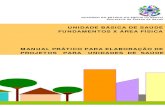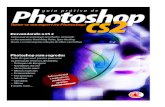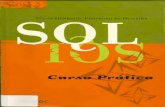Autocad 2000 a 3dimensoes-Guia Pratico Do _ebook
-
Upload
wagner-campos -
Category
Documents
-
view
12 -
download
1
description
Transcript of Autocad 2000 a 3dimensoes-Guia Pratico Do _ebook
-
NDICE
1 Conceitos de desenho a 3 dimenses: (Apresentao de mtodos de trabalho e coordenadas 3d). 1.1 Noes de trabalho 3D (diferenas com o 2D) 1 1.2 Apresentao em traos gerais das ferramentas 3D nos Pull- Down menus 1 1.3 A coordenada em Z 6 1.3.1 Coordenadas Absolutas 7
Exerccio 1 (cad_c01_ex01) - 1 Incio do Exerccio 7 - 2 Trmino do Exerccio 8
1.3.1.1 Filtros de Seleco 9 Exerccio 2 (cad_c01_ex02)
- 1 Incio do Exerccio 11 - 2 2Passo Dado no Desenvolvimento do Ex2 11 - 3 3Passo Dado no Desenvolvimento do Ex3 11 - 4 Trmino do Ex2 12
1.3.2 Coordenadas Relativas Cartesianas 12 Exerccio 3 (cad_c01_ex03) - 1 Incio do Exerccio 14 - 2 Termino do Exerccio 15
2 Comandos de Visualizao: (Primeiras Ferramentas de Visualizao 3D) 2.1 O que uma vista? 16
Exerccio 4 (cad_c01_ex04) - 1 Realizao do exerccio 17 2.2 Vistas Isomtricas 19 2.3 Vistas Ortonormadas 21 Exerccio 5 (cad_c01_ex05) - 1 Escolha da Vista Esquerda 22 - 2 Escolha da Vista de Frente 23
- 3 Escolha da Vista de Fundo 23 - 4 Escolha da Vista Direita 24
2.4 Viewpoint Presets (DDVPoint) 24 2.5 Vpoint 28 2.6 Viewports (Janelas de Visualizao) 33 2.6.1 1, 2, 3, 4 Viewports 34 2.6.2 - Join 35 2.6.3 New Viewports 2.6.3.1 Standard Viewports e preview 36 2.6.3.2 Apply to e Setup 36 2.6.3.3 Change the View to 38 2.6.3.4 New Name 38
Exerccio 6 (cad_c01_ex06) - 1 Abrir o cad_c01_ex06 39 - 2 Compr 3 Janelas de Visualizalo 39
- 3 Estabelecer mais 3 Janelas de Visualizao 39 - 4 Aparncia da rea desenho 40 - 5 Escolha de Vistas 40 - 6 Escolha de Vistas 41 - 7 Escolha de Vistas 41
3 Planos de Trabalho: (Primeiras Ferramentas para a Criao e Edio de Planos de Trabalho ) 3.1 O que um Plano de Trabalho (SCU)? 42
-
3.2 Qual a diferena entre um plano de trabalho (SCU) e uma Vista (View)? 44 3.3 UCS 3.3.1 New UCS 48 Exerccio 7 (cad_c01_ex07)
- 1 Abrir o cad_c01_ex07 54 - 2 Criar um Plano de Trabalho 55
- 3 Desenhar objecto no Plano correcto 55 3.3.2 Orthographic Ucs 61 3.3.3 Move Ucs 63
4 Comandos Tridimensionais: (Alguns comandos 3D e com opes 3D)
4.1 3D Array 4.1.1 Array Rectangular 66 4.1.2 Array Polar 68 4.2 Mirror 3D 69 4.3 Rotate 3D 74 4.4 Align 78 Exerccio 8 (cad_c041_ex08)
- 1 Abrir o cad_c04_ex08 78 - 2 Atribuir os pontos de referncia 80
- 3 Gravar o exerccio 80 4.5 Opo Project (Trim e Extend) 4.5.1 Trim 80 4.5.2 Extend 84
5 Espessura e Elevao: (Atribuio de Espessura e Elevao a Elementos 2D)
5.1 Elevao em Relao ao Plano (Elevation) 88 5.2 Espessura de Entidades (Thickness) 90 5.3 Chprop 93
6 Entidades Tridimensionais: (Criao e Edio de Entidades 3D Lineares e em Forma de Malhas e Superfcies)
6.1 Objectos 3D: 6.1.1 Polilinha 3D 94 6.1.2 - Spline 96 6.2 3D Objectos 100 6.3 3D Surfaces 6.3.1 3D Face/Edge 113 6.3.2 Revolved Surface 117 6.3.3 Tabulated Surface 120 6.3.4 Ruled Surface 121 6.3.5 Edge Surface 123 6.4 Edio de Elementos 3D 6.4.1 Pedit 6.4.1.1 Aplicado a Polilinhas 124 6.4.1.2 Aplicado a Malhas 126
7 Comandos de Opacidade: (Alguns Comandos de Visualizao de Opacidade 3D)
7.1 Comandos de Visualizao 7.1.1 Hide 130
-
7.1.2 Shade 131 7.2 Capturar Imagens 7.2.1 Save Image/ View Image 135 7.2.2 Mslide/ Vslide 7.2.3 O que um Script? 137 7.2.4 SlideShow atravs de um Script 138 Exerccio 9 (cad_c07_ex09)
- 1 Abrir o cad_c07_ex09 140 - 2 Guardar 4 Slides de 4 Vistas diferentes 140
- 3 Gravar o exerccio 143 8 Slidos: (Criao de Objectos Slidos)
8.1 Apresentao dos Slidos 144 8.2 Slidos Nativos 146 8.3 Extruso de Entidades 159
Exerccio 10 (cad_c08_ex10) - Abrir o cad_c08_ex10 163 - Primeira Extruso 164 - Segunda Extruso 165
8.4 Slidos por Revoluo 165 Exerccio 11 (cad_c08_ex10) - Continuao - Executar o Revolve 169
8.5 Edio como criao de Slidos 8.5.1 Interference 170 8.5.2 Section 172 8.6 Edio como Modificao de Slidos 8.6.1 Slice 175 8.6.2 Union 176 8.6.3 Subtract 177 8.6.4 Intersect 179 8.7 Edio como Modificao de Faces de Slidos 180 8.8 Edio como Modificao de Arestas de Slidos 196 8.9 Outros Comandos para Slidos 8.9.1 - Imprint/Clean 200 8.9.2 - Separate 201 8.9.3 - Shell 202 8.9.4 - Check 204 8.9.5 - Fillet 205 8.9.6 - Chamfer 206 8.10 Visualizao de Slidos 8.10.1 - Isolines 208 8.10.2 - Facetres 209 8.10.3 - Display Silhouetts in Wireframe 211
9 Comandos de Visualizao: (Ferramentas Complementares de Visualizao 3D)
9.1 3D Orbit 213 9.2 Named Views 225
9.3 Plan View 229 9.4 Dinamic View 231
-
10 Planos de Trabalho: (Ferramentas Complementares para a Edio e Criao de Planos de Trabalho) 10.1 Ucs (Face) 238 10.2 - DDUcs (Named Ucs)
10.1-Named Ucs 241 10.2-Orthographic Ucs 243 10.3-Settings 244
11 Visualizao Realista: (Processo de Produo de Imagens Fotorealistas) 11.1 O que uma Imagem Renderizada? 245 11.2 Render - Rendering Type 248 - Rendering Procedure 248 - Rendering Options 251 - Destination 256 - Sub-Sampling 259 11.3 Lights 11.3.1 - Point Light 264 11.3.2 - Spot Light 268 11.3.3 - Distant Light 271 11.4 Scenes 275 11.5 Materials 11.5.1 - Materials 279 11.5.2 - Materials Library 280 11.5.3 - New Materials 284 11.6 - Mapping 290 11.7 Background 293 11.8 Fog 297 11.9 Landscape 11.9.1 - Landscape New 299 11.9.2- Landscape Edit 301 11.9.3- Landscape Library 302 11.10 Preferences 304
11.11 Statistics 305 Exerccio 12 (cad_c11_ex12) - Conseguir a Perspectiva pretendida 306 - Tratamento de Render 309 - Segunda Extruso 316
12 Pr-Impresso e Impresso: (Processo de Impresso de Imagens) 12.1 Impresso a Partir do Espao de Modelao 319 12.2 Espao de Composio (Layouts) e Espao de Modelao 321
12.3 Definio de Janelas de Visualizao, Seleco de Vistas e Perspectivas a Imprimir e Impresso 324
13 Funes Complementares: 13.1 Hyperlink 336 13.2 Insero de ficheiros 339 13.3 Publicao de Desenhos na Internet 341
Exerccio 13 (cad_c13_ex13)
-
Hugo Ferramacho 1 FLAG REPRODUO NO AUTORIZADA
Apresentao de mtodos de trabalho e coordenadas 3D A crescente necessidade de utilizao do AutoCAD no nosso dia a dia tem vindo ao encontro de uma maior exigncia quer da qualidade do trabalho executado, quer de um aprofundamento de conhecimentos do programa. Assim, se at algum tempo atrs as 3 dimenses eram vistas apenas como uma possibilidade de complemento de um trabalho, hoje em dia assumem contornos bastante mais carregados, e uma boa perspectiva tem uma importncia quase vital por vezes numa apresentao a um cliente.
1.1 Noes de Trabalho 3D
Neste captulo apresentam-se algumas noes bsicas e introdutrias do que envolve o trabalho a trs dimenses. Poder-se- dizer, que existe uma diferena fundamental entre o trabalho a 2 e a 3 dimenses, no AutoCAD. Essa diferena passa pela maneira de encarar cada um desses mdulos, ou seja, no trabalho a 2 dimenses tnhamos acima de tudo ter os comandos sempre presentes e escolher o melhor para aplicar na situao pretendida. No trabalho a 3 dimenses essa situao tambm se verifica, mas com uma condicionante, que o facto de praticamente nunca conseguirmos aplicar correctamente os comandos dados, se no perceber-mos previamente o racocionio que est como base e que funciona como condicionante de todo este trabalho. Este raciocinio envolve duas noes perfeitamente definidas e distintas, que so as Vistas e os Planos. A partir do momento em que se perceba bem a diferena entre estas duas funes, ento estamos aptos a percorrer a caminhada da evoluo dos conhecimentos 3D.
1.2 Apresentao em Traos Gerais das Ferramentas 3D nos Menus
Descendentes Para iniciar o estudo deste mdulo do AutoCAD, vamos fazer uma primeira abordagem s ferramentas 3D. Espera-se que desta forma, exista uma familiarizao com a quantidade de ferramentas que se dispe para este tipo de trabalho, e da sua localizao. Vamos em primeiro lugar, tomar contacto com o Menu descendente VIEW, onde se encontram todos os comandos que nos permitem alterar a visualizao do desenho, quer seja a nvel de funcionalidade de trabalho
1 CAPITULO CONCEITOS DE DESENHO A 3 DIMENSES
-
Hugo Ferramacho 2 FLAG REPRODUO NO AUTORIZADA
(aproximar ou afastar a imagem, dividir a rea de desenho), quer a nvel de alterao do aspecto grfico do mesmo (colorir, atribuir materiais, luzes,etc). Menu Descendente View Assim, neste Menu descendente, encontramos 8 comandos que nos interessam, e so eles :
Figura 1- Menu descendente View
VIEWPORTS - Permite a diviso da rea de desenho em reas menores (viewports), podendo ter cada um desses Viewports caracteristicas independentes. Permite ainda na criao de um layout, a visualizao das entidades criadas no Model Space. NAMED VIEWS Permite a gravao de Vistas, que podero ser utilizadas mais tarde. Entenda-se por Vista, a posio do Observador em relao ao Objecto. 3D VIEWS - Conjunto de ferramentas que permitem a escolha da melhor posio de Visualizao da pea por parte do Observador (VIEWS). 3D ORBIT Activa uma funo de visualizao muito interactiva, onde a escolha do melhor ponto de vista do Observador passa s por a manipulao do cursor. HIDE, SHADE E RENDER - Trs comandos que nos permitem visualizar os objectos com mais realismo, onde o Hide apenas mostra a opacidade, sem qualquer outro tipo de efeito. O Shade mostra-nos a opacidade dos objectos mas j com um sombreamento e o Render ser a funo mais realista onde podemos atribuir desde Materiais a Luzes, entre muitas outras opes. DISPLAY Tem a opo Ucs Icon que controla apenas a aparncia Visual, dos Semi- Eixos positivos do X e do Y que aparecem no canto inferior esquerdo da rea de desenho. No AutoCAD este smbolo tem o nome de UCS ICON (Utilizator Coordinate System Icon).
-
Hugo Ferramacho 3 FLAG REPRODUO NO AUTORIZADA
Menu descendente Insert O INSERT o Menu descendente seguinte, onde existem algumas ferramentas de adquirem uma grande importncia no desenvolvimento do trabalho 3D. Ser a este menu descendente que nos devemos dirigir se quisermos inserir algum objecto no nosso desenho ou importar algum ficheiro para o AutoCAD.
Figura 2- Menu descendente Insert 3D Studio, Acis File, Drawing Exchange Binary, Windows Metafile e Encapulated PostScript Permite a importao de qualquer ficheiro que respeite cada um destes formatos. Ol ObjectsOLE (Object Linking and Embedding) Oferece a possibilidade de atribuir uma escala correcta aos objectos que so inseridos no AutoCAD, como por exemplo imagens.
Image Manager Permite a insero de imagens no ficheiro, podendo ns estar a trabalhar quer no Model Space, quer a realizar um Layout.
Hyperlink Permite estabelecer uma ligao de referncia a um outro
qualquer ficheiro de desenho ou de texto. Menu descendente Format No Men descendente FORMAT temos apenas um comando que tm uma relao directa com o trabalho 3D.
Figura 3- Menu descendente Format
-
Hugo Ferramacho 4 FLAG REPRODUO NO AUTORIZADA
Thickness Permite atribuir uma espessura (altura) s entidades 2D. Esta espessura desenvolve-se ao longo do eixo dos Z. Menu descendente Tools O Menu descendente seguinte a envolver comandos que se relacionem com o trabalho 3D, ser o TOOLS, onde encontramos uma serie de ferramentas que assumem uma importncia vital para o desenvolvimento deste tipo de trabalho.
Figura 4- Pll Down Menu Tools AutoCAD DesignCenter Embora este no seja especificamente um comando 3D, poder rentabilizar em muito este tipo de trabalho, principalmente na insero de blocos 3D. Run Script Comando bastante til em apresentaes 3D, visto que permite realizar um SlideShow (Sucesso automtica de slides), sendo um slide uma imagem capturada com extenso SLD. Display Image Permite a gravao e a visualizao de imagens. Named UCS Com este comando podemos gravar Planos de Trabalho que podem ser restabelecidos noutras ocasies. Entenda- se por Plano de Trabalho, a rea de trabalho definida por dois eixos de coordenadas que j nos so familiares, que so o do X e o do Y. Assim, com esta funo podemos gravar novas posies que estes eixos de coordenadas podero vir a assumir. Este ser um tema (Planos de Trabalho) estudado mais em pormenor mais a diante. Orthographic UCS - Conjunto de ferramentas que permitem a escolha da melhor posio dos Planos de Trabalho (UCS), pr-definidos. Move UCS Permite a definio de uma nova Origem do Plano de Trabalho, ou seja, o estabelecimento de um novo 0,0 dos eixos dos X e dos
-
Hugo Ferramacho 5 FLAG REPRODUO NO AUTORIZADA
Y. New UCS Permitem a escolha personalizada da nova posio dos Planos de Trabalho. Options Tem alguns parmetros que dependentemente da sua configurao, tm bastante influncia no trabalho 3D. Menu descendente Draw No Menu descendente DRAW, temos alguns dos comandos que permitem realizar objectos 3D.
Figura 5- Men descendente Draw 3D Polyline Semelhante polilinha 2D, com a particularidade de poder ser feita fora do Plano de Trabalho. Surfaces Tipo de objectos 3D que funcionam por meio de superfcies ou conjunto de superfcies (malhas). Solids Modelao slida. Este tipo de criao de objectos 3D permite interaces fsicas entre os objectos, como unies, subtraces, interseces, entre outras. Menu descendente Modify Por fim, temos o Menu descendente MODIFY, onde se encontram aqueles comandos que nos permitem modificar as entidades 3D existentes. Assim, neste Menu descendente interessam salientar os seguintes comandos: Trim e Extend Comandos que j nos so muito familiares das 2
-
Hugo Ferramacho 6 FLAG REPRODUO NO AUTORIZADA
dimenses, mas que como havemos de ver tm uma varivel especifica para as 3 dimenses. Chamfer e Fillet semelhana dos comandos anteriores, estes tambm j nos so familiares das 2 dimenses, mas tm aplicaes muito teis para as 3 dimenses. 3D Operation Quatro aplicaes similares s duas dimenses, mas com aplicaes especificas para as 3 dimenses, como o caso do 3D Array ou do Rotate 3D, entre outros que sero abordados mais tarde. Solids Editing Conjunto de ferramentas que nos permitem editar (modificar) slidos. Neste ponto surgem muitas novidades nesta verso do AutoCAD 2000.
Figura 7- Menu descendente Modify Esta abordagem muito superficial feita a estes comandos apenas teve a inteno de apresentar a diversidade de ferramentas que vamos necessitar para trabalhar com as 3 dimenses do AutoCAD. Desta forma, espera-se ento que por esta altura o aluno j se comece a identificar mais com o ambiente de trabalho e a dismitificar o que nele envolvido.
1.3 A Coordenada em Z
So algumas as possibilidades ou solues que dispomos para executar o trabalho a 3 dimenses, mas aquela que est na base de todo o raciocnio 3D, ser a utilizao da terceira coordenada do sistema de eixos, que ser a coordenada em Z, e que representa a profundidade dos objectos. At agora para quem trabalhava a duas dimenses apenas desenhava
-
Hugo Ferramacho 7 FLAG REPRODUO NO AUTORIZADA
entidades em X e em Y, nunca saindo desse universo bidimensional que o plano de trabalho. 1.3.1 - Coordenadas Absolutas A introduo desta terceira coordenada feita da seguinte maneira: X,Y,Z Para melhor elucidar esta noo pode-se analisar a Figura 8 que representa uma linha. Essa linha teve o seu ponto inicial no (6,4,0) em (X,Y,Z),
Figura 8 Exemplo da utilizao das Coordenadas Absolutas
respectivamente. O segundo ponto ter os valores de (8,4,8) em (X,Y,Z), respectivamente. O anterior exemplo foi dado utilizando as Coordenadas Absolutas, que se caracterizam pela referncia de pontas absolutos no espao, ou seja pontos que tm sempre a mesma posio no espao, independentemente do ponto de vista do observador. Para melhor apreenso do funcionamento deste tipo de coordenadas, vamos abrir o Ex1, onde ser dada uma figura que ser completada pelo aluno segundo a utilizao deste tipo de coordenadas. Exerccio 1 Ao abrir o cad2_c01_ex01 apresentado um quadrado, que ter 100 unidades de lado, e ter de ser completado de maneira a formar um cubo. O Exerccio ter o seguinte aspecto, de incio:
-
Hugo Ferramacho 8 FLAG REPRODUO NO AUTORIZADA
Figura 9 (cad2_c01_ex01) Aspecto inicial do Exerccio
Sendo assim, os passos a dar para completar o cubo atravs das Coordenadas Absolutas, sero os seguintes: 1 Command: line
Specify first point: 50,50 Specify next point or [Undo]: 50,50,100 Specify next point or [Undo]: 150,50,100 Specify next point or [Close/Undo]: 150,150,100 Specify next point or [Close/Undo]: 50,150,100 Specify next point or [Close/Undo]: 50,50,100
Aps fazer uma linha a passar por os pontos acima indicados, o desenho ter o seguinte aspecto:
Figura 10 - (cad2_c01_ex01) Aspecto do exerccio aps o primeiro passo
No segundo passo, s teremos de unir os pontos que constituiro as arestas pretendidas. 2 Command: line
Specify first point: 150,50
-
Hugo Ferramacho 9 FLAG REPRODUO NO AUTORIZADA
Specify next point or [Undo]: 150,50,100 Command: line Specify first point: 150,150 Specify next point or [Undo]: 150,150,100 Command: line Specify first point: 50,150 Specify next point or [Undo]: 50,150,100
Figura 11 (cad2_c01_ex01) Aspecto final do exerccio 1.3.1.1 Filtros de Seleco
Ainda relacionados com este tipo de coordenadas esto os Filtros de Seleco. Temos duas maneiras distintas de aceder a estes filtros, e so elas atravs do Menu Osnap (Fig. 12), e atravs da linha de comando (Fig.13).
A utilizao dos Filtros de Seleco torna-se til nos casos em que no so conhecidos um ou dois valores das coordenadas (X e Y por exemplo) pretendidas e falta-nos uma terceira coordenada (z), da qual se sabe o valor. Nesses casos poder-se-o ento aplicar os Filtros, bastando para tal dar a indicao de qual o ponto vamos tomar X e Y como referncia para depois s nos ser perguntado qual o valor que queremos atribuir em Z. O procedimento para a utilizao destas funes bastante simples, e nada como um pequeno exemplo,
seguido de um exerccio para melhor perceber estas funes. Desta forma, vamos imaginar a situao de se ter um segmento de linha j desenhado (Fig.14), e de se querer comear um outro cujo seu ponto inicial coincida com um dos Endpoints da linha dada, mas tenha uma altura diferente.
OSNAP Menu Descendente
VIEW
cones Correspondentes No Tem
Linha de Comando .X .Y .Z .XY .XZ .YZ
-
Hugo Ferramacho 10 FLAG REPRODUO NO AUTORIZADA
Figura 14 Linha desenhada no Plano de Trabalho
Desta forma, depois de executarmos o comando Linha, vamos aos Filtros de Seleco e escolhemos XY, porque so estes valores que nos interessem que fiquem retidos. Depois de escolhida a opo XY, s temos de dar o ponto de referncia, que no caso o Endpoint da linha existente (Fig. 15), para de seguida responder questo que nos colocada na Linha de Comando, que o valor em Z a atribuir (Fig.16).
Figura 15 Escolha do Ponto de Referncia
Figura 16 Pergunta do Valor de Z
Respondida a esta questo o ponto de imediato marcado, com os mesmos valores em X e Y, do ponto dado como referncia, valores esses que ns nunca soubemos, e com o valor em Z indicado.
-
Hugo Ferramacho 11 FLAG REPRODUO NO AUTORIZADA
Exerccio 2 Vamos de seguida abrir o Exerccio 2 (cad2_c01_ex02). Ao abrirmos o exerccio aparece-nos um quadrado (Fig.17), que vamos ter de copiar.
Figura 17 Aspecto inicial do Exerccio 2 (cad2_c01_ex02)
Vamos fazer esta cpia quer em Y, quer em Z, portanto o primeiro passo a dar o seguinte: 1 - Command: copy
Select objects: 1 found Select objects:
Aps seleccionar o quadrado vamos ter de indicar a partir de que ponto que faremos a cpia. 2 - Specify base point or displacement, or [Multiple]: end of A seguir quando pedida a nova posio do ponto de deslocamento, nessa altura teremos de recorrer Filtros de Seleco. Uma vez que queremos indicar o valor em Y e em Z, teremos de Filtrar o valor de X, para que fique retido. 3 - Specify second point of displacement or : .x
Figura 18 Marcao da nova posio do ponto de deslocamento com a prvia marcao do Filtro de Seleco Pretendido (X). Feito este passo o aluno s ter de indicar os valores pretendidos quer em Y, quer em Z.
-
Hugo Ferramacho 12 FLAG REPRODUO NO AUTORIZADA
4 - Specify second point of displacement or : .x of (need YZ): 50,200
Figura 19 Aparncia final do Exerccio Respondidos os valores de Y e Z, a cpia executada com sucesso. Como o aluno j poder ter percebido, este tipo de coordenadas j eram de alguma maneira familiares das duas dimenses. Assim como estas, tambm podemos utilizar outras que apresentam muitas semelhanas com a forma como eram utilizadas nas duas dimenses. 1.3.2 - Coordenadas Relativas Cartesianas: A utilizao deste tipo de coordenada, assim como nas duas dimenses, tem muitas semelhanas com a utilizao das coordenadas absolutas. Esta semelhana deve-se ao facto de tambm os valores serem dados pela ordem de X,Y,Z, mas com a diferena de que agora tambm vai ser utilizado um smbolo j nosso conhecido, que o da Arroba (@). Assim a utilizao deste tipo de coordenadas faz-se da seguinte maneira: @X,Y,Z Desta forma, e a para exemplificar pode-se dar novamente o exemplo da realizao de uma linha, que parta de um ponto por ns definido e que depois vai ser completada atravs das Coordenadas Relativas Cartesianas.
-
Hugo Ferramacho 13 FLAG REPRODUO NO AUTORIZADA
Figura 20 Exemplo de coordenadas Relativas Cartesianas
Aps ter sido dado o ponto inicial, que no caso foi o ponto 6,4,0, recorre-se s Coordenadas Relativas Cartesianas para terminar a linha. Assim, pode-se por exemplo querer que a linha ande 2 unidades em X, 0 em Y, e 8 em Z.
Figura 21 Exemplo de coordenadas Relativas Cartesianas Desta forma s tem de se colocar a Arroba antes dos valores da coordenada. Ao ser colocada a Arroba, o ltimo ponto por ns dado passa a ser o novo 0,0,0, tal como j sabemos das duas dimenses, e a seguir s temos de referir quanto queremos que a linha ande em X,Y,Z. A coordenada a dar ser ento @2,0,8. Para melhor apreenso das Coordenadas Relativas Cartesianas, vamos abrir o terceiro exerccio (cad2_c01_ex03) e completa-lo. O Exerccio bastante parecido com o anterior, mas a maneira de o desenvolver vai ser s atravs das coordenadas atrs referidas.
-
Hugo Ferramacho 14 FLAG REPRODUO NO AUTORIZADA
Exerccio 3
Figura 22 (cad2_c01_ex03) Aspecto inicial do exerccio
Ao abrir o exerccio, deparamo-nos com um rectngulo que iniciado no ponto 50,50, e que passa por os restantes pontos assinalados. Assim, para alm de reparar-mos que o rectngulo tem 200 unidades de comprimento por 100 de largura, ainda adiantado que o paraleleppedo a realizar ter 50unidades de altura. Os passos a dar sero os seguintes: Em primeiro lugar, vamos completar o topo da Figura. 1 - Command: line
Specify first point: 50,50 Specify next point or [Undo]: @0,0,50 Specify next point or [Undo]: @200,0,0 Specify next point or [Close/Undo]: @0,100,0 Specify next point or [Close/Undo]: @-200,0,0 Specify next point or [Close/Undo]: @0,-100,0
Figura 23 (cad2_c01_ex03) Aspecto do exerccio aps a realizao do 1 passo
-
Hugo Ferramacho 15 FLAG REPRODUO NO AUTORIZADA
Aps ter sido dado este primeiro passo, resta-nos unir os pontos que faltam para completar o resto das arestas. 2 - Command: line
Specify first point: 50,150 Specify next point or [Undo]: @0,0,50 Specify next point or [Undo]: Command: line Specify first point: 250,50 Specify next point or [Undo]: @0,0,50 Specify next point or [Undo]: Command: line Specify first point: 250,150 Specify next point or [Undo]:@0,0,50 Specify next point or [Undo]:
Figura 24 (cad2_c01_ex03) Aspecto do exerccio aps a realizao do 2 passo Com este pequeno exerccio podemos reparar que a utilizao deste tipo de coordenadas nos podero rentabilizar o tempo gasto no trabalho, em relao s absolutas. Mas, as absolutas so a base terica do trabalho tridimensional, e portanto convm no coloc-las de parte de maneira a carem no esquecimento. Espera-se que no final deste primeiro captulo, o aluno j se sinta mais ambientado e vontade com o trabalho a 3 dimenses. A partir, desta introduo ao trabalho tridimensional, vamos comear a aprofundar nossos conhecimentos nesta rea. Essa, evoluo neste estudo vai fazer-se nos prximos captulos, atravs de um desenvolvimento terico acompanhado por pequenos exerccios prticos para uma melhor apreenso por parte do aluno dos assuntos abordados.
-
Hugo Ferramacho 16 FLAG REPRODUO NO AUTORIZADA
2 CAPITULO COMANDOS DE VISUALIZAO
Primeiras Ferramentas de Visualizao 3D
Como j foi referido, o bom controlo da terceira coordenada (Z), torna-se fundamental como base para o trabalho tridimensional. Mas, logicamente, essa ferramenta s por si, torna-se perfeitamente ineficaz, neste tipo de trabalho. Deste modo, temos de nos enriquecer com mais comandos, para podermos produzir com o menos tipo de dvidas possvel, e com a eficcia desejada.
2.1 O que uma Vista?
Uma das ferramentas mais importantes para o desenvolvimento do trabalho 3D, o controlo das vistas, ou seja, a Posio do Observador (nosso olhar), em relao pea que est a ser executada. A noo que o aluno ter de ter, a de que nas 2 dimenses, a posio do nosso olhar em relao ao plano de trabalho era perpendicular, como est exemplificado de uma maneira esquemtica na Figura 1.
Figura 1 Posio do observador no trabalho bidimensional
-
Hugo Ferramacho 17 FLAG REPRODUO NO AUTORIZADA
Desta forma, por mais que se tente, nunca haveremos de conseguir visualizar a tridimensionalidade do trabalho que est a ser executado, se no mudarmos a posio do nosso olhar, Figura 2.
Figura 2 Observador a olhar perpendicularmente para o Plano de Trabalho (esquerdo) e a
olhar segundo uma Vista Perspectica (Direita).
Para um melhor entendimento do que aqui estamos a tratar vamos fazer um pequeno exerccio prtico. Para a realizao deste exerccio podemos pegar num exemplo atrs referido, que de realizar um cubo atravs das coordenadas absolutas. Desta maneira, vamos gravar este exerccio com o nome de cad2_c02_ex04, e percorrer os seguintes passos: 1 - Command: line
Specify first point: 50,50 Specify next point or [Undo]: 150,50 Specify next point or [Undo]: 150,150 Specify next point or [Close/Undo]: 50,150
-
Hugo Ferramacho 18 FLAG REPRODUO NO AUTORIZADA
Specify next point or [Close/Undo]: 50,50 Specify next point or [Close/Undo]: 50,50,50 Specify next point or [Close/Undo]: 150,50,50 Specify next point or [Close/Undo]: 150,150,50 Specify next point or [Close/Undo]: 50,150,50 Specify next point or [Close/Undo]: 50,50,50 Specify next point or [Close/Undo]:
Figura 3 Aspecto do exerccio (cad2_c02_ex04)aps ter sido dado o primeiro passo
Aps ter sido dado este primeiro passo, deparamo-nos com uma situao em que apesar de termos dado valores em Z, ou seja, de termos trabalhado tridimensionalmente, o aspecto da figura continua a ser o de um rectngulo. Ora, esta situao ocorre, porque continuamos a olhar o objecto de cima, quando j deveramos estar a olhar o objecto segundo uma perspectiva qualquer.
Figura 4 Aspecto do exerccio (cad2_c02_ex04) aps ter sido mudada a direco da vista
Para dar esse passo, o aluno ter que ler as prximas pginas, onde se ensina a controlar a posio do olhar do observador. Havemos de concluir que, para podermos controlar a posio do nosso olhar, temos diversas solues, e ns s temos de adaptar a melhor escolha situao. Essas diversas hipteses de escolha vo ser descritas a seguir, e algumas delas, vo ser acompanhadas de pequenos exerccios de aplicao.
-
Hugo Ferramacho 19 FLAG REPRODUO NO AUTORIZADA
2.2 - Vistas Isomtricas As hipteses de que dispomos para aceder s Vistas Isomtricas , so atravs do Menu Descendente View, na opo 3D VIEWS, e na Barra de Ferramentas View, nos cones correspondentes.
As iniciais SW,SE,NE,NW, representam Sudoeste, Sudeste, Nordeste e Noroeste, respectivamente. Estas so as nicas Vistas Perspecticas que esto predefinidas, todas as outras que se podero vir a utilizar tero de ser estabelecidas por o utilizador. Mas, nesta altura coloca-se outra questo, que o correcto entendimento e funcionamento destas vistas. Desta forma, ter de ser feito um esforo de abstraco para se poderem fazer algumas associaes importantes.
A primeira associao a fazer-se em relao aos Pontos Cardeais, onde vamos ter que perceber que o Y, do Smbolo do Sistema de Coordenadas do Utilizador (SCU), representa o Norte, e o X, representa o Este, o X, representa o Oeste, e o Y, representa o Sul (Figura 5). No esquecendo esta associao, torna-se- fcil colocar o observador na Vista desejada.
Figura 5 Esquema representativo da disposio dos Pontos Cardeais. A segunda associao a fazer-se passa por imaginar que o objecto est no Centro do Smbolo de Sistema de Coordenadas do Utilizador. A partir da resta-nos escolher atravs dos Pontos Cardeais onde nos queremos colocar a olhar a pea. Os prximos exemplos (Figura 6) demonstram o que aqui foi descrito.
Vistas Isomtricas Menu Descendente
VIEW - 3D VIEWS
cones Correspondentes
Linha de Comando
RENDER
-
Hugo Ferramacho 20 FLAG REPRODUO NO AUTORIZADA
Figura 6 Imagem de um carro, Vista de Cima com o Smbolo do Sistema de Coordenadas do Utilizador (UCS) ao lado.
Figura 7 Perspectivas do carro, a Vista da Esquerda de Sudoeste
(SW) e a da Direita de Sudeste (SE)
Figura 8 Perspectivas do carro, a Vista da Esquerda de Nordeste
(NE) e a da Direita de Noroeste (NW) ainda de salientar o facto de o Ponto Cardeal pertencente Vista escolhida ficar sempre de Perpendicular ao nosso Olhar.
-
Hugo Ferramacho 21 FLAG REPRODUO NO AUTORIZADA
2.3 - Vistas Ortonormadas
Bem mais intuitivas so as chamadas Vistas Ortonormadas, que compreendem as Vistas de Topo, Laterais, Frontal e Fundo. Semelhana das Vistas Isomtricas, temos duas maneiras de aceder a estas Vistas, e so elas atravs do Menu descendente View, e atravs da respectiva Barra de Ferramentas . Apresentadas as hipteses de acesso aos comandos, resta-nos compreender como que podemos controlar estas vistas. semelhana das Vistas Isomtricas, as Vistas Ortonormadas, so controladas por duas associaes que temos de fazer. Estas associaes esto tambm relacionadas com o Smbolo do Sistema de Coordenadas do Utilizador (SCU). Desta forma, a primeira associao que teremos de fazer, a mesma que fazemos para qualquer outro tipo de escolha de Vistas, ou seja, vamos imaginar que o nosso objecto est no centro do Smbolo do Sistema de Coordenadas do Utilizador (Figura 9).
Figura 9 Para se escolher uma Vista ter de se imaginar o objecto no centro do Smbolo do
Sistema de Coordenadas do Utilizador A Segunda associao a fazer ser a de imaginar que o eixo do X, ser a Direita (Right), o eixo do Y, ser o Fundo (Back), o eixo do X, ser a Esquerda, e o eixo do Y, ser a Frente (Front) (Figura 10).
Vistas Ortonormadas Menu Descendente
VIEW - 3D VIEWS
cones Correspondentes
Linha de Comando
No Tem
-
Hugo Ferramacho 22 FLAG REPRODUO NO AUTORIZADA
Figura 10 Vistas associadas aos eixos do Smbolo do Sistema de Coordenadas do Utilizador
Mais uma vez o eixo pertencente Vista escolhida fica sempre perpendicular ao nosso olhar. Esclarecida esta questo facilmente compreendemos que se torna importante saber inciar o desenho a nvel da sua orientao com os eixos dos X e do Y. Mas o que se deve fixar que a parte da frente do objecto a desenhar deve ficar sempre voltada para o Y. Assim, tendo estas noes sempre presentes torna-se fcil escolher a Vista pretendida. Para melhor compreender estas noes, vamos abrir o Exerccio 5 (cad2_c02_ex05).
Figura 11 Aspecto inicial do Exerccio 5 (cad2_c02_ex05)
Aberto o exerccio vamos percorrer as vistas pela sequncia que estabelecida pelos nmeros na figura. 1 Se imaginarmos o objecto no centro do Smbolo do Sistema de Coordenadas do Utilizador (SCU), ento ficamos a saber que a primeira
-
Hugo Ferramacho 23 FLAG REPRODUO NO AUTORIZADA
Vista a ser escolhida est virada para X, ento ser Esquerda (Left) (Figura 12).
Figura 12 Aspecto do Exerccio aps ter sido escolhida a Vista Esquerda (Left) 2- A segunda est virada para Y, logo corresponde Frente (Front) (Figura 13)
Figura 13 Aspecto do Exerccio aps ter sido escolhida a Vista Frontal (Front) 3 A terceira corresponde ao Y, o que ser a mesma coisa que Fundo (Back)
Figura 14 Aspecto do Exerccio aps ter sido escolhida a Vista de Fundo (Back)
-
Hugo Ferramacho 24 FLAG REPRODUO NO AUTORIZADA
4 A quarta e ltima Vista a correspondente ao eixo do X, logo a Direita (Right)
Figura 15 Aspecto do Exerccio aps ter sido escolhida a Vista Direita (Right) Com este exerccio completamos o estudo das Vistas Ortonormadas que tm uma grande utilidade, quando utilizadas como deve de ser. Resta salientar que para voltar a colocar a Vista inicial, teremos de seleccionar a Vista de Topo (Top). 2.4 - Viewpoint Presets (PARAMETROS DO PONTO DE VISTA)
Existem duas hipteses de aceder a este comando, atravs do Menu descendente View, na opo 3D Views, e atravs da linha de comando. A novidade deste comando a possibilidade de ser o utilizador a personalizar a sua Vista Perspectica, ou seja, a liberdade para escolher o Ponto de Vista Total. Para tal, basta-nos controlar dois parmetros, que atravs de algumas dicas dadas tornar-se-o bastante simples de perceber e controlar. Ao ter acesso a este Comando de Visualizao, deparamo-nos com uma caixa de dilogo que tem uma aparncia bastante simples (Figura 16).
Viewpoint Presets Menu Descendente
VIEW - 3D VIEWS
cones Correspondentes No Tem
Linha de Comando DDVPoint
-
Hugo Ferramacho 25 FLAG REPRODUO NO AUTORIZADA
Figura 16 Aparncia da Caixa de Dilogo do Comando Viewpoint Presets (DDVPoint) Mais uma vez temos que fazer algumas associaes para melhor entendermos o funcionamento desta caixa de dilogo, teremos de perceber muito bem a lgica dos dois grficos que se apresentam a vermelho. Do nosso lado esquerdo aparece-nos um grfico que est dividido em 360.
Figura 17 Grfico dividido em 360 e que permite o posicionamento Horizontal do Observador em relao ao objecto
Mais uma vez vamos ter que imaginar que o objecto a visualizar est no centro do grfico, e o que se vai definir ser qual o posicionamento na Horizontal que o Observador vai ter em relao ao objecto. O ngulo 0 vai ser associado ao eixo do X, o eixo dos 90, vai ser associado ao eixo do Y, o eixo do X, corresponder aos 180, e os 270 vo coincidir com o Y. Com esta referncia presente, podemos facilmente escolher uma posio para olhar o objecto (Figura 18).
-
Hugo Ferramacho 26 FLAG REPRODUO NO AUTORIZADA
Figura 18 Esquema do posicionamento Horizontal do Observador Depois de escolhida a posio que se quer para olhar o objecto, pode-se recorrer ao segundo grfico (Figura 19), que nos permite a partir do posicionamento anterior, regular a altura a que queremos observar a pea.
Figura 19 Grfico dividido em duas parcelas de 90 e que permite o posicionamento Vertical do Observador em relao ao objecto
Poder-se- regular essa altura entre os 0 e os 90, positivos e negativos. Se escolhermos o intervalo de cima, ento estaremos a olhar a pea de cima, se escolhermos o intervalo de baixo, ento estaremos no intervalo negativo e a ver a pea de baixo. Tambm neste grfico teremos de estar a imaginar a pea como estando no centro do grfico para a partir da escolhermos a posio ideal (Figura 20).
-
Hugo Ferramacho 27 FLAG REPRODUO NO AUTORIZADA
Figura 20 Esquema do posicionamento Vertical do Observador
Aps termos seleccionado um posicionamento horizontal e um outro vertical para observar o objecto, resta-nos pressionar o OK, para que o Ponto de Vista se reponha. As outras opes do quadro, j esto relacionadas com o estudo dos Planos de Trabalho (Ver Captulo 3), sendo ento necessrio que o aluno tenha alguns conhecimentos do controlo de Planos de Trabalho para perceber melhor estas duas funes. Absolute to WCS e Relative to UCS Nas opes Absolute to WCS e Relative to UCS (Figura 21), pode-se optar por o Plano de Trabalho com que se quer estabelecer o Ponto de Vista desejado. Como havemos de ver mais frente pode-se escolher o Plano de Trabalho com que se quer trabalhar. Por defeito, o Plano de Trabalho que nos dado, um Plano de Nvel, e ns temos a liberdade para escolher outro tipo de Plano, como por exemplo Planos Verticais, Planos de Topo, Etc.
Figura 21 Parmetros de escolha do tipo de Plano de referncia
Assim, no Absolute to WCS, temos a possibilidade de estabelecer a Ponto de Vista sempre em relao ao Plano World, que como mais frente havemos de estudar, o nome dado ao Plano de Trabalho Original. Desta forma, independentemente de estarmos a trabalhar num Plano qualquer, poderemos regular o Ponto de Vista segundo as referncias do Plano Original. Escolhendo a opo do Relative to UCS, estaremos a definir o Ponto de Vista de acordo com o Plano que est activo no momento, por exemplo, se temos um Plano Vertical activo, ento teremos de levar em considerao que a anterior rotao horizontal estudada, agora passa a fazer-se na vertical, e a vertical agora passa a fazer-se na horizontal.
-
Hugo Ferramacho 28 FLAG REPRODUO NO AUTORIZADA
Na opo SET to Plan View, temos a possibilidade de uma maneira imediata nos colocarmos a olhar o Plano de uma maneira Perpendicular, independentemente do Plano em que esteja a trabalhar (Figura 22).
Figura 22 Parmetros de escolha do tipo de Plano de referncia Mais uma vez se refere que, estas ltimas funes estudadas faro mais sentido se forem revistas, depois do aluno ter algumas noes de como se funcionam os Planos de Trabalho. 2.5 - Vpoint (PONTO DE VISTA)
Na sequncia do estudo dos Comandos de Visualizao, aparece-nos o Vpoint (Viewpoint), que simboliza mais uma maneira de podermos muito eficazmente controlar a Vista. As maneiras de aceder a esta funo so duas, e so elas, atravs do Menu descendente View, na opo 3D Views, ou ainda atravs da opo Vpoint na Linha de Comando, e pressionar duas vezes o Enter . Ao acedermos funo pelo Menu descendente View, aparecem-nos na rea grfica dois smbolos, um representando o Sistema de Coordenadas do Utilizador (SCU), (Figura 23), atravs dos seus eixos X,Y,Z. O segundo smbolo aparece-nos sob a forma de uma Mira, no canto superior direito da nossa rea de desenho (Figura 24).
Figura 23 Smbolo do Sistema de Coordenadas do Utilizador, do comando Vpoint
Vpoint Menu Descendente
VIEW - 3D VIEWS
cones Correspondentes No Tem
Linha de Comando Vpoint
-
Hugo Ferramacho 29 FLAG REPRODUO NO AUTORIZADA
Figura 24 Mira, no Comando Vpoint A questo seguinte a colocar ser a de como utilizar adequadamente a leitura que estes grficos nos oferecem, para conseguirmos chegar com exactido Vista pretendida. Desta forma, vamos, e como j tem sido hbito, fazer algumas associaes para melhor perceber o funcionamento destes grficos. A primeira noo a ter presente a de que o Sistema de Coordenadas do Utilizador dever ser sempre utilizado juntamente com a Mira, porque funcionam os dois como complemento um do outro. Devemos antes de activar o comando Vpoint, analisar o posicionamento do nosso Objecto no Plano de Trabalho e consequentemente em relao ao Sistema de Coordenadas do Utilizador (SCU). Aps ter acesso ao comando s temos de transpor a orientao do objecto em relao ao Sistema de Eixos para o novo grfico dos X dos Y e dos Z (Figura 25).
Figura 25 - Ter de se imaginar o posicionamento do Objecto no Grfico de acordo com o
Sistema de Coordenadas do Utilizador O prximo passo ser ento o de conseguir conjugar o grfico do Sistema de Eixos com a Mira. Para tal s temos de perceber que a Mira o Sistema de Eixos, vistos de cima, onde os valores dos semi-eixos esto de acordo com a Figura 26.
-
Hugo Ferramacho 30 FLAG REPRODUO NO AUTORIZADA
Figura 26 Associaes com a localizao dos Eixos, e tambm das vrias constituintes da Mira
Esta associao na localizao dos semi-eixos na Mira serve apenas para demonstrar onde se encontram a localizao dos quadrantes. Para escolher o quadrante a partir do qual queremos olhar a figura, s temos de imaginar que o nosso objecto est no centro da Mira. Escolhido o quadrante de visualizao, teremos finalmente de escolher se queremos ver o objecto de Baixo ou de Cima, para tal, teremos de colocar o cursor no meio das duas circunferncias ou dentro da mais pequena, respectivamente. Como exemplo, vamos supor que temos um objecto (Figura 27), e que queremos visualizar o objecto de acordo com o que nos apresentado pela Figura 28.
Figura 27 Aspecto inicial do exemplo
Figura 28 Visualizao Proposta
-
Hugo Ferramacho 31 FLAG REPRODUO NO AUTORIZADA
Para chegar a esta Visualizao da Pea, teremos que pensar um pouco, e se isso no chegar ento propomos que se pense um pouco mais, mas temos de ter cuidado para no nos cansarmos de tanto pensar. Assim, aps esta reflexo, chagamos concluso que a nica soluo possvel para chegar vista pretendida, olhar o objecto a partir do 3 quadrante e de cima (Figura 29).
Figura 29 Soluo do problema posto Tal como se tinha dito de inicio, existem duas maneiras de aceder funo Vpoint. So elas atravs do Menu descendente View, na opo 3D Views, e atravs da Linha de Comando, digitando a funo Vpoint. Atravs desta ltima maneira de acedermos ao comando, tem de se ter o cuidado de ter acesso funo Compass and Tripod. Para tal, basta pressionar o enter, sem ter de fazer seleco alguma, uma vez que este parmetro se encontra entre parntesis, e portanto a escolha por defeito(Figura 30).
Figura 30 Hipteses de escolha que nos so dadas na linha de Comando Mas, tal como demonstrado pela Figura 30, temos na Linha de Comando, mais duas opes a primeira o pedido que nos feito para especificar um View Point, e a segunda est entre parntesis (Rotate). Vamos analisar a seguir estas duas opes. Assim, no View point, -nos pedido que indiquemos um ponto!?, mas como um ponto vai condicionar o Ponto de Vista do Observador? A resposta simples, e passa pelo facto de mais uma vez termos de associar a posio do objecto ao centro do Sistema de Coordenadas do Utilizador (SCU).Feita essa associao teremos ento de definir um segundo ponto (o primeiro o centro do SCU) por onde vai passar o vector do nosso olhar (Figura 31).
-
Hugo Ferramacho 32 FLAG REPRODUO NO AUTORIZADA
Figura 31 Como o Ponto escolhido condiciona a perspectiva a escolher Desta forma, os valores que digitarmos para X e para Y, vo estabelecer de que quadrante olhamos o Objecto, e o mais +Z e o Z, vai dar o possibilidade de ver a pea se cima ou de baixo. Rotate (ROTAO) Por fim, temos a opo ROTATE. Para termos acesso a essa funo basta digitarmos em R, quando excutarmos o comando VPOINT pela linha de comando. Para esta opo, no vale a pena alargarmo-nos muito nas nossas consideraes, uma vez que o funcionamento desta funo muito semelhante ao j estudado em Viewpoint Presets, ou seja aps seleccionarmos esta opo, o que nos vai ser questionado, a rotao Horizontal que queremos que o nosso olhar faa com o Plano de Trabalho, e de logo a seguir qual a rotao Vertical desejada. As Figuras 18 e 20 esclarecem melhor este raciocnio. Notas: Em Ingls o Sistema de Coordenadas do Utilizador (SCU) Identifica-se pelas iniciais UCS, que significam Utilizator Coordinate System.
-
Hugo Ferramacho 33 FLAG REPRODUO NO AUTORIZADA
2.6 - Viewports (JANELAS DE VISUALIZAO)
A opo Viewports j conhecida das 2 dimenses. Era um elemento essencial para a composio da Folha de Apresentao do objecto executado (ver captulo de espao de composio nas duas dimenses). Nas trs dimenses os Viewports assumem um outro papel, que o de dividir a rea de desenho, ou a janela (Viewport) em vrias janelas de visualizao. Entende-se um Viewport como sendo uma Janela de Visualizao, atravs da qual podemos visualizar o nosso trabalho. Mas, qual que ser a vantagem de ter a nossa rea de desenho dividida em vrias janelas (Viewports).
A grande vantagem ser a de em cada uma destas janelas podermos visualizar o objecto na Vista desejada, sem influenciar em nada as restantes janelas, e ter em cada uma delas o Zoom pretendido, ou seja, podermos ter numa Janela de Visualizao, apenas a visualizao parcial do nosso objecto numa dada vista, e noutra Janela poderemos ter a Visualizao total da pea numa Perspectiva Isomtrica, por exemplo, como demonstrada atravs da Figura 32.
Figura 32 Exemplo da rea de Desenho dividida em dois Viewports
No nos podemos esquecer, que na utilizao de Viewports, o objecto visto numa janela o mesmo que visto nas outras, o que implica que se alterarmos algum pormenor desse objecto num Viewport, nos outros
Viewports Menu Descendente
VIEW - VIEWPORTS
cones Correspondentes No Tem
Linha de Comando Vports
-
Hugo Ferramacho 34 FLAG REPRODUO NO AUTORIZADA
Viewports essa alterao tambm se vai verificar. A utilizao dos Viewports, rentabiliza muito o trabalho, quer a nvel de tempo gasto, quer a nvel de eficcia de trabalho. Para a utilizao de Viewports no nosso trabalho, podemos optar por uma das opes seguintes: Menu descendente View, na opo Viewports, ou digitar VPORTS na Linha de Comando .
2.6.1 - 1, 2, 3, 4 Viewports (1,2,3,4,JANELAS DE VISUALIZAO)
Na opo Viewports, do Menu descendente View, temos a possibilidade de criar dois, trs ou quatro Viewports. Escolhida a opo 2 Viewports, s temos de dizer se os queremos na Horizontal ou na Vertical. Na opo 3 Viewports, temos a possibilidade de dizer se os queremos aos trs na Horizontal ou na Vertical (Figura 33), caso no se queiram os Viewports da mesma dimenso, tem-se a possibilidade de optar por dois mais pequenos e um maior (Figura 34).
Figura 33 Diviso da rea de desenho em trs Viewports de igual dimenso Se optar por esta situao tem de se ter em conta que vai ser pedido onde se quer o Viewport de maiores dimenses, nas opes de Above (cima), Below (Baixo), Left (esquerda) ou Right (Direita).
Figura 34 Viewport maior nas opes Left (1), Right (2), Above (3) ou Below (4). Na opo 4 Viewports, surge a rea de desenho dividida em 4 Viewports iguais.
-
Hugo Ferramacho 35 FLAG REPRODUO NO AUTORIZADA
2.6.2 - Join (JUNTAR) Para alm destas opes, surge tambm a possibilidade de juntar Viewports (Join), Para se poderem juntar dois Viewports, tero de ser forosamente adjacentes. O processo de unio simples, bastando para tal seleccionar em primeiro lugar o Viewport do qual vo ficar as caractersticas, e em segundo lugar o que vai ser absorvido (Figura 34).
Figura 34 Aparncia dos Viewports antes e depois do Join Sempre que se queira voltar ao modo de ter a rea de desenho sem divises, s temos de pressionar sobre o Viewport que queremos que permanea, e seleccionar a opo 1Viewport a seguir.
2.6.3 - New Viewport (NOVAS JANELAS DE VISUALIZAO) A opo New Viewport, representa uma boa escolha para quem queira escolher a quantidade de Viewports tendo a possibilidade de pr-visualizar o formato que estes vo ter. Para aceder a este comando, temos para alm das j referidas opes do Menu Descendente e da Linha de Comando, a possibilidade do cone na Barra de Ferramentas (Figura 35).
Figura 35 Boto de acesso ao comando New Viewports
-
Hugo Ferramacho 36 FLAG REPRODUO NO AUTORIZADA
2.6.3.1 - Standard Viewports e Preview (JANELAS DE VISUALIZAO STANDARD E PR-VISUALIZAO) Quando se tem acesso a esta caixa de dilogo, surge-nos do lado esquerdo um rectngulo branco sobre o nome de Standard Viewports, que nos d a possibilidade de ao percorrermos as opes dadas de seleccionarmos uma para atribuir ao rea de desenho. Ao percorrermos as vrias opes podemos ir visualizando no rectngulo do lado direito (Preview) a aparncia da opo escolhida (Figura 36).
Figura 36 Opes do da Caixa de Dialogo do New Viewport Aps ter seleccionado o nmero de janelas desejadas para dividir a nossa rea de desenho basta pressionar o Enter para por em prtica o comando. 2.6.3.2 - Apply to e Setup (APLICAR EM E CONFIGURAO) Nesta Caixa de Dilogo temos ainda uma srie de outras funes com bastantes potencialidades. No caso da opo Apply to (Figura 37), temos a possibilidade de no Display, poder colocar directamente o nmero de Viewports escolhidos em cena.
Figura 37 Opes do da Caixa de Dialogo do New Viewport
-
Hugo Ferramacho 37 FLAG REPRODUO NO AUTORIZADA
Caso j estivessem em cena, um conjunto de Viewports, o AutoCAD substitua-os por o novo conjunto que tivssemos seleccionado. No caso, de seleccionarmos um conjunto de Viewports, e na opo Apply to, escolhermos o Current Display, ento no vai haver uma substituio dos existentes por os escolhidos, mas sim, estes vo aparecer dentro do Viewport que estiver activo no momento (Figura 38).
Figura 38 Escolheu-se a opo de trs Viewports, juntamente com a opo do Current Display
Na Figura 38, como j existiam trs Viewports na rea de desenho, e na altura em que se escolheram mais trs, a opo do Current Display estava activa ento esses novos Viewports foram colocados naquele que estava corrente, que no caso foi o de cima, e assim na imagem ficaram 5 Janelas de Visualizao (Viewports), podendo cada uma delas ter as suas caractersticas. Desta forma, podemos ento ter o nmero de janelas que bem entendermos. Ao escolhermos o nmero de Viewports desejados podemos tambm optar por colocar Vistas diferentes em cada um deles, atravs da opo Setup. Esta opo quando tem o parmetro 2D activo, significa que coloca a Vista que est activa nesse momento em todos os novos Viewports, se estiver 3D, ento vai haver uma preocupao em colocar varias vistas do objecto, onde existir sempre uma perspectiva, acompanhada de 1,2 ou 3 Vistas Ortonormadas. Esta ser sempre uma boa opo para as 3 Dimenses (Figura 39).
Figura 39 Criao de trs Viewports, com a opo 2D activa (esquerda), e 3D (direita)
-
Hugo Ferramacho 38 FLAG REPRODUO NO AUTORIZADA
2.6.3.3 - Change the View to (MUDAR A VISTA PARA) N opo Change the view to, temos a possibilidade de atribuir uma vista que ns tenhamos previamente gravado a um Viewport. Para tal, s necessrio que no Preview se pressione no Viewport pretendido e se escolha a Vista a atribuir. 2.6.3.4 - New Name (NOVO NOME) Por fim, na opo New Name, temos a possibilidade de gravar o nmero e o formato de Viewports que estiverem activos na rea de desenho, bastando para tal escrever o nome que queremos atribuir a essa gravao e pressionar o Enter. Desta forma, podemos voltar a colocar esses Viewports na rea de desenho quando entendermos. O nmero e o nome das gravaes que executmos aparecem expostos na paleta do lado Named Viewports, e para restabelece-los basta pressionar sobre a composio pretendida e pressionar
o Enter. Figura 40 Visualizao global da caixa de dilogo do New Viewports
Notas: Para um melhor entendimento de alguns pormenores que envolvem o trabalho com Viewports, aconselha-se o aluno a estudar a Funo Apply, do comando New UCS e a funo Ucs Settings da Caixa de dilogo do Named Ucs
-
Hugo Ferramacho 39 FLAG REPRODUO NO AUTORIZADA
Para um melhor entendimento, desta matria, vamos abrir o cad2_c02_ex06. Exerccio 6 O objectivo deste exerccio vai ser o de dividir a rea de desenho em 5 Janelas de Visualizao, e atribuir a cada uma delas uma vista diferente. Nessas vistas, duas delas tm de ser personalizadas. 1 Abrir o cad2_c02_ex06
Figura 41 Aspecto inicial do Exerccio 6 (cad2_c02_ex06) 2 Abrir a Caixa de dilogo do New Viewports, e escolher a composio apresentada na Figura 52
Figura 42 Escolher a opo de trs Janelas de Visualizao e pressionar o Enter
-
Hugo Ferramacho 40 FLAG REPRODUO NO AUTORIZADA
3 Na rea de desenho pressionar sobre a Janela de Visualizao da esquerda, e voltar a ter acesso caixa de dilogo New Viewport. Desta feita vamos seleccionar mais trs Janelas de Visualizao na Horizontal, e ter o cuidado de a funo Apply to estar com a opo Current Viewport activa (Figura 43).
Figura 43 Escolher a opo de trs Janelas de Visualizao Horizontais e pressionar o Enter
4 Aps se pressionar o OK, a rea de desenho fica com a aparncia da Figura 44.
Figura 44 Aparncia da rea de desenho aps a introduo das 5 Janelas de Visualizao
5 Resta-nos agora atribuir a cada Janela de Visualizao a vista pretendida. s trs Janelas mais pequenas vamos atribuir as vistas de topo, Esquerda e Direita (Figura 45).
Figura 45 Introduo das Vistas nas Janelas de Visualizao mais pequenas
-
Hugo Ferramacho 41 FLAG REPRODUO NO AUTORIZADA
6 Vamos pressionar a Janela de Visualizao do lado direito, e de seguida aceder ao Vpoint, e escolher a seguinte perspectiva.
Figura 46 Escolha da perspectiva (Lado Esquerdo) e o resultado (lado Direito)
7 Resta-nos agora pressionar sobre Janela de Visualizao do meio,
e aceder ao Viewpoint Presets, por exemplo.
Figura 47 Escolha da perspectiva (Lado Esquerdo) e o resultado (lado Direito) Realizado o Exerccio resta-nos gravar e dar como concludo este
captulo.
Notas: Para tornar uma Janela de Visualizao (Viewport) activa, basta pressionar uma vez dentro dela. O facto de estar activa, identifica-se por ter um rebordo mais carregado do que as outras.
-
Hugo Ferramacho 42 FLAG REPRODUO NO AUTORIZADA
3 CAPITULO Planos de Trabalho
Primeiras Ferramentas para a Criao e Edio de Planos de Trabalho
J com a conscincia da importncia que as Vistas tm para a execuo de um trabalho a 3 dimenses, vamos agora focar um outro assunto que se torna essencial perceber e dominar de uma maneira bastante eficiente. A matria a estudar vai ser a dos Planos de Trabalho que se torna bastante simples de utilizar quando bem percebida. Em muitos casos, atravs dos conhecimentos que se tem nesta matria que se pode chegar concluso se a pessoa em questo um bom utilizador das 3 Dimenses do AutoCAD ou no. Bem explorada e percebida, esta poder ser uma matria com bastantes potencialidades.
3.1 O que um Plano de Trabalho?
Costuma-se identificar o Plano de Trabalho apenas pelas iniciais (SCU), que significam Sistema de Coordenadas do Utilizador. Pode-se dar o caso de em vez de aparecer a designao (SCU), aparecer (UCS) que simboliza Utilizator Coordinate System, que no mais do que uma traduo para Ingls da referida funo. Este Sistema de Coordenadas do Utilizador identifica-se por um Smbolo, que est no canto inferior esquerdo da rea de desenho, e que referncia o Plano de Trabalho que est activo (Fig.1).
Figura 1 Smbolo do Sistema de Coordenadas do Utilizador
Mas afinal, o que um Plano de Trabalho? Um Plano de Trabalho , a nvel de associao a folha de desenho, onde so representadas as entidades. O problema que se pe, que para construir muitos dos objectos tridimensionais, temos forosamente que mudar a orientao da nossa folha de desenho (SCU), como por exemplo, coloc-la na vertical, oblqua Etc, para que os objectos fiquem como o desejado. Para exemplificar o que est a ser estudado, vamo-nos debruar num exemplo muito simples, que o facto de queremos desenhar uma circunferncia na vertical. Desta forma, vamos em primeiro lugar colocar-nos numa Vista Isomtrica, por exemplo, e de seguida podemos ento tentar desenhar a circunferncia na vertical. Aps a tentativa, no vale a pena o aluno ficar preocupado porque o
-
Hugo Ferramacho 43 FLAG REPRODUO NO AUTORIZADA
problema no da instalao do AutoCAD, o que facto, que por mais que se tente a circunferncia teima em sair s na Horizontal (Figura 2).
Figura 2 Tentativa de desenhar uma circunferncia na Vertical
A explicao deste facto, de que, a circunferncia semelhana de muitos outros objectos s desenhada no Plano de Trabalho (folha de papel), e logicamente, se ns estamos num plano Horizontal (Nvel), ento a maior parte dos objectos que se desenham surgem na Horizontal. Posto este problema, o que que se ter de fazer para conseguirmos desenhar a nossa circunferncia na Vertical. A resposta, ser ento a de mudar o Plano de Trabalho para a Vertical, para que os objectos surjam como o desejado. Existem muitas formas de o fazer, e ns vamos tentar ser o mais abrangentes possvel. Existem outras questes, que se podem colocar neste momento, como por exemplo, a identificao do Plano de Trabalho. Por vezes, poder ter-se dificuldade em conseguir perceber se o Plano de Trabalho o correcto ou no. Nesse caso, a soluo ser a de olhar atentamente para o Smbolo do Sistema de Coordenadas do Utilizador, para conseguirmos perceber qual o Plano que est activo. A lgica deste smbolo, a de que os eixos dos X e dos Y, representam sempre o Plano corrente. O facto de o Smbolo estar na Horizontal, quando se inicia uma seco de AutoCAD, a de que o Plano que nos dado por defeito para desenvolver o nosso trabalho, um Plano Horizontal. Vamos para melhor exemplificar o que est a ser referido, retomar o exemplo anterior do desenho da circunferncia, e reparar que quando se fizer a rotao do Plano, o Smbolo do SCU tambm vai atrs da rotao, e agora o X e o Y esto a dar conhecer um Plano Vertical (Fig.3).
-
Hugo Ferramacho 44 FLAG REPRODUO NO AUTORIZADA
Figura 3 Com o Plano de Trabalho na vertical, torna-se bastante fcil desenhar objectos na vertical. O Smbolo do SCU, representa um Plano vertical
3.2 Qual a diferena entre um Plano de Trabalho (SCU) e uma Vista (View)
Por vezes, nota-se que existe uma grave tendncia para confundir um Plano de Trabalho, com uma Vista. Este captulo surge j como uma primeira tentativa para que tal no acontea. O facto de se mudar o Ponto de vista, no quer dizer que se tenha mexido no Plano de Trabalho. Por vezes o utilizador levado por esta confuso, e s depois descobre que muitos dos objectos que desenhou, esto incorrectos, concluindo desta maneira que foi levado ao engano por uma iluso ptica. Vamos ento, tentar perceber porque que quando olhamos de lado para a folha papel, ela fica exactamente na mesma posio, do que quando a estvamos a olhar perpendicularmente, e aquilo que mudou foi s o nosso olhar e nada mais, o Plano de Trabalho ficou na mesma posio. Desta forma, vamos recapitular um pouco, o que uma Vista e confront-la com a noo de Plano de Trabalho. Como j foi referido, escolher uma Vista, no mais do que escolher o melhor Ponto de Vista para olhar o Objecto que se mantm imvel (Fig.4).
-
Hugo Ferramacho 45 FLAG REPRODUO NO AUTORIZADA
Figura 4 Apesar do Ponto de vista (Vista) estar a variar, o Plano de Trabalho e o Objecto mantm-se imveis.
E desta forma, podemos andar a desfrutar livremente das varias vistas que se podero ter do objecto, sem que este mude de posio, ou o Plano de Trabalho seja alterado. Em relao ao Plano de Trabalho, este como j foi dito, comparado com a folha de papel, e ao querermos mudarmos o plano, o Ponto de Vista no sofre quaisquer alteraes, por outras palavras, no por mudarmos a posio da folha de papel, que o nosso olhar vai mudar (Figura 5).
-
Hugo Ferramacho 46 FLAG REPRODUO NO AUTORIZADA
Figura 5 Apesar do Plano de Trabalho estar a ser Alterado, a Vista mantm-se invarivel Desta forma, podemos claramente chegar concluso de que estamos a tratar de dois comandos perfeitamente distintos, e que pouco ou nada tm em comum. Interessa a partir deste momento, que o aluno perceba qual a melhor maneira de mudar o Ponto de Vista, consoante a situao, ou qual a melhor maneira de chegar ao Plano pretendido. Vamos de seguida, apresentar uma serie de opes mudar de Planos de Trabalho. Faremos com que as explicaes sejam acompanhadas quer de exemplos, quer de exerccios, para um melhor acompanhamento da referida matria.
-
Hugo Ferramacho 47 FLAG REPRODUO NO AUTORIZADA
3.3 - UCS (SCU) (SISTEMA DE COORDENADAS DO UTILIZADOR)
Existem trs hipteses de acesso a este comando. So elas atravs da Linha de Comando, por o Menu descendente Tools ou ainda atravs da respectiva Barra de Ferramentas.
Para melhor percebermos a lgica destes comandos, vamos separar cada uma destas maneiras de os aceder. Desta forma, a Linha de Comando ser a forma mais abrangente de termos acesso ao comando, visto que, so metidas nossa disposio todas as opes deste comando. Atravs do Menu descendente, estas opes j se encontram separadas em Named UCS, Orthographic UCS, Move UCS e New Ucs. Por fim, na Barra de Ferramentas, estas opes encontram-se divididas por vrios botes, aos quais se vai fazendo referncia ao longo deste estudo. A lgica que se vai seguir, vai ser a do Menu descendente, e vamos comear pela opo New UCS.
SCU Menu Descendente
TOOLS - UCS
cones Correspondentes
Linha de Comando
UCS
-
Hugo Ferramacho 48 FLAG REPRODUO NO AUTORIZADA
3.3.1 - NEW UCS: (NOVOS PLANOS)
World (ORIGINAL)
Este ser em muitos casos a tbua de salvao, dos utilizadores, em especial aqueles que ainda no esto muito vontade com as 3 Dimenses do AutoCAD. Entende-se por Plano World, o Plano de Trabalho original, ou seja, aquele que nos dado por defeito, quando se inicia uma seco de trabalho. Este ser um Plano Horizontal (Nvel), e poder sempre servir de ponto de partida para se chegarem a outros planos. Com esta opo, independentemente, do plano que esteja activo, poderemos sempre voltar ao plano original (World). Para exemplificar, esta situao vamos tomar em ateno as seguintes figuras.
Figura 6 Apesar de o Plano estar Oblquo (esquerda), bastou aceder ao comando Ucs
World, para o plano voltar ao incio
Object (OBJECTO)
Esta opo til tanto para as duas, como para as trs dimenses. Torna-se um comando com bastantes potencialidades. O funcionamento deste comando baseia-se na concepo de um plano. Para chegar a este plano basta apenas tomar um objecto como referncia. Assim, de uma forma muito simples, sem esforo nenhum, conseguimos chegar ao plano pretendido. Para exemplificar esta funo, vamos primeiro mostrar as potencialidades do
NEW UCS Menu Descendente
TOOLS - UCS
cones Correspondentes
Linha de Comando
UCS
-
Hugo Ferramacho 49 FLAG REPRODUO NO AUTORIZADA
comando mas em 2D, e logo de seguida em 3D. No exemplo seguinte, vamos supor que estamos a trabalhar num desenho 2D que no est de acordo com os ngulos Ortonormadas de 0,90,180,270 (Figura 7).
Figura 7 Inclinao da Planta
Para facilitar o nosso trabalho nestas situaes, basta aceder opo Object, e de seguida seleccionar o objecto com o qual se quer alinhar o plano (Figura 8).
Figura 8 Depois da seleco (esquerda), o Plano fica alinhado (direita) Com o Plano alinhado, podemos dai tirar inmeras vantagens. Demonstrada esta situao para as 2 Dimenses, pouco se adianta para as 3 Dimenses, a no ser o facto de o plano poder assumir posies Tridimensionais (Figura 9).
-
Hugo Ferramacho 50 FLAG REPRODUO NO AUTORIZADA
Figura 9 O Plano de trabalho Horizontal, e a inteno alinha-lo com a face de topo da figura
Levando em considerao o exemplo desta figura, vamos tentar alinhar o Plano de Trabalho com o seu Topo. Ento vamos aceder funo Object, e de seguida pressionar uma das arestas do Topo da Figura. Feito este procedimento, o Plano ficar alinhado (Figura 10).
Figura 10 Plano de Trabalho alinhado com o topo da figura, atravs da funo Object Mas, quais que so os elementos de desenho, com os quais se podem alinhar Planos de Trabalho? partida com a opo Object, poder-se- alinhar o Plano de Trabalho, com quase todas as entidades 2D, sendo algumas mais relevantes, no sentido de
-
Hugo Ferramacho 51 FLAG REPRODUO NO AUTORIZADA
se poderem controlar com mais eficcia a direco do Plano. Apresentam-se de seguida alguns exemplos de objectos que podem ser tomados como referncia.
Circunferncia Neste caso o novo Plano estabelecido com origem no centro da circunferncia, e o eixo do X, ficar direccionado para o ponto escolhido sobre a circunferncia. Arco A situao idntica da circunferncia. Polilinha 2D Neste caso, o que define a origem do Plano, o primeiro vrtice da Polilinha, o segundo vrtice define o sentido dos X. Por fim, o terceiro vrtice, definea orientao do Plano XY. Linha O plano a definir vai ser paralelo ao plano onde foi criada a linha. A origem deste novo Plano, vai ser o Ponto Final mais prximo do ponto de seleco do objecto.
3D face Embora este no seja objecto de desenho 2D, ainda um bom exemplo para servir de referncia ao alinhamento dos novos Planos.
View (VISTA)
Como o aluno deve ter percebido, evitou-se deliberadamente referir a opo Face. Esta situao ocorre, porque torna-se mais fcil apreender as noes que envolvem este comando, se for estudado a seguir aos slidos, uma vez que est muito relacionado com este assunto. Desta forma, vamos, explorar a opo View, que como o prprio nome indica, est relacionado com as Vistas. Se concordar com o facto de a Vista (View), ser o ponto de Vista do Observador, ento torna-se fcil perceber o comando. Se no o caso, ento digamos mais simplesmente que o Plano assume o plano do cran do
-
Hugo Ferramacho 52 FLAG REPRODUO NO AUTORIZADA
monitor, e que a nosso olhar paralelo ao eixo dos Z. Assim, recorrer muitas vezes a este comando poder ser a salvao de quem insistir em confundir um Plano com uma Vista, porque o Plano passa a ser totalmente perpendicular ao nosso olhar, e passa a haver uma correspondncia entre o que se v e o que se faz. Mas, como que funciona o comando? A noo que ter de ficar retida, a de que independentemente da posio que o nosso olhar tenha, ao acedermos a esta funo, o Plano de Trabalho ficar perpendicular ao nosso olhar. Para melhor compreender este comando, vamos olhar atentamente para o exemplo seguinte (Figuras 11 e 12).
Figura 11 Posio Horizontal do Plano antes de ser aplicado o comando View
Figura 12 Plano Perpendicular Vista do Observador aps a seleco do comando UCS VIEW
-
Hugo Ferramacho 53 FLAG REPRODUO NO AUTORIZADA
Origin (ORIGEM)
Esta opo, podemos indicar a origem do novo plano, ou seja, o ponto que indicarmos ser o ponto 0,0,0, do novo plano estabelecido. A utilizao deste comando bastante simples, porque basta indicar o ponto desejado, aps o acesso ao comando. Por exemplo, vamos imaginar que ao desenhar um objecto 3D, temos a necessidade de fazer coincidir a origem do Plano de Trabalho, com um dos vrtices do objecto. Para tal, s teramos de utilizar a opo Origin, e pressionar sobre o vrtice em questo.
Figura 13 Criao de um novo Plano de trabalho atravs da sua Origem
Z Axis Vector (VECTOR DO EIXO DOS Z)
Com esta opo poderemos definir um novo Plano de Trabalho, simplesmente por definindo o novo eixo dos Z. Mas, o aluno poder questionar-se, sobre como que s por definindo o eixo dos Z, o novo Plano ficar logo definido, com as direces dos eixos dos X e dos Y estabelecidas. A resposta, que o Sistema de Coordenadas do Utilizador funciona como um todo, e ao mudar-nos um dos eixos, ento os outros vo atrs. A figura seguinte ilustra bem o que est a ser referido.
Figura 14 Criao de um novo Plano de Trabalho, atravs da definio do eixo dos Z Para conseguir definir o eixo dos Z, s teremos de em primeiro lugar, definir a
-
Hugo Ferramacho 54 FLAG REPRODUO NO AUTORIZADA
origem (ponto 0,0) do novo Plano, e de seguida, definir o sentido do eixo dos Z.
3 Point (3 PONTOS)
Esta das opes mais simples e eficazes, para a criao de Planos de Trabalho. Para a definio de um Plano, atravs deste comando, teremos de introduzir trs pontos, segundo a seguinte lgica: em primeiro lugar vamos definir a nova origem do Plano de Trabalho, em segundo lugar o sentido do eixo dos X, e em terceiro lugar um ponto que vai servir para juntamente com os anteriores definir o plano XY (Figura 15).
Figura 15 Criao de um novo Plano de Trabalho, atravs da definio de 3 pontos
No exemplo apresentado, o terceiro ponto dado corresponde ao sentido do eixo dos Y, mas tal nem sempre acontece. Ser ponto assente que, os eixos do Sistema de Coordenadas do Utilizador, tero de fazer sempre 90 entre si, ora , se o terceiro ponto dado permite que tal acontea, ou seja, que o eixo do X e do Y faam 90 entre si, ento vai definir o eixo dos Y, se no permitir, ento s vai ajudar a estabelecer a orientao dos Plano XY. Para um melhor entendimento deste comando, propomos que se faa o exerccio 7.
Exerccio 7 Vamos abrir o cad2_c03_ex07. A figura a mesma que foi utilizada no exemplo anterior, e desta vez propomos que se complete a figura, por fazendo o crculo na face oblqua. 1 Abrir cad2_c03_ex07
-
Hugo Ferramacho 55 FLAG REPRODUO NO AUTORIZADA
Figura 16 Aspecto inicial do exerccio 7 2 O segundo passo, ser o de colocar o Plano de Trabalho de acordo com a Face pretendida. Para tal, vamos opo 3 Point, e vamos dar os pontos segundo a lgica anteriormente referida.
Figura 17 Sequncia possvel dos pontos Podemos para facilitar a leitura do desenho, desenhar duas linhas que correspondam ao tracejado da figura. E de seguida poder-se- introduzir com bastante certeza os pontos desejados. 3 Aps a introduo dos pontos, basta a partir do 0,0, desenhar o circulo pretendido.
Figura 18 Aspecto final do Exerccio 7(cad2_c03_ex07)
Podemos aps este exerccio, reparar com certeza, que esta maneira de definir Planos de Trabalho muito simples e muito eficaz.
-
Hugo Ferramacho 56 FLAG REPRODUO NO AUTORIZADA
X,Y, Z
Qualquer uma destas trs opes, bastante utilizada no trabalho tridimensional, quer pela lgica bastante simples que apresentam no funcionamento, quer pelos resultados obtidos com poucos dados. Desta forma, vamos estudar a funo X, e mostrar quais as diferenas para o Y e o Z. A lgica para chegar ao plano pretendido atravs deste comando, ser a de saber qual a rotao que o Plano existente ter de fazer em torno de um destes eixos (X,Y,Z). Como j foi referido, o Plano de Trabalho que nos dado por defeito para trabalhar um Plano Horizontal, ou seja, de Nvel. Se por qualquer razo, precisarmos de transformar este num Plano Vertical, segundo estas opes, ento teramos duas hipteses, ou rodar o Plano em torno do X ou em torno do Y. A rotao a realizar seria logicamente a de 90, conforme est
representado na figura seguinte. 1 - Num primeiro momento, o Plano surge como sendo Horizontal (de Nvel), e temos de pensar como que queremos que a rotao se efectue, para chegar ao plano pretendido. 2 Para chegar a um Plano Vertical, teremos sempre duas hipteses, ou uma rotao em torno do eixo dos X, ou em torna do eixo dos Y.
3 Neste caso, optmos por uma rotao em torno do eixo dos X, como a figura anterior exemplifica, e a rotao realizada foi de 90.Esta ser a lgica para chegar ao plano pretendido. No caso do caminho para chegar ao plano ser mais elaborado, ento poderemos fazer o nmero de rotaes seguidas que desejarmos. Caso se torne complicado chegar onde pretendido atravs desta opo, ento poderemos sempre optar por uma das solues j estudadas.
-
Hugo Ferramacho 57 FLAG REPRODUO NO AUTORIZADA
No caso, de se querer fazer a rotao em torno do Y ou dos Z, o processo
exactamente o mesmo de rodar em torno do X, o resultado que se torna logicamente diferente.
Figura 19 Rotao em torno do eixo dos Y
Figura 20 Rotao em torno do eixo dos Z Notas Torna-se importante, pelo menos de incio, aps fazer as rotaes necessrias para chegar ao Plano pretendido, no tomar esse Plano como base para futuras rotaes. Deve-se, antes de partir para uma nova rotao, voltar ao Plano original (WORLD) e a partir da iniciarem-se as rotaes. O objectivo a pessoa no se perder, e desenhar num plano Oblquo quando pensa que est a desenhar noutro qualquer.
-
Hugo Ferramacho 58 FLAG REPRODUO NO AUTORIZADA
Apply (APLICAR)
A funo Apply na opo New Ucs, faz a transio entre duas matrias, que so a dos Planos de Trabalho e a dos Viewports. Como foi referido, quando se estudaram os Viewports (Janelas de Visualizao), podia-se em cada Janela de Visualizao estabelecer uma Vista diferente. Mas tal, tambm possvel de acontecer com os Planos de Trabalho, ou seja, para cada Janela de Visualizao podemos ter um Plano de Trabalho diferente. A funo Apply, vem fazer com que seja possvel atribuir a uma Janela de Visualizao, ou a todas as Janelas, um Plano de Trabalho que esteja activo numa delas. Mas, como que comando funciona? O funcionamento torna-se simples, a partir do momento em que uma pessoa tome cuidado com a Janela de Visualizao que tem activa no momento em que acede ao comando, isto porque, ser esse Plano de Trabalho que ser implementado na outra ou nas outras Janelas. As figuras seguintes (21 e 22) exemplificam melhor o funcionamento deste comando.
Figura 21 A janela que est activa a do canto superior esquerdo, logo ser esse Plano de
Trabalho que ser atribudo outra Janela. Em primeiro lugar vamos ter o cuidado de escolher a Janela de Visualizao, da qual queremos tomar o Plano de Trabalho como referncia. Para o presente caso foi a do canto superior esquerdo. Depois de escolhida a Janela, basta aceder ao comando, e de imediato pedido para pressionarmos na Janela para onde queremos copiar o Plano de Trabalho anterior. Escolhida a Janela resta-nos pressionar o Enter, para se ver o resultado da aplicao do comando, como demonstrado na Figura 22.
-
Hugo Ferramacho 59 FLAG REPRODUO NO AUTORIZADA
Figura 22 A Janela do canto inferior esquerdo assumiu o Plano de Trabalho da Janela de
Cima, embora a perspectiva seja diferente Caso a nossa inteno seja a aplicao daquele Plano de Trabalho, no apenas numa Janela de Visualizao mas em todas, ento o procedimento ter de ser ligeiramente diferente. A diferena reside no facto, de quando nos for pedido para pressionar sobre a Janela para onde queremos transportar as caractersticas do Plano de Trabalho escolhido, no teremos de pressionar sobre nenhuma, mas simplesmente digitar a palavra ALL na Linha de Comando, para que todas as Janelas de Visualizao fiquem com as caractersticas do Plano de Trabalho da Janela de Visualizao escolhida no incio do comando (Figura 23).
Figura 23 Todas as Janelas assumiram o Plano de Trabalho da Janela escolhida, bastando
para tal digitar a palavra ALL na linha de comando aps ter sido escolhida a Janela de Visualizao.
Sem querer mudar a lgica que temos vindo a seguir, de estudar as vrias possibilidades que temos de criar ou editar Planos de Trabalho, torna-se oportuno referir agora um comando que est muito ligado ao que acabmos de estudar, ou seja, a relao dos Planos de Trabalho com as Janelas de Visualizao.
-
Hugo Ferramacho 60 FLAG REPRODUO NO AUTORIZADA
Ucs Settings (PARAMETROS DOS PLANOS)
Este comando encontra-se no Menu descendente Tools, na Caixa de dialogo Named Ucs, na paleta dos Settings. No Ucs Settings, temos ento a opo que nos interessa, que ser a Save Ucs With Viewport Porque est esta opo relacionada com a questo das janelas de visualizao? Para que serve? Para se perceber melhor a funo desta opo, vamos ver o seguinte exemplo. Ao dividirmos a imagem em vrias Janelas de Visualizao como a do exemplo seguinte, deparamo-nos com o facto de termos em cada Janela um smbolo de Plano de Trabalho (Figura 24). Ora, talvez a lgica mais directa seja a pessoa associar o mesmo Plano de Trabalho a todas as Janelas. Mas tal no se passa, ou seja, em cada Janela temos um Plano de Trabalho independente, o que vai