Autocad 2007 Aula11 [Modo de Compatibilidade]
-
Upload
clayton-moura -
Category
Documents
-
view
17 -
download
0
description
Transcript of Autocad 2007 Aula11 [Modo de Compatibilidade]
![Page 1: Autocad 2007 Aula11 [Modo de Compatibilidade]](https://reader033.fdocumentos.com/reader033/viewer/2022050819/55cf8ed7550346703b962bcd/html5/thumbnails/1.jpg)
![Page 2: Autocad 2007 Aula11 [Modo de Compatibilidade]](https://reader033.fdocumentos.com/reader033/viewer/2022050819/55cf8ed7550346703b962bcd/html5/thumbnails/2.jpg)
TRABALHANDOTRABALHANDOCOM BLOCOS
![Page 3: Autocad 2007 Aula11 [Modo de Compatibilidade]](https://reader033.fdocumentos.com/reader033/viewer/2022050819/55cf8ed7550346703b962bcd/html5/thumbnails/3.jpg)
Existem desenhos dentro de um projeto, que utilizamosrepetidas vezes, tal como mobiliário, portas, janelas,entre outros. Nestes casos o AutoCAD nos permiteagilizar e otimizar o trabalho, através do uso de“blocos”. Os Blocos são entidades especiais, formadasa partir de um conjunto de primitivas geométricas(linhas, arcos, círculos, etc), que se comportam comoum objeto único. A cada Bloco criado, associa-se umdeterminado nome, sendo possível inseri-lo numdesenho quantas vezes forem necessárias, emdiferentes escalas e ângulos de rotação. Os Blocospodem ser inseridos apenas nos desenhos em queforam criados; para utilizá-los em outros desenhos, énecessário transformá-los em arquivos independentes(.dwg), através do comando Wblock, ou criá-los,diretamente utilizando o mesmo comando.
![Page 4: Autocad 2007 Aula11 [Modo de Compatibilidade]](https://reader033.fdocumentos.com/reader033/viewer/2022050819/55cf8ed7550346703b962bcd/html5/thumbnails/4.jpg)
Acionando o comando Block:
1- Abrirá a caixa de diálogo ao lado.2- Dê um nome para o seu bloco.3- Clique o botão Select Objects e elerotarnará para a tela gráfica paraselecionarmos o(s) objeto(s) que será onosso Bloco.4- Clique o Botão Pick Point para definiro ponto que servirá para a inserção dobloco. Este ponto também pode ser dadopor coordenadas absolutas.
![Page 5: Autocad 2007 Aula11 [Modo de Compatibilidade]](https://reader033.fdocumentos.com/reader033/viewer/2022050819/55cf8ed7550346703b962bcd/html5/thumbnails/5.jpg)
Definindo parâmetros do bloco:
• Name: Especificar o nome que serádado ao bloco;
• Base Point: É o ponto de base parainserção. É por meio deste ponto, quequando inserido, o bloco será fixado nodesenho. Clicando-se no botão Pick Point,a janela Block Definition desaparece e épossível escolher o ponto visualmente(devem-se usar as ferramentas deprecisão).
![Page 6: Autocad 2007 Aula11 [Modo de Compatibilidade]](https://reader033.fdocumentos.com/reader033/viewer/2022050819/55cf8ed7550346703b962bcd/html5/thumbnails/6.jpg)
• Select Objects: Basta clicar no botãoSelect Objects e selecionar os objetosque farão parte do bloco; Teclar <Enter>para finalizar.
As opções Retain, Convert to Block eDelete, controlam o que será feito comos objetos originais: se serão mantidosno desenho, convertidos em bloco, ouapagadas, respectivamente.
![Page 7: Autocad 2007 Aula11 [Modo de Compatibilidade]](https://reader033.fdocumentos.com/reader033/viewer/2022050819/55cf8ed7550346703b962bcd/html5/thumbnails/7.jpg)
O comando Insert pode inserir umbloco construído dentro do desenhoou a partir de uma biblioteca.Lembrando que para criar um blocopara biblioteca usaremos WBLOCK .
Acionando o comando Insert:1- Abrirá a caixa de diálogo ao lado.2- Se o nosso bloco foi feitorecentemente, ele aparecerá nacaixa Name ou então pode-se clicarna seta da caixa e procurar outrosblocos.3- Caso seja um bloco de bibliotecaclique em Browse e indique o local,onde está o bloco procurado.
![Page 8: Autocad 2007 Aula11 [Modo de Compatibilidade]](https://reader033.fdocumentos.com/reader033/viewer/2022050819/55cf8ed7550346703b962bcd/html5/thumbnails/8.jpg)
Parâmetros de definição:• Insert Point: Especifique o pontode inserção. Caso o desenho a serinserido não tenha um ponto deinserção, o AutoCAD assumirá o seuponto 0,0 como ponto de base.
• Scale: Determina o valor de escalaem relação a um eixo específico.Caso o valor seja maior que “1”, aescala será ampliada, e do contrário,reduzida. Uniform Scale mantém aproporção original entre os eixos.
![Page 9: Autocad 2007 Aula11 [Modo de Compatibilidade]](https://reader033.fdocumentos.com/reader033/viewer/2022050819/55cf8ed7550346703b962bcd/html5/thumbnails/9.jpg)
• Rotation: Indica o ângulo derotação em que será inserido o bloco,através do campo Angle. Este ângulotambém pode ser fornecido viateclado entre valores de 0 a 360º, oupor intermédio de um ponto; o ânguloserá formado entre este ponto e oponto de inserção.
• Explode: Permite a inserção dobloco na forma explodida.
• Specify On-Screen: Com estaopção ativada, os recursos deinserção serão acessados pela áreade comandos, descartando a caixade diálogo.
![Page 10: Autocad 2007 Aula11 [Modo de Compatibilidade]](https://reader033.fdocumentos.com/reader033/viewer/2022050819/55cf8ed7550346703b962bcd/html5/thumbnails/10.jpg)
• Name: Permite inserir um blococriado neste desenho. Para issodeve-se escrever o nome do bloconeste espaço, ou acionar a caixa dediálogo tipo cortina (dessa maneiraaparecerá uma lista de todos osblocos na memória do desenho).
• Browse: Permite inserir um arquivode desenho. Será aberta a janelaSelect Drawing File, uma lista com osarquivos *.dwg e seus respectivosdiretórios. Assim é possível inserirum bloco criado por Wblock em outrodesenho.
![Page 11: Autocad 2007 Aula11 [Modo de Compatibilidade]](https://reader033.fdocumentos.com/reader033/viewer/2022050819/55cf8ed7550346703b962bcd/html5/thumbnails/11.jpg)
Abaixo, mostra-se o aspecto de inserção de um bloco.
PONTO DE INSERÇÃO
(INSERT POINT)
![Page 12: Autocad 2007 Aula11 [Modo de Compatibilidade]](https://reader033.fdocumentos.com/reader033/viewer/2022050819/55cf8ed7550346703b962bcd/html5/thumbnails/12.jpg)
CRIAÇÃO DE CRIAÇÃO DE BIBLIOTECAS
![Page 13: Autocad 2007 Aula11 [Modo de Compatibilidade]](https://reader033.fdocumentos.com/reader033/viewer/2022050819/55cf8ed7550346703b962bcd/html5/thumbnails/13.jpg)
• Para otimizar o trabalho no AutoCAD, é interessante a criação de umabiblioteca pessoal com os desenhos mais utilizados no desenvolvimento deprojetos.
![Page 14: Autocad 2007 Aula11 [Modo de Compatibilidade]](https://reader033.fdocumentos.com/reader033/viewer/2022050819/55cf8ed7550346703b962bcd/html5/thumbnails/14.jpg)
O processo usual é bastante simples:• Criar uma pasta, em seu computador, com o nome Biblioteca; nesta pastaficarão armazenados todos os arquivos .dwg com os blocos criados.• No AutoCAD criar um arquivo base, e desenhar todos os componentes dafutura Biblioteca;• Depois de concluído o trabalho de desenhar os elementos que se desejadisponibilizar na biblioteca, o próximo passo é transformá-los em blocosatravés do comando Wblock;
![Page 15: Autocad 2007 Aula11 [Modo de Compatibilidade]](https://reader033.fdocumentos.com/reader033/viewer/2022050819/55cf8ed7550346703b962bcd/html5/thumbnails/15.jpg)
• Uma atenção especial deve ser dada aos nomes dos blocos; a nomenclaturautilizada deve identificar o elemento (bloco) de maneira clara, visando facilitar alocalização do mesmo no momento de sua utilização. Exemplo: porta80x210 ,porta70x210 , porta60x210 , etc;• Após concluído o trabalho de construção da Biblioteca, é aconselhávelconservar o arquivo base, onde foram desenhados todos os blocos, como umaespécie de backup dos elementos da Biblioteca.• Para manter a limpeza e organização dos seus projetos, além de facilitar aedição, os blocos devem ser criados no layer “0” ou em outro layer com nomeespecífico.
![Page 16: Autocad 2007 Aula11 [Modo de Compatibilidade]](https://reader033.fdocumentos.com/reader033/viewer/2022050819/55cf8ed7550346703b962bcd/html5/thumbnails/16.jpg)
![Page 17: Autocad 2007 Aula11 [Modo de Compatibilidade]](https://reader033.fdocumentos.com/reader033/viewer/2022050819/55cf8ed7550346703b962bcd/html5/thumbnails/17.jpg)
![Page 18: Autocad 2007 Aula11 [Modo de Compatibilidade]](https://reader033.fdocumentos.com/reader033/viewer/2022050819/55cf8ed7550346703b962bcd/html5/thumbnails/18.jpg)
![Page 19: Autocad 2007 Aula11 [Modo de Compatibilidade]](https://reader033.fdocumentos.com/reader033/viewer/2022050819/55cf8ed7550346703b962bcd/html5/thumbnails/19.jpg)
DESIGN CENTER
Muitos alunos me perguntam sobre uma maneira prática de configurar seus
novos desenhos, ou seja, todos aprendem como configurar textos, cotas e layer
para um projeto específico, mas ao criarem outro projeto as configurações não
ficam guardadas no Autocad (ao menos como eles imaginam).
Baseado nesta dúvida cruel, resolvi criar este pequeno tutorial sobre o “Design
Center”, uma poderosa ferramenta encontrada no Autocad.
O DC (Design Center) possibilita que nós façamos a transferência de
configurações de cotas, textos, layers e até a inclusão de blocos de um desenho
para outro de maneira muito simples e altamente eficaz.
![Page 20: Autocad 2007 Aula11 [Modo de Compatibilidade]](https://reader033.fdocumentos.com/reader033/viewer/2022050819/55cf8ed7550346703b962bcd/html5/thumbnails/20.jpg)
![Page 21: Autocad 2007 Aula11 [Modo de Compatibilidade]](https://reader033.fdocumentos.com/reader033/viewer/2022050819/55cf8ed7550346703b962bcd/html5/thumbnails/21.jpg)
![Page 22: Autocad 2007 Aula11 [Modo de Compatibilidade]](https://reader033.fdocumentos.com/reader033/viewer/2022050819/55cf8ed7550346703b962bcd/html5/thumbnails/22.jpg)
![Page 23: Autocad 2007 Aula11 [Modo de Compatibilidade]](https://reader033.fdocumentos.com/reader033/viewer/2022050819/55cf8ed7550346703b962bcd/html5/thumbnails/23.jpg)
![Page 24: Autocad 2007 Aula11 [Modo de Compatibilidade]](https://reader033.fdocumentos.com/reader033/viewer/2022050819/55cf8ed7550346703b962bcd/html5/thumbnails/24.jpg)
Locação dos pontos de luz e
tomadas• A simbologia gráfica é a linguagem de um projeto
(elétrico, hidráulico, incêndio, etc.)
• Os símbolos são regulamentados pelas norma NBR-5444
(1989).
• Porem, nem todos os projetistas adotam estes
símbolos.
• Para que não haja dúvidas é interessante colocar no
projeto uma legenda, com a descrição de cada símbolo
(fazer isto no final)
![Page 25: Autocad 2007 Aula11 [Modo de Compatibilidade]](https://reader033.fdocumentos.com/reader033/viewer/2022050819/55cf8ed7550346703b962bcd/html5/thumbnails/25.jpg)
Simbologia de tomadas
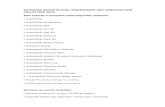
![Autocad 2007 Aula05 [Modo de Compatibilidade]](https://static.fdocumentos.com/doc/165x107/563db8c2550346aa9a96b0d3/autocad-2007-aula05-modo-de-compatibilidade.jpg)

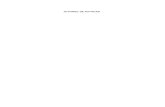




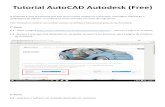

![aula11 Mux Demux.ppt [Modo de Compatibilidade]michael.klug/ELD14/aula11_Mux...TABELA VERDADE ENABLE Q1 B A C0 C1 C2 C3 L Multiplexador –ENABLE Prof. Michael 11 •74153 –DE 4 ENTRADAS](https://static.fdocumentos.com/doc/165x107/60754e294e332279797babfd/aula11-mux-demuxppt-modo-de-compatibilidade-michaelklugeld14aula11mux.jpg)








