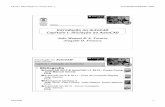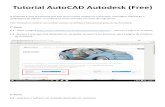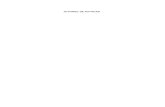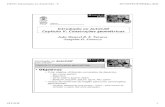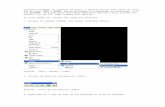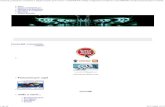Autocad
-
Upload
fernanda-andrade -
Category
Technology
-
view
96 -
download
0
Transcript of Autocad

DISCIPLINA: DESENHO ASSISTIDO POR COMPUTADOR
Professora Marcela Matos Silva

VISÃO GERAL UNIDADE I

1.1 INTRODUÇÃO AO AUTO-CAD
• O que é o CAD?
O Autocad é um sistema CAD (“Computer Aided Design” – Projeto Auxiliado por Computador) bi ou tridimensional, desenvolvido pela empresa americana autodesk. É o produto mais difundido mundialmente neste segmento.

1.2 VANTAGENS DO AUTOCAD SOBRE A PRANCHETA
• Rapidez no desenho;
• Precisão absoluta;
• Possibilidade de infinitas cópias e revisões;
• Possibilidade de editar o desenho;
• Ferramentas de automatização (cotas, textos, etc.).

1.3 CONHECENDO O AUTOCAD
Barra de Estatos
Janela de texto para Introdução de comandos
ÁREA GRÁFICA
Painel de Desenho Painel de Edição Painel de Ferramentas Standard
Painel de Propriedades de Objetos
Menus TAB
Dynamic Input

1.4 TECLAS E FUNÇÕES IMPORTANTES
• Esc: Esta tecla cancela um comando ativo “cancel”.
• Enter: Confirma a maioria dos comandos e ativa o último comando realizado.
• Delete: Apaga um objeto. Posicione o cursor sobre um objeto e dê um clique para selecioná-lo, em seguida, pressione a tecla delete para apagá-lo.

• F1: Abre uma janela de ajuda.
• F2: Carrega a tela de texto.
• F3/OSNAP: Liga/desliga o modo de operação object snap. Essa função permite que você fixe objects snaps para selecionar pontos notáveis de objetos já desenhados, como, por exemplo, fim de uma linha, centro de um círculo, intersecção de linhas etc.

• F6/DUCS: Ativa/desativa coordenadas.
• F7/GRID: Pode ser comparado com a função exercida com os papéis quadriculados ou milimetrados, os quais auxiliam o usuário quanto a verificação do tamanho do desenho.
• F8/ORTHO: Liga/desliga o modo ortogonal, ou seja, uma vez acionado, o cursor só se desloca na vertical e na horizontal durante a criação ou edição de objetos.

• MODEL: Controla o uso do modo model space e paper space.
• Botões do mouse:
- O “botão à esquerda” é o botão de seleção do mouse ou um ponto de introdução.
- O “botão do meio” (se houver) do mouse + CRTL ativa os comandos de OSNAP.
- O “botão rolante” que girando obtém o similar Real time Zoom e pressionando-se obtém pan.
- O “botão à direita” do mouse + CTRL ou SHIFT aciona o menu flutuante.

1.5 ATALHOS DE COMANDOS
• Destinados a utilizadores mais experientes por questões de rapidez e memorização dos atalhos (L= line, A= arc, C= circle, E= erase, Z= zoom, PL= polyline, U= undo...).
• Elimina a necessidade de lembrar e digitar todo o nome do comando.
- Mais de 75 atalhos de comandos podem ser introduzidos na linha de comandos.
- Podem ser configurados para adicionar ou configurar ou modificar comandos.

1.6 BARRA DE ACESSO RÁPIDO
• New (novo): Cria um novo desenho.

• Open (abrir): abri um arquivo existente.

Um clique no botão abrir dar acesso a caixa de diálogo abaixo:

Ao selecionar a pasta ou arquivo, aparecerá ao lado na janela o arquivo que você deseja abrir, conforme mostra na figura:

• Save (salvar): salva o arquivo que você deseja.
Outra forma: Linha de comando: Ctrl + S ou Save + Enter

Ao escolher esta opção será exibida uma caixa de diálogo solicitando um nome para o novo arquivo. Deverá ser informado um nome diferente dos arquivos já salvos na pasta atual, caso contrário, o sistema retornará a mensagem de advertência sobre a substituição do antigo arquivo pelo atual. Lembrete: o AutoCad salva normalmente com a extensão DWG e um arquivo BAK que é arquivo de segurança, caso perca o seu desenho original ou aconteça algo que danifique o seu arquivo, você pode renomear o seu BAK para DWG e assim recuperar parte do seu desenho.

• Save as (salvar como): tem a mesma função do comando save, salvar um desenho. Porém, o comando é utilizado principalmente para preservar o desenho já existente, renomeando com outro nome ou em outro local.

• Undo: desfaz o último comando, para alguns comandos serve para desfazer a seleção, para o comando line especificamente dentro de seu comando ativo desfaz o último segmento de reta.
Outra forma: Linha de comando: Ctrl + Z

• Redo: refaz apenas o último comando desfeito pelo comando “UNDO”.

• Plot: envia o desenho para que seja impresso em uma impressora gráfica ou plotter (impressora de grande porte), a opção de impressora será detalhada mais adiante.

• Exit (sair): sair do autocad.

Se forem feitas alterações no desenho que ainda não foram salvas, surgirá automaticamente a caixa de diálogo.

1.7 COMANDO LINE
• Seleciona o comando Line:
- Escolher comando Line no menu Draw (desenhar);
- Escrever Line ou L na linha de comando;
- No botão correspondente na barra de desenho.
• Definir pontos extremos:
- Utilizar o botão esquerdo do mouse para definir os pontos.

• Para parar o desenho de linhas:
- Utilizar o botão direito do mouse e clicar em cancelar ou carregar a tecla Enter;
- A opção Close cria uma linha entre segmentos ativos (liga o 1° ponto do comando com o atual).
• Desenhar linhas com distâncias precisas:
- Orientar a “cruz” do cursor na direção desejada e digitalizar a distância pretendida;
- Utilizar opções interativas com outros pontos (modos Osnap).

1.8 ATRAÇÃO PARA PONTOS NOTÁVEIS DE OBJETOS
• SNAP (Object Snap)
- Utiliza a geometria para localizar posições específicas de pontos particulares de objetos desenhados.
- Para configurar a atração (temporária):
digita na linha de comando OSNAP e logo após dê enter. Aparecerá uma janela de configuração onde deve-se selecionar os pontos e por fim dá ok para confirmar a nova configuração.

JANELA DE CONFIGURAÇÃO

Tipos de atração:
- Center:
Centro de uma circunferência,
arco ou elipse.
- Endpoint:
Extremidades de entidades.

• Extension:
Define ponto no prolongamento
temporário de linhas e arcos.
• From:
Deve ser utilizado com um outro
modo de atração para estabelecer
um ponto de referência (ponto de salto).
@1.5,2.5

– Insert: Localizar o ponto de inserção de um objeto (bloco/texto).
– Intersection: Determina o ponto de interseção de 2 entidades.
– Extended Intersection: Localiza a interseção de entidades que não se tocam.

–Midpoint:
Localiza o ponto médio de
linhas e arcos desenhados.
–Node:
Atração para a posição de
uma entidade point.

– Parallel : Auxilia a construção de uma linha paralela a uma outra.
- Perpendicular: Atração para um ângulo normal com a entidade selecionada.
– Quadrant : Procura as localizações 0º, 90º, 180º e 270º sobre um círculo, arco ou elipse, relativamente ao centro.

–Tangent:
Auxilia a construção de linhas
ou círculos tangentes a uma
outra entidade.