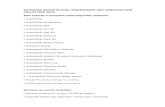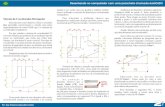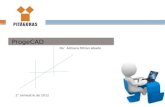Autocad aula 1
-
Upload
danielmroque -
Category
Documents
-
view
1.302 -
download
1
Transcript of Autocad aula 1

Daniel Roque – Arquitetura Urbanismo Curso de AutoCAD.Curso de AutoCAD.Curso de AutoCAD.Curso de AutoCAD.
1.1.1.1. Interface do AutoCAD
O AutoCAD é um programa de desenho em duas ou três dimensões, baseado em um sistema de coordenadas. As chamadas de comando podem ser feitas, geralmente, de três modos diferentes: Pressionando o botão no toolbar, pelos menus ou ainda escrevendo a linha de comando. A partir da versão 2009, foi adicionado ao programa o menu ribon substituindo o sistema de toolbars.
Figura 1: configuração padrão clássica do AutoCAD 2007 (workspace AutoCAD Classic).
Figura 2: configuração padrão desenho 2D do AutoCAD 2011 (workspace 2D Drafting & Annotation).

Daniel Roque – Arquitetura Urbanismo Curso de AutoCAD.Curso de AutoCAD.Curso de AutoCAD.Curso de AutoCAD.
O autocad 2011 traz quatro opções diferentes de workspaces: 2D Drafting & Annotation, 3D Basics, 3D Modeling e AutoCAD Classic. Esta última retoma o sistema de toolbars do aplicativo.
Figura 3: configuração padrão clássica do AutoCAD 2011 (workspace AutoCAD Classic).
2.2.2.2. Toolbars
Os toolbars são as barras que contém os ícones dos comandos existentes no AutoCAD. Essas barras podem ser inseridas ou retiradas do programa de acordo com a vontade do usuário. Um menor número de toolbars significa uma maior área de trabalho disponível.
Figura 4: todas as Toolbars padrão do AutoCAD 2007

Daniel Roque – Arquitetura Urbanismo Curso de AutoCAD.Curso de AutoCAD.Curso de AutoCAD.Curso de AutoCAD.
Os toolbars são editáveis, ou seja, podem ser acrescidos ou retirados ícones, e qualquer uma das barras pode ser personalizada. É também possível criar novas barras e ícones para o programa (Figura 5).
Figura 5: Personalização das Toolbars no AutoCAD 2007 (esquerda) e no AutoCAD 2011 (direita).
Depois da personalização é possível salvar o novo espaço de trabalho no toolbar
Workspace.
Figura 6: Salvando personalização do workspace no AutoCAD 2007
3.3.3.3. Menus
Nas barras de meus podem ser encontrados todos os comandos do AutoCAD. Alem dos comandos também estão suas subdivisões ou especificações, como no caso do comando “Dimension”, que tem um menu próprio pela quantidade de variações que possui, ou o comando “Arc” no menu Draw que possui vários subtipos.
Figura 7: Menus do AutoCAD 2007

Daniel Roque – Arquitetura Urbanismo Curso de AutoCAD.Curso de AutoCAD.Curso de AutoCAD.Curso de AutoCAD.
Os menus do AutoCAD 2011 vem por padrao desabilitados. Eles podem ser habilitados pela opçao “Show Menu Bar” na quick access toolbar.
Figura 8: Ativação dos Menus no AutoCAD 2011
São os Menus: FileFileFileFile – Possui comandos de edição para criar, fechar, importar exportar arquivos. Também possui, comandos para imprimir desenhos e para sair do AutoCAD; EditEditEditEdit – Possui comandos de edição e tabulação de desenhos; ViewViewViewView – Possui comandos de visualização do desenho; InsertInsertInsertInsert – Possui comandos de inserção de entidades do AutoCAD ou objetos de outros softwares; FormatFormatFormatFormat – Configura vários parâmetros de comandos do AutoCAD; ToolsToolsToolsTools – Possui ferramentas do AutoCAD; DrawDrawDrawDraw – Possui comandos para desenhar no AutoCAD; DimensionDimensionDimensionDimension – Possui comandos de dimensionamento; ModifyModifyModifyModify – Possui comandos que modificam entidades existentes; WindowWindowWindowWindow – Menu para alternância e posicionamento de janelas; HelpHelpHelpHelp – É o menu de ajuda do AutoCAD.
4.4.4.4. Command Window (Text Window) e Status Bar
A Command Window é onde você vai dizer ao programa o que fazer e onde o programa diz o que está acontecendo. Nela são digitados os comandos ou atalhos dos comandos e aparecem as instruções para prosseguir com as etapas seguintes do comando.
Figura 9: Command Window e Status Bar no AutoCAD 2007
Figura 10: Command Window e Status Bar no AutoCAD 2011
A Status Bar é uma barra que fica abaixo da command window onde está visível (a
esquerda) o leitor de coordenadas, e os botões que ativam diversos modos de desenho. São eles:

Daniel Roque – Arquitetura Urbanismo Curso de AutoCAD.Curso de AutoCAD.Curso de AutoCAD.Curso de AutoCAD.
Infer Constraints:Infer Constraints:Infer Constraints:Infer Constraints: Quando ativado, o AutoCAD aplicará, automaticamente, as funções de constraints (restrições) entre os objetos criados ou modificados;
Snap Mode:Snap Mode:Snap Mode:Snap Mode: Restringe o movimento do cursor dentro da área de desenho, em intervalos especificados;
Grid Display:Grid Display:Grid Display:Grid Display: Imita um papel reticulado (os pontos não saem na impressão);
Ortho Mode:Ortho Mode:Ortho Mode:Ortho Mode: Restringe o movimento do cursor a ângulos retos (0°, 90°, e 270°);
Polar Tracking:Polar Tracking:Polar Tracking:Polar Tracking: Frequentemente usado em conjunto com o Object Snap Tracking, é uma ferramenta de desenho avançada que guia o movimento do cursor em um angulo polar indicado.
Object Snap:Object Snap:Object Snap:Object Snap: Ajuda a desenhar objetos com pontos geométricos de referencia como endpoint, midpoint, intersection, etc;
3D Object Snap3D Object Snap3D Object Snap3D Object Snap:::: Similar ao object snaps, com ferramentas para uso do desenho em 3D;
Object SnapObject SnapObject SnapObject Snap Tracking: Tracking: Tracking: Tracking: Ferramenta avançada que permite desenhar objetos com relações geométricas específicas a outros objetos do desenho;
Dynamic UCS;Dynamic UCS;Dynamic UCS;Dynamic UCS; O UCS é usado no Sistema de Coordenadas e o Dynamic UCS é usado em desenhos 3D.
Dynamic Input:Dynamic Input:Dynamic Input:Dynamic Input: Quando ativado, mostra a interface de comando perto do cursor (além da linha de comando em si).
Show/HideShow/HideShow/HideShow/Hide Lineweight:Lineweight:Lineweight:Lineweight: Mostra ou esconde a espessura da linha na área de desenho;
Show/HideShow/HideShow/HideShow/Hide Transparency:Transparency:Transparency:Transparency: É possível atribuir transparência a objetos, incluindo aos Layers. Quando esta opção estiver ligada, a transparência desses objetos terá efeito.
Quick Properties:Quick Properties:Quick Properties:Quick Properties: Exibe uma janela com uma versão resumida das propriedades do objeto selecionado;
Selection Cycling:Selection Cycling:Selection Cycling:Selection Cycling: Mostra os objetos que estão sobrepostos quando selecionados.
5.5.5.5. Funções das teclas “F”do Teclado
As teclas “F” teclado exercem inúmeras funções nos comandos do AutoCAD. São elas: F1F1F1F1 – Help – Ativa o comando de ajuda do AutoCAD; F2F2F2F2 – AutoCAD Text Window – Ativa e desativa a Text Window; F3F3F3F3 – Osnap On/Off – Liga e desliga o osnap; F4F4F4F4 – Tablet On/Off - Ativa e desativa a mesa digitalizadora, se esta estiver sendo utilizada; F5F5F5F5 – Isoplane Right/Left/Top – Muda o tipo de perspectiva para desenhos isométricos; F6F6F6F6 – Coords On/Off – Liga e desliga o contador de coordenadas; F7F7F7F7 – Grid On/Off – Liga e desliga o Grid; F8F8F8F8 – Ortho On/Off – Liga e desliga o ortho; F9F9F9F9 – Snap On/Off – Liga e desliga o tabulador Snap; F10F10F10F10 – Polar On/Off – Liga e desliga o método de criação polar; F11F11F11F11 – Otrack On/Off – Esta função liga e desliga o OTrack (Object Snap Tracking).

Daniel Roque – Arquitetura Urbanismo Curso de AutoCAD.Curso de AutoCAD.Curso de AutoCAD.Curso de AutoCAD.
6.6.6.6. Sistema de Coordenadas
O sistema de coordenadas do AutoCAD é a ferramenta que dá a precisão do desenho. Para um desenho em duas dimensões, é necessário informar ao programa as coordenadas em x e y com valores positivos ou negativos, como demonstra o desenho abaixo.
Figura 11: Eixo de coordenadas
O AutoCAD trabalha com dois tipos de coordenadas: as absolutasabsolutasabsolutasabsolutas e as relativasrelativasrelativasrelativas.... As coordenadas absolutas são inseridas no desenho a partir do ponto zero da área
de trabalho (0,0). Na figura 12, vemos um exemplo de desenho por coordenadas absolutas.
Figura 12: desenho feito com coordenadas absolutas
No sistema de coordenadas relativas o desenho não é mais baseado na coordenada
0,0 da área de trabalho. O desenho pode ser iniciado a partir de qualquer ponto da área de trabalho. Para utilizar o sistema relativo é necessário usar o símbolo “@” antes da coordenada.
Figura 13: desenho feito com coordenadas relativas

Daniel Roque – Arquitetura Urbanismo Curso de AutoCAD.Curso de AutoCAD.Curso de AutoCAD.Curso de AutoCAD.
****Coordenadas polares Coordenadas polares Coordenadas polares Coordenadas polares Por padrão, no AutoCAD, os ângulos são medidos no sentido anti-horário. Para
mensurar os ângulos no sentido horário é necessário adicionar o sinal negativo.
Figura 14: ângulos no AUtoCAD
Para fazer uma linha com determinado ângulo é usado o esquema @A<B, onde A é o
comprimento da linha e B o ângulo desejado.
Figura 15: linhas desenhadas com ângulo polar