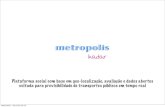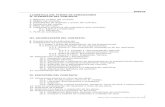Autores - avant.grupont.com.br · de pesquisa de Infraestrutura Computacional do projeto Smart...
Transcript of Autores - avant.grupont.com.br · de pesquisa de Infraestrutura Computacional do projeto Smart...
AutoresIsmael Souza AraújoGraduado em Tecnologia de Segurança da Informação e pós-graduado em Gerenciamento de Projetos pela Faculdade Unicesp, certificado pela ITIL® Foundation Certificate in IT Service Management. É professor de concursos da área de In-formática, consultor em EAD e conteudista de cursos de educação a distância. Há mais de 20 anos atua como profissional de informática, período durante o qual atuou nas áreas de suporte, serviços, consultoria, treinamentos cursos e gerência de projetos. É autor de livros nas áreas de montagem e configuração de computadores, redes de computadores, infor-mática básica e avançada.
Marcelo Avelino de MedeirosBacharel em Ciências e Tecnologia, com ênfase em Tecnologia de Computação, pela Universidade Federal do Rio Grande do Norte. Concluiu o programa do curso Técnico de Nível Médio em Eletrônica, no Instituto Federal de Educação, Ciência e Tecnologia do Rio Grande do Norte em 2012. Participou do Programa de Formação de Recursos Humanos da Petrobras, no IFRN, até 2012 e do Programa de Imersão Tecnológica (PIT) da Superintendência de Informática da UFRN em 2014. Realizou trabalhos na área de software em energias renováveis, atuando na criação de um sistema de apoio à decisão e também em jogos para educação (ensino de eletrotécnica básica), no IFRN. Atualmente integra o projeto de pesquisa de Infraestrutura Computacional do projeto Smart Metropolis do Instituto Metrópole Digital (IMD/UFRN), atuando nas ferramentas para monitoramento da infraestrutura da nuvem computacional.
Copyright © 2017 por NT Editora.Nenhuma parte desta publicação poderá ser reproduzida por
qualquer modo ou meio, seja eletrônico, fotográfico, mecânico ou outros, sem autorização prévia e escrita da NT Editora.
Araújo, Ismael Souza; Medeiros; Marcelo Avelino de.
Ferramentas de informática - básico / Ismael Souza Araújo; Marcelo Avelino de Medeiros – 1. ed. – Brasília: NT Editora, 2017.
416 p. il. ; 21,0 X 29,7 cm.
ISBN 978-85-8416-237-6
1. Documentos. 2. Planilhas. 3. Mensagens.
I. Título
Design InstrucionalRodolfo RodriguesSarah ResendeVinicius Abreu
RevisãoRicardo MouraMariana Carvalho
Editoração EletrônicaDaniel DiasMarcelo MoraesNathália Nunes
Projeto GráficoNT Editora
NT Editora, uma empresa do Grupo NT SCS Quadra 2 – Bl. C – 4º andar – Ed. Cedro IICEP 70.302-914 – Brasília – DFFone: (61) [email protected] e www.grupont.com.br
CapaNT Editora
IlustraçãoNT Editora
LEGENDA
ÍCONES
Prezado(a) aluno(a),Ao longo dos seus estudos, você encontrará alguns ícones na coluna lateral do mate-rial didático. A presença desses ícones o(a) ajudará a compreender melhor o conteúdo abordado e a fazer os exercícios propostos. Conheça os ícones logo abaixo:
Saiba maisEsse ícone apontará para informações complementares sobre o assunto que você está estudando. Serão curiosidades, temas afins ou exemplos do cotidi-ano que o ajudarão a fixar o conteúdo estudado.
ImportanteO conteúdo indicado com esse ícone tem bastante importância para seus es-tudos. Leia com atenção e, tendo dúvida, pergunte ao seu tutor.
DicasEsse ícone apresenta dicas de estudo.
Exercícios Toda vez que você vir o ícone de exercícios, responda às questões propostas.
Exercícios Ao final das lições, você deverá responder aos exercícios no seu livro.
Bons estudos!
4 NT Editora
Sumário
1 CONHECENDO OS EDITORES DE TEXTOS .....................................................91.1 Motivos para utilizar um editor de texto ....................................................................... 91.2 Conhecendo o ambiente do Word .................................................................................121.3 Acessando a ajuda online ................................................................................................17
2 CRIANDO UM DOCUMENTO ........................................................................212.1 Recursos de digitação .........................................................................................................212.2 Excluindo, salvando e navegando no documento ...................................................252.3 Formatando bordas .............................................................................................................30
3 FORMATANDO OS DOCUMENTOS ..............................................................393.1 Movendo e copiando textos ............................................................................................393.2 Formatando textos ..............................................................................................................443.3 Formatando parágrafos .....................................................................................................483.4 Inserindo marcadores e numeração ..............................................................................50
4 CORRIGINDO O TEXTO ..................................................................................584.1 Corrigindo automaticamente o texto digitado .........................................................584.2 Verificando os textos e usando o dicionário ...............................................................624.3 Usando o dicionário ............................................................................................................64
5 TRABALHANDO COM LOCALIZAÇÃO E FORMATAÇÃO DE PARÁGRAFOS .745.1 Localizando e substituindo palavras .............................................................................745.2 Utilizando sombreamento e bordas nas páginas .....................................................795.3 Ajustando os parágrafos ....................................................................................................82
6 FORMATANDO E ACESSANDO OS DOCUMENTOS .....................................896.1 Tabulação e Pincel de Formatação .................................................................................896.2 Usando o Pincel de Formatação .....................................................................................916.3 Acessando vários documentos ......................................................................................936.4 Salvando os documentos ..................................................................................................97
7 IMPRIMINDO OS DOCUMENTOS ...............................................................1067.1 Visualizando a impressão ............................................................................................... 1067.2 Configurando as páginas ................................................................................................ 1097.3 Inserindo quebra de páginas ........................................................................................ 1147.4 Imprimindo os documentos .......................................................................................... 115
5Ferramentas de informática - básico
8 PERSONALIZANDO OS DOCUMENTOS .....................................................1238.1 Inserindo textos especiais .............................................................................................. 1238.2 Usando o AutoTexto e a Hifenização .......................................................................... 1288.3 Hifenizando um texto ...................................................................................................... 1318.4 Alterando maiúsculas, minúsculas e o zoom do texto ......................................... 132
9 APRESENTANDO AS PLANILHAS ELETRÔNICAS .....................................1409.1 Motivos para utilizar as planilhas ................................................................................ 1409.2 Aplicativos de planilhas eletrônicas ........................................................................... 1429.3 Área de trabalho do Excel .............................................................................................. 144
10 CRIANDO PLANILHAS E AUTOSOMA ......................................................15410.1 Criando uma planilha básica ...................................................................................... 15410.2 Modificando o nome de uma planilha .................................................................... 15610.3 Trabalhando com os dados de uma planilha ........................................................ 15810.4 O recurso AutoSoma ...................................................................................................... 16010.5 Formatando células........................................................................................................ 163
11 FORMATANDO UMA PLANILHA ..............................................................17211.1 Alterando o conteúdo de uma célula ...................................................................... 17211.2 Estruturando uma planilha ......................................................................................... 17411.3 Usar a alça de preenchimento.................................................................................... 17911.4 Usar a área de transferência ........................................................................................ 183
12 FAZENDO CÁLCULOS BÁSICOS ...............................................................18912.1 Criar fórmulas para cálculos simples ....................................................................... 18912.2 Usar as funções do Excel .............................................................................................. 19612.3 Fazer cálculos entre diversas planilhas ................................................................... 20112.4 Usar fórmulas mais complexas .................................................................................. 205
13 USANDO FUNÇÕES PARA CÁLCULOS I ...................................................21013.1 Função financeira PGTO – Pagamento .................................................................... 21013.2 Função Média ................................................................................................................... 21413.3 Função lógica SE.............................................................................................................. 21613.4 Função CONT.NÚM ......................................................................................................... 220
14 USANDO FUNÇÕES PARA CÁLCULOS II, DESENHOS E TEXTOS ..........22614.1 Função CONT.SE .............................................................................................................. 22614.2 Funções Máximo e Mínimo ......................................................................................... 229
6 NT Editora
14.3 Pesquisar informações .................................................................................................. 23214.4 Ferramentas de desenhos e textos ........................................................................... 236
15 CRIANDO GRÁFICOS EM UMA PLANILHA ..............................................24415.1 Inserir gráficos .................................................................................................................. 24415.2 Formatar gráficos ............................................................................................................ 25015.3 Alterar um gráfico pronto ........................................................................................... 257
16 A SOCIEDADE DO CONHECIMENTO ........................................................26616.1 Motivação .......................................................................................................................... 26616.2 Gerenciamento da informação e serviços de e-mail ..........................................268
17 INTRODUÇÃO AO OUTLOOK ...................................................................27517.1 Introdução ao Outlook 2016 e novidades sobre o programa ........................ 27517.2 Abrindo e configurando o Outlook .......................................................................... 27817.3 Visão geral ......................................................................................................................... 280
18 GERENCIAMENTO DE MENSAGENS ........................................................29018.1 Criando e formatando mensagens ........................................................................... 29018.2 Enviar e receber mensagens ....................................................................................... 29418.3 Configurar exibição e personalizar ........................................................................... 299
19 GERENCIAMENTO DE CONTATOS ............................................................30719.1 Criando contatos ............................................................................................................. 30719.2 Grupos de contatos e contatos duplicados........................................................... 313
20 TÓPICOS ESPECIAIS ..................................................................................32320.1 Assinaturas ........................................................................................................................ 32320.2 Outlook na web ..............................................................................................................327
21 GERENCIAMENTO DE ANEXOS ................................................................33421.1 Anexar arquivos e itens ................................................................................................ 33421.2 Visualizar, abrir, salvar e imprimir arquivos ............................................................ 33921.3 Anexos bloqueados e compartilhamento de arquivos na nuvem................ 343
22 DIÁRIO E ANOTAÇÕES ..............................................................................34922.1 Criar, exibir e atribuir uma anotação ........................................................................ 34922.2 Alterar, encaminhar e apagar anotação.................................................................. 35322.3 Exibir, registrar, alterar e excluir informações no diário .................................... 355
7Ferramentas de informática - básico
23 TAREFAS NO OUTLOOK ............................................................................36323.1 Criar e exibir tarefas ....................................................................................................... 36323.2 Organizando tarefas ...................................................................................................... 36823.3 Gerenciando tarefas ....................................................................................................... 372
24 CALENDÁRIO .............................................................................................38024.1 Criar e exibir calendário ................................................................................................ 38024.2 Adicionar itens e alterar calendário ......................................................................... 38624.3 Compartilhar calendário .............................................................................................. 390
25 AGENDA E PLANEJAMENTO ....................................................................39825.1 Gerenciamento de e-mail usando regras ............................................................... 39825.2 Atalhos do teclado e personalização do Outlook ............................................... 404
GLOSSÁRIO .....................................................................................................412
BIBLIOGRAFIA ................................................................................................414
9Ferramentas de informática - básico
Repr
oduç
ão p
roib
ida.
Cop
yrig
ht ©
NT
Edito
ra. T
odos
os
dire
itos
rese
rvad
os.
1 CONHECENDO OS EDITORES DE TEXTOS
Olá, caro aluno! Nesta primeira lição, faremos uma breve introdução ao Processamento Eletrô-nico de Documentos. Aqui, você conhecerá a utilidade do processador de texto Word, suas definições e como podem ser utilizadas de modo prático e interativo.
Esteja sempre atento às novas atualizações que estudaremos sobre o Word 2016. Será um mo-mento de atualizar o seu conhecimento e de aprender meios de trabalhar com as novas ferramentas que já estão disponíveis no programa. Iremos introduzir o nosso assunto com bastante cautela, para que você se familiarize com o novo ambiente do Word.
Vamos começar?
ObjetivosAo final desta lição, você deverá ser capaz de:
• entender o que é um processador eletrônico de documentos;
• compreender algumas aplicações práticas do processador de texto;
• conhecer os elementos básicos de um processador de texto;
• conhecer o ambiente do Word 2016.
1.1 Motivos para utilizar um editor de texto
Considere que, durante uma reunião, Pedro foi designado para fazer uma ata da reunião e enca-minhar o documento para os participantes. Usando papel e caneta, Pedro separa algumas folhas para, após a anotação, escrever tudo novamente até con-seguir o número de textos suficiente para fornecer para os participantes.
Em seguida, imaginando a quantidade que vai usar de papel, Pedro pega a primeira folha e co-meça a transcrever o assunto da reunião. Alguns minutos depois, ele observa que a sua folha já está cheia de rasuras em palavras desnecessárias ou escritas errado.
Além disso, por algum motivo, o responsável pela reunião precisou alterar o assunto que foi tratado no início do encontro. É justamente no momento das alterações que surgem os problemas: de volta ao corretivo, às rasuras, à falta de espaço e a outros tantos impasses.
Com um processador de texto, o trabalho inicial de transcrever os textos é quase o mesmo, e as correções que eram feitas com o auxílio do corretivo são passados para o processador de texto.
10 NT Editora
Repr
oduç
ão p
roib
ida.
Cop
yrig
ht ©
NT
Edito
ra. T
odos
os
dire
itos
rese
rvad
os.
Suponha que Pedro precisa substituir uma palavra que foi escrita várias vezes e está em quase todos os parágrafos.
Agora, observe uma grande vantagem dos processadores de texto: nos editores, geralmente o atalho para a caixa “Localizar e Substituir” é <Crtl>+<L> .
Com esse recurso, a palavra pode ser pesquisada em todo o documento e ser substituída automaticamente. Observe que, nessa situação, vale mais a pena usar o editor do que uma folha de caderno.
Afinal, o que é um processador de texto eletrônico?
Um processador eletrônico de documentos, ou folha de texto, é um tipo de programa de com-putador que utiliza uma página eletrônica para a edição de textos ou apresentação de dados. Cada página é formada por uma área composta de linhas e margens. O nome eletrônico deve-se à sua im-plementação, por meio de programas de computador.
Os exemplos apresentados são meramente ilustrativos, pois cada necessidade gera novos usos e situações apropriadas para processadores eletrônicos de documentos.
Importante
Em suma, qualquer atividade que exija escrever, fazer a coleta de dados e algum tipo de processamento de texto poderia (ou melhor, deveria) usar um processador eletrônico de documentos.
Editando o conhecimentoObservamos que existe uma grande vantagem ao utilizarmos um processador de texto eletrô-nico para escrever uma ata de reunião. Sendo assim, qual das alternativas você acha que não corresponde a esses benefícios?
a) Criação de tabelas.
b) Pesquisar palavras.
c) Estar off-line e protegido de vírus.
d) Substituir palavras.
Comentário: se você respondeu a alternativa “c”, parabéns! O Word 2016 disponibiliza outros recursos caso você esteja online, mas não protege o seu computador de vírus.
11Ferramentas de informática - básico
Repr
oduç
ão p
roib
ida.
Cop
yrig
ht ©
NT
Edito
ra. T
odos
os
dire
itos
rese
rvad
os.
Saiba mais
O Word 2016 fornece mais recursos quando está conectado à internet. Um exemplo de um recurso online do Word é a “Pesquisa Inteligente”.
Quando você seleciona uma palavra ou frase, clica com o botão direito do mouse sobre ela e escolhe “Pesquisa Inteligente”, o painel de ideias é exibido com as definições, os artigos Wiki e as principais pesquisas relacionadas da web. Você pode acessar “Pesquisa Inteligen-te” a qualquer momento indo até a guia “Revisão”, “Pesquisa Inteligente” e inserindo uma consulta ali.
Aplicativos para editar os documentos
Existem, no mercado, diversos aplicativos de processamento eletrônico de documentos, como, por exemplo: o Word, da Microsoft; o OpenOffice Write, da Openoffice.org; o BROffice Write, da Cobra Computadores; e o editor Google Docs, do Google.
Os elementos básicos que compõem um processador de texto, e que serão apresentados a seguir, são encontrados em todas as ferramentas de processamento eletrônico de documentos. Dessa forma, ao concluir este curso, você deverá estar apto a desenvolver documentos com o uso de qual-quer um desses aplicativos.
As diferenças encontradas em cada um deles serão muito mais de arquitetura (ou localização) das funcionalidades nos diversos menus, do que algo que o impeça de utilizar um ou outro aplicativo. Neste curso, iremos utilizar o Microsoft Word 2016 como aplicativo de referência para todos os exemplos, atividades e simulações, mas esteja certo de que, ao concluir este curso, você esta-rá apto a utilizar qualquer outro aplicativo, com muito pouco esforço de adaptação.
Importante
Como afirmado, apesar de pequenas diferenças entre os processadores de textos eletrônicos, existem alguns elementos básicos que estão em qualquer editor.
Com a forma de uma folha de caderno, os editores de texto têm linhas imaginárias e margens. Na área de edição de um editor de texto, as margens são os elementos básicos que compõem o programa. Um editor de texto pode conter textos, números, planilhas ou uma combinação desses elementos.
Editando o ConhecimentoDe acordo com o que estamos estudando neste tópico, qual dos itens a seguir não faz parte de um processador eletrônico de documentos?
a) Margens.
b) Linha.
c) Células.
d) Área de edição.
Comentário: a alternativa correta do nosso exercício é a letra “c”. As margens, as linhas e a área de edição são elementos encontrados no Word 2016.
12 NT Editora
Repr
oduç
ão p
roib
ida.
Cop
yrig
ht ©
NT
Edito
ra. T
odos
os
dire
itos
rese
rvad
os.
1.2 Conhecendo o ambiente do Word
Apesar de existirem várias opções no mercado, neste curso, você utilizará o editor de texto mais popular, o Microsoft Word, em sua versão 2016.
Inicialmente, você abrirá o Word 2016 para conhecer suas principais funções e características. Iremos considerar que o Sistema Operacional (SO) utilizado é o Windows 2010. Se você usa outro SO, pode ficar tranquilo, pois isso será considerado somente para o acesso inicial do aplicativo Word 2016.
Clique no botão do Menu Iniciar e posicione o cursor do mouse sobre o item Todos os aplicativos.
Foram apresentados todos os aplicativos instalados e disponíveis para esse computador. Ainda é possível observar que eles estão organizados em ordem alfabética.
Posicione a <seta do mouse> no lado direito dos Aplicativos para ser apresentada a Barra de rolagem.
Clique 4 vezes na parte inferior da Barra de rolagem para visualizar outros aplicativos.
Clique no aplicativo Word 2016.
Você conhecerá agora as principais funções da tela inicial do Word 2016. Observe que, ao abrir o Word, serão apresentadas na tela inicial três opções.
13Ferramentas de informática - básico
Repr
oduç
ão p
roib
ida.
Cop
yrig
ht ©
NT
Edito
ra. T
odos
os
dire
itos
rese
rvad
os.
Na primeira opção, Recente:, o usuário poderá acessar os últimos trabalhos realizados. Na se-gunda opção, Abrir outros Documentos:, o usuário poderá acessar documentos que estão localiza-das em outras pastas. Na terceira opção, são disponibilizados alguns Modelos já personalizados para o usuário utilizar.
Na guia Modelos, clique na opção Documento em branco.
Você conhecerá agora os elementos básicos do ambiente de trabalho do Word 2016.
A Barra de título contém os botões de controle para Minimizar, Restaurar e Fechar o Word, além do nome do documento aberto que, por padrão, é denominado Documento1.
A Barra de menus permite que sejam acessadas todas as opções do Word. Os menus têm fun-cionamento dinâmico, como você verá em seguida.
Editando o conhecimento
Analise a afirmação a seguir e, em seguida, assinale a opção correta.
“A barra de título contém os botões de controle para minimizar, restaurar e fechar o Word, além do nome do documento aberto que, por padrão, é denominado Documento1”.
a) Afirmativa é correta, pois a barra de título contém os botões de controle para minimizar, res-taurar e fechar o Word.
b) A afirmativa é incorreta, pois a barra de título contém somente o nome do documento aberto.
14 NT Editora
Repr
oduç
ão p
roib
ida.
Cop
yrig
ht ©
NT
Edito
ra. T
odos
os
dire
itos
rese
rvad
os.
c) A afirmativa é incorreta, pois a barra de título contém apenas a guia Arquivo.
d) A afirmativa é correta, pois a barra de título contém, ainda, a guia Fonte.
Comentário: a alternativa correta do nosso exercício é a letra “a”! A barra de título contém as funções para minimizar, restaurar, fechar, entre outras.
Os principais comandos do Word estão na segunda opção, o menu Página inicial. Os coman-dos dessa guia são aqueles mais comumente usados quando as pessoas realizam tarefas básicas com textos.
Por exemplo, os comandos Colar, Recortar e Copiar são organizados primeiramente na guia Página Inicial, no grupo Área de Transferência.
Os comandos de formatação de fonte estão próximos, no grupo Fonte.
Comandos relacionados ao alinhamento de um parágrafo (centralizado, alinhado à esquerda ou à direita ou justificado), assim como aqueles de recuo, estão no grupo Parágrafo.
Os grupos reúnem todos os comandos que são necessários para um tipo específico de tarefa e, durante toda a tarefa, eles permanecem em exibição e disponíveis, ao invés de serem ocultados em menus. Esses comandos práticos ficam visíveis acima do seu espaço de trabalho.
Outro elemento muito útil do ambiente do Word é a Barra de Ferramentas de Acesso Rápido.
15Ferramentas de informática - básico
Repr
oduç
ão p
roib
ida.
Cop
yrig
ht ©
NT
Edito
ra. T
odos
os
dire
itos
rese
rvad
os.
A Barra de Ferramentas de Acesso Rápido é personalizável e contém um conjunto de coman-dos independentes.
Clique na Seta da barra Personalizar Barra de Ferramentas de Acesso Rápido.
Veja que, por padrão, o Word 2016 tem apenas Salvar, Desfazer e Refazer na Barra de Ferra-mentas de Acesso Rápido.
Clique na opção Impressão Rápida.
Pronto, a impressora foi adicionada na Barra de acesso rápido.
A interface de usuário foi bastante remodelada na versão 2016. Ao longo do curso, esse menu será muito utilizado. Você conhecerá mais alguns elementos básicos do ambiente de trabalho do Word 2016 mais adiante.
A Barra de status informa, entre outras coisas, o tamanho do documento, a posição atual do cursor no texto e o idioma utilizado.
Há ainda, na Barra de status, os botões de modo de exibição do documento, que permitem que o texto possa ser visualizado de três maneiras diferentes: Modo de Leitura, Layout de impressão e Layout da web.
Observe que, por padrão, o Word exibe os documentos no modo Layout de Impressão.
Para você visualizar melhor os três modos de exibição de documentos, abra o texto: Qualifi-cação Profissional disponibilizado pelo curso e observe que será aberto um texto no modo Layout de Impressão.
16 NT Editora
Repr
oduç
ão p
roib
ida.
Cop
yrig
ht ©
NT
Edito
ra. T
odos
os
dire
itos
rese
rvad
os.
O modo de exibição de Layout de Impressão é o mais usado para definir margens, verificar numeração de páginas e refinar a formatação do texto e das imagens. Ele apresenta o documento no formato em que será impresso.
Clique no botão Layout da Web.
O modo de exibição de Layout da Web é ideal para formatar e visualizar um texto no formato em que ele apareceria caso fosse publicado na internet.
Clique no botão Modo de Leitura.
O Modo de Leitura é ideal se você estiver abrindo um documento basicamente para leitura. As páginas representadas nesse modo de exibição ajustam-se à tela. Elas não são apresentadas como seriam impressas.
Tecle <ESC> para sair. O texto voltou ao botão modo de exibição de Layout de impressão. Ainda temos outras opções de visualização disponíveis no menu Exibir.
Clique no menu Exibir.
Observe que, no grupo Modo de Exibição, temos mais duas opções: Estrutura de tópicos e Rascunho.
Clique na opção Estrutura de tópicos.
O modo de Estrutura de Tópicos é mais avançado, pois organiza o texto em tópicos e estilos, e é de grande valia durante a criação de um livro. Observe que foi aberto até um menu chamado Es-trutura de Tópicos.
Clique no menu Exibir.
Clique na opção Rascunho.
O Modo Rascunho é recomendado para a digitação de textos, sem muito compromisso com a formatação de parágrafos ou imagens. É o modo que apresenta a maior área útil de trabalho no Word.
Ainda na Barra de Status, temos a opção Zoom, que permite ampliar ou reduzir o tamanho de um documento na tela
17Ferramentas de informática - básico
Repr
oduç
ão p
roib
ida.
Cop
yrig
ht ©
NT
Edito
ra. T
odos
os
dire
itos
rese
rvad
os.
Dicas
Para revisar o que foi visto nesta unidade, você fará uma tarefa de identificação dos elementos estudados.
Posicione o cursor do mouse nos itens do Word que foram mencionados. Por exemplo, no Modo de Exibição, posicione o mouse no Modo de Leitura.
Posicione o cursor do mouse no item do Word solicitado e depois clique no botão Prosseguir.
Posicione o mouse na barra de acesso rápido.
Posicione o mouse na barra de menus.
Posicione o mouse na barra de status.
Editando o conhecimento
Os principais recursos do Word 2016 para as atividades mais simples estão disponíveis na guia Página Inicial. Se o usuário precisar inserir um atalho para um recurso que esteja em outra guia ou menu, ele pode usar a:
a) Barra de Status.
b) Barra de Fórmulas.
c) Caixa de Nome.
d) Barra de Ferramenta de Acesso Rápido.
Comentário: a alternativa correta do nosso exercício é a letra “d”! A Barra de Ferramenta de Acesso Rápido deve ser utilizada para inserir os principais comandos que são do uso diário.
1.3 Acessando a ajuda online
O Word dispõe, ainda, de um sistema de Ajuda Online, por meio do qual é possível fazer consultas. Para acessá-lo rapi-damente, basta pressionar a tecla <F1>. Mas, antes de continu-ar, vamos colocar o texto no modo de Layout de Impressão.
No grupo Modo de Exibição, clique em Layout de Im-pressão.
Pressione a tecla <F1>.
Clique em Pesquisar e digite o texto como inserir que-bra de página?
Tecle <Enter>.
18 NT Editora
Repr
oduç
ão p
roib
ida.
Cop
yrig
ht ©
NT
Edito
ra. T
odos
os
dire
itos
rese
rvad
os.
Veja o resultado. Se o seu computador estiver conectado à internet, a pesquisa será feita na base de dados do Microsoft Office Online, mostrando todos os assuntos da base relacionados à sua pergunta. Se não estiver conectado à internet, a pesquisa fica restrita à Ajuda Off-line do Word.
Para finalizar a pesquisa, clique no botão Fechar da janela de ajuda do Word.
Clique no botão Fechar da Barra de Título.
ResumindoNesta lição, nós estudamos o conceito dos processadores de texto e a sua utilidade. A partir de
um exemplo prático, ensinamos como o Word 2016 pode ser usado em nosso dia a dia, como vimos nos exemplos que mencionamos.
Aprendemos que, no mercado, há vários aplicativos de processamento de documentos, como, por exemplo: o Word, da Microsoft; o OpenOfficeWriter, da Openoffice.org; o BROfficeWriter, da Cobra Computadores; e o editor Google Docs, do Google. As diferenças encontradas em cada aplicativo po-dem variar entre os modelos e as versões.
Aprendemos que os elementos básicos que compõem um editor de texto são encontrados em suas ferramentas, em seu menu de uso, por isso, conhecemos passo a passo as características de cada função técnica. Agora, temos certeza de que você já sabe o que é um processador de texto do Word 2016, seus elementos básicos e sua vantagem.
Sempre que houver edição de textos a serem escritos, ou quando for necessária a criação de uma carta, ata de reunião e outros tipos de textos, opte sempre pelo uso dos processadores de textos para facilitar o seu trabalho e realizá-lo com mais qualidade.
Veja se você se sente apto a:• definir o que é processador eletrônico de documentos;• explicar algumas aplicações práticas de editores de textos;• reconhecer os elementos básicos de um editor de texto;• reconhecer o ambiente do Word 2016.
Muito bem, você terminou a primeira lição do curso de Word 2016! Esperamos que tenha con-seguido assimilar os principais menus e alguns dos seus recursos. Na próxima lição, você conhecerá mais um pouco do Word 2016, um dos processadores de textos eletrônicos mais populares nos dias de hoje.
19Ferramentas de informática - básico
Repr
oduç
ão p
roib
ida.
Cop
yrig
ht ©
NT
Edito
ra. T
odos
os
dire
itos
rese
rvad
os.
ExercíciosQuestão 1 – Qual das alternativas abaixo não corresponde aos benefícios do uso de um
processador de texto eletrônico?
a) Praticidade para alterar o conteúdo.
b) Pesquisar palavras.
c) Tradução instantânea.
d) Substituir palavras.
Questão 2 – Para a Pesquisa Inteligente do Word 2016 funcionar é necessário que o com-putador esteja:
a) Em moodo offline.
b) Atualizado, principalmente o navegador.
c) Conectado com a Internet.
d) Protegido de vírus.
Questão 3 – Apesar de pequenas diferenças entre os processadores de textos eletrônicos, existem alguns elementos básicos que estão em qualquer editor, como por exemplo:
a) Área de trabalho.
b) Seqüências.
c) Alternativas.
d) Área de edição.
Questão 4 – Na Barra de status, os botões de modo de exibição do documento permitem que o texto possa ser visualizado de três maneiras diferentes, exceto:
a) Modo de Leitura.
b) Layout de impressão.
c) Modo Internet.
d) Layout da web.
Questão 5 – Dentre as diversas aplicações práticas de um processador de texto eletrônico não se encontra:
a) o registro de uma ata de reunião.
b) a elaboração de uma redação.
c) criação de uma pasta contendo várias planilhas orçamentárias que compartilham infor-mações entre si.
d) a criação de uma apostila contendo textos, imagens e tabelas.
Questão 6 – No Word, quando o usuário vai salvar o documento pela primeira vez por pa-drão, o aplicativo direciona para salvar o arquivo na pasta:
a) Documentos.
b) Área de trabalho.
c) Arquivos.
d) Textos.
Parabéns, você fina-lizou esta lição!
Agora res-ponda às questões ao lado.
20 NT Editora
Repr
oduç
ão p
roib
ida.
Cop
yrig
ht ©
NT
Edito
ra. T
odos
os
dire
itos
rese
rvad
os.
Questão 7 – Qual é o tipo de programa que utiliza páginas eletrônicas para registrar os tex-tos de uma reunião?
a) Sistema de pasta.
b) Editor de texto eletrônico.
c) Editor de Planilha eletrônica.
d) Sistema de célula eletrônica.
Questão 8 – Além do Word 2016, existem diversos aplicativos de processamento eletrônico de documentos, assinale a alternativa que apresenta somente aplicativos de processamento eletrônico de documentos:
a) Writer, PowerPoint e Outlook.
b) OpenOficceWrite, BROfficeWrite e Google Docs.
c) OpenhOffice Impress, BROfficeCalc e Google.
d) Paint, OpenOffice Writer e Calculator.
Questão 9 – Qual barra contém os botões de controle para Minimizar, Restaurar e Fechar o Excel, além do nome do documento aberto?
a) Menus.
b) Comandos.
c) Status.
d) Títulos.
Questão 10 – Assinale o caminho correto a partir da Barra de Menus para aplicar o Modo de Exibição Layout de Impressão:
a) Exibir, grupo Modos de exibição e Layout de Impressão.
b) Página Inicial, grupo Estilo e Layout de Impressão.
c) Inserir, grupo Modos de exibição e Layout de Impressão.
d) Layout, grupo Exibição e Modo Impressão.