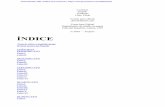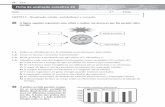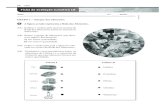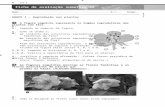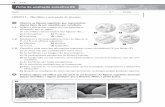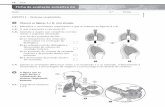AVA para Aluno - cesadufs.com.br · 2- Acesso às atividades. Clique em cima do nome da atividade...
Transcript of AVA para Aluno - cesadufs.com.br · 2- Acesso às atividades. Clique em cima do nome da atividade...
AVA para Aluno
Primeira Visão da Plataforma
1- Acesso as Disciplinas
Para acessar as disciplinas clique no nome da disciplina que aparecerá no local indicado na seta acima.
2- Mensagens
Dará acesso às mensagens, visualizar e responder.
3- Menu Principal
Contém conteúdos para autoajuda como tutoriais e contatos dos coordenadores.
4- Meu Perfil
Conseguirá visualizar seu próprio perfil.
Visão da Plataforma dentro da Disciplina
1- Participantes;
Visualiza todos os participantes da disciplina podendo filtrar por tipo de usuário (aluno, tutor, coordenador e etc.).
2- Acesso às atividades.
Clique em cima do nome da atividade para participar. (Web Conferência, Fórum e Envio de arquivo único).
Participando das atividades
Clique na atividade desejada para participar
Participando da Web Conferência Moodle
Ao ter clicado no ícone da Web Conferência, aguarde... Se o flash não estiver instalado na sua maquina ele irá pedir para instalar ar, instale!
Instalando o Flash Player
1- Clique na imagem
2- Vai abrir o site, clique em “Baixe agora” indicado pela seta.
3- Clique em “Download” e quando a caixa de diálogo Abertura aparecer, clique em “Salvar arquivo”.
4- Quando a janela Downloads aparecer, clique duas vezes no arquivo.
5- Quando a caixa de diálogo Aviso de segurança aparecer, clique em “Executar”.
6- Quando a caixa de diálogo Controle da conta de usuário aparecer, clique em “Sim”.
7- Aguarde finalizar o carregamento.
8- Clique em “NEXT”
9- Aguarde terminar o carregamento e clique em “FINISH”
Após o flash está funcionando, aguarde conectar ao servidor
Aguarde o moderador iniciar a conferência
Participando do Fórum
1- Acrescentar um novo tópico de discussão
1- Digite o assunto da discussão;
2- Adicione uma mensagem;
3- Adicione um arquivo; (OPICIONAL)
4- Clique em “Enviar mensagem ao fórum” para finalizar.
2- Participando da discussão (ao clicar no nome do Tópico como indicado acima)
1- Edita o tópico discussão (permitido só para quem criou);
2- Exclui o tópico de discussão (permitido só para quem criou);
3- Responde o tópico de discussão.
1- Nome do assunto da discussão (o campo já vem preenchido, não mude);
2- Adicione uma mensagem de resposta;
3- Clique em “Enviar mensagem ao fórum” para finalizar.
Envio de Arquivo Único
1- Clique em “Adicionar apresentação”
Obs.: Não clicar em “Salvar mudanças” antes de clicar em ”Adicionar...”.
1- Clique em “Adicionar...”.