Avid studiomanual br
-
Upload
carlos-dote -
Category
Devices & Hardware
-
view
842 -
download
8
description
Transcript of Avid studiomanual br

Avid Studio Versão 1
Avid Studio Ultimate
Sua vida nos filmes

ii Avid Studio
Documentação por Nick Sullivan e Terri Morgan. Colaboradores: Josh French, Dieter Huber, Jim Sugg e Markus Weber. Copyright ©1996-2011 Avid Technology, Inc. Todos os direitos reservados. Respeite os direitos dos artistas e autores. O conteúdo, como músicas, fotos, vídeo e imagens de celebridades, está protegido pelas leis de muitos países. Você não deve usar o conteúdo de outras pessoas, a não ser que possua os direitos ou tenha permissão do proprietário. Este produto ou partes dele são protegidos por uma ou mais das seguintes patentes nos Estados Unidos: 5,495,291; 6,469,711; 6,532,043; 6,901,211; 7,124,366; 7,165,219; 7,286,132; 7,301,092 e 7,500,176; e, na Europa, por uma ou mais das seguintes patentes europeias: 0695094 e 0916136. Outras patentes estão pendentes. Mpegable DS 2.2 ©2004 Dicas Digital Image Coding GmbH. Fabricado sob licença da Dolby Laboratories. Dolby e o símbolo de D duplo são marcas comerciais da Dolby Laboratories. Trabalhos confidenciais não publicados. Copyright 1993 - 2005 Dolby Laboratories. Todos os direitos reservados. Tecnologia licenciada de codificação de áudio MPEG Layer-3 da Fraunhofer IIS e Thomson Multimedia. Partes deste produto foram criadas usando LEADTOOLS ©1991-2006, LEAD Technologies, Inc. Todos os direitos reservados. Partes utilizam tecnologias Windows Media ©1999-2005 Microsoft Corporation. Real Producer SDK ©1995-2005 Real Networks Inc. Este produto contém partes do código de imagem propriedade e protegido por direitos autorais da Pegasus Imaging Corporation, Tampa, FL. Todos os direitos reservados. Áudio MPEG Layer II da QDesign Corp. Este produto contém o YouTube API. Tecnologia de áudio MPEG poderá estar incluída neste produto. Audio MPEG, Inc. e S.I.SV.EL., S.P.A. requerem esta nota: Este produto contém tecnologia de áudio MPEG licenciada pela Audio MPEG e SISVEL apenas para uso de acordo com o contrato de licença de usuário final (EULA) da Avid. Nenhuma parte deste manual pode ser copiada ou distribuída, transmitida, transcrita, armazenada em um sistema de recuperação ou traduzida para qualquer língua ou linguagem de computação, de qualquer forma e por quaisquer processos, eletrônicos, mecânicos, magnéticos, manuais ou outros, sem a permissão expressa por escrito da Avid Technology, Inc. Avid 280 North Bernardo Avenue Mountain View, CA 94943 Impresso nos EUA.

Índice analítico iii
Índice analítico
ÍNDICE ANALÍTICO .......................................................................... III
ANTES DE COMEÇAR .................................................................... IXRequisitos de equipamento ..................................................................... ixAbreviaturas e convenções ..................................................................... xiAjuda on-line ........................................................................................ xiii
CAPÍTULO 1: UTILIZAÇÃO DO AVID STUDIO ............................... 1A Biblioteca ............................................................................................. 3O Editor de Filme e o Editor de Disco ..................................................... 6Os editores de mídia ................................................................................ 7O Player ................................................................................................... 8
CAPÍTULO 2: A BIBLIOTECA .......................................................... 9
Compreensão da biblioteca ...................................................................... 12Guias de localização .............................................................................. 14A Árvore de itens ................................................................................... 15Coleções ................................................................................................ 17Gerenciamento de itens da Biblioteca ................................................... 19O Navegador .......................................................................................... 21A pré-visualização da Biblioteca ........................................................... 25
Utilização da Biblioteca ............................................................................ 28Escolha do que exibir ............................................................................ 28Marcas ................................................................................................... 30Corrigir mídia ........................................................................................ 33

iv Avid Studio
Detecção de cenas de vídeo ................................................................... 33
SmartSlide e SmartMovie ........................................................................ 36SmartSlide ............................................................................................. 37SmartMovie ........................................................................................... 39
CAPÍTULO 3: O EDITOR DE FILME .............................................. 43
A linha de tempo do projeto .................................................................... 45Fundamentos da linha de tempo ............................................................ 45A barra de ferramentas da linha de tempo ............................................. 48O cabeçalho da trilha da linha de tempo ................................................ 53Funções do áudio da linha de tempo ...................................................... 55
Edição de filmes ........................................................................................ 55Adicionar clipes à linha de tempo ......................................................... 56Editor de títulos, ScoreFitter, sobreposição de voz ................................ 60Excluir clipes ......................................................................................... 61Operações dos clipes ............................................................................. 61Utilização da área de transferência ........................................................ 71Velocidade ............................................................................................. 73Filmes dentro de filmes ......................................................................... 75Transições .............................................................................................. 75Efeitos do clipe ...................................................................................... 79Menus de contexto do clipe ................................................................... 80
CAPÍTULO 4: EDIÇÃO DE MÍDIA: CORREÇÕES ......................... 83Visão geral da edição de mídia .............................................................. 85
Corrigir fotos ............................................................................................ 90Ferramentas de edição de fotos .............................................................. 90Correções de fotos ................................................................................. 91
Corrigir vídeo ........................................................................................... 95Ferramentas de vídeo ............................................................................. 96Correções de vídeo ................................................................................ 99
Corrigir áudio ......................................................................................... 100
CAPÍTULO 5: EDIÇÃO DE MÍDIA: EFEITEOS ............................ 101Efeitos nos editores de mídia ............................................................... 103

Índice analítico v
Efeitos na linha de tempo .................................................................... 106O painel Configurações ....................................................................... 107Trabalhar com quadros-chave .............................................................. 109Efeitos de vídeo e foto ......................................................................... 111Panorâmico e zoom ............................................................................. 114
CAPÍTULO 6: MONTAGEM .......................................................... 119A seção Montagem da Biblioteca ........................................................ 121
Utilização de modelos de montagens ..................................................... 122Clipes de montagem na linha de tempo do projeto .............................. 123Anatomia de um modelo ...................................................................... 125
O Editor de montagens .......................................................................... 128
CAPÍTULO 7: O EDITOR DE TÍTULOS ........................................ 131Inicialização (e saída) do Editor de títulos ........................................... 133O menu Arquivo .................................................................................. 134
A Biblioteca ............................................................................................. 135
O Seletor de ajustes prévios ................................................................... 136Estilos predefinidos ............................................................................. 137Movimentos predefinidos .................................................................... 138
Criação e edição de Títulos .................................................................... 141Configurações de fundo ....................................................................... 143Configurações de estilo ....................................................................... 144A Janela de edição ............................................................................... 148Texto e configurações do texto ............................................................ 151
A Lista de camadas ................................................................................ 155Trabalhar com a Lista de camadas ....................................................... 156Trabalhar com grupos de camadas ...................................................... 160
CAPÍTULO 8: SOM E MÚSICA ..................................................... 165
O Editor de áudio ................................................................................... 167Correções do áudio .............................................................................. 172Efeitos de áudio ................................................................................... 176

vi Avid Studio
Áudio na linha de tempo ........................................................................ 178Funções do áudio da linha de tempo .................................................... 179
Ferramentas de criação de áudio .......................................................... 186ScoreFitter ........................................................................................... 187A Ferramenta de sobreposição de voz ................................................. 189
CAPÍTULO 9: PROJECTOS DE DISCO ....................................... 191Menus de disco .................................................................................... 192Adição de menus de disco ................................................................... 195Pré-visualização de menus de disco .................................................... 197
Edição de menus na linha de tempo ...................................................... 199Marcadores de menus na linha de tempo ............................................. 199Ferramentas de criação ........................................................................ 200O Assistente de capítulos ..................................................................... 203
O Editor de menus .................................................................................. 206Botões de menus .................................................................................. 206
O Simulador de disco ............................................................................. 209
CAPÍTULO 10: O IMPORTADOR ................................................. 211Utilização do Importador ..................................................................... 212
Painéis do Importador ........................................................................... 213O painel Importar de ............................................................................ 213O painel Importar para ......................................................................... 216O painel Modo ..................................................................................... 220A janela Opções de compressão .......................................................... 222A janela Opções de detecção de cena .................................................. 223O painel Metadados ............................................................................. 224O painel Nome do arquivo ................................................................... 225
Seleção de mídia para importação ........................................................ 227Importar de mídia baseada em arquivos .............................................. 227Seleção de arquivos para importação .................................................. 227Procurar por mídia ............................................................................... 233Importar de camera DV ou HDV ......................................................... 234Importar de fontes analógicas .............................................................. 238Importar de DVD ou disco Blu-ray ..................................................... 240

Índice analítico vii
Importar de cameras digitais ................................................................ 241Stop Motion ......................................................................................... 241Instantâneo ........................................................................................... 243
CAPÍTULO 11: O EXPORTADOR ................................................. 247
Saída para disco ...................................................................................... 250
Saída para arquivo ................................................................................. 253
Saída para a Web ................................................................................... 261
CAPÍTULO 12: CONFIGURAÇÕES .............................................. 265
APÊNDICE A: RESOLUÇÃO DE PROBLEMAS .......................... 271
Contato do suporte ................................................................................. 272
Principais problemas de suporte ........................................................... 273Compatibilidade com conteúdo anterior .............................................. 273Compatibilidade com hardware de captura ......................................... 276Informação de número de série ............................................................ 277Erro ou bloqueio durante a instalação .................................................. 278Falhas ou bloqueios durante a inicialização ........................................ 280Resolução de bloqueios do software .................................................... 281Problemas na exportação ..................................................................... 286Problemas na reprodução de discos ..................................................... 286Recursos, tutoriais e treinamento ......................................................... 289
APÊNDICE B: DICAS DE VIDEOGRAFIA .................................... 291Criação de um plano de filmagem ....................................................... 291Edição .................................................................................................. 292Regras de ouro para a edição de vídeo ................................................ 295Produção da trilha sonora .................................................................... 297Título ................................................................................................... 298
APÊNDICE C: GLOSSÁRIO ......................................................... 299
APÊNDICE D: ATALHOS DE TECLADO ..................................... 313

viii Avid Studio
ÍNDICE REMISSIVO ...................................................................... 319

0BAntes de começar ix
Antes de começar
Obrigado por comprar o Avid Studio. Esperamos que aproveite os vários recursos do software.
Caso nunca tenha utilizado o Avid Studio anteriormente, recomendamos que mantenha o manual à mão para consulta se não o ler integralmente.
De modo a garantir uma entrada no mundo da edição de vídeo com o pé direito, favor rever os três tópicos abaixo antes de avançar para o Capítulo 1: Utilização do Avid Studio.
Requisitos de equipamento
Além de seu software Avid Studio, um sistema de edição eficiente requer determinados níveis de desempenho do sistema, conforme realçado abaixo.
Tenha também em conta que embora as especificações sejam importantes, elas não dizem tudo. Por exemplo, o correto funcionamento dos dispositivos de hardware também pode depender do software do driver fornecido pelo fabricante. A consulta do website do fabricante para atualizações do driver e informação de suporte pode ser muitas vezes útil para a resolução de problemas com placas gráficas, placas de som e outros dispositivos.
Sistema operacional Recomenda-se um sistema operacional de 64 bits, se desejar editar material HD.
RAM Quanta mais RAM tiver, mais fácil será trabalhar com o Avid Studio. Será preciso pelo menos 1 GB de RAM para garantir um funcionamento satisfatório, contudo recomendamos 2 GB (ou mais). Se você trabalhar com vídeo HD ou AVCHD, a recomendação aumenta para 4 GB.

x Avid Studio
Placa-mãe Intel Pentium ou AMD Athlon 2.4 GHz ou superior – quanto mais elevado melhor. A edição AVCHD exige uma CPU mais potente. A recomendação mínima é de 2.66 GHz para a edição de vídeo AVCHD de 1920 pixels. Recomenda-se um sistema multicore como o Core i7, Core i5 ou Core i3.
Placa gráfica Para executar o Avid Studio, a sua placa gráfica compatível com DirectX requer:
• Para uma utilização normal, pelo menos 128 MB de memória interna (preferencial: 256 MB).
• Para HD e AVCHD, pelo menos 256 MB (preferencial: 512 MB).
O disco rígido Seu disco rígido deve ser capaz de ler e gravar a uma taxa sustentável de 4 MB/s. A maioria dos discos é capaz disso. A primeira vez que capturar, o Avid Studio testará seu disco para se certificar de que é suficientemente rápido.
Os arquivos de vídeo são, freqüentemente, demasiado grandes, por isso também requerem uma grande quantidade de espaço disponível no disco rígido. Por exemplo, o vídeo em formato DV ocupa 3,6 MB de espaço no disco rígido por segundo de metragem, o que corresponde a um gigabyte por cada quatro minutos e meio.
Dica: Para a captura a partir de fita de vídeo, recomendamos a utilização de uma unidade separada de disco rígido, no sentido de evitar a competição entre o Avid Studio e outro software, incluindo o Windows, para utilizar a unidade de disco.
Hardware de captura de vídeo O Avid Studio pode capturar vídeo a partir de uma variedade de fontes digitais e analógicas. Para detalhes, consulte “O painel Importar de” na página 213.

0BAntes de começar xi
Hardware de saída de vídeo O Avid Studio pode enviar vídeo para:
• Qualquer filmadora ou videocassete HDV, DV ou Digital8. Isto exige uma porta IEEE-1394 (FireWire) compatível com OHCI (tal como fornecido pelo Avid Studio DV). A filmadora deve ser configurada para gravar a partir da entrada DV.
• Qualquer filmadora ou videocassete analógicos (8mm, Hi8, VHS, SVHS, VHS-C ou SVHS-C). Isto exige Avid Studio USB-700, PCI-500, PCI-700 ou outra placa Avid com saídas analógicas. O envio para filmadoras ou videocassetes analógicos também é possível utilizando o Avid Studio DV ou outra porta 1394 compatível com OHCI se sua filmadora ou videocassete DV ou Digital8 puder enviar um sinal DV para suas saídas analógicas (para mais informações, consulte o manual de sua filmadora e o Capítulo 11: O Exportador).
Abreviaturas e convenções
Este guia utiliza as seguintes convenções para ajudar a organizar o material.
Termos comuns AVCHD: Um formato de dados de vídeo utilizado por algumas filmadoras de alta definição e para a criação de DVDs passíveis de ser lidos em players de Blu-ray. A edição bem sucedida de arquivos AVCHD requer mais capacidade computacional do que outros formatos suportados pelo Avid Studio.
DV: Este termo se refere a filmadoras, videocassetes e fitas DV e Digital8.
HDV: Um formato de “vídeo de alta definição” que permite que o vídeo nos tamanhos de quadro de 1280x720 ou 1440x1080 seja gravado no formato MPEG-2 em mídia DV.
1394: O termo “1394” se refere a interfaces, portas e cabos IEEE-1394, FireWire, DV ou i.LINK compatíveis com OHCI.
Analógico: O termo “analógico” se refere a filmadoras, videocassetes e fitas 8mm, Hi8, VHS, SVHS, VHS-C ou SVHS-C, e a cabos e conectores Vídeo composto/RCA e S-Video.

xii Avid Studio
Botões, menus, caixas de diálogo e janelas Os nomes de botões, menus e itens relacionados são escritos em itálico para os distinguir do texto circundante, ao passo que os nomes de janelas e caixas de diálogo são escritos com iniciais maiúsculas. Por exemplo:
Clique no botão Editar menu para abrir seu menu no Editor de títulos.
Escolha de comandos de menu O símbolo com uma seta apontando para a direita () indica o caminho para itens hierárquicos do menu. Por exemplo:
Selecione Arquivo Gravar imagem de disco.
Menus de contexto Um “menu de contexto” é uma lista pop-up de comandos que surge quando você clica com o botão direito do mouse em determinadas áreas da interface do aplicativo. Dependendo da área onde é aplicado o clique, um menu de contexto pode dizer respeito a um objeto editável (como um clipe em uma linha de tempo de edição), a uma janela ou a uma zona como o painel de controle. Uma vez abertos, os menus de contexto reagem da mesma maneira que aqueles na barra de menus principais.
Os menus de contexto estão disponíveis na maioria das partes da interface do Avid Studio. A nossa documentação parte, geralmente, do princípio que você sabe como abrir e utilizá-los.
Cliques com o mouse Quando é necessário um clique com o mouse, o clique predefinido é sempre um clique com o botão esquerdo, salvo especificado o contrário ou se o clique for para abrir um menu de contexto:
Clique com o botão direito e selecione Editor de títulos. (Ou, também se poderia dizer, “Selecione o Editor de títulos a partir do menu de contexto.”)
Nomes das teclas Os nomes das teclas são indicados com inicial maiúscula e sublinhados. Um sinal de mais sugere uma combinação de teclas. Por exemplo:
Pressione Ctrl
Consulte o Apêndice D: Atalhos de teclado para uma tabela abrangente dos atalhos disponíveis.
+A para selecionar todos os clipes na Linha de tempo.

0BAntes de começar xiii
Ajuda on-line
Estão sempre disponíveis dois tipos de ajuda imediata enquanto trabalha com o Avid Studio:
• Arquivo de ajuda: Para abrir o arquivo de ajuda do Avid Studio, clique no botão ajuda na barra de menus principais ou pressione F1
• Dicas de ferramentas: Para descobrir o que um botão ou outro controle do Avid Studio faz, posicione o ponteiro do mouse sobre o mesmo durante uns momentos. Surge uma “dica de ferramenta”, como a “Ajuda (F1)” ilustrada acima, explicando a sua função.
.


Capítulo 1: Utilização do Avid Studio 1
CAPÍTULO 1:
Utilização do Avid Studio
Para um simples esboço do processo de criação de filme, você não precisa de sair do grupo central de guias da janela principal do Avid Studio.
A barra de controle principal do Avid Studio resume o processo de criação de filme. (Se você selecionar a guia Biblioteca, o botão Exportar não aparece.)
O Importador
Importar, à esquerda, é uma etapa de preparação. Envolve procedimentos como a “captura” de vídeo da filmadora analógica ou digital, a transferência de fotos de uma câmera digital e a cópia de arquivos de mídia para o disco rígido local a partir de uma localização na rede.
O Importador do Avid Studio disponibiliza ferramentas para essas tarefas, juntamente com um recurso Instantâneo para isolar quadros de arquivos de vídeo e uma ferramenta Stop Motion para construir um vídeo quadro a quadro. Consulte o Capítulo 10: O Importador para detalhes.

2 Avid Studio
Principais controles na ferramenta Instantâneo do Importador.
O Exportador
Na outra extremidade do processo de criação de filme está Exportar. Quando você chegar a essa fase, a parte mais dura da tarefa já estará para trás. A energia criativa investida na criação de seu filme resultou na produção que agora apenas requer um único ingrediente – um público.
Preparação para criar um arquivo de vídeo no Exportador.
O Exportador do Avid Studio ajuda nessa última barreira com ferramentas que permitem levar o seu filme aos seus espectadores, não importa quem sejam ou onde estejam. Crie um arquivo de filme digital no formato da sua escolha, grave um DVD ou, mesmo, carregue-o diretamente para sua conta no YouTube.

Capítulo 1: Utilização do Avid Studio 3
Tal como o Importador, o Exportar é aberto em uma janela separada e volta à janela principal após realizar a sua tarefa. Consulte o Capítulo 11: O Exportador para mais informações.
As guias centrais
As três guias centrais, Biblioteca, Filme e Disco, são os locais onde tem lugar a maior parte do trabalho no Avid Studio. A primeira destas abre a vista principal da Biblioteca, onde você pode “curar” suas coleções de mídia.
As outras guias abrem os dois editores de projeto, um para filmes digitais e o outro para projetos de disco, os quais são filmes digitais melhorados com interatividade na forma de menus de DVD.
A Biblioteca
A Biblioteca é uma ferramenta de catalogação e gestão de todos os recursos baseados em arquivos – ou itens – em que você pode basear-se durante a criação. Quase todos os materiais do filme – metragem de vídeo, arquivos de música e áudio, e muitos recursos especializados, como transições e efeitos – se originam de itens na Biblioteca. A maioria dos itens da Biblioteca é fornecida com o Avid Studio e está disponível para uso gratuito. Estes incluem títulos com design profissional, menus de DVD, efeitos sonoros e muitos mais.
A Biblioteca utiliza pastas de monitorização para acompanhar automaticamente a quantidade mutável de arquivos de mídia no sistema. Na página Pastas de monitorização das Configurações do Avid Studio insira os nomes das pastas de mídia, principalmente aquelas que são freqüentemente atualizadas. A partir deste momento, a Biblioteca procurará regularmente por alterações nessas pastas e se atualizará de modo correspondente. Consulte “Pastas de monitorização” na página 266 para detalhes.
Vista principal: Se você clicar na guia Biblioteca, a janela principal é ocupada pela Biblioteca. Esta “vista principal” oferece amplo acesso a uma série de ferramentas de catalogação e pesquisa, incluindo aquelas para categorizar itens por meio de classificações e marcas, e aquelas para criar coleções de itens definidas pelo usuário.

4 Avid Studio
Vista compacta: A “vista compacta” da Biblioteca comprime virtualmente a total funcionalidade da vista principal em um painel integrado dentro de determinadas janelas, tais como o Editor de Filme e o Editor de Disco. A principal funcionalidade da vista compacta consiste em permitir trazer itens da Biblioteca para um projeto de filme ou disco por meio do recurso arrastar-e-soltar.
A vista principal da Biblioteca é composta por controles de navegação para a exploração da estrutura de catálogo (esquerda) e um navegador para analisar e selecionar itens (direita).
Player: As ferramentas disponíveis a partir da Biblioteca incluem o Player, um visualizador que funciona para todos os tipos de mídia processados pelo aplicativo. Quando utilizado a partir da vista principal da Biblioteca, o Player é aberto em uma janela separada. Se for utilizada a Biblioteca compacta, uma versão integrada do Player surge na mesma janela. Consulte “O Player” na página 8 para mais informações.

Capítulo 1: Utilização do Avid Studio 5
Pré-visualização de um item de vídeo da Biblioteca na janela redimensionável do Player, com controles de transporte com total funcionalidade, incluindo uma roda de transporte. Você pode continuar a trabalhar na janela principal enquanto o Player pop-up estiver aberto.
Para uma descrição abrangente da Biblioteca e seus usos, consulte o Capítulo 2: A Biblioteca.
O passo seguinte O passo seguinte, depois de ter-se familiarizado com a Biblioteca e ter feito todas as alterações necessárias à configuração padrão, consiste em iniciar a criação de um filme. Há duas maneiras para executar esse passo.
A maneira habitual: Se desejar exercer um controle detalhado sobre a maneira como os itens de mídia são utilizados na produção, você terá de iniciar a construção do projeto de filme ou disco a partir do zero em um de dois editores de projetos. Estes são descritos abaixo.
A maneira mais fácil: Para resultados ultra rápidos, a Biblioteca disponibiliza outra maneira. Clicando nas ferramentas SmartSlide ou SmartMovie situadas na área inferior da vista principal da Biblioteca é aberta uma bandeja adicional de controles. Com qualquer uma destas, você só precisa selecionar alguns itens de mídia visual para servir de base do projeto, escolher música para uma trilha sonora e efetuar várias outras personalizações. Depois o software assume o controle, gerando automaticamente um projeto do Avid Studio à escala real, contendo a mídia e as opções solicitadas. Você pode exportar o projeto imediatamente ou editá-lo manualmente, se preferir. Para detalhes, consulte “SmartSlide” na página 37 e “SmartMovie” na página 39.

6 Avid Studio
O Editor de Filme e o Editor de Disco
Uma vez coletados os materiais e organizados a gosto na Biblioteca, chegou a hora de trabalhar em um vídeo ou uma apresentação de slides. Se estiver trabalhando especificamente em uma produção de disco, você pode começar imediatamente no Editor de Disco, que é quase igual ao Editor de Filme, mas tem ferramentas adicionais para a criação e configuração de menus de DVD. O Editor de Disco é descrito no Capítulo 9: Projetos de disco.
Se você estiver pensando em criar um disco ou ainda não tiver a certeza, ou se o disco não for a única mídia de saída planejada, o Editor de Filme será o local ideal para começar. Uma vez concluído o filme, você pode exportá-lo para o Editor de Disco e adicionar os menus.
O Editor de Filme e o Editor de Disco existem lado a lado, porém, além do recurso de exportação agora mencionado, eles não interagem. Se desejar, você pode carregar em simultâneo um projeto de filme comum e um projeto de disco, e alternar à vontade entre eles.
Quer no Editor de Filme quer no Editor de Disco, uma linha de tempo com múltiplas trilhas ocupa a parte inferior da tela. A maioria dos “clipes” na linha de tempo vem da Biblioteca; alguns tipos, como a música de fundo automática, são gerados com o auxílio de ferramentas especiais.
Conforme mencionado acima, ambos os editores de projetos incluem versões integradas da Biblioteca e do Player, além da tela da linha de tempo. Para construir um projeto, arraste itens da Biblioteca para as trilhas da linha de tempo, onde são chamados de “clipes”.

Capítulo 1: Utilização do Avid Studio 7
O controle Tipo de pré-visualização acima do Player permite alternar entre a vista do item atual da Biblioteca (“fonte”) e o clipe atual da linha de tempo. No Editor de Disco, um tipo de pré-visualização adicional (“menu”) permite utilizar o Player como editor para vincular menus de disco a pontos na linha de tempo do projeto.
A edição na linha de tempo, uma atividade central na criação de um projeto, é descrita de modo detalhado no Capítulo 3: O Editor de Filme.
Os editores de mídia
Se necessário, a Biblioteca e a linha de tempo do projeto abrem janelas adicionais para trabalhar com tipos específicos de mídia e outros itens. Geralmente, você pode abrir uma janela do editor adequada a qualquer item ou clipe clicando duas vezes no item.
Correções a partir da Biblioteca: Os editores para os tipos de mídia padrão de vídeo, foto e áudio são particularmente importantes. Quando chamados a partir da Biblioteca (clicando duas vezes em um item), cada um destes editores fornece um conjunto de ferramentas de correção adequadas ao respectivo tipo de mídia. Estas ferramentas podem ser aplicadas diretamente a itens da Biblioteca para remover movimentos da câmera do vídeo, cortar material indesejado de uma foto ou suprimir ruídos, apenas indicando alguns exemplos.
Se for aplicada uma correção a um item da Biblioteca, o arquivo de mídia não será alterado. Em vez disso, os parâmetros de correção são salvos no banco de dados da Biblioteca. Eles podem ser alterados a qualquer momento ou removidos, conforme necessário. As correções efetuadas na Biblioteca acompanham o item quando este é adicionado à linha de tempo do projeto na forma de clipe.
Correções a partir da linha de tempo: Se você abrir um dos editores de mídia padrão clicando duas vezes em um clipe na linha de tempo, as ferramentas de correção estarão novamente disponíveis, embora, neste caso, elas se apliquem apenas ao clipe no projeto e não ao item da Biblioteca subjacente.

8 Avid Studio
Efeitos: Se forem chamados a partir da linha de tempo do projeto, os editores de mídia também oferecem efeitos que cobrem uma ampla variedade de aprimoramentos em todos os três tipos de mídia. Os efeitos oscilam entre práticos (Brilho e Contraste) a teatrais (Fogo fractal). Os efeitos podem ser animados com alterações dos parâmetros com quadros-chave até qualquer grau de complexidade. Eles permitem inúmeras maneiras de acrescentar interesse criativo a suas produções.
Panorâmico e zoom: O Editor de Foto disponibiliza ainda outra ferramenta, Panorâmico e zoom. Como os efeitos agora descritos, Panorâmico e zoom pode ser animado com quadros-chave, de modo a criar uma combinação de movimentos simulados de câmera com quadros-chave dentro dos limites de uma única foto.
As ferramentas de correção, e os editores de mídia no geral, são o tema do Capítulo 4: Edição de mídia: Correções. Os efeitos, e a ferramenta panorâmico e zoom, são descritos no Capítulo 5: Edição de mídia: Efeitos.
O Player
O Player é uma tela de pré-visualização, na qual você pode analisar a mídia da Biblioteca, reproduzir seu projeto de filme, editar menus de disco e muito mais. Em cada janela ou contexto em que seja utilizado, o Player exibe controles algo diferentes.
Para uma introdução ao Player e seus controles básicos, consulte “A pré-visualização da Biblioteca” na página 25. Para o uso do Player no modo de corte na linha de tempo, consulte “Operações dos clipes” na página 61. Para informações sobre a utilização do Player com Montagens, consulte “O Editor de montagens” na página 128. Para a utilização do Player durante a edição de menus de disco, consulte “Pré-visualização de menus de disco” na página 197.

Capítulo 2: A Biblioteca 9
CAPÍTULO 2:
A Biblioteca
A Biblioteca do Avid Studio, ou, simplesmente, “a Biblioteca”, é uma ferramenta de catalogação e gestão de todos os recursos baseados em arquivos em que você pode basear-se durante a criação. Sua finalidade consiste em permitir escolher e utilizar segmentos de vídeo, fotos, alaridos, transições, títulos e outros “itens” (como são geralmente designados) para os seus filmes o mais fácil, rápido e intuitivo possível.
A Biblioteca de mídia do Avid Studio aberta em uma pasta de imagens gráficas.
O esquema de classificação da Biblioteca é parecido com o existente no visualizador do sistema de arquivos. Enquanto o visualizador agrupa arquivos com base nas suas localizações de armazenamento físicas, tais como discos rígidos, a Biblioteca agrupa os itens com base no seu tipo – vídeo, foto e assim sucessivamente.

10 Avid Studio
Além disso, o conceito da vista de árvore para acessar subgrupos de itens é virtualmente idêntico e deve parecer imediatamente familiar.
Além dos arquivos de áudio, foto e vídeo em formatos padrão, a Biblioteca inclui mídia auxiliar especializada, como títulos e menus de disco. Estes estão, juntamente com as transições, filtros e outros efeitos, na categoria principal designada por “Elementos criativos”.
A Biblioteca pode facilmente gerenciar grandes quantidades de mídia, tais como aquelas atualmente encontradas mesmo num sistema doméstico. Todas as dezenas de tipos de arquivo de mídia utilizáveis no Avid Studio podem ser pesquisados, organizados e pré-visualizados dentro da interface integrada.
Os itens são exibidos como ícones ou registros de texto nas pastas recolhíveis que se acumulam no Navegador da Biblioteca. As pastas podem corresponder a diretórios reais no sistema de arquivos do computador ou a grupos virtuais baseados em classificações, tipo de arquivo, data de criação ou inclusão em uma Coleção definida pelo usuário.
Adicionar itens a um projeto Estão disponíveis duas vistas da Biblioteca no Avid Studio. A vista Principal ocupa a janela do aplicativo ao clicar na guia Biblioteca. Esta utiliza todo o espaço disponível para fornecer o máximo de informação possível.
Para abrir a vista da Biblioteca principal, clique na guia Biblioteca no
topo da janela do aplicativo Avid Studio.
A vista Compacta da Biblioteca consta de um painel, fixo (tal como nos editores de projetos Filme e Disco) ou móvel (como no Editor de títulos). A vista Compacta conserva toda a funcionalidade da Biblioteca. A sua principal funcionalidade consiste em permitir trazer itens da Biblioteca para um projeto de filme ou disco por meio do recurso arrastar-e-soltar.

Capítulo 2: A Biblioteca 11
O conjunto atual de guias da Biblioteca e o conteúdo do Navegador são comuns a todas as vistas da Biblioteca. Por exemplo, se estiver pesquisando em uma pasta específica de menus de disco na vista Principal, essa mesma pasta será aberta na vista Compacta se mudar agora para o Editor de Filme.
Corrigir arquivos de mídia
No que respeita à qualidade técnica, os arquivos de mídia não são todos iguais. Ocasionalmente, você encontra a foto, o clipe ou o efeito sonoro perfeitos. Porém, muitas vezes, a foto precisa ser cortada, o vídeo está instável ou o som inicia com um ruído irritante. As ferramentas de correção de mídia do Avid Studio permitem reparar estes e outros problemas semelhantes, aplicando filtros de correção a um clipe com problemas após a sua colocação na linha de tempo do projeto.
Muitas vezes, contudo, uma solução ainda melhor consiste em aplicar a correção ao próprio item na Biblioteca, antes de ser adicionado ao projeto. Dessa maneira, todas as produções que utilizem esse item começarão com a versão corrigida em vez do original insatisfatório. Essas correções podem ser rapidamente efetuadas abrindo os editores de mídia a partir da Biblioteca. O arquivo subjacente ao item corrigido não é modificado: em vez disso, os parâmetros de correção são armazenados no banco de dados da Biblioteca e reaplicados sempre que o item seja exibido ou utilizado.
Gratificação instantânea: SmartSlide e SmartMovie
Além das funções centrais mencionadas até aqui, a Biblioteca oferece um par correspondente de ferramentas para a construção automática de um projeto completo usando os recursos de mídia que você especificar. Basta selecionar algumas fotos ou seqüências de vídeo, inserir algumas configurações e iniciar. Você pode aceitar o projeto gerado pelo Avid Studio sem modificações adicionais ou ajustá-lo com o auxílio da edição manual, conforme preferir.

12 Avid Studio
COMPREENSÃO DA BIBLIOTECA
A Biblioteca do Avid Studio permite gerenciar e utilizar de modo eficiente o conjunto completo de mídia e outros itens disponíveis para uso nas suas produções.
O que contém exatamente a biblioteca? O conjunto completo de itens que podem ser utilizados nos seus projetos é resumido pelas quatro ramificações principais da Árvore de itens. Cada ramificação é, por sua vez, dividida em subseções mais especializadas. Toda a mídia contém os arquivos de mídia padrão em seu sistema em subseções chamadas Fotos, Vídeo e Áudio. São suportados muitos tipos de arquivo padrão. O objetivo da quarta subseção, Mídia ausente, é descrito abaixo. Projetos são os seus próprios projetos de filme e disco do Avid Studio, com subseções nomeadas de modo correspondente. Você pode abrir um projeto diretamente a partir da Biblioteca e começar a editá-lo ou você pode adicioná-lo à linha de tempo de outro projeto para ser utilizado como um clipe comum. Coleções são grupos personalizados de mídia da Biblioteca. Quanto mais tempo você gastar gerenciando mídia, provavelmente mais coleções utilizará. Elas podem servir de locais de armazenamento temporário durante o seu trabalho ou para classificar e arrumar mídia para utilização posterior. As coleções também podem ser geradas automaticamente, porém a maioria é definida pelo usuário. Também são suportadas coleções hierarquicamente organizadas. As coleções no nível superior da hierarquia são utilizadas como subseções da ramificação Coleções. A ramificação Elementos criativos é apresentada aberta na ilustração à direita, revelando suas subseções. Cada uma corresponde a um tipo de efeito especial (Efeitos e Transições) ou um tipo de mídia especial (o resto). Estão incluídas no Avid Studio coleções gratuitas e prontas a utilizar de todos os sete tipos.

Capítulo 2: A Biblioteca 13
Armazenamento de itens da Biblioteca
Cada item na Biblioteca – clipe, som, transição e assim sucessivamente – corresponde a um arquivo no armazenamento local do sistema do computador. A Biblioteca não “possui” esses arquivos e nunca faz alterações aos mesmos, salvo se especificamente solicitado. Em vez disso, ela mantém o registro dos seus nomes, localizações e propriedades em um banco de dados interno. A informação armazenada também inclui eventuais marcas e classificações atribuídas a itens específicos e os parâmetros de todos os filtros de correção aplicados.
O banco de dados
Os arquivos que compõem o banco de dados da Biblioteca são armazenados, no Microsoft Windows, em uma pasta com direitos de acesso por um único usuário, em vez de acesso compartilhado. Se o Avid Studio for utilizado no seu computador por múltiplos usuários com logins individuais, será criada uma Biblioteca para cada um.
Mídia ausente
As operações como adicionar, remover e renomear um item da Biblioteca são operações associadas ao banco de dados que não têm efeito no próprio arquivo de mídia. Se você remover um item da Biblioteca, uma opção na caixa de diálogo de confirmação permite ir mais além e excluir também o arquivo real, porém a opção está desativada por padrão – você tem de solicitar especificação a ação.
Do mesmo modo, ao excluir ou mover o arquivo de um item no Windows Explorer ou outro aplicativo fora do Avid Studio, o registro do arquivo no banco de dados não deixa de existir. No entanto, uma vez que a Biblioteca não pode acessar o arquivo, é adicionado um elemento gráfico de erro à listagem do arquivo. Se o arquivo ainda existir, porém tenha sido movido para outra pasta ou dispositivo, a sua nova vinculação à Biblioteca é simples. Clique duas vezes no item para abrir uma caixa de diálogo padrão Abrir arquivo, onde pode indicar o caminho até à nova localização do arquivo.
Aliás, para verificar se há mídia ausente em alguma parte da Biblioteca, procure na subseção especial Toda a mídia Mídia ausente da Árvore de itens. A Árvore de itens é descrita abaixo (página 15).

14 Avid Studio
Guias de localização
A edição de um projeto de vídeo envolve a coordenação da mídia mais variada e outros itens à disposição. À medida que você prossegue, é provável que pesquise repetidas vezes em várias partes da Biblioteca relevantes para o projeto. Não há dúvida de que você também alterará ocasionalmente as opções de visualização e filtragem, dependendo do material obtido.
Tal como um navegador da Web que utiliza uma fila de guias para alternar sem esforço entre os múltiplos sites da Web abertos, a Biblioteca permite criar e configurar guias de localização à medida que você trabalha. As guias fornecem acesso direto a cada uma das diferentes localizações em que você está atualmente trabalhando.
Neste exemplo, três guias fornecem acesso à mídia necessária para diferentes partes de um projeto de disco. O ponteiro do mouse está preparado para criar uma nova guia. Para fechar uma guia, clique no ícone x à direita da legenda da guia.
Para definir a localização da guia atual, clique em um nome na Árvore de itens. As alterações efetuadas nas opções de visualização e filtragem com a guia ativa são mantidas entre acessos.

Capítulo 2: A Biblioteca 15
A Árvore de itens
A gama completa de itens da Biblioteca é organizada em uma árvore de pastas, cuja estrutura e uso geral devem ser familiares de ferramentas do sistema de arquivos como o Windows Explorer. Quando você seleciona uma localização na Árvore de itens, o nome da pasta surge na legenda da guia de localização ativa e o seu conteúdo é exibido no Navegador adjacente.
Na Biblioteca principal, aqui ilustrada, a Árvore de itens ocupa o painel esquerdo do espaço de trabalho. Na vista compacta da Biblioteca utilizada pelo projeto do Avid Studio e pelas ferramentas de edição de mídia, é apresentada a Árvore de itens em vez da lista suspensa na guia ativa.
As quatro “ramificações” principais da Árvore de itens foram apresentadas acima (página 12).
O menu Agrupar por
A linha de cabeçalho da ramificação Toda a mídia oferece um pequeno menu suspenso de opções para controlar a criação de agrupamentos dentro de cada subseção da ramificação.

16 Avid Studio
Se você escolher agrupar por pasta (o padrão), a estrutura de pastas corresponderá a pastas reais no disco rígido, unidade flash ou outro dispositivo de sistema de arquivos. Algumas pastas padrão estão incluídas por padrão; você pode adicionar outras utilizando o sistema de pastas de monitorização. O agrupamento por pasta é indicado na ilustração acima da Biblioteca principal. Se você utilizar outro agrupamento, por classificação, por data ou por tipo de arquivo, são listados exatamente os mesmos arquivos de itens dentro de cada subseção que no agrupamento por pasta. No entanto, em vez de classificá-los pelas pastas do sistema de arquivos em que estão armazenados, a Árvore de itens agrupa-os em “pastas virtuais” de acordo com a propriedade escolhida. O agrupamento por classificação, por exemplo, divide cada subseção em seis pastas virtuais. Cinco delas exibem os arquivos de mídia classificados por meio de estrelas; a sexta corresponde à pasta ainda não classificada. Consulte “O Navegador” (página 21) para mais informações sobre as classificações de arquivos e seu uso.
A Biblioteca principal com agrupamento Por data selecionado na ramificação Toda a mídia da Árvore de itens. As pastas do nível inferior na Árvore de itens são exibidas no Navegador (à direita). Estas pastas “virtuais” representam todas as fotos com data do arquivo atribuída a um mês específico.
Na ilustração acima, a subseção Fotos da ramificação Toda a mídia é exibida de modo agrupado por tipo de arquivo. As pastas virtuais têm nomes como bmp, gif e jpg – uma pasta virtual para cada extensão de arquivo reconhecida nos arquivos de mídia da subseção. No agrupamento por data, as pastas representam o ano de criação do arquivo; nestas, os arquivos estão ainda agrupados por mês.

Capítulo 2: A Biblioteca 17
Agrupamento em outras subseções
As ramificações Projetos e Elementos criativos da Árvore de itens também disponibilizam um menu agrupar por, daí que é possível agrupar as ramificações de modo diferente umas das outras. Os comandos de menu são os mesmos descritos acima para a ramificação Toda a mídia, exceto que a opção por tipo de arquivo não é aqui necessária e, por isso, não está disponível.
O botão Adicionar coleção
A ramificação Coleções não exibe um menu agrupar por. Este botão no cabeçalho da ramificação permite criar uma nova coleção, conforme descrito abaixo em “Operações em coleções”.
Coleções
Do ponto de vista da Biblioteca, uma Coleção é apenas um agrupamento arbitrário de itens – um conjunto de itens da Biblioteca não sujeito a um princípio de organização. Você pode ter um bom motivo para coletar determinados arquivos em uma coleção específica, porém a Biblioteca não tem de ter conhecimento dele. Dentro de uma coleção, um item pode compartilhar algo com todos os outros.
Uma coleção especial, com o nome Última importação, é automaticamente atualizada após cada operação de importação para mostrar a mídia adicionada. Imediatamente após a importação, você pode voltar a esta coleção e começar a trabalhar com o novo material.
Última criação Smart é outra coleção gerada automaticamente, a qual armazena a mídia selecionada para a produção SmartSlide ou SmartMovie mais recente.
Operações em coleções
Para criar uma nova coleção, clique no ícone na linha de cabeçalho da ramificação Coleções e digite um nome no campo de texto fornecido. Termine o processo pressionando a tecla Enter.

18 Avid Studio
Em alternativa, escolha Adicionar a coleção Criar nova coleção a partir do menu de contexto de qualquer item.
Gerenciar coleções: O menu de contexto de qualquer coleção fornece comandos para renomear e excluir a Coleção e outro para criar uma subcoleção com a Coleção atual como “pasta pai”.
Arrastar-e-soltar: As coleções podem ser organizadas na Árvore de itens com o auxílio do mouse. Uma Coleção arrastada torna-se uma subcoleção se for soltada dentro de outra.
Exibir itens coletados
Clicando no nome de uma Coleção faz com que ela seja exibida no Navegador.
Há uma importante diferença entre a vista das Coleções no Navegador e a vista de todas as outras categorias. Os itens de mídia em todas as subcoleções estão visualmente misturados com aqueles da coleção selecionada, porém não em subgrupos.
Contudo, um recurso especial do Navegador facilita o controle dos itens durante a visualização de Coleções, mesmo que você não seja uma pessoa sistemática no domínio da robótica: À medida que o ponteiro do mouse passa sobre um item listado, as Coleções a que o item pertence “acenderão” na Árvore de itens.
Operações em itens coletados
Estas operações podem ser efetuadas a partir do menu de contexto de qualquer item de uma Coleção. Para afetar um grupo de itens, selecione-os primeiro com o mouse (utilizando Ctrl+clique e Shift
Adicionar a coleção: Escolha uma coleção de destino no submenu Adicionar a coleção para adicionar o item ou itens selecionados. Em alternativa, arraste a seleção para a coleção de destino.
+clique para seleções múltiplas, conforme necessário) ou desenhando um quadro à volta dos itens. Clique, depois, com o botão direito dentro da seleção para acessar o menu de contexto.
Remover da coleção: O comando Remover remove o item (ou itens) da coleção. Tal como acontece com a Biblioteca, os itens de mídia subjacentes envolvidos não são afetados, por isso a remoção de vídeo ou outro item de uma coleção na Biblioteca não exclui o arquivo de mídia do disco rígido nem da categoria de tipo de item.

Capítulo 2: A Biblioteca 19
Gerenciamento de itens da Biblioteca
A mídia e outros itens dão entrada na Biblioteca de várias maneiras. Por exemplo, o conteúdo original da ramificação Elementos criativos da Biblioteca é instalado com o Avid Studio.
A Biblioteca descobre automaticamente alguns itens no sistema, pesquisando regularmente as localizações de mídia padrão do Windows. Estas são configuradas como pastas de monitorização aquando da instalação do Avid Studio. Os arquivos de mídia nestas localizações serão automaticamente trazidos para a Biblioteca. Você pode adicionar as suas próprias pastas de monitorização (consulte abaixo) e estas também serão automaticamente atualizadas.
Por último, você pode importar mídia manualmente utilizando vários métodos (consulte “Importação” abaixo).
Pastas de monitorização As “pastas de monitorização” são pastas no computador monitorizadas pelo Avid Studio. Se você adicionar arquivos de mídia, tais como clipes de vídeo, a uma pasta de monitorização ou uma das suas subpastas, eles farão automaticamente parte da Biblioteca. A atualização tem lugar com cada inicialização do aplicativo e durante a execução do aplicativo.
As pastas de monitorização são configuradas na página Pastas de monitorização da caixa de diálogo Configurações. Para cada pasta adicionada, você pode especificar um tipo de mídia suportado específico para ser monitorizado ou, então, todos.
Importação Se for necessário importar uma grande quantidade ou variedade de mídia, ou importar a partir de uma mídia analógica como uma fita VHS, clique no botão Importar próximo do topo da janela do aplicativo para abrir o Importador. Consulte o Capítulo 10: O Importador para todas as informações.

20 Avid Studio
Importação rápida O botão Importação rápida no canto superior esquerdo da Biblioteca abre uma caixa de diálogo de arquivo do Windows para a importação rápida de arquivos de um disco rígido ou outro armazenamento local.
São criadas novas pastas nas categorias de mídia correspondentes (vídeo, áudio e imagens) para os arquivos especificados. Além disso, os itens importados são incluídos na Coleção Última importação. (O tema Coleções surge descrito numa seção anterior deste capítulo, na página 17.)
Importação direta com o recurso arrastar-e-soltar
Para selecionar e importar itens de uma só vez, utilize o recurso arrastar-e-soltar do Windows Explorer ou da área de trabalho para o Navegador. Os novos itens são imediatamente exibidos na Coleção “Última importação”, que é criada especificamente, se necessário.
Remoção de itens da Biblioteca Para remover um item da Biblioteca ou uma seleção contendo múltiplos itens, escolha Excluir itens selec. de seu menu de contexto ou pressione a tecla Delete
Se forem removidos todos os arquivos em uma pasta, a Biblioteca também oculta a pasta.
. Uma caixa de diálogo de confirmação verifica os nomes dos arquivos de mídia a serem removidos do banco de dados da Biblioteca. Por padrão, os próprios arquivos de mídia não serão afetados, porém a opção Remover da biblioteca e excluir também permite excluir os arquivos, se desejar. Proceda com cuidado, uma vez que este comando funciona com todos os tipos de itens da Biblioteca, incluindo os projetos do Avid Studio caso forem selecionados.
Você também pode remover uma pasta e todos os seus itens da Biblioteca ao remover a pasta da lista de pastas de monitorização. Contudo, esta operação não é automática e você terá de responder se pretende manter os itens atualmente listados na Biblioteca e deixar de monitorizar a sua localização.

Capítulo 2: A Biblioteca 21
O Navegador
Esta é a área onde a Biblioteca exibe os seus itens de mídia – os vídeos, fotos, áudio, projetos, coleções e “elementos criativos” que estão disponíveis para uso nos seus projetos de filme e disco. Os itens são exibidos como uma lista de registros de texto ou como uma grelha de ícones. Os tipos de itens visuais utilizam imagens de miniatura para os seus ícones, outros tipos usam símbolos gráficos.
A Biblioteca não seria de grande ajuda se o Navegador exibisse todos os seus itens de uma só vez. Tem, por isso, vários controles que ajudam a filtrar os itens que não sejam relevantes para o seu objetivo. Consulte “Escolha do que exibir” abaixo para detalhes.
Miniaturas, Detalhes, Mostrar cenas Cada item é exibido no Navegador em um de dois formatos, dependendo da vista selecionada. Uma vez que os ícones da vista de miniaturas e os registros de texto da vista de detalhes representam os mesmos itens, eles têm determinados recursos em comum. Por exemplo, o menu de contexto dos itens é igual, independentemente da representação utilizada.
Da mesma maneira, os itens de mídia padrão (vídeo, foto e áudio), juntamente com Efeitos sonoros na ramificação Elementos criativo, abrem um editor de correção de mídia adequado quando se dá dois cliques em qualquer vista. Os editores de correção também estão disponíveis a partir da linha de tempo do projeto, porém, quando aplicados a um item da Biblioteca, eles transitam para todos os projetos futuros que incluam esse mesmo item. Consulte “Correção de defeitos da mídia” na página 33 para mais informação.
Detalhes
Na vista de detalhes, cada item é apresentado na forma de uma linha na lista de registros de texto. Na vista de miniaturas, ele surge como uma imagem de miniatura (para tipos de mídia visual) ou ícone gráfico. Para mudar o Navegador para a vista de detalhes, clique no ícone no botão de vista de detalhes na área inferior da Biblioteca. A seta ao lado do botão abre um painel onde você pode escolher as colunas a serem incluídas nos registros de texto. As colunas disponíveis para inclusão são: Nome, Tamanho do arquivo, Tipo de arquivo, Data, Marcas (Tags), Classificação e Duração.

22 Avid Studio
Na vista de Detalhes, cada item é apresentado na forma de um registro de texto de uma linha. Uma lista suspensa ao lado do botão de vista de Detalhes permite selecionar as colunas a mostrar. Na ilustração, “animais” e “cenário” são o nome das pastas na ramificação Toda a mídia da Biblioteca.
Miniaturas
O botão à esquerda do botão da vista de detalhes seleciona a vista de miniaturas, na qual os itens são representados por ícones em vez de texto. A seta ao lado do botão abre um painel onde você pode escolher dados adicionais a serem mostrados em combinação com cada ícone. As opções são Texto, Indicador de marca, Indicador de coleção, Classificações e Indicador de correções. Além destes controles opcionais, sempre que o ponteiro do mouse parar sobre um ícone, será exibido um botão de informação. Clicando nesse botão é aberto o painel de informação na área inferior da vista do Navegador. Consulte a página 25 para detalhes.
Se o ponteiro do mouse estiver sobre o ícone de um item da Biblioteca,
surge o botão Informação (canto superior direito). No canto inferior esquerdo do ícone da maioria dos itens é exibido um botão de pré-visualização, um símbolo padrão de reprodução triangular dentro de um círculo. Na versão compacta da Biblioteca (utilizada no editor de projetos e em alguns editores de mídia), a pré-visualização é apresentada na guia Fonte do Player integrado.

Capítulo 2: A Biblioteca 23
Na Biblioteca principal, a pré-visualização ocorre em uma janela separada do Player. Consulte “A pré-visualização da Biblioteca” na página 25 para mais informações. Nas duas versões da Biblioteca, Alt
Mostrar cenas
+clique no botão pré-visualizar iniciará uma pequena pré-visualização do próprio ícone do item. Com a mídia de vídeo e áudio, você poderá controlar manualmente a pré-visualização com um controle deslizante que surge por baixo da miniatura sempre que o mouse estiver sobre o ícone.
Nos arquivos de vídeo, este botão muda para vista de cenas. As cenas são gerenciadas pelo Player da Biblioteca. Consulte “A pré-visualização da Biblioteca” na página 25 para mais informações.
Os controles opcionais
Os indicadores e botões opcionais no ícone de um item permite acessar informação sobre o item sem ter de procurar mais.
Texto: A legenda sob o ícone é o alias da Biblioteca para o item, que você pode definir com o comando do menu de contexto Editar legenda para qualquer item. Não é necessariamente o nome de arquivo do item (o qual é mostrado na dica da ferramenta).
Indicador de marca: O símbolo inferior dos dois disponíveis no canto inferior direito da miniatura é exibido se o item tiver marcas atribuídas a ele. Mova o ponteiro do mouse sobre o indicador para chamar um menu, onde são mostradas as marcas existentes para o item. À medida que você passa o ponteiro sobre o nome de uma marca neste menu, surge um botão Remover. Clique nele para retirar a marca. Clique em Remover tudo na área inferior do menu para limpar todas as marcas do item. A criação e a aplicação de marcas são descritas mais abaixo e na seção “Marcas” na página 30.

24 Avid Studio
Indicador de coleção: Imediatamente acima do Indicador de marca, a presença deste ícone indica que você incluiu o item em uma ou mais Coleções. Para ver em quais, mova o mouse sobre o ícone.
Tal como acontece com o menu Indicador de marca, um botão Remover é mostrado ao parar o mouse o nome de cada Coleção; clique nele para remover o item da Coleção. O comando Remover tudo remove o item de todas as Coleções de que faça parte.
O controle Classificações é apresentado à esquerda, por cima da miniatura (ou ícone gráfico, dependendo do tipo de mídia). No canto superior direito está o botão Informação. O Indicador de correções também está no canto superior direito, porém dentro da miniatura.
Classificações: A fila de estrelas no canto superior esquerdo do ícone permite definir a classificação do item. Se não estiverem acesas estrelas, o item é considerado não classificado. Para definir a classificação de um item ou uma seleção de itens, clique na estrela correspondente no indicador (clique duas vezes na primeira estrela para deixar o item de novo não classificado) ou escolha a configuração no submenu de contexto Aplicar classificação.
Indicador de correções: A Biblioteca permite aplicar filtros de correção de imagem e áudio de modo “não destrutível” a itens de mídia da Biblioteca, permanecendo o arquivo original intacto. Os tipos de correções aplicadas a um item e os parâmetros que foram utilizados para controlá-los são armazenados no banco de dados da Biblioteca. O indicador de correções é mostrado em todos os itens onde foram aplicadas correções. Consulte a página 33 para informações sobre a aplicação de correções a itens da Biblioteca.

Capítulo 2: A Biblioteca 25
A pré-visualização da Biblioteca
A maioria dos tipos de item da Biblioteca suporta a pré-visualização no Navegador. Essa capacidade é indicada pelo botão Pré-visualizar no ícone do item e pela presença do comando Mostrar pré-visualização no seu menu de contexto.
Tenha também em conta que a maioria dos tipos de item pode ser pré-visualizada no próprio ícone com Alt
O Player da Biblioteca
+clique no botão Reproduzir.
Clicando no botão Pré-visualizar no canto inferior esquerdo do ícone do item carrega o item no Player da Biblioteca para uma pré-visualização.
Pré-visualização de um clipe de vídeo na janela do Player da Biblioteca: Os controles de transporte estão na área inferior, começando com um botão Reproduzir continuamente no extremo esquerdo e uma roda de seleção. O terceiro no grupo de cinco botões de setas inicia a reprodução. Os dois botões de cada lado dele são para navegar de item para item na pasta da Biblioteca.

26 Avid Studio
Ao longo do topo do Player é indicada a posição atual de visualização. Na área inferior está a barra de ferramentas com controles de transporte e botões de funções.
Controles de transporte
O primeiro dos controles de transporte é o botão Reprodução infinita que gera a reprodução contínua desde o início da mídia. A seguir está uma roda de seleção que permite controlar a velocidade de reprodução, arrastando o controle para trás e para a frente.
O botão central Reproduzir no grupo de cinco controles com setas inicia a pré-visualização do item de vídeo ou áudio. Os dois botões de ambos os lados dele são para navegar do item visualizado para outros na sua pasta. Ao pré-visualizar uma foto, o botão Reproduzir não é exibido; permanecem apenas os botões de navegação.
Clique no botão Sem som à direita dos controles de transporte para ativar/desativar o áudio associado ao clipe. Um controle deslizante do volume surge ao lado do botão Sem som quando o mouse pára sobre ele.
Botões de funções Alguns botões no grupo final na área inferior do Player apenas aparecem com determinados tipos de item. Um arquivo de vídeo utiliza todos os quatro tipos, na seqüência indicada e aqui descrita.
Mostrar cenas: Este botão ativa um modo em que o Navegador mostra um ícone ou registro de texto separado para cada cena no arquivo de vídeo. (Conforme descrito em Detecção de cenas de vídeo, uma cena no seu sentido mais geral é apenas uma parte de um arquivo de vídeo.)
Quando o botão Mostrar cenas está ativo, o botão Abrir no Editor de mídias é removido e o botão Dividir cena toma o seu lugar. Este permite definir as suas próprias cenas ou, também, confiar no recurso de detecção automática de cena.
Para mais informações sobre as cenas de vídeo na Biblioteca, consulte “Detecção de cenas de vídeo” na página 33.
Abrir no Editor de mídias: O arquivo de mídia é aberto para edição no editor de correção adequado para o seu tipo.

Capítulo 2: A Biblioteca 27
Tela inteira: A pré-visualização é apresentada em uma janela especial de tela inteira, com seu próprio conjunto básico de controles de transporte. Para fechar a exibição em tela inteira, clique no botão Fechar no canto superior direito da janela ou pressione Esc
Informação: Este botão alterna entre as vistas de informação e reprodução do Player. A vista de informação pode ser aberta diretamente clicando no botão Informação no ícone de um item de mídia no Navegador. Os itens de áudio não têm uma vista de reprodução separada; em vez disso são exibidos controles de depuração total na vista de informação.
.
Neste exemplo, os dados relativos a um item da Biblioteca, uma foto, são exibidos na vista de informação do Player. Clique novamente no botão Informação para retornar à vista de reprodução.

28 Avid Studio
UTILIZAÇÃO DA BIBLIOTECA
A Biblioteca é muito mais que um armazém passivo de material para as suas produções do Avid Studio.
Escolha do que exibir
O Navegador da Biblioteca tem vários recursos para libertar espaço na vista, ocultando itens que não sejam relevantes para a finalidade em causa. Não importa o tamanho dos arquivos de mídia, o poder combinado destas técnicas pode acelerar fortemente a sua navegação.
Guias de localização
Cada guia de localização corresponde, acima de tudo, a uma seleção diferente na Árvore de itens. Tal como as guias no navegador da Web, as guias de localização são prontamente definidas (basta clicar no ícone “+” na extremidade direita da lista de guias) e são bastante úteis para manter o controle de várias coisas em simultâneo.
Um clique dentro da Árvore de itens define a localização da guia atual; de modo inverso, um clique em outra guia muda para a sua localização na árvore. São exibidos no Navegador apenas os itens dentro da localização escolhida. Conduto, se a localização tiver subpastas, o seu conteúdo será incluído. Para simplificar as coisas, escolha uma localização o mais próximo possível do fim da hierarquia das pastas.
Outros controles permitem limitar a exibição ainda mais, filtrando alguns itens na localização escolhida. Cada guia de localização mantém o seu próprio conjunto de filtros, de tal modo que uma alteração nas configurações de filtragem afeta apenas a guia atual.
Filtrar por classificação
O controle Filtrar por classificação no topo da biblioteca oculta todos os itens que não têm a classificação especificada de uma a cinco estrelas (zero estrelas significa “não classificado”).

Capítulo 2: A Biblioteca 29
Para utilizar o filtro, basta clicar na estrela que representa a classificação mínima com que você deseja ocupar-se. A configuração padrão do filtro consiste em mostrar todos os itens, independentemente da classificação.
Consulte “Filtragem acidental” (página 30) para instruções sobre a desativação de todos os filtros de uma só vez. Para desativar apenas o filtro de classificação, clique na estrela selecionada por último ou clique duas vezes em qualquer estrela.
Neste grande plano estão destacadas três estrelas, significando que serão exibidos apenas os itens com classificações de três ou mais estrelas. O mouse está preparado para clicar na quinta estrela, a qual definiria o filtro de classificação para ocultar todos os itens com exceção daqueles com cinco estrelas.
Filtrar por marcas
Outra maneira de limitar o número de itens exibidos consiste na filtragem por marcas. As marcas são palavras-chave que você pode atribuir a itens durante a execução do seu trabalho. Uma vez definidas marcas, você pode utilizá-las de várias maneiras para controlar os itens a exibir no Navegador. Consulte “Marcas” na página 30 para informações detalhadas.
Procurar
No canto superior direito da Biblioteca está um campo de pesquisa que constitui outra maneira de filtrar a exibição. À medida que você começa a digitar o termo de pesquisa, o Navegador atualiza continuamente a vista de modo a incluir apenas aqueles itens com um texto que corresponde ao termo de pesquisa.

30 Avid Studio
Mesmo quando os termos múltiplos são separados por espaços, também são permitidas correspondências parciais e totais para todos os termos. Uma lista suspensa permite definir se a pesquisa deve ser dada por concluída com êxito se um único termo de pesquisa corresponder ao texto do item ou se todos os termos devem corresponder ao item.
Filtragem acidental Os três tipos de filtros podem ser combinados, se assim desejar. Se você deixar um dos tipos de filtros ativado quando não precisa dele, é provável que alguns itens sejam ocultados, embora não devessem sê-lo. Se um item faltar inesperadamente no Navegador, verifique se os filtros estão inativos.
O Navegador é protegido contra a possibilidade de filtragem acidental, exibindo um “alerta de filtro” que permanece visível enquanto um filtro estiver sendo utilizado.
Um alerta de filtro como o ilustrado aqui é exibido no topo do Navegador sempre que esteja aplicado algum filtro. Clique no ícone x na extremidade direita para limpar todos os filtros de uma só vez.
Marcas
A Biblioteca pode gerenciar um grande número de arquivos de itens, por vezes muitos mais em uma única pasta do que aqueles que podem ser visualizados de forma conveniente. O Navegador fornece, por isso, uma série de métodos para eliminar itens irrelevantes da exibição.
Um método de simplificação da exibição de itens no Navegador consiste na utilização do filtro por marcas. Uma marca pode ser, simplesmente, uma palavra ou uma frase curta que você considere útil como termo de pesquisa. Cabe a você saber se deve atribuir marcas à mídia, porém se decidir fazê-lo, elas ajudarão a selecionar os itens a exibir.

Capítulo 2: A Biblioteca 31
Gerenciamento de marcas e filtragem O gerenciamento de marcas e a filtragem por marcas são o objetivo de um painel que surge se clicar no botão Marcação no topo da Biblioteca.
Gerenciar e Filtro, as duas guias do painel das marcas.
Gerenciar marcas
A guia Gerenciar do painel das marcas lista todas as marcas definidas até ao momento e permite excluir ou renomeá-las. Passando o mouse sobre uma marca são revelados os controles para essas tarefas.
Passando o mouse sobre uma marca na guia Gerenciar são revelados os botões Renomear e Excluir. Se clicar na própria marca, ela é aplicada a todos os itens atualmente selecionados.
O botão Criar nova marca abre uma entrada de texto para a inserção de outra palavra-chave. Não há limite para o número de marcas que você pode definir.
Para aplicar uma marca a todos os itens atualmente selecionados no Navegador, clique no nome da marca. A seleção de múltiplos itens para marcar torna o processo mais eficiente do que seria se a marca fosse aplicada a um item de cada vez.

32 Avid Studio
Filtragem com marcas
A guia Filtro do painel das marcas é aquela que limita o conjunto de itens exibidos no Navegador. À medida que você marca e desmarca as marcas, a vista é automaticamente atualizada.
O efeito exato das suas seleções depende de outro controle, a lista suspensa Correspondência na área inferior da guia Filtro. A lista disponibiliza três opções.
Nenhuma exibe apenas os itens que não tenham nenhuma das marcas selecionadas. Se você tiver um conjunto marcado de fotos de animais, a seleção das marcas “cão” e “gato”, seguida da seleção de “Nenhuma”, deverá ocultar a maioria das fotos de animais de estimação.
Parcial seleciona itens com qualquer uma das marcas, sendo exatamente aquelas que são ocultadas por “Nenhuma”. Se você deixar as marcas “cão” e “gato” selecionadas, porém mudar para “Parcial”, serão exibidos todos os cães e gatos, incluindo o grupo de fotos em que ambos os animais aparecem. Serão ocultadas as fotos sem nenhuma dessas marcas.
Total exibe apenas os itens que tenham todas as marcas. Com as mesmas caixas marcadas, você verá apenas as fotos em que apareçam pelo menos um gato e um cão. Tenha em conta que, com “Parcial”, você verá mais itens exibidos à medida que seleciona mais marcas, porém com “Total” os itens serão menos.
Desativação da filtragem por marcas
Para cancelar a filtragem por marcas, desmarque eventuais marcas selecionadas na guia Filtro e escolha “Parcial” ou “Total” na lista suspensa Correspondência.
Classificação de marcas
Na área inferior da guia Filtro está a lista suspensa Classificar por, disponibilizando apenas duas opções: “Abc”, em que as marcas são classificadas alfabeticamente, ou ‘Relevância’, que classifica as marcas por ordem decrescente da sua popularidade no conjunto de itens atualmente exibidos. No âmbito da segunda opção, você verá as marcas a serem novamente classificadas cada vez que uma seja marcada ou desmarcada.

Capítulo 2: A Biblioteca 33
A arte da marcação Não há uma maneira definida para a utilização de marcas. A melhor maneira de utilizá-las – se o fizer – consiste na maneira que considere melhor para a situação específica. No entanto, a consistência é importante. Quanto mais fiel e sistemático você for na atribuição de marcas à mídia, mais úteis elas serão.
Uma vez que o objetivo consiste em localizar um item de modo mais rápido quando necessário, as marcas devem ser escolhidas para também funcionarem como termos de pesquisa. Com fotos de familiares, as marcas podem incluir os nomes das pessoas em cada foto. No caso de cenas de vídeo de férias, as marcas com indicação dos locais visitados serão provavelmente úteis.
Os termos videográficos (“tomada de dois”, “silhueta”, “exterior”) também podem servir de marcas, facilitando a localização dos itens que cumpram determinados requisitos estruturais e criativos.
Corrigir mídia
Você pode aplicar as ferramentas de correção de mídia dos editores de vídeo, foto e áudio diretamente nos itens da Biblioteca. Este tipo de edição não altera os arquivos subjacentes. Em vez disso, os parâmetros de edição são armazenados no banco de dados da Biblioteca e reaplicados sempre que o item seja novamente chamado. Consulte o Capítulo 4: Os editores de mídia para detalhes.
Detecção de cenas de vídeo
Usando a função de detecção automática de cena da Biblioteca, a metragem de vídeo pode ser dividida em múltiplas cenas de modo automático ou manual. A divisão dos arquivos não editados em partes com duração de cenas pode tornar algumas tarefas de edição menos complicadas do que seriam de outro modo.

34 Avid Studio
O tempo necessário para a detecção de cenas varia dependendo da duração do clipe e do método de seleção selecionado. Uma barra de progresso informa sobre o estado.
Para iniciar a detecção de cenas, selecione um dos métodos no comando do menu de contexto Detectar cenas para itens de vídeo.
Por data e hora: Esta opção resulta muitas vezes em limites lógicos de cenas que refletem a sua intenção durante a filmagem. Em muitos formatos de gravação digital, como DV e HDV, uma descontinuidade nos dados do código temporal gravado ocorre sempre que a câmara seja reiniciada após uma paragem. Estas interrupções na filmagem são tratadas como quebras de cenas com esta opção.
Por conteúdo: Com esta opção, a ferramenta de detecção de cenas analisa o conteúdo da imagem do material quadro a quadro e estabelece uma nova cena sempre que haja uma interrupção brusca no conteúdo. No entanto, um breve panorâmico ou um rápido movimento através do quadro podem produzir algumas quebras desnecessárias.
Por intervalo de tempo: Nesta variante, você pode definir a duração das cenas a serem criadas. Uma pequena janela de edição abre para a inserção do valor desejado em horas, minutos, segundos e milissegundos; pressione Enter
Mostrar as cenas
para confirmar a entrada.
Para mostrar o catálogo de cenas para um determinado arquivo de vídeo, selecione Mostrar cenas a partir do menu de contexto; ou selecione o clipe e, depois, clique no botão Mostrar cenas que surge no canto inferior direito da Biblioteca.

Capítulo 2: A Biblioteca 35
Um único arquivo de vídeo pode conter muitas cenas. Isso torna a manipulação da metragem mais fácil durante a edição do que seria se fosse tratada como um único segmento. As cenas são visualmente indicadas por perfurações estilizadas na película.
A vista de cenas é um modo de visualização temporário. A barra laranja no topo do Navegador indica que a vista de cenas está ativa. Na extremidade direita da barra está um botão x que pode ser utilizado para finalizar o modo. Um novo clique na ferramenta Mostrar cenas tem o mesmo efeito.
Durante a edição, os clipes de cenas têm um comportamento idêntico a outros clipes de vídeo.
Criar cenas manualmente Se você desejar dividir manualmente um arquivo de vídeo em cenas individuais, selecione Mostrar cenas a partir do menu de contexto do item. Se o arquivo ainda não tiver sido subdividido, o mesmo surgirá no Navegador como uma única cena.
No Player da Biblioteca, navegue para cada quadro dentro do clipe onde deva ocorrer uma quebra de cena e, depois, clique no botão Dividir cena. Consulte “Botões de funções” na página 26 para mais informações.

36 Avid Studio
Remover cenas Para esvaziar a lista complete de cenas de um arquivo de vídeo, selecione Detecção de cena Remover cenas no menu de contexto do item.
Para remover cenas individuais, selecione uma ou mais cenas e, depois, pressione Delete
SMARTSLIDE E SMARTMOVIE
.
SmartSlide e SmartMovie são geradores integrados de projetos que permitem criar automaticamente uma apresentação de slides ou um filme com base na mídia fornecida. A produção criada incluirá transições animadas, uma trilha sonora completa e efeitos de imagem chamativos.
Na área inferior da janela da Biblioteca, clique em SmartSlide para apresentações de slides rápidas ou SmartMovie para filmes rápidos.
Para começar, selecione na Biblioteca uma série de fotos (ou outras imagens) ou arquivos de vídeo. A sua música pode provir de itens de áudio digital já existentes na Biblioteca ou você pode criar uma trilha sonora no local com a ferramenta Scorefitter.
Isto é tudo quanto basta, embora você pode complementar o projeto com a edição manual, se desejar. Assim que você esteja satisfeito com o produto final, bastam alguns cliques para gravá-lo em um disco ou salvá-lo como arquivo para outras utilizações, tais como carregá-lo para a Web.

Capítulo 2: A Biblioteca 37
SmartSlide
Para abrir a ferramenta SmartSlide, clique no botão SmartSlide na área inferior da janela do Navegador.
Os controles de SmartSlide são apresentados em um painel que aparece na janela vindo de baixo. Ele contém três subpainéis. O subpainel esquerdo apresenta informação sobre SmartSlide e sugestões sobre a quantidade de arquivos a incluir. O subpainel central é uma área de armazenamento com contentores para fotos e outras imagens (topo) e áudio. O subpainel direito contém controles para personalizar a apresentação.
Adicionar mídia
Para adicionar imagens à apresentação de slides, arraste-as do Navegador para o contentor superior na área de armazenamento. Arraste miniaturas dentro da área de armazenamento para obter a seqüência desejada. Continue adicionando imagens até você ficar satisfeito.
Para adicionar música, arraste um ou mais arquivos de som para o contentor inferior na área de armazenamento. Em alternativa, você pode clicar no botão clave no canto inferior esquerdo do contentor de áudio para criar uma trilha sonora no ScoreFitter.
Pré-visualizar, editar e exportar
Uma vez posicionada a mídia, clique no botão Pré-visualizar na barra de rodapé por baixo da ferramenta. O projeto é criado e apresentado em uma janela de pré-visualização. Se necessário, você pode voltar à ferramenta SmartSlide para modificar as seleções da mídia.
Clicando no botão Pré-visualizar, a mídia escolhida é automaticamente salva em uma Coleção designada por Última criação Smart. Se você pretender reutilizar este grupo de itens, renomeie a Coleção para evitar a sua substituição na próxima vez que pré-visualizar um projeto SmartSlide ou SmartMovie.
O botão Editar transfere a sua apresentação de slides para a linha de tempo do Editor de Filme para uma edição detalhada. É recomendável verificar se as configurações do vídeo na linha de tempo correspondem aos requisitos para a apresentação. O botão Configurações de vídeo no painel de configurações (abaixo) permite acessá-las. Consulte também “Linha de tempo” na página 45.

38 Avid Studio
Se o resultado da apresentação for do seu agrado, clique no botão Exportar para gravar um disco ou criar um arquivo para carregamento.
A área de armazenamento As fotos no contentor superior são exibidas como ícones, enquanto os arquivos de música e som no contentor inferior aparecem como linhas de texto, indicando o nome de arquivo e a duração de cada item. Ambos os contentores suportam a seleção múltipla, a alteração da seqüência por meio do recurso arrastar-e-soltar e um menu de contexto com apenas dois comandos:
Excluir itens selec.: A mídia selecionada é removida da produção SmartSlide. Porém permanece disponível na Biblioteca para outras utilizações. (Atalho: Delete
Abrir editor: Este comando abre a ferramenta Correções do Editor de Foto ou do Editor de Áudio. As modificações efetuadas à mídia são aplicadas apenas no âmbito desta produção SmartSlide. (Atalho: clique duas vezes.)
.)
Configurações de SmartSlide As configurações neste subpainel são para personalizar a produção SmartSlide.
Neste exemplo, o ponteiro do mouse seleciona a ordem cronológica na lista Ordem da mídia do painel de configurações de SmartSlide. Na área inferior do painel estão botões para ajuste das configurações do vídeo para o projeto gerado e para recomeçar do zero.

Capítulo 2: A Biblioteca 39
As configurações inseridas serão utilizadas na próxima vez que a apresentação de slides for gerada. O botão Configurações de vídeo permite configurar as opções da linha de tempo que serão aplicadas se a produção for transferida para o Editor de Filme. O botão Limpar projeto remove toda a mídia do projeto e retorna às configurações padrão.
Título: Digite uma legenda para ser utilizada como título da apresentação de slides.
Ajustar duração à música: Se esta opção for selecionada, SmartSlide tentará ajustar seus parâmetros de tempo de tal modo que a apresentação de slides tenha a duração da trilha sonora especificada. O subpainel de informação fornece sugestões sobre a quantidade de imagens a empregar com esta opção ativa.
Panorâmico e zoom: A seleção desta opção alegra a sua apresentação com movimentos simulados da câmera.
Ajustar imagem: Marque esta opção para aumentar as imagens que sejam demasiado pequenas para o formato selecionado. Para uma abordagem mais flexível, você também pode considerar a correção do item com a ferramenta de correções Cortar.
Ordem da mídia: Selecione uma opção para a seqüência dos slides, desde “Personalizada” (a seqüência é definida pelo usuário), “Cronológica” (de acordo com o carimbo temporal do arquivo) e “Aleatória”.
SmartMovie
Para abrir a ferramenta SmartMovie, clique no botão SmartMovie na área inferior da janela do Navegador.
SmartMovie, tal como SmartSlide, apresenta seus controles em um painel que aparece na Biblioteca vindo de baixo. Estão novamente disponíveis três subpainéis. O subpainel esquerdo apresenta informação e sugestões relacionadas com o projeto SmartMovie. O subpainel central é uma área de armazenamento com contentores para vídeo e fotos (topo) e áudio. O subpainel direito contém controles para personalizar o projeto.

40 Avid Studio
Adicionar mídia
Os elementos visuais no projeto SmartMovie podem incluir fotos e outras imagens fixas, juntamente com o vídeo. Arraste os itens que você deseja utilizar do Navegador para o contentor superior na área de armazenamento. Você também pode arrastar miniaturas dentro da área de armazenamento para obter a seqüência desejada. Continue adicionando material até você ficar satisfeito. Para adicionar música, arraste um ou mais arquivos de som para o contentor inferior na área de armazenamento. Em alternativa, você pode clicar no botão clave no canto inferior esquerdo do contentor de áudio para criar uma trilha sonora no ScoreFitter. À medida que é adicionada mídia, a duração total do material de origem é exibida no canto superior esquerdo do contentor. Esta não corresponde necessariamente à duração do filme resultante.
Pré-visualizar, editar e exportar
Depois de posicionada a mídia, clique em Pré-visualizar na barra de rodapé por baixo da ferramenta. O projeto é criado e aberto em uma janela de pré-visualização. Se necessário, você pode voltar à ferramenta SmartMovie para modificar as seleções da mídia.
A fase de análise de criação de um SmartMovie pode demorar algum tempo a ser concluída na primeira vez que o material for analisado. A renderização completa do projeto, com o progresso indicado pelo sombreamento da régua temporal do Player, pode acrescentar um atraso adicional antes de estar disponível uma pré-visualização com todos os detalhes.
Clicando em Pré-visualizar, a mídia escolhida é automaticamente salva em uma Coleção designada por Última criação Smart. Se você pretender reutilizar este grupo de itens, renomeie a Coleção para evitar a sua substituição na próxima vez que gerar a pré-visualização de um projeto SmartSlide ou SmartMovie. O botão Editar transfere a sua produção para a linha de tempo do Editor de Filme para uma edição detalhada. Como habitualmente, é recomendável verificar se as configurações do vídeo na linha de tempo correspondem aos requisitos para a apresentação.

Capítulo 2: A Biblioteca 41
O botão Configurações do vídeo no painel de configurações (abaixo) permite acessá-las. Consulte também “Linha de tempo do projeto” na página 45. Se o resultado da apresentação for do seu agrado, clique no botão Exportar para gravar um disco ou criar um arquivo para carregamento.
A área de armazenamento Os itens visuais no contentor superior são exibidas como ícones, enquanto os arquivos de música e som no contentor inferior aparecem como linhas de texto, indicando o nome de arquivo e a duração de cada item. Ambos os contentores suportam a seleção múltipla, a alteração da seqüência por meio do recurso arrastar-e-soltar e um pequeno menu de contexto:
Excluir itens selec.: A mídia selecionada é removida da produção SmartMovie. Porém permanece disponível na Biblioteca para outras utilizações. (Atalho: Delete
Abrir editor: Este comando abre a ferramenta Correções do Editor de Vídeo, do Editor de Foto ou do Editor de Áudio. As modificações efetuadas à mídia são aplicadas apenas no âmbito desta produção SmartMovie. (Atalho: clique duas vezes.)
.)
Configurações de SmartMovie As configurações neste subpainel são para personalizar a produção SmartMovie.
Neste exemplo, o ponteiro do mouse seleciona a configuração “Longo" relativa às Durações do clipe no painel de configurações de SmartMovie. Na área inferior do painel estão botões para ajuste das configurações do vídeo para o projeto gerado e para recomeçar do zero.

42 Avid Studio
As configurações inseridas serão utilizadas na próxima vez que o filme for gerado. O botão Configurações do vídeo permite configurar as opções da linha de tempo que serão aplicadas se a produção for transferida para o Editor de Filme. O botão Limpar projeto remove toda a mídia do projeto e retorna às configurações padrão.
Título: Digite uma legenda para ser utilizada como título do filme.
Durações dos clipes: O tempo visual do filme aumenta à medida que a duração do clipe é encurtada. Para utilizar a duração original do item, escolha Máximo.
Panorâmico e zoom: A seleção desta opção alegra a sua apresentação com movimentos simulados da câmera.
Ajustar imagem: Marque esta opção para aumentar o material que seja demasiado pequeno para o formato de quadros do projeto.
Volume do clipe de vídeo: Defina o volume do áudio original nos segmentos de vídeo que estão sendo utilizados. Se você desejar que a trilha sonora contenha apenas música de fundo, defina este valor para zero.

Capítulo 3: O Editor de Filme 43
CAPÍTULO 3:
O Editor de Filme
O Editor de Filme é a tela de edição principal do Avid Studio para a criação de filmes digitais. O editor combina três componentes principais:
A Biblioteca, na sua vista compacta, disponibiliza os itens para o projeto.
A linha de tempo do projeto permite organizar os itens na forma de clipes no âmbito de uma representação esquemática da produção.
O Player permite pré-visualizar os itens da Biblioteca antes de serem adicionados ao projeto. Também permite visualizar – passo a passo, se desejar – o resultado de qualquer parte da produção quando for exportado (salvo como arquivo ou carregado para o YouTube).
Além disso, o Editor de Filme conta com uma variedade de ferramentas e janelas para criar e editar títulos, adicionar efeitos e outras finalidades.

44 Avid Studio
Uma parte da tela do Editor de Filme, com a vista compacta da Biblioteca na área superior esquerda, o Player na área superior direita (parcialmente visível) e a linha de tempo e o Navegador na área inferior.
Edição de discos
Se estiver pensando em gravar o filme em DVD com menus interativos, você precisará, em qualquer ponto do processo, dos recursos especiais do Editor de Disco. Este fornece os mesmos recursos de edição da linha de tempo que o Editor de Filme, porém também permite criar e editar menus de disco com os quais os usuários poderão navegar na produção.
O Avid Studio permite mudar suavemente de um projeto de filme para um projeto de disco a qualquer momento durante o desenvolvimento, por isso pode perfeitamente começar no Editor de Filme mesmo que, posteriormente, seja utilizado o DVD como saída em vez de ou juntamente com outras opções. Consulte o Capítulo 9: Projetos de disco para informações sobre os recursos especiais disponibilizados para a criação de discos. Os outros aspectos da edição na linha de tempo são descritos neste e nos capítulos seguintes.

Capítulo 3: O Editor de Filme 45
A Biblioteca compacta
A vista compacta da Biblioteca, que utiliza a área superior esquerda da tela do Editor de Filme, é o recurso central do ambiente de edição. Ao avançar e recuar entre a Biblioteca e o Editor de Filme, você verá que a mesma guia de localização está selecionada nas duas vistas e que são exibidos os mesmos itens da Biblioteca. Com a Biblioteca compacta e a linha de tempo na mesma janela, adicionar itens ao filme é uma tarefa fácil: basta arrastar os itens desejados do Navegador da Biblioteca para a linha de tempo do projeto.
Produção de apresentações de slides
Além de todos os tipos de produções de vídeo – “filmes” –, o Editor de Filme (e o Editor de Disco) pode ser utilizado para a criação de apresentações de slides e apresentações complexas a partir de imagens fixas. As mesmas técnicas de edição se aplicam em ambos os casos.
A LINHA DE TEMPO DO PROJETO
A linha de tempo é onde você cria o filme, adicionando itens de vídeo, foto e áudio da Biblioteca, editando e cortando estas mídias centrais e animando-as com transições, efeitos e outros aprimoramentos.
Fundamentos da linha de tempo
A linha de tempo é constituída por múltiplas trilhas – tantas quantas forem necessárias – dispostas em uma pilha vertical. As trilhas mais próximas do topo da pilha estão posicionadas voltadas para a frente quando visualizadas, com as suas partes opacas ocultando as trilhas abaixo.

46 Avid Studio
A ação básica da criação de filmes consiste em arrastar um item da Biblioteca para a linha de tempo, onde este passa a ser chamado de clipe. Com alguma prática, você pode planejar uma edição grosseira de um filme de modo muito rápido, adicionando os principais itens de mídia nas suas posições aproximadas na linha de tempo.
Na extremidade esquerda da linha de tempo estão os cabeçalhos das trilhas com vários controles por trilha: um botão de bloqueio, o nome da trilha e botões de monitorização para o vídeo e o áudio da trilha. Neste exemplo, a trilha padrão atual é a “Principal”.
O cabeçalho da trilha: À esquerda de cada trilha está uma área do cabeçalho que fornece acesso a funções como a desativação da monitorização do vídeo ou áudio para a trilha.
A trilha padrão: Uma trilha é destacada com uma cor de fundo mais clara e também é marcada com uma barra laranja à esquerda do cabeçalho da trilha. Esta é a trilha padrão. Esta tem um papel especial em determinados procedimentos de edição; por exemplo, ela serve de trilha de destino para operações de colagem. Para nomear outra trilha como trilha padrão, basta clicar no seu cabeçalho.
Sua posição atual na linha de tempo corresponde ao quadro de vídeo exibido no Player quando este está no modo de Linha de tempo. A posição atual é indicada por uma linha vermelha vertical, no topo da qual está um manípulo arrastável do controle deslizante. Outra linha vertical marca a mesma posição no Navegador (consulte abaixo).
A barra de ferramentas
Acima das trilhas, a barra de ferramentas da linha de tempo fornece vários grupos de ferramentas relacionadas com a edição. (No Editor de Disco, a barra de ferramentas também inclui ferramentas especificamente para a criação de discos.)

Capítulo 3: O Editor de Filme 47
O Navegador Abaixo das trilhas, o Navegador da linha de tempo apresenta uma visão geral do projeto completo a uma escala reduzida. As barras representando os clipes têm as mesmas cores que estes têm na linha de tempo, com exceção da barra representando o clipe selecionado que tem a cor laranja. Clicando no Navegador é possível visitar rapidamente qualquer localização na linha de tempo.
Uma parte da janela de visualização do Navegador, mostrando a posição atual (linha vertical, à esquerda) e um manípulo de tamanho (à direita).
O retângulo laranja que abrange uma parte da tela do Navegador – a janela de visualização – indica a seção do filme atualmente visível nas trilhas da linha de tempo.
Para alterar a parte do filme a ser exibida, clique e arraste na horizontal dentro da janela de visualização. A linha de tempo rola em paralelo à medida que é arrastada. Se sua posição na linha de tempo não mudar, o controle deslizante poderá ficar invisível.
Zoom
Para alterar o nível de zoom da linha de tempo, clique e arraste na horizontal na régua temporal ao longo do topo da linha de tempo ou arraste os lados da janela de visualização. O primeiro método tem a vantagem de não alterar a posição da linha de reprodução na tela, o que ajudará a orientar-se após o zoom.
Para alterar o zoom do próprio Navegador, utilize os botões de mais e menos imediatamente à sua direita.
Clicando duas vezes na janela de visualização ajusta o zoom do Navegador e da linha de tempo, de modo que o filme completo caiba na janela do Editor de Filme.
Redimensionamento A altura da linha de tempo, além das proporções relativas da Biblioteca e do Player, pode ser ajustada com o controle de tamanho na forma de um T invertido no centro da tela.

48 Avid Studio
Para ajustar a altura de trilhas individuais da linha de tempo, agarre e ajuste as linhas de separação entre os cabeçalhos das trilhas à esquerda. Se o tamanho vertical de todas as trilhas exceder a área de visualização disponível, uma barra de rolagem do lado direito permitirá selecionar as trilhas a exibir.
Defina a altura do Navegador arrastando na vertical o separador horizontal ao longo do topo.
A barra de ferramentas da linha de tempo
A barra de ferramentas acima da linha de tempo oferece várias configurações, ferramentas e funções aplicáveis à linha de tempo e à edição na linha de tempo.
Configurações da linha de tempo Por padrão, as configurações da linha de tempo são copiadas a partir do primeiro clipe de vídeo adicionado à linha de tempo. Se essas garantirem o melhor resultado, você não terá de alterá-las.
Configurações da linha de tempo
Se você pretender alterá-las, clique no botão mais à esquerda na barra de ferramentas para abrir a janela Resolução da linha de tempo e configurar as três configurações fornecidas.
Definição: Escolha entre uma tela de 4x3 e 16x9.
Tamanho: Escolha entre as resoluções de pixels HD e SD disponíveis para a respectiva taxa de definição.

Capítulo 3: O Editor de Filme 49
Taxa de quadros: Escolha a partir de uma seleção de taxas de quadros consistentes com outras configurações.
Estas configurações podem ser alteradas a qualquer momento durante o desenvolvimento do filme, porém você deve ter em conta que uma alteração da taxa de quadros pode causar uma ligeira deslocação dos clipes na linha de tempo à medida que estes se ajustam a novos limites de quadros.
O material de vídeo que não esteja em conformidade com as configurações do projeto selecionadas será automaticamente convertido ao ser adicionado à linha de tempo.
Se você desejar escolher um padrão de vídeo explicitamente para os seus projetos, em vez de herdar o formato do primeiro clipe adicionado, abra a página Configurações do projeto com as configurações do aplicativo. Consulte “Configurações do projeto” na página 269.
Misturador de áudio Este botão abre a melhorada área de controle do áudio com ferramentas de ajuste do volume e acesso ao Panner, um controle do posicionamento surround. Consulte “Funções do áudio da linha de tempo” na página 55 para detalhes.
ScoreFitter ScoreFitter é o gerador de música integrado do Avid Studio, proporcionando música gratuita, composta de modo personalizado e exatamente ajustada à duração necessária para o filme. Consulte “ScoreFitter” na página 187.
Título O botão Criar título abre o Editor de títulos. Se nenhum dos muitos títulos fornecidos atender às suas necessidades, por que não criar um você mesmo? Consulte “O Editor de títulos” na página 131.
Sobreposição de voz A ferramenta de sobreposição de voz permite gravar comentários ou outro conteúdo de áudio ao vivo durante a visualização do filme. Consulte “A ferramenta de sobreposição de voz” na página 189.

50 Avid Studio
Lâmina Para dividir um ou mais clipes na posição da linha de reprodução, clique no botão lâmina. Esta operação não elimina nenhum material, mas cada clipe afetado é dividido em dois clipes para serem editados em separado no que respeita ao corte, deslocação, adição de efeitos e outras ações. Se estiverem selecionados clipes na linha de reprodução em qualquer trilha, serão divididos apenas esses clipes. Ambas as partes desses clipes permanecem selecionadas após a divisão. Se não estivem selecionados clipes na linha de reprodução, todos os clipes cruzados por ela serão divididos e as partes do lado direito serão selecionadas para facilitar a remoção, caso desejado. As trilhas travadas estão isentas da operação de divisão.
Lixeira Clique no botão lixeira para excluir todos os itens selecionados da linha de tempo. Consulte “Excluir clipes” na página 61 para detalhes sobre como outros clipes da linha de tempo podem ser afetados pela exclusão.
Marcadores As funções dos marcadores aqui disponíveis são idênticas às funções fornecidas nos editores de mídia para vídeo e áudio. Consulte “Marcadores” na página 98.
Contudo, em vez de ficarem associados a um clipe específico, os marcadores da linha de tempo pertencem ao vídeo composto no ponto marcado. Os marcadores trocarão de posições durante a edição da linha de tempo apenas se uma seleção de clipes envolver todas as trilhas no ponto marcado e isso apenas se não estiver travada nenhuma trilha.
Encaixe magnético O modo Imã simplifica a inserção de clipes durante o arrastamento. Se este modo estiver ativo, os clipes são atraídos “magneticamente” para outros itens na linha de tempo ao se situarem dentro de uma distância crítica. Isso ajuda a evitar as lacunas desnecessárias – embora por vezes quase imperceptíveis – entre itens que, de outro modo, têm a tendência de aparecer durante a edição. No entanto, se você desejar criar deliberadamente uma lacuna, basta desativar o modo para permitir a localização preferencial.

Capítulo 3: O Editor de Filme 51
Edição de quadros-chave do volume O botão de edição de quadros-chave do volume ativa/desativa a edição baseada em quadros-chave do áudio do clipe. Enquanto o botão estiver ativado, o contorno verde do volume em cada clipe da linha de tempo fica editável. Neste modo, você pode adicionar pontos de controle ao contorno, arrastar seções do contorno e outras operações. Enquanto o botão estiver desativado, os quadros-chave do volume são protegidos contra modificação.
A abertura do Misturador de áudio ativa automaticamente o botão.
Depuração de áudio Por padrão, a parte de áudio de um projeto pode ser ouvida apenas durante a reprodução na pré-visualização. O botão de depuração de áudio na barra de ferramentas da linha de tempo permite uma pré-visualização do áudio mesmo durante a “depuração” do filme, arrastando o controle deslizante da linha de tempo.
A roda de transporte do Player também permite a depuração de áudio.
Modo de edição O seletor do modo de edição na extremidade direita da barra de ferramentas da linha de tempo determina o comportamento de outros clipes durante alterações de edição. O material à esquerda do ponto de edição não é afetado na edição da linha de tempo, por isso se aplica apenas aos clipes que estejam à direita do ponto de edição.
Estão disponíveis três opções do modo de edição: smart, inserir e sobrescrever. O padrão é o modo smart, no qual o Avid Studio seleciona a partir do modo inserir, sobrescrever e, por vezes, estratégias mais complexas no contexto de cada operação de edição.
O modo smart se destina a manter a sincronização entre as trilhas da linha de tempo até ao máximo possível. Em uma situação de edição de múltiplas trilhas, os clipes têm, geralmente, relações verticais e horizontais. Depois de ter posicionado os cortes com cuidado para coincidir com batidas da trilha de música, por exemplo, você não deseja perturbar tudo com edições adicionais.

52 Avid Studio
O modo inserir é sempre não destrutivo: ele afasta outros clipes na trilha antes de inserir material novo. Também fecha automaticamente eventuais lacunas criadas pela remoção de material. Só é afetada a trilha de destino. É perdida qualquer sincronização anterior com outras trilhas à direita do ponto de edição.
O modo inserir é muito útil nas fases iniciais de um projeto, quando você está coletando e dispondo itens na linha de tempo. Ele impede a perda de material e facilita a reorganização dos clipes ou seqüências de clipes.
Nas fases posteriores, quando a estrutura do projeto está quase concluída e depois de já ter sido iniciada a sincronização do material em diferentes trilhas, o modo inserir é menos útil. As propriedades que favorecem o seu uso nas fases iniciais (o comportamento de “ondulação”) são as mesmas que desaconselham o seu uso na finalização. É aqui que entra em cena o modo sobrescrever.
O modo sobrescrever afeta diretamente os clipes selecionados. A alteração da duração ou posição de um clipe no modo sobrescrever substituirá os clipes adjacentes (em caso de prolongamento) ou deixará lacunas (em caso de encurtamento). Porém nunca afetará a sincronização entre trilhas.
Modo alternativo O modo de edição smart funciona com base na previsão daquilo que você está tentando fazer e na determinação do melhor modo a aplicar, quer seja o modo inserir, modo sobrescrever ou, mesmo, outra estratégia mais complexa. Você verificará que geralmente faz o pretendido, porém haverá outras alturas em que você teria outra idéia em mente.
Muitas ações suportam os modos inserir e sobrescrever, mas não outras possibilidades. O modo smart utilizará umas vezes um e outras vezes o outro, porém se não pretender o modo inserir, então será o modo sobrescrever e vice-versa. Por isso, tudo o que você precisa é de um método para dominar o comportamento padrão do modo smart.
Para alterar o comportamento do modo inserir para sobrescrever ou sobrescrever para inserir, mantenha a tecla Alt pressionada enquanto executa a edição da maneira habitual. Você pode pressionar (ou soltar) a tecla Alt como desejar durante a preparação da edição: o que importa é o estado da tecla no momento de execução da operação – quando você solta itens agarrados na linha de tempo, por exemplo.

Capítulo 3: O Editor de Filme 53
O truque funciona em todos os modos de edição, por isso está sempre disponível quando é preciso. Se você não estiver satisfeito com o comportamento padrão, basta cancelar ou desfazer o necessário e, depois, tentar novamente com Alt
Em uma operação de edição na linha de tempo – a de substituição de um clipe por outro sem afetar a sua duração, efeitos e outras propriedades –, a tecla
.
Shift59
assume um papel semelhante. Consulte “Substituir um clipe” na página para detalhes.
O cabeçalho da trilha da linha de tempo
Na área de cabeçalho da linha de tempo estão vários controles que afetam a disposição e a organização das trilhas na linha de tempo. Estas são descritas aqui, enquanto as funções de áudio controladas a partir do cabeçalho da linha de tempo, como o volume da trilha, são descritas a partir da página 100.
A área todas as trilhas acima dos cabeçalhos das trilhas oferece controles semelhantes aos encontrados em cada cabeçalho de trilha, porém com efeito global: eles se aplicam a todas as trilhas em simultâneo, ignorando as configurações individuais.
Trilha padrão A linha vertical laranja à esquerda do cabeçalho da trilha, juntamente com uma sombra de fundo mais clara, identifica a trilha padrão. É disponibilizada uma trilha de destino para determinadas funções, incluindo Enviar para e Colar. Os títulos e as canções ScoreFitter criadas recentemente também são adicionados a esta trilha. Para mais informações, consulte “Enviar para a linha de tempo” (página 59), “Utilizar a área de transferência” (página 71), “O Editor de títulos” (página 131) e “ScoreFitter” (página 187).
Para tornar outra trilha a trilha padrão, basta clicar em qualquer ponto dentro dos limites do cabeçalho da trilha, exceto em um botão ou outro controle.

54 Avid Studio
Bloqueio
Clique nos botões de cadeado para proteger uma trilha contra edições involuntárias. O mesmo botão na área todas as trilhas atribui essa proteção ao projeto completo.
Nome da trilha
Para editar o nome de uma trilha, clique no nome uma vez para acessar o editor no local ou selecione Editar nome da trilha a partir do menu de contexto do cabeçalho da trilha. Confirme a edição com Enter ou cancele-a com Esc
Monitorização do vídeo e áudio
.
Os botões Vídeo e Áudio no cabeçalho da trilha controlam se esta trilha contribui com o vídeo e áudio para a saída composta do projeto. Eles suportam as muitas situações de edição em que é vantajoso bloquear a saída de uma ou mais trilhas para simplificar a pré-visualização. Os mesmos botões na área todas as trilhas ativam/desativam a monitorização do áudio e vídeo para todo o projeto.
Funções adicionais das trilhas As seguintes funções adicionais estão disponíveis no menu de contexto do cabeçalho da trilha:
Nova trilha: Você pode inserir uma nova trilha cima ou abaixo da trilha existente.
Excluir trilha: Exclua uma trilha e todos os clipes na mesma.
Mover trilha: Arraste o cabeçalho da trilha para cima ou para baixo para uma nova posição na camada. À medida que arrasta, uma linha horizontal brilha surge nas colocações válidas.
Copiar trilha: Mantendo a tecla Ctrl
Tamanho da trilha: O menu de contexto contém quatro tamanhos fixos da trilha (Pequeno, Médio, Grande, Muito grande). Para um tamanho personalizado, arraste a linha de separação entre os cabeçalhos das trilhas para facilmente ajustar a altura.
pressionada ao mover uma trilha copia a trilha em vez de movê-la.
Ver formas de onda: Ative/desative a vista da forma de onda para clipes de áudio.

Capítulo 3: O Editor de Filme 55
Funções do áudio da linha de tempo
Consulte “Áudio na linha de tempo” na página 100 para uma descrição destas funções.
EDIÇÃO DE FILMES
O primeiro passo em qualquer sessão de edição de um filme consiste em trazer o projeto para o Editor de Filme para dar início ao trabalho.
Para iniciar uma nova produção: Escolha Arquivo Novo Filme a partir do menu principal. Antes de adicionar o primeiro clipe, certifique-se de que o formato de vídeo da linha de tempo seja o adequado para o projeto (consulte abaixo).
Para editar um filme existente: Selecione um projeto recente a partir do menu Arquivo Recente; clique em Arquivo Abrir Filme para procurar por um projeto de filme para abrir; ou localize o filme que você deseja abrir na pasta Projetos Filmes da Biblioteca.
Para abrir um projeto do Pinnacle Studio: Escolha Arquivo Importar projetos anteriores do Studio. Tenha em conta que alguns recursos do projeto do Pinnacle Studio podem não ser suportados no Avid Studio.
Configurações da linha de tempo Para iniciar a edição de um novo projeto, verifique se as configurações de formato de vídeo do projeto – taxa de definição, tamanho de quadros e velocidade de reprodução – estão corretamente configuradas. Você pode escolher na guia Configurações do projeto do aplicativo as configurações para definir automaticamente os valores dessas propriedades com base no primeiro clipe adicionado ao projeto. Você também pode defini-las manualmente. Consulte “Configurações do projeto” na página 269 para configurar o recurso automático e “A barra de ferramentas da linha de tempo” na página 48 para instruções sobre a inserção manual das configurações do projeto.

56 Avid Studio
Dependendo das configurações da linha de tempo, os clipes em alguns formatos podem não ser imediatamente reproduzidos. Esse conteúdo será automaticamente renderizado em um formato adequado.
Estabelecer trilhas Com apenas pequenas exceções, as trilhas da linha de tempo no Avid Studio não têm funções especializadas. Qualquer arquivo pode ser colocado em qualquer trilha. Contudo, à medida que o projeto fica mais complexo, fará cada vez mais sentido repensar a organização das trilhas e renomeá-las de acordo com a sua função no filme. Para informações sobre as propriedades das trilhas e como editá-las, consulte “O cabeçalho da trilha da linha de tempo” na página 53.
Adicionar clipes à linha de tempo
A maioria dos tipos de itens da Biblioteca pode ser trazida para a linha de tempo como clipes independentes. Os tipos incluem clipes de vídeo e áudio, fotos, imagens, canções ScoreFitter, montagens e títulos. Você pode, até, adicionar outros projetos de filme como clipes contentores que são tratados como clipes de vídeo no projeto. No entanto, os projetos de disco não podem ser adicionados como clipes contentores, uma vez que requerem uma capacidade – interatividade do usuário – que os clipes da linha de tempo não têm.
Arrastar-e-soltar Arrastar-e-soltar é o método mais comum e, geralmente, mais conveniente de adicionar material a um projeto. Clique em qualquer item na vista compacta do Editor de Filme da Biblioteca e arraste-o para onde desejar na linha de tempo.
Ao cruzar para a área da linha de tempo durante o arrastamento e continuando até à trilha de destino, observe o aparecimento de uma linha vertical sob o ponteiro do mouse. A linha indica onde seria inserido o primeiro quadro do clipe, se fosse imediatamente solto. A linha tem a cor verde se essa posição for válida e vermelha se não for possível inserir um clipe na posição indicada (porque a trilha está protegida, por exemplo).

Capítulo 3: O Editor de Filme 57
É possível inserir múltiplos clipes na linha de tempo em simultâneo. Basta selecionar os itens desejados da Biblioteca e, depois, arrastar qualquer um deles para a linha de tempo. A seqüência em que os clipes aparecerem na trilha corresponde à sua ordem na Biblioteca (não à ordem que foram selecionados).
Modo Imã: Por padrão, o modo imã está ativo. Isso facilita a inserção de clipes de forma que as suas bordas fiquem exatamente encostadas. Um novo clipe encaixa em determinadas posições, como nas extremidades de clipes ou nas posições de marcadores, como que atraído por um imã quando o ponteiro do mouse chega perto do potencial destino.
Por outro lado, não se preocupe se o primeiro clipe está bem no início da linha de tempo. Nem todos os filmes começam com um corte rígido em relação à primeira cena!
Pré-visualização da edição ao vivo No sentido de eliminar a confusão criada por situações de edição mais complexas, o Avid Studio fornece uma pré-visualização totalmente dinâmica dos resultados das operações de edição à medida que você arrasta os clipes na linha de tempo. Se as coisas parecerem saltar um pouco mais do que está habituado durante a edição na linha de tempo, essa é a razão. Não se preocupe: você irá rapidamente habituar-se e aprenderá a tirar proveito da informação adicional fornecida. Vá com calma no começo. Observe as alterações na linha de tempo à medida que você passa o item arrastado sobre várias posições possíveis de pouso e solte o item quando visualizar o resultado pretendido.
Se a operação de arrastar-e-soltar não resultar da maneira desejada, pressione Esc ou mova o ponteiro do mouse para fora da área da linha de tempo e liberte o botão. Qualquer uma destas opções abandona a operação de arrastar-e-soltar. Para anular uma operação de arrastar-e-soltar realizada, pressione Ctrl
Não se esqueça que você pode variar muitas operações da linha de tempo com o modo alternativo: basta manter pressionada a tecla
+Z ou clique no botão Desfazer.
Alt ao arrastar ou cortar. No caso de uma substituição clipe a clipe (consulte “Substituir um clipe” abaixo), a tecla Shift
Arrastar-e-soltar avançado
também é importante.
Depois de ter reunido um conjunto de clipes em uma trilha da linha de tempo, será apenas uma questão de tempo até você querer fazer alterações.

58 Avid Studio
Por exemplo, você poderá desejar:
• Preencher uma lacuna com clipes. • Inserir alguns clipes antes de um clipe específico. • Substituir um clipe já colocado na linha de tempo por um diferente. O modo de edição smart ajuda a conseguir esses objetivos com toda a facilidade.
Preencher uma lacuna
O modo smart facilita o preenchimento de uma lacuna específica na linha de tempo com novo material, por exemplo. Em vez de ter de pré-cortar penosamente o novo material para caber no espaço disponível, você só tem de arrastar itens para a lacuna. Os clipes que não forem necessários para preencher a lacuna serão ignorados e o último clipe utilizado será automaticamente cortado para ajustar-se à duração adequada. Não são afetados outros clipes já incluídos na linha de tempo, por isso não haverá problemas de sincronização.
Inserir clipes
Suponha que o seu objetivo consiste em adicionar novo material à linha de tempo na posição ocupada por um clipe existente. No entanto, você não pretende substituir esse mesmo clipe; apenas deseja movê-lo (e todos os outros itens à sua direita) para a direita o suficiente para criar espaço para o novo material.
A edição smart fornece aqui, novamente, uma resposta indolor. Basta arrastar o novo material para o início do clipe que está no caminho, em vez de arrastá-lo para uma lacuna. O clipe é empurrado para o lado apenas o suficiente.
Inserir com divisão
Se você soltar um item no meio de um clipe existente, em vez de haver um corte, o clipe será dividido. O novo material é inserido na posição especificada e seguido de imediato pela parte deslocada do clipe original.
No modo smart, a sincronização da trilha de destino com outras trilhas é mantida, inserindo em cada uma delas uma lacuna com uma duração igual à do novo clipe. No sentido de evitar afetar as outras trilhas com esta operação, utilize o modo de inserção em vez do modo smart. Em alternativa, pressionando Alt à medida que você solta o novo material fará com que uma parte do clipe existente seja sobrescrita.

Capítulo 3: O Editor de Filme 59
Uma terceira abordagem consiste em bloquear uma trilha que não deva ser modificada, embora isso afete a sincronização de clipes em trilhas travadas com aqueles em trilhas não travadas.
Substituir um clipe Para substituir um clipe, arraste um único item da Biblioteca para o clipe que você deseja substituir mantendo a tecla Shift
No modo smart, a operação de substituição só terá êxito, se o clipe da Biblioteca for suficientemente longo para ocupar a duração do clipe sendo substituído. Em outros modos, um clipe da Biblioteca com duração insuficiente será prolongado usando o recurso corte excessivo. A direção e a quantidade de extensão se baseiam na posição do mouse à medida que você arrasta. Para informações sobre o corte excessivo, consulte a página
pressionada. O clipe de substituição herdará todos os efeitos e transições eventualmente aplicados ao clipe original. Contudo, as correções não são herdadas, uma vez que estas destinam-se geralmente a solucionar problemas de um determinado item de mídia.
63.
Se o item da Biblioteca for mais longo do que o necessário, ele será truncado para a mesma duração do clipe sendo substituído.
Enviar para a linha de tempo Além de arrastar um clipe para a linha de tempo, você pode “enviá-lo” para a trilha padrão na posição da linha de reprodução. A operação é equivalente a arrastar-e-soltar, por isso o modo smart é devidamente aplicado ao decidir como serão afetados outros clipes.
O comando Enviar para linha de tempo se encontra no menu de contexto de um item individual ou seleção múltipla na vista compacta da Biblioteca.
Envio a partir do Player
Também há um segundo método de “envio” que permite um maior controle.
Se você clicar em um item da Biblioteca ao trabalhar no Editor de Filme, o Player muda para o modo Fonte para a pré-visualização. No caso de mídia passível de ser cortada (vídeo e áudio), o Player também fornece marcadores de corte para cortar a parte inicial ou final do item.

60 Avid Studio
Clicando no botão Enviar para linha de tempo no Player após o corte de
um item de vídeo da Biblioteca.
Após a pré-visualização do item e eventual corte, utilize o botão Enviar para linha de tempo na área inferior esquerda do Player. Como habitualmente, o item é adicionado ao projeto na trilha padrão e na posição da linha de reprodução. Uma variação útil consiste em arrastar o próprio botão Enviar para linha de tempo para a trilha da linha de tempo. O item é, depois, adicionado na posição de soltar em vez de na posição da linha de reprodução.
Editor de títulos, ScoreFitter, sobreposição de voz
Estas três funções adicionam novos clipes à linha de tempo do projeto, clipes que não assentam em itens da Biblioteca. Em vez disso, eles são criados com base em configurações e outras ações realizadas durante a edição.
Depois de concluída a edição, os clipes de títulos e ScoreFitter serão enviados para a trilha padrão na linha de tempo através da função Enviar para linha de tempo, enquanto os clipes de sobreposição de voz irão para uma trilha especial de sobreposição de voz. Para detalhes, consulte o Capítulo 7: O Editor de títulos (página 131), “ScoreFitter” (página 187) e “A ferramenta de sobreposição de voz” (página 189).

Capítulo 3: O Editor de Filme 61
Excluir clipes
Para excluir um ou mais clipes, primeiro selecione-os e, depois, pressione Delete
No modo smart, se a exclusão produzir uma lacuna que afeta todas as trilhas, esta é fechada empurrando para a esquerda o material situado à direita da lacuna. Isso permite evitar criar acidentalmente seções vazias no filme, mantendo a sincronização entre as trilhas.
. Em alternativa, clique no ícone da lixeira na barra de ferramentas da linha de tempo ou escolha Excluir a partir do menu de contexto da seleção.
Se a tecla Alt
No modo inserir, as lacunas nas trilhas onde foram excluídos clipes também serão fechadas, porém as outras trilhas não serão afetadas. Não é feito nenhum esforço para manter a sincronização à direita da exclusão.
for mantida pressionada ao excluir, eventuais lacunas produzidas serão deixadas assim.
No que respeita à sincronização, o modo de edição mais seguro para a exclusão é o modo sobrescrever, o qual removerá os clipes e deixará tudo o resto inalterado.
Operações dos clipes
A linha de tempo do projeto fornece um suporte abrangente para selecionar, ajustar, cortar, mover e copiar clipes.
Selecionar Selecione clipes em preparação para a realização de operações de edição neles. Um clipe selecionado recebe um quadro laranja e é exibido com a cor laranja sólido no Navegador. Para selecionar um clipe, clique nele com o mouse. As alterações anteriormente selecionadas são removidas. Para uma rápida seleção múltipla, clique em uma área aberta da linha de tempo e, depois, arraste um quadro de seleção cruzando os clipes de interesse. Para selecionar todos os clipes com um único comando, pressione CtrlPara limpar uma seleção, clique em uma área vazia da linha de tempo.
+A.

62 Avid Studio
Seleção múltipla com teclado e mouse
Para criar seleções múltiplas mais complexas, clique com o botão esquerdo enquanto pressiona Shift, Ctrl
Para selecionar uma série de clipes: Clique no primeiro e depois
ou ambas as teclas em conjunto.
Shift
Para ativar/desativar a seleção de um clipe: Utilize
+clique no último. Os dois clipes juntos definem um retângulo de ligação ou um quadro de seleção, dentro do qual são selecionados todos os clipes.
Ctrl
Para selecionar o resto da trilha: Pressione
+clique para inverter o estado de seleção de um único clipe sem afetar todos os outros.
Ctrl+Shift
Ajustar
+clique para selecionar todos os clipes que começam na ou após a posição inicial do clipe clicado. Esta função é particularmente útil se você desejar “afastar” rapidamente o resto da linha de tempo para inserir novo material ou empurrar manualmente para a esquerda para fechar lacunas na linha de tempo.
À medida que move lentamente o ponteiro do mouse sobre os clipes na linha de tempo, o mesmo mudará para um símbolo de seta ao cruzar os lados de cada clipe, indicando que pode clicar e arrastar no sentido de ajustar o limite do clipe.
O ajuste altera a duração de um único clipe na linha de tempo no modo sobrescrever (uma vez que o modo inserir provocaria problemas de sincronização). Se você arrastar o início de um clipe para a direita, será aberta uma lacuna do lado esquerdo. Se houver um clipe à esquerda imediata do clipe sendo ajustado, arrastando para a esquerda faz com que seja sobrescrito.
O ponteiro de ajuste também surge quando o mouse passa sobre as extremidades de uma lacuna – um espaço vazio em uma trilha da linha de tempo com pelo menos um clipe à sua direita.
O ajuste de lacunas no modo sobrescrever, como fazemos com os clipes, não é muito útil. No entanto, as lacunas dão jeito quando você está editando no modo smart e pretende empurrar uma única trilha para a esquerda ou direita, ignorando os problemas de sincronização eventualmente criados. O ajuste das lacunas ocorre, por isso, no modo inserir.

Capítulo 3: O Editor de Filme 63
Mesmo não existindo nenhuma lacuna, você pode obter acidentalmente o mesmo resultado mantendo a tecla Alt
Corte excessivo
pressionada enquanto ajusta os lados de um clipe.
Um corte excessivo ocorre ao tentar prolongar a duração de um clipe para além dos limites do seu material de origem, uma situação que você geralmente deseja evitar.
Repare que se o clipe tiver sido cortado excessivamente, as partes inválidas são exibidas na cor rosa.
Clipe excessivamente cortado: O primeiro e o último quadros serão
congelados nas seções excessivamente cortadas.
O corte excessivo não é uma situação de crise. Você não precisa agir imediatamente. O Avid Studio prolongará o clipe, conforme especificado pelo “congelamento” do primeiro e do último quadros do clipe, até às áreas excessivamente cortadas.
Dependendo da duração do corte excessivo e do contexto, esta abordagem simples pode ser suficiente. Um curto quadro congelado pode, até, ser verdadeiramente eficaz em termos visuais.
No entanto, o método do quadro congelado provavelmente não permitirá resultados satisfatórios se ocorrer durante uma seqüência envolvendo movimento rápido. Nesses casos, você poderá optar por complementar ou substituir o clipe, ou prolongá-lo com a função Velocidade. (Consulte “Velocidade” na página 73.)
Cortar A alteração da duração de clipes ou lacunas na linha de tempo é chamada de “corte”.
O corte em múltiplas trilhas é uma capacidade de edição de enorme valor. Cortando múltiplas trilhas de uma só vez, você garante que os clipes posteriormente adicionados à linha de projeto mantenham a sua sincronização relativa.

64 Avid Studio
O corte de clipes sem ter em conta o conteúdo posterior da linha de tempo pode romper a sincronização do projeto. Trilhas sonoras que não acompanham a ação e títulos com temporização incorreta são tipos de problemas que podem ocorrer.
Corte em múltiplas trilhas
Uma regra para manter a sincronização
O Avid Studio tem poderosas ferramentas de corte que permitem efetuar o corte em múltiplas trilhas sem qualquer risco. Felizmente há uma regra simples para salvaguardar a sincronização, mesmo em uma linha de tempo complexa: abertura exata de um ponto de corte em cada trilha. Se o ponto de corte é associado a um clipe ou uma lacuna e em que extremidade, cabe a você decidir.
Abrir pontos de corte
Mova o ponteiro do mouse para o início ou final de um clipe. Repare que o ponteiro de corte fica voltado para a esquerda no início do clipe e para a direita no final.
Enquanto o ponteiro de corte está visível, clique uma vez no ponto onde deseja efetuar o corte. Depois continue abrindo pontos de corte em outros clipes, se desejar.
Você pode abrir dois pontos de corte por trilha, mantendo a tecla Ctrl
Você também pode abrir um ponto de corte posicionando o controle deslizante da linha de tempo próximo da posição onde deseja fazer o corte e, depois, clicando no botão Ativar/desativar modo de corte na barra de ferramentas da linha de tempo.
pressionada para criar o segundo ponto. Esta função é útil para as operações cortar ambos, cortar com divisão e cortar com deslizamento, todas descritas abaixo.

Capítulo 3: O Editor de Filme 65
Se for aberto um ponto de corte, podem ocorrer várias coisas:
• A borda esquerda ou direita do clipe é destacada com uma barra laranja. • O botão Ativar/desativar modo de corte fica ativo. • Os controles de transporte abaixo do Player se transformam em
ferramentas de ajuste do corte. • Você verá um rebordo laranja à volta da pré-visualização indicando que
está agora no modo de corte.
Modo de corte com botões de ajuste do corte
Fechar o modo de corte
O modo de corte pode ser fechado clicando em uma área cinza afastada dos pontos de corte ou clicando no botão Ativar/desativar modo de corte.
Modos de edição
O modo de edição atual – smart, sobrescrever ou inserir – determina como o corte afetará outros clipes na linha de tempo. Selecione o modo a partir da lista suspensa situada na extrema direita da barra de ferramentas da linha de tempo.
Modo inserir: Os clipes à direita de um clipe cortado e na mesma trilha serão deslocados para a esquerda ou direita para ajustar-se à nova duração do clipe. A sincronização com outras trilhas pode ser perdida, porém os clipes não são sobrescritos.

66 Avid Studio
Modo sobrescrever: Neste modo serão alterados apenas os clipes que você esteja cortando e os clipes adjacentes que eventualmente sobrescrevam. Não é afetada a sincronização entre trilhas.
Modo smart: Durante o corte, o modo smart é equivalente ao modo inserir.
Cortar o início de um clipe
Prepare o corte do início de um clipe (o ponto da “marca de início”) clicando na borda esquerda do clipe enquanto o ponteiro de corte está visível. Com um ponto de corte assim definido, você pode adicionar ou remover quadros do início do clipe.
Para cortar no clipe, arraste o ponto de corte para a esquerda ou direita.
Para cortar no Player, utilize os botões de corte para cortar um ou dez quadros tanto para a frente como para trás. Clique no botão Reprodução infinita para uma pré-visualização contínua da região de corte.
Ponto de corte inicial selecionado
Cortar o fim de um clipe
Para cortar o fim do clipe (ou ponto da “marca de fim”), abra um ponto de corte clicando na borda direita de um clipe quando o ponteiro do mouse muda para uma seta apontando para a direita. Agora adicione ou remova quadros do fim do clipe.
Você pode, mais uma vez, cortar diretamente no clipe arrastando o ponto de corte ou no Player enquanto estiver no modo de corte.

Capítulo 3: O Editor de Filme 67
Ponto de corte final selecionado
Cortar lacunas
A linha de tempo do projeto permite cortar não apenas clipes na mesma, mas também as lacunas entre eles. O corte de lacunas pode não parecer útil no começo, mas dá muito jeito. Por exemplo, a maneira mais fácil de inserir ou eliminar espaço em uma única trilha da linha de tempo consiste em cortar a borda direita de uma lacuna. Todos os clipes à direita da lacuna são deslocados em bloco, quando isso é feito.
Além disso, se precisar de abrir um ponto de corte em cada trilha para manter a sincronização durante o corte, você pode optar por cortar a duração de uma lacuna em vez da duração de um clipe. (Lembre-se da regra: é necessário um ponto de corte em cada trilha para manter a sincronização.)
O corte de uma lacuna, quer no início quer no final, é realizado exatamente da mesma maneira acima descrita para o corte de um clipe.

68 Avid Studio
Duas lacunas selecionadas e um corte do ponto final de áudio
Cortar ambos
Nesta operação, dois clipes adjacentes (ou um clipe e uma lacuna adjacente) são cortados em simultâneo. Eventuais quadros adicionados ao item da esquerda são retirados do item à direita e vice-versa, enquanto estiverem disponíveis espaço e material. Tudo o que você está movendo é o ponto de corte onde os itens se cruzam. Uma aplicação desta técnica consiste no ajuste de cortes visuais ao ritmo de uma trilha sonora.
Para começar, clique no fim do clipe da esquerda para abrir o primeiro ponto de corte e, depois, Ctrl
Quando posicionado sobre os pontos de corte adjacentes agora abertos, o ponteiro do mouse deve ter a forma de uma seta horizontal de duas cabeças. Arraste para a esquerda ou direita para mover o limite do clipe, ou utilize o Player no modo de corte.
+clique no início do clipe da direita para abrir o segundo.

Capítulo 3: O Editor de Filme 69
Cortar ambos: Foram selecionados pontos de corte final e inicial
adjacentes
Cortar com divisão
Para alterar o quadro inicial de um clipe dentro do material de origem, deixando sua duração inalterada, abra um ponto de corte no início de um clipe e outro no fim do mesmo clipe ou de outro posterior na respectiva trilha da linha de tempo.
Arraste o ponto de corte na horizontal ou utilize os controles de corte do Player para reposicionar o clipe dentro da sua fonte.
Cortar com divisão: Pontos de corte inicial e final selecionados

70 Avid Studio
Cortar com deslizamento
Um corte com deslizamento corresponde a uma versão alargada da técnica Cortar ambos acima descrita. Neste caso, você abre pontos de corte no fim de um clipe e no início de outro situado posteriormente na linha de tempo. Em vez de deslizar o limite de um único clipe ao longo da linha de tempo, como em Cortar ambos, você está deslizando dois que movem em conjunto. Todos os clipes entre os dois pontos de corte são reposicionados em uma posição anterior ou posterior na linha de tempo.
Ambas as técnicas Cortar ambos e Cortar com deslizamento podem ser úteis para sincronizar o conteúdo dos clipes com o material em outras trilhas.
Cortar com deslizamento: Foram abertos um ponto de corte final no
primeiro clipe e um ponto de corte inicial no terceiro clipe
Monitorizar pontos de corte
Se você estiver cortando com múltiplos pontos de corte, é útil mudar a pré-visualização da localização de corte para a localização de outro para certificar-se de que estejam corretamente definidos. A seleção de um ponto de corte para a monitorização define-o como a fonte para o áudio e o vídeo durante a pré-visualização.
A abertura de um ponto de corte faz com que o mesmo seja monitorizado. Por isso, se estiverem envolvidos múltiplos pontos de corte, você pode verificar como cada um deles é criado. Para selecionar um ponto de corte para monitorização direta, faça Ctrl+clique nele. Enquanto o modo de corte estiver ativo, pressionando a tecla Tab faz desfilar os pontos abertos.

Capítulo 3: O Editor de Filme 71
Mover e copiar Para mover uma seleção de um ou mais clipes, coloque o ponteiro do mouse sobre cada clipe selecionado e aguarde a sua transformação no símbolo de uma mão. Quando isso acontecer, comece a arrastar o clipe para a posição desejada.
A movimentação pode ser vista como um processo de duas etapas. Em primeiro lugar, a seleção é excluída da linha de tempo atual, de acordo com as regras do modo de edição atual. Em segundo lugar, a seleção é movida para a posição final desejada, onde é inserida da esquerda para a direita por trilha. É mantida a posição relativa de todos os clipes selecionados em todas as trilhas.
A movimentação de uma “seleção esparsa” (uma seleção em que são selecionados alguns clipes por trilha, enquanto outros na mesma região não são) é possível, porém pode ser confusa, a menos que seja executada no modo sobrescrever. A movimentação de clipes individuais ou de uma seção completa da linha de tempo é mais simples e deve ser preferida, sempre que possível.
Mantendo pressionada a tecla Alt
Copiar
durante a movimentação de clipes permite alternar entre os modos inserir e sobrescrever. A operação smart padrão é igual a inserir, uma vez que o uso mais freqüente das movimentações horizontais consiste em reorganizar a seqüência de reprodução.
Mantendo a tecla Ctrl
Utilização da área de transferência
pressionada ao mover uma seleção de clipes copia os clipes em vez de movê-los.
Embora as operações de arrastar-e-soltar permitam um maior controle ao lidar com clipes, a linha de tempo suporta as operações padrão da área de transferência Recortar, Copiar e Colar, com as habituais teclas de atalho. A área de transferência também disponibiliza o único método para mover e copiar transições e efeitos entre clipes.

72 Avid Studio
A partir da Biblioteca
Depois de selecionar um ou mais clipes na Biblioteca, selecione Copiar no menu de contexto da seleção ou pressione Ctrl
Na linha de tempo do projeto, posicione a linha de reprodução no ponto onde deve iniciar a operação de colagem e selecione a trilha desejada clicando no respectivo cabeçalho.
+C para colocar a seleção na área de transferência do aplicativo. (Recortar, o outro comando habitual para adicionar para a área de transferência, não está disponível na Biblioteca.)
Agora pressione Ctrl
Se você selecionar Colar a partir do menu de contexto da linha de tempo em vez de pressionar
+V para inserir os clipes da área de transferência para a trilha indicada, começando na linha de reprodução.
Ctrl
Você pode repetir a operação de colagem com o mesmo conjunto de clipes tantas vezes quantas desejar.
+V, os clipes serão colados na posição do ponteiro do mouse na trilha padrão e não na posição da linha de reprodução.
A partir da linha de tempo
Selecione um ou mais clipes na linha de tempo e, depois, clique em Copiar ou Recortar no menu de contexto da seleção, ou pressione Ctrl+C (copiar) ou Ctrl
Cole o conteúdo da área de transferência para a linha de tempo, conforme descrito acima. Os clipes são colados nas mesmas trilhas que ocupavam originalmente e com o mesmo espaçamento horizontal. Ao contrário do recurso arrastar-e-soltar, a área de transferência não suporta a movimentação de clipes entre trilhas.
+X (recortar). Ambos os comandos adicionam os clipes à área de transferência; Recortar remove os clipes originais do projeto, enquanto Copiar deixa-os no local.
Efeitos na área de transferência
Os clipes com efeitos aplicados têm uma linha magenta ao longo da borda superior. Clique com o botão direito do mouse na linha para acessar o menu de contexto Efeito, o qual disponibiliza os comandos Recortar tudo e Copiar tudo para transferir ou compartilhar um conjunto de efeitos entre clipes. Selecione um ou mais clipes de destino e, depois, pressione Ctrl+V ou clique em Colar no menu de contexto da linha de tempo.

Capítulo 3: O Editor de Filme 73
A pilha de efeitos será colada em todos os clipes selecionados. Os clipes de destino conservam todos os efeitos que já tinham. A pilha de efeitos colados será colocada no topo dos efeitos existentes.
Transições na área de transferência
Clique com o botão direito do mouse na área de transição, no canto superior, no início ou no fim de um clipe para acessar o menu de contexto Transição. Selecione Recortar ou Copiar para colocar a transição na área de transferência.
Tal como com os efeitos, as transições podem ser coladas em um ou mais clipes de destino, porém serão sobrescritas todas as transições do tipo (início ou fim) a ser colado. A colagem falha se a duração da transição na área de transferência for superior à do clipe de destino.
Velocidade
A janela Controle da velocidade é iniciada selecionando Velocidade Adicionar ou Velocidade Editar no menu de contexto de um clipe de vídeo ou áudio da linha de tempo. Você pode ajustar as configurações para produzir qualquer grau de movimento lento ou movimento rápido em um intervalo amplo.
A janela Controle da velocidade

74 Avid Studio
A velocidade real de reprodução do projeto permanece sempre igual. É definida uma única vez pela taxa de quadros por segundo nas configurações do projeto. Para obter um movimento lento, os novos quadros são interpolados entre os originais; para um movimento rápido são suprimidos alguns quadros de origem.
As opções fornecidas na caixa de diálogo estão subdivididas em vários grupos.
Constante
Selecione a velocidade de reprodução do clipe na forma de um valor entre 10 e 500% em relação ao material original. Um valor inferior a 100% será considerado movimento lento.
Âncora: Se a opção Constante for selecionada, o clipe é ancorado à linha de tempo por um quadro especificado durante as operações de corte. Você pode definir como âncora o primeiro ou o último quadro do clipe, ou o quadro indicado pela posição atual da linha de reprodução. Isso pode ser útil para coordenar a ação entre o clipe afetado pela velocidade e o material, como a música de fundo em outras trilhas.
Alargamento
No âmbito desta opção, o primeiro e o último quadros do clipe conforme atualmente cortado permanecerão bloqueados quando o clipe é cortado na linha de tempo. Encurtar o clipe, em vez de cortar material a partir do fim, acelera o suficiente de modo a terminar no mesmo quadro que anteriormente. Alongar o clipe cortando a sua extremidade para a direita desacelera-o em vez de expor o material cortado.
Vídeo
A opção Inverter inverte a direção de reprodução sem afetar a velocidade. O áudio síncrono, se algum, é suprimido com esta opção, uma vez que a reprodução inversa do som é geralmente indesejável.
Avanço e retrocesso uniforme: Esta opção aplica uma técnica de transição especial para obter a máxima fluidez de movimento de quadro para quadro.
Áudio
Manter timbre: Esta opção mantém o timbre original do áudio gravado, mesmo quando é reproduzido de modo acelerado ou desacelerado. A função se torna menos eficaz quanto mais alterar a velocidade. Excedendo determinados limites, esta função é completamente desativada.

Capítulo 3: O Editor de Filme 75
Filmes dentro de filmes
Todos os projetos de filme que você criar no Avid Studio aparecem como itens na ramificação Projetos da Biblioteca. Porém o objectivo dos itens da Biblioteca consiste em servir de ingredientes dos filmes. O que acontecerá se você tentar arrastar o Projeto de Filme A para a linha de tempo do Projeto de Filme B?
A resposta é muito simples: Tal como com a maioria dos tipos de itens, o Projeto A se torna um único clipe na linha de tempo do Projeto B. Do ponto de vista da edição na linha de tempo, ele tem um comportamento igual ao de outros itens de vídeo. Você pode cortá-lo, movê-lo, aplicar efeitos e transições, e assim sucessivamente. (O mesmo não se aplica aos projetos de disco. Estes não podem ser utilizados como clipes em outro projeto.)
No entanto, uma cópia da estrutura interna do Projeto A permanece intacta dentro deste clipe contentor, juntamente com todos os clipes, efeitos, títulos e outros componentes do projeto. Além disso, se você clicar duas vezes no clipe contentor ou selecionar Editar filme a partir do respectivo menu de contexto, um Editor de Filme subsidiário se abre em uma nova janela para poder trabalhar no “subfilme”. Todas as modificações efetuadas afetam apenas a cópia do projeto dentro do clipe contentor, não o original.
A duração do clipe contentor na linha de tempo do projeto principal não está vinculada à duração do subfilme na sua própria linha de tempo. Alongando ou encurtando o subfilme no editor aninhado não altera a duração do clipe contentor no filme principal. Você tem de cortar manualmente o clipe contentor, se pretender que este corresponda à duração do subfilme.
Transições
Uma transição é um efeito animado especializado para facilitar – ou realçar – a passagem de um clipe para o seguinte. Fade, limpeza e decompor são tipos comuns de transições. Outros são mais exóticos e muitos empregam geometria 3D sofisticada para calcular seqüências animadas.

76 Avid Studio
Criação de uma transição padrão do tipo fade in “dobrando” o canto
superior esquerdo.
Podem ser atribuídas duas transições a qualquer clipe, uma em cada extremidade. Um clipe recentemente criado na linha de tempo não tem nenhuma. Quando começa um novo clipe, é feito um corte rígido em relação ao primeiro quadro. Quando termina, passa para o clipe seguinte (ou preto) de modo igualmente abrupto.
O Avid Studio oferece uma ampla variedade de transições para suavizar, complementar ou dramatizar a passagem de um clipe para o seguinte.
Criar uma transição
O método mais simples para criar uma transição consiste em clicar no canto superior esquerdo do clipe e “dobrar” o canto. Assim é criado um fade in (aparecimento progressivo). Quanto maior for a dobra, mais tempo demorará a transição a ser concluída. Um fade out (desaparecimento progressivo) resulta da operação correspondente no canto superior direito do clipe.
As transições também podem ser adicionadas à linha de tempo a partir da respectiva seção da Biblioteca (em Elementos criativos). Depois de feita a escolha, arraste-a para um clipe da linha de tempo. Se arrastar a transição para o início ou o fim do clipe, você pode marcar a duração da transição e soltá-la no devido lugar através de uma única operação. Se o clipe já tiver uma transição na extremidade escolhida, ela será substituída pela transição arrastada.
Uma transição arrastada para a linha de tempo do projeto.

Capítulo 3: O Editor de Filme 77
Contudo, outra maneira de aplicar uma transição utiliza o comando Enviar para linha de tempo do menu de contexto de itens na vista da Biblioteca compacta do Editor de Filme ou o botão Enviar para linha de tempo no Player, quando no modo Fonte. A transição é adicionada ao clipe na trilha padrão na posição da linha de reprodução.
Tipos de transições
Se o encaixe magnético estiver ativo, a duração de transições é ligada à duração padrão definida nas Configurações do projeto do Painel de controle Avid Studio (um Segundo, por padrão). Você pode arrastar livremente para qualquer duração fora do alcance do encaixe. Consulte “Configurações do projeto” na página 269 para detalhes. Uma transição fade out é aplicada no modo de ondulação (ou inserir), o qual cria uma sobreposição empurrando o clipe da direita e todos os adjacentes um pouco para a esquerda. Este comportamento evita que o clipe da esquerda tenha de ser prolongado para a direita para criar a transição, o que produziria um corte excessivo. Contudo, a deslocação dos clipes da direita causa uma quebra na sincronização com outras trilhas que possam ter de ser editadas. Uma transição fade in é adicionada no modo sobrescrever. Não resultará nenhum problema de sincronização, porém poderá ser produzido um corte excessivo no clipe da esquerda. Para inverter os comportamentos de fade in e fade out, pressione a tecla Alt
Para aplicar uma transição a múltiplos clipes selecionados, mantenha a tecla
ao arrastar e cortar.
Shift pressionada enquanto arrasta uma transição da Biblioteca para um dos clipes selecionados. A posição em que você solta a transição nesse clipe determina a sua colocação no início de cada clipe selecionado ou no fim. A duração que você prolonga para a transição no clipe de destino é utilizada para todas as transições criadas. A transição não será aplicada a clipes que sejam mais curtos do que a transição criada.

78 Avid Studio
Para manter as trilhas sincronizadas ao inserir transições na posição do fim, utilize este recurso de múltipla aplicação para adicionar a mesma transição uma vez em cada trilha. Uma vez que cada trilha será afetada da mesma maneira, elas permanecerão sincronizadas. Se um fade in seguir-se a um fade out, o resultado é chamado de “fade através do preto”. O clipe da esquerda desaparece completamente de modo gradual e, depois, o clipe da direita aparece também gradualmente. Não é necessário deixar uma lacuna de um quadro entre os clipes.
Substituir uma transição
Selecione a transição desejada e arraste-a para uma transição existente. Isso substitui a animação da transição, mantendo o tipo original (in ou out) e a duração.
Ajustar transições
As durações de transições podem ser ajustadas como a duração dos clipes. Repare no ponteiro de ajuste quando o mouse está posicionado próximo do lado vertical do retângulo da transição. Utilize-o para alterar a duração da transição. Como habitualmente, as transições fade out utilizam o modo inserir durante o ajuste, enquanto as transições fade in usam o modo sobrescrever. Mantenha a tecla Alt
Você pode ajustar uma transição, de modo que sua duração seja zero, eliminando-a eficazmente. Em alternativa utilize Transição Remover no menu de contexto da transição. O modo de ondulação é, novamente, utilizado para fade out e o modo sobrescrever para fade in, com a tecla
pressionada durante o ajuste para inverter este comportamento.
Alt
Para definir numericamente a duração de uma transição, clique no campo da duração que surge quando o ponteiro do mouse está sobre o retângulo da transição. (Aplique zoom na linha de tempo para aumentar a largura da tela da “dobra” da transição, caso o campo não surja.) Clicando no campo ativa a edição no local, permitindo inserir uma duração com o auxílio do teclado.
disponível para inverter o padrão.
Menu de contexto da transição
Editar: Este comando chama uma janela pop-up, o editor básico de transições, onde pode ser definida a duração da transição.

Capítulo 3: O Editor de Filme 79
Editor básico de transições
Se a transição oferecer um editor personalizado para a configuração de propriedades especiais, o botão Editar no editor básico de transição fornece o acesso. A caixa de selecção Inverter está disponível com algumas transições para inverter a animação da transição. Copiar: Este comando coloca a transição na área de transferência, juntamente com o seu tipo (fade in, fade out) e a sua duração. Estas propriedades serão mantidas pela transição ao ser colada. Por isso não é possível colar um fade in como fade out ou vice-versa. Para colar a transição em um clipe específico, selecione Colar no respectivo menu de contexto. Para colar a transição em todos os clipes selecionados, selecione Colar a partir do menu de contexto de uma área vazia da linha de tempo ou de qualquer clipe selecionado, ou pressione CtrlRemover: Este comando exclui uma transição. As transições fade in são removidas sem mais demoras. A remoção de uma transição fade out faz com que os clipes à direita sejam deslocados ainda mais para a direita o equivalente à duração da transição. Isso pode causar perda de sincronização com outras trilhas.
+V.
Efeitos do clipe
Os efeitos do clipe (também chamados de filtros ou efeitos de vídeo) operam em um clipe de cada vez. Os efeitos estão disponíveis em vários tipos e com várias finalidades. Com keyframing, os parâmetros do efeito podem ser arbitrariamente alterados ao longo do clipe.

80 Avid Studio
Para aplicar um efeito específico a um clipe, localize-o na seção Efeitos da Biblioteca e arraste-o para o clipe que deseja melhorar ou clique duas vezes no clipe e selecione o efeito entre os oferecidos na guia Efeitos do editor de mídia do clipe. Múltiplos efeitos podem ser aplicados a um clipe utilizando um destes métodos. Por padrão, múltiplos efeitos são processados para a reprodução pela seqüência em que foram adicionados. Na linha de tempo, a borda superior de qualquer clipe a que um efeito seja aplicado tem a cor magenta. Este indicador de efeito aplicado tem seu próprio menu de contexto, o qual disponibiliza os comandos da área de transferência para cortar e copiar efeitos entre clipes. Consulte “Utilização da área de transferência” na página 71 para mais informações. Clicando duas vezes em qualquer clipe abre-o no respectivo editor de mídia, onde os efeitos podem ser adicionados, removidos ou configurados. Consulte o Capítulo 5: Edição de mídia: Efeitos para informações detalhadas.
Menus de contexto do clipe
Clicando com o botão direito em um clipe abre um menu de contexto com comandos adequados ao tipo de item. Um clipe de vídeo tem um menu diferente de um clipe de título, por exemplo. No entanto, alguns comandos são compartilhados entre a maioria ou todos os tipos. As diferenças de aplicabilidade são notadas nas descrições a seguir. Editar filme: Disponível apenas para clipes (contentores) de filme, este comando abre o contentor no seu próprio editor de filme. O editor aninhado oferece as mesmas funções e áreas que o editor principal. Editar título: Apenas para títulos, este comando abre o Editor de títulos. (Consulte a página 131.) Editar música: Este comando é para a edição de clipes ScoreFitter. (Consulte a página 187.) Editar montagem: Edite um clipe de montagem no Editor de montagens. (Consulte a página 128). Abrir editor de efeitos: Este comando abre o editor de mídia adequado ao clipe, qualquer que seja o seu tipo, com a guia Efeitos selecionada. Os clipes de montagem, título e contentor são tratados da mesma maneira como clipes de vídeo comuns.

Capítulo 3: O Editor de Filme 81
Velocidade: Este comando abre a caixa de diálogo Controle da velocidade, onde você pode aplicar efeitos de movimento rápido e lento a clipes selecionados. Esta opção não está disponível para clipes contentores. (Consulte “Velocidade” na página 73.) Escala: As duas primeiras opções afetam o tratamento de clipes que não estejam em conformidade com o atual formato da linha de tempo quando trazidos para o projeto. (Consulte “Barra de ferramentas da linha de tempo” na página 48.) • Ajustar exibe a imagem na taxa de definição correta e redimensionada
até ao tamanho máximo sem corte. As partes não utilizadas do quadro são tratadas como transparentes.
• Preencher também mantém a taxa de definição da imagem, porém redimensiona-a de modo a evitar partes não utilizadas da tela. Partes da imagem serão cortadas se as taxas de definição não coincidirem. Para ajustar com maior precisão o comportamento de redimensionamento de um clipe, experimente panorâmico e zoom.
• Manter alfa, Remover alfa, Gerar alfa: Estes comandos se aplicam a conteúdo com um canal alfa (especificando a transparência pixel a pixel). Essa informação alfa pode entrar em conflito com efeitos do Avid Studio. O comando não está disponível para clipes de áudio puro.
Streams ativos: Este comando está disponível para a desativação de fluxos individuais em clipes contendo vídeo e áudio. É geralmente utilizado como uma maneira fácil de eliminar áudio desnecessário da câmera. Adicionar duração: Insira uma duração numericamente na janela pop-up. Todos os clipes selecionados serão cortados até à duração solicitada ajustando os seus pontos de fim. Separar áudio: Nos clipes com vídeo e áudio, este comando separa o fluxo de áudio em um clipe separado em uma trilha separada, permitindo operações de edição avançadas como cortes em L. Localizar fonte: Este comando abre o Navegador da Biblioteca na pasta contendo o item que é a fonte do clipe de vídeo, foto e áudio. Recortar, Copiar, Colar: Mova ou copie uma seleção de clipes usando os comandos da área de transferência em vez do recurso de arrastar-e-soltar. Excluir: Este comando exclui o clipe ou clipes selecionados. Mostrar informação: Este comando exibe as propriedades do clipe e dos arquivos de mídia subjacentes em forma de texto.


Capítulo 4: Edição de mídia: Correções 83
CAPÍTULO 4:
Edição de mídia: Correções
O Avid Studio fornece editores de mídia para cada um dos três principais tipos de mídia: vídeo, fotos (e outras imagens) e áudio. A maneira habitual para acessar um destes editores consiste em clicar duas vezes em um item de mídia na Biblioteca ou em um clipe de mídia na linha de tempo do projeto.
Todos os três editores fornecem duas famílias de ferramentas chamadas Editor de mídia (Correções) e Efeitos. Estas são apresentadas como guias no topo da janela do editor. (O Editor de Foto tem uma terceira guia, para a ferramenta Panorâmico e zoom.)
Os seis grupos incluídos na família Efeitos no Editor de Vídeo. Se um editor for chamado a partir da Biblioteca, a guia Efeitos não aparece.
As ferramentas na família Correções são projetadas para reparar imperfeições no vídeo, em fotos e outra mídia utilizada nos projetos. Os defeitos resolvidos pelas ferramentas são aqueles encontrados com mais freqüência em mídia gravada. Você pode endireitar uma foto com um horizonte inclinado, melhorar a clareza de uma trilha de música abafada ou corrigir o “balanço do branco” de uma cena de vídeo, para indicar apenas algumas possibilidades.

84 Avid Studio
A aplicação de Correções não modifica os seus próprios arquivos de mídia. Em vez disso, os parâmetros eventualmente definidos são armazenados no banco de dados da Biblioteca (associado a um item específico) ou no projeto (associado a um clipe específico).
Corrigir itens da Biblioteca
Apenas uma guia da família de ferramentas – Correções (Editor de mídia) – está disponível para uso quando são trazidos itens da Biblioteca para um editor de mídia. A guia Efeitos, e Panorâmico e zoom para fotos, surge apenas se o editor tiver sido aberto para editar um clipe da linha de tempo.
Utilizar itens corrigidos: Se você aplicar Correções a um item da Biblioteca, as configurações de correção são transferidas juntamente com o item quando este é adicionado a um projeto. Todos os projetos futuros beneficiam da correção. Você pode efetuar outras correções na linha de tempo, se desejar, porém elas não terão efeito no item da Biblioteca.
Salvar correções alternativas: Os itens corrigidos da Biblioteca podem ser opcionalmente salvos (com Arquivo Salvar como) como arquivos de itens independentes. Isso permite ter duas (ou mais) variações de um item específico com diferentes nomes, cada uma incorporando um conjunto diferente de correções.
Remover correções: O menu de contexto de itens da Biblioteca que tenham correções inclui um comando Reverter para o original para restaurar o estado não corrigido.
Correções durante exportação direta: Se você escolher exportar a mídia da Biblioteca diretamente, em vez de construir um projeto nas linhas de tempo de filme ou disco, as configurações de correção são aplicadas à saída.
Corrigir clipes da linha de tempo
Se um clipe da linha de tempo do Editor de Filme ou do Editor de Disco for aberto em um dos editores de mídia, você pode utilizar a família de ferramentas Correções para alterá-lo a gosto sem afetar os itens da Biblioteca ou outros clipes. Essas alterações ao clipe se tornam parte do projeto.
Se você desejar remover correções de um clipe na linha de tempo, selecione o comando do menu de contexto Abrir editor de efeitos e, depois, mude para a ferramenta Correções. Os painéis de configurações indicam por meio de destaque as configurações que foram modificadas. Utilize essa possibilidade para localizar e restaurar as correções.

Capítulo 4: Edição de mídia: Correções 85
Para detalhes sobre a utilização de um editor de mídia específico, consulte “Corrigir fotos” na página 90; “Corrigir vídeo” na página 95 ou “Corrigir áudio” na página Fehler! Textmarke nicht definiert..
Visão geral da edição de mídia
Os editores de mídia podem ser abertos para acessar as ferramentas disponíveis de várias maneiras, tanto a partir da Biblioteca como da linha de tempo.
Para abrir a partir da Biblioteca:
• Clique duas vezes no ícone ou registro de texto de um item de vídeo, foto ou áudio; ou
• Selecione o comando Abrir em Correções (Editor de mídia) do menu de contexto do item.
Para abrir a partir do Player da Biblioteca:
• Depois de clicar no botão Reproduzir em um item da Biblioteca para abrir o Player da Biblioteca, clique no ícone da roda dentada na área inferior direita.
Para abrir a partir da linha de tempo do projeto:
• Clique duas vezes no clipe na linha de tempo; ou • Selecione o comando Abrir editor de efeitos do menu de contexto do
item; ou • Utilize o menu de contexto Efeito Editar na tira colorida que surge ao
longo da borda superior dos clipes a que tenham sido aplicados efeitos.
Para fechar a janela do editor de mídia:
• Clique no botão Cancelar; ou • Clique no botão Fechar (X) no canto superior direito. Caso tenham sido
efetuadas alterações, você poderá salvá-las. • Clique no botão OK.

86 Avid Studio
Pré-visualizar
O painel central em cada editor de mídia é uma pré-visualização visual da mídia, mostrando o resultado da aplicação de correções e efeitos, ou uma visualização do áudio.
Se estiver sendo editada mídia de vídeo com trilha sonora integrada, o Editor de Áudio e o Editor de Vídeo estarão disponíveis em simultâneo através de guias na área superior esquerda da janela.
Barra de título
Menus Arquivo e Editar: Caso você tenha chamado o editor de mídia a partir da Biblioteca, o menu Arquivo permitirá salvar uma nova cópia (ou “Atalho”) do item atualmente carregado. Os atalhos são armazenados na Biblioteca sob o nome original acrescido de um número seqüencial. O menu Editar oferece os comandos de edição padrão para Desfazer / Refazer, bem como Cortar, Copiar e Colar.
Desfazer/Refazer: Na área superior esquerda da janela, ao lado dos menus, os botões gráficos Desfazer e Refazer permitem avançar ou recuar no histórico da edição.
Trabalhando com o grupo Melhorar de correções no Editor de Vídeo.

Capítulo 4: Edição de mídia: Correções 87
O Navegador
A tira do Navegador na área inferior de todas as janelas do editor de mídia possibilita o carregamento de outros itens da Biblioteca ou outros clipes da linha de tempo.
Quando chamado a partir da Biblioteca, a tira do Navegador na área inferior do editor de mídia permite acessar outros itens atualmente em
exibição no Navegador da Biblioteca.
O clipe atual está destacado. Você pode mudar para a edição de um item diferente clicando em outro elemento no Navegador, utilizando as setas à direita e esquerda para ajudar na rolagem, se necessário. Se fizer assim, as alterações efetuadas ao item atualmente carregado são automaticamente salvas, como se tivesse sido clicado o botão OK.
Você pode ocultar o Navegador clicando no respectivo botão na área inferior da janela do editor de mídia.
Opções de exibição Compartilhando a barra de ferramentas inferior com o botão Navegador estão alguns botões relacionados com a exibição.
Solo: Este botão está disponível apenas se o editor de mídia for selecionado a partir da linha de tempo do projeto. Enquanto estiver destacado, o clipe atual no Navegador é exibido de modo isolado durante a pré-visualização, sem ter em conta o efeito de eventuais clipes acima ou abaixo dele na linha de tempo. Se o botão não estiver destacado, todas as trilhas da linha de tempo podem contribuir para a pré-visualização.
Zoom: A barra de rolagem na extrema direita da barra de ferramentas garante um escalonamento contínuo da imagem de pré-visualização.
Opções de zoom da pré-visualização: Ajustar adapta o tamanho da pré-visualização, de modo que a altura e a largura da imagem não excedam o espaço disponível, mesmo quando estão abertas todas as ferramentas. Preencher utiliza a área de trabalho disponível completa, incluindo abaixo do painel de configurações e da régua. Tamanho real (1:1) exibe a imagem no tamanho original da fonte.

88 Avid Studio
Tela inteira: Quando ativo, este botão ajusta a imagem de pré-visualização ao monitor atual e remove outras ferramentas da exibição. Para sair do modo de tela inteira, pressione Esc
Vista antes/depois: Este botão surge apenas para mídia de foto. Para detalhes, consulte “Antes/depois” na página
ou utilize o botão Fechar (X) na área superior direita da janela.
90.
Zoom com lupa
A menos que um efeito ou ferramenta de correção esteja ativo, o ponteiro do mouse tem a forma de uma lupa. Com este ponteiro, um único clique aumenta, Alt
Mover a pré-visualização na janela
+clique reduz e um clique duplo alterna entre Ajustar (consulte “Opções de zoom da pré-visualização” acima) e a escala atual.
A imagem de pré-visualização pode ser arrastada com o mouse para qualquer lugar dentro da área de trabalho. Isto é útil para o escalonamento da imagem enquanto está ampliada. Contudo, a visualização da onda no Editor de Áudio não pode ser arrastada.
Informações e legendas O botão Informação na área inferior esquerda de qualquer editor de mídia abre uma janela com informações sobre o arquivo atual.
O campo Legenda, que está disponível apenas quando o editor de mídia é chamado a partir da Biblioteca, permite renomear o item atual.

Capítulo 4: Edição de mídia: Correções 89
O painel Configurações Se você selecionar um efeito ou uma ferramenta que tenha configurações ajustáveis, um painel surge na seção superior direita da janela.
O painel de configurações permite ajustar as configurações disponíveis para uma correção ou efeito. Neste exemplo são exibidas as configurações para o grupo Melhorar das correções de fotos.
Definir valores numéricos: Os campos com configurações numéricas têm um controle deslizante cinza dentro de um campo cinza mais escuro. Clique uma vez dentro deste campo para colocá-lo no modo de entrada numérico, onde você pode digitar o valor desejado para o parâmetro. Em alternativa, arraste o controle deslizante para a esquerda ou direita com o mouse. Um clique duplo restaura o valor padrão.
Comparar conjuntos de parâmetros: Um ponto (laranja) destacado surge à direita do campo se o valor de uma configuração for alterado do padrão. Depois disso, clicando no ponto alterna entre o valor padrão e o valor não padrão mais recente. O ponto à direita do nome do efeito ou correção alterna entre os valores padrão ou personalizado de todos os parâmetros.
Parâmetros vinculados: Alguns parâmetros estão configurados para mudar em sincronismo. Isso é indicado pela presença do símbolo de um cadeado. Clique no símbolo para ativar/desativar o vínculo.

90 Avid Studio
CORRIGIR FOTOS
Para informações sobre a abertura do Editor de Foto para acessar as ferramentas de correção, juntamente com funções gerais dos editores de mídia, consulte “Visão geral da edição de mídia” na página 85.
Ferramentas de edição de fotos
Estas ferramentas se situam na barra inferior do Editor de Foto. Estão disponíveis para fotos e outras imagens gráficas carregadas apenas a partir da Biblioteca. As imagens abertas a partir da linha de tempo do projeto não têm acesso a elas.
Rotação da imagem Dois ícones de seta giratória estão situados à esquerda, abaixo da pré-visualização da imagem. Clique nos ícones para girar uma imagem da Biblioteca em sentido horário ou anti-horário em intervalos de 90 graus.
A rotação só está disponível no Editor de Foto quando a foto é aberta a partir da Biblioteca. Os clipes abertos a partir da linha de tempo do projeto não podem ser girados utilizando o efeito Editor 2D.
Antes e depois Ao editar fotos, você pode comparar diretamente o original com a versão corrigida. As três vistas disponíveis podem ser acessadas através da seta à direita do botão.
Dividir imagem: A metade inferior da pré-visualização exibe as correções. Você pode ajustar a posição vertical da linha de divisão arrastando a parte central da linha para cima ou para baixo com o mouse. Você também pode dividir a imagem na diagonal agarrando a linha de cada lado e girando.
Imagem inteira lado a lado: A imagem da direita mostra as correções.
Imagem inteira acima e abaixo: A imagem inferior mostra as correções.

Capítulo 4: Edição de mídia: Correções 91
Correções de fotos
As Correções dentro do Editor de Foto são: Melhorar, Cortar, Endireitar e Olhos vermelhos.
Melhorar fotos Esta área inclui ferramentas para resolução de problemas relacionados com a cor e a iluminação.
Contraste
Este controle aumenta a diferença entre as áreas claras e escuras de uma imagem. Aumentando o contraste é possível dar vida a uma fotografia sem graça, embora correndo o risco de perder definição em áreas que já sejam muito claras ou muito escuras.
Temperatura
O controle Temperatura da cor altera a composição da cor de uma imagem para torná-la “mais quente” ou “mais fria”. A iluminação interior, como a luz de tungsténio ou de velas, é interpretada como quente, enquanto a luz diurna, principalmente a sombra, é vista como fria. Utilizando o controle da temperatura são primeiro alterados os valores de amarelo e azul em uma imagem, com pouco efeito no verde e no magenta.
Brilho
Este controle funciona como o botão Brilho em um televisor. Afeta as áreas claras e escuras da imagem de modo uniforme. Para um controle mais preciso da edição do brilho, utilize a função Brilho seletivo.
Saturação
Este controle regula a intensidade da cor de uma imagem. Aumentando o valor faz com que as cores fiquem mais vívidas ou, até, sensacionalistas. Diminuindo o valor retira a cor à imagem até, com o valor zero, restarem apenas tons de cinza. Para um controle mais preciso da saturação, utilize a função Saturação seletiva.

92 Avid Studio
Balanço do branco
Um fraco balanço do branco é detectado quando áreas supostamente brancas de uma imagem apresentam uma ligeira coloração ou predominância de cor. Para corrigir isso, ajuste o espectro da imagem com dois controles.
Seletor da escala de cinza: Ative o seletor e clique em uma área nominalmente branca ou cinza da imagem, onde não esteja previsto haver coloração.
Círculo de cores: Deslize o ponto de controle do centro de um campo colorido até a coloração indesejada ser removida da imagem.
Brilho seletivo
Para poder editar áreas brilhantes específicas em uma imagem sem afetar outras, são fornecidos cinco controles separados do brilho:
Pretos: Este controle afeta apenas as áreas mais escuras da imagem. Para melhores resultados, deixe a edição de Pretos e Brancos para o fim.
Luz de preenchimento: Aumentando este controle deslizante pode produzir mais detalhes em áreas com sombra (mas não pretas) de uma fotografia de alto contraste.
Alcance médio: A área afetada por este controle deslizante inclui o alcance médio inteiro da iluminação.
Destaques: Este controle afeta as áreas brilhantes da imagem. Pode ser utilizado para diminuir as áreas demasiado expostas devido a flashes, reflexos ou sol brilhante.
Brancos: Este controle deslizante afeta as partes da imagem que sejam consideradas “brancas”. Edite os controles Brancos e Pretos por último.
Saturação seletiva
Enquanto a correção Saturação padrão aumenta a saturação da cor de modo uniforme ao longo de todo o espectro, a Saturação seletiva permite aumentar ou suprimir individualmente as cores primárias e secundárias. Por exemplo, se o azul parecer demasiado forte, essa cor pode ser atenuada sem afetar a intensidade das outras cores.
Avançado
Este painel de controles adicionais oferece uma série de funções úteis.

Capítulo 4: Edição de mídia: Correções 93
• Exposição: Esta simula o efeito que teria sido produzido com o aumento ou a diminuição da exposição da imagem (a quantidade total de luz utilizada para criar uma fotografia).
• Corte suave: O corte suave tenta recuperar os detalhes perdidos no topo e na base do alcance da luminância reduzindo os destaques extremos, os pretos e a saturação.
• Combinar com original: Este controle deslizante mistura a imagem original (na posição inicial) com a imagem alterada (0 a 100%).
• Limites CCIR: Esta configuração limita os valores da cor utilizados na imagem para a gama de sinais de TV/vídeo permitidos pelo CCIR (Comité Consultatif International des Radiocommunication).
• Mostrar informação: Selecione este caixa para mostrar vários histogramas dos dados da imagem.
Cortar Utilize esta ferramenta para realçar uma seção específica em uma imagem ou para remover componentes indesejados.
Cortando uma imagem.

94 Avid Studio
Caixa delimitadora (quadro de corte): Após selecionar a ferramenta de corte, é colocado um quadro redimensionável sobre a imagem. Arraste os lados e os cantos do quadro para cortar a imagem ou arraste o centro da caixa delimitadora após o corte para ajustar a sua posição.
Taxa de definição: A lista suspensa Taxa de definição na barra de controle pode ser utilizada para garantir que o retângulo de corte mantenha uma proporção padrão desejada durante o redimensionamento. São suportadas as taxas de definição Padrão (4:3) e Tela de cinema (16:9).
Pré-visualizar: Esta função exibe a imagem cortada sem o material circundante. Pressione Esc
Limpar, Cancelar e Aplicar: Limpar retorna a caixa delimitadora às dimensões originais; Cancelar fecha sem salvar eventuais edições efetuadas; Aplicar salva a imagem alterada sem sair do editor.
ou clique na imagem para voltar à vista de edição.
Encurtar Esta correção permite endireitar uma imagem, na qual estão visivelmente inclinados elementos que deveriam estar exatamente na horizontal ou vertical. A menos que você tenha cortado a imagem, ela é dinamicamente redimensionada à medida que é girada, no sentido de evitar que os cantos sejam visivelmente cortados. Com uma imagem cortada, não tem lugar o redimensionamento enquanto houver material em excesso suficiente para preencher os cantos vazios.
Pronto para endireitar uma imagem (em combinação com retícula).
Várias funções relativas a Encurtar são fornecidas na barra de ferramentas abaixo da pré-visualização.

Capítulo 4: Edição de mídia: Correções 95
Opções das linhas de guia: Os dois botões na extrema esquerda da barra de ferramentas definem o modo de sobreposição das linhas na pré-visualização como guia para endireitar. A seleção de um botão anula a seleção do outro. O botão Retículas (mais à esquerda) adiciona um par de linhas cruzadas que podem ser arrastadas com o mouse para servir de referência para um correto alinhamento vertical e horizontal em qualquer ponto da imagem. O botão Grelha produz um padrão de grelha repetida e fixa sobre a imagem inteira. Definir ângulo: Para definir o grau de rotação, você pode utilizar o controle deslizante na barra de rolagem abaixo da imagem ou clicar e manter pressionado o botão esquerdo do mouse enquanto arrasta o mouse sobre a imagem. São suportadas rotações até 20 graus em cada direção. Limpar, Cancelar e Aplicar: Limpar retorna a imagem ao estado original; Cancelar fecha sem salvar eventuais edições efetuadas; Aplicar salva a imagem alterada sem sair do editor.
Olhos vermelhos Esta ferramenta corrige o efeito de olhos vermelhos que ocorre freqüentemente nas fotografias com flash, quando o sujeito olha diretamente para a câmera. Marque a área à volta dos olhos vermelhos com o mouse. Não deve ser necessária uma precisão extrema, porém você pode experimentar alterar a área ligeiramente, caso esteja insatisfeito com a correção. Limpar, Cancelar e Aplicar: Limpar retorna a imagem ao estado original; Cancelar fecha sem salvar eventuais edições efetuadas; Aplicar salva a imagem alterada sem sair do editor.
CORRIGIR VÍDEO
Para informações sobre a abertura do Editor de Vídeo para acessar as ferramentas de correção, juntamente com funções gerais dos editores de mídia, consulte “Visão geral da edição de mídia” na página 85. Tal como os outros editores de mídia, o Editor de Vídeo tem uma tela de pré-visualização central e uma área à direita para as configurações de correções e efeitos. Se o vídeo incluir uma trilha de áudio, também surgirão painéis flutuantes para gerenciamento do áudio.

96 Avid Studio
Estes são posicionados originalmente na área superior esquerda, porém você pode arrastá-los para novas posições em qualquer lado da janela.
Alternância entre vídeo / áudio
Se estiver presente uma trilha de áudio, é fornecida uma guia na área superior esquerda da tela para mudar para o Editor de Áudio. Para detalhes sobre os controles disponíveis quando a guia Áudio está selecionada, consulte “Editor de Áudio” na página 167.
Exibição da forma de onda
Este painel flutuante mostra uma seção do gráfico do volume do áudio ao longo da extensão de vídeo. A região da forma de onda exibida é centrada na posição de reprodução atual.
Se mudar para o Editor de Áudio, você verá um painel de pré-visualização do vídeo na mesma localização na tela. Consulte “O Editor de Áudio” na página 167.
Ferramentas de vídeo
Estas ferramentas se encontram na barra de ferramentas da linha de tempo abaixo da pré-visualização do Editor de Vídeo. À esquerda estão os controles dos marcadores descritos na página 98. Os restantes controles são para pré-visualizar e cortar a mídia.
Transporte: A roda de transporte permite um controle bidirecional suave sobre uma gama de velocidades durante a pesquisa de vídeo ou áudio. Os dois tipos de mídia podem ser visualizados a uma velocidade reduzida. Os atalhos J (inverter), K (pausar), L (para a frente) e cada um destes em combinação com a tecla Shift
Controles de transporte: O ícone com seta oval ativa a reprodução infinita. Os restantes controles são (da esquerda para a direita): Recuar, Recuar um quadro, Reproduzir, Avançar um quadro, Avançar.
(para uma reprodução lenta) permitem um fácil deslocamento e transporte a partir do teclado.

Capítulo 4: Edição de mídia: Correções 97
Monitor do áudio: O ícone do alto-falante define o volume de reprodução do sistema, mas não afeta o nível do áudio gravado. Clique uma vez no alto-falante para tirar o som ou clique no controle deslizante à direita do ícone para ajustar o volume de monitorização. Para definir o nível de reprodução do próprio clipe, utilize o misturador de canais. Consulte “Misturador de canais” na página 168.
Exibições do código temporal: O campo esquerdo indica a duração da mídia assim cortada. O campo direito exibe a posição de reprodução atual. No que respeita a um item da Biblioteca, a posição de reprodução é relativa ao início da mídia. No caso de um clipe é indicada a posição de reprodução dentro do projeto.
Definir a posição numericamente: Clique no campo do código temporal do lado direito para a posição e insira uma posição no formato “hh:mm:ss.xxx”. Depois de pressionar a tecla Enter, a linha de reprodução salta para a localização especificada, caso essa posição esteja presente no clipe. Pressione a tecla Esc
Corte de itens: No caso dos itens da Biblioteca, os marcadores laranja em cada extremidade da régua temporal permitem escolher os próprios pontos de entrada e saída para a reprodução. São, assim, estabelecidos os pontos finais do clipe, caso o clipe seja utilizado em um projeto.
para desfazer a alteração e sair do modo de entrada.
Régua: A régua temporal exibe uma escala, cujas gradações dependem do fator de zoom atual. Se clicar em algum ponto nesta régua, a linha de reprodução (consulte abaixo) salta para essa posição.
Linha de reprodução: Esta linha vermelha, com o respectivo manípulo, o controle deslizante, está sincronizada com a imagem atualmente exibida (para vídeo) e também com a linha vermelha ilustrada na exibição da forma de onda (para áudio). Você pode posicioná-la de modo arbitrário clicando e arrastando o controle deslizante ou arrastando dentro da forma de onda.
Barra de rolagem e zoom: Você altera o nível de zoom da exibição arrastando as linhas duplas para a direita e a esquerda situadas na extremidade da barra de rolagem. Quando a barra fica mais pequena, a barra de rolagem pode ser movida para a frente e para trás como um todo, permitindo aumentar a forma de onda do clipe de áudio ou deslocar com precisão adicional. Clique duas vezes na barra de rolagem para fazê-la voltar à largura total do clipe. Você também pode aplicar zoom arrastando a área da régua para a esquerda e direita.

98 Avid Studio
Marcadores Os marcadores são pontos de referência visual que podem ser definidos na régua temporal para identificar alterações de cena ou outras referências de edição.
O Painel de marcadores
Definir e mover marcadores: Posicione a linha de reprodução na localização onde o marcador deve ser definido. Clique no botão Ativar/desativar marcador à esquerda da barra de ferramentas ou pressione a tecla M. Só pode ser definido um marcador por quadro.
Para mover um marcador: Ctrl
Excluir o marcador: Clique no marcador para mover a linha de reprodução para essa posição e, depois, pressione a tecla M ou clique no botão Ativar/desativar marcador.
+clique e arraste para a esquerda ou direita.
Você também pode excluir marcadores com o auxílio da lista no Painel de marcadores, o qual é aberto se clicar duas vezes em um marcador na régua ou clicar na seta para baixo ao lado do botão Ativar/desativar marcador.
O Painel de marcadores mostra os marcadores que foram definidos na mídia atualmente em exibição, por ordem ascendente, com o código da cor, o nome e a posição. A maioria dos comandos disponíveis se aplica ao marcador atualmente selecionado. A exceção é o botão Excluir todos os marcadores na área inferior do painel.
Clicando em um marcador na lista seleciona-o para edição. Ao mesmo tempo, a linha de reprodução salta para a posição do marcador.

Capítulo 4: Edição de mídia: Correções 99
Editar nome: O campo Nome permite a inserção de um nome específico para o marcador atualmente selecionado, se desejar. As setas para a esquerda e para a direita ao lado do nome constituem outra maneira de percorrer a lista de marcadores. Posição: Você pode editar diretamente a posição de um marcador aqui na forma de código temporal. Cor do marcador: Defina a cor do marcador atual (e dos marcadores posteriormente criados) clicando em um dos botões de cores disponíveis. Lixeira: O ícone da lixeira em cada fila da lista de marcadores permite excluir marcadores individuais.
Correções de vídeo
As ferramentas de correção dentro do Editor de Vídeo são as seguintes: Melhorar, Instantâneo e Estabilizar.
Melhorar As correções Melhorar para vídeo são iguais às disponíveis para fotos e outras imagens. Consulte “Melhorar fotos” na página 91.
Instantâneo A ferramenta Instantâneo permite adquirir um único quadro de um vídeo e salvá-lo como foto. Os seus controles são semelhantes aos disponíveis para a correção Cortar para fotos.
Quadro de seleção e Taxa de definição: O quadro para a seleção de um recorte de imagem pode ser redimensionado agarrando os seus lados e cantos ou arrastado dentro da pré-visualização agarrando-o no centro.
Pré-visualizar: A pré-visualização mostra as imagens cortadas selecionadas sem as ferramentas Instantâneo. Pressione Esc
Aplicar: O botão Aplicar exporta a imagem cortada como arquivo JPEG e, depois, cancela o corte na pré-visualização. Os instantâneos são armazenados na Biblioteca em Minhas imagens Imagens. Você pode encontrar um novo item voltando à Biblioteca e clicando no botão especial Localizar item adicionado que é temporariamente exibido na barra de rodapé da Biblioteca. O novo arquivo de mídia é criado em:
ou clique uma vez na imagem para visualizar novamente as ferramentas.

100 Avid Studio
[Usuário registrado]\Meus documentos\Minhas imagens\Imagens
Limpar e Cancelar: Limpar retorna o quadro de seleção à configuração original (imagem completa), enquanto Cancelar sai da edição do instantâneo sem criar uma nova mídia.
Estabilizar De modo semelhante à estabilização eletrônica em filmadoras digitais, esta ferramenta minimiza a vibração causada pelos movimentos involuntários da câmera. Com este efeito, as áreas exteriores da imagem são removidas e uma parte variável da imagem é aumentada em aprox. 20% para preencher o formato da imagem.
CORRIGIR ÁUDIO
O Editor de Áudio pode ser utilizado para mídia de somente áudio, como arquivos wav, e para vídeo com uma trilha de áudio (“original” ou “síncrona”) incluída.
Para informações sobre a abertura do Editor de áudio para acessar as ferramentas de correção, juntamente com funções gerais dos editores de mídia, consulte “Visão geral da edição de mídia” na página 85.
Para uma visão geral de informações relacionadas com áudio, consulte o Capítulo 8: Som e música, página 165. A descrição do Editor de Áudio, em particular, começa na página 167. Para descrições das ferramentas de correção individuais, consulte também “Correções de áudio” na página 172.

Capítulo 5:Edição de mídia: Efeiteos 101
CAPÍTULO 5:
Edição de mídia: Efeiteos
O Avid Studio tem três editores de mídia, para vídeo, fotos e áudio, respectivamente. Seu funcionamento geral é descrito em “Visão geral da edição de mídia”, a partir da página 85.
Uma das principais funções dos três editores de mídia consiste em fornecer ferramentas complementares aplicáveis distribuídas por duas famílias: Correções e Efeitos, juntamente com a função Panorâmico e zoom disponível apenas no Editor de Foto. Este capítulo proporciona uma introdução geral à edição de efeitos e, depois, foca os efeitos visuais nos Editores de Foto e Vídeo, bem como Panorâmico e zoom. Para informações especificamente sobre as correções e os efeitos de áudio, consulte o Capítulo 8: Som e música.

102 Avid Studio
Trabalhando com efeitos visuais no Editor de Foto. No topo são listados vários grupos de efeitos. No centro, uma pré-visualização mostra a imagem com os efeitos aplicados; os parâmetros para personalizá-los estão disponíveis à direita. Na área inferior, os controles de transporte e uma linha de tempo suportam a animação dos efeitos com keyframing.
Correções vs. efeitos As ferramentas da família Correções se destinam principalmente à resolução de imperfeições muitas vezes encontradas nos arquivos de mídia atuais – fraco balanço do branco em fotos, ruído de vento em trilhas sonoras e assim sucessivamente. Ao contrário dos efeitos, as ferramentas de correção podem ser aplicadas a itens da Biblioteca, não apenas a clipes na linha de tempo do projeto. Se forem aplicadas correções na Biblioteca, o seu benefício é transmitido a todos os projetos que utilizem os itens melhorados. Consulte o Capítulo 4: Edição de mídia: Correções na página 83 para detalhes sobre Correções e como utilizá-las. O funcionamento geral dos editores de mídia também é descrito nessa seção a partir da página 85.
Sobre os efeitos “Efeitos" é um termo genérico que abarca uma ampla variedade de ferramentas de software para a manipulação da mídia. Inclui ferramentas de apresentação como Editor 2D, transformações atmosféricas como Filme antigo e alguns toques teatrais como Fogo fractal, cujo lado divertido você certamente não conseguirá dispensar.

Capítulo 5:Edição de mídia: Efeiteos 103
Tal como acontece com as Correções, você pode aplicar efeitos a clipes na linha de tempo do projeto. Basta clicar duas vezes no clipe para abrir o editor de mídia adequado com a respectiva guia Efeitos já aberta.
Panorâmico e zoom O Editor de Foto fornece uma terceira guia, Panorâmico e zoom, para acompanhar as guias Correções e Efeitos. A ferramenta Panorâmico e zoom é um acessório versátil que permite adicionar movimento e drama a qualquer fotografia de alta resolução, entre outros usos. Consulte “Panorâmico e zoom” na página 114 para detalhes.
Efeitos nos editores de mídia
Como outros recursos para o projeto, os efeitos estão armazenados na Biblioteca. Você encontra-os na Árvore de itens em Efeitos, na ramificação Elementos criativos. Tal como outros tipos de recursos da Biblioteca, você pode utilizar todos os recursos habituais – Coleções, classificações, marcas e outros – para ajudar na organização dos muitos efeitos disponíveis.
Você pode aplicar um efeito da Biblioteca diretamente a um clipe na linha de tempo do projeto com o auxílio do recurso arrastar-e-soltar. Os clipes aos quais foi adicionado um efeito são identificados por uma borda superior em cor brilhante.
Se você clicar duas vezes em um clipe na linha de tempo, o respectivo editor de mídia se abre automaticamente com a guia Efeitos selecionada. Estão disponíveis seis grupos de efeitos. Clique no nome do grupo para ver os efeitos contidos no mesmo.

104 Avid Studio
O grupo Filmadora dos Efeitos está aberto no Editor de Foto. O ponteiro do mouse está posicionado sobre a miniatura do efeito Inverter (lado esquerdo), resultando na sua demonstração automática na pré-visualização.
Os ícones de miniatura dos efeitos no grupo atualmente selecionado são exibidos em uma bandeja ocupando toda a largura no topo da área de trabalho. Com os efeitos visuais, à medida que o ponteiro do mouse passa sobre os ícones de efeitos, a pré-visualização apresenta o aspecto que o clipe sendo editado teria se cada efeito fosse aplicado. Depois de ter feito sua escolha, clique na miniatura do efeito para aplicá-lo.
Personalização de um efeito
Depois de aplicado um efeito a um clipe, utilizando um dos métodos acima mencionados, você pode voltar ao editor de mídia a qualquer momento para manipular as configurações do efeito. Clique duas vezes no clipe na linha de tempo ou selecione Abrir editor de efeitos, caso você pretenda personalizar o efeito. Consulte “O painel Configurações” na página 107 para mais informações.
Para salvar as modificações e voltar à linha de tempo, clique em OK. Para cancelar as modificações e voltar à linha de tempo, pressione Cancelar.
Mudar para um novo clipe
Mesmo sem sair de um editor de mídia, você pode mudar de um clipe da linha de tempo para outro com o auxílio do Navegador, uma representação esquemática do projeto que é opcionalmente exibida no espaço imediatamente acima da barra de rodapé da janela do editor.

Capítulo 5:Edição de mídia: Efeiteos 105
Para ativar/desativar a visibilidade do Navegador, clique no ícone da bússola na área inferior direita da janela.
Cada clipe no projeto é representado no Navegador por meio de uma barra colorida. O layout das barras em um eixo temporal horizontal com trilhas dispostas na vertical corresponde à linha de tempo. A barra representando o clipe sendo presentemente editado é destacada na cor laranja.
O mouse se situa sobre o botão da bússola para desativar o Navegador, a área imediatamente acima da fila de botões, onde os clipes do projeto são representados por barras horizontais.
Se você clicar em uma das outras barras, as alterações eventualmente efetuadas ao clipe atual serão automaticamente salvas; o clipe correspondente a essa barra clicada será, então, carregado. Se o novo clipe for de outro tipo de mídia, o editor apropriado será automaticamente aberto.
Modo Solo
Por vezes, durante a edição de um efeito, é útil ver as outras camadas da linha de tempo – aquelas acima e abaixo da camada atual contendo o clipe em que você está trabalhando. Noutras ocasiões, você pode simplificar uma situação de edição complexa desativando a outra trilha.
O modo Solo é iniciado ou parado com o botão Solo e o respectivo menu suspenso na área inferior direita do Editor de mídia. São possíveis três configurações:
• Desativado: Se o modo Solo estiver ativado, clicando mais uma vez neste botão irá desativá-lo. Todas as camadas da linha de tempo são, depois, utilizadas na pré-visualização. Por vezes a camada atual pode ser oculada por uma camada acima da mesma na linha de tempo.
• Mostrar a mídia e as trilhas abaixo: Com esta opção, a camada atual e todas as camadas abaixo dela são pré-visualizadas, mas os clipes nas camadas acima da camada atual são ocultados.

106 Avid Studio
• Mostrar apenas a mídia: Esta opção permite mostrar na pré-visualização apenas a camada em que você está atualmente trabalhado.
Pré-visualizar efeitos
Na seção Elementos criativos da Biblioteca, você pode pré-visualizar uma amostra de cada efeito diretamente nos ícones na vista de miniaturas ou na janela separada do Player. Essas amostras permitirão ficar com uma idéia do aspecto do efeito, porém por vezes apenas fornecem uma dica das possibilidades que estarão disponíveis após uma personalização, keyframing e combinação com outros efeitos.
Conforme mencionado anteriormente, você pode ver uma pré-visualização do efeito em sua própria mídia – sem realmente aplicá-lo – passando o mouse sobre o ícone do efeito no editor de mídia de um clipe na linha de tempo. Se, depois, decidir aplicar o efeito, basta clicar na miniatura.
Efeitos na linha de tempo
Para verificar se foram aplicados efeitos a um clipe da linha de tempo, procure por uma tira magenta ao longo da borda superior do clipe. Este indicador de efeito aplicado ao clipe e o próprio clipe disponibilizam comandos úteis no menu de contexto para gerenciamento do efeito.
O indicador de efeito aplicado ao clipe corresponde a uma tira de contraste ao longo da borda superior de um clipe ao qual tenha sido aplicado um efeito.
Um clipe com correções, mas sem efeitos, não exibe o indicador de efeito nem disponibiliza o menu de contexto.
Menu de contexto do clipe
Abrir editor de efeitos: Este comando abre o editor de mídia adequado ao clipe, com a guia Efeitos selecionada. Nessa guia, você pode aplicar novos efeitos ao clipe ou modificar os existentes.

Capítulo 5:Edição de mídia: Efeiteos 107
Colar: Os efeitos podem ser cortados ou copiados para a área de transferência utilizando os comandos no menu de contexto do indicador de efeito aplicado ao clipe. O comando Colar permite aplicar o efeito a um ou mais clipes.
Menu de contexto do indicador de efeito aplicado ao clipe
Cortar tudo, Copiar: Estas funções permitem que os efeitos atribuídos a um clipe possam ser cortados ou copiados para a área de transferência e, a partir daí, aplicados a um ou mais clipes, conforme descrito acima.
Excluir tudo, Excluir: Remova todos os efeitos de um clipe de uma só vez com o comando Excluir tudo ou exclua um efeito específico escolhendo-o no submenu Excluir.
Editar: A partir deste submenu de efeitos aplicados, escolha um para configuração no editor de mídia do clipe.
Tempo real vs. renderizado O Avid Studio tenta sempre pré-visualizar os efeitos em tempo real sem uma pré-renderização. Se a reprodução de efeitos (ou transições) for insatisfatória, experimente ativar a opção Otimização da reprodução de fundo na guia Pré-visualizar do Painel de controle do Avid Studio. Com esta opção, todas as seqüências do efeito são pré-renderizadas para garantir uma ótima exibição.
O painel Configurações
O painel Configurações fornece uma lista dos efeitos atribuídos ao clipe atual (cujo nome é indicado no topo). Clique no nome de um efeito na lista para selecioná-lo; isso faz com que as suas configurações sejam exibidas para análise e edição na área de parâmetros abaixo da lista. A maioria dos efeitos também oferece uma lista suspensa de combinações de parâmetros predefinidos.
Embora um clipe possa ter Correções e Panorâmico e zoom, além de efeitos, eles não constam da lista no painel Configurações. Mude para as outras guias para acessar as informações de configurações de outras ferramentas.

108 Avid Studio
Se um clipe tiver múltiplos efeitos, estes são aplicados na seqüência em que foram adicionados, a qual é sempre inversa à sequência em que são listados (os efeitos adicionados por último estão no topo da lista, não no fim). Para alterar a seqüência, arraste o cabeçalho do efeito para cima ou para baixo na lista.
A extremidade direita do cabeçalho do efeito tem quatro botões para operações relacionadas com esse efeito. Da esquerda para a direita, elas são:
Lixeira: Remover o efeito do clipe.
Losango: Ativar/desativar keyframing dos parâmetros do efeito. Consulte “Trabalhar com quadros-chave” na página 109.
Ponto: Ativar/desativar o efeito. Você pode desativar o efeito para fins de comparação sem apagá-lo e perder as suas configurações.
Manípulo de arrastar: Utilize esta zona ou a área com o nome para arrastar o efeito para cima ou para baixo na lista de efeitos, caso o clipe utilize múltiplos efeitos. Conforme mencionado acima, os efeitos são aplicados na seqüência de baixo para cima. Em alguns casos, a alteração da seqüência pode afetar dramaticamente o resultado cumulativo.
O painel Configurações: Neste exemplo foram aplicados três efeitos (Cortar, Mediano e Editor 2 D avançado) ao clipe atual, conforme listado na área superior. O efeito Mediano foi selecionado (caixa destacada), por isso a sua lista de ajustes prévios e as suas configurações editáveis estão disponíveis na área de parâmetros.

Capítulo 5:Edição de mídia: Efeiteos 109
Modificar parâmetros
Os parâmetros são organizados em grupos nomeados de controles relacionados. Clique no triângulo Expandir/recolher no cabeçalho do grupo para abrir o grupo e acessar os seus parâmetros ou fechá-lo e libertar espaço na tela. Os parâmetros numéricos são controlados por controles deslizantes horizontais, com uma barra cinza que você pode arrastar na horizontal para alterar o valor. Clique duas vezes para restaurar um parâmetro específico para o valor padrão.
A maioria dos efeitos oferece uma lista suspensa de combinações de parâmetros predefinidos para uma rápida seleção de variantes. Uma vez escolhido um ajuste prévio, você pode personalizá-lo editando os parâmetros, se desejar.
Depois de ter concluído tudo em um editor de mídia e estar pronto para voltar à linha de tempo, clique em OK na área inferior da janela para aceitar as alterações ou Cancelar para ignorá-las.
Trabalhar com quadros-chave
O uso normal de alguns tipos de efeitos consiste em transformar o material de origem de maneira uniforme, desde o início ao fim. Estão nessa categoria efeitos atmosféricos como Filme antigo e efeitos que alteram apenas a coloração do clipe. Os seus parâmetros são geralmente definidos uma única vez no início do clipe. Esse é o uso estático de um efeito.
Outros efeitos como Gota de água dependem de um sentido de movimento. Serão provavelmente eficazes apenas se os seus parâmetros puderem variar ao longo do clipe. A maneira mais simples de conferir esse caráter animado a um efeito consiste em utilizar um ajuste prévio com animação integrada, como a maioria dos disponíveis para Gota de água. Neste tipo de animação com quadros-chave, um ou mais parâmetros do efeito têm um valor diferente no fim do clipe daquele que tinha no início. Durante a reprodução, os parâmetros são atualizados após cada quadro para passar suavemente do valor inicial para o valor final.
O recurso Keyframing não está limitado apenas aos quadros iniciais e finais de um clipe. Podem ser definidos quadros-chave com valores específicos de parâmetros do efeito em qualquer ponto do clipe, de modo a produzir animações do efeito de complexidade arbitrária.

110 Avid Studio
Se, por exemplo, desejar que uma imagem seja reduzida a metade do tamanho a meio do clipe e voltar ao tamanho normal no final, você terá de adicionar pelo menos um terceiro quadro-chave.
Keyframing básico
Veja uma breve descrição de como utilizar o recurso Keyframing para programar as alterações no parâmetro de um efeito durante a reprodução de um efeito. 1. Clique duas vezes na linha de tempo para carregá-lo no respectivo
editor de mídia. 2. Adicione um efeito e, depois, ative o recurso Keyframing clicando no
ícone do losango no cabeçalho do efeito, caso ainda não esteja destacado.
3. Uma linha de quadros-chave surge abaixo da régua temporal. Todos os quadros-chave adicionados ao clipe para o efeito atual são exibidos na forma de losangos cinzas. Um quadro-chave é adicionado automaticamente no início do clipe. Este quadro-chave não pode ser deslocado ou excluído. Se a combinação de efeito e ajuste prévio escolhida for animada e não estática, também será gerado um quadro-chave no fim do clipe. Você pode excluir ou mover o quadro-chave final; se fizer isso, todos os valores dos parâmetros são mantidos desde o último quadro-chave até ao fim do clipe.
4. Coloque a linha de reprodução na posição no clipe onde deseja efetuar uma alteração de um parâmetro do efeito, tal como tamanho, posição ou transparência.
5. Modifique o parâmetro utilizando o painel Configurações. Se a edição de quadros-chave estiver ativa, um novo quadro-chave será automaticamente adicionado na posição da linha de reprodução. Se já existir um quadro-chave, os dados dos parâmetros por ele representados serão modificados.
Operações com quadros-chave
Para cada efeito só pode ser anexado um quadro-chave a cada quadro do clipe. O quadro-chave determina o valor instantâneo de cada parâmetro do clipe para o quadro onde está definido.

Capítulo 5:Edição de mídia: Efeiteos 111
Adicionar ou excluir um quadro-chave: Para adicionar um quadro-chave na posição da linha de reprodução sem ajustar parâmetros ou para excluir um quadro-chave existente nessa posição, clique no botão Ativar/desativar quadro-chave na extrema esquerda da barra de ferramentas de transporte. Mover um quadro-chave: Para mover um quadro-chave ao longo da linha de quadros-chave (e, assim, ao longo da linha de tempo), clique e arraste-o.
Ir para um quadro-chave: Utilize os botões de setas para a esquerda e para a direita do botão Quadro-chave ou clique diretamente no quadro-chave na linha de quadros-chave, para mover a linha de reprodução para essa posição. O quadro-chave deve ficar destacado, indicando que é agora o quadro-chave de destino para exclusão ou edição de parâmetros.
Keyframing de múltiplos parâmetros
Por vezes se deseja manipular múltiplos parâmetros por meio de quadros-chave do mesmo efeito em momentos diferentes.
Por exemplo, imagine que você deseja alterar o parâmetro Tamanho de um efeito de modo suave ao longo de todo o clipe, enquanto altera outro, como Rotação, em vários pontos ao longo do mesmo clipe. Existem duas maneiras para fazê-lo:
Método 1: Configure os quadros-chave Tamanho primeiro e, depois, adicione os quadros Rotação em maior número onde necessário. Será calculado o valor Tamanho correto em cada um deles.
Método 2: Adicione o efeito duas vezes: uma vez para ajustar os quadros-chave para alterações gerais (Tamanho, no exemplo) e, depois, outra vez para efetuar múltiplas alterações aos quadros-chave (Rotação).
Efeitos de vídeo e foto
Os efeitos disponíveis para uso com vídeo também funcionam com fotos e vice-versa. São aqui descritos apenas os efeitos fornecidos pela Avid. Para efeitos de plug-in de terceiros, consulte a documentação do fabricante.
Desfocalização: A adição de Desfocalização ao vídeo produz um resultado semelhante a filmar sem focar. O efeito Desfocalização permite acrescentar intensidades separadas de desfocalização horizontal e vertical ao quadro completo ou qualquer região retangular dentro dele.

112 Avid Studio
Você pode facilmente desfocar apenas uma parte selecionada da imagem, como o rosto de uma pessoa, um efeito conhecido da cobertura noticiosa da TV.
Relevo: Este efeito especializado simula a aparência de uma escultura com relevo ou em baixo relevo. A intensidade do efeito é definida pelo controle deslizante Quantidade.
Filme antigo: Os filmes antigos têm uma série de traços que são geralmente considerados indesejáveis: imagens granuladas causadas por processos antigos de revelação fotográfica, pontos e linhas de poeira e linho colado ao filme, e linhas verticais intermitentes onde o filme foi riscado durante a projeção. O efeito permite simular essas manchas para dar à metragem um aspecto antigo.
Suavizar: O efeito Suavizar aplica uma desfocalização sútil ao vídeo. Isso pode ser útil para qualquer finalidade, desde o acréscimo de uma bruma romântica à minimização de rugas. Um controle deslizante define a intensidade do efeito.
Cristal biselado: Este efeito simula a visualização do vídeo através de uma vidraça de polígonos irregulares dispostos em um mosaico. Os controles deslizantes permitem controlar as dimensões médias dos “ladrilhos” poligonais na imagem e a largura da borda escura entre os ladrilhos adjacentes desde zero (sem borda) ao valor máximo.
Editor 2D: Utilize este efeito para aumentar a imagem e definir que parte da mesma será exibida ou para encolher a imagem e, opcionalmente, adicionar uma borda e sombra.
Terramoto: O efeito Terramoto do Avid Studio agita levemente o vídeo para simular um evento sísmico, cuja gravidade pode ser definida com o auxílio de controles deslizantes de velocidade e intensidade.
Reflexo de flash: Este efeito simula o reflexo visto quando uma luz brilhante direta cobre uma área da imagem do filme ou vídeo. Você pode definir a orientação, o tamanho e o tipo de brilho da luz principal.
Lupa: Este efeito permite aplicar uma lupa virtual a uma parte selecionada do quadro de vídeo. Você pode posicionar a lente em três dimensões, movendo-a na horizontal e vertical dentro do quadro, e aproximando-a ou afastando-a da imagem.
Desfocalização de movimento: Este efeito simula a desfocalização que resulta do movimento rápido da câmera durante a exposição. Podem ser definidos quer o ângulo quer o grau de desfocalização.

Capítulo 5:Edição de mídia: Efeiteos 113
Gota de água: Este efeito simula o impacto de uma gota caindo na superfície da água, produzindo ondulações concêntricas que se espalham.
Onda de água: Este efeito acrescenta distorção para simular uma série de ondas oceânicas que percorrem o quadro de vídeo à medida que o clipe avança. Os parâmetros permitem ajustar o número, o espaçamento, a direção e a profundidade das ondas.
Preto e branco: Este efeito subtrai alguma ou toda a informação da cor do vídeo original, com resultados que vão desde parcialmente dessaturado (o ajuste prévio “Esmaecido”) até completamente monocromático (“Preto e branco”). O controle deslizante Quantidade define a intensidade do efeito.
Correção da cor: Os quatro controles deslizantes no painel de parâmetros para este efeito controlam a coloração do clipe atual em termos de:
• Brilho: A intensidade da luz.
• Contraste: A amplitude dos valores de claro e escuro.
• Matiz: A localização da luz no espectro.
• Saturação: A quantidade de cor pura, desde cinza a completamente saturada.
Mapa de cores: Este efeito coloriza uma imagem usando um par de rampas de mistura ou mapas de cores. Estilize sua metragem com arrojados tratamentos de cor, adicione coloração de estilo em duas cores (duotone) ou três cores (tritone), ou crie surpreendentes transições editoriais. O mapa de cores pode ser utilizado para tudo, desde o ajuste fino de imagens monocromáticas a transformações de cores psicodélicas.
Inverter: Apesar do nome, o efeito Inverter não vira a imagem ao contrário. Ao invés da própria imagem, são os valores da cor na imagem que são invertidos: cada pixel é redesenhado com sua intensidade de luz complementar e/ou cor, produzindo uma imagem facilmente reconhecível mas recolorida.
Este efeito utiliza o modelo de cor YCrCb, o qual tem um canal para luminância (informação do brilho) e dois canais para crominância (informação da cor). O modelo YCrCb é utilizado freqüentemente em aplicativos de vídeo digital.
Iluminação: A ferramenta Iluminação permite a correção e o aprimoramento do vídeo existente que foi filmado com iluminação pobre ou insuficiente. É particularmente adequada para reparar seqüências retro-iluminadas filmadas no exterior, em que os traços do sujeito estejam na sombra.

114 Avid Studio
Posterização: Este efeito do Avid Studio permite controlar o número de cores utilizadas para renderizar cada quadro do clipe, desde a palete original completa a duas cores (preto e branco) à medida que o controle deslizante Quantidade é arrastado da esquerda para a direita. As áreas com cores semelhantes são combinadas em áreas lisas maiores à medida que a palete diminui.
Balanço da cor RGB: O Balanço da cor RGB tem um papel duplo no Avid Studio. Por um lado pode ser utilizado para corrigir vídeo que apresente uma coloração indesejada. Por outro, permite aplicar um desvio de cor para obter um efeito particular. Por exemplo, uma cena noturna pode ser freqüentemente acentuada adicionando azul e reduzindo ligeiramente o brilho global. Você pode, até, fazer com que um vídeo filmado à luz do dia pareça uma cena noturna.
Sépia: Este efeito do Avid Studio confere ao clipe a aparência de uma fotografia antiga através da sua renderização em tons de sépia ao invés de cor total. A intensidade do efeito é definida pelo controle deslizante Quantidade.
Balanço do branco: A maioria das câmeras de vídeo tem uma opção “balanço do branco” para o ajuste automático da sua resposta de cor às condições de iluminação ambiente. Se esta opção estiver desativada ou não for totalmente eficaz, a coloração da imagem de vídeo será afetada.
O efeito Balanço do branco do Avid Studio corrige o problema, permitindo a especificação da cor que deve ser interpretada como “branco” nesta imagem. O ajuste necessário para criar esse branco de referência é, então, aplicado a cada pixel da imagem. Se o branco de referência for bem escolhido, isso fará com que a coloração pareça mais natural.
Panorâmico e zoom
A ferramenta panorâmico e zoom está disponível para fotos e imagens se estas tiverem sido abertas no Editor de Foto a partir da linha de tempo do projeto. Acesse esta ferramenta clicando na guia Panorâmico e zoom no topo da tela.
Com panorâmico e zoom, uma área da imagem é utilizada para preencher o quadro de vídeo inteiro. A área pode ter qualquer tamanho e forma. Durante a reprodução, a mesma será aumentada o necessário para preencher o quadro de vídeo sem deixar áreas vazias.

Capítulo 5:Edição de mídia: Efeiteos 115
Se você definir duas ou mais áreas, panorâmico e zoom animará a sua apresentação da imagem aumentando e reduzindo enquanto a percorre com movimentos simulados de câmera, à medida que move suavemente de uma área para outra.
A ferramenta panorâmico e zoom utiliza a resolução máxima disponível da foto original, por isso, se a foto for suficientemente grande, você não perderá detalhes com a sua ampliação.
Adicionar panorâmico e zoom Para aplicar panorâmico e zoom a um clipe de foto na linha de tempo, clique duas vezes nele para abrir o Editor de foto.
Uma vez que está abrindo a partir da linha de tempo, a guia Efeitos estará pré-selecionada no Editor de Foto. Mude para a guia Panorâmico e zoom.
Nesta ilustração, a guia Panorâmico e zoom foi selecionada e permanece definida para o modo Estático padrão. O quadro de seleção, que está sendo redimensionado com o mouse, define uma região da imagem que será ampliada para preencher o quadro inteiro, conforme ilustrado no painel de pré-visualização flutuante (área inferior direita).
Panorâmico e zoom tem dois modos alternativos de operação, os quais são selecionados através dos botões imediatamente acima da pré-visualização. No modo Estático, uma única região imutável da imagem é apresentada ao longo da duração do clipe. No modo Animado, regiões separadas são definidas para o primeiro e o último quadros do clipe; durante a reprodução é apresentado um “movimento de câmera” suave de um para o outro. O modo Animado também permite o keyframing, no âmbito do qual um número de regiões adicionais definidas pode ser acrescentado ao caminho da câmera do panorâmico e zoom.

116 Avid Studio
Modo Estático
No modo Estático é exibido um quadro de seleção cinza com pontos redondos de redimensionamento sobre a imagem. Você pode aumentar, reduzir e mover este quadro, porém não pode alterar as suas proporções (taxa de definição). Uma pequena janela de pré-visualização flutuante exibe a seleção atualmente definida.
O zoom e a posição também podem ser controlados numericamente utilizando os controles deslizantes no painel Atributos. Clique duas vezes nos controles deslizantes para restaurar os valores ou clique uma vez para inserir um valor numérico.
Configurações de Atributos da ferramenta panorâmico e zoom
Modo Animado
Se o modo Animado for selecionado, a imagem é automaticamente analisada, sendo definidos também automaticamente um tamanho inicial e uma posição para o início e o fim. A animação gerada começa ampliando ligeiramente o sujeito da imagem e, depois, recua até ao tamanho máximo disponível. Se a imagem tiver uma taxa de definição diferente da do quadro de vídeo, será aplicado zoom suficiente para evitar o aparecimento de áreas em branco.
Para suportar a funcionalidade adicional do modo Animado, a cor do quadro de seleção é utilizada para indicar o seu lugar na seqüência animada. O quadro inicial é verde e o quadro final é vermelho. Os quadros em qualquer ponto intermédio são brancos.

Capítulo 5:Edição de mídia: Efeiteos 117
Se estiverem visíveis múltiplos quadros, você pode arrastar os quadros conforme necessário, posicionando o mouse sobre a borda do quadro ou o ponto central. Com a deslocação do quadro branco será automaticamente adicionado um quadro-chave na posição atual.
Panorâmico e zoom com quadros-chave Com keyframing, você pode criar uma animação personalizada de panorâmico e zoom de complexidade arbitrária, embora provavelmente você só precisará de seqüências simples de alguns passos.
Mude para o modo Animado da maneira descrita acima e repare que foram adicionados dois quadros à pré-visualização. Estes quadros-chave especiais de início e fim estão, conforme mencionado acima, desenhados em verde e vermelho, respectivamente. Eles podem ser arrastados no espaço, mas não no tempo.
Se você não precisar de quadros-chave intermédios, a sua sessão fica concluída com o posicionamento dos quadros inicial e final.
No entanto, para uma animação mais complexa, posicione o controle deslizante no lugar onde deva ocorrer uma alteração no movimento da câmera. Para criar um novo quadro-chave, basta definir o quadro de seleção branco com o tamanho e a posição desejados. O novo quadro-chave é representado por um ícone cinza na forma de um losango na linha de quadros-chave abaixo da linha de tempo do clipe.
Adicione o número necessário de quadros-chave. Depois de concluído, clique em OK para voltar à linha de tempo do projeto.
Adicionar manualmente um quadro-chave: Para adicionar um quadro-chave explícito na posição da linha de reprodução sem alterar o caminho da animação atual, clique no botão Ativar/desativar quadro-chave na extrema esquerda da barra de ferramentas de transporte.
Mover um quadro-chave: Você pode arrastar um quadro-chave ao longo da linha de tempo para reposicioná-lo no tempo.
Ir para um quadro-chave: Para ir para um quadro-chave para modificá-lo ou excluí-lo, utilize os botões de setas para a esquerda e para a direita do botão Quadro-chave ou clique diretamente no quadro-chave na linha de quadros-chave. Se a linha de reprodução estiver diretamente sobre um quadro-chave, o quadro-chave será destacado.

118 Avid Studio
Excluir um quadro-chave: Para excluir um quadro-chave, clique no seu ícone na linha de quadros-chave para navegar para o quadro correto e, depois, clique no botão Excluir quadro-chave na extrema esquerda da barra de ferramentas de transporte.
O painel Configurações O painel Configurações oferece uma série de controles para configurar a ferramenta panorâmico e zoom.
• Suave (Smooth) permite uma travagem sútil ao se aproximar de uma alteração de direção no caminho da animação com quadros-chave.
• Selecione o ajuste prévio: Escolha a partir de uma série de ajustes prévios estáticos e animados.
• Zoom, Horizontal e Vertical indicam os valores numéricos do quadro atual. Clique duas vezes nos controles deslizantes para restaurar os valores.
• Passa-baixo filtra movimentos em pequena escala para obter uma animação suave e otimizada.

Capítulo 6: Montagem 119
CAPÍTULO 6:
Montagem
A montagem do Avid Studio consiste em um método de otimizar seus filmes com efeitos prontos a usar de apresentações de slides, de animações e de edição de múltiplas trilhas. Várias seqüências profissionalmente projetadas, designadas por modelos, estão disponíveis para conferir um impacto instantâneo a suas produções. Os modelos estão agrupados em temas correspondentes, de tal modo que, juntamente com a sofisticação técnica dos modelos, também será fácil manter uma
aparência consistente.
No entanto, os modelos preparados são apenas metade da magia da montagem. A outra metade é a personalização. Os modelos de montagens podem incluir vários tipos de dados personalizados, incluindo vídeo, legendas, fotos e muito mais.
Montagem na Biblioteca
Os modelos estão agrupados por temas na seção Montagem da Biblioteca. Cada tema é composto por um conjunto de modelos que podem ser adicionados ao seu projeto como “clipes de montagem”. Você pode criar seqüências atrativas e visualmente consistentes que integram títulos criados por artistas e animações com suas próprias fotos e seu próprio vídeo. Consulte “A seção Montagem da Biblioteca” na página 121 para mais informações.

120 Avid Studio
Títulos de montagem vs. títulos padrão
Embora você possa criar “títulos” extravagantes a partir de modelos de montagens, eles não são iguais aos criados no Editor de títulos. Cada um tem os seus pontos fortes.
Os modelos de montagens são mais fáceis de usar e podem fornecer efeitos não disponíveis nos títulos comuns. Por outro lado, o Editor de títulos permite um controle muito mais preciso sobre a aparência dos títulos e a animação dos seus elementos gráficos.
A coleção de modelos
Os modelos na seção Montagem da Biblioteca são projetados para satisfazer uma necessidade específica de apresentação. Dentro de cada tema, os modelos disponíveis são desenvolvidos para se complementarem entre si quando usados no mesmo projeto.
Montagens na seção Montagem da Biblioteca. São mostrados alguns detalhes (p. ex., a presença de legendas) e outros são omitidos (p. ex., classificações) devido às configurações atuais da Biblioteca.
Por exemplo, a maioria dos temas fornece um modelo de abertura e um modelo de finalização correspondente. Muitos temas também fornecem um ou mais modelos de transição que você pode utilizar ao passar de um clipe de vídeo ou de imagem para outro.
Montagem no seu projeto
O primeiro passo para usar um modelo escolhido consiste em soltá-lo na linha de tempo do projeto. Depois de solto, o modelo de montagem é tratado como um clipe de vídeo comum e autônomo. No sentido de personalizar o clipe preenchendo os espaços em branco no modelo, clique duas vezes no clipe de montagem para abrir o Editor de montagens. Consulte a página 128 para detalhes.

Capítulo 6: Montagem 121
Cada modelo define uma seqüência de vídeo ou imagem com espaços em branco para você preencher. As personalizações disponíveis podem tomar várias formas. Por exemplo, a maioria dos modelos fornece um ou mais espaços livres para os clipes de vídeo ou imagem. Muitos permitem acrescentar legendas para títulos e alguns têm parâmetros adicionais para outras propriedades especiais.
A seção Montagem da Biblioteca
Os modelos de montagens estão armazenados em uma seção própria da Biblioteca. Para encontrá-la, clique na seta para baixo na guia Biblioteca e selecione “Montagem”, opção listada na seção “Elementos criativos”.
O botão Reproduzir no símbolo de qualquer Montagem carrega o modelo no Player, onde pode ser pré-visualizado com controles de transporte padrão.
Clique no botão Reproduzir sobre o ícone para pré-visualizar o modelo.
Para utilizar um modelo no seu projeto, arraste o ícone da Biblioteca compacta no Editor de Filme ou no Editor de Disco para a linha de tempo do projeto.

122 Avid Studio
UTILIZAÇÃO DE MODELOS DE
MONTAGENS
Os modelos de montagens estão armazenados na seção Montagem da Biblioteca, onde estão agrupados por temas. Para utilizar um modelo, basta arrastar a sua miniatura da Biblioteca compacta no Editor de Filme ou no Editor de Disco para a linha de tempo do projeto.
Para utilizar um modelo, arraste o seu ícone para a linha de tempo do projeto. Os números no clipe indicam que estão disponíveis cinco subclipes para personalização.
Os clipes de montagem na linha de tempo podem ser cortados e editados como vídeo comum. Você pode adicionar transições e efeitos, ajustar seu áudio etc. Contudo, para personalizar o clipe com seu próprio conteúdo, é necessária uma ferramenta de edição especial. Trata-se do Editor de montagens, o qual é aberto se clicar duas vezes em um clipe de montagem na linha de tempo. Também pode ser acessado através do comando Editar montagem do menu de contexto do clipe.

Capítulo 6: Montagem 123
O Editor de montagens permite ao usuário personalizar um clipe de montagem ajustando as suas configurações integradas ou especificando os clipes de vídeo e áudio para o mesmo usar.
O Editor de montagens permite especificar elementos do modelo, tais como clipes de vídeo ou imagem, configurações de propriedades e legendas. Os clipes são adicionados arrastando-os da Biblioteca compacta do editor para áreas de armazenamento por baixo do Player. Neste caso, o clipe da Biblioteca já pode ser solto na segunda área. O clipe substituirá a imagem do iglu que ocupa atualmente a área.
Fundos dos modelos Alguns modelos têm fundos gráficos integrados, uma cor de fundo selecionável ou ambos. Muitos deles também disponibilizam uma caixa de seleção Fundo no Editor de montagens que, quando marcada, torna o fundo transparente. Isto permite utilizar o modelo em uma trilha superior da linha de tempo sobre um fundo do material de vídeo ou foto nas trilhas abaixo.
Clipes de montagem na linha de tempo do projeto
Os clipes de montagem reagem como clipes de vídeo comuns no que respeita a operações na linha de tempo do projeto, tais como transições, corte e posicionamento.

124 Avid Studio
Um modelo de montagem solto na linha de tempo é adicionado através de um de três métodos: inserir, sobrescrever e substituir. Se o botão modo de edição na barra de ferramentas for definido para smart, o método substituir é escolhido automaticamente. A duração padrão do clipe varia de um modelo para outro. Inserção de um modelo de montagem antes ou depois de um clipe existente: Em primeiro lugar, certifique-se de que o botão imã na barra de ferramentas da linha de tempo está ativo. Isso garante que ao soltar um clipe muito próximo do início ou fim de um clipe existente, ele será posicionado de tal modo que ambos os clipes fiquem exatamente contíguos. Em seguida, defina o botão modo de edição para o modo inserir. Isso garante que o material existente seja empurrado para a direita de modo a criar espaço para soltar o novo clipe, no lugar de ser sobrescrita qualquer parte dele. O clipe de montagem não tem de ser obrigatoriamente solto num ponto exato de corte, como descrito acima. Ele pode ser inserido na sua produção em qualquer quadro desejado. Substituição de um modelo de montagem existente: Para substituir um modelo de montagem existente na linha de tempo do projeto, mantenha a tecla Shift
Substituição de clipes por um modelo de montagem: Se desejar soltar um modelo de montagem em uma trilha da linha de tempo e que o mesmo substitua outros clipes na trilha sem efetuar quaisquer alterações no resto da linha de tempo, você pode fazê-lo definindo o botão modo de edição para o modo substituir. A duração do clipe de montagem determinará o espaço da trilha a ser sobrescrito.
do teclado pressionada e, depois, solte o novo modelo sobre o anterior. O novo clipe assume não apenas a localização, mas também eventuais personalizações do clipe anterior. As linhas de colocação na cor azul indicam os limites do clipe a ser substituído; independentemente da sua duração padrão, o novo clipe herdará estes limites.
Corte de clipes de montagem Embora as operações de corte na linha de tempo sejam as mesmas para os clipes de montagem e para os clipes de vídeo, o resultado final produzido pelo corte pode variar dependendo da natureza do clipe.
Em um modelo totalmente animado, como um título rolante elaborado, a animação é executada até ao final. A velocidade da animação depende, por isso, da duração do clipe. Um encurtamento do clipe fará com que a animação seja executada a uma velocidade superior, mas não truncará a seqüência.

Capítulo 6: Montagem 125
Os clipes que incluam vídeo, por seu lado, podem ser cortados da maneira habitual. Muitos temas incluem um subclipe de vídeo de duração variável. Se um destes subclipes estiver presente, o clipe poderá ser expandido até onde a duração do subclipe permitir – indefinidamente, se o subclipe for uma imagem fixa.
Transições e efeitos As transições podem ser usadas no início e no final de clipes de montagem do mesmo modo que com outros tipos de clipes.
Os efeitos de vídeo e áudio também podem ser adicionados aos clipes de montagem da maneira habitual e aplicados a todo o conteúdo englobado pelo clipe. No entanto, alguns efeitos, por exemplo Velocidade, não estão disponíveis para uso com clipes de montagem.
Para adicionar um efeito a um clipe de montagem, clique com o botão direito no clipe de montagem na linha de tempo e selecione Abrir editor de efeitos no menu de contexto. Em alternativa, arraste um efeito da Biblioteca e solte-o sobre o clipe. Os efeitos estão armazenados na seção Elementos criativos da Biblioteca.
Para editar, copiar ou excluir um efeito em um clipe de montagem, clique com o botão direito sobre a linha magenta ao longo do topo do clipe e selecione a opção adequada no submenu de contexto Efeito.
Anatomia de um modelo
Para exemplificar o modo como funcionam os temas, vamos analisar o tema “Modernos anos 50” incluído, o qual contém cinco modelos.
Todos os modelos neste tema em particular usam o mesmo design de fundo – um padrão abstrato de rolagem. Está continuamente visível exceto durante segmentos de vídeo full-frame. A coloração do padrão é definida usando um controle de parâmetros disponível para cada um destes modelos no Editor de montagens.
Agora vamos ver cada um dos modelos individualmente para verificar como são construídos a partir dos elementos – clipes e legendas – que você pode fornecer no Editor de montagens.

126 Avid Studio
Abertura: Um modelo de abertura geralmente começa com algum tipo de animação, incluindo títulos, e termina com vídeo full-frame. O nosso exemplo “Modernos anos 50” segue esse padrão.
Esta animação rolante de fundo é executada durante a maior parte desta seqüência. Dentro da animação são exibidas duas legendas personalizáveis. Estão representadas no diagrama abaixo por linhas na barra “Animação”. Ambas as legendas fluem para dentro e para fora do quadro (cor escura da linha), com uma pausa de 1,5 segundos para uma exibição fixa (cor clara da linha) pelo meio.
Representação esquemática do modelo de Abertura no tema “Modernos anos 50”, com uma duração padrão de aprox. 14 segundos.
No momento em que a segunda legenda está saindo do quadro, é introduzido um painel animado contendo o subclipe de vídeo em execução. O vídeo aumenta para o tamanho full-frame aos 11:18 no clipe do modelo e permanece assim até ao final (a parte branca da barra “Vídeo” no diagrama).
Por padrão, a duração deste clipe do modelo é de 14:00. O clipe de vídeo incorporado começa com um retardamento fixo de 7:03 e é executado até ao final; a sua duração é, por isso, de 6:27. Se o subclipe de vídeo for suficientemente longo, você pode prolongar o clipe global, aumentando a parte de vídeo full-frame. Esta possibilidade é indicada no diagrama acima pela seta no final da barra “Vídeo”.
Transição A: Os modelos de transição conectam duas seqüências de vídeo full-frame por meio de algum tipo de animação. Este primeiro exemplo de transição começa com dois segundos de vídeo full-frame, depois desaparece para revelar a formação de múltiplos painéis de vídeo simultaneamente em execução. O reaparecimento no subclipe final dá origem a uma seção expansível de vídeo full-frame.

Capítulo 6: Montagem 127
A transição A integra múltiplas fontes de vídeo.
Transição B: Esta transição alcança o objetivo básico de conectar dois clipes de vídeo de modo mais simples do que a anterior. O primeiro subclipe começa em tamanho full-frame, depois desaparece enquanto se afasta girando do espectador. Quando o lado inverso de seu painel giratório se torna visível, o segundo subclipe parece ter substituído o primeiro. O painel reaparece para preencher o quadro próximo do final do clipe.
A transição B cria uma passagem mais simples.
Mais uma vez, o segmento de tela inteira do segundo subclipe pode ser estendido expandindo o clipe do modelo na linha de tempo.
Transição C: Esta é semelhante à transição B, exceto que o painel de vídeo voador dá uma volta adicional no meio para permitir a entrada de mais um subclipe na seqüência.
A transição C inclui um subclipe de vídeo que serve de ponte.
O subclipe final pode ser também expandido.

128 Avid Studio
Finalização: O objetivo de um modelo de finalização espelha o de um modelo de abertura e, neste exemplo, a estrutura interna também é replicada de modo quase exato. O vídeo full-frame regride a um painel voador que dá lugar a legendas animadas – exatamente o oposto da seqüência de abertura descrita acima. A única diferença é que, neste caso, a parte de vídeo full-frame do clipe não é extensível.
O modelo de finalização é, essencialmente, uma imagem espelhada do modelo de abertura.
O EDITOR DE MONTAGENS
O Editor de montagens permite personalizar um clipe de montagem especificando seus próprios subclipes e outras personalizações. O editor pode ser chamado a partir de um clipe de montagem após a sua colocação na linha de tempo do projeto, clicando duas vezes no clipe ou selecionando a opção Editar montagem no menu de contexto do clipe.
Utilização do Editor de montagens Cada modelo de montagem tem seu conjunto próprio de espaços livres para conteúdos de vídeo e fotos, representados por áreas de armazenamento (drop zones) no Editor de montagens. A maioria dos modelos tem pelo menos uma dessas áreas; o número máximo é seis. Alguns também fornecem legendas e outros parâmetros, conforme necessário, para personalizar recursos especiais.
O Editor de montagens está dividido em cinco partes. Do lado esquerdo, a versão compacta da Biblioteca fornece acesso a seus vídeos e fotos; do lado direito está o painel de personalização, incluindo eventuais campos de texto ou outros controles requeridos pelos parâmetros do modelo. O Player apresenta o resultado das alterações. Por baixo da Pré-visualização estão as áreas de armazenamento do seu vídeo e imagens.

Capítulo 6: Montagem 129
Corte interior de clipes de montagem
Quando um modelo de montagem começa ou termina com uma quantidade configurável de vídeo full-frame, como acontece com muitos, a linha de tempo do Editor de montagens fornece identificadores para ajustar os tempos de lead-in e lead-out – as durações das partes full-frame. Clique em um identificador e arraste para a esquerda ou direita para ajustar a duração em separado. A duração da parte central do clipe – a parte animada – será encurtada ou prolongada de modo correspondente. Se desejar equilibrar as áreas de lead-in e lead-out sem afetar a duração da parte central, clique entre os identificadores e arraste.
Parte da janela do Editor de montagens, com a linha de tempo (lado inferior) e as áreas de armazenamento para vídeo e imagens (ao meio). As áreas inferiores da Biblioteca e do Player estão do lado esquerdo e na parte central superior, respectivamente. Para cortar a área de lead-in ou lead-out do clipe, clique e arraste os identificadores de ajuste ou as partes ponteadas da linha. Clique entre os identificadores (na parte sólida da linha) para arrastar ambos de uma só vez, reposicionando, assim, o centro no clipe sem alterar a sua duração.
Para uma explicação detalhada da estrutura do modelo, consulte “Anatomia de um modelo” na página 125.
Trabalhar com áreas de armazenamento Limpar áreas de armazenamento: Para excluir um subclipe de sua área de armazenamento, clique com o botão direito do mouse na área e selecione Remover mídia do menu de contexto.
Tirar o som do áudio do subclipe: Algumas áreas de armazenamento estão assinaladas com um símbolo de áudio, indicando que a parte de áudio de qualquer vídeo nessa área será incluída no áudio do clipe de montagem. Se não desejar que o áudio seja usado, clique no símbolo de áudio para tirar o som ao subclipe.

130 Avid Studio
Escolha do início do subclipe: O vídeo em uma área de armazenamento pode ser ajustado para começar a partir de uma referência no subclipe. Clique e arraste o controle deslizante do início do clipe situado por baixo da área de armazenamento para ajustar o quadro inicial. As teclas de seta para a esquerda e direita do teclado são úteis para fazer ajustes precisos.
Se a área de armazenamento com que você está trabalhando estiver ativa nesse índice temporal, a pré-visualização refletirá eventuais alterações ao quadro inicial. Se desejar ajustar com precisão o quadro inicial de um subclipe, é aconselhável definir a posição do controle deslizante para a localização onde a pré-visualização do Player terá maior utilidade.
A utilização do controle deslizante do início do clipe não altera a posição do subclipe dentro do modelo, nem a sua duração. Você estará somente escolhendo que parte do subclipe deverá ser usada. Se você definir o início do subclipe para um ponto posterior, de tal modo que o vídeo é esgotado com a sua área ainda ativa, o último quadro do subclipe será congelado para preencher a duração atribuída.
Adicionar efeitos dentro das áreas de armazenamento: Não é possível aplicar efeitos de vídeo ou áudio diretamente a um subclipe de montagem. Em vez disso, prepare o segmento de vídeo com todos os efeitos desejados como um projeto de filme separado e, depois, arraste esse projeto para a área de armazenamento. Tenha em atenção, contudo, que a atribuição de projetos de filme elaborados a áreas de armazenamento de montagens pode aumentar significativamente o desempenho e o volume da memória impostos pelo projeto que os utiliza.

Capítulo 7: O Editor de títulos 131
CAPÍTULO 7:
O Editor de títulos
O Editor de títulos do Avid Studio é uma ferramenta poderosa para a criação e edição de títulos e imagens animadas. Seu extenso conjunto de efeitos de texto e imagem, e de ferramentas permite possibilidades infinitas para o design visual de seu filme.
Áreas da tela do Editor de títulos: o Seletor de ajustes prévios; a Biblioteca; a Janela de edição; o Painel de configurações; a Barra de ferramentas; e a Lista de camadas.
Estas são as áreas principais da tela do Editor de títulos, enumeradas de acordo com a ilustração acima:
1. O Seletor de ajustes prévios disponibiliza guias para ajustes prévios ao nível de Estilo e Movimento, organizados por estilo dentro de cada guia. Um Estilo é a aparência visual de uma camada de texto ou forma no título; um Movimento é uma rotina animada que pode ser atribuída a qualquer camada, porém é aplicada com mais freqüência a texto.

132 Avid Studio
Consulte “Estilos predefinidos” (página 137) e “Movimentos predefinidos” (página 138) para mais informações. Mova o mouse sobre qualquer ajuste prévio para ver o resultado que o mesmo teria no título. Um único clique aplica o ajuste prévio à camada atual. Após a aplicação, os Estilos podem ser personalizados com o auxílio do Painel de configurações.
2. A Biblioteca fornece recursos para a criação dos títulos. As guias ao longo do topo fornecem acesso a toda a mídia e conteúdo disponíveis. O funcionamento desta versão compacta da Biblioteca é idêntico ao da Biblioteca completa, conforme descrito no Capítulo 2.
3. A Janela de edição constitui a principal área de trabalho ao criar ou editar um título. Permite uma pré-visualização deslocável do título durante a edição. Consulte a página 148 para detalhes.
4. O Painel de configurações tem subpainéis recolhíveis separados para cada uma das três categorias de configurações: Configurações do texto, relativas ao estilo e ao tamanho das legendas; Configurações de estilo, para a configuração de superfícies, bordas e sombras; e Configurações de fundo, aplicáveis à camada de fundo do título.
5. A Barra de ferramentas tem quatro grupos de controle. Da esquerda para a direita: as ferramentas adicionar texto e adicionar forma; um conjunto de controles de manipulação de camadas; um conjunto completo de controles de transporte, incluindo um botão loop; e um par de contadores indicando a duração do título e a posição atual de reprodução.
6. A Lista de camadas: Cada elemento gráfico ou textual constitui uma camada no título, sendo uma pilha de tais camadas. As partes opacas de cada camada ocultam as camadas por baixo delas; a camada inferior pode ocultar apenas o fundo. Além da listagem de cada camada pelo nome, a Lista de camadas inclui uma linha de tempo das animações mostrando o intervalo de tempo em que cada camada está ativa e os movimentos que foram atribuídos à mesma. Estas propriedades podem ser ajustadas arrastando.
O processo de constituição de uma imagem em camadas é chamado de “composição”. Uma vez que a informação em cada camada é mantida em separado, para ser combinada somente quando a imagem é gerada, é possível voltar à composição em qualquer altura e adicionar novas camadas, bem como ajustar, reordenar, remover ou substituir camadas existentes.

Capítulo 7: O Editor de títulos 133
A constituição de uma imagem em camadas começando com um quadro vazio (em cima à esquerda). O padrão de tabuleiro de damas indica transparência. Embora os fundos possam ter áreas transparentes ou translúcidas, aqui adicionamos um fundo opaco (0) para clareza, seguido de camadas sucessivas com algum conteúdo opaco (1, 2, 3). Na composição final (em baixo à direita), as camadas superiores ocultam as que estão por baixo.
Inicialização (e saída) do Editor de títulos
O Editor de títulos pode ser chamado de duas maneiras: clicando duas vezes em qualquer título na Biblioteca ou na linha de tempo do projeto; ou clicando no botão Título na barra de ferramentas da linha de tempo do projeto.
Palavras-chave em nomes de títulos Alguns dos títulos fornecidos na Biblioteca têm áreas transparentes que permitem ver o conteúdo de trilhas subjacentes. Todos os nomes destes títulos contêm a palavra-chave “sobreposição”.
Os títulos de “tela inteira” não têm áreas transparentes: eles ocupam totalmente o quadro de vídeo. Os seus nomes contêm a palavra-chave “tela inteira”.
Na Biblioteca, você pode facilmente visualizar apenas os títulos de um ou outro tipo, pesquisando na palavra-chave adequada.

134 Avid Studio
Dica: Outras palavras-chave de pesquisa que podem ser experimentadas com títulos na Biblioteca são “rolagem horizontal”, “rolagem vertical”, “nome” e “título”.
Fechar o Editor de títulos Para fechar o Editor de títulos, utilize um dos seguintes métodos:
• Clique no botão OK na área inferior do Editor de títulos. Se tiver aberto o título a partir da Biblioteca, será solicitado que salve as alterações efetuadas ao título com um novo nome. Se tiver aberto o título a partir de uma linha de tempo, o título novo ou atualizado faz agora parte do projeto atual.
• Clique no botão Cancelar na área inferior do Editor de títulos. As alterações eventualmente efetuadas são descartadas.
• Clique no botão no canto superior direito da janela. Esta ação é equivalente a clicar em Cancelar, porém se tiver efetuado alterações, terá a oportunidade de salvá-las antes de fechar.
O menu Arquivo
Os comandos no menu Arquivo no Editor de títulos permitem armazenar títulos no sistema de arquivos do seu computador ou recuperar títulos armazenados para edição.
Abrir título: Este comando permite carregar um título a partir de uma pasta de arquivos no sistema ou rede local. Se você tiver feito alterações ao título atualmente aberto antes de dar este comando, terá a oportunidade de salvar seu trabalho antes de prosseguir.
Salvar título e Salvar título como: Estes comandos padrão, juntamente com o anterior, permitem exportar títulos para outros computadores e compartilhar títulos com outros usuários do Avid Studio.

Capítulo 7: O Editor de títulos 135
A BIBLIOTECA
A Biblioteca surge no Editor de títulos como um painel preenchido com guias, do lado esquerdo da janela. As guias ao longo do topo permitem acessar toda a mídia e conteúdo disponíveis. O funcionamento desta vista compacta da Biblioteca é idêntico ao da vista principal descrita no Capítulo 2.
Para a edição de títulos, as seções da Biblioteca com interesse são: Fotos, Vídeo e Projetos de filme.
A versão compacta da Biblioteca no Editor de títulos fornece o mesmo acesso abrangente garantido com a versão completa. Consulte o Capítulo 2 para todas as informações.

136 Avid Studio
Adição de mídia da Biblioteca a um título Para adicionar um vídeo ou uma foto ao título, arraste-o da Biblioteca para a Janela de edição. O novo elemento é criado com o tamanho padrão no local onde for solto na Janela de edição. Você pode, depois, movê-lo, redimensioná-lo ou rodá-lo conforme desejar.
Para adicionar um vídeo ou uma foto como fundo de tela inteira ao título, solte-o na área de armazenamento de fundos do subpainel Configurações de fundo. Consulte “Configurações de fundo” na página 143 para detalhes.
Você também pode utilizar um vídeo ou uma foto para preenchimento da superfície, borda ou sombra do texto. Para isso adicione, primeiro, uma superfície, borda ou sombra às suas Configurações de estilo com o auxílio dos botões Adicionar (ilustrados). Depois solte a sua foto ou vídeo na área de armazenamento à direita de Preencher.
O SELETOR DE AJUSTES PRÉVIOS
A configuração rápida de um título atraente é fácil com o Seletor de ajustes prévios do Editor de títulos. Após a inserção do texto e com a camada de texto ainda selecionada, aplique a ela um dos Estilos predefinidos com um único clique com o mouse. Para facilitar ainda mais a operação, à medida que você move o mouse sobre o ícone de um Estilo, a Janela de edição gera a pré-visualização do efeito no título aplicando o Estilo à camada atual.
Mesmo que você não encontre o Estilo desejado entre os ajustes prévios disponíveis, você pode poupar tempo começando com um parecido com o que procura e, depois, retocá-lo no subpainel Configurações de estilo.
O Seletor de ajustes prévios, com a guia Estilos selecionada. Clicando no nome de uma das famílias de ajustes prévios listadas se abre uma bandeja suspensa com ícones.

Capítulo 7: O Editor de títulos 137
Para conferir ao título algum impacto visual, nada melhor que alguma animação. Clique na guia Movimentos do Seletor de ajustes prévios. Os três grupos de ajustes prévios disponíveis correspondem a fases na vida de uma camada.
Os ajustes prévios de Movimentos estão categorizados pela função desempenhada ao introduzir a camada, exibi-la ou removê-la da vista.
Tal como acontece com os Estilos, os Movimentos também podem ser pré-visualizados como vão surgir no título, movendo o mouse sobre um dos ícones dos ajustes prévios. Uma vez feita a escolha, você pode aplicar o Movimento escolhido com um único clique.
Estilos predefinidos
A guia Estilos do Seletor de ajustes prévios do Editor de títulos fornece estilos visuais que podem ser aplicados às camadas de texto e forma no título.
Pré-visualização de Estilos Para pré-visualizar um Estilo em particular em uma determinada camada, primeiro selecione a camada, depois abra a guia Estilos do Seletor de ajustes prévios e mova o mouse sobre as miniaturas. À medida que você move o mouse, a Janela de edição gera a pré-visualização do título como o mesmo surgiria com o Estilo selecionado aplicado. Isto permite ver imediatamente o efeito no devido contexto.
Aplicação de um Estilo Para aplicar um Estilo predefinido a uma camada de texto ou de gráficos vetoriais, selecione primeiro a camada com o mouse clicando na Janela de edição (página 148) ou na Lista de camadas (página 155). Você também pode afetar mais de uma camada em simultâneo usando a seleção múltipla ou um grupo de camadas (página 160).

138 Avid Studio
Para iniciar a utilização de Estilos, selecione uma família de ajustes prévios: Padrão, Sombra, Biselado ou Com contorno. Mova o mouse sobre miniaturas para pré-visualizar os ajustes prévios; clique na miniatura para aplicar uma à camada atual.
Depois de selecionada(s) a(s) camada(s) a alterar, utilize um dos seguintes métodos para aplicar um Estilo:
• Clique na sua miniatura no Seletor de ajustes prévios. • Arraste a miniatura do Seletor de ajustes prévios para a camada na
Janela de edição. Arraste a miniatura do Seletor de ajustes prévios para uma das camadas ou camadas agrupadas no cabeçalho da Lista de camadas.
Clonagem de um estilo Ao invés de aplicar um ajuste prévio, também pode clonar uma aparência como parte de um Estilo, o qual, no caso de camadas de texto, inclui informação sobre a fonte e os atributos do próprio Estilo. Para isso, utilize Copiar atributos no menu de contexto da camada na Janela de edição e Colar atributos no menu de contexto da camada de destino.
Movimentos predefinidos
A guia Movimentos do Seletor de ajustes prévios contém as rotinas de animação que conferem ao Editor de títulos a maior parte do seu poder. Estes Movimentos são atribuídos e operam em camadas individuais do título. Os Movimentos estão divididos em três categorias com base na parte da vida útil da camada que afetam: entrada, ênfase e saída.
• Um Movimento de entrada controla a chegada da camada – sua primeira aparição no título em execução.

Capítulo 7: O Editor de títulos 139
• Um Movimento de ênfase mantém a audiência concentrada no conteúdo de uma camada, conferindo-lhe uma ação de destaque durante o tempo na tela.
• Um Movimento de saída retira a camada do palco de ação, completando seu ciclo de vida.
Cada camada pode ter um Movimento de cada tipo. No entanto, todos os movimentos são opcionais e também é possível ter um título sem nenhuns movimentos.
A coleção de Movimentos Em cada um desses três tipos de Movimento, a maioria das animações pode ser agrupada em várias categorias padrão com base em seu modo de ação. Os Movimentos baseados em letras operam ao nível de letras individuais em uma legenda (outros tipos de camadas são tratados como se fossem compostos por apenas uma “letra”). Por exemplo, no Movimento de entrada “Rotação de letras”, as letras na camada de texto são primeiro vistas de perfil, depois giram na devida posição uma a uma até todas adquirirem sua orientação normal. Os movimentos baseados em palavras funcionam de modo semelhante, porém tendo as palavras como a unidade menor da animação. No Movimento de entrada “Palavras de baixo”, as palavras na camada sobem para a devida posição uma a uma a partir de baixo do quadro. Os movimentos baseados em linhas se destinam a camadas com múltiplas linhas de texto, sendo processadas uma de cada vez. No Movimento de entrada “Linhas de trás”, cada linha de texto surge na tela juntamente com uma trilha de perspectiva, como se tivesse origem atrás da própria posição do espectador. Os movimentos com base em páginas afetam a camada completa em simultâneo. Um exemplo disso constitui o Movimento de entrada “Tonneau”, que “rola” na camada para a devida posição a partir de cima, como se estivesse pintado de um lado de um tonneau invisível.
Correspondência de Movimentos de entrada e saída
A maioria dos Movimentos de entrada tem um Movimento de saída correspondente com o qual pode fazer par, caso se pretenda consistência visual. Por exemplo, uma camada que entre com o Movimento “Palavras do infinito” pode ser configurada para sair com “Palavras para o infinito”. Contudo, este tipo de consistência é somente uma opção, não sendo obrigatório, daí que você pode misturar e fazer corresponder Movimentos dos três tipos da maneira que desejar.

140 Avid Studio
O Seletor de ajustes prévios oferece Movimentos de Entrada, Ênfase e Saída. Cada camada em um título pode usar um Movimento de cada tipo.
Pré-visualização de Movimentos Para pré-visualizar um Movimento em particular em uma determinada camada, primeiro selecione a camada, depois abra a guia Movimentos do Seletor de ajustes prévios e mova o mouse sobre as miniaturas de interesse. À medida que move o mouse, tem início uma pré-visualização da animação do título na Janela de edição, de tal modo que você pode ver imediatamente o efeito.
Adição de Movimentos Para adicionar um Movimento específico a uma camada específica, selecione primeiro a camada e, depois, utilize um dos seguintes métodos:
• Clique na miniatura do Movimento no Seletor de ajustes prévios. • Arraste a miniatura do Movimento do Seletor de ajustes prévios para
uma camada acessível (uma não mascarada por outras camadas) na Janela de edição.
• Arraste a miniatura do Movimento do Seletor de ajustes prévios para uma das camadas ou camadas agrupadas no cabeçalho da Lista de camadas.
Ao utilizar um destes métodos, o Movimento será adicionado à camada, substituindo o Movimento existente do mesmo tipo nessa camada, se aplicável. Consulte “A Lista de camadas” na página 155 para detalhes sobre como trabalhar com Movimentos na Lista de camadas.

Capítulo 7: O Editor de títulos 141
CRIAÇÃO E EDIÇÃO DE TÍTULOS
Um título no Editor de títulos do Avid Studio é composto por elementos de quatro tipos:
A camada de fundo: Por padrão, o fundo é completamente transparente. Isso é geralmente o pretendido para os títulos de sobreposição. Para fins especiais ou para títulos em tela inteira, você pode escolher uma cor sólida, um gradiente, uma imagem ou um vídeo para o fundo. Para uma maior flexibilidade, as Configurações de fundo também incluem um controle da opacidade. Consulte “Configurações de fundo” na página 143.
Camadas de vídeo e imagens: Os recursos que compõem estas camadas são provenientes das seções Vídeos, Fotos e Projetos de filme da Biblioteca. As camadas suportam as mesmas operações que as camadas de texto e forma, exceto no que respeita à aplicação de Estilos.
Camadas de texto e forma: Estas são camadas “baseadas em vetores”, o que significa que não são armazenadas como imagens de bitmap como os arquivos de vídeo e fotos, mas como uma espécie de “receita” para a criação de imagens a partir de segmentos de linhas retas e curvilíneas aos quais podem ser aplicadas propriedades (p. ex., cor) e efeitos especiais (p. ex., desfocalização). Tal como as camadas de vídeo e imagens, estas camadas baseadas em vetores podem ser arrastadas, redimensionadas, giradas e agrupadas, e você pode aplicar Movimentos às mesmas. Ao contrário de outras camadas, contudo, elas também podem ser personalizadas com Estilos da seção Estilos do Seletor de ajustes prévios. Consulte “Estilos predefinidos” na página 137 para detalhes.
Movimentos: Os movimentos são rotinas de animação que podem ser aplicadas a qualquer camada na composição do título, exceto ao fundo. Os Movimentos são selecionados e aplicados a partir da guia Movimentos do Seletor de ajustes prévios. Uma vez aplicado um Movimento a uma camada, sua temporização pode ser ajustada na linha de tempo da Lista de camadas. Consulte “Movimentos predefinidos” (página 138) e “A Lista de camadas” (página 155) para mais informações.

142 Avid Studio
Criação de camadas de texto e forma Para criar uma camada de texto, clique no botão Adicionar texto na barra de cabeçalho da linha de tempo da Lista de camadas ou, simplesmente, clique duas vezes em uma área vazia da Janela de edição. Surgirá uma nova camada contendo texto padrão. O texto é selecionado automaticamente e será substituído se digitar alguma coisa. Para criar uma camada de forma, clique no botão Adicionar forma (à direita de Adicionar texto) e, depois, faça uma seleção no menu pop-up. As opções disponíveis incluem círculos, quadrados, elipses, retângulos, retângulos arredondados horizontais e verticais, e triângulos. Após a seleção, uma nova camada com a forma escolhida e um tamanho padrão surge no centro da Janela de edição.
Edição de camadas O resto deste capítulo fornece detalhes sobre a edição do fundo e de camadas no Editor de títulos. • Para saber mais sobre a personalização da camada de fundo, consulte
“Configurações de fundo” imediatamente abaixo. • Para informações sobre a deslocação, o redimensionamento, a rotação e
o reordenamento de todos os tipos de camadas de primeiro plano, consulte “A Janela de edição” na página 148 e “A Lista de camadas” na página 155.
• Para saber mais sobre a edição de texto e a configuração das propriedades de texto, consulte “Texto e configurações do texto” na página 151.
• A seleção múltipla e o agrupamento são descritos em “Trabalhar com grupos de camadas” na página 160.
• Por fim, para saber mais sobre a edição de Movimentos na linha de tempo da Lista de camadas, consulte “A Lista de camadas” na página 155.

Capítulo 7: O Editor de títulos 143
Configurações de fundo
Ao contrário das camadas de primeiro plano em um título, a camada de fundo especial não surge na Lista de camadas e não pode ser alterada na Janela de edição. Ao invés disso, o fundo é controlado a partir do painel Configurações de fundo.
O painel Configurações de fundo permite criar o fundo de um título. A pequena área de pré-visualização serve de botão Seletor da cor e também como destino para soltar vídeos ou imagens da Biblioteca. Aqui, o menu Taxa de definição foi aberto com um clique no botão acima.
O fundo padrão para um título é completamente transparente. Se o título estiver em uma trilha superior na linha de tempo do projeto, qualquer vídeo ou outras imagens nas trilhas abaixo estarão visíveis por trás do primeiro plano do título. Para criar um fundo sólido ou degradê, clique na área de pré-visualização do fundo. Isso faz surgir uma caixa de diálogo de seleção da cor e também disponibiliza um conta-gotas para escolher uma cor a partir de qualquer parte da janela do Editor de títulos. Você pode escolher um fundo degradê selecionando a guia Gradientes (Gradients) na parte superior da paleta de cores. Podem ser definidos marcadores de gradientes adicionais por meio de um único clique abaixo da barra de gradientes. Os marcadores de gradientes podem ser removidos arrastando-os na vertical para fora da área da barra. Para utilizar vídeo ou uma imagem fixa como fundo, arraste o item das seções Vídeos ou Fotos da Biblioteca para a área de pré-visualização do fundo, que também serve de área de armazenamento.

144 Avid Studio
Para tornar o fundo translúcido, posicione o controle deslizante da opacidade em qualquer parte entre completamente transparente (no extremo esquerdo) e completamente opaco. Um duplo clique no controle deslizante faz com que o mesmo volte para o ajuste completamente opaco. Para restaurar o fundo para o estado padrão (sem fundo), clique no botão do cesto do lixo.
Configurações de estilo
O painel Configurações permite acessar o Editor de estilos, onde pode examinar, modificar, adicionar ou excluir as camadas de detalhes individuais que estão sobrepostas para gerar um Estilo específico.
Um clique na seta “Configurações de estilo” no painel Configurações abre um subpainel onde o Estilo de uma camada pode ser editado. Ao lado do nome do ajuste prévio atualmente selecionado (“Azul biselado”) estão três botões para a criação de novas camadas de detalhes. O painel de edição do detalhe Superfície está aberto; por baixo dele, o painel de Borda 1 e de Sombra 1 estão fechados.

Capítulo 7: O Editor de títulos 145
Há três tipos de camadas de detalhes: superfície, borda e sombra. Os três tipos não diferem nas configurações suportadas, mas na posição padrão em que serão inseridos na pilha de camadas. A menos que explicitamente deslocados da posição, os detalhes de superfície surgem sempre no topo da pilha, seguidos de bordas e, por fim, sombras. No entanto, depois de criado um detalhe, o mesmo pode ser arrastado para cima ou para baixo na pilha de camadas, conforme desejado.
Superfície, Borda e Sombra: Um novo detalhe de superfície (à esquerda, em cima) é adicionado por cima da camada de superfície superior existente; novos detalhes de borda e sombra são adicionados por baixo da camada inferior dos respectivos tipos.
As propriedades das camadas de detalhes individuais podem ser modificadas por meio de controles nos painéis recolhíveis do Editor de estilos.
Estão disponíveis as seguintes propriedades dos detalhes:
• Deslocamento X, Deslocamento Y: Estes controles deslizantes definem a posição da camada de detalhes em relação à posição nominal do texto ou da imagem a que o Estilo é aplicado. O alcance do deslocamento vai de -1,0 (para a esquerda ou para baixo) a +1,0 (para a direita ou para cima). Os deslocamentos máximos representam um oitavo da largura e um oitavo da altura da área de trabalho da Janela de edição.

146 Avid Studio
Neste exemplo foi aplicado um Estilo com três camadas de detalhes a uma única camada de texto. As camadas de detalhes têm uma configuração idêntica, exceto no que respeita aos valores de deslocamento, conforme se indica: em cima, à esquerda (-1,0, 1,0); ao centro (0, 0); em baixo, à direita (1,0, -1,0).
• Tamanho: Este controle deslizante define a espessura dos segmentos utilizados para desenhar o texto ou a imagem, de zero a 2, em que 1 representa a espessura padrão.
Este exemplo inclui três camadas de detalhes com valores variáveis de tamanho. Da esquerda para a direita: 0.90, 1.0, 1.20. O efeito visual da variação do tamanho depende da espessura padrão dos riscos na camada. Em uma camada de texto, isso depende da família da fonte e do tamanho escolhidos.
• Desfocalização: À medida que este controle deslizante aumenta de 0 para 1, a camada de detalhes afetada fica cada vez mais desfocada e menos distinta.
As camadas de detalhes neste exemplo diferem somente em suas configurações de desfocalização. Da esquerda para a direita: 0.15, 0, 0.40.

Capítulo 7: O Editor de títulos 147
• Opacidade: Este controle deslizante define a opacidade da camada de detalhes de 0 (transparente) a 1 (opaco).
• Preencher: Clique no botão da marca da cor para um seletor da cor, na qual pode ser definida a cor de preenchimento da camada de detalhes. O seletor da cor inclui um botão do conta-gotas para escolher uma cor a partir de qualquer lugar no Editor de títulos. Para definir um fundo degrade, selecione o botão Gradientes (Gradient) na parte superior da paleta de cores. Podem ser definidos marcadores de gradientes adicionais por meio de um único clique abaixo da barra de gradientes. Os marcadores de gradientes podem ser removidos arrastando-os na vertical para fora da área da barra.
Trabalhar com camadas de detalhes Além de definir as propriedades de camadas de detalhes existentes, você pode adicionar detalhes de qualquer um dos três tipos, excluir detalhes e reordenar a pilha de camadas de detalhes.
Para adicionar uma camada de detalhes, clique em um dos três botões pequenos no canto superior direito das Configurações de estilo. Da esquerda para a direita, estes criam uma nova camada de superfície, borda e sombra, respectivamente. A colocação da nova camada de detalhes na pilha de camadas é determinada por seu tipo, conforme descrito acima.
Para excluir uma camada de detalhes, clique no botão do cesto do lixo na barra de cabeçalho do painel de edição do detalhe.
Para renomear uma camada de detalhes, clique duas vezes em seu nome, digite o novo nome e pressione Enter
Para ocultar temporariamente uma camada de detalhes, clique no ícone ativar/desativar visibilidade em forma de ponto no cabeçalho do detalhe.
.
Para fechar ou abrir o painel de edição de uma camada de detalhes, clique no botão da seta na extremidade esquerda da barra de cabeçalho.
Para reordenar as camadas de detalhes, arraste a barra de cabeçalho do painel de edição para sua nova posição. Se o Estilo que você estiver editando tiver mais de duas ou três camadas, pode ser mais fácil acompanhar se fechar primeiro os painéis para poder ver a pilha completa de uma só vez.

148 Avid Studio
Salvar um Estilo personalizado Depois de concluída a edição de um Estilo personalizado, você pode salvá-lo no grupo de ajustes prévios “Meus estilos” clicando no botão Salvar estilo na barra de cabeçalho das Configurações de estilo. Antes de salvar, é aconselhável renomear o Estilo. Para isso, clique duas vezes no nome atual nas configurações, digite um nome descritivo para o Estilo e pressione Enter
Depois de salvo o Estilo, você pode recuperá-lo sempre que desejar através do Seletor de ajustes prévios em “Meus Estilos”.
.
A Janela de edição
A Janela de edição é a área principal de pré-visualização e edição do Editor de títulos. É aqui que você reordena, redimensiona e gira as camadas de primeiro plano do título.
O primeiro passo necessário para a maioria dos tipos de edição consiste em selecionar a camada ou camadas que deseja afetar. As camadas selecionadas são desenhadas dentro de um quadro com oito pontos de controle para o dimensionamento e um manipulador de rotação na parte superior para girar a seleção em intervalos de um grau. A maioria dos tipos de camadas pode ser “isolada” para ser arrastada para uma nova posição clicando diretamente no quadro de controle.

Capítulo 7: O Editor de títulos 149
Rotação de um objeto de forma dentro da Janela de edição. O ponto mais pequeno na parte central superior do quadro de controle é o manipulador de rotação da camada. Para girar uma camada, clique no respectivo manipulador de rotação e arraste. Quando estiver sobre o manípulo de rotação, o ponteiro do mouse adquire a forma de uma seta circular.
Com as camadas de texto e forma, algum do conteúdo das camadas pode estar fora do quadro de controle. Isso acontece se um dos “detalhes” no âmbito do Estilo estiver definido com um deslocamento horizontal ou vertical que afaste o detalhe da localização nominal da camada. Consulte a página 137 para mais informações.
Operações das camadas na Janela de edição As operações descritas aqui são para uma única camada, porém podem ser alargadas ao trabalho com múltiplas camadas em simultâneo. Consulte “Trabalhar com grupos de camadas” na página 160 para mais informações.
Para selecionar uma camada na Janela de edição, clique no retângulo da camada com o mouse. Isso faz aparecer o quadro de controle da camada, pronto para a edição.
As camadas reagem aos cliques do mouse em qualquer lugar dentro do retângulo incluído (o retângulo exibido pelo quadro de controle quando selecionado). Isso significa que pode não ser possível manipular uma camada visível somente porque a mesma se situa por baixo de uma área transparente dentro do retângulo de outra camada. Para efetuar qualquer operação de edição com o mouse nesses casos, deve primeiro ocultar ou bloquear a(s) camada(s) superior(es) conforme descrito em “Trabalhar com a Lista de camadas”. Consulte a página 155 para detalhes.

150 Avid Studio
Para mover qualquer camada não de texto, clique em qualquer parte dentro do retângulo e arraste-a para a nova posição.
Para mover uma camada de texto, posicione o mouse junto à extremidade do quadro de controle da camada até ver surgir o ponteiro de arraste (ponteiro com quatro setas) e, depois, clique e arraste como habitualmente. Clicando dentro do quadro, como faria em uma camada não de texto, ativará o modo de edição do texto. Consulte “Texto e configurações do texto” abaixo para informações detalhadas.
Para redimensionar uma camada sem alterar suas proporções, clique em um ponto nos cantos do quadro de controle e arraste para fora ou para dentro até alcançar o tamanho desejado.
Para redimensionar uma camada e modificar suas proporções, clique em um ponto lateral do quadro de controle e arraste. Ao redimensionar com o ponto de controle central em dois lados adjacentes seguidos, pode obter qualquer proporção e tamanho desejados.
Para girar uma camada, clique no respectivo manipulador de rotação e arraste. Para um controle mais preciso da rotação, afaste o ponteiro do mouse do centro de rotação ao arrastar. A distância adicional permite definir ângulos menores entre uma posição do mouse e a seguinte.
Para alterar a posição de uma camada na pilha, clique com o botão direito do mouse sobre a camada e selecione no menu de contexto um dos comandos do submenu Ordenar: Enviar para trás, Recuar uma camada, Trazer para a frente e Avançar uma camada. Estão disponíveis atalhos de teclado úteis para todas as quatro operações; respectivamente, Ctrl+Sinal de Menos, Alt+Sinal de Menos, Ctrl+Sinal de Mais e Alt+Sinal de Mais
Outra maneira de reordenar as camadas, que pode ser mais útil no caso de títulos em que várias camadas se sobrepõem, consiste em utilizar a Lista de camadas. Consulte a página
.
155 para detalhes.
Para excluir uma camada, selecione o quadro de controle ou selecione-a na Lista de camadas e, depois, pressione Delete. Também pode utilizar o comando do menu de contexto Excluir camada. Caso a camada seja uma camada de texto no modo de edição de texto, o comando Excluir (e a tecla Delete) se aplica somente ao texto da camada e não à própria camada.

Capítulo 7: O Editor de títulos 151
Texto e configurações do texto
Apesar de toda a sofisticação gráfica do Editor de títulos, em muitos casos a razão principal do uso de títulos tem a ver com o texto que contêm. O editor fornece, por isso, várias opções especializadas para que o texto tenha a aparência que realmente deseja. As operações de texto que descreveremos abaixo incluem:
• Edição de texto • Alteração de fontes, tamanho das fontes e estilos • Definição do alinhamento e do fluxo do texto • Cópia e colagem de propriedades do texto As áreas do Editor de títulos mais importantes para o trabalho com texto são a Janela de edição e o painel Configurações do texto. Para compor uma camada de texto, a seção Estilos do Seletor de ajustes prévios e o painel Configurações de estilo também são utilizados. Consulte “Estilos predefinidos” (página 137) e “Configurações de estilo” (página 144).
Modo de edição de texto Conforme descrito em outras seções, ao arrastar uma camada de texto, você deve proceder com cuidado e clicar na extremidade do quadro de controle, e não noutra parte dentro dele, para evitar mudar acidentalmente a camada para o modo de edição de texto. Para as operações aqui descritas, contudo, o modo de edição de texto é exatamente aquilo que se deseja. Em uma camada de texto recentemente criada, o modo de edição de texto já está ativo: você pode começar a digitar imediatamente e o texto padrão será substituído.
Para ativar a edição para uma camada de texto existente, clique em qualquer lugar dentro do quadro de controle. O modo de edição de texto fica ativo e – para lhe poupar um passo muitas vezes necessário – é automaticamente selecionado todo o texto existente na camada. Como habitualmente, o texto selecionado é destacado.

152 Avid Studio
Uma camada de texto com todo o texto selecionado. Da esquerda para a direita, os controles de edição de texto na barra de cabeçalho acima comandam o estilo do tipo de letra (negrito, itálico, sublinhado); o alinhamento do texto e o fluxo do texto; e o nome e o tamanho da fonte. No modo de edição de texto, o ponteiro do mouse sobre a camada adquire a forma em 'I' conforme aqui ilustrado.
Para modificar o próprio texto, basta começar a digitar. O texto destacado desaparece e o texto digitado toma o seu lugar. À medida que você digita, o ponto de inserção atual (o local no texto onde as letras novas são inseridas) é indicado por uma linha vertical.
Se desejar adicionar novo texto sem perder o que já lá estava, clique no ponto de inserção desejado após colocar a camada no modo de edição de texto ou utilize as teclas de setas para ir para o ponto de inserção desejado.
Você também pode destacar (e, assim, substituir) apenas parte do texto antes de começar a digitar: arraste sobre as letras com o mouse ou mantenha a tecla Shift pressionada enquanto usa as teclas de setas. Você também pode clicar três vezes para selecionar todo o texto na camada ou clicar duas vezes sobre uma palavra para selecionar apenas essa palavra. Por último, se desejar selecionar novamente todo o texto na camada, você pode utilizar o mouse ou as teclas de setas conforme descrito acima ou utilizar o atalho padrão Ctrl
O painel Configurações do texto
+A.
O subpainel Configurações mais acima é este grupo de controles para a edição e composição do conteúdo da camada de texto atual.

Capítulo 7: O Editor de títulos 153
Utilização do campo de texto
Nos casos em que seja difícil ou impossível de acessar o texto na Janela de edição, o campo de texto no painel constitui outra maneira útil para selecionar e editar o texto. Esta é a medida a tomar se o texto estiver fora de tela na posição do controle deslizante, o que pode acontecer com Movimentos. O campo de texto é expandido para fornecer até três linhas à medida que você digita e, depois, adiciona uma barra de rolagem se forem inseridas mais linhas.
Estilo do texto destacado
A maioria dos controles de texto do Editor de títulos é provavelmente conhecida devido à utilização de controles semelhantes em outros aplicativos. Aqueles que se aplicam somente ao texto destacado são os seguintes:
Estilo da fonte: Para ativar ou desativar as propriedades “negrito”, “itálico” ou “sublinhado” do texto selecionado, utilize os botões de ativar/desativar na barra de cabeçalho ou os atalhos de teclado padrão Ctrl+N, Ctrl+I e Ctrl+S
Nome da fonte: Os títulos são o local ideal para experimentar fontes extravagantes, por isso provavelmente você acessará muitas vezes esta lista suspensa. Caso tenha muitas fontes no sistema, a lista poderá ser muito longa. Para uma navegação mais fácil, carregando na primeira letra do nome da fonte avançará imediatamente para a respectiva localização alfabética na lista. Clique na fonte desejada ou avance para o nome usando as teclas Seta Para Cima e Seta Para Baixo, e pressione
. Os botões acendem quando as respectivas opções de estilo estão ativas.
Enter.
Para selecionar uma fonte, abra a lista suspensa e clique na fonte desejada. A fonte é aplicada somente ao texto atualmente destacado.

154 Avid Studio
Tamanho da fonte: O Editor de títulos disponibiliza vários métodos para definir o tamanho da fonte. Você pode inserir um novo valor diretamente no campo de edição do tamanho da fonte (até 360) ou utilizar a seta suspensa adjacente para exibir a lista dos tamanhos. Mais à direita, os botões Encolher fonte e Expandir fonte alteram o tamanho da fonte em intervalos cada vez mais espaçados à medida que o tamanho da fonte aumenta.
Cópia e colagem de estilos de texto
Com as camadas de texto e forma, os itens do menu de contexto Copiar atributos e Colar atributos, disponibilizados por meio de clique com o botão direito em um quadro de controle na Janela de edição, permitem copiar Estilos de uma camada para outra sem ter de abrir a seção Estilos do Seletor de ajustes prévios.
Com texto, esta operação também copia o nome, o tamanho e o estilo da fonte de uma camada de texto para outra, e também funciona com seleções parciais dentro de camadas de texto.
Alinhamento do texto
Para títulos com múltiplas linhas de texto, o Editor de títulos disponibiliza um menu padrão de opções de justificação. O padrão para novas camadas de texto é a justificação ao centro (Alinhar texto ao centro na lista suspensa), em que cada linha separada é centrada na horizontal no espaço disponível. As opções adicionais permitem Alinhar texto à esquerda, Alinhar texto à direita e Justificar.
Fluxo do texto
Para acomodar as várias convenções de diferentes idiomas no que respeita à direção em que as linhas de texto são escritas e para uma máxima flexibilidade do design gráfico, o Editor de títulos oferece um menu com oito opções de fluxo de texto. Estas opções, que funcionam em combinação com as opções de justificação acima descritas, afetam não apenas a maneira como o texto é exibido, mas também o significado das teclas padrão como Home e End.

Capítulo 7: O Editor de títulos 155
Distinção com Estilos Conforme descrito em “Estilos predefinidos” na página 137, a aparência de camadas de texto e forma pode ser transformada pela aplicação de Estilos do Seletor de ajustes prévios. Em uma camada de texto parcialmente destacada, a aplicação de um Estilo afeta somente o texto destacado. Em princípio, cada um dos caracteres individuais do título pode ter seu próprio Estilo.
A LISTA DE CAMADAS
A Lista de camadas, que ocupa a maior parte da área inferior da tela do Editor de títulos, tem duas colunas: uma de cabeçalhos de camadas e outra de trilhas da linha de tempo. Em cada fila, o cabeçalho contém o nome da camada e um botão visibilidade. Do lado direito do cabeçalho, a trilha da linha de tempo serve de editor gráfico para controlar a vida útil da camada, tendo a do título como um todo, e as durações de quaisquer Movimentos que tenham sido atribuídos à camada.
A parte esquerda da Lista de camadas contém os cabeçalhos das camadas; do lado direito está uma linha de tempo animada onde é exibida e pode ser modificada a temporização das camadas e de quaisquer Movimentos aplicados às mesmas. (É mostrada aqui somente a parte no extremo esquerdo da linha de tempo.)
Se o título que você estiver editando tiver sido aberto a partir do Editor de Filme ou do Editor de Disco, a linha de tempo da Lista de camadas representa a duração atual do clipe. Para modificá-lo, retorne à linha de tempo do projeto e corte aí o título.

156 Avid Studio
Se o título tiver sido aberto a partir da Biblioteca e, por isso, não estiver associado a um clipe no projeto, a sua duração pode ser editada no Editor de títulos. Defina a duração desejada inserindo um valor diretamente no contador duração do lado direito da barra de ferramentas da linha de tempo. Todas as camadas serão ajustadas com relação à nova duração. Além dos cabeçalhos e da linha de tempo das camadas, a Lista de camadas tem uma barra de ferramentas que aloja vários grupos importantes de controles (consulte “A barra de ferramentas da Lista de camadas” abaixo).
Trabalhar com a Lista de camadas
A Lista de camadas é uma linha de tempo de múltiplas trilhas muito semelhante à própria linha de tempo do projeto. Contudo, algumas operações, como as relativas aos Movimentos, são específicas do Editor de títulos.
Operações das camadas Os procedimentos aqui descritos são todos executados na área do cabeçalho da Lista de camadas.
Seleção de camadas
Um clique no cabeçalho da Lista de camadas tem o mesmo efeito que a seleção da camada na Janela de edição (e vice-versa). O nome da camada fica destacado e surge o quadro de controle da camada. Também é permitida a seleção múltipla, usando o mouse padrão do Windows e as combinações das teclas Shift+clique (alargar seleção), Ctrl+clique (ativar/desativar seleção de um item) e Shift+Ctrl+clique
160
(alargar seleção a partir do último item clicado). Consulte “Trabalhar com grupos de camadas” na página para informação sobre como usar seleções múltiplas.
Nomes de camadas e renomeação
Ao criar uma nova camada, o Editor de títulos lhe atribui um nome padrão com base no nome do recurso ou no nome do arquivo. Uma vez que os nomes padrão geralmente não são muito descritivos do conteúdo da camada, pode ser útil, em um título com uma série de camadas, lhes atribuir um nome para ser mais fácil saber de imediato que nome equivale a que camada.

Capítulo 7: O Editor de títulos 157
O nome de uma nova camada de texto é o mesmo do texto padrão (“Seu Texto Aqui”). A menos que atribua um nome personalizado à camada, seu nome padrão continuará a corresponder ao texto que digitar na camada. Se renomear uma camada de texto, outras alterações ao texto não se refletirão mais no nome da camada. Contudo, o comportamento padrão pode ser restaurado colocando um nome em branco.
Para renomear a camada principal, clique no seu nome. Abre um campo de edição com o nome existente selecionado. Digite o novo nome e, depois, pressione Enter
Reordenamento de camadas
ou clique fora do campo de edição para concluir.
Conforme vimos na página 149 (“Operações das camadas na Janela de edição”), a posição de uma camada na pilha de camadas pode ser alterada por meio de comandos no submenu de contexto Camada ou de atalhos de teclado como Ctrl+Sinal de Mais (Camada Trazer para a frente).
A Lista de camadas oferece uma abordagem mais direta: basta arrastar o cabeçalho da camada para uma nova posição na lista. Isto é particularmente útil em situações em que a sobreposição de camadas dificulta a seleção com o mouse. À medida que você arrasta a camada, uma linha de inserção mostra onde a camada surgirá na lista depois de ser solta.
Utilizando a seleção múltipla (consulte “Seleção de camadas” acima), você pode arrastar várias camadas de uma só vez para uma nova posição.
Ocultar e bloquear camadas
Um título complexo pode ficar sobrelotado muito rapidamente à medida que adiciona camadas à composição e Movimentos às camadas. O botão visibilidade na extremidade direita do cabeçalho da camada é útil para simplificar tais situações.
Clique no botão visibilidade com a forma de um olho para remover temporariamente uma camada da Janela de edição. A informação e as configurações da camada são preservadas, porém você poderá trabalhar agora em outras camadas sem a camada oculta a dificultar sua visão ou as ações do mouse. Clique novamente para restaurar a visibilidade da camada.

158 Avid Studio
A barra de ferramentas Os controles e as leituras nesta barra de cabeçalho estão contidos em cinco grupos. Da esquerda para a direita:
• Os botões Adicionar texto e Adicionar forma permitem criar novas camadas “baseadas em vetores” às quais podem ser aplicados Estilos do Seletor de ajustes prévios. Clicando em Adicionar texto adiciona uma nova camada de texto com um Estilo e uma legenda padrão. Como forma de atalho para Adicionar texto, basta clicar duas vezes em qualquer área não utilizada da Janela de edição. Clicando em Adicionar forma abre um menu pop-up a partir do qual pode selecionar uma forma específica como conteúdo para a nova camada.
• Cada um dos botões Alinhar, Agrupar e Ordenar abre um menu pop-up com comandos que podem afetar múltiplas camadas. Esses comandos são descritos em “Trabalhar com grupos de camadas” na página 160.
• Os botões de transporte permitem pré-visualizar o título sem sair do Editor de títulos. Da esquerda para a direita, as funções dos botões são as seguintes: Reprodução infinita, Ir para o início, Recuar um quadro, Reproduzir/Pausar, Avançar um quadro e Ir para o fim.
O botão Reprodução infinita reproduz continuamente depois de iniciada; para pará-la, clique em qualquer lugar na Janela de edição ou clique novamente em Reprodução infinita. Como habitualmente, a barra de espaço
• O botão Volume do sistema e sem som permite ajustar o volume do alto-falante do sistema. O mesmo não altera o nível de áudio dos clipes na linha de tempo.
do teclado constitui um atalho útil para parar e iniciar a reprodução.

Capítulo 7: O Editor de títulos 159
• Os contadores mostram a duração do título e a posição atual do controle deslizante da linha de tempo da Lista de camadas no formato usual de horas, minutos, segundos e quadros. No caso de títulos provenientes do projeto em vez da Biblioteca, a posição indicada do controle deslizante se refere ao início da linha de tempo do projecto e não ao início do clipe.
Edição de camadas e Movimentos Ao criar uma camada, sua duração é definida para a vida útil total de um título da qual faça parte. Para atrasar a primeira aparição de uma camada no título em execução ou para expulsar a camada prosseguindo com outras, arraste as extremidades da camada ao longo da linha de tempo da mesma maneira que a edição de clipes na linha de tempo do projeto.
Um título é como um palco em que as camadas representam os atores que vêm para uma cena importante e, depois, saem. O corte de camadas na linha de tempo da Lista de camadas permite controlar com precisão a temporização de suas entradas e saídas.
São permitidos até três Movimentos – um de cada tipo – em cada camada. Estes também são exibidos na linha de tempo, onde também é possível ajustar suas durações. Os Movimentos de Entrada e Saída estão ancorados nas respectivas extremidades da vida útil da camada, porém o fim de um Movimento de Entrada e o início de um Movimento de Saída podem ser livremente editados com o mouse. Se a camada tiver um Movimento de Ênfase, o mesmo ocupará a duração restante não utilizada (até à duração total do título).

160 Avid Studio
Três camadas com Movimentos. A camada superior tem apenas um Movimento de Ênfase (linha sólida), usando, por isso, a duração total. A camada inferior tem Movimentos de Entrada e Saída, e um intervalo estático entre os mesmos. A camada central tem Movimentos dos três tipos. O Movimento de Entrada está sendo cortado (observe o cursor com setas horizontais); à medida que é alterada sua duração, o Movimento de Ênfase se ajusta automaticamente para ocupar completamente qualquer tempo não utilizado.
Para substituir um dos Movimentos utilizados por uma camada, basta adicionar o novo Movimento como habitualmente: será substituído um Movimento existente do mesmo tipo.
Para excluir um Movimento sem substituí-lo, selecione a camada e clique no ‘x’ pequeno no centro do gráfico da linha de tempo do Movimento.
Trabalhar com grupos de camadas
A Lista de camadas do Editor de títulos permite agrupar camadas em uma base temporária ou permanente.
Para criar um grupo temporário, você utilizará técnicas padrão de seleção múltipla na Janela de edição ou na Lista de camadas. Você pode, depois, fazer alterações, tais como aplicar um Estilo, em todos os membros do grupo em simultâneo. O grupo permanece um todo somente até você clicar em outra camada ou em uma área vazia da Janela de edição, retomando as camadas sua existência individual. Em um grupo temporário, os quadros de controle de cada membro estão todos visíveis de uma só vez.
Para criar um grupo permanente, crie primeiro um grupo temporário e, depois, clique no botão Agrupar na barra de ferramentas da Lista de camadas (ou utilize o comando Agrupar do submenu de contexto Agrupar de qualquer membro). Depois de criado, o grupo permanece junto até você separá-lo explicitamente com o botão Desagrupar ou o comando de menu, ou arrastando as camadas-membro para fora do grupo na Lista de camadas. Outro comando, Reagrupar, reconstitui automaticamente o último grupo a ser desagrupado.

Capítulo 7: O Editor de títulos 161
Quando é selecionado um grupo permanente, o mesmo tem um quadro de controle partilhado que engloba todos os membros. Os quadros de controle dos membros individuais não estão visíveis.
Os grupos permanentes têm suas próprias entradas de cabeçalho e trilha da linha de tempo na Lista de camadas. O cabeçalho do grupo pode ser estendido ou recolhido para mostrar ou ocultar os cabeçalhos das camadas-membro. Quando o grupo está aberto, as camadas-membro estão recuadas em relação ao cabeçalho do grupo.
Uma camada comum e um grupo com três camadas-membro na Lista de camadas. Os gráficos da linha de tempo mostram que foram aplicados Movimentos ao próprio grupo e a um dos membros. O ponteiro do mouse está posicionado de modo a recolher o grupo, ocultando os nomes das camadas-membro.
Os grupos temporários e os grupos permanentes reagem de modo diferente a muitos comandos, conforme explicado abaixo.
Nota: Mesmo quando uma camada faz parte de um grupo permanente, a mesma pode ser selecionada individualmente, quer na Janela de edição (a menos que o próprio grupo esteja atualmente selecionado) quer na Lista de camadas. Uma camada-membro pode até ser adicionada a um grupo temporário com outras camadas dentro ou fora do grupo permanente.
Seleção múltipla de camadas O primeiro passo para a criação de um grupo consiste em selecionar os múltiplos objetos que constituirão o grupo. Na Janela de edição, isso pode ser feito de duas maneiras:
• Clicando e arrastando com o mouse para marcar um retângulo de seleção (um “letreiro”) que cruza todos os objetos que deseja agrupar; ou

162 Avid Studio
• Clicando no primeiro objeto que deseja agrupar e, depois, clicando com a tecla Ctrl
Outra abordagem de seleção múltipla utiliza a Lista de camadas, conforme descrito acima em “Trabalhar com a Lista de camadas”.
em cada um dos outros.
Operações da Janela de edição no grupo Os grupos temporários e permanentes podem ser reposicionados, redimensionados e girados.
Para reposicionar qualquer grupo, arraste-o para a nova posição como se fosse uma camada individual.
Para girar um grupo permanente, arraste o manípulo de rotação do quadro de controle partilhado. Todos os membros do grupo giram à volta de seu centro comum, como planetas girando à volta do sol.
Para girar um grupo temporário, arraste o manípulo de rotação de qualquer membro. Todos os membros do grupo giram à volta de seus próprios centros, como planetas girando sobre seus eixos.
Para redimensionar um grupo permanente, arraste qualquer ponto de controle do quadro de controle partilhado. O tamanho do grupo na sua totalidade altera como se estivesse esticando uma folha de borracha com todas as camadas pintadas nela.
Para redimensionar um grupo temporário, arraste qualquer ponto de controle do quadro de controle de qualquer membro. Cada camada é afetada de modo individual, expandindo ou contraindo no local à volta de seu próprio centro.
Nas operações de redimensionamento de grupos, tal como acontece nas camadas individuais, o arraste de um ponto de controle do canto mantém a taxa de definição da camada, enquanto o arraste de um ponto de controle lateral permite alterar as proporções.
Aplicação de propriedades a um grupo Uma vez selecionado um grupo temporário, as configurações de propriedades efetuadas afetarão todos os membros a que a propriedade seja aplicável:
• Se você aplicar um Estilo, qualquer membro de texto ou forma irá recebê-lo.

Capítulo 7: O Editor de títulos 163
• Se você adicionar um Movimento clicando com o botão direito do mouse sobre o ícone de um Movimento e selecionando Adicionar a camada(s) selecionada(s), terá o mesmo resultado como se o tivesse adicionado a cada membro individualmente.
• Se você selecionar uma fonte ou alterar outros atributos de estilo, será atualizado cada um dos membros de texto do grupo temporário.
Exceto no primeiro caso, os grupos permanentes têm suas próprias regras para estas operações:
• Se você aplicar um Estilo, o mesmo funcionará da mesma maneira que em um grupo temporário: todas as camadas de texto e forma no grupo serão afetadas.
• Se você adicionar um Movimento a um grupo permanente, o grupo será tratado para efeitos de animação como um objeto gráfico único, sem ter em conta as letras, as palavras e as linhas que seus membros possam conter. No entanto, os Movimentos individuais de seus membros continuarão sendo executados juntamente com os do grupo como um todo.
• Estilos de texto não podem ser aplicados a um grupo permanente.
Alinhamento de camadas em grupos temporários O tipo final de operação de agrupamento que se aplica somente a grupos temporários é fornecido pelo botão Alinhar grupo na barra de ferramentas da Lista de camadas. Os comandos, havendo três para alinhamento horizontal e três para alinhamento vertical, afetam todos os membros do grupo exceto o primeiro selecionado, que define a posição dos restantes.

Capítulo 8: Som e música 165
CAPÍTULO 8:
Som e música
O vídeo pode ser pensado, em primeiro lugar, como uma mídia visual, mas o papel do som em seus filmes é muitas vezes não menos importante do que o das imagens na tela.
As produções de filmes de efeitos e de televisão incluem inúmeros tipos de áudio, começando pelo diálogo e outros sons criados durante a ação ao vivo. Em seus filmes, essa trilha sonora não editada – o áudio original ou síncrono – é importada juntamente com o vídeo e permanece associado ao mesmo, a menos que sejam explicitamente separados.
A maioria das produções comerciais também requerem efeitos sonoros – portas batendo, automóveis colidindo, cães latindo – e música incidental, que pode consistir de música criada especialmente para a produção, canções retiradas de discos ou ambas. A ferramenta ScoreFitter permite, até, criar uma trilha de música de fundo inteira com um simples pressionar de botão. Sobreposições de voz e outros tipos de áudio personalizado também são muitas vezes necessários.
Recursos de áudio do Avid Studio Na linha de tempo do projeto, os clipes de áudio têm um comportamento semelhante ao dos clipes de outros tipos, porém a linha de tempo também tem alguns recursos específicos do áudio.
Por exemplo, a área de cabeçalho da linha de tempo inclui um painel de mixagem pop-out e a barra de ferramentas inclui um botão para controlar a dinâmica dos clipes com quadros-chave.

166 Avid Studio
Alguns dos outros botões na barra de ferramentas da linha de tempo também disponibilizam recursos de áudio. Um permite criar um clipe de música de fundo ScoreFitter; o outro do mesmo grupo permite gravar uma sobreposição de voz. Mais à frente na barra de ferramentas está um botão de ativação/desativação da depuração do áudio, o qual permite monitorizar o áudio em breves segmentos à medida que você arrasta o controle deslizante ao longo da linha de tempo.
A Biblioteca
Os clipes de áudio e música entram nas suas produções através da Biblioteca, a qual gerência arquivos de áudio em wav, mp3 e outros formatos padrão. Se desejar adicionar arquivos de áudio à sua produção, você pode fazê-lo arrastando o item desejado do Navegador da Biblioteca diretamente para a linha de tempo do projeto.
Correções e efeitos
As ferramentas de correção no Editor de áudio permitem aplicar várias reparações e personalizações, incluindo redução do ruído, compressão e equalização, a clipes de áudio presentes no projeto. Ao contrário dos efeitos (a seguir descritos), estas ferramentas também podem ser aplicadas a itens de áudio na Biblioteca. Se os itens forem utilizados mais tarde em um projeto, as correções virão com eles; você pode modificá-los ainda mais a partir da linha de tempo, se desejar. As correções não são destrutivas, ou seja, o arquivo de áudio corrigido não é modificado de qualquer maneira.
Os efeitos no Editor de áudio garantem várias formas de aperfeiçoar, transformar ou divertir-se com clipes de som na linha de tempo do projeto. Ao contrário das ferramentas de correção aqui descritas, os efeitos não podem ser aplicados diretamente a itens na Biblioteca, mas apenas no âmbito de um projeto. Os efeitos vêm com combinações predefinidas de parâmetros que você pode editar ainda mais de acordo com suas necessidades.

Capítulo 8: Som e música 167
O EDITOR DE ÁUDIO
O editor de áudio disponibiliza ferramentas para a pré-visualização, análise e manipulação de áudio digital de arquivos wav, mp3 e outros tipos de arquivos. O mesmo inclui recursos para a trilha de áudio original ou síncrono criada durante a gravação do vídeo.
Em relação à interface geral do Editor de áudio e de outros editores de mídia, consulte Visão geral da edição de mídia.
Corte e edição da trilha sonora estéreo de um clipe de vídeo. À esquerda está um painel de monitorização do vídeo e o misturador de canais. A parte escura da forma de onda (centro) representa o material removido deste som estéreo através de corte na linha de tempo situada na área inferior. O filtro de correção Compressor foi aplicado (direita).
O Editor de áudio fornece dois conjuntos de ferramentas para diferentes finalidades. São as Correções (Editor de mídias) e os Efeitos. As correções estão disponíveis para itens da Biblioteca e para clipes na linha de tempo do projeto. Os efeitos estão disponíveis apenas para clipes na linha de tempo.
Correções Quando aberto a partir da Biblioteca ou da linha de tempo do projeto, o Editor de áudio fornece acesso a um conjunto de ferramentas de correção para resolver falhas comuns, tais como sibilância excessiva na fala gravada.

168 Avid Studio
Se você editar um item da Biblioteca, as alterações efetuadas serão mantidas quando esse item for posteriormente utilizado em um projeto. No entanto, as alterações a um clipe na linha de tempo não têm impacto fora do projeto a que pertencem.
Para informações sobre a abertura do Editor de áudio para acessar as ferramentas de correção, juntamente com funções gerais dos editores de mídia, consulte “Visão geral da edição de mídia” na página 85. Para a descrição das próprias ferramentas, consulte “Correções de áudio” na página 172.
Efeitos Tal como mencionado, se o Editor de áudio for aberto a partir da linha de tempo do projeto, o mesmo fornece um conjunto de ferramentas de correção, cuja principal finalidade consiste em reparar defeitos na mídia. Estas ferramentas podem ser aplicadas diretamente a itens na Biblioteca e a clipes no projeto.
Apenas no caso dos clipes na linha de tempo, o Editor de áudio também disponibiliza um conjunto de efeitos de áudio. Estes permitem uma ampla variedade de possibilidades para ajustar ou aperfeiçoar os clipes. Consulte “Efeitos de áudio” na página 176 para detalhes.
Misturador de canais O misturador de canais permite efetuar ajustes do nível e redirecionar os sinais de áudio das suas atribuições originais de canais a novas atribuições. Por exemplo, você pode utilizar o misturador para condensar canais estéreo separados para um canal mono esquerdo ou direito.
O painel do misturador se abre inicialmente na coluna esquerda de controles, porém pode ser arrastado para uma nova posição de encaixe em qualquer lado da janela. À medida que você arrasta o painel, outros painéis serão automaticamente reposicionados, se necessário.
Se você precisar de funções não disponibilizadas pelo misturador de canais, considere a possibilidade de aplicar o efeito Ferramenta de canais ao clipe. Consulte “Efeitos de áudio” na página 176 para mais informações sobre a Ferramenta de canais.

Capítulo 8: Som e música 169
Ajuste do nível: Clique no controle deslizante abaixo dos medidores do nível para definir o nível de reprodução do clipe. O nível definido será utilizado sempre que este clipe seja reproduzido ou utilizado em uma linha de tempo. A área vermelha nos medidores representa a sobremodulação do some e, se possível, deve ser evitada. Para determinar o nível máximo que pode ser utilizado com segurança, clique no botão Normalizar.
Roteamento de canais: Esta lista suspensa contém todas as opções para redirecionar sinais de áudio, tal como uma troca de canais (o esquerdo troca com o direito, por exemplo) ou combinar um sinal estéreo de dois canais em um canal mono. A opção Roteamento 1:1 roteia o sinal de áudio sem alterações.
Seleção de uma opção de Roteamento de canais no Misturador de canais. Imediatamente acima da lista está o controle deslizante de ajuste do nível (na configuração padrão de 0 dB). À direita da lista está o botão Normalizar.
Botão Normalizar: O botão Normalizar examina as amostras de áudio no som carregado para determinar a quantidade de aumento uniforme que pode ser aplicada sem sobremodulação (corte digital severo) de qualquer amostra. Ao contrário da compressão e limitação, as quais modificam a dinâmica do material de áudio, a normalização preserva a dinâmica aumentando (ou diminuindo) uniformemente a amplitude.
Gráfico da forma de onda e espectro de freqüências O gráfico da forma de onda do áudio é apresentado na área central da tela. Mostra, de modo estático, como a amplitude do som muda ao longo do tempo. Se você ampliar o som até ao máximo, as linhas verticais no gráfico indicam as amostras individuais do som. O gráfico da forma de onda também é vista no Player (“fonte”) da Biblioteca ao selecionar um item.

170 Avid Studio
O gráfico da forma de onda mostra a alteração nos níveis de áudio ao longo do tempo. No caso das gravações estéreo, o gráfico é dividido na horizontal, conforme aqui ilustrado, com o canal esquerdo na área superior.
Em alternativa, a vista dinâmica do mesmo material de áudio é apresentada pela exibição do espectro de freqüências, a qual mostra a composição espectral mutável do som durante a sua reprodução.
Os botões Forma de onda e Freqüência no canto inferior direito do Editor de áudio permitem alternar entre estas exibições complementares, se assim desejar.

Capítulo 8: Som e música 171
O espectro de freqüências reparte os sinais de áudio por bandas de freqüências, indicando o nível do som em cada banda. As freqüências inferiores estão à esquerda. Os níveis de pico são representados na forma de uma pequena caixa acima de cada barra principal para a qual tenha sido detectado um pico nos últimos segundos.
Controles para vídeo síncrono Se você estiver editando vídeo com uma trilha de áudio síncrono, as possibilidades de edição do vídeo e do áudio estão disponíveis através dos botões Vídeo e Áudio no topo da janela. Durante a sua permanência no Editor de áudio está também disponível um painel de monitorização.
Alternância entre vídeo / áudio
Se estiver disponível vídeo, será fornecida uma guia no canto superior esquerdo da tela para mudar para o Editor de vídeo. Para detalhes sobre os controles disponíveis quando a guia Vídeo está selecionada, consulte “Correção do vídeo” na página 95.

172 Avid Studio
Monitor do vídeo
Se existir vídeo síncrono para o áudio atualmente selecionado, um pequeno painel de pré-visualização do vídeo se abre na área superior esquerda do Editor de áudio. Durante a audição prévia do som, o monitor do vídeo permite acompanhar visualmente a ação. Se mudar para o Editor de vídeo, você verá um painel de exibição da forma de onda na mesma localização na tela. Consulte “Correção do vídeo” na página 95.
Correções do áudio
As possibilidades de correção no Editor de áudio são Equalizar, Compressor, Expansor, De-Esser e Redução do ruído. Todas elas podem ser aplicadas a itens da Biblioteca e a clipes na linha de tempo.
Equalizador O princípio subjacente aos equalizadores é semelhante ao dos controles de agudos e graves de um sistema de áudio, mas com um ajuste muito mais preciso. Este equalizador divide o espectro do áudio em cinco bandas de freqüências, estando cada uma delas centrada em uma freqüência especificada e com uma quantidade de ganho ajustável.
Lista de ajustes prévios: Vários ajustes prévios fixos podem ser selecionados a partir da lista suspensa; por exemplo, você pode definir um efeito “voz telefônica”.
Ganho: Usando o controlador Ganho, você pode determinar a quantidade com que a respectiva banda de freqüências contribui para o som global (de -18 a +18).
Freqüência: O parâmetro Freqüência permite especificar a freqüência central de cada banda.
Baixo corte e Alto corte: Estes controladores eliminam completamente as freqüências abaixo e acima de um valor definido. Os valores padrão permitem todas as freqüências.

Capítulo 8: Som e música 173
Configurações e ajustes prévios para as correções do áudio Equalizador e Compressor. A maioria das configurações do Expansor (não ilustrado) é igual à do Compressor. Consulte a descrição para detalhes.
Compressor Um compressor suaviza a dinâmica instante a instante em um sinal de áudio, amortecendo as seções mais altas e aumentando o som global. Isso proporciona a impressão de um sinal mais forte, embora os picos de nível não fiquem mais elevados após a compressão. Uma leve compressão é aplicada com muita freqüência na masterização de áudio de trilhas de música. A compressão também pode ser utilizada criativamente de várias maneiras, dependendo do material.
Lista de ajustes prévios: Escolha a partir de uma série de parâmetros pré-construídos para o filtro de compressão.
Relação: Este controle define a taxa de compressão, a qual corresponde à quantidade de compressão aplicada a seções do sinal de entrada que excedam a configuração em Limite.

174 Avid Studio
Por exemplo, a taxa de compressão 2:1 significa que um aumento de 2 dB no nível de origem acima do limite produz apenas um aumento de 1 dB no nível de saída. A amplitude permitida é de 1:1 (sem compressão) até 100:1 (limitação rígida).
Limite: Todos os níveis acima desta configuração são atenuados pelo valor definido em Relação. Você pode aplicar um aumento global com o controlador Ganho para compensar a perda de nível.
Ataque e Liberar: Ataque controla a rapidez com que o compressor reage ao sinal de áudio que excedeu o limite. Valores superiores atrasam o início da compressão, permitindo (por exemplo) que um breve ataque de uma nota de piano permaneça distinto, enquanto é aplicada a habitual compressão para sons sustentáveis. Liberar controla a velocidade a que a compressão é desligada quando o sinal desce abaixo do limite.
Ganho: É melhor fazer ajustes no ganho depois de realizada a compressão.
Joelho: Um valor superior permite que a compressão se imponha gradualmente à medida que se aproxima ou se afasta do limite do nível de som, em vez de ativar todos de uma só vez. Este altera as qualidades tonais do som comprimido.
Expansor O Expansor diminui o ganho dos sinais que desçam abaixo de um limite escolhido. Os expansores permitem uma maneira mais suave de redução de ruídos barulhentos de nível inferior do que o corte abrupto de uma porta.
Relação, Limite, Ataque, Liberar: Estes parâmetros têm os mesmos significados que no Compressor (consulte acima).
Amplitude: Este ajuste prévio controla a redução máxima do ganho (atenuação).
Reter: Este determina o tempo que o expansor permanece ativo após o ataque inicial. O aumento deste valor é útil quando, entre sinais mais barulhentos, são notadas pequenas pausas ou passagens muito mais calmas que não devam ser amplificadas. Neste caso, o expansor funciona como um bloqueador de ruídos.
De-Esser Este filtro de áudio remove de modo imperceptível a sibilância incômoda da fala gravada. Os parâmetros disponíveis permitem um ajuste fino individualizado do efeito.

Capítulo 8: Som e música 175
Freqüência: Este botão define a freqüência acima da qual o De-Esser é ativado.
Amplitude: Este botão controla a atenuação máxima que será aplicada à sibilância detectada.
Configurações e ajustes prévios para as correções do áudio De-Esser e
Redução do ruído.
Redução do ruído Usando este filtro de redução do ruído, você pode reduzir ou eliminar ruídos de fundo indesejados. O filtro reage dinamicamente a quantidades variáveis e tipos de ruído dentro do material.
O filtro Redução do ruído pode ser aplicado para uma série de problemas. No entanto, os resultados obtidos podem diferir, dependendo do material de origem e da origem do problema. Em muitos casos, os resultados pode ser ainda mais otimizados com a utilização orientada dos parâmetros Nível e Ajuste fino.
Uma vez que uma nova configuração pode demorar alguns segundos a ter efeito, faça as alterações lenta e gradualmente, analisando atentamente cada alteração.
Nível: As gravações de vídeo no exterior em que os intervenientes estejam afastados do microfone apresentam muitas vezes ruído de fundo excessivo. Pode ser suficiente para obscurecer os sons de interesse, tais como as vozes dos intervenientes. Nas mesmas condições, o ruído operacional da própria filmadora, ou, por outras palavras, do operador da câmera, pode ser amplificado até um nível perturbante. Experimente todos os níveis disponíveis em Redução do ruído até serem alcançados os melhores resultados possíveis para o material de origem.

176 Avid Studio
Ajuste autom.: Enquanto esta opção estiver ativa, o filtro Redução do ruído se adapta automática e dinamicamente ao tipo e quantidade de ruído no material. A opção Ajuste fino é ignorada enquanto a opção Ajuste autom. estiver selecionada.
Ajuste fino: Esta opção controla a quantidade de correção. O seu efeito só é significativo quando são utilizadas as configurações inferiores de Nível e não tem qualquer efeito quando a opção Ajuste autom. está ativa.
Remover vento: Marque esta caixa de seleção para ativar um filtro que reduz o vento e ruídos de fundo semelhantes no áudio atual.
Efeitos de áudio
Os efeitos de áudio, tais como os efeitos de vídeo, se encontram na Biblioteca, na ramificação Elementos criativos. Uma maneira de adicionar um efeito ao projeto consiste em arrastá-lo da Biblioteca para qualquer clipe de áudio (incluindo clipes de vídeo com áudio síncrono).
Adicionando o efeito de áudio Grungelizer ao clipe atual.
Os efeitos são, geralmente, adicionados com o auxílio do painel Efeitos no Editor de áudio, o qual permite pré-visualizar e personalizá-los com facilidade. O painel está disponível sempre que você estiver trabalhando em clipes na linha de tempo com áudio. O painel não está disponível quando você abre o Editor de áudio a partir da Biblioteca. (De modo contrário, as ferramentas no painel Correções do Editor de áudio estão sempre disponíveis.) Consulte “O Editor de áudio” na página 167 e “Áudio na linha de tempo” na página 100 para detalhes.
A interface global para efeitos de áudio é exatamente igual à existente para efeitos de vídeo. Os recursos comuns não são aqui descritos. (Consulte o Capítulo 5: Efeitos de vídeo.) Alguns efeitos de áudio, como o Equalizador e o De-Esser, também funcionam como ferramentas de correção. Estes são descritos em “Correções de áudio” na página 172. Vamos agora dar uma olhada noutros efeitos de áudio.

Capítulo 8: Som e música 177
Ferramenta de canais: A ação básica deste efeito consiste em encaminhar o sinal de áudio estéreo. Permite conectar um ou ambos os canais de entrada esquerdo e direito a um ou ambos os canais de saída. Além disso, a ferramenta de canais oferece ajustes prévios de finalidade especial, incluindo Inversão de fase e Remoção da voz – o efeito “karaokê”.
Coro: O efeito Coro cria um som mais rico reintroduzindo repetidamente “ecos” no fluxo de áudio. Controlando propriedades como a freqüência com que os ecos ocorrem e a deterioração no volume de uma repetição para a seguinte, é possível uma variedade de resultados, incluindo sons semelhantes a flanger e outros efeitos especiais.
Grungelizer: O Grungelizer adiciona ruído e estática a suas gravações. Pode fazer com que seus clipes pareçam ter sido ouvidos na rádio com má recepção ou em um disco de vinil gasto e riscado.
Nivelador: Este efeito ajuda a compensar um problema comum na gravação de áudio para produções de vídeo: a falta de balanço no volume gravado de diferentes elementos no áudio original. Por exemplo, seu comentário à medida que filma o vídeo pode ser gravado a um nível tão elevado que suprime quaisquer outros sons no local.
A finalidade da utilização do Nivelador consiste em encontrar um volume alvo algures entre o volume do áudio alto e o volume do áudio baixo no clipe original. Abaixo desse volume, o Nivelador aumenta o nível original com uma taxa fixa. Acima do volume alvo, o Nivelador atua como compressor, reduzindo o nível original. Com um cuidado ajuste dos parâmetros é possível melhorar significativamente o balanço interno do áudio.
Reverberação: O efeito Reverberação simula o efeito da reprodução do som original em uma sala de um determinado tamanho e refletividade do som. O intervalo entre a chegada do som original aos ouvidos do ouvinte e dos primeiros ecos é maior em uma sala grande do que em uma sala pequena. A taxa a que os ecos desaparecem depende do tamanho da sala e da refletividade das paredes.
Os ajustes prévios da Reverberação são indicados com base no tipo de sala que simulam – desde o interior de um automóvel a uma caverna subterrânea.
Eco estéreo: Este efeito permite definir retardamentos individuais em cada um dos canais da esquerda e direita, com controles de feedback e balanço para fornecer uma variedade de sons interessantes.

178 Avid Studio
Espalhamento estéreo: Este efeito permite diminuir ou aumentar a largura aparente do campo de audição estéreo em um clipe de áudio. É utilizado com mais freqüência para criar uma mixagem com um som mais aberto e espaçoso.
ÁUDIO NA LINHA DE TEMPO
Os níveis de áudio e o posicionamento estéreo ou surround de clipes individuais podem ser ajustados diretamente na linha de tempo do projeto com Keyframing do áudio. As mesmas operações também podem ser conseguidas com o painel Misturador de áudio, o qual aparece à direita do cabeçalho da linha de tempo depois de clicar no respectivo botão de acesso. Ambos os métodos têm as suas próprias vantagens. A realização de ajustes na linha de tempo garante um bom sentido de tempo versus volume ou balanço, enquanto o Misturador de áudio, em combinação com o Panner, facilita a mixagem – ajustando separadamente o volume e o balance de cada trilha contendo áudio.
Som surround A ferramenta Panner é compatível com surround. Para uma maior flexibilidade, você pode posicionar o áudio de qualquer clipe em um campo de audição de bidimensional – da frente para trás, bem como da esquerda para a direita.
Se misturar o áudio para todos os clipes como se fosse para a reprodução surround, você pode produzir na mesma um arquivo de filme com trilha sonora estéreo utilizando apenas a informação de balanço da esquerda-direita. Se decidir posteriormente enviar o projeto para DVD, a produção de som surround 5.1 já estará completa.

Capítulo 8: Som e música 179
Funções do áudio da linha de tempo
Juntamente com as funções de gerenciamento da trilha descritas na página 53, a área de cabeçalho da linha de tempo aloja também uma série de controles de áudio.
Nível de reprodução mestre
Acima dos cabeçalhos das trilhas da linha de tempo está um indicador do nível de reprodução mestre. Durante a pré-visualização do projeto, este indica a produção total de todas as trilhas atualmente misturadas. O ícone Expandir à direita do indicador abre uma pequena janela flutuante com indicadores de nível separados para cada canal de saída e um controle do ganho mestre para aumentar ou baixar uniformemente o nível de saída.
Clique no ícone junto ao indicador do nível de reprodução mestre para abrir o painel Volume mestre, onde você pode aplicar um ganho de volume global à saída de áudio composto do projeto.
Misturador de áudio O painel Misturador de áudio aparece à direita dos cabeçalhos das trilhas se você clicar no respectivo botão de acesso na barra de ferramentas da linha de tempo. O painel disponibiliza dois botões de esmaecimento para cada trilha da linha de tempo.

180 Avid Studio
Nível da trilha: O botão esquerdo define o nível de saída da trilha na sua totalidade. O valor numérico é indicado em uma pequena janela pop-up quando o ponteiro do mouse está posicionado sobre o botão. O valor padrão de 0 dB (que pode ser restaurado clicando duas vezes no botão) significa que não foi aplicada nenhuma alteração global ao volume original dos clipes na trilha. Clicando na pequena janela abre um campo de edição, onde você pode inserir o nível desejado. Você também pode defini-lo arrastando na horizontal dentro da pequena janela.
Nível do clipe: O outro botão define o nível do clipe atual na posição do controle deslizante. Se não estiver selecionado nenhum clipe na trilha, este segundo botão estará indisponível. O contorno do volume de um clipe pode ser controlado com quadros-chave, conforme descrito imediatamente abaixo. Se a opção Keyframing for utilizada, o botão Nível do clipe leva à criação de novos quadros-chave ou ao reposicionamento dos existentes.
Se o botão de acesso acima da linha de tempo (E) for clicado, o painel do misturador de áudio aparece à direita (D). Cada trilha tem dois botões. O primeiro ajusta o nível de saída global do áudio da trilha e o segundo controla os níveis do clipe atual. Podem ser definidos quadros-chave para o controle do nível momento a momento. O terceiro ícone em cada trilha abre o Panner.
Keyframing do volume O nível de um clipe de áudio pode ser alterado com o auxílio de Keyframing, o qual permite criar um envelope de volume que reflete as alterações dinâmicas dentro do clipe. O envelope aparece na forma de uma linha verde no clipe; os quadros-chave são representados por pequenos “manípulos de controle” quadrados ao longo da linha. Durante a reprodução, o volume do clipe segue a linha do envelope à medida que esta avança suavemente de um nível com quadros-chave para o seguinte.

Capítulo 8: Som e música 181
Se o clipe não incluir quadros-chave, o contorno do volume será uma linha horizontal representando o volume padrão do clipe. Para adicionar um quadro-chave, certifique-se de que o botão de Keyframing do volume na barra de ferramentas da linha de tempo está ativo e, depois, clique no contorno do volume do clipe. Em alternativa, você pode posicionar o controle deslizante na posição desejada do quadro-chave e, depois, clique no botão do nível do clipe; este segundo método funciona quer o botão de Keyframing do volume esteja aceso ou não. Em ambos os casos deve aparecer um manípulo de controle no clipe. A partir de agora, cada alteração ao volume do clipe cria um novo quadro-chave, se não houver nenhum na posição atual, ou atualiza o valor de um quadro-chave já existente.
Edição de keyframing do volume com o mouse
Para permitir a edição de quadros-chave com o mouse, ative o botão de Keyframing do volume no grupo de botões na extremidade direita da barra de ferramentas da linha de tempo. Quando posicionar o ponteiro do mouse sobre o contorno verde do volume em um clipe de áudio, você verá que o contorno reage por meio de destaque em branco.
Para ativar a edição de keyframing do volume, clique no botão no grupo
do lado direito da barra de ferramentas da linha de tempo.
Várias funções de edição de quadros-chave baseadas no mouse estão agora disponíveis. Antes de realizar uma edição alargada de quadros-chave, tire algum tempo para familiarizar-se com os comandos disponíveis neste conjunto. Estes permitem manipular quadros-chave rapidamente sem ter de estar sempre a voltar a um quadro-chave escolhido e operar o botão do nível do clipe.
O estilo padrão de operações de edição para quadros-chave de volume favorece a manutenção de seções de nível constante do clipe, em vez de subir e descer continuamente “rampas” da linha de contorno. Nos casos em que não é produzido o resultado de edição desejado, experimente novamente mantendo a tecla Alt
Insira um novo quadro-chave clicando na linha de contorno.
pressionada. Esta ação desativa os ajustes automáticos que possam ser de outro modo efetuados.

182 Avid Studio
Crie instantaneamente um fade com quadros-chave por meio de Ctrl
Crie alterações abruptas no nível arrastando as seções horizontais entre os quadros-chave adjacentes para cima ou para baixo. Esta ação produz avanços verticais no contorno do volume.
+clique na linha de contorno. Esta ação insere um novo quadro-chave no ponto onde você clicou e um segundo com o volume definido para zero. Se o clique tiver sido feito na primeira parte do clipe, o segundo quadro-chave será adicionado no início para criar um fade-in; se o clique tiver sido feito na segunda metade do clipe, será criado um fade-out colocando o segundo quadro-chave no fim.
Reposicione picos e fades arrastando as “rampas” (elevando ou baixando seções da linha de contorno) na lateral dentro do clipe.
Reposicione o manípulo de controle em duas dimensões em qualquer ponto permitido entre os adjacentes imediatos (ou as extremidades do clipe). Você pode alterar simultaneamente o índice temporal do quadro-chave e o volume do clipe que terão efeito depois de alcançado pela reprodução.
As setas nesta ilustração mostram as utilizações do mouse na edição de quadros-chave. Um ponto de controle individual pode ser arrastado em todas as direções. As tampas e as seções planas estão limitadas apenas ao movimento na horizontal e vertical, respectivamente.
Exclua um quadro-chave arrastando-o para outros quadros-chave ou movendo-o na vertical para fora do contorno.
Defina um fade-in ou fade-out linear arrastando um dos cantos superiores do clipe na horizontal em direção ao centro. Repare antes de começar que o canto desdobrado do clipe fica ligeiramente com orelhas de cachorro quando o mouse passa sobre ele. O canto pode ser agora arrastado mais para dentro do clipe, criando um fade. Quando maior for a área “dobrada para cima”, mais longa será a duração do fade.
As durações dos fades podem ser editadas com o mouse, conforme aqui ilustrado. Você também pode clicar na área dobrada para cima para abrir uma pequena caixa de diálogo para a edição da duração de maneira numérica.

Capítulo 8: Som e música 183
Edite um fade existente posicionando o mouse sobre a linha vertical que desce do canto voltado para dentro da “dobra”. Certifique-se de que o ponteiro de setas bidirecionais é exibido e, depois, arraste a extremidade, conforme desejado.
O menu de contexto para pontos de controle no contorno do volume disponibiliza os comandos Adicionar um quadro-chave, Excluir quadros-chave e Excluir todos os quadros-chave. (Quer o primeiro quer o segundo destes comandos estará com fundo cinzento, uma vez que só pode ser aplicado um de cada vez.)
O Panner Esta ferramenta permite regular a localização aparente da fonte de som em relação a um ouvinte dentro do campo de audição “surround”. Tal como a ferramenta de volume do clipe, esta funciona com quadros-chave atribuídos ao clipe e, por isso, só está ativa quando o controle deslizante da linha de tempo está posicionado em um clipe de áudio ou um clipe de vídeo com áudio síncrono. A linha de contorno para alterações de posicionamento (panning) é desenhada em azul.
No Misturador de áudio, o terceiro ícone em cada trilha permite acessar o Panner, onde você pode controlar o posicionamento da saída de áudio da trilha em um espaço de audição “surround” bidimensional.
Para efeitos de edição da linha de tempo, todos os posicionamentos ocorrem no modo surround, de tal modo que você só terá de lidar com uma única versão dos controles do Panner.

184 Avid Studio
Os clipes com posicionamento surround podem ser misturados com outras configurações de saída após a conclusão da edição do projeto. Isto permite a você trabalhar com um único conjunto de decisões de posicionamento para todos os formatos eventualmente produzidos.
As alterações efetuadas com esta ferramenta se aplicam apenas ao clipe atual. Elas permanecem com o clipe, mesmo que você mova ou copie o clipe para outra trilha.
Para abrir o Panner, clique no respectivo botão de acesso no painel de mixagem do cabeçalho da trilha. Este botão tem fundo cinzento se não estiver nenhum clipe na trilha na posição do controle deslizante. A fonte de som está assinalada com um ponto azul em uma grelha bidimensional. O ouvinte se encontra no centro, voltado para a frente.
Lista de seleção
A lista suspensa no topo da janela do Panner disponibiliza três métodos para a distribuição do som por um conjunto de seis alto-falantes surround.
5.1 é a configuração mais adequada para fins gerais para a reprodução de sons naturais. Utilize-a para sons atmosféricos gerais, tais como cães latindo ou automóveis circulando. Os cinco principais alto-falantes são representados por ícones na área de trabalho. O sexto, o alto-falante LFE (efeitos de baixa freqüência), é demasiado grave para permitir referências posicionais. O seu nível no mix surround é controlado por um controle deslizante abaixo da área de trabalho.
Centro canal deslocado é a configuração preferida para uma trilha de música imersiva.
Modo de diálogo combina o alto-falante central com os dois na parte de trás. Esta combinação é adequada para o diálogo entre os múltiplos alto-falantes envolvidos.

Capítulo 8: Som e música 185
Posicionamento do áudio do clipe com o auxílio do Panner no Modo de diálogo. Repare que os ícones dos alto-falantes dos cantos dianteiros são translúcidos, indicando que não estão sendo utilizados neste modo. Conforme ajustado aqui, o áudio para a trilha será ouvido vindo da direita do ouvinte.
Área de trabalho
O corpo principal da janela do Panner representa sistematicamente uma área de audição com a disposição típica dos alto-falantes. O ícone cruzado no centro da área indica a posição do ouvinte.
Um ponto de controle azul define a posição da fonte de som. Os símbolos dos alto-falantes na extremidade da área de trabalho indicam a disposição típica do sistema de alto-falantes surround 5.1, com a tela no topo.
Se você desejar controlar a posição da fonte de som em uma dimensão, horizontal ou vertical, utilize os controles deslizantes na área inferior ou direita da área de trabalho, respectivamente.
Canal LFE: O som surround suporta um canal especial de subwoofer (o “.1” em “5.1”) que permite aumentar ou cortar as freqüências mais baixas para efeitos especiais. Controle o aperfeiçoamento LFE com o controle deslizante abaixo da área de trabalho. Uma vez que o ouvido não consegue identificar a localização destes sons de baixa freqüência, o LFE não é atribuído a uma posição espacial.

186 Avid Studio
Botões dos quadros-chave: Os botões dos quadros-chave na área inferior do painel permitem adicionar, remover e navegar entre quadros-chave. O símbolo Adicionar muda automaticamente Excluir, se você estiver na posição de um quadro-chave existente.
FERRAMENTAS DE CRIAÇÃO DE ÁUDIO
O Editor de Filme disponibiliza duas ferramentas para a criação da sua própria trilha sonora, em vez de depender exclusivamente da mídia fornecida pela Biblioteca. Ambas as ferramentas são acessadas através dos botões na barra de ferramentas acima da linha de tempo do projeto.
ScoreFitter é o compositor residente do Avid Studio. Você pode utilizá-lo para gerar música incidental ou trilhas de fundo completas para a sua produção. Os clipes de música ScoreFitter podem ter a duração desejada e bastam alguns segundos para especificar e criá-los no estilo da sua escolha. Por padrão, um clipe ScoreFitter só existe dentro do respectivo projeto, porém você também pode salvar seleções específicas de música na Biblioteca para uso posterior.
Imediatamente acima da linha de tempo no editor de projetos, o botão ScoreFitter (sob o ponteiro do mouse) e o botão de sobreposição de voz (na extrema direita) fornecem o acesso às ferramentas para a criação de novo material de áudio.
A ferramenta de sobreposição de voz permite gravar material ao vivo – vocal ou outro – utilizando um microfone conectado ao computador. O seu uso mais comum é para sobreposições de voz e trilhas narrativas, porém você pode gravar qualquer som, desde que o mesmo possa ser produzido no momento certo. A ferramenta cria um arquivo de áudio que é automaticamente importado para a Biblioteca e, depois, adicionado ao projeto na localização do controle deslizante. O clipe é adicionado à especial trilha de sobreposição de voz e não à trilha atual como acontece com outros tipos de mídia.

Capítulo 8: Som e música 187
Localização do item na Biblioteca
Conforme mencionado acima é criado um novo item da Biblioteca sempre que você fizer uma sobreposição de voz e, opcionalmente, também pode ser criado um a partir da ferramenta ScoreFitter. Em ambos os casos surge um botão Novo na barra de rodapé da Biblioteca.
É temporariamente adicionado um botão Novo na barra de rodapé da Biblioteca quando um novo item ScoreFitter ou sobreposição de voz é adicionado à Biblioteca. Clique no botão para localizar a pasta da Biblioteca que contém o item.
Clique no botão para navegar na guia de localização atual até à pasta da Árvore de itens, onde o novo item está armazenado. O botão está associado apenas à operação agora concluída e é removido passado pouco tempo.
ScoreFitter
O ScoreFitter do Avid Studio cria automaticamente música de fundo na categoria da sua escolha. No âmbito dessa categoria, você seleciona uma de várias canções e, no âmbito dessa canção, qualquer uma de uma série de versões. A lista de versões disponíveis também depende da duração da música de fundo que você especificar.

188 Avid Studio
A janela do ScoreFitter. Selecione uma Categoria, uma Canção e uma
Versão, depois clique no botão Adicionar ao vídeo. Para criar música para um conjunto específico de clipes, selecione esses clipes antes de clicar no botão Criar canção para abrir o Scorefitter. (Para selecionar o filme completo, utilize Editar Selecionar tudo ou pressione Ctrl
No ScoreFitter, escolha uma categoria, uma canção e uma versão a partir das listas fornecidas. Cada categoria oferece sua própria seleção de canções e cada canção sua própria seleção de versões.
+A.) A duração total dos clipes selecionados determinará a configuração inicial para a duração da música, embora você possa alterar o valor em qualquer altura cortando o clipe na linha de tempo do projeto ou editando diretamente o contador Duração na ferramenta.
Digite um nome para o clipe no campo Nome e ajuste a sua duração com o contador Duração, se desejar. O clipe de música que você criar será ajustado para se adaptar exatamente à duração que selecionar.
Depois de ter efetuado as suas configurações, clique no botão Adicionar ao vídeo. O Avid Studio cria um novo clipe na trilha ativa começando no índice temporal atual (conforme indicado pelo controle deslizante da linha de tempo e pelo quadro de pré-visualização no Player).
Expandindo sua coleção de canções As canções do ScoreFitter vêm em coleções chamadas “bibliotecas”. A biblioteca padrão, incluída no Avid Studio, contém mais de 40 canções em estilos desde Popular a Eletrônica. Bibliotecas adicionais podem ser adquiridas a partir do Avid Studio, uma vez que ficam disponíveis se clicar no botão Obter mais.

Capítulo 8: Som e música 189
A Ferramenta de sobreposição de voz
Gravar uma sobreposição de voz no Avid Studio é tão fácil como fazer um telefonema. Basta abrir a Ferramenta de sobreposição de voz, clicar em Gravar (REC) e falar para o microfone conectado ao computador. Você pode narrar enquanto visualiza o vídeo, de modo que suas palavras estejam em sintonia com a ação na tela. Você também pode utilizar a ferramenta como uma maneira rápida de captura de música ambiente ou efeitos sonoros domésticos com o auxílio do microfone.
A Ferramenta de sobreposição de voz, pronta para avançar. Basta clicar no botão Gravar (REC), contar até três juntamente com o software e, depois, começar a falar.
Antes de poder gravar áudio com a Ferramenta de sobreposição de voz, você precisará de conectar um microfone à porta de entrada da placa de som do computador. Veja as cenas de vídeo do filme e decida onde deseja iniciar e terminar a sobreposição de voz. Quando você estiver pronto, abra a Ferramenta de sobreposição de voz.
Selecione o ponto inicial na linha de tempo do projeto. Você pode fazê-lo selecionando um clipe, reproduzindo o filme e parando-o no ponto desejado, ou arrastando o controle deslizante da linha de tempo.
Posicione o microfone para utilização e experimente falar uma frase de teste para verificar o nível de gravação (consulte “Nível da sobreposição de voz” abaixo). Se estiver satisfeito com o resultado, clique no botão Gravar (REC) (o qual muda para Parar durante a gravação).
É exibida uma contagem decrescente de três segundos e, depois, é iniciada a reprodução do filme no Player. Faça a sua narração e clique no botão Parar quando tiver terminado.

190 Avid Studio
Será agora perguntado se você deseja manter a gravação. Se a sua resposta for afirmativa, o clipe da sobreposição de voz será adicionado à Biblioteca e também será automaticamente colocado na trilha de sobreposição de voz na linha de tempo do projeto.
Controles adicionais Nível da sobreposição de voz: À medida que faz a gravação, observe o indicador do medidor de picos para certificar-se de que o microfone está gerando um sinal forte, sem fazer sobremodulação. Observe este medidor para certificar-se de que os níveis de gravação não sejam demasiado elevados nem demasiado baixos. A cor do indicador muda de verde (modulação de 0-70%) para amarelo e, depois, para vermelho.
Ajuste o controle deslizante do nível da gravação, conforme necessário, para garantir a amplitude adequada. O controle deslizante está localizado imediatamente abaixo do medidor de picos. Geralmente, você deve tentar manter o pico de áudio na área amarela (71-90%) e fora da área vermelha (91-100%).
Sem áudio: Os sons existentes na trilha sonora do filme podem por vezes perturbar, quando você está tentando gravar uma sobreposição de voz. Esta caixa de seleção permite desativar totalmente o áudio da linha de tempo durante a gravação.
Nome do arquivo: Este campo de texto permite predefinir o nome de arquivo utilizado para arquivos de áudio de sobreposições de voz. O primeiro arquivo recebe o nome que você especificar; se você não fizer alterações, os arquivos seguintes receberão um sufixo numérico – p. ex. “Sobreposição de voz (1)” – que aumenta com cada take.
Localização: Clicando no ícone da pasta, você pode navegar até uma nova pasta do sistema para o armazenamento de clipes de sobreposição de voz.

Capítulo 9: Projectos de disco 191
CAPÍTULO 9:
Projectos de disco
Com o aparecimento dos discos DVD, Blu-ray e AVCHD, a tecnologia de vídeo se tornou interativa e abriu novas possibilidades tanto para o videógrafo como para o público.
Em um projeto de disco, você pode ir além da anterior idéia de criação de um filme para ser visto em seqüência rigorosa desde o começo ao fim. Agora o seu público pode decidir quais partes da produção deseja ver e em que seqüência.
A criação do disco constitui o processo de planejamento e criação da estrutura que permite essa interação. O Avid Studio disponibiliza recursos automáticos que facilitam a criação, garantindo um controle total.
O Editor de Disco no Avid Studio. Aqui foram adicionados dois menus à Lista de menus, os quais estão agora disponíveis para uso. O Player (área superior direita) nesta janela disponibiliza um modo especial de edição do comportamento dos botões de menus.

192 Avid Studio
A parte superior da tela do Editor de Disco inclui duas áreas funcionais: a Biblioteca compacta, da qual são retirados menus de disco e outros recursos; e o Player, onde você pode pré-visualizar menus e outra mídia, e editar interações de menus.
Imediatamente abaixo destas está a Lista de menus, onde estão armazenados os menus do seu projeto. Na área inferior está a linha de tempo para a mídia que será o conteúdo principal do disco. Estas duas utilizam a largura total da janela.
Menus de disco
O recurso essencial que possibilita a criação de discos é o menu. Um disco específico pode ter um, alguns ou muitos menus, cada um composto por uma imagem fixa ou uma curta seqüência de vídeo. As áreas dentro dos menus, designadas por botões, podem ser selecionadas pelo espectador para ativar outro conteúdo no disco.
Alguns botões permitem iniciar a reprodução em localizações específicas, designadas por capítulos, na Linha de tempo da sua produção. Estes botões de capítulos mostram, muitas vezes, a miniatura de um quadro ou uma seqüência de vídeo como apresentação do seu conteúdo.
Outros botões permitem passar para outro menu ou para outra página do mesmo menu. Os menus de múltiplas páginas, cada uma mostrando vários botões de capítulos juntamente com botões de navegação automaticamente gerenciados, facilitam a criação de produções de qualquer tamanho.
A Lista de menus Ao contrário dos clipes na linha de tempo, os menus incluídos na produção não estão limitados a um intervalo de tempo específico. Em vez disso, o disco player reproduzirá o menu continuamente até haver intervenção do usuário.
Uma vez que os menus existem “fora do tempo”, o Avid Studio disponibiliza a Lista de menus, uma área especial acima da linha de tempo do Editor de Disco para acomodar os menus no projeto. Arrastando um menu da Biblioteca para a Lista de menus permite que o mesmo fique disponível para ser utilizado no projeto.

Capítulo 9: Projectos de disco 193
Planejamento da interatividade dos menus A produção de um disco pode conter apenas um menu ou pode conter vários. Cada menu contém áreas graficamente distintas, genericamente designadas por “botões”, que podem ser ativadas pelo espectador, provavelmente utilizando as teclas de navegação no controle remoto de um DVD player.
O comportamento dos botões de menus de disco pode ser configurado usando controles na janela do Editor de Disco. Você também pode chamar o Assistente de capítulos para criar e configurar automaticamente um conjunto de botões de acordo com as configurações escolhidas.
A ativação de um botão inicia a reprodução do filme a partir de um determinado ponto ou transfere o controle para outro menu com seus próprios botões. Os destinos possíveis para botões de menu são os seguintes:
• Uma localização na Linha de tempo: Após a ativação, a reprodução é iniciada a partir de um quadro escolhido. A localização e o conteúdo aí encontrado são referidos como “capítulo” do filme.
• Outro menu: Qualquer botão pode ser vinculado a um menu na Lista de menus.
• Outra página do mesmo menu: Os menus de múltiplas páginas incluem sempre os botões próximo (Next) e anterior (Previous) para navegar entre as suas páginas.
Criação automática de páginas À medida que você insere novos links de capítulo em um menu de múltiplas páginas, são criadas automaticamente páginas adicionais, conforme necessário. Estas surgem na Lista de menus ao lado daquelas já no projeto. Um elemento gráfico faz a ligação a páginas pertencentes ao mesmo menu. Para inserir novos capítulos com links, utilize o botão Inserir vínculo na barra de ferramentas ou no Assistente de capítulos.

194 Avid Studio
Menu principal e menu de múltiplas páginas correspondente no Player da
Biblioteca.
Próximo e Anterior: É a presença dos botões especiais próximo e anterior que faz com que um menu suporte a funcionalidade de múltiplas páginas. Para criar um menu de múltiplas páginas a partir de um menu principal existente, basta adicionar botões de ambos os tipos. De igual modo, a exclusão de um ou ambos os botões próximo e anterior de um menu de múltiplas páginas remove os recursos automáticos.
Menus de múltiplas páginas na Lista de menus Os ícones de menus de múltiplas páginas estão ligados na Lista de menus por um elemento gráfico especial. Ele indica que os menus estão vinculados, ou seja, que você pode navegar de uma página dentro do menu para outra por meio dos botões próximo e anterior.
Dividir e juntar: Para separar páginas de menus adjacentes, clique no elemento gráfico de ligação situado entre elas. O elemento gráfico é removido. As páginas à esquerda do mouse permanecem com o menu original, enquanto aquelas à direita formam um novo menu separado (com uma nova cor de fundo para os ícones dos menus). Clique no intervalo entre menus de múltiplas páginas adjacentes para reagrupá-los em um único menu.
Classificar capítulos: Uma ferramenta economizadora de tempo principalmente indicada para menus de múltiplas páginas é o botão Classificar que surge com o botão Assistente de capítulos à direita da última página do menu. Se tiver trabalhado algum tempo em um menu – adicionando, excluindo e reorganizando capítulos ou, mesmo, editando o próprio filme em paralelo –, é provável que os botões de capítulos não estejam mais em seqüência temporal ao longo do conjunto de páginas. Caso, por algum motivo, pretenda uma classificação personalizada, basta clicar no botão Classificar.

Capítulo 9: Projectos de disco 195
Páginas de um menu de múltiplas páginas. O elemento gráfico de ligação indica que a navegação entre estas páginas é garantida pelos botões Próximo e Anterior. O botão Classificar (canto superior direito, sob o ponteiro) organiza os botões de capítulos em seqüência temporal.
Adição de menus de disco
A seção de menus de disco da Biblioteca contêm uma coleção de menus para uma variedade de ocasiões e estilos visuais. Cada menu engloba uma imagem de fundo, um título de texto e um conjunto de botões de navegação adequados ao objetivo do menu.
Para adicionar um menu de disco à produção, abra a Biblioteca compacta no Editor de Disco, escolha um menu na seção Menus de disco (em Elementos criativos) e arraste-o para a Lista de menus. Para editar as ações atribuídas aos botões do menu, você pode utilizar as ferramentas de criação disponibilizadas na linha de tempo em combinação com o Player ou obter alguma ajuda automatizada do Assistente de capítulos. Para modificar a aparência de um menu (ou criar um a partir do zero), é utilizado o Editor de menus. Para mais informações, consulte as páginas 203 e 206, respectivamente.
Tipos de menus O design de cada menu na Biblioteca tem duas variações: principal e de múltiplas páginas.
Menu principal: Na maioria das produções, o primeiro menu visto pelo espectador é deste tipo. Os menus principais contêm, geralmente, botões com as legendas padrão Reproduzir filme e Seleção de cenas; você pode alterá-los, se desejar. Embora os alvos de ligação dos botões também possam ser personalizados, o público apreciará que seja respeitada a convenção. Por exemplo, o botão Reproduzir filme está configurado, geralmente, para iniciar a reprodução do filme a partir do início e Seleção de cenas muda, normalmente, para um menu secundário, um com links para “capítulos” do filme.

196 Avid Studio
Menu de múltiplas páginas: O menu de seleção de cenas tem, muitas vezes, de fornecer mais destes botões de capítulos do que os que cabem em uma única tela. Para resolver esse problema, o Avid Studio suporta menus de múltiplas páginas, os quais têm botões adicionais apenas para a navegação entre menus. O comportamento destes botões está incorporado. Um par de botões próximo e anterior permite avançar e recuar entre as páginas dentro do mesmo menu; por seu lado, o botão home faz a transferência para o primeiro menu do projeto.
Dica: Para mostrar os menus principais lado a lado com os menus de múltiplas páginas correspondentes na Biblioteca, clique com o botão direito na área cinzenta junto ao menu e escolha Classificar por Nome.
Botões de menus O número de botões de capítulos por página varia de um design de menu para outro, por isso um critério para a seleção de um menu consiste no número de clipes gerenciados pelo mesmo. Porém, se desejar um número diferente de botões em um menu específico, você pode adicionar ou excluir botões no Editor de menus, o qual é iniciado clicando no botão Editar no Player. Consulte “O Editor de menus” na página 206 para detalhes.
Os menus com menos botões têm, geralmente, mais espaço para as legendas; aqueles com mais botões só poderão acomodar legendas abreviadas ou, mesmo, nenhuma. Se são precisas legendas e, em caso afirmativo, se as mesmas devem ser simples (“Capítulo 1”) ou descritivas (“Cortando o bolo”), tudo isso depende de seu próprio estilo de criação e do conteúdo do filme.
Menus e botões sem vínculos
Só o primeiro menu na Lista de menus está automaticamente disponível para o usuário (e, mesmo assim, apenas se houver conteúdo na linha de tempo para servir de capítulo inicial). Os menus posteriormente adicionados só viram parte do sistema de menus da produção depois de serem vinculados ao primeiro menu. O vínculo pode ser indireto, envolvendo apenas um ou mais menus intermédios, porém, enquanto isso não acontecer, o menu é uma ilha inalcançável. Um menu desse tipo é indicado pelo símbolo no canto inferior direito da miniatura do ícone da Lista de menus.

Capítulo 9: Projectos de disco 197
Uma indicação especial também tem lugar no Player para botões de menus ainda não vinculados a uma localização na linha de tempo (um capítulo) ou a outro menu. Um botão vinculado exibe o capítulo (p. ex., “C1”) ou o menu (p. ex., “M1”) a que está ligado. Por seu lado, um botão sem vínculos exibe um ícone com um ponto de interrogação. (Se os indicadores do botão não estiverem visíveis, clique na caixa de seleção Mostrar/Ocultar números de capítulo por baixo do Player.
Pré-visualização de menus de disco
O Editor de Disco, tal como o Editor de Filme, inclui um Player para a pré-visualização de itens da Biblioteca e clipes da linha de tempo. Para uma introdução geral ao Player, consulte a página 8.
São aqui descritas as funções especiais disponibilizadas pelo Player durante a visualização de menus na Lista de menus. Clicando em um menu na Lista de menus, o Player muda para o modo de inserção de menus e faz a pré-visualização do menu selecionado. Estando um menu selecionado, também é possível mudar diretamente para esse modo clicando na guia Menu por cima do Player no Editor de Disco.

198 Avid Studio
Com o menu selecionado no modo de inserção do Player (topo), o Player disponibiliza áreas interativas na tela de pré-visualização para a atribuição de links de capítulos. Neste exemplo, “C1” indica que foi atribuído um link de capítulo ao botão Filme do Player; o "?" por cima do botão Seleção de cenas indica que não foi atribuído nenhum.
Os controles especiais também surgem na área inferior do Player do Editor de Disco.
Botão do Editor de menus A criação ou modificação do design e layout de menus de disco é tarefa do Editor de menus.
Caixa de seleção Mostrar números de vínculos: Marque esta caixa para fazer exibir os números de vínculos na pré-visualização por cima de cada botão no menu. Os números de vínculos correspondem ao formato e à cor dos sinalizadores de capítulos na Linha de tempo.
Botão Simulador de disco: Este botão chama a janela do Simulador de disco, onde o projeto pode ser pré-visualizado com interatividade total, no sentido de garantir o comportamento previsto dos menus.
Botão Gravar disco: Quando desejar testar o projeto no disco atual, clique neste botão (ou em Exportar no topo da tela) para chamar o Exportador, o qual orientará o processo de “gravação” do filme em disco óptico.

Capítulo 9: Projectos de disco 199
Indicadores de vínculos Conforme visto na ilustração acima, quando é pré-visualizado um menu com botões de capítulos sem vínculos, esses botões estão assinalados por meio de pontos de interrogação vermelhos ao invés do número de capítulo. Com exceção talvez de um subconjunto não utilizado na página final de um menu de múltiplas páginas, todos os botões de capítulos nos menus devem estar vinculados ao filme.
EDIÇÃO DE MENUS NA LINHA DE
TEMPO O desenvolvimento de um projeto para disco óptico, um DVD, por exemplo, no Editor de projetos em Disco do Avid Studio possibilita a você muitas oportunidades para colocar sua marca criativa na produção. Todos os aspetos de um menu de disco – os detalhes da sua aparência visual, a ligação dos seus botões na tela, a temporização exata dos seus “capítulos” – podem ser editados no Avid Studio. No que respeita aos aspetos visuais, será necessário voltar ao Editor de menus, porém a ligação dos botões e a temporização dos capítulos são controladas no próprio Editor de Disco. Para uma visão geral da interface Editor de Disco, consulte “Projetos de disco” na página 191.
Marcadores de menus na linha de tempo
Os botões de capítulos em um menu de disco podem ser vinculados individualmente a qualquer ponto na linha de tempo do filme. No Editor de Disco, esses pontos são indicados na linha de tempo por marcadores de capítulos na Trilha de capítulos, sendo esta uma trilha especializada da linha de tempo que é materializada acima da escala temporal ao adicionar o primeiro menu ao filme.

200 Avid Studio
(A trilha é novamente removida com a exclusão de todos os menus.) A legenda de um marcador de capítulo é composta pela letra “C” seguida do número seqüencial do capítulo no respectivo menu. Os marcadores de retornos, que assinalam pontos de saída automática da linha de tempo para um menu de disco, também são exibidos na Trilha de capítulos. A legenda de um marcador de retorno é composta pela letra “M” com o número seqüencial do capítulo no menu de destino. A cor dos marcadores de capítulos e retornos corresponde à cor do ícone da Lista de menus, à qual são atribuídos os marcadores. É possível reposicionar os marcadores na linha de tempo arrastando. Consulte “Edição de marcadores de capítulos e retornos na linha de tempo” na página 202 para detalhes.
Se soltar um menu em uma Lista de menus vazia, é automaticamente inserido um marcador de capítulo no início do primeiro clipe do filme (desde que tenha um) como destino do botão de menu Reproduzir filme. Um marcador de retorno, assinalando uma saída de regresso ao menu, é colocado no fim do filme.
Ferramentas de criação
No Editor de Disco, a barra de ferramentas na linha de tempo disponibiliza uma série de ferramentas de criação que podem ser utilizadas diretamente sem ter de mudar de janela ou vista.
Ferramentas na barra de ferramentas da linha de tempo do Editor de
Disco.
Criar vínculo: Este botão liga o botão de capítulo atualmente selecionado no Player à localização do controle deslizante da linha de tempo.

Capítulo 9: Projectos de disco 201
Inserir vínculo: Este botão facilita o trabalho com menus de múltiplas páginas movendo todos os vínculos de botões existentes (começando no botão de capítulo atualmente selecionado no Player) uma posição na direção do fim.
Em um menu de múltiplas páginas, a ação de inserir um vínculo pode iniciar uma reação em cadeia, forçando a deslocação de um vínculo existente para a página seguinte, um vínculo daí para a página seguinte e, assim, sucessivamente até à página final, a qual será mesmo criada, se necessário.
Remover vínculo: Clicando neste botão será removido o vínculo que existe entre o botão no menu e o marcador de capítulo na Trilha de capítulos. Um marcador de capítulo “sem vínculos” permanecerá na Trilha de capítulo. Este capítulo sem vínculos pode ser manualmente ligado arrastando e soltando em outro botão na Pré-visualização de menus ou poderá permanecer como capítulo sem vínculos; se isso acontecer, durante a reprodução, o mesmo servirá para saltar no disco usando o botão de avanço no controle remoto. Você também pode clicar com o botão direito em um ou mais marcadores de capítulos e escolher Remover vínculo selecionado.
Botão do ciclo: Clicando nas setas para a esquerda e direita deste controle, você pode percorrer todos os botões disponíveis e ativá-los para edição. Clique na legenda do botão para editá-la. Os botões também podem ser selecionados clicando nos vínculos de botões no Player durante a pré-visualização de um menu.
Definir miniatura: Um clique neste botão gera uma imagem de miniatura do quadro na posição do controle deslizante na linha de tempo e exibe-a no botão de menu selecionado no controle Botão do ciclo, caso seja do tipo Miniatura. Para mais informações sobre os tipos de botões de menus, consulte “Botões”, na página 206.
Criar capítulo sem vínculos: A menos que o controle deslizante da linha de tempo esteja exatamente posicionado em um marcador de capítulo ou retorno, um clique neste botão adicionará um marcador de capítulo à Trilha de capítulos, porém não ficará vinculado a nenhum menu. O capítulo sem vínculos poderá ser mais tarde manualmente vinculado usando o recurso arrastar-e-soltar na Pré-visualização de menus, se desejar. Contudo, um capítulo sem vínculos também tem uma finalidade útil: durante a reprodução, ele designa um dos pontos de pausa durante a pesquisa do DVD com o botão saltar no controle remoto.

202 Avid Studio
Remover capítulo: Se o controle deslizante da linha de tempo estiver posicionado em um capítulo, o botão Criar capítulo sem vínculos assume a função oposta e um símbolo modificado. Clicando nele são removidos o marcador de capítulo e o vínculo que faz a sua ligação a um menu, caso tenha um. Você também pode remover capítulos com o comando do menu de contexto Excluir o capítulo selecionado se estiver selecionado um ou mais marcadores de capítulos. Para remover os vínculos de marcadores de capítulos, deixando-os sem vínculos na Trilha de capítulos, utilize Remover vínculos selecionados do mesmo menu.
Criar indicação de retorno: A menos que já exista um marcador na posição do controle deslizante da linha de tempo, este botão adicionará um marcador de retorno à Trilha de capítulos.
Um marcador de retorno está ativo somente durante a visualização se a reprodução for iniciada no mesmo menu ao qual está associado o marcador. (Na linha de tempo, a cor do marcador deve corresponder à cor do ícone do menu associado na Lista de menus.) Se a reprodução alcançar o quadro associado ao marcador de retorno ativo, ela retornará ao menu associado.
Excluir indicação de retorno: Se existir um marcador de retorno na posição do controle deslizante, o botão Criar indicação de retorno se transforma em Excluir indicação de retorno, com a respectiva alteração do símbolo.
O botão Remover capítulo e o comando do menu de contexto Excluir o capítulo selecionado podem ser utilizados para excluir marcadores de retorno.
Edição de marcadores de capítulos e retornos na linha de tempo Os marcadores de capítulos e retornos estão associados a quadros específicos na linha de tempo em que a reprodução será iniciada a partir de um menu de disco (capítulos) ou em que a reprodução dará lugar ao menu de origem (retornos). Ambos os tipos de marcadores podem ser arrastados com o mouse de modo a alterar a localização em que têm efeito no filme.
Durante a pré-visualização de um menu, arrastando um marcador de capítulo da Trilha de capítulos para um botão no Player ligará novamente o botão. A operação inversa, arrastando um botão do Player para um ponto na Trilha de capítulos, é um método alternativo de criação de um novo marcador de capítulo.

Capítulo 9: Projectos de disco 203
Um projeto com um ou mais menus de disco deve ter um marcador de retorno permanentemente posicionado no final da Trilha de capítulos. Isso garante que qualquer capítulo reproduzido no disco encontre um retorno válido. O marcador de retorno final não pode, assim, ser excluído.
O Assistente de capítulos
Se um menu de disco de múltiplas páginas tiver sido arrastado da Biblioteca para a Lista de menus, é exibido o botão Assistente de capítulos no canto superior direito do ícone do menu. Clicando neste botão é aberta a janela do Assistente de capítulos.
Porquê utilizar o Assistente de capítulos? O Assistente de capítulos fornece uma maneira rápida de criar capítulos para o filme. Os marcadores de capítulos serão adicionados à Trilha de capítulos na linha de tempo do Editor de Disco para indicar onde começa cada capítulo. Com a opção Vincular capítulos a botões de menus (veja abaixo), cada capítulo será representado por um botão de capítulo em uma série de páginas de menus automaticamente gerados; essas páginas estão ligadas em série pelos botões próximo e anterior.
Ativando os botões de capítulos ao visualizar o menu, o espectador é capaz de reproduzir o filme a partir de qualquer um dos pontos iniciais fornecidos.
O Assistente de capítulos é ótimo para preparar apresentações de slides e menus de seleção de cenas. Se estiver arquivando vídeo no disco, você pode utilizá-lo para gerar um menu que servirá de catálogo de cenas. A série de páginas de menus criadas pode ser longa. A sua extensão depende de quantos capítulos sejam criados e de quantos botões de capítulos sejam disponibilizados no design da página de menus.

204 Avid Studio
Aliás, o Assistente de capítulos não faz nada que você não pudesse fazer com as ferramentas de criação de disco no Editor de Disco (e estas permanecem disponíveis para retocar posteriormente o menu gerado). A sua finalidade consiste em acelerar o processo de criação, assumindo muito do trabalho rotineiro que envolve a preparação de um menu de múltiplas páginas.
Utilização do Assistente de capítulos Os controles do Assistente de capítulos estão agrupados em três painéis horizontais. Depois de ter configurado os controles a seu contento, clique em OK. O Assistente de capítulos executará o trabalho de criação de novos capítulos para a produção, completo com marcadores na linha de tempo e (por padrão) um conjunto de páginas de menus automaticamente gerados com o número necessário de botões de capítulos.
Colocar capítulos em
Este é o painel superior no Assistente de capítulos. As duas opções aqui disponíveis podem ser utilizadas em separado ou em conjunto.
Posições ideais: Se esta caixa estiver marcada, o Assistente de capítulos cria capítulos a um intervalo selecionado ao longo da linha de tempo, porém ajustará o capítulo ao limite de um clipe adjacente, se estiver algum disponível. A duração média desejada do capítulo é especificada em segundos. O valor inicial se baseia na duração do filme. Para ajustá-la, clique diretamente no número e digite um valor ou arraste na horizontal dentro da caixa de texto.

Capítulo 9: Projectos de disco 205
Marcadores da linha de tempo: Esta opção parte do princípio que você preparou marcadores da linha de tempo para indicar ao Assistente de capítulos locais específicos no filme, para os quais deve ser criado um link de capítulo.
Aplicar a
O segundo painel no Assistente de capítulos disponibiliza opções que controlam o espectro de operação do assistente.
Filme completo: Os marcadores de capítulos serão criados ao longo do filme completo.
Seleção: Os marcadores de capítulos serão colocados apenas dentro dos limites desde o início do primeiro clipe selecionado ao fim do último.
Vínculo
O terceiro painel oferece duas escolhas finais que podem ser definidas de modo independente.
Vincular capítulos a botões de menus: Se esta opção estiver selecionada, será adicionado ao menu o número necessário de páginas para acomodar os botões para todos os menus criados. Sem esta opção, os marcadores de capítulos são criados na linha de tempo no estado “sem vínculos” e não são criadas páginas de menus.
Se você desejar ligar um marcador sem vínculos a um botão de menu, arraste-o para o botão enquanto pré-visualiza o menu no Player. Mesmo que seja deixado sem vínculos, o marcador de capítulo servirá, na mesma, como ponto de retoma disponível quando o espectador está percorrendo o disco com o botão saltar no controle remoto.
Retornar após cada capítulo: Com a seleção desta opção será adicionado um marcador de retorno no final de cada capítulo. Por padrão, os marcadores são colocados de modo que cada capítulo seja reproduzido até ao início do capítulo seguinte e, depois, voltar ao menu de origem. Para alterar o menu a que um marcador de retorno está vinculado, arraste o marcador para o ícone do menu na Lista de menus. Tenha em atenção, contudo, que o marcador de retorno só estará ativo se a reprodução tiver sido iniciada a partir do menu a que o marcador está vinculado.

206 Avid Studio
O EDITOR DE MENUS
O Editor de menus compartilha a maioria de seus controles e utilização com o Editor de títulos, que é descrito no Capítulo 8. A seção presente centra-se em recursos específicos do Editor de menus.
Iniciar o editor
Para abrir um menu no Editor de menus, clique no botão Editar no Player durante a pré-visualização do menu ou clique duas vezes nele na Lista de menus.
Tal como acontece com o Editor de títulos, quando o Editor de menus abre, uma linha de texto está já destacada. Para editá-la, basta começar a digitar. Para iniciar a edição de uma linha diferente, clique dentro da sua caixa de texto e destaque os caracteres que deseja alterar. Para parar a edição de texto, clique em uma área vazia da janela.
O botão do ciclo
Um recurso que difere entre o Editor de menus e o Editor de títulos é o botão do ciclo, um controle também presente no Editor de Disco. Em ambos os casos encontra-se do lado direito da barra de ferramentas, imediatamente acima da linha de tempo. Clique nas setas para a esquerda e direita deste controle para percorrer os botões ativos no menu e disponibilizar um para edição.
Nota: Se desejar apenas editar texto para os botões no menu, você não precisa entrar no Editor de menus; em vez disso, edite o nome do botão diretamente no controle botão do ciclo do Editor de Disco.
Botões de menus
Os elementos visuais do menu de disco podem ser utilizados como “botão” para ligar a outro conteúdo presente no filme. Por outro lado, os elementos designados por “Não é um botão” não têm comportamento de ligação.

Capítulo 9: Projectos de disco 207
Tipos de botões Um tipo de botão de menu é o único fator que determina o seu comportamento. Seu texto e sua aparência devem ser sempre consistentes com esse comportamento em uma produção de disco bem criada, porém não a afetam. Estão disponíveis cinco tipos de botões.
Normal: Este tipo de botão permite que seu texto, imagem ou forma sirvam de vínculo a um marcador de capítulo na linha de tempo do projeto de disco ou a um menu na Lista de menus.
Miniatura: Esta variação do tipo de botão Normal permite que uma miniatura da linha de tempo seja exibida no botão.
Anterior e Próximo: Estes tipos de botão tratam automaticamente da navegação entre as páginas de menus de múltiplas páginas na Lista de menus. Durante a reprodução, os botões são automaticamente ocultados se os seus destinos não existirem (na primeira e na última páginas do conjunto de múltiplas páginas). Uma vez que o seu comportamento é fixo, não é possível vincular estes botões a marcadores de capítulos.
Raiz: Um botão deste tipo vincula ao primeiro menu na Lista de menus. O seu comportamento não pode ser alterado.
Botões para menus de múltiplas páginas
Se adicionar um botão Próximo e um botão Anterior a qualquer menu, este servirá de menu de múltiplas páginas. Se um desses tipos de botões não estiver presente, o menu não poderá ser utilizado no modo de múltiplas páginas.

208 Avid Studio
Ajustes prévios do botões: Clique na guia Botões no topo do Editor de menus para visualizar as categorias disponíveis de botões de menu pré-construídos. Arraste os botões para a área de pré-visualização para adicioná-los ao menu.
As três categorias refletem os tipos de botões acima descritos. A categoria Navegação inclui todos os botões dos tipos Anterior, Próximo e Raiz.
Botões gerais: Estas imagens são previstas para uso com botões do tipo Normal, que possam estar vinculados a um marcador de capítulo na linha de tempo.
Botões de navegação: Estes designs se destinam aos botões Próximo, Anterior e Raiz com navegação fixa.
Botões de miniatura: Estes incluem uma área de miniatura, onde pode ser visualizado o clipe na Linha de tempo.
Configurações do botão O painel Configurações do botão está à direita da pré-visualização do Editor de menus.
O painel Configurações do botão faz parte do Editor de menus.

Capítulo 9: Projectos de disco 209
O SIMULADOR DE DISCO
Para pré-visualizar o projeto após a elaboração dos menus, clique no botão Reproduzir na área inferior do Player. Isso ativa a janela do Simulador de disco.
Se o Player do Editor de Disco estiver fazendo a pré-visualização de um menu na Lista de menus do projeto, é fornecido um botão (em baixo, ao centro) para testar o projeto no Simulador de disco.
Se o projeto tiver sido corretamente construído, o simulador deverá abrir no menu principal, com os vínculos “Reproduzir filme” e “Seleção de cenas” disponíveis para utilização pelo espectador.

210 Avid Studio
No Simulador de disco, você utiliza um conjunto de controles semelhante ao encontrado no controle remoto de um DVD. As interações dos menus e a reprodução podem ser ajustadas e totalmente testadas antes de gravar o projeto em disco.
Para mover de um vínculo para outro dentro da pré-visualização, utilize os botões de navegação do DVD na área inferior direita.
Tire tempo para verificar todos os vínculos de capítulos e menus incluídos na produção. Devem ser verificadas todas as interações do usuário desejadas. os lapsos são frustrantes para o espectador e podem ser facilmente evitados.
Estando o projeto do seu agrado, o mesmo pode ser exportado como arquivo de filme, salvo em arquivo de imagem de disco ou gravado em disco. Consulte o Capítulo 11: O Exportador para mais informações.

Capítulo 10: O Importador 211
CAPÍTULO 10:
O Importador
O Avid Studio permite incorporar muitos tipos de mídia em suas produções de vídeo. Se estes estiverem armazenados externamente ao computador – em uma fita de vídeo, por exemplo, ou em um stick de memória de sua câmera digital –, os mesmos terão de ser transferidos para o armazenamento local antes de poder utilizá-los.
Este processo de transferência é chamado de “captura” ou “importação”. É feita uma distinção entre “captura” a partir de fita e “importação” a partir de fontes baseadas em arquivos, porém atualmente é menos significativa, uma vez que a maioria das gravações audiovisuais são armazenadas em formato digital durante todo o seu ciclo de vida. Apenas no caso da transferência a partir de fontes analógicas ou baseadas em fita (p. ex., fita VHS, Hi8 ou DV) continua havendo um processo de “captura” envolvendo, muitas vezes, a conversão para o formato digital.
Uma vez que o Avid Studio utiliza a sua Biblioteca para gerenciar toda a mídia de origem, os arquivos de mídia que estão presentes no disco rígido local também devem ser importados para a Biblioteca. Na maioria dos casos, isto é feito automaticamente utilizando “pastas de monitorização”. No entanto, o Importador também pode ser utilizado para importar mídia de pastas locais que não estejam definidas como pastas de monitorização.
Utilizaremos, freqüentemente, os termos “importar” e “importação” para significar todos os métodos de transferência de imagens e som para a Biblioteca para serem usados em suas produções.
O passo seguinte Após o Avid Studio ter terminado a importação de sua mídia, você poderá acessar os arquivos importados para usá-los em suas produções. Consulte o Capítulo 2: A Biblioteca para detalhes.

212 Avid Studio
Utilização do Importador
O primeiro passo da importação consiste em abrir o Importador do Avid Studio clicando no botão Importar no canto superior esquerdo da tela.
O Importador é composto por uma área central grande rodeada por uma série de painéis menores. Um destes, o painel “Importar de” situado no canto superior esquerdo da tela, tem um papel central. Este fornece uma lista de tipos de dispositivos que podem ser usados como fonte para a operação de importação. Sua escolha de fonte de entrada, por seu lado, determina o resto da tela do Importador. Contudo, o conjunto de controles e vistas disponibilizados na área central para pré-visualização, pesquisa e seleção de material depende do tipo de importação escolhido.
Aqui o Importador está configurado para a importação de material a partir de DVD. Para fontes de disco, a área central lista os “capítulos” disponíveis para importação.

Capítulo 10: O Importador 213
A importação pode ser considerada um processo de quatro etapas:
1. Seleção da fonte de importação no painel Importar de. 2. Confirmação ou ajuste das configurações nos outros painéis. 3. Seleção do material a importar da fonte escolhida. 4. Início da operação de importação. Neste momento, o Avid Studio inicia a transferência de áudio, vídeo e imagens solicitados do dispositivo de origem para seu disco rígido (se necessário), usando as localizações definidas no painel Importar de. A mídia é, depois, imediatamente adicionada à Biblioteca. Depois de concluída a operação de importação, o Importador devolve o controle à tela anterior, a partir da qual você pode acessar os arquivos importados através da Biblioteca. (Consulte o Capítulo 2: A Biblioteca.)
PAINÉIS DO IMPORTADOR
A seleção atual do material a importar tem lugar na área central do Importador. Cada fonte de importação utiliza a área central de modo diferente.
Dependendo da fonte de entrada, a área central compartilha a interface do Importador com até cinco painéis auxiliares com funções padrão.
O painel Importar de
Este é o painel superior esquerdo do Importador, uma posição que reflete seu papel importante na configuração da operação de importação.
As fotos, a música e a metragem de vídeo que deseja importar podem estar em uma variedade de tipos de dispositivos e tecnologias. As fontes de importação suportadas incluem as seguintes:
• Todos os tipos de mídia de armazenamento baseada em arquivos auxiliares, incluindo unidades ópticas, cartões de memória e sticks USB (consulte “Importar de mídia baseada em arquivos”, página 227).

214 Avid Studio
Clique em Meu computador no painel Importar de para selecionar arquivos individuais para importação a partir de unidades conectadas ao computador.
• Clique em Procurar por mídia para importar todos os arquivos de tipos específicos a partir de uma pasta ou um conjunto de pastas.
• Câmeras de vídeo DV ou HDV usando uma conexão IEEE-1394 (FireWire) (consulte “Importar de câmera DV ou HDV”, página 234). Os dispositivos são listados no painel Importar de por seu nome de dispositivo (p. ex., "Dispositivo DV"). Selecione o dispositivo aplicável.
• Câmeras de vídeo e videocassetes analógicos (consulte “Importar de fontes analógicas”, página 238). Todo o hardware de captura analógica em seu sistema é listado por nome (p. ex., “Pinnacle Systems 710-USB”).
• DVDs e discos Blu-ray (consulte “Importar de DVD ou disco Blu-ray”, página 240).
• Câmeras fotográficas digitais (consulte “Importar de câmeras digitais”, página 241).
Algumas fontes no painel Importar de são selecionadas a partir de uma sublista de dispositivos atuais que surge ao clicar na entrada principal da fonte. Na figura foi escolhida a opção DVD / Blu-Ray. O usuário pode agora escolher entre as duas unidades de DVD instaladas neste sistema em particular.
Importação de quadros individuais O Avid Studio disponibiliza dois modos especiais de importação de quadros individuais, ao invés de metragem contínua. Esses modos são os seguintes:
• Stop Motion: Criar um filme animado importando um quadro de cada vez de uma fonte de vídeo ao vivo (consulte “Stop Motion”, página 241).
• Instantâneo: Importar imagens individuais de fita ou uma fonte ao vivo como uma webcam (consulte “Instantâneo”, página 243).

Capítulo 10: O Importador 215
Ajuste dos níveis de áudio e vídeo analógicos O hardware de captura analógica poderá fornecer controles adicionais para modificação dos níveis dos parâmetros dos sinais de áudio e vídeo. Essa possibilidade é útil para a correção de problemas de exposição e outros no material de origem, e caso pretenda compensar diferenças no vídeo de múltiplas fontes.
Para acessar os controles, selecione a fonte analógica e, depois, clique no botão mais junto ao nome da fonte. Isto abre a janela Níveis de entrada analógica.
A janela Níveis de entrada analógica permite ajustar uma série de parâmetros de vídeo e áudio. O controle deslizante Matiz (quarto a contar da esquerda) não é usado com fontes PAL.
Embora você também possa ajustar esses níveis com a correção adequada no Editor de vídeo, a sua configuração correta para a captura evita ter de preocupar-se mais tarde com a correção da cor.
A configuração correta das opções de áudio durante a captura ajudará a alcançar níveis e qualidade de volume consistentes.

216 Avid Studio
Dispositivos de captura específicos podem oferecer menos opções do que as aqui ilustradas e descritas. Por exemplo, no caso de hardware que não suporte capturas estéreo, não surgirá o controle de balanço do áudio.
Vídeo: Escolha o tipo de vídeo que vai digitalizar clicando no botão fonte adequado (Vídeo composto ou S-Video). Os cinco controles deslizantes permitem controlar o brilho (ganho de vídeo), o contraste (relação desde mais claro a mais escuro), a nitidez, a matiz e a saturação da cor do vídeo de entrada.
• O controle deslizante Matiz pode ser útil para a correção de mudanças de cor indesejadas em material NTSC; não está disponível na captura a partir de uma fonte PAL.
• O controle deslizante Saturação regula a “saturação da cor” – a quantidade de cor – na imagem. (Uma imagem com saturação zero tem apenas tons de preto, branco e cinzento.)
Áudio: Os controles deslizantes do lado direito do painel permitem controlar o nível de entrada e o balanço estéreo do áudio de entrada.
O painel Importar para
Após a importação de dispositivos externos ao computador, seus itens de mídia poderão ser acessados na forma de arquivos no computador. O painel Importar para do Importador permite especificar onde os arquivos devem ser armazenados. Estão disponíveis pastas separadas para itens de vídeo, áudio e imagem, mas o painel Importar para lista apenas aquelas que são relevantes para a fonte de importação atual, conforme definido no painel Importar para.
À medida que o número de arquivos de mídia no sistema aumenta, será muito útil pensar na melhor forma de organizar o material em pastas e subpastas, de modo que no futuro possa encontrar rapidamente qualquer item desejado. Os controles situados no painel Importar para servem para automatizar este processo a um qualquer nível escolhido.

Capítulo 10: O Importador 217
Trabalhar com pastas de importação Salvo especificado em contrário, o Importador utiliza as pastas de documentos padrão para vídeo, música e imagens em sua conta de usuário no Windows. A figura ilustra uma configuração típica no Windows 7. Para alterar uma pasta de importação, clique no símbolo pequeno da pasta ou no caminho da pasta atual. (Consulte “Seleção de uma pasta de importação” abaixo.)
As pastas que escolher para cada tipo de mídia, padrão ou personalizadas, servem como localizações base para seus arquivos importados. Para gerenciar de modo eficiente sua coleção de mídia, você também pode especificar um nome personalizado da subpasta ou um método de criação automática de um nome com base na data atual ou na data de criação do material importado. Clique em “definir subpasta” ou no botão mais do tipo de mídia para acessar as opções de subpasta. (Consulte “Definir uma subpasta” abaixo.)
Por exemplo, se definir “c:\vid” como a pasta de vídeo principal e "Mês atual" como o método de nomeação de subpastas, qualquer vídeo importado será transferido para uma pasta com o nome “c:\vid\2011-10”.
Indicador do nível de preenchimento: Esta barra indica, para cada destino de importação, o espaço restante no dispositivo de armazenamento. A primeira parte da barra representa o espaço já ocupado no dispositivo. A parte colorida indica o espaço requerido pelos arquivos de mídia atualmente selecionados para importação.
Indicação do espaço de armazenamento disponível
Nota: Se um dispositivo de destino alcançar 98 por cento da capacidade de armazenamento durante a importação, a operação será interrompida nesse ponto.

218 Avid Studio
Seleção de uma pasta de importação Para escolher uma pasta base diferente para um determinado tipo de mídia, clique no símbolo de pasta correspondente ou no nome da pasta no painel Importar para. Isto abre uma caixa de seleção de pastas onde você poderá navegar, se necessário até criar, para a pasta que deseja utilizar.
As pastas que contêm subpastas estão identificadas com um sinal de mais do lado esquerdo do ícone da pasta quando estão fechadas e um sinal de menos quando estão abertas. O estado da pasta é alterado clicando no ícone.
Clique no sinal de mais para ver o conteúdo de uma pasta.
Definir uma subpasta Para nomear uma subpasta destas pastas base como o destino da importação atual para o tipo de mídia, clique no botão “definir subpasta” ou no botão mais . Estes botões abrem uma janela de diálogo que representa uma versão expandida do painel Importar para, a qual inclui os controles necessários para definir o nome da subpasta ou um método de nomeação para cada tipo de mídia suportado pela fonte de importação atualmente selecionada.

Capítulo 10: O Importador 219
A janela de diálogo Importar para expandida para mídia baseada em arquivos. Uma vez que os arquivos podem ser de qualquer tipo de mídia, são fornecidos controles para todos os três tipos. A maioria das outras fontes importa somente mídia de vídeo e não apresenta os controles Áudio e Foto.
A fila de controles para cada tipo de mídia inclui uma lista suspensa com as opções de nomeação:
Nenhuma subpasta: Com esta opção, os arquivos importados serão armazenados na pasta base.
Personalizado: Se escolher esta opção, surgirá uma caixa de edição no local. Digite o nome da subpasta onde devem ser armazenadas as próximas importações do tipo de mídia.
Hoje: As suas importações irão para uma subpasta tendo como nome a data atual, no formato "2009-10-25”.
Data de criação: Cada arquivo importado será armazenado em uma subpasta tendo como nome a data de criação da mídia, no mesmo formato acima indicado. Se forem transferidos múltiplos itens de mídia durante uma única operação de importação, isso pode implicar a criação ou atualização de múltiplas subpastas.
Mês atual: Esta é igual à opção Hoje, porém sem a parte do dia, p. ex. “2009-10”.
Depois de efetuada sua escolha, clique no botão “x” no canto superior direito da janela de diálogo para voltar ao Importador.

220 Avid Studio
O painel Modo
O painel Modo do Importador permite espaço para ajustar as opções oferecidas por várias fontes de importação.
Opções da importação DV / HDV As opções da importação DV e HDV estão distribuídas por três grupos no painel Modo.
Ajustes: O grupo Ajustes oferece duas configurações padrão para a compressão de vídeo e áudio, e uma configuração personalizada que permite otimizar os parâmetros de compressão na janela Opções de compressão, que é aberta quando se clica no botão superior mais . (Consulte “A janela Opções de compressão” na página 222.) Os ajustes prévios fixos são os seguintes:
• DV: Este permite uma captura DV de elevada qualidade, usando aprox. 200 MB de espaço no disco por minuto de vídeo.
• MPEG: A compressão MPEG produz arquivos mais pequenos do que DV, porém requer uma maior capacidade computacional para codificar e decodificar. Isto poderá resultar num desempenho mais lento em computadores mais antigos.
Detecção de cena: Se a função de detecção de cena estiver ativa, sua metragem será dividida, durante a importação, em “cenas” que podem ser exibidas e manipuladas em separado na Biblioteca. Isto facilita bastante a tarefa de localização de material de interesse durante a edição. Clique no botão inferior mais para abrir a janela Opções de detecção de cena. (Consulte “A janela Opções de detecção de cena” na página 223.)
Parar no fim da fita: Esta opção faz com que o Avid Studio pare automaticamente ou não se for detectada uma área em branco na fita. Uma área em branco – uma tira sem código temporal – indica fita virgem. Desde que tenha evitado deixar partes em branco durante a filmagem (sobrepondo ligeiramente filmagens adjacentes), esta opção permite uma captura autônoma.

Capítulo 10: O Importador 221
Opções de importação para mídia analógica As opções para importação analógica são semelhantes às descritas para fontes digitais. Consulte abaixo para explicações das janelas Opções de compressão e Opções de detecção de cena.
Opções de importação para mídia baseada em arquivos O painel Modo fornece duas opções que afetam a importação de mídia baseada em arquivos. Modo de importação: Esta opção determina se o arquivo de mídia deve ser fisicamente copiado da localização de origem para a pasta de destino do disco rígido local (conforme especificado no painel Importar para). Se for selecionada a opção Copiar, o arquivo é copiado. Se for escolhida a opção Unir, o arquivo não é copiado e é criado um vínculo na Biblioteca ao arquivo na sua localização original. Recomenda-se que os arquivos em unidades de rede sejam copiados para o disco rígido local. Excluir original: Se esta opção for ativada, as cópias originais dos arquivos que importar serão excluídas após a operação de cópia. Esta opção é útil se você estiver usando o Importador para consolidar sua mídia e não pretender ter seu disco ocupado com cópias redundantes. Ignorar duplicados: Esta opção ajuda a lidar com arquivos de mídia redundantes que você já possua, indicando ao Importador para não importar cópias adicionais de arquivos que, embora tenham um nome diferente, sejam aparentemente idênticos.
Opções de importação para captura Stop Motion Na animação Stop Motion (animação quadro-a-quadro), é capturada uma série de quadros individuais a partir de uma fonte de vídeo ao vivo. Dependendo de seus planos para a seqüência Stop Motion, você pode indicar ao Importador para integrar os quadros individuais em um filme ou, simplesmente, importar cada quadro como uma imagem ou para fazer ambas as coisas.

222 Avid Studio
A janela Opções de compressão
As opções oferecidas no painel Modo para a importação DV / HDV e analógica incluem o acesso a esta janela para otimização das preferências de compressão. Se selecionar o ajuste prévio DV ou MPEG, você poderá utilizar esta janela para rever as configurações atuais utilizadas. A edição das configurações aqui seleciona automaticamente o ajuste prévio “Personalizado”.
A janela Opções de compressão para a importação de vídeo digital e
analógico.
Uma vez que algumas opções dependem de outras, nem todas estarão visíveis em simultâneo.
Configurações do vídeo Codec de compressão: Utilize esta lista suspensa para selecionar o codec que você pretende usar.
Tamanho dos quadros: Esta linha indica as dimensões do vídeo capturado.
Qualidade, Taxa de dados: Alguns codecs apresentam opções de qualidade em termos de uma porcentagem da compressão (Qualidade) e outros em termos da taxa de transferência de dados necessária em KB/s (Taxa de dados).

Capítulo 10: O Importador 223
Configurações do áudio Codec de compressão: Esta lista suspensa indica o codec que será utilizado para comprimir os dados de áudio de entrada.
Gravar áudio: Desmarque esta caixa de seleção se você não pretender usar o áudio capturado em sua produção.
A janela Opções de detecção de cena
As opções oferecidas no painel Modo para a importação DV / HDV e analógica incluem o acesso a esta janela para configuração das preferências de detecção de cena.
A janela Opções de detecção de cena para a importação DV e HDV. No caso da importação a partir de fontes analógicas, serão suportadas somente as duas últimas opções.
A detecção automática de cena constitui um recurso chave do Avid Studio ao trabalhar com fontes DV e HDV. À medida que a captura do vídeo prossegue, o Avid Studio detecta interrupções naturais no vídeo e divide-o em cenas. As cenas podem ser independentemente visualizadas e gerenciadas na vista de cenas na Biblioteca. Dependendo do dispositivo de captura utilizado, a detecção automática de cena é executada ou em tempo real durante a captura ou como um passo separado imediatamente após a conclusão da captura. As quatro opções de detecção de cena são as seguintes: • Automática, com base na data e hora da filmagem: Esta opção está
disponível somente quando você está capturando a partir de uma fonte DV. O Avid Studio monitoriza o carimbo de data/hora na fita durante a captura e inicia uma nova cena sempre que seja encontrada uma descontinuidade.

224 Avid Studio
• Automática, com base no conteúdo do vídeo: O Avid Studio detecta alterações no conteúdo do vídeo e cria uma nova cena sempre que seja verificada uma grande alteração nas imagens. Esta função pode não funcionar corretamente se a iluminação for instável. Como exemplo extremo, um vídeo filmado num clube noturno com uma luz de estroboscópio produziria uma cena cada vez que acendesse o flash do estroboscópio.
• Automático, tudo X segundos: O Avid Studio cria novas cenas em um intervalo escolhido pelo usuário. Isto pode ser útil para interromper uma metragem que contenha filmagens longas e contínuas.
• Manualmente, pressionando a barra de espaço: Selecione esta opção se você pretender monitorizar o processo de captura completo e decidir sozinho onde devem ocorrer as interrupções de cena. Pressione a [Barra de espaço
O painel Metadados
] cada vez que pretender inserir uma interrupção de cena durante a captura.
No painel Metadados, você pode inserir informação que será associada ao arquivo de mídia importada na Biblioteca. Isso facilita a localização e o gerenciamento do clipe quando você estiver procurando na Biblioteca por itens para utilizar em um filme.
Utilize o campo Coleção para inserir o nome de uma Coleção à qual serão adicionados todos os clipes importados. Você pode digitar o nome de uma Coleção existente ou criar uma nova Coleção com a inserção de um novo nome. (Consulte a página 17 para mais informações sobre Coleções.)
Você pode inserir uma marca para o clipe no campo Marca, a qual poderá ser utilizada posteriormente para localizar o clipe. (Consulte a página 30 para mais informações sobre marcas.)

Capítulo 10: O Importador 225
O painel Nome do arquivo
Este painel do Importador é onde você especifica os nomes com que os arquivos de mídia importados devem ser armazenados.
Cada tipo de fonte de entrada tem um nome de arquivo padrão atribuído pelo Avid Studio. Por exemplo, o nome de arquivo padrão ao importar um instantâneo é “Instantâneo”. Para alterá-lo, clique no espaço e digite o nome desejado.
O Importador nunca substitui um arquivo existente durante a importação. Caso já exista um arquivo com um nome igual ao desejado, será adicionado um número seqüencial ao nome do arquivo de entrada.
No caso de importação de mídia baseada em arquivos, estarão disponíveis recursos adicionais de nomeação de arquivos. Por padrão, a fórmula de nomeação para uma entrada baseada em arquivos é fornecida simbolicamente como “[original].[ext]”, significando que são utilizados o nome do arquivo e a extensão originais.
Se você pretender um nome personalizado, digite-o na caixa de edição da maneira habitual; contudo, no caso da mídia baseada em arquivos, o nome do arquivo de destino tem duas partes: um corpo, fornecido pelo usuário, e um apêndice, gerado segundo uma de três regras simples no momento da importação. A regra padrão acrescenta um número seqüencial único a cada nome de arquivo. Ao digitar o nome personalizado, a caixa de edição apresenta somente o corpo do nome. Porém quando o nome é exibido noutras situações, surge também o apêndice correspondente à regra aplicada.

226 Avid Studio
Para selecionar uma regra diferente para a parte do apêndice, clique no botão mais . Isto abre uma janela de diálogo com duas listas suspensas. A primeira permite escolher entre “original” e “personalizado” para o corpo do nome. Você pode usar esta lista se pretender reverter para a importação de arquivos com seus nomes originais.
A segunda lista suspensa, que é exibida somente para nomes personalizados, apresenta as regras disponíveis para gerar a parte do apêndice:
• Número: Esta é a mesma regra aplicada por outros tipos de mídia no sentido de evitar conflitos. Se o corpo do nome for “Parada”, o primeiro arquivo copiado será nomeado “Parada” (acrescido da extensão de arquivo original), o segundo será nomeado “Parada_001” e assim sucessivamente.
• Hora de criação: A hora do dia em que o arquivo foi criado, em horas, minutos e segundos, é utilizada para gerar nomes de arquivos como “Parada_20-30-00” para um arquivo que tenha sido criado exatamente às 8:30 da noite.
• Hora do dia: Esta é semelhante à opção anterior, porém é usada a hora de importação do arquivo.
A janela Configuração do nome do arquivo de importação.

Capítulo 10: O Importador 227
SELEÇÃO DE MÍDIA PARA
IMPORTAÇÃO
Cada fonte suportada pelo Importador tem seu próprio conjunto adequado de controles para selecionar o material a importar. Se clicar no nome da fonte no painel Importar de, a área central do Importador se configura automaticamente com os controles necessários.
Importar de mídia baseada em arquivos
Há dois métodos para a importação de arquivos de mídias de armazenamento baseadas em arquivos, incluindo discos rígidos locais, unidades ópticas, cartões de memória e sticks USB.
• Selecione Meu computador no painel Importar de do Importador para escolher arquivos de mídia específicos ou grupos de arquivos para a importação.
• Selecione Procurar por mídia no painel Importar de para escolher uma ou mais pastas e importar a mídia de todos os tipos selecionados que estiver nessas pastas.
Seleção de arquivos para importação
Se você selecionar Meu computador no painel Importar de, a tarefa de seleção dos arquivos a importar cabe ao navegador de pastas e arquivos de mídia na área central da tela.

228 Avid Studio
Ao importar de mídia baseada em arquivos, o Importador disponibiliza um navegador de pastas e arquivos na área central. Este está ladeado à esquerda pelos painéis Importar de e Importar para, e à direita pelos painéis Modo, Metadados e Nome do arquivo. O botão Iniciar importação na área inferior põe as coisas em movimento após a seleção dos arquivos de mídia desejados.
Uma única operação de importação pode incluir múltiplos tipos de arquivos de mídia a partir de múltiplas pastas de origem. Cada arquivo selecionado será copiado para a pasta correta para o seu tipo de mídia (conforme especificado no painel Importar de).
O navegador de pastas e arquivos de mídia A coluna esquerda do navegador constitui uma vista hierárquica de todas as pastas em todos os dispositivos de armazenamento de arquivos conectados ao computador. Estes dispositivos incluem discos rígidos, unidades de disco óptico, cartões de memória e sticks USB.
A navegação nesta “árvore de pastas” é semelhante à navegação no Windows Explorer e outros programas. As pastas que contêm outras pastas estão identificadas com um sinal de mais do lado esquerdo do nome quando estão fechadas e um sinal de menos quando estão abertas. Clique no sinal para abrir (“expandir”) ou fechar (“recolher”) uma lista de subpastas de uma pasta.

Capítulo 10: O Importador 229
Só pode ser destacada uma entrada da árvore de pastas de cada vez. Os arquivos de mídia eventualmente existentes nessa pasta são imediatamente listados na área maior do lado direito do navegador. Você pode pré-visualizar os arquivos no local e assinalar aqueles que pretende importar marcando a caixa no canto superior direito do ícone de cada arquivo.
Aqui está aberta a pasta “Fotos|Inverno”, mostrando os arquivos de imagem. Para selecionar (anular a seleção de) arquivos para a importação, clique na caixa de seleção no canto superior direito de um ou mais ícones. Na figura foram selecionados quatro arquivos.
Pré-visualização de arquivos de mídia Pré-visualização de áudio e vídeo: O navegador de arquivos de mídia inclui a pré-visualização integrada para todos os tipos de mídia suportados. Clique no botão Reproduzir no centro dos ícones dos arquivos de vídeo e áudio para pré-visualizar a mídia que representam. Para uma rápida visualização, os arquivos de vídeo são reproduzidos dentro do próprio quadro do ícone. Clique em qualquer lugar sobre o ícone para parar a reprodução, caso contrário será pré-visualizado o arquivo completo.
Pré-visualização de fotos em tela inteira: Para visualizar uma foto digital ou outro arquivo de imagem com a resolução em tela inteira, clique duas vezes no respectivo ícone ou clique no botão tela inteira na barra de ferramentas abaixo do navegador, ou pressione a tecla F11.

230 Avid Studio
Deslocar a pré-visualização: Os clipes de áudio e vídeo fornecem um controle deslizante imediatamente abaixo do ícone do arquivo. Clique e arraste o botão do controle deslizante para rever manualmente qualquer parte do arquivo. O ponteiro do mouse muda para uma seta horizontal de duas pontas quando está corretamente posicionado para o deslocamento.
Seleção de arquivos de mídia para importação Para selecionar um arquivo de mídia de cada vez para a importação, clique na caixa de seleção no canto superior direito do ícone do arquivo. Esta caixa é automaticamente selecionada quando você procura uma nova pasta para todos os arquivos na tela.
Clique na caixa de seleção para selecionar ou anular a seleção do arquivo.
Seleção de múltiplos arquivos: O navegador também fornece um método de seleção ou anulação de seleção simultânea de um grupo de arquivos destacados. Para destacar um arquivo individual, basta clicar em seu nome ou seu ícone; o estado destacado é indicado por uma borda laranja. Para realçar arquivos adicionais, clique nos ícones em combinação com uma das teclas Shift e Ctrl
• Clique mantendo pressionada a tecla
, conforme se descreve a seguir:
Ctrl
• Clique mantendo pressionada a tecla
para adicionar ou remover o destaque de um arquivo sem afetar os restantes no grupo.
Shift
Você também pode destacar um conjunto de ícones diretamente com o mouse, arrastando um retângulo que englobe os ícones a incluir. Clique no primeiro ícone e mova para o último antes de soltar o botão do mouse.
para destacar o ícone clicado e todos aqueles entre o mesmo e o ícone anteriormente clicado, inclusive. O destaque é removido de quaisquer ícones que não se situem nesse intervalo.

Capítulo 10: O Importador 231
Tendo destacado alguns ícones que pretende importar, clique na caixa de seleção de qualquer um deles para selecionar ou anular a seleção do grupo completo de uma só vez.
Um grupo de quatro ícones de arquivos de vídeo destacados. A seleção ou anulação da seleção de qualquer um deles afetará o grupo completo.
Selecionar tudo e Anular toda seleção: Clique neste botões situados na área inferior do navegador de arquivos de mídia para selecionar para importação todos ou nenhum dos arquivos de mídia listados na pasta atual. Os botões não afetam os arquivos atualmente selecionados em outras pastas.
Utilize o botão Selecionar tudo para selecionar todos os arquivos de mídia
na pasta atual.
Cada vez que um arquivo for adicionado ou removido da lista de arquivos a importar, o navegador de mídia atualiza o indicador do estado de seleção situado na área inferior da tela.
Personalização do navegador Vários controles permitem configurar o navegador de arquivos de mídia de modo adequado ao hardware de exibição e aos requisitos.
Fechar a árvore de pastas: Para maximizar o espaço de visualização de arquivos, clique no ícone de duas setas apontando para a esquerda situado no topo da barra de rolagem da árvore de pastas. Isso recolhe a árvore de pastas de modo a formar uma barra vertical do lado esquerdo. No topo da barra está situada uma seta dupla apontando para a direita que reabre a árvore. O nome da pasta atual também é exibido.

232 Avid Studio
Filtrar a lista de arquivos: Outra forma de otimizar o uso da área de arquivos consiste em limitar os arquivos exibidos de modo a incluir apenas um tipo de mídia. Esta é a função da lista suspensa de filtros de mídia no canto inferior esquerdo do navegador. Por padrão, todos os tipos de arquivos de mídia suportados surgem no navegador, porém é possível limitar a visualização a arquivos de imagem, arquivos de áudio ou arquivos de vídeo usando a seleção aqui. Para ver exatamente que tipos de arquivos estão incluídos em cada seleção, passe o mouse sobre o item durante um ou dois segundos para fazer surgir a lista.
A passagem do mouse sobre a opção Arquivos de áudio faz surgir uma lista de tipos de arquivos a partir dos quais é suportada a importação de áudio.
Definir o tamanho da pré-visualização: Uma ferramenta final de gerenciamento do estado real da tela é o controle deslizante do tamanho da pré-visualização situado no canto inferior direito do navegador. Mova o controle deslizante para a esquerda para reduzir ou para a direita para aumentar o tamanho das imagens pré-visualizadas no navegador de arquivos. Há três formas de mover este controle deslizante com o mouse:
• Clique no botão do controle deslizante e arraste para a esquerda ou direita.
• Clique ao lado do botão do controle deslizante para fazê-lo avançar na direção adequada.
• Clique nos botões de menos/mais nas extremidades da escala do controle deslizante para mover o botão em intervalos maiores.
Foto em tela inteira: Para pré-visualizar uma foto selecionada na tela inteira do monitor, clique no botão mais à direita.
Definir o volume da pré-visualização: Para definir o volume de reprodução de clipes de áudio e vídeo para pré-visualização, passe o ponteiro do mouse sobre a área do botão áudio/sem som na barra inferior do navegador de arquivos de mídia. Surgirá um controle deslizante do volume junto ao botão. Arraste o botão do controle deslizante para cima e para baixo para controlar o volume. Clique no botão áudio/sem som para ativar/desativar a opção sem áudio.

Capítulo 10: O Importador 233
Acerto da data e hora do arquivo de importação Os relógios internos dos dispositivos de gravação estão freqüentemente desacertados, resultando no carimbo incorreto de data e hora dos arquivos de mídia. O Importador pode corrigir este tipo de problema acertando a data e a hora dos arquivos importados de acordo com suas especificações.
Para corrigir a hora ou data do arquivo:
Utilize o botão mais no indicador do estado de seleção para abrir uma janela que oferece duas opções de acerto dos carimbos de data e hora:
• Corrigir fuso temporal: Este controle deslizante altera o carimbo de data e hora de quaisquer arquivos de mídia importados até 12 horas em cada direcção. Você pode utilizar este ajuste para compensar diferenças horárias quando traz vídeo de suas viagens.
• Definir data e hora: Estes campos permitem inserir uma data e uma hora arbitrárias. A data e a hora de quaisquer arquivos de mídia importados serão alteradas para as aqui selecionadas.
Procurar por mídia
Se você selecionar Procurar por mídia no painel Importar de, é apresentada uma vista hierárquica de pastas, muito parecida com a exibida para Meu computador. A expansão e a recolha das pastas funcionam da maneira habitual, incluindo a utilização das teclas Sinal de mais e Sinal de menos
Uma vez que você está selecionando pastas em vez de arquivos para serem pesquisadas, os arquivos de mídia incluídos nas pastas não são exibidos. Uma caixa de seleção surge junto de cada nome na árvore de pastas e são disponibilizadas listas pop-up na barra de ferramentas na área inferior. Estas listas oferecem um menu de tipos de arquivos a importar em cada categoria: Vídeo, Foto e Áudio. Por padrão, as extensões dos arquivos em cada menu estão todas selecionadas, o que significa que todos os tipos de arquivo que aparecerem serão incluídos na operação de importação. Desmarque as extensões de arquivos de todos os tipos que não pretenda importar.
como atalhos.

234 Avid Studio
Para iniciar a importação, selecione todas as pastas as partir das quais você pretende importar arquivos de mídia. Utilize as listas de tipos de arquivo agora descritas para limitar o intervalo dos tipos de arquivo de entrada, se necessário.
Depois de efetuadas as seleções, clique no botão Verificar e importar na área inferior para iniciar a operação de importação. Serão assim importados todos os arquivos dos tipos selecionados para as pastas escolhidas.
Importar de camera DV ou HDV
Para preparar para a importação de vídeo digital, ligue seu dispositivo DV ou HDV no modo de reprodução e selecione-o no painel Importar de do Importador.
Você também precisará de certificar-se da correta configuração da pasta de destino, dos ajustes prévios de compressão e de outras opções em outros painéis. (Consulte “Painéis do Importador”, página 213.)
Pré-visualização de vídeo O vídeo atualmente em reprodução no dispositivo de origem deve estar agora visível na área de pré-visualização na área central da tela. Ao longo da extremidade direita da pré-visualização do vídeo existe uma escala que indica o nível do áudio momento a momento.

Capítulo 10: O Importador 235
Se for selecionada uma fonte DV ou HDV, a área central do Importador fornecerá controles para a pré-visualização e importação do material gravado.
Abaixo da imagem de pré-visualização está uma fila de controles para automatizar a captura definindo pontos com marcas de início e fim. Consulte “Gravação de vídeo e áudio” na página 236 para mais informações.
Outra fila de controles, a barra de transporte, serve de consola de navegação para o dispositivo de origem.
A barra de transporte para a importação DV e HDV, com (a partir do lado esquerdo) botões de avanço e leitura do código temporal, botões de transporte, um controle de transporte e um botão de áudio com um controle deslizante pop-out para controlar o volume da pré-visualização.

236 Avid Studio
O indicador do código temporal atual indica a posição da reprodução de acordo com o código temporal gravado na fita aquando da filmagem. Os quatro campos representam as horas, os minutos, os segundos e os quadros, respectivamente. Do lado esquerdo do indicador está um par de botões de seta; utilize estes botões para avançar a posição um quadro para a frente ou para trás de cada vez.
Da esquerda para a direita, os botões de transporte são Reproduzir/Pausar, Parar, Rebobinar e Avançar rapidamente. Estes botões transmitem comandos à câmera. Seu uso é equivalente ao uso dos controles integrados da câmera, porém geralmente mais convenientes.
Arraste a agulha laranja no controle de transporte para a esquerda ou para a direita para alterar a posição da reprodução para a frente e para trás, respectivamente. A velocidade do motor aumenta à medida que afasta a agulha do centro. Ao soltar a agulha, a mesma regressa à posição central e pausa a reprodução.
Definir o volume da pré-visualização: Para definir o volume de reprodução para a pré-visualização, passe o ponteiro do mouse sobre a área do botão áudio/sem som na barra inferior do navegador de arquivos de mídia. Surgirá um controle deslizante do volume junto ao botão. Arraste o botão do controle deslizante para cima e para baixo para controlar o volume. Clique no botão áudio/sem som para ativar/desativar a opção sem áudio.
Marca de início, marca de fim: Os campos do código temporal com marca de início e marca de fim acima das extremidades da barra de transporte indicam o ponto de início e o ponto de fim planejados da captura de um vídeo.
Nota: As fontes DV e HDV também são adequadas para instantâneos; consulte a página 243 para detalhes.
Gravação de vídeo e áudio O Importador suporta duas possibilidades de selecção de um intervalo de vídeo a importar.
Na possibilidade manual, você só precisa estar atento à pré-visualização e pressionar Iniciar captura no início da metragem desejada. Depois de alcançado o final do segmento, pressione Parar captura.

Capítulo 10: O Importador 237
Se tiver um código temporal contínuo na metragem de origem e tiver selecionado “Sim” em Parar no fim da fita no painel Modo, você poderá ausentar-se, pois o Importador desligará automaticamente depois de esgotado o material de entrada.
O método automático de captura é ideal para a definição de pontos inicial e final da captura (a “marca de início” e a “marca de fim”) com elevada precisão e para a importação autônoma que deve parar antes do final do material gravado.
Por vezes você pode querer usar a hora de início e deixar por preencher a hora de fim. Ao clicar em Iniciar captura, o Importador localizará a hora de início e, depois, capturará até indicação para parar (ou no fim da fita).
Você também definir uma hora de fim e deixar por preencher a hora de início. A importação será imediatamente iniciada após clicar em Iniciar captura e terminará automaticamente no ponto com marca de fim. A inserção de uma duração e a inserção de uma hora de fim são equivalentes. Independentemente da escolha, o Importador calcula e exibe a outra automaticamente.
Nota: Antes de iniciar a operação de importação, verifique se as configurações no painel Importar para e outros painéis (consulte a página 213) foram corretamente realizadas.
Capturar manualmente com os botões Iniciar captura e Parar captura:
1. Certifique-se de que os pontos de início e fim não estão definidos. Se necessário, utilize o botão associado ao campo para eliminá-lo com um clique.
2. Inicie manualmente a reprodução da fita de origem antes do ponto de início desejado da captura.
3. Clique no botão Iniciar captura depois de alcançado o ponto de início. A legenda do botão muda para Parar captura.
4. Clique novamente no botão no final do segmento. O material capturado é armazenado na Biblioteca.
5. Pare manualmente a reprodução (exceto se for definido o desligamento automático conforme indicado acima).

238 Avid Studio
Capturar automaticamente definindo a marca de início e a marca de fim:
1. Utilize os controles do contador para definir os valores para a marca de início e a marca de fim – os pontos de início e fim da metragem desejada. Para definir a marca de início, insira um valor diretamente no campo relativo ao início ou navegue para o ponto desejado e clique no botão Iniciar. Pode ser utilizada uma abordagem semelhante para definir a marca de fim.
2. Clique em Iniciar captura. O Avid Studio posiciona o dispositivo de origem na marca de início e começa automaticamente a gravação.
3. Depois de alcançada a marca de fim, é terminada a importação e parado o dispositivo de origem.
4. O material capturado é armazenado na Biblioteca.
Importar de fontes analógicas
Para gravar vídeo analógico (p. ex., VHS e Hi8), você necessita de um conversor passível de ser conectado ao computador e apresentando as conexões de vídeo e áudio adequadas. O mesmo também se aplica no caso da gravação a partir de fontes de som analógico, tais como um gravador.
Os dispositivos atualmente suportados incluem os produtos Pinnacle e Dazzle, tais como 500/510-USB, 700/710-USB e DVC 100, e webcams baseadas na tecnologia DirectShow.
Para preparar para a importação a partir de uma fonte analógica, ligue o dispositivo e selecione-o pelo nome no painel Importar de do Importador. Escolha também a entrada aplicável (p. ex., “Vídeo composto” ou “S-Video”). Caso pretenda ajustar o sinal analógico de entrada antes de iniciar a digitalização, clique no botão mais , o qual permite o acesso à janela Níveis de entrada analógica. (Consulte a página 215 para mais informações.)

Capítulo 10: O Importador 239
Antes de iniciar a captura, certifique-se da correta configuração da pasta de destino, dos ajustes prévios de compressão e de outras opções em outros painéis. (Consulte “Painéis do Importador”, página 213.)
Capturar a partir de uma fonte analógica:
1. Verifique se está conectada a entrada correta (p. ex., “S-Video”). 2. Ligue o dispositivo de reprodução mesmo antes do ponto em que
deseja iniciar a captura. A pré-visualização de vídeo e áudio deve estar ativa. (Se não estiver, verifique os cabos e a instalação do conversor.)
3. Clique no botão Iniciar captura para começar a gravação. A legenda do botão muda para Parar captura.
4. Clique novamente no botão no final do segmento. O material capturado é armazenado na Biblioteca.
5. Pare o dispositivo de origem.
Capturar durante uma duração definida:
1. Verifique se está conectada a entrada correta (p. ex., “S-Video”). 2. Insira a duração desejada da captura no controle do contador Duração
abaixo da pré-visualização do vídeo. 3. Ligue o dispositivo de reprodução mesmo antes do ponto em que
deseja iniciar a captura. A pré-visualização de vídeo e áudio deve estar ativa. (Se não estiver, verifique os cabos e a instalação do conversor.)
4. Clique no botão Iniciar captura para começar a gravação. A legenda do botão muda para Parar captura.
5. A operação de captura parará automaticamente quando for capturada a duração desejada. Você também pode parar a captura manualmente clicando no botão Parar captura.

240 Avid Studio
Importar de DVD ou disco Blu-ray
O Importador pode importar dados de vídeo e áudio de DVDs e BDs (discos Blu-ray). Para iniciar, insira o disco de origem na respectiva unidade e selecione-a no painel Importar de do Importador. Caso tenha mais de uma unidade óptica, escolha o dispositivo correto entre os listados.
Nota: Não pode ser importada mídia protegida contra cópia.
Antes de iniciar a captura, certifique-se da correta configuração da pasta de destino e do nome do arquivo em outros painéis. (Consulte “Painéis do Importador”, página 213.)
Uma vez que podem estar envolvidos arquivos grandes na importação a partir de discos ópticos, é importante a seleção do diretório de importação correto. Em especial, certifique-se de que a localização de armazenamento escolhida tem espaço suficiente disponível (consulte a página 216).
Pré-visualização dos arquivos de discos As mídias em discos ópticos são acessadas através do sistema de arquivos do computador. Por esse motivo, os controles de pré-visualização na área central, os métodos de seleção de arquivos e o procedimento de importação são semelhantes aos usados para as comuns mídias baseadas em arquivos (exceto o fato de a vista de pastas desnecessárias iniciar na posição fechada). Consulte a página 227 para mais informações.

Capítulo 10: O Importador 241
Importar de cameras digitais
Tal como acontece nas unidades de disco óptico, a mídia em câmeras digitais é acessada através do sistema de arquivos do computador. A câmera pode aparecer na lista de fontes como uma unidade de disco amovível. A pré-visualização, a seleção e a importação são semelhantes às usadas para as comuns mídias baseadas em arquivos (exceto o fato de a vista de pastas iniciar na posição fechada). Consulte a página 227 para mais informações.
Stop Motion
A função Stop Motion do Importador permite criar filmes animados juntando quadros individuais isolados de uma fonte de vídeo ao vivo, como, por exemplo, uma câmera de vídeo analógico ou webcam. O resultado da importação Stop Motion será um filme com 8 a 12 quadros por segundo, a coleção de imagens fixas isoladas ou ambos, dependendo das configurações efetuadas no painel Modo.
Para preparar para a importação Stop Motion, certifique-se de que o dispositivo está ligado e, depois, selecione-o pelo nome sob o título Stop Motion no painel Importar de do Importador. (Consulte a página 215 para mais informações.)
Antes de iniciar a captura, certifique-se da correta configuração da pasta de destino, das opções e do nome do arquivo em outros painéis. (Consulte “Painéis do Importador”, página 213.)
Se seu equipamento de origem estiver funcionando corretamente, terá uma pré-visualização ao vivo na área central da janela do Importador. Para uma pré-visualização em tela inteira, clique no botão tela inteira na extremidade direita da barra de transporte.

242 Avid Studio
Quando estiver pronto para capturar uma imagem, clique no botão Capturar quadro. Uma miniatura do quadro isolado é acrescentada à Bandeja de imagens na área inferior da janela. (Consulte “Utilização da Bandeja de imagens” na página 244 para mais informações.)
Uma vez que se trata de uma seqüência Stop Motion, depois de isolada cada uma das imagens, você efetuará, geralmente, pequenas alterações à cena que está filmando de modo a criar a ilusão de movimento de um quadro para o quadro seguinte.
Para facilitar a tarefa de visualização, a pré-visualização Stop Motion inclui um efeito “pele de cebola”, consistindo na exibição simultânea de quadros sucessivos em camadas transparentes, de modo que as diferenças podem ser claramente notadas. Este recurso pode ser configurado na barra de controle.
O número de imagens filmadas até ao momento e a duração do filme (com base no número de imagens, arredondado) são exibidos do lado direito, abaixo da barra de controle.
A barra de controle Stop Motion Esta barra fornece funções de transporte e outras para a importação Stop Motion. Da esquerda para a direita:
• Indicadores Vídeo e Quadros: Estes permitem alternar entre a pré-visualização do feed de vídeo e a pré-visualização de quadros capturados na Bandeja de imagens. É possível rever – e, se necessário, substituir – quadros particulares sem ter de desfazer outras operações efetuadas.
• Contador: Esta leitura indica a posição atual dentro da animação em horas, minutos, segundos e quadros. O valor do contador depende do número de quadros isolados e da velocidade da animação em quadros por segundo. As setas para cima e para baixo do lado esquerdo do contador permitem avançar passo a passo durante a pré-visualização da animação.
• Botões de navegação: Estes botões servem para a pré-visualização da animação. Um botão loop permite percorrer a animação continuamente para uma verificação facilitada.
• Taxa de quadros: Esta taxa, em quadros por segundo, determina o número de quadros que você terá de criar para juntar um segundo de vídeo. Esta taxa influencia a velocidade aparente da animação.

Capítulo 10: O Importador 243
• Configurações da função pele de cebola: Clique no botão mais para abrir uma pequena janela onde pode ser configurada a função pele de cebola. O primeiro controle deslizante indica a diferença na transparência entre quadros sucessivos, enquanto o segundo controla o número de quadros, além do atual, que integrarão o efeito. Experimente ambas as configurações até determinar os níveis que garantem melhores resultados no filme.
Importação da animação Depois de ter adicionado todos os quadros desejados à animação, clique no botão Iniciar importação. O Importador adiciona o filme animado e/ou os quadros individuais capturados às seções adequadas da Biblioteca.
Instantâneo
A função Instantâneo do assistente de importação é utilizada para gravar quadros individuais (imagens fixas) a partir de câmeras ou players conectados ao sistema. Para preparar, certifique-se de que o dispositivo de origem está ligado e, depois, selecione-o pelo nome sob o título Instantâneo no painel Importar de do Importador. (Consulte a página 215 para mais informações.)
Antes de iniciar a captura, certifique-se da correta configuração da pasta de destino e do nome do arquivo em outros painéis. (Consulte “Painéis do Importador”, página 213.)
Ligue agora a câmera ou coloque a fita a passar e inicie a monitorização da tela de pré-visualização incorporada na área central da janela do Importador. Para uma pré-visualização em tela inteira, clique no botão tela inteira na extremidade direita da barra de transporte.

244 Avid Studio
Se desejar capturar uma imagem à medida que a mesma passa, clique no botão Capturar quadro. Uma miniatura do quadro isolado é acrescentada à Bandeja de imagens na área inferior da janela.
Captura de instantâneos no Importador. Durante a pré-visualização de vídeo ao vivo ou gravado na área central da janela, utilize o botão Capturar quadro para isolar imagens fixas. Os quadros isolados permanecem na Bandeja de imagens na área inferior da janela até que seja clicado no botão Iniciar importação para transferi-los para a Biblioteca.
Capture tantos quadros adicionais quanto desejado. O Importador adiciona um de cada vez à crescente coleção na Bandeja de imagens. Durante a captura, você pode trocar de fitas, re-orientar a câmera e tudo o que entender necessário. Não é necessário interromper o vídeo de origem desde que haja um sinal quando clicar no botão Capturar quadro.
Utilização da Bandeja de imagens Para a revisão imediata de um quadro já isolado, clique na miniatura de um quadro qualquer, exceto no mais recente, na Bandeja de imagens. Isso muda a tela de pré-visualização da fonte de vídeo para o arquivo capturado e ativa o indicador Arquivo. Você também pode ativar o indicador clicando diretamente no mesmo.

Capítulo 10: O Importador 245
Clique no indicador Arquivo ou em qualquer miniatura na Bandeja de imagens para rever imagens já isoladas. Aqui foi clicado na miniatura 5 e o mouse está pousado sobre o ícone da lixeira para eliminá-lo. A linha destacada do lado direito da miniatura selecionada indica onde deve ser inserida a miniatura do próximo quadro isolado.
Para eliminar um quadro capturado, selecione-o na Bandeja de imagens e, depois, clique no ícone da lixeira que surge no canto superior direito da miniatura.
Para voltar à pré-visualização de vídeo após a revisão dos arquivos na Bandeja de imagens, clique no indicador Live abaixo da tela de pré-visualização.
Importação de quadros Depois de ter isolado todos os quadros desejados da fonte de vídeo, clique no botão Iniciar importação. O Importador adiciona as imagens isoladas à seção de imagens fixas da Biblioteca.

Capítulo 11: O Exportador 247
CAPÍTULO 11:
O Exportador
Uma das melhores coisas acerca do vídeo digital é o cada vez mais elevado número de dispositivos que podem fazer uso dele. O Avid Studio permite criar versões do filme para os mais variados visualizadores de vídeo utilizados pelos espectadores, desde players DivX portáteis e celulares a sistemas de home theater HDTV.
Depois de concluir a edição do projeto, abra o Exportador pressionando o botão Exportar no topo da tela. Com alguns cliques, você indica ao Exportador tudo o que este precisa de saber para enviar o filme para o formato que melhor cumpre os requisitos.

248 Avid Studio
O Exportador: As guias à esquerda permitem salvar em arquivo, disco ou enviar para a Internet. Outros controles permitem definir opções de saída adequadas ao tipo de mídia escolhido. Na área inferior direita é indicado o espaço disponível no dispositivo de saída.
Comece por selecionar o tipo de mídia para o filme acabado a partir das guias situadas do lado esquerdo da janela: Disco, Arquivo ou Web.
A saída Arquivo cria arquivos que podem ser vistos a partir de seu disco rígido, site da Web, player de filmes portátil ou, mesmo, seu celular. Consulte a página 253.
A saída Disco permite copiar o filme para um disco gravável no gravador de CD, DVD ou Blu-ray do computador. Você também pode configurar o Exportador para criar uma cópia, ou “imagem”, do disco em seu disco rígido, sem proceder à sua gravação. Consulte a página 250 para mais informações.
A saída Web cria um arquivo para carregamento para o YouTube ou Yahoo! Vídeo. Nestes conhecidos sites da Web, o seu trabalho tem uma audiência potencial de milhões. Consulte a página 261.

Capítulo 11: O Exportador 249
Configuração da saída A saída pode ser rapidamente configurada no âmbito de cada tipo de mídia, utilizando as listas suspensas no painel Configurações.
Se você precisar de um controle direto, clique no botão Avançado para abrir um painel de opções para o tipo de mídia. Depois de ter confirmado as suas configurações, clique nos botões Criar imagem ou Gravar disco para a saída em formato de disco ou o botão Iniciar exportação para salvar como arquivo ou carregar para a Web.
Botões de saída na área inferior da janela do Exportador.
Preparação do filme para saída Antes de o filme estar pronto para saída será, sempre, necessário algum pré-processamento. No geral, o Avid Studio terá de “renderizar” (gerar quadros de vídeo no formato de saída para) as transições, títulos, menus de disco e efeitos de vídeo eventualmente adicionadas ao filme. Os arquivos gerados durante o processo de renderização são armazenados na pasta de arquivos auxiliares, cuja localização pode ser definida na janela de configurações do aplicativo.
Criar entre marcadores No caso da saída para arquivo ou do carregamento para a Web, você pode exportar apenas uma parte selecionada do filme. Ajuste os marcadores no Player para indicar a parte do filme que deseja exportar.

250 Avid Studio
A saída para arquivo ou o carregamento para a Web podem ser limitados em uma ou nas duas extremidades por marcadores de corte na régua temporal do Player.
SAÍDA PARA DISCO
O Avid Studio pode enviar filmes diretamente para discos DVD e Blu-ray, caso o hardware de gravação de discos necessário esteja disponível no sistema.
Esteja disponível ou não um gravador de disco, o Avid Studio também pode criar uma “imagem de disco” – um conjunto de arquivos contendo a mesma informação que seria armazenada no disco – em uma pasta do disco rígido. A imagem pode ser posteriormente gravada em disco.
DVD e Blu-ray Se seu sistema tiver um gravador de DVD, o Avid Studio poderá criar dois tipos de DVDs: formato padrão (para players de DVD) e AVCHD (para players de Blu-ray).
Se seu sistema tiver um gravador de Blu-ray, você poderá gravar para qualquer mídia gravável suportada pelo dispositivo.
Os seus DVDs padrão podem ser reproduzidos:
• Em qualquer player de DVD que suporte o formato de DVD gravável criado pelo gravador. A maioria dos players suporta os formatos comuns.
• Em um computador com unidade de DVD e software de reprodução adequado.
• Em qualquer player de HD DVD.

Capítulo 11: O Exportador 251
Seu disco Blu-ray ou DVD em formato AVCHD pode ser reproduzido:
• No player Panasonic DMP-BD10, na Playstation 3 e em outros players de Blu-ray (nem todos os players suportam o formato AVCHD, mas a maioria sim).
• Em um computador com unidade de Blu-ray e software de reprodução adequado.
Envio do filme O Avid Studio cria o disco ou a imagem de disco em três etapas.
1. O filme completo deve ser, primeiro, renderizado para gerar a informação MPEG codificada a armazenar no disco.
2. Em seguida, o disco deve ser compilado. Nesta fase, o Avid Studio cria os verdadeiros arquivos e a estrutura de pastas que será utilizada no disco.
3. Por último, o disco deve ser gravado. (Esta etapa é ignorada, se você estiver gerando uma imagem de disco, em vez do verdadeiro disco.)
Para enviar o filme para disco ou para uma imagem de disco:
1. Clique na guia Disco para chamar esta tela:
O indicador circular resume a utilização do disco. Também indica uma estimativa do tempo que o filme ocupará no disco gravável. Utilize o botão pasta para alterar a localização no disco rígido utilizada pelo Avid Studio para armazenar os arquivos auxiliares. Se você criar uma imagem de disco, esta também será armazenada nessa pasta. A lista suspensa na área inferior da tela especifica o gravador de disco a utilizar, se estiver disponível mais de um.
2. No painel Configurações, selecione o Tipo de disco que está sendo utilizado e, depois, a qualidade do vídeo e o Ajuste prévio mais adequados para a finalidade.

252 Avid Studio
Se você desejar ajustar as configurações de saída, escolha o ajuste prévio Personalizado e, depois, clique no botão Avançado para chamar o painel Configurações avançadas.
3. Clique no botão Gravar disco. O Avid Studio percorre as etapas descritas acima (renderizar, compilar e gravar) para criar o disco. Clique no botão Criar imagem para efetuar as mesmas etapas, com exceção da etapa de gravação.
4. Depois de terminada a operação de gravação, o Avid Studio ejeta o disco.
5. Para gravar uma imagem anteriormente criada, pressione o botão Gravar imagem.
Qualidade e capacidade dos formatos de disco As diferenças entre os diversos formatos de disco podem ser resumidas a estas regras práticas no que respeita à qualidade do vídeo e à capacidade de cada formato:
• DVD: Cada disco suporta aprox. 60 minutos de vídeo MPEG-2 na qualidade total (120 minutos, caso o gravador de disco suporte a gravação de dupla camada).
• DVD (AVCHD): Cada disco suporta aprox. 40 minutos de vídeo AVCHD na qualidade total por camada.
• BD: Cada disco suporta mais de 270 minutos de vídeo HD por camada.

Capítulo 11: O Exportador 253
SAÍDA PARA ARQUIVO
O Avid Studio pode criar arquivos de filme em todos estes formatos:
• 3GP • Somente áudio • AVCHD/Blu-ray • AVI • DivX • DivX Plus HD • Flash Video • Compatível com iPod • MOV • MPEG-1 • MPEG-2 • MPEG-4 • Real Media • Compatível com Sony PSP • Windows Media Escolha o formato mais adequado às necessidades de seu público e os detalhes de seu hardware de visualização.
O tamanho do arquivo de saída depende do formato do arquivo e dos parâmetros de compressão definidos no âmbito do formato. Embora as configurações de compressão possam ser facilmente ajustadas para produzir pequenos arquivos, uma forte compressão é obtida a expensas da qualidade.
As configurações detalhadas para a maioria dos formatos podem ser ajustadas escolhendo o ajuste prévio Personalizado e clicando no botão Avançado. Outros ajustes prévios carregam configurações projetadas para situações típicas.
Depois de escolhidas as opções de saída, clique no botão Iniciar exportação. Um navegador de arquivos se abre para você poder especificar um nome e uma localização para o arquivo de vídeo que está criando.

254 Avid Studio
Para sua conveniência, depois de concluído o envio, o Exportador fornece atalhos para abrir o Windows Media Player e o Quicktime Player. Para visualizar o arquivo de saída imediatamente após a sua criação, clique no ícone representativo do player da sua escolha.
A guia Arquivo do navegador de saída
3GP O Avid Studio pode gerar filmes neste formato de arquivo amplamente utilizado com base na sua escolha de compressão de vídeo MPEG-4 ou H.263, juntamente com a compressão de áudio AMR. O formato é adaptado às capacidades comparativamente modestas de processamento e armazenamento dos celulares.
A lista de ajustes prévios para este tipo de arquivo disponibiliza dois tamanhos de quadros em cada codificador. Escolha Pequeno, com 176x144, ou Muito pequeno, com 128x96.

Capítulo 11: O Exportador 255
Somente áudio Por vezes, a trilha sonora de um filme pode conter apenas som. As metragens de entretenimento ao vivo e gravações em vídeo de entrevistas e discursos são exemplos de situações em que poderá ser desejável uma versão de somente áudio.
O Avid Studio permite salvar a trilha sonora em formato wav (PCM), mp3 ou mp2.
Clique no ajuste prévio que melhor atende às suas necessidades; ou escolha Personalizado e, depois, clique no botão Avançado para abrir o painel Configurações avançadas.
AVCHD/Blu-ray AVCHD/Blu-Ray é a versão de “fluxo de transporte" do MPEG-2. Pode conter vídeo comum com compressão MPEG-2 ou H264/AVC. Suas aplicações incluem a reprodução em HD em filmadoras baseadas em AVCHD e na consola de jogos domésticos Playstation 3 da Sony.
Clique no ajuste prévio que melhor atende às suas necessidades; ou escolha Personalizado e, depois, clique no botão Avançado para abrir o painel Configurações avançadas.

256 Avid Studio
AVI Embora o tipo de arquivo AVI para vídeo digital seja amplamente suportado, a verdadeira codificação e a decodificação de dados de vídeo e áudio em um arquivo AVI são efetuadas por software codec separado.
O Avid Studio fornece um codec DV e um MJPEG. Se desejar enviar seu filme como um AVI em outro formato, você pode utilizar qualquer codec compatível com DirectShow instalado em seu PC, desde que esse codec também esteja instalado no PC que reproduzirá seu filme.
Clique no ajuste prévio que melhor atende às suas necessidades; ou escolha Personalizado e, depois, clique no botão Avançado para abrir o painel Configurações avançadas.
DivX Este formato de arquivo, baseado na tecnologia de compressão de vídeo MPEG-4, é conhecido pelos arquivos de vídeo espalhados através da Internet. Também é suportado por uma gama de dispositivos de hardware compatíveis com DivX, desde players de DVD a aparelhos portáteis e handhelds.

Capítulo 11: O Exportador 257
Clique no ajuste prévio que melhor atende às suas necessidades; ou escolha Personalizado e, depois, clique no botão Avançado para abrir o painel Configurações avançadas.
DivX Plus HD Este formato de arquivo, baseado na tecnologia de compressão de vídeo H264, é conhecido pelos arquivos de vídeo HD espalhados através da Internet.
Clique no ajuste prévio da qualidade que melhor atende às suas necessidades; ou escolha Personalizado e, depois, clique no botão Avançado para abrir o painel Configurações avançadas.
Flash Video O Avid Studio suporta a saída em formato Flash Video (flv), versão 7. Virtualmente, todos os navegadores da Web atuais são capazes de exibir este popular formato, o qual tem sido amplamente adotado por sites de social networking e sites de notícias.
Clique no ajuste prévio da qualidade que melhor atende às suas necessidades; ou escolha Personalizado e, depois, clique no botão Avançado para abrir o painel Configurações avançadas.

258 Avid Studio
Compatível com iPod Tal como o DivX, este formato de arquivo se baseia na tecnologia de compressão de vídeo MPEG-4. A combinação de uma compressão poderosa com um tamanho de quadros pequeno 320x240 produz arquivos de saída muito pequenos em comparação com os formatos mais expansivos. Os arquivos gerados são compatíveis com os populares dispositivos de vídeo iPod e também podem funcionar com alguns outros tipos de dispositivos.
Os três ajustes prévios de qualidade selecionam diferentes taxas de dados, cada uma fornecendo um diferente equilíbrio de qualidade e tamanho do arquivo.
Vídeo MOV Este é o formato de arquivo do QuickTime®. É particularmente útil se pretender reproduzir o filme no player QuickTime.
Os ajustes prévios permitem uma variedade de opções de tamanho e codificação. O ajuste prévio Médio (384x288) utiliza a compressão MJPEG; Pequeno (176x144) usa MPEG-4.

Capítulo 11: O Exportador 259
MPEG MPEG-1 é o formato de arquivo MPEG original. A compressão de vídeo MPEG-1 é utilizada em VideoCDs, mas, em outros contextos, é dado lugar a padrões mais recentes.
MPEG-2 é o formato sucessor do MPEG-1. Enquanto o formato de arquivo MPEG-1 é suportado em todos os PCs com Windows 95 e posterior, os arquivos MPEG-2 e MPEG-4 só podem ser reproduzidos em PCs com software decodificador apropriado instalado. Dois dos ajustes prévios do MPEG-2 suportam equipamento de reprodução HD (alta definição).
MPEG-4 é outro membro da família MPEG. Oferece uma qualidade de imagem semelhante ao MPEG-2, porém com uma compressão ainda maior. É particularmente adequado para uso na Internet. Dois dos ajustes prévios do MPEG-4 (QCIF e QSIF) criam vídeo “quarter frame” no tamanho adequado para celulares; dois outros (CIF e SIF) criam vídeo “full frame” adequado para visualizadores em handhelds.
Ajustes prévios personalizados. Com todas as variantes MPEG, o ajuste prévio Personalizado permite configurar detalhadamente a saída do filme clicando no botão Avançado para abrir o painel Configurações avançadas.

260 Avid Studio
PSP Este é outro formato de arquivo baseado na tecnologia de compressão de vídeo MPEG-4. Tal como acontece com o tipo compatível com iPod, a combinação de uma compressão poderosa com um tamanho de quadros pequeno 320x240 produz arquivos de saída muito pequenos em comparação com os formatos mais expansivos. Os arquivos gerados são compatíveis com os populares dispositivos Sony PlayStation Portable e também podem funcionar com alguns outros tipos de dispositivos.
Real Media Os arquivos de filme Real Media se destinam à reprodução na Internet. Os filmes Real Media podem ser reproduzidos por qualquer pessoa em qualquer parte do mundo que tenha o software RealNetworks® RealPlayer®, o qual está gratuitamente disponível para download a partir de www.real.com.
Clique no botão Avançado para configurar a saída com o painel Configurações avançadas.

Capítulo 11: O Exportador 261
Windows Media O formato de arquivo Windows Media também se destina à reprodução de streaming na Internet. Os arquivos podem ser reproduzidos em qualquer computador que tenha instalado o Windows Media player – um programa gratuito da Microsoft.
Clique no botão Avançado para configurar a saída com o painel Configurações avançadas.
SAÍDA PARA A WEB
O Avid Studio pode carregar seu vídeo diretamente para o YouTube, no sentido de ser compartilhado com uma audiência potencial de milhões de outros usuários da Internet.
A opção oferece dois formatos predefinidos, Padrão (480p) e O mais rápido (360p). Estes fornecem diferentes combinações de tamanho de quadro e taxa de dados de vídeo.
Não são necessárias configurações adicionais de formato para esses destinos.
Após a seleção do site de carregamento e do ajuste prévio desejados, clique no botão Iniciar exportação. Este abre a caixa de diálogo Configurações avançadas, onde você pode introduzir informação editorial sobre sua produção.

262 Avid Studio
Defina o título, a descrição e as marcas de pesquisa separadas por vírgulas conforme desejado, e, depois, selecione uma categoria onde seu filme deverá ser listado.
Se você já tiver dado início de sessão na sua conta no YouTube a partir do Avid Studio, mas desta vez desejar utilizar uma ID de usuário diferente, marque a caixa Novo login.
Se ainda não tiver dado início de sessão, será exibida a caixa de diálogo YouTube Login. Se já tiver uma Identidade YouTube, introduza agora sua informação de usuário; caso contrário, você terá de clicar primeiro na ligação Inscrever-se para configurar uma nova conta.

Capítulo 11: O Exportador 263
Agora, o Avid Studio cria e carrega automaticamente seu filme. Clique no botão Abrir navegador da Web se desejar visitar o site YouTube em seu navegador da Web para confirmar o êxito do carregamento.

Capítulo 12: Configurações 265
CAPÍTULO 12:
Configurações
A janela de configurações centrais do Avid Studio é designada por Painel de controle. (Tenha em atenção que se destina apenas para as configurações do Avid Studio. O Painel de controle do Microsoft Windows não está envolvido.)
Para começar, selecione Configuração Painel de controle no menu principal do Avid Studio. Depois de surgir o Painel de controle, escolha uma página a partir do diretório do lado esquerdo da janela.
O Painel de controle do Avid Studio é a janela de configurações centrais
do aplicativo.
As sete páginas de configurações do Painel de controle são aqui descritas individualmente.

266 Avid Studio
Pastas de monitorização Pastas de monitorização são pastas em um disco rígido ou outra mídia de armazenamento que são monitorizadas pelo Avid Studio. Se o conteúdo de uma pasta de monitorização for alterado, a Biblioteca é automaticamente atualizada.
Você pode criar o número desejado de pastas de monitorização e, opcionalmente, configurá-las para monitorizar apenas um tipo de mídia (vídeo, imagem ou áudio) em vez de todos os três, o ajuste padrão.
Para nomear uma pasta no sistema como pasta de monitorização, clique no botão Adicionar pasta por baixo da lista de pastas de monitorização e navegue até à pasta a adicionar. Para cancelar o comportamento das pastas de monitorização, selecione a pasta na lista e clique no botão Remover pasta.
Aplicar alterações provoca a atualização do catálogo da Biblioteca à luz das alterações às pastas de monitorização.
Dispositivo de áudio Esta página de configurações fornece os parâmetros disponíveis para dispositivos de gravação (tais como microfones) conectados ao computador. Clique no nome do dispositivo para acessar a caixa de diálogo das configurações do Windows para o dispositivo.
Log de eventos As mensagens são registradas nesta janela durante determinadas operações, tais como a importação de uma série de arquivos. Você pode verificar aqui a existência de detalhes sobre eventuais problemas que possam ter ocorrido durante estas operações.
Importar As opções padrão para o Importador do Avid Studio podem ser aqui definidas; no entanto, você pode ajustar ou ignorá-las no Importador no momento da importação.

Capítulo 12: Configurações 267
Opções de pasta: Visualize ou defina as localizações de armazenamento padrão para mídia importada que sejam fisicamente copiadas durante a importação; ao contrário das importações vinculadas e do recurso Importação rápida da Biblioteca, que simplesmente vinculam à mídia existente sem a sua realocação. As localizações das pastas são inicialmente definidas para os diretórios do usuário, para música, vídeo e imagens (Minha música e assim sucessivamente).
A seleção de um tipo de subpasta de vídeo na página Configurações de
importação.
Após a localização e seleção da pasta a utilizar como pasta base, você pode opcionalmente configurar uma subpasta:
• Nenhuma subpasta: Com esta opção, os arquivos importados serão armazenados na pasta base.
• Personalizado: Se for escolhida esta opção, o texto inserido na caixa de texto Subpasta será utilizado como nome de pasta para o tipo de mídia.
• Hoje: As suas importações irão para uma subpasta tendo como nome a data atual, no formato "2011-10-25”.
• Data de criação: Cada arquivo importado será armazenado em uma subpasta tendo como nome a data de criação da mídia, no mesmo formato acima indicado. Se forem transferidos múltiplos itens de mídia durante uma única operação de importação, isso pode implicar a criação ou atualização de múltiplas subpastas.

268 Avid Studio
• Mês atual: Esta é igual à opção Hoje, porém sem a parte do dia, p. ex. “2011-10”.
Detecção de cena: Esta opção define o método de detecção padrão para a detecção de cena. Consulte “A janela Opções de detecção de cena” na página 223.
Stop Motion: Esta opção define o método de importação padrão para os quadros que você capturar com o recursoStop Motion. Consulte “Stop Motion” na página 241.
Pré-visualizar Estas configurações afetam a representação/exibição do vídeo.
Qualidade: Estas opções controlam a qualidade de pré-visualização do vídeo em todo o aplicativo.
• Ótima garante a pré-visualização com a máxima resolução – a resolução com que o projeto será exportado no final. Com esta opção pode haver quadros perdidos durante a reprodução em sistemas mais lentos.
• Equilibrada: Com esta configuração, a recomendada para uma utilização comum, algumas otimizações de qualidade são ocultadas por uma questão de uma pré-visualização mais rápida. Na maioria dos casos, a diferença é mal se faz notar.
• Reprodução mais rápida: A pré-visualização é otimizada em favor da eficácia de processamento, a qual pode ser útil em um sistema mais lento.
Otimização da reprodução de fundo: Se esta opção estiver ativa (o ajuste padrão), o Avid Studio renderiza todos os tempos e transições em tempo real. O progresso da renderização é indicado na régua temporal por um sombreamento amarelo (“para ser renderizado”) e verde (“sendo renderizado no preciso momento”). O sombreamento é removido assim que a renderização for concluída.
Se a opção não estiver ativa, as marcas amarela e verde não são exibidas; todos os efeitos são reproduzidos em tempo real. No entanto, isso poderá resultar em uma qualidade de reprodução reduzida (quadros perdidos, reprodução "irregular"), se o número e a complexidade dos efeitos ultrapassarem a capacidade de processamento do sistema.

Capítulo 12: Configurações 269
Renderizar durante a reprodução: Se for utilizada a configuração Automático, o aplicativo decide com base nas informações do sistema se a renderização em tempo real pode ser executada durante a reprodução. Se for utilizada a configuração Desligado, a renderização em tempo real é desativada durante a reprodução, porém é retomada após a paragem da reprodução.
Mostrar pré-visualização de tela inteira em: Selecione o monitor do computador (se estiver disponível mais de um) onde deseja ver as exibições em tela inteira.
• Mostrar pré-visualização externa em: Selecione a partir de uma lista de dispositivos disponíveis e saídas de sinais.
• Padrão de pré-visualização externa: Selecione o padrão de TV do monitor de vídeo conectado.
Configurações do projeto Nesta página do Painel de controle do Avid Studio, você pode selecionar as configurações padrão para novos projetos, títulos e transições.
Novo formato de projeto de filme: Selecione uma resolução (por exemplo, PAL ou HD 1920x1080i) como resolução padrão para cada linha de tempo recém-criada. Em alternativa permita que o primeiro clipe colocado na linha de tempo defina o formato do projeto com o auxílio da opção Detectar o formato a partir do primeiro clipe adicionado ao projeto. O formato da linha de tempo atual pode ser alterado em qualquer altura durante a edição, utilizando as configurações da linha de tempo situadas no canto superior esquerdo da barra de ferramentas da linha de tempo.
Duração padrão: Defina as durações padrão de títulos, imagens e transições quando forem trazidos pela primeira vez para a linha de tempo. (Uma vez aí, a duração do clipe pode ser cortada, se necessário.)
Zoom da régua: Com esta opção ativada, arrastando na horizontal na régua temporal aumenta e diminui o zoom da linha de tempo. Neste modo, você terá de arrastar diretamente no manípulo do controle deslizante para arrastar ou reposicionar a linha de reprodução. Se o zoom da régua for desativado, você pode clicar em qualquer área da régua para mover a linha de reprodução. Em ambos os casos, o zoom também pode ser aplicado com o auxílio das seguintes opções:
• as teclas Mais e Menos• o Navegador na área inferior da linha de tempo; ou
no teclado numérico;
• as barras de rolagem por baixo das pré-visualizações.

270 Avid Studio
Locais de armazenamento Esta página permite definir a localização onde salvar a mídia e os projetos criados com o Avid Studio. Você pode especificar localizações separadas para cada uma das seguintes categorias:
• Projetos de filme • Projetos de disco • Títulos • Menus • Arquivos de renderização (arquivos temporário produzido durante a
renderização de itens que requerem um esforço computacional intensivo, tais como os efeitos de vídeo).
As alterações se aplicam apenas aos arquivos criados após uma alteração na localização de armazenamento; os arquivos existentes permanecem nas suas localizações atuais.
Excluir arquivos de renderização: Você pode excluir os arquivos de renderização para economizar espaço sem preocupar-se constantemente com a perda de dados. No entanto, os arquivos serão recriados na próxima vez que o projeto tiver de ser renderizado.

Apêndice A: Resolução de problemas 271
APÊNDICE A:
Resolução de problemas
Antes de iniciar a resolução de problemas, tire algum tempo para verificar a instalação de seu hardware e software.
Atualize o software: Recomendamos a instalação das atualizações mais recentes do sistema operacional para Windows. Para mais informações sobre a atualização do Windows, consulte a seguinte página da Web:
Verifique o hardware: Certifique-se de que o hardware instalado está funcionando corretamente com os drivers mais recentes e de que não está assinalado no Gerenciador de dispositivos como tendo um problema (consulte abaixo). Se algum dispositivo estiver assinalado, você deve resolver o problema antes de iniciar a instalação.
windowsupdate.microsoft.com/default.htm
Obtenha os drivers mais recentes: Recomendamos, também, que instale os drivers mais recentes para a placa de som e a placa gráfica. Sempre que é iniciado, o Avid Studio verifica se ambas as placas suportam DirectX. Consulte “Atualizar os drivers de áudio e vídeo” na página 283 para obter ajuda sobre este processo.
Abertura do Gerenciador de dispositivos: O Gerenciador de dispositivos do Windows Vista e do Windows 7, que permite configurar o hardware do sistema, tem um papel importante na resolução de problemas.
O primeiro passo ao acessar o Gerenciador de dispositivos consiste em clicar com o botão direito do mouse em Meu computador e, depois, selecionar Propriedades no menu de contexto. Isto abre a janela Propriedades do sistema. O botão Gerenciador de dispositivos surge listado no painel esquerdo.
Certifique-se de que todo o hardware instalado está funcionando corretamente com os drivers mais recentes e de que nenhum item do

272 Avid Studio
Gerenciador de dispositivos está assinalado com um ponto de exclamação indicando um erro. Em caso de um problema no driver que você não consegue resolver sozinho, contate o fabricante do dispositivo ou o distribuidor do computador para obter assistência.
CONTATO DO SUPORTE
Esta é uma visão geral sobre como contatar o suporte. Para mais detalhes, consulte o folheto de suporte fornecido com o produto.
Fóruns: Visite os nossos fóruns para participar na discussão sobre o Avid Studio. Role para baixo até encontrar o fórum no idioma desejado:
Base de conhecimento: Visite o seguinte site para acessar a base de conhecimento com seu navegador da Web:
forums.pinnaclesys.com/forums/default.aspx
Para pesquisar de modo mais eficaz a base de conhecimento, utilize os filtros para limitar o número de resultados de artigos. Selecione “Pinnacle” no filtro do nível superior e, depois, “Avid Studio” no filtro do Segundo nível, caso pretenda ser mais específico.
avid.custkb.com/avid/app/selfservice/search.jsp
Cada artigo da base de conhecimento tem uma ID do documento associada. Se alguma vez for mencionada uma ID do documento (por exemplo, na discussão de problemas de suporte abaixo), você pode utilizá-la como termo de pesquisa para obter essa informação específica. Selecione “ID do documento” na lista Procurar por no formulário de pesquisa da base de conhecimento da Avid, digite a ID na caixa Digite sua pergunta e, depois, clique em Pesquisar.
Email: Você pode enviar a sua pergunta ao nosso departamento de suporte técnico por email, utilizando o formulário disponível no nosso site para envio de perguntas. Serão automaticamente propostas algumas respostas prováveis. Se estas não ajudarem, a sua pergunta será encaminhada à nossa equipe. Os emails são geralmente respondidos no prazo de 48 horas úteis. Este é um serviço gratuito. Para acessar nosso suporte por email, faça aqui o logon:

Apêndice A: Resolução de problemas 273
Se ainda não tiver uma conta, você terá de criar uma.
www.Avid.com/Studio/Email
Chat ao vivo: O suporte técnico gratuito por chat ao vivo está disponível todos os dias. As horas de serviço para chat são geralmente superiores às disponíveis para suporte telefônico. Para acessar o suporte por chat ao vivo, faça aqui o logon:
Se ainda não tiver uma conta, você terá de criar uma utilizando o link fornecido.
www.Avid.com/Studio/Chat
Telefone: Consulte o folheto de suporte fornecido com o produto. Todas as chamadas de suporte telefônico requerem um Código de Serviço da Avid.
PRINCIPAIS PROBLEMAS DE SUPORTE
O resto deste capítulo se baseia em alguns dos artigos da base de conhecimento mais consultados pelos usuários. O texto aqui apresentado pode ser menos detalhado ou atual do que aquele fornecido on-line. Para o texto completo disponível no âmbito de cada ID do documento, consulte a base de conhecimento on-line.
Compatibilidade com conteúdo anterior
ID do documento 384211
Muito, senão todo, do conteúdo criativo adicional do Pinnacle Studio 11 ao 15 pode ser utilizado diretamente no Avid Studio, tal como muitas ofertas de conteúdo de outros fornecedores. Algumas estão, até, incluídas no próprio produto. Alguns pacotes de conteúdo de terceiros requerem uma atualização paga para trabalhar com o Avid Studio. Para outros não foi lançada ainda uma versão compatível.

274 Avid Studio
Tabela de suporte a conteúdo
Conteúdo do Pinnacle Studio
HFX Plus, Pro, Mega Suportado – Incluído no Avid Studio
RTFX 1 Suportado – Incluído no Avid Studio
RTFX 2 Suportado – Incluído no Avid Studio
Hollywood FX Volume 1 Suportado – Incluído no Avid Studio
Hollywood FX Volume 2 Suportado – Incluído no Avid Studio
Hollywood FX Volume 3 Suportado – Incluído no Avid Studio
Premium Pack Volume 1 Suportado – Incluído no Avid Studio
Premium Pack Volume 2 Suportado – Incluído no Avid Studio
Creative Pack Volume 1 Suportado
Creative Pack Volume 2 Suportado
Creative Pack Volume 3 Suportado
Winter Pack Suportado
Scorefitter Volume 1 Suportado
Scorefitter Volume 2 Suportado
Scorefitter Volume 3 Suportado
Title Extreme Suportado* Conteúdo de terceiros dos discos de conteúdo Ultimate ou Ultimate collection
Studio 11 - Stagetools: Moving Picture Não suportado
Studio 11 - BIAS SoundSoap V1 PE Suportado – Atualização paga necessária
Studio 11 - ProDAD VitaScene Suportado – Atualização paga necessária
Studio 12 - ProDAD VitaScene Suportado – Atualização paga necessária
Studio 12 - Red Giant Magic Bullet Looks Suportado – Incluído no Avid Studio
Studio 14 - Red Giant Knoll Light Factory Suportado – Incluído no Avid Studio
Studio 14 - Red Giant ToonIt Suportado – Incluído no Avid Studio
Studio 14 - Red Giant Trapcode 3D Stroke Suportado – Incluído no Avid Studio
Studio 14 - Red Giant Trapcode Particular Suportado – Incluído no Avid Studio
Studio 14 - Red Giant Shine Suportado – Incluído no Avid Studio

Apêndice A: Resolução de problemas 275
Conteúdo de terceiros da e-Store
BIAS SoundSoap V2 PE Suportado**
Red Giant Magic Bullet Looks Indie Pack Suportado**
RedGiant Particular Studio Preset Pack Suportado**
RedGiant Shine Studio Preset Pack Suportado**
RedGiant ToonIt Studio Preset Pack Suportado**
RedGiant Knoll Studio Preset Pack Suportado**
Red Giant Trapcode Starglow Suportado**
Red Giant Warp Suportado**
ProDad Vitascene Suportado**
ProDad Adorage Suportado**
ProDad Adorage FX Pack 10 Suportado**
ProDad Adorage FX Pack 11 Suportado**
NewBlue Video Essentials I Suportado**
NewBlue Video Essentials II Suportado**
NewBlue Video Essentials III Suportado**
proDAD Mercalli Suportado** Plug-ins de terceiros no DVD bônus
Bravo Studio 1, 2 & 3 Não suportado
BWPlugins 1, 2 & 3 Não suportado
Dziedzic Effects Pack 1 & 2 Não suportado
eZedia Effects Não suportado
NewBlue Art Effects 1 Não suportado
NewBlue Effects Não suportado
NewBlue Time Effects 1 Não suportado
PE CameraPOV Não suportado
proDAD Adorage Suportado*
proDAD Heroglyph 1 Não suportado
proDAD Heroglyph 2 Suportado – Incluído no Title Extreme*
proDAD Vitascene 1.0 Suportado*
StageTools Moving Picture Full Não suportado
StageTools Moving Picture LE Não suportado

276 Avid Studio
Vance Effects Não suportado
Algorithmix Não suportado
NewBlue Audio Enhancements 1 Não suportado
NewBlue Audio Essentials 1 Não suportado
NewBlue Audio Essentials 2 Não suportado
NewBlue Audio Essentials 3 Não suportado
NewBlue Audio Essentials 4 Não suportado
* Gratuito para proprietários de conteúdo anterior. Os clientes elegíveis deverão receber um email com instruções. ** Gratuito para proprietários de conteúdo anterior. Os clientes elegíveis deverão receber um email com instruções ou poderão baixar o conteúdo fazendo logon em https://account.avid.com/.
Compatibilidade com hardware de captura
ID do documento 384431
O Avid Studio foi testado, tendo sido comprovada a sua utilidade com uma ampla variedade de opções de hardware de captura de vídeo. No entanto, alguns dispositivos mais antigos não são suportados.
Hardware suportado Os seguintes dispositivos de captura funcionarão com todas as versões do Avid Studio.
Baseados em USB
• 710-USB • 510-USB • 700-USB • 500-USB • MovieBox Deluxe • DVC-90 • DVC-100 • DVC-101

Apêndice A: Resolução de problemas 277
• DVC-103 • DVC-107 • DVC-130 (drivers de 64 bits indisponíveis) • DVC-170 (drivers de 64 bits indisponíveis)
Baseados em PCI
• 700-PCI (Pinnacle Studio Deluxe 2) • 500-PCI (Pinnacle AV/DV) • Qualquer placa 1394
Hardware não suportado A seguinte lista de hardware veio com versões anteriores do Studio e não está mais disponível garantia ou suporte.
• DC10 • DC10 Plus • MovieBox DV • Dazzle DVC 80, 85 • Linx • MP 10 • S400
Informação de número de série
ID do documento 384215
Esta FAQ fornece informação sobre a localização dos números de série do Avid Studio e sobre como utilizar o número de série de uma versão anterior para ativar uma atualização para o Avid Studio.
Localização do número de série No caso de um produto de tenha sido baixado, o número de série é indicado na página de confirmação no final do processo de encomenda e no email de confirmação enviado nessa altura.

278 Avid Studio
No caso de possuir uma cópia física do produto, o número de série é indicado no lado interior ou exterior da embalagem do DVD, se esta estiver incluída, e, em caso contrário, no exterior da bolsa de papel.
Caso tenha perdido o número de série, consulte na base de conhecimento o documento 232809, Como substituir um número de série perdido do Studio.
Consulta da sua informação de cliente
1. Comece por fazer o logon em www.Avid.com. 2. Procure “Seu produto”. 3. Escolha os produtos novamente a partir da seção de produtos. 4. O número de série está listado na janela “Seus produtos” que é então
aberta.
Utilização de um número de série durante a atualização para uma versão superior Você pode atualizar para o Avid Studio a partir do Studio 14, 12, 11, 10 e 9. Para isso será necessário o número de série da versão anterior. As localizações listadas acima para localizar o número de série se aplicam à maioria das versões do Studio.
Uma vez localizado o número de série anterior, inicie a instalação. Surgirá uma janela solicitando os números de série anterior e atual. Insira-os nas janelas corretas e clique em Avançar.
Erro ou bloqueio durante a instalação
ID do documento 284219
Aqui estão algumas dicas para a resolução de erros ou bloqueios que possam ocorrer durante a instalação do Avid Studio.
Erros específicos Erro 1402: Se você estiver recebendo um erro 1402 durante a instalação, siga as instruções no documento 364555 na base de conhecimento, Erro 1402 durante a instalação.

Apêndice A: Resolução de problemas 279
Erro durante a instalação “O Programa de Instalação irá agora cancelar a instalação”: Se este erro ocorrer durante a instalação, siga as instruções no documento 363187 na base de conhecimento, Erro durante a instalação “O Programa de Instalação irá agora cancelar a instalação”.
Resolução de problemas gerais Aqui estão outras hipóteses que você pode explorar, caso esteja a experimentar problemas durante a instalação do aplicativo.
Experimente limpar o disco: Verifique o disco de instalação, analisando a sua superfície quanto a manchas e sujidade. Se a limpeza for necessária, utilize um pano macio e evite usar toalhetes de papel ou outro material abrasivo. Limpe do centro do disco para a borda exterior em vez de realizar movimentos circulares. Uma vez limpo o disco, tente novamente a instalação.
Outro disco óptico: Muitos sistemas têm duas unidades ópticas; por exemplo, um gravador de DVD e um leitor de DVD separado. Insira o disco que não consegue instalar na outra unidade, se disponível, e tente novamente.
Reinicie o computador: Em alguns casos, a instalação pode bloquear, se o Windows Update estiver sendo executado. Se isso acontecer, o melhor é reiniciar o sistema conforme solicitado pelo Windows antes de tentar novamente a instalação do Avid Studio.
Tarefas/programas de inicialização: Se estiver familiarizado com msconfig, você pode utilizar esta ferramenta para desativar programas executados na inicialização que possam estar interferindo com o instalador do Avid Studio.
Quando tudo o resto falha
Se o disco apresentar riscos profundos ou rachaduras que impeçam a instalação, contate o suporte para obter um disco de substituição. Os discos têm uma garantia de 30 dias; para além desse prazo, os discos de substituição estão sujeitos a uma taxa de $14,95. Conserve o número de encomenda da Pinnacle ou o comprovante da compra (recibo) da loja para obter um disco de substituição.

280 Avid Studio
Falhas ou bloqueios durante a inicialização
ID do documento: 284223
Caso o Avid Studio tenha sido anteriormente iniciado com êxito e agora não, reveja eventuais alterações que possam ter sido recentemente efetuadas ao computador para obter alguma pista. Se necessário, anule as alterações para ver se o problema desaparece.
Outras etapas da resolução de problemas:
1. Reinicie o computador: Um comportamento instável do software devido a causas indeterminadas pode muitas vezes ser reparado com uma reinicialização do sistema. Este é quase sempre um bom ponto de partida para a resolução de problemas.
2. Aguarde alguns minutos: Se o Avid Studio mesmo assim não iniciar, aguarde alguns minutos para permitir a inicialização. Em alguns computadores pode demorar algum tempo até a inicialização ficar concluída.
3. Atualize o Studio: Ao resolver algum problema, é sempre melhor utilizar a versão mais recente do software, se possível.
4. Desligue o hardware de captura: Se possível, desligue o hardware de captura e tente iniciar novamente o Avid Studio. Se não for possível iniciar com a webcam conectada, tente com ela desconectada e vice-versa. Você pode ter de configurar a webcam do mesmo modo cada vez que iniciar o Avid Studio.
5. Baixe e reinstale os drivers de hardware: Durante o processo de inicialização do software Avid Studio verificamos se o seu computador possui uma placa gráfica e uma placa de som compatíveis com DirectX. Baixe e reinstale a versão mais recente do driver da placa gráfica que está no sistema. Muitos clientes têm placas NVIDIA, para as quais podem obter os drivers mais recentes a partir de:
www.nvidia.com Os drivers para placas ATI/AMD podem ser obtidos a partir de:
www.amd.com/us/Pages/AMDHomePage.aspx Se você necessitar de assistência com esta etapa, contate o fabricante da placa gráfica.

Apêndice A: Resolução de problemas 281
6. Finalize tarefas de fundo: Há duas maneiras para fazer isso. A primeira consiste em utilizar o software de gerenciamento da inicialização para ajudar na eliminação de programas desnecessários que são iniciados durante a inicialização do Windows. Foram criados muitos programas shareware e freeware deste tipo. Utilize um mecanismo de pesquisa na Internet, como o Google ou o Yahoo, para procurar por “gerenciadores de inicialização”. Não recomendamos nenhum em particular, porém sugerimos que experimente alguns para escolher o mais adequado. Em alternativa, você também pode utilizar o Utilitário de configuração do sistema da Microsoft (msconfig), o qual faz parte do Windows, para desativar programas de inicialização. Independentemente do método escolhido, recomendamos a desativação e posterior reativação de todos os programas de uma só vez até ser localizado o programa em conflito.
7. Reinstale: Se tudo o descrito acima falhar, você pode tentar desinstalar o Avid Studio a partir da lista “Programas e Recursos” do Painel de controle. Uma vez desinstalado, reinstale o Avid Studio e tente iniciar novamente.
Resolução de bloqueios do software
ID do documento: 384231
Se o Avid Studio está bloqueando com freqüência, a causa é muito provavelmente um problema de configuração ou um problema com um arquivo de projeto. Muitos clientes resolvem este tipo de problema com um dos seguintes métodos:
• Otimização do computador • Reconstrução de um projeto corrompido • Recaptura de um clipe corrompido etc. • Desinstalação e reinstalação do Avid Studio. Para ajudar a resolver o problema, determine qual dos modos de falha listados abaixo melhor corresponde ao problema que está experimentando, depois continue lendo no sentido de rever as etapas de resolução sugeridas para o caso específico.

282 Avid Studio
Caso 1: O Avid Studio bloqueia aleatoriamente. Não parece haver uma coisa que possa causar o bloqueio, mas os bloqueios ocorrem freqüentemente.
Caso 2: O Avid Studio bloqueia após uma ação do usuário, por exemplo um clique em uma determinada guia ou botão. O bloqueio é previsível e consistente.
Caso 3: O Avid Studio bloqueia cada vez que você executa uma combinação específica de etapas.
Caso 1: O Avid Studio bloqueia aleatoriamente Aqui estão algumas etapas de resolução que você pode experimentar. Tente cada uma delas até obter um resultado.
Obtenha a versão mais recente
Certifique-se de que tem instalada a versão mais recente do Avid Studio.
Otimize as configurações
Verifique estas configurações no Avid Studio que podem ser ajustadas para obter melhores resultados.
Qualidade: Selecione “Reprodução mais rápida” e verifique se os resultados melhoram.
Otimização da reprodução de fundo: Experimente desativar esta opção para ver se ajuda a resolver o problema do bloqueio. Esta configuração pode dar origem a uma reprodução de pré-visualização de má qualidade.
Renderizar durante a reprodução: Experimente desativar esta opção se você notar que o bloqueio ocorre maioritariamente durante a pré-visualização.
Finalize tarefas de fundo
É importante, com este tipo de problema, que descarregue eventuais processos de fundo antes de utilizar o Avid Studio.
Muitas “tarefas” (programas de software) são executadas “em segundo plano” em todos os sistemas Windows, geralmente sem chamar a atenção para as mesmas. No entanto, ocasionalmente uma dessas tarefas pode ser a causa de instabilidade em um aplicativo específico.

Apêndice A: Resolução de problemas 283
No Windows XP, Windows Vista e Windows 7, a combinação de teclas Ctrl+Alt+Delete
Desfragmente o disco rígido
conduz a uma janela onde pode ser selecionado o botão Gerenciador de tarefas. Você provavelmente não encontrará muito na guia Aplicativos, porém a guia Processos mostrará o que está sendo executado. Consulte o documento 229157 na base de conhecimento, Como desativo programas de fundo que estão interferindo com o desempenho do sistema e a instalação de software?, para instruções detalhadas sobre como proceder.
Consulte o documento 232457 na base de conhecimento, Informação sobre desfragmentação do disco rígido no Windows, para instruções e recomendações sobre esta etapa.
Atualize os drivers de vídeo e áudio Certifique-se de que obteve os mais recentes drivers para suas placas de som e vídeo a partir dos websites de seus fabricantes.
Você pode ver que placas de som e vídeo tem no Gerenciador de dispositivos (clique com o botão direito do mouse no ícone Meu computador e selecione Propriedades). No Windows XP e Windows Vista, você pode selecionar a guia Hardware e, depois, clicar no botão Gerenciador de dispositivos.
Para determinar que placa de vídeo você tem, clique no sinal de mais à frente de Adaptadores de vídeo na lista do Gerenciador de dispositivos. O nome de sua placa de vídeo é agora exibido. Para determinar o fabricante e a data do controlador, clique duas vezes no nome da placa. Clique agora na guia Driver para ver toda a informação sobre o driver, incluindo Fabricante do driver e Data do driver.
O processo para a placa de som é muito semelhante. No Gerenciador de dispositivos, a placa de som é exibida na seção Controladores de som, vídeo e jogo. Clique duas vezes no nome da placa para determinar a informação do driver da mesma maneira que na placa de vídeo.
As atualizações de drivers são muitas vezes disponibilizadas através dos websites dos fabricantes de hardware, tais como ATI em atitech.com, Nvidia em nvidia.com e Sound Blaster (SB) em creative.com.
Atualize o Windows
Certifique-se de que você tem todas as atualizações disponíveis para o seu computador. Elas estão disponíveis a partir de:

284 Avid Studio
Otimize o desempenho do computador
v4.windowsupdate.microsoft.com/en/default.asp
O Windows fornece uma ferramenta integrada para esta finalidade.
1. Clique com o botão direito em Computador e selecione Propriedades. 2. Clique no link Configurações avançadas do sistema.
Isto faz aparecer a janela Propriedades do sistema. 3. Clique no botão Configurações na seção Avançadas. 4. Selecione Ajustar para um melhor desempenho e clique em OK.
Espaço livre na unidade de inicialização
Certifique-se de que tem 10 GB ou mais de espaço livre na unidade de inicialização para paginação. Se não tiver 10 GB, você terá de libertar algum espaço.
Desinstale e reinstale o Avid Studio
Se as sugestões fornecidas até aqui não ajudaram, você poderá ter uma instalação corrompida do Avid Studio. Se for esse o caso, você deve tentar desinstalar o Avid Studio e, depois, reinstalá-lo. Você pode desinstalar o Avid Studio com Início Todos os programas Avid Studio Desinstalar o Avid Studio. Também é possível desinstalar através da lista Programas e Recursos no Painel de controle do Windows. Uma vez desinstalado o Avid Studio, instale-o novamente a partir do disco ou download do programa.
Verifique quanto a um projeto corrompido
Experimente reconstruir os primeiros minutos do projeto. Se isso não causar nenhuma instabilidade, tente adicionar mais alguns minutos ao projeto. Se o sistema permanecer estável, prossiga com a reconstrução do projeto.
Verifique quanto a mídia corrompida
Se parecer que a instabilidade ocorre ao manipular determinados clipes de áudio ou vídeo, você deve recapturar ou importar o áudio ou vídeo. Se a mídia tiver sido importada ou criada por outro aplicativo, você deve recapturá-la com o Avid Studio e criar um projeto de teste. Embora o Studio trabalhe muitos formatos de vídeo, o clipe que você tem pode estar corrompido ou em um formato invulgar.

Apêndice A: Resolução de problemas 285
Se você tiver um arquivo wav ou mp3 que pareça ser problemático, converta o arquivo para outro formato e, depois, importe o arquivo.
Reinstale o Windows
Esta é uma etapa drástica, porém se as etapas até este ponto não tiverem ajudado, o próprio Windows poderá estar corrompido. As pesadas exigências de processamento dirigidas ao sistema por uma ferramenta de criação multimídia como o Avid Studio podem revelar instabilidades que poderiam não ocorrer com aplicativos comuns. Uma maneira de ajudar a determinar se a instalação do Windows faz parte do problema consiste em executar a ferramenta de informações do sistema Microsoft. Esta ferramenta mantém o controle de bloqueios do Windows.
Para utilizar a ferramenta de informações do sistema:
1. Clique em Iniciar, depois Executar e digite “Msinfo32” na janela de pesquisa sob o botão Iniciar. Pressione Enter
2. Expanda a categoria Ambiente de software no lado esquerdo da janela.
para chamar a janela Informações do sistema.
3. Clique em Relatório de erros do Windows. Se a janela Relatório de erros do Windows apresentar muitas entradas, isso pode ser um indicador de que o sistema operacional está instável ou de que o computador possa ter um problema de hardware. A análise das entradas pode indicar o que causou o bloqueio. Se a maioria dos bloqueios envolver o software do sistema como o Windows Explorer, então o sistema operacional tem um problema. Os bloqueios aleatórios freqüentes são outro sinal comum de uma instalação corrompida do Windows.
Caso 2: O Avid Studio bloqueia após uma ação do usuário Se o Avid Studio bloqueia ou tende a bloquear ao clicar em uma guia ou um botão específicos, comece por experimentar todas as etapas no Caso 1 acima. Um problema deste tipo significa geralmente que o Avid Studio não está corretamente instalado ou foi corrompido, por isso a situação poderá ser corrigida desinstalado o Avid Studio, reinstalado-o e, depois, reparando a versão mais recente.
Para tentar descobrir se a falha é específica de um determinado projeto, crie um projeto de teste e adicione algumas cenas à linha de tempo a partir do vídeo de amostra. Clique, depois, na guia ou no botão que parece ser a causa da falha.

286 Avid Studio
Se este projeto de teste não bloquear, isso pode significar que o problema está no projeto atual em que você está trabalhando e não no Avid Studio nem no sistema. Se o projeto de teste falhar, contate o suporte e forneça os detalhes sobre o modo exato de falha. Tentaremos recriar o problema.
Caso 3: O Avid Studio bloqueia repetidamente Se o Avid Studio bloquear ao efetuar algum procedimento específico ou combinação de etapas, comece pelas etapas de resolução de problemas descritas acima para o Caso 1, uma vez que esta é apenas uma versão mais complicada do Caso 2. Muitas vezes é difícil definir a seqüência exata das etapas que conduz à falha. Um simples projeto de teste usando o vídeo de amostra, conforme referido acima, será uma grande ajuda, em primeiro lugar, para as suas próprias análises e, em segundo, para ajudar a alcançar uma solução mais rápida, se for necessário suporte.
Problemas na exportação
Se forem reportados erros ou o aplicativo congelar ou executar incorretamente durante a exportação de um arquivo ou disco, consulte a nossa base de conhecimento em relação a artigos sobre o cenário específico de falha que você está experimentando. Consulte a página 272 para mais informações sobre a base de conhecimento.
Problemas na reprodução de discos
ID do documento: 384235
Se ocorrer um problema com a reprodução de DVDs criados pelo Avid Studio ou estes parecerem vazios, as etapas abaixo deverão ajudar a resolvê-lo.
Outros tipos de problemas de reprodução poderão ser referidos em outras seções na base de conhecimento.
• Se o vídeo no disco for reproduzido, porém o som não, leia o documento 222577, Discos gravados com o Avid Studio não têm som.

Apêndice A: Resolução de problemas 287
• Se somente uma parte do projeto de disco aparecer no DVD ou se estiverem faltando as últimas alterações, tente o documento 219785, DVD criado com o Avid Studio não tem parte do projeto.
Se o DVD não for reproduzido ou parecer vazio:
1. Verifique se o disco está limpo. Certifique-se de que não há manchas ou riscos visíveis na superfície do disco. Se o disco estiver sujo, limpe-o com um pano macio (não utilize um toalhete de papel), limpando o DVD radialmente a partir do centro para a borda exterior e não em movimentos circulares.
2. Insira o disco em uma unidade de DVD do computador e verifique se o mesmo contém pastas do sistema de arquivos. • Clique duas vezes em Meu computador. • Clique com o botão direito na unidade de DVD e escolha Explorar. O DVD deverá conter duas pastas com o nome “audio_ts” e “video_ts”. A pasta “audio_ts” deverá estar vazia, enquanto a pasta deverá conter arquivos com as extensões bup, ifo e vob. Se os arquivos estiverem presentes, o problema estará definitivamente associado à reprodução e não à gravação do disco. Se, pelo contrário, o disco estiver de fato vazio, você estará perante um problema de gravação em vez de um problema de reprodução. Nesse caso, siga as instruções no documento 214533, Problemas de gravação do Avid Studio.
3. Se o disco falhar no player de DVD autónomo, experimente reproduzi-lo no computador. O disco deverá poder ser reproduzido com um software leitor de DVD como o PowerDVD e WinDVD. A reprodução do DVD no Windows Media Player poderá funcionar dependendo da versão do Windows. Se você experimentar problemas com a reprodução do DVD mesmo na unidade de DVD do computador, leia o documento 221479, Reprodução de DVDs no computador.
4. Tente reproduzir o DVD em outros players autónomos. Alguns equipamentos podem não reproduzir uma determinada marca de DVD ou um determinado formato de mídia de DVD (-R, +R, -RW ou +RW). Se você não tiver a certeza de que o player de DVD suporta um determinado tipo de mídia, consulte o site da Web do fabricante para obter essa informação. Outro local adequado para verificar a compatibilidade é o seguinte:
www.videohelp.com/dvdplayers

288 Avid Studio
Se o tipo de disco não for suportado pelo player, você terá de recriar o disco em outro formato. Se o disco for reproduzido em um player de DVD, porém falhar noutro, pode ser que o segundo player esteja à beira de avariar ou que não possa ler mídia gravável. Nesse caso, experimente outras marcas e tipos de DVD até encontrar uma combinação que funcione com o seu equipamento.
5. Confirme se o projeto criado é adequado para o formato de reprodução utilizado na sua região (p. ex., NTSC para a América do Norte, PAL para a Europa). Se o projeto e, por conseguinte, o disco estiverem no formato incorreto, alguns players de DVD não poderão reproduzir o disco. Para verificar o formato de vídeo do projeto, clique no símbolo da roda dentada no canto superior esquerdo da linha de tempo no Editor de Disco.
Este abre a caixa de diálogo Resolução da linha de tempo.
Certifique-se de que a lista suspensa Tamanho está definida para o padrão correto. Você também pode definir o padrão de vídeo predefinido para projetos na página Configurações do projeto da caixa de diálogo de configurações do Avid Studio.

Apêndice A: Resolução de problemas 289
Recursos, tutoriais e treinamento
ID do documento: 384227
Estão disponíveis muitos recursos para usuários que pretendam saber mais sobre o Avid Studio. Alguns deles estão listados abaixo. A lista mais atual está disponível a partir da nossa base de conhecimento na ID do documento acima indicada.
Tutoriais de vídeo
Um conjunto de tutoriais de vídeo gratuitos sobre muitos tópicos do Avid Studio está disponível on-line. Clique no comando de menu ? Treinamento online para ver todos os tutoriais de vídeo ou visite o seguinte site na Web:
Base de conhecimento
www.Avid.com/AvidStudio/Tutorials
Temos centenas de documentos de disponibilização gratuita sobre uma ampla variedade de tópicos. Para ver e pesquisar a nossa base de conhecimento, vá a:
Fóruns de usuários
www.Avid.com/Studio/KB
Aqui há uma grande probabilidade de outros usuários terem uma pergunta igual ou semelhante, por isso leia, procure e publique a sua pergunta nos nossos fóruns da comunidade, os quais estão disponíveis em:
DVD de treinamento
www.Avid.com/Studio/Forums
Um DVD de treinamento no Avid Studio está disponível para venda na Avid e-Store em:
www.Avid.com/Studio/estore/training

Apêndice B: Dicas de videografia 291
APÊNDICE B:
Dicas de videografia
Filmar bom vídeo, depois criar um filme interessante, excitante ou informativo, é algo que qualquer pessoa pode fazer com alguns conhecimentos básicos.
Começando com um guião rascunho ou plano de filmagem, o primeiro passo consiste em filmar seu vídeo por editar. Mesmo nessa fase, você deve ter os olhos postos na fase da edição certificando-se de que obtém um bom conjunto de filmagens para trabalhar.
A edição de um filme envolve fazer habilidades com todos os fragmentos da filmagem até formar um todo harmonioso. Isso significa decidir sobre técnicas particulares, transições e efeitos que exprimirão melhor suas intenções.
Uma parte importante da edição é a criação de uma trilha sonora. O som certo – diálogo, música, comentário ou efeito – pode encaixar com os visuais de modo a criar um todo maior que a soma das partes.
O Avid Studio tem as ferramentas de que precisa para criar vídeo caseiro com qualidade profissional. O resto cabe-lhe a si – o videógrafo.
Criação de um plano de filmagem
Não é sempre necessário ter um plano de filmagem, mas pode ser muito útil para grandes projectos de vídeo. Um plano de filmagem pode ser tão simples ou tão complexo quanto você desejar. Uma simples lista de cenas pode ser suficiente ou você pode querer incluir também algumas notas relativamente a direções detalhadas da câmera ou diálogos preparados.

292 Avid Studio
Os mais ambiciosos podem até criar um guião completo em que cada ângulo da câmera é descrito em detalhe, juntamente com notas sobre duração, iluminação, texto e suportes.
Título: “Jack na pista do kart”
Nº Ângulo da câmera Texto / Áudio Duração Data
1 Rosto do Jack com capacete, a câmera reduz o zoom
“Jack está participando em sua primeira corrida...”. Barulho dos motores em plano de fundo.
11 s
Ter. 06/22
2 Na linha de partida, perspectiva do condutor; posição baixa da câmera.
É tocada música no pavilhão, barulho dos motores.
8 s
Ter. 06/22
3 Um homem com uma
bandeira de partida é acompanhado até à cena para a posição de partida. A câmera pára, o homem sai de cena após a partida.
“Vamos...”. Tem lugar a partida, adiciona-se o sinal de partida.
12 s
Ter. 06/22
4 Jack na posição de partida de frente, a câmera segue, mostra Jack até à curva, agora de costas.
Não se ouve mais música do pavilhão, adiciona-se alguma música de CD, barulho de motores.
9 s
Ter. 06/22
5 ... Rascunho de um plano simples de filmagem
Edição
Usando diferentes perspectivas Um evento importante deve ser sempre filmado de diferentes perspectivas e posições da câmera. Mais tarde, durante a edição, você pode selecionar e/ou combinar os melhores ângulos da câmera. Faça um esforço consciente para filmar eventos a partir de mais de um ângulo da câmera (primeiro o palhaço na arena do circo, mas depois também o espectador a rir-se do ponto de vista do palhaço).

Apêndice B: Dicas de videografia 293
Eventos interessantes podem também ter lugar por trás dos protagonistas ou os protagonistas podem ser vistos em um ângulo contrário. Isso pode ser útil mais tarde quando tentar estabelecer um sentido de equilíbrio no filme.
Close-ups Não seja sovina com close-ups de coisas ou pessoas importantes. Os close-ups, normalmente, ficam melhores e mais interessantes que os filmagens longas em uma tela de televisão e funcionam bem com os efeitos pós-produção.
Planos gerais / Planos semi-gerais Os planos gerais proporcionam ao espectador uma visão global e estabelecem a cena da ação. No entanto, estas cenas podem ser também utilizadas para comprimir cenas mais longas. Quando você corta de um close-up para um plano geral, o espectador deixa de ver os detalhes e é, por isso, mais fácil fazer um salto cronológico. Mostrar um espectador em um plano semi-geral também pode distrair momentaneamente de uma ação específica e a oportunidade de uma transição longe da ação, caso desejado.
Ações completas Filme sempre ações completas, com um início e um fim. Isso facilita a edição.
Transições A temporização cinemática requer alguma prática. Não é sempre possível filmar eventos longos completos e, em filmes, eles têm muitas vezes de ser representados em uma forma gravemente abreviada. No entanto, o enredo deve permanecer lógico e os cortes não devem nunca chamar a atenção para si mesmos.
É aqui que a transição de uma cena para outra é importante. Mesmo que a ação em cenas adjacentes seja separada no tempo ou no espaço, suas escolhas de edição podem fazer a justaposições de modo tão suave que o espectador não tem consciência desses saltos.
O segredo para uma transição bem sucedida consiste em estabelecer uma ligação facilmente sentida entre as duas cenas. Numa transição relacionada com o enredo, a ligação é feita com eventos sucessivos em uma história de abertura. Por exemplo, uma filmagem de um novo automóvel pode ser utilizada para introduzir um documentário sobre seu design e produção.

294 Avid Studio
Uma transição neutra não implica por si própria um desenvolvimento de história ou uma alteração no tempo ou local, mas pode ser usada para ligar de modo suave diferentes trechos de uma cena. Por exemplo, mostrar um membro do público interessado durante uma discussão no pódio permite a você cortar para um ponto posterior na mesma discussão, omitindo a parte intermédia.
As transições externas mostram algo não relacionado com a ação. Por exemplo, durante uma filmagem dentro do registro matrimonial, você pode cortar para o exterior do registro matrimonial, onde já está sendo preparada uma surpresa.
As transições devem sublinhar a mensagem do filme e devem sempre corresponder à respectiva situação, de modo a evitar confundir ou distrair os espectadores da verdadeira linha de história.
Seqüência lógica de ação As filmagens encadeadas durante a edição devem interagir de forma apropriada em relação à respectiva ação. Os espectadores serão incapazes de seguir os eventos, a não ser que a linha de história seja lógica. Capture o interesse do espectador desde o começo com um início a passo rápido ou espetacular e mantenha esse interesse até ao final. Os espectadores podem perder o interesse e/ou ficar desorientados se as cenas forem encadeadas de forma ilógica ou incorreta em termos cronológicos, ou se as cenas forem demasiado agitadas ou curtas (menos de 3 segundos). Os motivos não devem ser muito diferentes das cenas que os sucedem.
Vencer lacunas Faça um esforço para vencer as lacunas de um local de filmagem para outro. Você pode utilizar close-ups, por exemplo, para vencer saltos cronológicos, ampliando o rosto e depois recuar após alguns segundos para uma cena diferente.
Manter a continuidade Continuidade – consistência de detalhe de uma cena para a seguinte – é vital para fornecer uma experiência de visualização satisfatória. Um tempo soalheiro não combina com espectadores que abriram seus chapéus de chuva.

Apêndice B: Dicas de videografia 295
Ritmo de cortes O ritmo em que um filme corta de uma cena para a seguinte muitas vezes influencia a mensagem e a disposição do filme. A ausência de uma filmagem aguardada e a duração de uma filmagem são formas de manipular a mensagem do filme.
Evitar disjunções visuais O encadeamento de filmagens semelhantes em seqüência pode resultar em disjunções visuais. Uma pessoa pode estar na metade esquerda do quadro num momento e na metade direita do quadro no seguinte, ou é mostrada com e, depois, sem óculos.
Não encadear filmagens panorâmicas As filmagens panorâmicas não devem ser encadeadas a não ser que tenham a mesma direção e ritmo.
Regras de ouro para a edição de vídeo
Aqui estão algumas linhas gerais que podem ser úteis quando você edita seu filme. Claro que não há regras rígidas e rápidas, especialmente se seu trabalho for engraçado ou experimental.
• Não encadeie cenas em que a câmera esteja movendo. Filmagens panorâmicas, ampliações e outras filmagens em movimento devem ser sempre separadas por filmagens estáticas.
• As filmagens que se sucedem devem ser sempre de posições diferentes da câmera. O ângulo da câmera deve variar em, pelo menos, 45 graus.
• As seqüências de rostos devem ser sempre filmadas alternadamente de diferentes ângulos de vista.
• Mude as perspectivas ao filmar edifícios. Quando você tem filmagens semelhantes do mesmo tipo e tamanho, a diagonal da imagem deve alternar entre frente esquerda e traseira direita e vice-versa.
• Faça cortes quando as pessoas estão em movimento. O espectador será distraído pelo movimento a verificar-se e o corte passará quase despercebido. Por outras palavras, você pode cortar para um plano geral no meio do movimento.
• Faça cortes harmoniosos, evite disjunção visual.

296 Avid Studio
• Quanto menos movimento tiver numa filmagem, mais curta ela deve ser. As filmagens com movimentos rápidos podem ser mais longas.
• Os planos gerais podem ter mais conteúdo, por isso devem ser exibidos mais longos.
A ordenação de suas seqüências de vídeo de forma deliberada não só lhe permite produzir certos efeitos, como também lhe permite transmitir mensagens que não podem ou não devem ser mostradas em imagens. Há, basicamente, seis métodos de transmissão de mensagens através de cortes:
Cortes associativos As filmagens são encadeadas em uma certa seqüência para disparar associações na mente do espectador, mas a verdadeira mensagem não é mostrada. Exemplo: Um homem aposta em um cavalo em uma corrida de cavalos e, na cena seguinte, vemos o homem a comprar um automóvel novo muito caro em um revendedor de automóveis.
Cortes paralelos Duas ações são mostradas em paralelo. O filme salta para a frente e para trás entre as duas ações; encurtando as filmagens cada vez mais até ao fim. Esta é uma forma de construir suspense até ao máximo. Exemplo: Dois automóveis diferentes vêm de direções diferentes a alta velocidade em direção à mesma interseção.
Cortes de contraste O filme corta propositada e repentinamente de uma filmagem para a outra muito diferente, de modo a apontar o contraste ao espectador. Exemplo: Um turista deitado na praia, a filmagem seguinte mostra crianças a morrer á fome.
Cortes de substituição Os eventos que não podem ou não devem ser exibidos são substituídos por outros eventos (uma criança acabou de nascer, mas no lugar de mostrar o nascimento da criança, é mostrado o desabrochar de uma flor).
Cortes de causa e efeito As filmagens estão relacionadas por virtude de causa e efeito; sem a primeira filmagem, a segunda seria incompreensível. Exemplo: Um homem discute com sua mulher e, na filmagem seguinte, termina a dormir debaixo de uma ponte.

Apêndice B: Dicas de videografia 297
Cortes formais As filmagens que variam em conteúdo podem ser encadeadas se elas tiverem algo em comum – as mesmas formas, cores ou movimentos. Exemplos: uma bola de cristal e a Terra; um casaco de chuva amarelo e flores amarelas, um pára-quedista a cair e uma pena a cair.
Produção da trilha sonora
A produção da trilha sonora é uma arte, mas é uma arte que todos podemos aprender. Claro que não é tarefa criar uma narração soberba, mas os comentários curtos e informativos são, muitas vezes, muito úteis para o espectador. Qualquer que seja a narração, ela deve soar natural, expressiva e espontânea, não martelada nem rígida.
Manter os comentários curtos Uma regra geral aplicável a todos os comentários é que pouco é melhor. As imagens devem falar por si próprias e as coisas que são evidentes para os espectadores das imagens não requerem comentário.
Preservar os sons originais Os comentários falados devem ser misturados com os sons originais e a música de tal forma que os sons originais ainda possam ser ouvidos. O som natural é parte de sua metragem de vídeo e não deve ser cortado, se possível, porque o vídeo sem o som natural pode parecer facilmente estéril e menos autêntico. Muitas vezes, no entanto, o equipamento de gravação captura barulhos de aviões e automóveis que não surgem mais tarde na cena. Os sons deste gênero, ou barulhos do vento, que distraem mais do que qualquer outra coisa, devem ser disfarçados ou substituídos por narração ou música apropriada.
Selecionar música apropriada A música apropriada acrescenta um toque de acabamento profissional a seu filme e pode fazer muito para reforçar a mensagem de um vídeo. A música selecionada, no entanto, deve ser sempre apropriada à mensagem do filme. Este é, por vezes, uma questão que toma muito de seu tempo e um desafio, mas vale todos os esforços, uma vez que a música bem escolhida é, geralmente, muito apreciada pelo espectador.

298 Avid Studio
Título
O título deve ser informativo, descrever os conteúdos do filme e despertar interesse. Se for uma expressão surpreendente, ainda melhor.
No que respeita à apresentação, o Editor de títulos fornece espaço quase ilimitado para elementos visuais criativos. É um local na produção em que não está limitado à realidade da respectiva metragem, por isso você pode dar asas à sua imaginação.
Claro que o objetivo principal consiste em comunicar, daí que alguns princípios de base devem permanecer intocáveis. Por exemplo, um título conciso em uma fonte grande e legível é mais provável de transmitir a sua mensagem do que um título excessivamente enfeitado e demasiado longo.
Cores do título As seguintes combinações de fundo e texto são fáceis de ler: branco com vermelho, amarelo com preto e branco com verde. Tenha cuidado ao criar títulos brancos em um fundo preto. Alguns sistemas de vídeo são incapazes de suportar taxas de contraste em excesso de 1:40 e são incapazes de reproduzir tais títulos em detalhe.
Tempo na tela Como regra de ouro, um título deve permanecer na tela durante tempo suficiente para que possa ser lido duas vezes. Permita cerca de 3 segundos de tempo na tela para um título com dez letras. Permita um segundo adicional de tempo na tela por cada 5 letras adicionais.
Títulos “encontrados” Além dos títulos pós-produção, os títulos naturais, como sinais de direção, sinais de ruas ou páginas de títulos de jornais locais também podem criar muitas vezes possibilidades interessantes.

Apêndice C: Glossário 299
APÊNDICE C:
Glossário
A terminologia multimídia contém terminologia de computador e vídeo. Os termos mais importantes são definidos a seguir. As contra-referências são indicadas por .
720p: Um formato de vídeo de alta definição (HD) com uma resolução de 1280x720 e quadros progressivos (não entrelaçados).
108i: Um formato de vídeo de alta resolução (HD) com uma resolução de 1440x1080 e quadros entrelaçados.
Área de transferência: Uma área de armazenamento temporário compartilhada por todos os programas no Windows, utilizada para suportar dados durante as operações de recortar, copiar e colar. Quaisquer novos dados que você colocar na clipboard, substitui imediatamente os dados existentes.
ActiveMovie: Interface de software da Microsoft para o controle de dispositivos multimídia em ambiente Windows. DirectShow, DirectMedia
ADPCM: Acrónimo para Adaptive Delta Pulse Code Modulation, um método de armazenar informação de áudio em um formato digital. É o método de codificação e compressão de áudio utilizado na produção em CD-I e CD-ROM.
Anti-efeito de escadas: Um método de suavizar pontas denteadas em imagens bitmap. Este é, normalmente, conseguido através do sombreamento das pontas com pixels em cores semelhantes para o fundo, tornando, assim, a transição menos aparente. Outro método de anti-efeito de escadas envolve a utilização de dispositivos de saída com resolução superior.

300 Avid Studio
AVI: Acrônimo de Audio Video Interleaved, formato padrão para vídeo digital (e Vídeo para Windows).
Balanço branco: Em uma câmera eletrônica, este é o ajuste dos amplificadores para os três canais de cores (vermelho, verde e azul) de forma que as áreas brancas da cena não apresentam uma matiz de cor.
BIOS: Acrónimo de Basic Input Output System, que se refere a comandos básicos de entrada e saída salvos em um ROM, PROM ou EPROM. A tarefa essencial do BIOS é o controle da entrada e saída. Uma vez iniciado o sistema, o ROM-BIOS executa alguns testes. Porta paralela, IRQ, I/O
Bit: Abreviatura de “BInary digiT”, o elemento mais pequeno de uma memória de computador. Entre outras coisas, os bits são utilizados para gravar os valores de cor de pixels em uma imagem. Quantos mais bits forem utilizados para cada pixel, maior será o número de cores disponíveis. Por exemplo:
1 bit: cada pixel é ou preto ou branco. 4 bits: permite 16 cores ou tons de cinzento. 8 bits: permite 256 cores ou tons de cinzento. 16 bits: permite 65.536 cores. 24 bits: permite cerca de 16.7 milhões de cores.
Bitmap: Um formato de imagem feito de uma coleção de pontos ou “pixels” dispostos em filas. Pixel
Brilho: Também “luminância”. Indica o brilho de um vídeo.
Byte: Um byte corresponde a oito bits. Com um byte, exatamente um carácter alfanumérico pode ser exibido (isto é, uma letra, número).
Canal: Classificações de informação em um arquivo de dados para isolar um aspecto particular do arquivo. Por exemplo, as imagens de cor utilizam diferentes canais para classificar os componentes da cor na imagem. Os arquivos de áudio estéreo utilizam canais para identificar os sons dirigidos aos alto-falantes da esquerda e da direita. Os arquivos de vídeo utilizam combinações de canais utilizados para arquivos de imagem e áudio.
Captura por lotes: Processo automático que utiliza uma lista de decisão de edição para localizar e recapturar clipes específicos de uma fita de vídeo, normalmente a uma taxa de transferência de dados mais elevada do que o clipe foi originalmente capturado.
CD de vídeo: Padrão de CD-ROM que usa vídeos comprimidos MPEG.

Apêndice C: Glossário 301
CD-ROM: Mídias para armazenamento em massa de dados digitais, tais como vídeo digital. Os CD-ROMs somente podem ser lidos e não gravados: ROM é um acrônimo de Read-Only Memory).
Clipe: No Avid Studio, qualquer elemento de mídia utilizado na linha de tempo de um projeto de filme ou de disco. As mídias dos clipes incluem vídeos, arquivos de áudio, fotos, títulos e montagens.
Codec: Contração de Compressor/Decompressor, - um algoritmo que comprime (compacta) e descomprime (descompacta) dados de imagem. Codecs podem ser implementados quer em software quer em hardware.
Codec de hardware: Método de compressão que usa hardware especial para criar e reproduzir seqüências de vídeo digital comprimidas. Um codec de hardware pode oferecer uma melhor qualidade de codificação e qualidade de imagem do que um codec implementado completamente no software. Codec, Codec de software
Codec de software: Método de compressão que pode criar e reproduzir seqüências de vídeo digital sem hardware especial. A qualidade das seqüências depende do desempenho do sistema completo. Codec, Codec de hardware
Codificação Huffman: Técnica usada nos métodos de compressão de dados JPEG e outros em que os valores raramente verificados recebem um código longo, enquanto que os valores constantemente verificados recebem um código curto.
Codificador de vídeo: Converte sinais de vídeo analógico em informação digital.
Código temporal: O código temporal identifica a posição de cada quadro em uma seqüência de vídeo no respeitante ao ponto de início, (normalmente, o início da filmagem). Seu formato habitual é H:M:S:Q (Horas:Minutos:Segundos:Quadros), p. ex. 01:22:13:21. Ao contrário do contador da fita (que pode ser “zerado” ou restaurado em qualquer ponto na fita), o código temporal é um sinal eletrônico gravado em fita de vídeo e é permanente após ter sido atribuído.
Colheita: Escolher a área de uma imagem a ser exibida.

302 Avid Studio
Compressão: Um método de tornar arquivos mais pequenos em tamanho no disco. Há dois tipos de compressão: sem perda e com perda. Os arquivos comprimidos com um esquema sem perda podem ser restaurados inalteráveis de seu estado original. Os esquemas com perda deitam fora dados durante a compressão, por isso alguma qualidade de vídeo é sacrificada. A perda de qualidade por ser insignificante ou grave dependendo da quantidade de compressão.
Compressão de imagens: Método para reduzir a quantidade de dados necessária para armazenar arquivos de imagem e vídeo digital.
Cor complementar: As cores complementares são opostas em valor às cores primárias. Se você quisesse combinar uma cor com seu complemento, o resultado seria branco. Por exemplo, as cores complementares de vermelho, verde e azul são cyan, magenta e amarelo, respectivamente.
Cor-chave: Uma cor cuja exibição é suprimida de modo que uma imagem de fundo pode exibir através dela. Mais usadas ao sobrepor uma seqüência de vídeo sobre outra, permitindo que o vídeo por baixo seja exibido sempre que a cor-chave aparece.
Cores primárias: As cores que são a base para o modelo de cor RGB: vermelho, verde e azul. Alterando a mistura destas cores é possível criar qualquer outra cor na tela do computador.
DCT: Discrete Cosine Transformation – parte da compressão de dados de imagens JPEG e algoritmos relacionados. A informação de brilho e cor é salva como coeficiente de freqüência.
Decibel (dB): Uma unidade de medida de audibilidade do som. Um aumento de 3dB dobra a audibilidade.
Decodificador de vídeo: Converte informação digital em sinais de vídeo analógico.
Decompor: Um efeito de transição em que o vídeo passa gradualmente de uma cena para a outra.
Digital8: Formato de fita de vídeo digital que grava dados de áudio e vídeo codificado em DV em fitas Hi8. Atualmente vendido apenas pela Sony, as câmeras de vídeo ou os videocassetes Digital8 podem reproduzir cassetes Hi8 e 8mm.
DirectMedia: Extensão do sistema pela Microsoft para aplicativos multimídia em ambiente Windows. ActiveMovie
DirectShow: Extensão do sistema pela Microsoft para aplicativos multimídia em ambiente Windows. ActiveMovie

Apêndice C: Glossário 303
DirectX: Um conjunto de várias extensões do sistema desenvolvidas pela Microsoft para o Windows 95 e seus sucessores para permitir a aceleração de vídeo e jogos.
DMA: Direct Memory Access.
Driver: Um arquivo que contém informação necessária para operar periféricos. O driver de captura do Studio opera a placa de captura do Studio, por exemplo.
Driver TWAIN: TWAIN é uma interface de software padronizada que permite que a placa gráfica e os programas de captura comuniquem com dispositivos que forneçam dados gráficos. Se o driver TWAIN estiver instalado, a função de captura de um aplicativo gráfico pode ser utilizada para carregar imagens diretamente de sua fonte de vídeo para o programa. O driver suporta programas de 32 bits e captura imagens no modo de 24 bits.
DV: Formato de fita de vídeo digital para a gravação de áudio e vídeo em fita de metal evaporado de ¼”. As fitas Mini DV suportam até 60 minutos de conteúdo, enquanto que as fitas DV padrão podem suportar até 270 minutos de conteúdo.
E/S: Entrada/Saída.
ECP: “Enhanced Compatible Port”. Permite a transferência de dados bidirecional acelerada através da porta paralela. EPP
Efeito de escadas: Uma exibição incorreta de uma imagem devido às limitações do dispositivo de saída. Normalmente, o efeito de escadas surge na forma de pontas denteadas ao longo de curvas e formas angulares.
Endereço: Todas as posições de armazenamento disponíveis em um computador estão numeradas (endereçadas). Com o auxílio destes endereços, cada posição de armazenamento pode ser ocupada. Alguns endereços estão reservados para o uso exclusivo de componentes de hardware especiais. Se dois componentes de hardware estiverem utilizando o mesmo endereço, a isso se dá o nome de “conflito de endereços”.
Entrelaçado: O método de atualização da tela usado por sistemas de televisão. A imagem de TV em PAL consiste de duas metades de imagem entrelaçadas ( campos) de 312½ linhas cada. A imagem de TV em NTSC consiste de duas metades de imagem de 242½ linhas cada. Os campos são exibidos alternadamente para produzir uma imagem mista.

304 Avid Studio
Entrelaçar: Uma disposição de áudio e vídeo para promover uma reprodução mais suave e uma sincronização ou compressão. O formato AVI padrão espaceja igualmente áudio e vídeo.
EPP: “Enhanced Parallel Port”. Permite a transferência bidirecional acelerada de dados através da porta paralela. ECP
EPROM: “Erasable Programmable Read-Only Memory”. Chip de memória que, após a programação, armazena seus dados sem abastecimento de energia. Os conteúdos da memória podem ser apagados com luz ultravioleta e ser novamente escritos.
Escalamento: Adaptação de uma imagem a um tamanho desejado.
Executar codificação da extensão (RLE): Uma técnica usada em muitos métodos de compressão de imagem, incluindo JPEG. Os valores que se repetem não são salvos separadamente, mas com um contador para indicar quantas vezes o valor ocorre seguido – a extensão do “executar”.
Exibir ou omitir para/de preto: Um efeito digital que exibe do preto no início de um clipe ou que desaparece no preto no fim.
Campo: Um quadro de vídeo entrelaçado é composto por linhas horizontais e dividido em dois campos. As linhas ímpares no quadro são o Campo 1; as linhas pares são o Campo 2.
Filtros: Ferramentas que alteram dados para produzir efeitos especiais.
FireWire: Nome de marca da Apple Computer para o protocolo de dados serial IEEE-1394.
Formato de arquivo: A reorganização no âmbito de um arquivo de computador, como uma imagem ou documento do processador de texto. O formato de um arquivo é geralmente indicado pela “extensão do arquivo” (p. ex. doc, avi ou wmf).
Freqüência: O número de repetições em um processo periódico (como uma onda de som ou uma voltagem alternativa) por unidade de tempo. Normalmente medida em repetições por segundo ou Hertz (Hz).
GOP: Na compressão MPEG, o fluxo de dados é primeiro dividido em “Grupos de imagens” – seções de vários quadros cada. Cada GOP contém três tipos de quadros: quadros I, quadros P (imagens) e quadros B.
GOP fechado: GOP

Apêndice C: Glossário 305
Gravar preto: O processo de preparar uma fita de vídeo para edição de inserções através da gravação de vídeo preto e uma trilha de controle contínua em toda a fita. Se a unidade de gravação suporta código temporal, então o código temporal contínuo será gravado em simultâneo (também designado por registro do código temporal ou striping).
HD: Vídeo e alta definição. A maioria dos formatos HD em uso tem uma resolução de 1920x1080 ou 1280x720. Existe uma diferença substancial entre os padrões de 1080 e 720: o formato maior utiliza 2.25 mais pixels por quadro. Esta diferença aumenta substancialmente os requisitos para processamento de conteúdo 1080 em termos de tempo de codificação, velocidade de decodificação e armazenamento. Os formatos 720 são todos progressivos. O formato 1080 tem uma mistura de tipos de quadros progressivos e entrelaçados. Os computadores e seus monitores são inerentemente progressivos, enquanto que a transmissão televisiva se tem baseado em técnicas e padrões entrelaçados. Para a terminologia HD indicamos a característica progressiva por meio da letra "p" e a característica entrelaçada por meio da letra "i".
HDV: Um formato para a gravação e a reprodução de vídeo de alta definição em uma fita DV ficou conhecido como formato "HDV". Ao invés do codec "DV", HDV usa um sabor a MPEG-2. Há duas variedades de HDV: HDV1 e HDV2. HDV1 oferece uma resolução de 1280x720 com quadros progressivos (720p). O fluxo de transporte MPEG é de 19.7 Mbps/s. HDV2 oferece uma resolução de 1440x1080 com quadros entrelaçados (1080i). O fluxo de transporte MPEG é de 25 Mbps/s.
Hi8: Versão melhorada de Video8 utilizando S-Video gravado em fita de partículas de metal ou de metal evaporado. Devido à superior resolução de luminância e à maior largura de banda, o resultado é imagens mais definidas que Video8.
HiColor: Para imagens, isso normalmente significa um tipo de dados de 16 bits (5-6-5) que pode conter até 65.536 cores. Os formatos de arquivo TGA suportam imagens deste tipo. Outros formatos de arquivo requerem a conversão anterior de uma imagem HiColor para TrueColor. Para vídeos, HiColor refere-se normalmente a adaptadores de vídeo de 15 bits (5-5-5) que podem exibir até 32.768 cores. Bit
IDE: “Integrated Device Electronics” – uma interface de disco rígido que combina toda a eletrônica de controle de unidades na própria unidade, no lugar do adaptador conectando a unidade ao barramento de expansão.

306 Avid Studio
IEEE-1394: Desenvolvido pela Apple Computers e introduzido como FireWire, este é um protocolo seria de transmissão de dados serial com taxas até 400 Mbits/s. A Sony oferece uma versão ligeiramente modificada para transmissão de sinais DV chamada i.LINK, fornecendo velocidades de transmissão até 100 Mbits/s.
Imagem: Uma imagem é a reprodução ou fotografia de algo. O termo é muitas vezes aplicado a fotografias digitalizadas, constituídas por pixels, que podem ser mostradas em um monitor de computador e manipuladas por software.
Intensidade de cor: Número de bits entregando a informação da cor para cada pixel. Uma intensidade de cor de 1 bit significa 21=2 cores, a de 8 bits fornece 28=256 cores, a de 24 bits significa 16.777.216 =224 cores.
IRQ: “Interrupt Request”. Uma “interrupção” é uma pausa temporária no fluxo principal de processamento de um computador, de modo que podem ser efetuadas tarefas de manutenção ou de fundo. As interrupções podem ser solicitadas por qualquer hardware (p. ex. teclado, mouse) ou software.
JPEG: Joint Photographic Experts Group, e o padrão desenvolvido por eles para comprimir quadros digitais baseados em DCT.
Kbyte (também KB): Um Kbyte (kilobyte) contém 1024 bytes. O “K representa o número “1024” (210) e não 1000 em um prefixo métrico.
Lista de decisão de edição (EDL): Uma lista de clipes e efeitos em uma determinada seqüência que será gravada no disco ou arquivo de saída. O Avid Studio permite criar e editar sua própria lista de decisões de edição adicionando, excluindo e reorganizando clipes e efeitos no Editor de Filme e Editor de Disco.
LPT: Porta paralela
Luminância: Brilho
M1V: (extensão de arquivo para) um arquivo MPEG que contém somente dados de vídeo. MPA, MPEG, MPG
Marca In / Marca Out: Na edição de vídeo, os tempos de marca in e marca out referem-se aos códigos temporais de início e fim que identificam as partes de clipes a ser incluídas no projeto.
Mbyte (também MB): Um Mbyte (megabyte) corresponde a 1024 Kbytes – 1024 x 1024 bytes.

Apêndice C: Glossário 307
MCI: Media Control Interface. Interface de programação desenvolvida pela Microsoft para gravação e reprodução de dados de áudio e vídeo. Também utilizada para conectar um computador a uma fonte de vídeo externa, como um videocassete ou disco laser.
Modelo de cor: Uma forma de descrever e definir matematicamente cores e a forma como elas se relacionam umas com as outras. Cada modelo de cor tem suas próprias características. Os dois modelos mais comuns são RGB e YUV.
Modulação: A codificação de informação em um sinal de portador vazio.
Motion-JPEG (M-JPEG): Um formato de vídeo para Windows, especificado pela Microsoft, para codificação de seqüências de vídeo. A compressão JPEG é usada para comprimir cada quadro individualmente.
MPA: (extensão de arquivo para) um arquivo MPEG file que contém somente dados de áudio. M1V, MPEG, MPG
MPEG: Motion Picture Experts Group, e o padrão desenvolvido por eles para a compressão de imagens em movimento. Comparado com M-JPEG, oferece redução de dados de 75-80% com a mesma qualidade visual.
MPG: (extensão de arquivo para) um arquivo MPEG que contém dados de vídeo e áudio. M1V, MPEG, MPA
MPV: (extensão de arquivo para) um arquivo MPEG que contém somente dados de vídeo. MPA, MPEG, MPG
Não-entrelaçado: Descreve um método de atualização de imagens em que uma imagem completa é gerada como um único quadro sem saltar linhas. Uma imagem não-entrelaçada (maioria do monitores de computador) oscila muito menos do que uma imagem entrelaçada (maioria das TVs).
NTSC: National Television Standards Committee, e o padrão de TV a cores criado por este grupo em 1953. Vídeo NTSC utiliza 525 linhas por quadro e 60 campos de imagem por segundo. É utilizado na América do Norte e Central, no Japão e em outros países. PAL, SECAM
PAL: “Phase Alternation Line”, um padrão de TV a cores desenvolvido na Alemanha e utilizado em toda a Europa. Vídeo PAL tem 625 linhas por quadro e 50 campos de imagem por segundo. NTSC, SECAM
Pixel: O mais pequeno elemento de uma imagem no monitor. A palavra é uma abreviatura de “picture element”.

308 Avid Studio
Pontilhamento: Aumento do número de cores aparentes em uma imagem através da aplicação de padrões de cor.
Porta: Ponto de transferência elétrica para a transmissão de dados de áudio, vídeo, controle ou outros entre dois dispositivos. Porta serial, Porta paralela
Porta COM: Uma porta serial situada na parte de trás de seu computador para conectar um modem, um plotter, uma impressora ou um mouse ao sistema.
Porta paralela: Os dados da porta paralela são transmitidos via linha de dados de 8 bits. Isto significa que oito bits (um byte) podem ser transmitidos de uma só vez. Este tipo de transmissão é muito mais rápido do que a transmissão serial, mas não é apropriado para conexões de longa distância. As portas paralelas são muitas vezes chamadas “LPTn”, onde n é um número (p. ex. “LPT1”). Porta serial
Porta serial: Os dados transmitidos através de uma porta serial são processados um bit de cada vez,; isto é, “serialmente” – um após o outro. A taxa de transmissão é muito mais lenta do que a de uma porta paralela, onde as linhas de dados paralelos permitem a transmissão simultânea de múltiplos bits. As portas seriais são chamadas “COMn”, onde n é um número (p. ex. “COM2”). Porta paralela
QSIF: Quarter Standard Image Format. Um formato MPEG-1 especificando uma resolução de 176 x 144 em PAL e 176 x 120 em NTSC. MPEG, SIF
Quadro: Uma única imagem em uma seqüência de vídeo ou animação. Se utilizar a resolução total NTSC ou PAL, um quadro é composto por dois campos entrelaçados. NTSC, PAL, campo, resolução
Quadro individual: Um quadro individual faz parte de uma série ou seqüência. Quando esta série é visualizada a velocidade suficiente, é criada a ilusão de uma “imagem em movimento”.
Quadro-chave: Um quadro de vídeo para o qual é especificado o valor de um parâmetro específico de um efeito de vídeo ou áudio. Durante a reprodução, a animação de efeitos é conseguida ajustando suavemente os parâmetros de um valor com quadros-chave para o seguinte. A animação de efeitos por meio de quadros-chave é freqüentemente chamada de “keyframing”.

Apêndice C: Glossário 309
Quantização: Uma parte da estratégia de compressão de dados de imagem JPEG. Os detalhes relevantes são representados de forma precisa, enquanto os detalhes que são menos relevantes para o olho humano são representados com menos precisão.
Rastro: A área de um monitor de vídeo que é coberta varrendo o feixe de eletrônios do monitor em uma série de linhas horizontais do canto superior esquerdo ao inferior direito (da perspectiva do espectador).
Redundância: Esta característica das imagens é explorada por algoritmos de compressão. A informação supérflua pode ser eliminada durante a compressão e restaurada sem perda durante a descompressão.
Resolução: O número de pixels que podem ser exibidos no monitor na horizontal e na vertical. Quanto mais elevada for a resolução, mais detalhes podem ser exibidos. Pixel
RGB: Red, Green and Blue (vermelho, verde e azul): as cores primárias na mistura de cores adicional. RGB designa o método utilizado na tecnologia de computadores para codificar a informação da imagem em pixels, cada contendo alguma combinação das três primárias.
ROM: Read Only Memory: Armazenamento na memória que, tendo sido formatado uma vez, conserva seus dados sem necessitar de energia elétrica. EPROM
Saturação da cor: Intensidade de uma cor.
SCSI: Small Computers System Interface. SCSI foi preferido durante muito tempo como a interface do disco rígido para PCs de elevado desempenho por causa de sua elevada taxa de dados. Podem ser conectados até oito dispositivos SCSI a um computador ao mesmo tempo.
SECAM: “Séquentiel Couleur à Mémoire”, um sistema de transmissão de TV a cores usado em França e na Europa de Leste. Tal como o PAL, o vídeo SECAM tem 625 linhas por quadro e 50 campos de imagem por segundo. NTSC, PAL
SIF: Standard Image Format. Um formato MPEG-1 especificando uma resolução de 352 x 288 em PAL e 352 x 240 em NTSC. MPEG, QSIF
S-VHS: Versão melhorada de VHS usando S-Video e fita de partículas de metal para proporcionar uma resolução de luminância mais elevada, resultando em imagens mais definidas que VHS. VHS, S-Video

310 Avid Studio
S-Video: Com sinais S-Video (Y/C), a informação de brilho (luminância ou “Y”) e cor (crominância ou “C”) é transferida separadamente utilizando fios múltiplos, evitando modular e desmodular o vídeo e a perda resultante de qualidade da imagem.
Tamanho do GOP: O tamanho do GOP define quantos quadros I, B ou P (imagens) estão incluídos em um GOP. Os tamanhos de GOP atuais são, por exemplo, 9 ou 12.
Tamanho dos quadros: O tamanho máximo para exibição de dados de imagem em uma seqüência de vídeo ou animação. Se a imagem pretendida para a seqüência for maior que o tamanho dos quadros, ela deve ser selecionada ou escalada para caber.
Taxa de dados: A quantidade de dados transmitida por unidade de tempo, por exemplo o número de bytes lidos a partir de ou gravados em uma unidade de disco rígida por segundo, ou a quantidade de dados de vídeo processados por segundo.
Taxa de transferência de dados: A medida da velocidade a que a informação passa entre meios de armazenamento, (ex. CD-ROM ou disco rígido), e o dispositivo de exibição, (ex. monitor ou MCI). Dependendo dos dispositivos utilizados, algumas transferências de dados podem oferecer um melhor desempenho que outras.
Taxa de leitura de vídeo: Freqüência com que o sinal de vídeo é lido para o monitor de imagem. Quanto mais elevada for a taxa de leitura de vídeo, mais elevada é a qualidade da imagem e menos se notará o tremer.
Taxa de quadros: A taxa de quadros define quantos quadros de uma seqüência de vídeo são reproduzidos em um segundo. A taxa de quadros para vídeo NTSC é de 30 quadros por segundo. A taxa de quadros para vídeo PAL é de 25 quadros por segundo.
Taxa de definição: A relação de largura com altura em uma imagem ou desenho. Manter a taxa de definição fixa significa que qualquer alteração em um valor reflete-se imediatamente no outro.
Transição: Um efeito de ligação entre clipes de vídeo ou áudio adjacentes, desde um simples “corte” até um efeito animado chamativo. Transições comuns como cortes, fades, decomposições, limpezas, coberturas e cross-fades são parte da linguagem do filme e vídeo. Elas podem permitir passagens de tempo e alterações do ponto de vista de modo conciso – e freqüentemente subliminar.

Apêndice C: Glossário 311
TrueColor: O nome indica uma imagem com resolução de cor suficiente para aparecer “verdadeira”. Na prática, TrueColor se refere normalmente a cor
RGB de 24 bits, o que permite cerca de 16.7 milhões de combinações das cores primárias vermelho, verde e azul. Bit, HiColor
VCR: “Video cassette recorder”.
VHS: “Video Home System” – Padrão popular de vídeo para videocassetes caseiros. A fita ½" é utilizada para armazenar sinais “compostos” incorporando informação de brilho e cor.
Vídeo composto: Vídeo composto codifica a informação de luminância e crominância em um sinal. VHS e 8mm são formatos que gravam e reproduzem vídeo composto.
Vídeo digital: Vídeo digital armazena informação bit a bit em um arquivo (ao contrário de meios de armazenamento analógicos).
Vídeo fixo: Imagens fixas (ou “quadros congelados”) extraídas do vídeo.
Vídeo para Windows: Uma extensão do sistema Microsoft Windows que pode gravar seqüências de vídeo digital em arquivos no disco rígido e depois reproduzi-las.
Video8: Sistema de vídeo analógico usando fita 8mm. Os gravadores Video8 geram sinais compostos.
VISCA: Protocolo utilizado com certos dispositivos para controlar fontes externas de vídeo a partir de computadores.
WAV: (Extensão de arquivo para) um popular formato de arquivo para sinais de áudio digitalizado.
Y/C: Y/C é um sinal de cor constituído por dois componentes: informação de brilho (Y) e informação de cor (C).
YUV: O modelo de cores de um sinal de vídeo onde Y fornece a informação de brilho e U e V a informação de cor.

Apêndice D: Atalhos de teclado 313
APÊNDICE D:
Atalhos de teclado
Os termos Para a esquerda, Para a direita, Para cima e Para baixo nestas tabelas se referem às teclas (cursoras) das setas).
Atalhos gerais Ctrl+1 Abrir guia Biblioteca principal Ctrl+2 Abrir guia Filme Ctrl+3 Abrir guia Disco Ctrl+4 Ctrl+5
Fechar a janela focada Abrir o Editor de títulos (a partir do Editor de Filme)
Ctrl+6 Abrir Exportador Ctrl+ I Abrir Importador Ctrl+S Salvar projeto, título ou menu Alt+F4 Fechar o aplicativo Shift+F10 Acessar menu de contexto Ctrl+Z Desfazer Ctrl+Y Refazer Ctrl+A Selecionar tudo Shift+Ctrl+A Anular todas as seleções Ctrl+C Copiar para área de transferência Ctrl+V Colar da área de transferência Ctrl+X Cortar para área de transferência End Ir para o fim Home Ir para o início Alt+Enter Reproduzir em tela inteira Esc Sair da visualização de tela inteira ou
fechar o painel Delete Excluir sem copiar para área de
transferência

314 Avid Studio
Clique duplo Abrir o editor adequado (Mídia, Titulador, Projeto, Montagem etc.)
F1 Abrir ajuda sensível ao contexto
Biblioteca Ctrl+N Nova coleção Alt+Clique Reproduzir na miniatura Números 1-5 Classificar clipe(s) selecionado(s) Número 0 Remover classificação do(s) clipe(s)
selecionado(s) Page Up Rolar uma página para cima Page Down Rolar uma página para baixo Para a direita Expandir pasta na árvore Para a esquerda Recolher pasta na árvore Teclas de setas Navegar para cima, para baixo, para a
esquerda, para a direita Delete Excluir clipe e/ou mídia selecionados F7 Mostrar/ocultar interface de marcação
Reprodução e transporte Barra de espaço Reproduzir e pausar Shift+Barra de espaço
Reproduzir continuamente
Alt+Enter Reproduzir em tela inteira Esc Sair da visualização de tela inteira Alt+Clique Reproduzir na miniatura J Voltar rapidamente (pressionar múltiplas
vezes para uma reprodução mais rápida) K (ou Shift K)
Pausar reprodução
L Avançar rapidamente (pressionar múltiplas vezes para uma reprodução mais rápida)
Shift+L Avançar lentamente (pressionar múltiplas vezes para uma reprodução mais lenta)
Shift+J Voltar lentamente (pressionar múltiplas vezes para uma reprodução mais lenta)
Para a direita (ou X)
Avançar 1 quadro
Para a esquerda (ou Z)
Voltar 1 quadro
Shift+Para a direita (ou Shift+X)
Avançar 10 quadros

Apêndice D: Atalhos de teclado 315
Shift+Para a esquerda (ou Shift+Z)
Voltar 10 quadros
D (ou Page up) (ou Ctrl+Para a esquerda)
Saltar para trás para cortar
F (ou Page down) (ou Ctrl+Para a direita)
Saltar para a frente para cortar
Ctrl+I Saltar para marca de início Ctrl+O Saltar para marca de fim . (ponto final) Saltar para marcador seguinte , (vírgula) Saltar para marcador anterior
Importador Enter Stop Motion: Capturar quadro (com
Capturar quadro aberto) Para a direita Expandir pasta na árvore Para a esquerda Recolher pasta na árvore Teclas de setas Navegar para cima, para baixo, para a
esquerda, para a direita Ctrl+A Selecionar tudo Ctrl+Shift+A Anular todas as seleções F4 Iniciar importação
Interface de Filme A (ou I)
Marca de início
S (ou O)
Marca de fim
Shift+I Limpar marca de início Shift+O Limpar marca de fim Shift+U Limpar marcas de início e de fim Scroll Lock Ativar/desativar depuração de áudio E (ou Home)
Ir para o início
R (ou End)
Ir para o fim
P Ativar/desativar encaixe magnético ; (ponto-e-vírgula) Dividir clipe(s) na posição do controle
deslizante

316 Avid Studio
M Adicionar/excluir marcador . (ponto final) Saltar para marcador seguinte , (vírgula) Saltar para marcador anterior Ctrl+. (ponto final) Abrir painel da lista de marcadores Delete Excluir clipe(s) selecionado(s) da linha de
tempo Clique duplo em clipe na linha de tempo
Abrir Editor de mídia para clipe
B Enviar clipe de pré-visualização para trilha principal na linha de tempo (na posição do controle deslizante)
H Alternar pré-visualização entre linha de tempo e fonte
Ctrl+5 Abrir Editor de títulos F5 Mostrar/ocultar Misturador de áudio F7 Criar canção Teclado numérico + Aproximar linha de tempo Teclado numérico - Afastar linha de tempo [ (colchete esquerdo) Menos zoom na linha de tempo ] (colchete direito) Mais zoom na linha de tempo Ctrl+[ Ajustar linha de tempo à janela Ctrl+] Mostrar todos os quadros (mais zoom) Alt Garante o comportamento alternado ao
editar na linha de tempo (inserir/sobrescrever)
T Ativar/desativar Modo de corte Para a direita Cortar 1 quadro à direita (com corte aberto) Para a esquerda Cortar 1 quadro à esquerda (com corte
aberto) Shift+ Para a direita Cortar 10 quadros à direita (com corte
aberto) Shift+ Para a esquerda
Cortar 10 quadros à esquerda (com corte aberto)
Ctrl+Clique no corte Adicionar 2.º ponto de corte à mesma trilha Shift+Clique no corte Abrir ponto de corte semelhante em todas
as trilhas Guia Alternar foco em pontos de corte abertos

Apêndice D: Atalhos de teclado 317
Editores de mídia Números 1-8 Escolher uma categoria de correções ou
efeitos Clique duplo no controle deslizante
Recolocar controle deslizante na posição padrão
Ctrl+L Rodar foto para a esquerda Ctrl+R Rodar foto para a direita Alt+Enter Reproduzir em tela inteira Esc Sair da visualização de tela inteira
Editor de títulos Shift+Para a esquerda
Expandir seleção de caracteres para a esquerda
Shift+Para a direita Expandir seleção de caracteres para a direita
Shift+Ctrl+Para a esquerda
Igual a Shift+Para a esquerda (Expandir por palavra)
Shift+Ctrl+Para a direita
Igual a Shift+Para a direita (Expandir por palavra)
Ctrl+B Ativar/desativar negrito Ctrl+I Ativar/desativar itálico Ctrl+U Ativar/desativar sublinhado Ctrl+A Selecionar tudo Ctrl+D Anular todas as seleções Barra de espaço Com área da linha de tempo selecionada:
Iniciar e parar reprodução

Índice remissivo 319
Índice remissivo
5 5.1 Veja Áudio
A Abreviaturas xiii Ajustar clipes (linha de tempo) 62 Ajustes prévios
No Editor de menus 208 Analógico xiii
Níveis durante a importação 215 Anatomia de um modelo de
montagem 125 Animação
Animação Stop Motion 245 Com modelos de montagens 119 Stop Motion 214
Animação Stop Motion 241 Animação, Stop Motion 241 Antes e depois 90 Aplicativo
Configurações Veja Configurações
Apresentações de slides No Editor de Filme 45
Área de transferência Utilização (linha de tempo) 71
Áreas de armazenamento Adicionar efeitos 130 Alinhar subclipes 130
Limpar 129 Tirar o som 129
Arquivo Salvar filme em 253
Arquivos MP2 255 Arquivos MP3 255 Arquivos WAV 255 Arrastar-e-soltar 56
Avançado 57 Árvore de itens 15
Botão Adicionar coleção 17 Menu Agrupar por 15
Assistente de capítulos Abertura 203 Finalidade 203 Utilização 204
Atalhos Veja Atalhos de teclado Atalhos de teclado xiv, 313
Biblioteca 314 Editor de títulos 317 Editores de mídia 317 Gerais 313 Importador 315 Interface de Filme 315 Reprodução e transporte 314
Áudio Balanço 178, 183 Funções da linha de tempo 179 Keyframing do Panner 185 Keyframing do volume 180 Misturador (linha de tempo) 179 Níveis de reprodução 179

320 Avid Studio
Nível de reprodução mestre (linha de tempo) 179
Opções de importação analógica 215
Panner 178, 183 Recursos 165 Som surround 178 Som surround 5.1 178 Usos de 165, 167 Volume e mixagem 178
AVCHD xiii Enviar filme para 250 Requisitos do sistema xi
B Balanço (áudio) 183 Base de conhecimento 272 BD (Importador) 240 Biblioteca
Adição de mídia a um título 136 Adicionar itens ao projeto 10 Armazenamento 13 Arrastar itens para a linha de
tempo 57 Banco de dados 13 Coleção 17 Compacta (no Editor de Disco)
195 Conceitos 12 Copiar para a linha de tempo 72 Corrigir arquivos de mídia 11, 33 Criar manualmente cenas de vídeo
35 Detecção de cenas de vídeo 33 Exibição de itens 21 Filtragem 28 Filtrar por classificação 28 Filtrar por marcas 29 Gerenciamento de itens 19 Gerenciamento de marcas e
filtragem 31 Gerenciar itens em Coleções 18 Guias de localização 14 Importação de itens 19 Importação direta 20 Importação rápida 20
Itens 12, 15 Mais ferramentas 28 Marcas 30 Menu Agrupar por 15 Menus de disco 195 Mídia ausente 13 Navegador 21 No Editor de títulos 135 Pastas de monitorização 19 Player Veja Player da Biblioteca Pré-visualização 25 Pré-visualizar 8 Principal vs. compacta 10 Procurar 29 Ramificações 12 Remoção de itens 20 Remover cenas 36 Seção Montagem 121, 122 SmartMovie 36, 39 SmartSlide 36, 37 Títulos 133 Visão geral 9 Vista compacta 45 Visualizar cenas 34
Biblioteca compacta No Editor de Filme 45
Biblioteca de mídia ausente 13 Biblioteca de mídias 9 Biblioteca, Player Veja Player da
Biblioteca Bloqueio da trilha 54 Blu-ray
Enviar filme para 250 Botão Adicionar coleção
(Biblioteca) 17 Botões
Em menus de disco 193, Veja Botões de menus
Botões de cadeado 54 Botões de menus 196
Ajustes prévios do Editor de menus 208
Criação 206 Edição de propriedades 208 Indicadores de vínculos 199 Sem vínculos 196

Índice remissivo 321
Tipo de configurações no Editor de menus 207
Botões de menus de disco Veja Botões de menus
C Cabeçalho da trilha
Bloqueio 54 Da trilha da linha de tempo 46, 53 Monitorização do vídeo e áudio
54 Nome 54 Trilha padrão 53
Câmera DV/HDV (Importador) 234
Câmera HDV (Importador) 234 Câmeras
Analógicas (Importador) 238 DV, HDV (Importador) 234
Câmeras fotográficas Veja Câmeras, digitais, Veja Câmeras, digitais
Câmeras fotográficas digitais (Importador) 241
Capítulos Criação com o Assistente de
capítulos 203 Capítulos (em menus de disco)
192 Captura
Detecção de cena 223 Importador 245 Níveis de áudio e vídeo 215 Visão geral 211
Cartão de memória, importar de Veja Mídia baseada em arquivos
Cartão SD, importar de Veja Mídia baseada em arquivos
Cenas Criar manualmente 35 Detecção 33 Mostrar 34 Remover 36
Cenas (dica de videografia) 295
Classificações Função na filtragem de itens 28
Clipes Adicionar à linha de tempo 56 Ajustar 62 Alterar velocidade dos 73 Cortar 62, 63, 66 Corte excessivo 63 Efeitos 79 Excluir 61 Inserir 58 Menu de contexto 80 Montagem 119, 122, 123 Mover e copiar 71 Operações 61 Recortar, copiar, colar 72 Selecionar 61 Substituir 59 Transições 75
Clipes da linha de tempo Corrigir 84
Clipes de montagem Corte e edição 123 Inserir, sobrescrever ou substituir
123 Close-ups 293 Coleções
Itens em 18 Operações em coleções 17 Ramificação da Biblioteca 17
Comandos de menu xiv Compressão
Opções (Importador) 222 Configurações 265
Configurações do projeto 55, 269 Dispositivo de áudio 266 Efeitos 107 Importar 266 Linha de tempo 55 Locais de armazenamento 270 Log de eventos 266 Panorâmico e zoom 118 Pastas de monitorização 266 Pré-visualizar 268 Vídeo da linha de tempo 48

322 Avid Studio
Configurações da linha de tempo 55
Configurações de estilo No Editor de títulos 144
Configurações de fundo No Editor de títulos 143
Configurações do programa Veja Configurações
Configurações do projeto 269 Continuidade (dica de videografia)
294 Controle deslizante
Linha de tempo 46 Controle do botão do ciclo
No Editor de menus 206 Controles de reprodução 8 Convenções xiii Copiar e mover clipes 71 Correção de foto Cortar 93 Correção de foto Melhorar fotos
91 Correção Encurtar 94 Correção Olhos vermelhos 95 Correções
Áudio 100 Áudio (descrito) 172 Clipes da linha de tempo 84 Comparação com Efeitos 102 Foto 90 Foto (lista) 91 Itens da Biblioteca 84 No Editor de áudio 167 Vídeo 95 Vídeo (lista) 99 Visão geral 83
Correções de mídia Na Biblioteca 11, 33
Correções do áudio 172 Corrigir mídia
Na Biblioteca 11, 33 Cortar
Abrir pontos de corte 64 Clipes na linha de tempo 63 Cortar ambos 68 Cortar com deslizamento 70
Cortar com divisão 69 Corte excessivo 63 Fim do clipe 66 Início do clipe 66 Lacunas 67 Monitorizar pontos de corte 70
Cortar ambos 68 Cortar clipes (linha de tempo) 62 Cortar com deslizamento 70 Cortar com divisão 69 Corte excessivo (linha de tempo)
63 Cortes
Associativos 296 Causa e efeito 296 Contraste 296 De substituição 296 Formais 297 Paralelos 296 Ritmo de (dica de videografia)
295 CPU xii Criação de discos 191
Interatividade 193 Som surround 178
Criação de filmes 247 Criar entre marcadores 249 Criar filme
Parcial 249
D Depuração
Áudio 51 Depuração de áudio 51 Detalhes (vista do Navegador) 21 Detecção de cena 223 Detecção de cenas (vídeo) 33 Disco
Criação 191 Imagem no disco rígido 250 Salvar filme em 250
Disco Blu-ray (Importador) 240 Disco local (Importador) 227 Disco óptico

Índice remissivo 323
Imagem no disco rígido 250 Discos
Criação 178 Dispositivo de áudio 266 Drivers Veja Drivers de
dispositivo Drivers de dispositivo xi DV xiii DVD
Enviar filme para 250 Imagem no disco rígido 250
DVD (Importador) 240
E Edição 292
Cortar clipes 63 Corte excessivo de clipes 63 Excluir clipes 61 Inserir clipes 58 Modo smart 57 Preencher uma lacuna (linha de
tempo) 58 Pré-visualização ao vivo (linha de
tempo) 57 Substituir clipes 59
Edição de filmes 55 Edição de mídia
Panorâmico e zoom 114 Edição de múltiplas trilhas
Instantânea, com montagens 119 Edição de quadros-chave do
volume 51 Editor de áudio 167
Correções 167 Efeitos 168 Misturador de canais 168 Vídeo síncrono 171 Visualização 169
Editor de Áudio 7 Corrigir 100
Editor de Disco 6 Assistente de capítulos 203 Criação de botões de menus 206 Edição na linha de tempo 199
Ferramentas de criação 200 O Simulador de disco 209
Editor de Filme 6 Apresentações de slides 45 Barra de ferramentas (acima da
linha de tempo) 46, 48 Biblioteca 45 Em relação a projetos de disco 44 Generalidades 55 Trilhas da linha de tempo 46 Visão geral 43
Editor de Foto 7 Antes e depois 90 Correção Cortar 93 Correção Encurtar 94 Correção Melhorar fotos 91 Correção Olhos vermelhos 95 Corrigir 90 Ferramentas de edição 90 Lista de correções 91 Panorâmico e zoom 114 Rotação da imagem 90
Editor de menus Abertura 206 Ajustes prévios 208 Configurações do botão 208 Introdução 206
Editor de montagens 128 Biblioteca 123
Editor de títulos Adição de Movimentos 140 Ajustes prévios 136 Alinhamento de grupo 163 Biblioteca 135 Configurações de estilo 144 Configurações de fundo 143 Criação e edição de títulos 141 Criar títulos 60 E Editor de menus 206 Estilos 136 Estilos predefinidos 137 Fechar 134 Grupos de camadas 160 Inicialização 133 Janela de edição 148 Lista de camadas 155, 156 Menu Arquivo 134

324 Avid Studio
Movimentos 136 Movimentos predefinidos 138 Operações de grupo 162 Operações de texto 151 Pré-visualização de Movimentos
140 Propriedades de grupo 162 Seleção múltipla no 161 Visão geral 131
Editor de Vídeo 7 Controles de transporte 96 Correção Estabilizar 100 Correções Melhorar 99 Corrigir 95 Corte 96 Ferramenta Instantâneo 99 Ferramentas de edição 96 Lista de correções 99 Marcadores 98
Editores Áudio 100, 167 Filme 43 Foto 90 Mídia Veja Editores de mídia,
Veja Editores de mídia Projeto 6 Títulos 131 Vídeo 95
Editores de mídia 7 Configurações da ferramenta 89 Correções 83 Editor de Áudio 100 Editor de Foto 90 Editor de Vídeo 95 Efeitos 101, 103 Inicialização 85 Modo Solo 105 Navegador 87 Opções de exibição 87, 88 Painel Configurações 107 Pré-visualizar em 86 Recursos da barra de título 86 Visão geral 85
Efeitos Áudio (descrito) 176 Clipe 79 Comparação com Correções 102
Configurações 107 Foto e vídeo 111 Keyframing 109 Na linha de tempo 106 No Editor de áudio 168 Nos editores de mídia 103 Personalização 104 Recortar, copiar, colar 72 Visão geral 101
Efeitos de áudio 176 Aplicados a clipes de montagem
125 Efeitos de foto e vídeo 111 Efeitos de vídeo
Aplicados a clipes de montagem 125
Efeitos de vídeo e foto 111 Efeitos sonoros 165 Enviar para a linha de tempo 59 Equipamento, requisitos de xi Espectro de freqüências (no Editor
de áudio) 169 Estabilizar (correção de vídeo)
100 Estilos (Editor de títulos) 136 Estilos predefinidos (Editor de
títulos) 137 Excluir clipes 61
F Ferramenta de sobreposição de voz
189 Criar sobreposição de voz 60
Ferramenta Instantâneo 99 Ferramentas
Música de fundo 187 Sobreposições de voz 189
Ferramentas de criação No Editor de Disco 200
Ferramentas de criação de áudio 186
Filme Pré-visualizar 8

Índice remissivo 325
Filmes Dentro de filmes 75
Filtragem de itens Classificações 28 Desativar 30 Guias de localização 28 Marcas 29 Pesquisar 25 Procurar 29
Filtragem de listas de itens da Biblioteca Veja Filtragem de itens
Firewire xiii Fonte (para Importador) 227 Formato
Vídeo 48 Formato do vídeo 48 Fotos, digitais (Importador) 241
G Glossário 299 Gráfico da forma de onda (no
Editor de áudio) 169 Gravação de sobreposições de voz
189 Gravação, controlada
manualmente (Importador) 236 Gravar vídeo/áudio (Importador)
236 Guia Biblioteca 3 Guia Disco 6 Guia Filme 6 Guias de localização
Função na filtragem de itens 28 Na Biblioteca 14
H Hardware
Drivers xi HD
Requisitos do sistema xi HDV xiii
I i.LINK xiii IEEE 1394 (FireWire)
Dispositivos (Importador) 234 IEEE-1394 xiii Imagens
Corrigir 90, 95 Importador
Animação Stop Motion 241 BD (disco Blu-ray) 240 Câmeras digitais 241 De câmara DV ou HDV 234 De IEEE 1394 (FireWire) 234 Do disco local 227 DVD 240 Fonte 227 Fotos 241 Gravação controlada manualmente
236 Gravar com Marca de início/fim
236 Gravar vídeo/áudio 236 Instantâneo 243 Marca de início, marca de fim 236 Níveis de áudio e vídeo 215 Opções 213 Opções de compressão 222 Opções de detecção de cena 223 Painéis 213 Painel Importador de 213 Painel Importador para 216 Painel Modo 220 Painel Nome do arquivo 225 Proteção de copyright (DVD, BD)
240 Quadros individuais 214 Seleção de mídia 227 Toda a mídia 227 Utilização 212 Vídeo e áudio analógicos 238 Visão geral 211
Importador do Avid Studio 212 Importar
Configurações 266 Inserir clipes 58

326 Avid Studio
Instantâneo 214 Instantâneo (Importador) 243 Interatividade (elaboração de
menus de disco para) 193 Internet
Salvar filme para a 261 Item
Classificações 28 Marcas 29
Itens Adicionar ao projeto 10 Filtragem de listas do Navegador
28 Marcas 30 Remoção da Biblioteca 20
Itens (Biblioteca) 9, 12 Itens da Biblioteca
Corrigir 84
J Janela de edição (Editor de títulos)
148 Janela de pré-visualização 8
K Keyframing
Efeitos 109 Panorâmico e zoom 117 Posicionamento do áudio 185 Volume do áudio 180
Keyframing do volume 180
L Lacunas
Cortar 67 Preencher (linha de tempo) 58
Linha de tempo 43 Abrir pontos de corte 64 Adicionar clipes 56 Ajustar clipes 62 Arrastar-e-soltar 56, 57 Barra de ferramentas 46, 48
Bloqueio da trilha 54 Cabeçalho da trilha 46, 53 Configurações 48 Controle deslizante 46 Cortar clipes 62 Criar conteúdo 60 Edição de quadros-chave do
volume 51 Editor de Disco 199 Efeitos do clipe 79, 106 Enviar para 59 Excluir clipes 61 Ferramentas de criação de disco
200 Funções do áudio 179 Fundamentos 45 Inserir clipes 58 Marcadores 50 Marcadores de capítulos e retornos
202 Marcadores de menus 199 Menu de contexto da trilha 54 Menu de contexto do clipe 80 Misturador de áudio 179 Modo de depuração de áudio 51 Modo Imã 50, 57 Modos de edição 51, 52 Monitorização do vídeo e áudio
54 Navegador 47 Nível de reprodução mestre 179 Nome da trilha 54 Operações dos clipes 61 Posição atual 46 Preencher uma lacuna 58 Pré-visualização da edição ao vivo
57 Projeto 45 Recortar, copiar, colar 72 Redimensionamento 47 Selecionar clipes 61 Sincronização de trilhas 64 Substituir clipes 59 Transições 75 Trilha padrão 46, 53 Trilhas 46

Índice remissivo 327
Utilização da área de transferência na 71
Linha de tempo do projeto 45 Lista de menus 192, 194 Locais de armazenamento 270 Localização, guias
Na Biblioteca 14 Log de eventos 266
M Marca de início, Marca de fim
Gravação 236 Marca de início, marca de fim
(Importador) 236 Marcadores
Criar entre marcadores 249 Linha de tempo 50 No Editor de Vídeo 98
Marcadores de capítulos Edição na linha de tempo 202
Marcadores de retornos Edição na linha de tempo 202
Marcas Classificação 32 Desativação da filtragem 32 Filtragem 32 Função na filtragem de itens 29 Gerenciar 31 Utilização 33 Visão geral 30
Media Player 261 Melhorar (grupo de correções) 99 Memória, cartão Veja Cartão de
memória Menu Agrupar por (Biblioteca) 15 Menus
Disco Veja Menus de disco Menus de contexto xiv
Clipe da linha de tempo 80 Trilhas 54
Menus de disco Adição de menus 195 Botões 193 Capítulos 192
Descrição 192 Edição 199 Edição da aparência de 206 Múltiplas páginas 203 Na Biblioteca 195 No projeto 192 Operações de múltiplas páginas
194 Pré-visualização 197 Principais e de múltiplas páginas
195 Sem vínculos 196
Menus do botão direito do mouse Veja Menus de contexto
Mídia Ausente 13 Marcas 30 Pré-visualização na Biblioteca 25 Procurar por 233 Seleção para importação 227
Mídia, editores 7 Misturador (áudio) 179 Misturador de áudio 51, 178 Misturador de canais 168 MMC Veja Mídia baseada em
arquivos Modelos Veja Modelos de
montagens Áreas de armazenamento 129 Introdução 119 Personalização 120
Modelos de montagem Anatomia 125
Modo Depuração de áudio 51
Modo alternativo 52 Modo Criar filme 247 Modo de edição, alternativo 52 Modo Imã 50, 57 Modo inserir 51, 65 Modo smart 51, 57, 65 Modo sobrescrever 51, 65 Modo Solo
Nos editores de mídia 105 Modos

328 Avid Studio
Alternativo 52 Criar filme 247 Edição 65 Edição (smart, inserir,
sobrescrever) 51 Edição de quadros-chave do
volume 51 Imã 50, 57 Smart 57
Modos de edição 51, 65 Monitorização do áudio e vídeo
54 Monitorização do vídeo e áudio
54 Monitorização do vídeo e áudio
(linha de tempo) 54 Monitorizar
Pontos de corte 70 Montagem Veja Modelos
Adicionar ao projeto 122 Clipes 119 Fundos 123 Modelos 121, 122, 125, 128 Seção (da Biblioteca) 121, 122 Transições e efeitos 125
Mostrar cenas (vista do Navegador) 21
Mover e copiar clipes 71 Movimento lento 73 Movimento rápido 73 Movimentos
Adição 140 Pré-visualização 140
Movimentos (Editor de títulos) 136
Movimentos predefinidos 138 MPEG
Renderização para saída 249 Música 165
Selecionar (dica de videografia) 297
Música de fundo Ferramenta 187 ScoreFitter 187
N Navegador
Controles das miniaturas 23 Filtragem de listas de itens 28 No Editor de Filme 47 Para clipes da linha de tempo 104 Procurar 29 Vistas (miniaturas, detalhes) 21 Zoom 47
Navegador (para mídia da Biblioteca) 21
Níveis Clipe (áudio) 179 Reprodução (mestre) 179 Trilha (áudio) 179
Níveis de áudio Na importação analógica 215
Níveis de vídeo Na importação analógica 215
Níveis, áudio e vídeo Na importação analógica 215
Nível de reprodução (mestre) 179 Nome da trilha 54 Nomes das teclas xiv Nomes de produtos xiii
O O Importador
O painel Metadados 224 O painel Metadados (O
Importador) 224 Opções Veja Configurações
Compressão (Importador) 222 Detecção de cena 223 Importador 213
Operações de menus de múltiplas páginas 194
Output Para a World Wide Web 261

Índice remissivo 329
P Painel de controle Veja
Configurações Painel Importar de (Importador)
213 Painel Importar para (Importador)
216 Painel Modo (Importador) 220 Painel Nome do arquivo
(Importador) 225 Panner 178, 183
Keyframing 185 Panorâmico e zoom 114
Adicionar 115 Animado 116 Estático 116 Introdução 103 Painel Configurações 118 Quadros-chave 117
Panorâmico e zoom animado 116 Pastas de monitorização 19, 266 Perspectivas
Variáveis 292 Placa gráfica xii Placa-mãe xii Planos gerais (dica de videografia)
293 Player
Introdução 8 No Editor de Disco 197
Player da Biblioteca Botão Abrir no Editor de mídias
26 Botão Informação 27 Botão Mostrar cena 26 Botão Tela inteira 27 Botões de funções 26 Controles 25 Controles de transporte 26 Player 25 Vistas 27
Posição na linha de tempo 46 Pré-visualização
Mídia da Biblioteca 25
Tempo real vs. renderizado 107 Pré-visualização da edição ao vivo
(linha de tempo) 57 Pré-visualização em tempo real
107 Pré-visualizar
Configurações 268 Problemas e soluções 271 Procurar
Função na filtragem de itens 29 Procurar por mídia 233 Projeto
Editores 6 Projetos
Aninhados 75 Disco Veja Projetos de disco
Projetos de disco 191 E o Editor de Filme 44
Projetos instantâneos Apresentações de slides 37 Filmes 39
Proteção de copyright na importação de DVD, BD 240
Proteger uma trilha 54
Q Quicktime Player
Visualização de arquivos com 254
R RAM xi Real Media
Arquivos 260 RealNetworks® RealPlayer® 260
Recortar, copiar, colar (clipes) 72 Recortar, copiar, colar (efeitos) 72 Recortar, copiar, colar (transições)
73 Rede Veja Mídia baseada em
arquivos Rede, importar de Veja Mídia
baseada em arquivos

330 Avid Studio
Remover clipes 61 Renderização 107, 249 Requisitos de equipamento xi Resolução de problemas 271 Resumo do disco óptico 252 Rotação de fotos 90
S Saída
Navegador 247 Para arquivo 253 Para arquivo 3GP 254 Para arquivo AVCHD/Blu-ray
255 Para arquivo AVI 256 Para arquivo compatível com iPod
258 Para arquivo DivX 256 Para arquivo DivX Plus HD 257 Para arquivo Flash Video 257 Para arquivo MOV 258 Para arquivo MPEG 259 Para arquivo PSP 260 Para arquivo Real Media 260 Para disco óptico 250 Para Windows Media 261 Somente áudio 255 Tipo de mídia 248
Salvar em arquivo 253 3GP 254 AVCHD/Blu-ray 255 AVI 256 Compatível com iPod 258 DivX 256 DivX Plus HD 257 Flash Video 257 MOV 258 MPEG 259 PSP 260 Real Media 260 Somente áudio 255 Trilha sonora 255 Windows Media 261
Salvar em disco 250
Salvar para a World Wide Web 261
ScoreFitter 187 Criar canção 60
SCSI xii Seleção de mídia para importação
227 Seleção múltipla
No Editor de títulos 161 Selecionar clipes (linha de tempo)
61 Simulador de disco 209 Sincronização
Entre trilhas 64 Sistema operacional xi SmartMovie 11
Adicionar mídia 40 Área de armazenamento 41 Botões para pré-visualizar, editar e
exportar 40 Configurações 41 Sobre 39
SmartSlide 11 Adicionar mídia 37 Área de armazenamento 38 Botões para pré-visualizar, editar e
exportar 37 Configurações 38 Sobre 37
Sobreposições de voz Gravação 189 Volume 190
Som e música 165 Som surround 178 Sons
Corrigir 100 Sons originais
Preservar (dica de videografia) 297
Soundstage (ScoreFitter) 187 Stick USB, importar de Veja
Mídia baseada em arquivos Stop Motion 214 Subclipes
Adicionar efeitos 130

Índice remissivo 331
Alinhar à área de armazenamento 130
Tirar o som 129 Subfilmes 75 Substituir clipes 59 Suporte Veja Suporte técnico Suporte técnico
Base de conhecimento 272 Compatibilidade com conteúdo
anterior 273 Compatibilidade com hardware de
captura 276 Contato 272 Erros durante a inicialização 280 Erros durante a instalação 278 Exportação 286 Informação de número de série
277 Principais problemas 273 Recursos, tutoriais e treinamento
289 Reprodução de discos 286 Resolução de bloqueios 281
T Teclas de atalho Veja Atalhos de
teclado Texto
No Editor de títulos 151 Tipo de arquivo
3GP 254 AVCHD/Blu-ray 255 AVI 256 Compatível com iPod 258 DivX 256 DivX Plus HD 257 Flash Video 257 MOV 258 MP2 255 MP3 255 MPEG 259 PSP 260 Real Media 260 WAV 255 Windows Media 261
Título Cores (dica de videografia) 298 Escolher (dica de videografia) 298
Títulos Tela inteira vs. sobreposição 133 Utilização de palavras-chave em
nomes 133 Transições
Aplicadas a clipes de montagem 125
Dica de videografia 293 Introdução 75 Recortar, copiar, colar 73
Trilha padrão 53 Trilha padrão (linha de tempo) 46 Trilhas
Funções adicionais 54 Sincronização 64
U UDMA xii
V Velocidade (movimento lento e
rápido) 73 Vídeo
Criar cenas manualmente 35 Detecção de cenas 33 Hardware de saída xiii Opções de importação analógica
215 Remover cenas 36 Visualizar cenas 34
Vídeo e áudio analógicos (Importador) 238
Vídeo síncrono No Editor de áudio 171
Videografia 291 Visão geral 1 Vista de miniaturas (Navegador)
21 Visualização simulada de projetos
de disco 209

332 Avid Studio
Volume Mixagem 178 Níveis da sobreposição de voz
190
W Web
Salvar filme para a 261 Windows Media
Arquivos 261 Player 261
Windows Media Player Visualização de arquivos com 254
Y Yahoo! Vídeo 261 YouTube 261

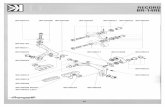



![Portifólio Profissional [BR] / Professional Portfolio [BR]](https://static.fdocumentos.com/doc/165x107/568bda511a28ab2034aa57aa/portifolio-profissional-br-professional-portfolio-br.jpg)




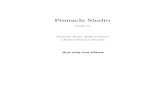

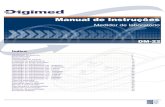



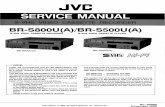
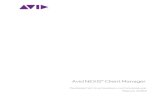

![Portifólio Acadêmico [BR] / Academic Portfolio [BR]](https://static.fdocumentos.com/doc/165x107/568bd9d91a28ab2034a88ebf/portifolio-academico-br-academic-portfolio-br.jpg)