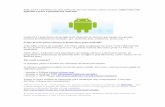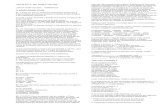Aviso sobre esta apostila -...
Transcript of Aviso sobre esta apostila -...
2
Aviso sobre esta apostila
Antes de iniciar a leitura deste material, veja esse aviso:
Este material usa a licensa Creative Commons isto significa
que ELE PODE SER DISTRIBUÍDO LIVREMENTE, porém, SOBRE AS
SEGUINTES REGRAS :
Esse material NÃO PODERÁ SER COMERCIALIZADO
Essa material NÃO PODERÁ SER DEVIRADO
E todos os créditos do autor DEVERÃO SER MANTIDOS
3
Sobre o Autor da Apostila
Luciano Alves da Silva é Bacharelado em Ciência da Computação pela UNISUAM
e Pós-Graduado em Docência do Ensino Superior pelo Instituto A Vez do Mestre
(Universidade Cândido Mendes - UCAM). Possui conhecimento e domínio das
linguagens de programação Pascal, Java, C/C++, C#, Visual Basic, Delphi, PHP e
HTML. Já criou Ambientes de Desenvolvimento Integrado (conhecidos como IDE)
como o MakeWare (que trabalha com as linguagens Pascal, C++ e Java) e o
AlgoWare (interpretador de algoritmos).
É autor também dos seguintes livros, pela editora AGBOOK
- Aprenda Passo a Passo a Programar em Android – Guia Essencial para
Desenvolvedores
- Desenvolvendo Jogos com a Plataforma XNA 2ª Edição – Guia para
Desenvolvedores.
- Desenvolvendo Jogos com o Framework MONOGAME – Guia para
Desenvolvedores.
- Desenvolvendo Jogos 2D com Plataforma Java – Guia para
Desenvolvedores.
4
Apresentação
Este material é dedicado para aqueles que desejam desenvolver jogos em 2D
voltados para a plataforma Android, através do framework GameUtil2D, utilizando
a ferramenta de desenvolvimento Android Studio.
Este material é completo, não é necessário adquirir nenhuma Apostila de Android
disponível no site para este aprendizado sobre jogos.
O usuário que tenha interesse em desenvolver jogos para essa plataforma,
precisa possuir conhecimentos básicos sobre linguagens de programação (de
preferência Java ou suas derivadas C++/C#) e algoritmos.
Se você possui os conhecimentos aqui citados neste material, você pode
prosseguir com o seu estudo. Agora, caso você não tenha nenhum conhecimento
sobre programação Android e deseja desenvolver um jogo, recomendo a
aquisição da “Apostila de Android : Programando DO ZERO” no meu site :
www.apostilaandroid.net
5
Índice analítico
Capitulo 1 Introdução ao desenvolvimento de jogos .............................. 6
Capitulo 2 Visão geral sobre o Google Android ....................................... 8
2.1) Sobre o Android ...................................................................................... 8 2.2) Estrutura Geral da plataforma Google Android ..................................... 10 2.2.1) A arquitetura do Android .................................................................... 11 2.2.2) Aplicações .......................................................................................... 12
2.2.3) Android Runtime ................................................................................ 13 2.2.4) Linux Kernel ....................................................................................... 13 2.3) Para qual versão do Android devemos desenvolver os nossos jogos ? 13
Capitulo 3 Instalando e Configurando a Ferramenta de Desenvolvimento16
2.1) A ferramenta de desenvolvimento Android Studio ................................ 16 2.2) Observações gerais sobre o Android Studio ......................................... 17
2.3) Baixando e configurando os componentes da ferramenta de desenvolvimento .............................................................................................. 19
2.3.1) A Máquina Virtual Java ...................................................................... 19 2.3.2) O Android SDK .................................................................................. 23 2.3.3) O Android Studio ................................................................................ 39
Capitulo 4 Instalando e Configurando o emulador BlueStacks .............. 56
Capitulo 5 Começando a desenvolver jogos para Android .................... 67
5.1) - Conhecendo a estrutura geral do projeto Android para jogos ............. 70 O diretório “java” .......................................................................................... 72
O diretório “res” (resources) ......................................................................... 79 Os diretórios “drawable-hdpi”, “drawable” , “drawable-ldpi” e “drawable-xhpdi”. .......................................................................................................... 80 O diretório “values” ....................................................................................... 80 Executando o jogo ....................................................................................... 81
Capitulo 6 Visualizando imagens no jogo (A classe Image) .................... 83
Capitulo 7 Movendo elementos do jogo pela tela ............................... 100
Capitulo 8 Trabalhando com animação de sprites (A classe AnimationSprites) ............................................................................... 116
Capitulo 9 Detectando colisões entre objetos no jogo ........................ 124
Conclusão a respeito do material ........................................................ 131
6
Capitulo 1 Introdução ao desenvolvimento de jogos
ntes de começarmos a desenvolver os nossos jogos para a plataforma
Android, precisamos ter em mente o que vem a ser um jogo (de um modo
geral). Um jogo nada mas é do que uma aplicação (programa),
desenvolvida e destinada somente para o entretenimento. Atualmente
encontramos jogos dos mais diversos gêneros para os mais diversos públicos.
Vejamos agora alguns títulos conhecidos de jogos que existem hoje em dia:
Angry Birds (Android)
A
7
Jetpack Joyride (Android)
Benji Bananas (Android)
Para desenvolvermos um jogo, naturalmente, precisamos ter algumas coisas em
mente : seu inicio, meio e fim (história do jogo de modo geral, não importando seu
gênero) ; as ferramentas que vamos utilizar para desenvolver os jogos e
programadores/artistas que estarão envolvidos no projeto do jogo.
Aqui nesta apostila estaremos utilizando como ferramenta para o
desenvolvimento do nosso jogo, a ferramenta Eclipse juntamente com o Android
SDK (usando o Android Developer Tools) e para executarmos os nossos jogos
estaremos utilizando o emulador BlueStacks.
8
Capitulo 2 Visão geral sobre o Google Android
omo vamos desenvolver jogos para o Android, neste capítulo irei falar a
respeito da plataforma e de sua arquitetura de forma geral, pois desta
forma teremos conhecimento e base suficiente para desenvolver jogos
para o Android, avaliando hardware e versões da plataforma.
2.1) Sobre o Android
O Android é uma plataforma desenvolvida pela Google voltada para dispositivos
móveis, totalmente aberta é livre (Open Source), que foi divulgada em 5 de
novembro de 2007. Inicialmente o sistema Android foi desenvolvido pelo Google
e atualmente essa plataforma é mantida pela OHA (Open Handset Alliance. Visite
o link : http://www.openhandsetalliance.com), um grupo constituído por
aproximadamente 84 empresas as quais se uniram para inovar e acelerar o
desenvolvimento de aplicações e serviços, com o objetivo e trazer aos
consumidores uma experiência mais rica em termos de recursos, menos
dispendiosa em ternos financeiros para o mercado móvel.
Um dos primeiros SmartPhones que ofereceu suporte a esse sistema operacional
foi o G1 da empresa T-Mobile. Confira na imagem seguinte:
C
9
G1 - T-Mobile
Atualmente o sistema Android se encontra hoje disponível tanto em SmartPhones
quanto nos Tablets. Confira abaixo alguns dos dispositivos encontramos hoje no
mercado com o sistema operacional Android:
SmartPhone Samsung Galaxy S3
10
Tablet Samgung Galaxy Note
2.2) Estrutura Geral da plataforma Google Android
O Android SDK é uma ferramenta de desenvolvimento que disponibiliza um
conjunto de APIs necessárias para desenvolver aplicações para a plataforma
Android, utilizando a linguagem Java.
Vamos conhecer os recursos encontrados nessa plataforma:
- Application framework: Permite a reutilização e substituição de componentes ;
- Dalvik virtual machine: É uma Máquina Virtual Java (JVM) voltada para
dispositivos móveis ;
- Browser Integrado baseado no webkit engine ;
- Gráficos Otimizados O Android é constituído por bibliotecas 2D e 3D baseada
na especificação OpenGL ES 1.0 ;
- SQLite: Sistema Gerenciador de Banco de Dados (SGBD) já embutido no
Android para guardar dados ;
11
- Suporte multimídia: A plataforma já oferece para áudio, vídeo e formatos de
imagem (MPEG4, H.264, MP3, AAC, AMR, JPG, PNG, GIF) ;
- Telefonia GSM (dependente de hardware) ;
- Bluetooth, EDGE, 3G, e WiFi (dependente de hardware) ;
- Câmera, GPS, compasso, e acelerômetro (dependente de hardware) ;
- Rico ambiente de desenvolvimento , incluindo um emulador de dispositivo,
ferramentas de depuração, memória, performance e recursos para
desenvolvimento ;
2.2.1) A arquitetura do Android
Arquitetura geral da plataforma
12
2.2.2) Aplicações
O Android nos fornece um conjunto de aplicações fundamentais, são elas:
- um cliente de e-mail;
- programa de SMS;
- agenda;
- mapas;
- navegador;
- contatos entre outros.
Todos os aplicativos acima presentes no Android foram desenvolvidos na
linguagem de programação Java.
O Android nos fornece um conjunto de bibliotecas C/C++ utilizadas por vários
componentes do sistema. Veja algumas das bibliotecas abaixo:
- System C library: Consiste em uma implementação derivada da biblioteca C
padrão baseado no sistema (libc) do BSD sintonizada para dispositivos rodando
Linux.
- Media Libraries: Baseado no PacketVideo’s OpenCORE; são as bibliotecas que
suportam os mais diversos formatos de áudio e vídeo, incluindo também imagens.
- Surface Manager: Responsável pelo acesso ao subsistema de exibição bem
como as múltiplas camadas de aplicações 2D e 3D;
- LibWebCore: Consiste em um web browser engine utilizado tanto no Android
Browser quanto para exibições web.
- SGL – o engine de gráficos 2D
- 3D libraries: Uma implementação baseada no OpenGL ES 1.0 APIs; As
bibliotecas utilizam aceleração 3D via hardware (quando disponível) ou o software
de renderização 3D altamente otimizado incluído no Android.
- FreeType – Biblioteca responsável pela renderização de fontes bitmap e vector;
- SQLite – Conforme já mencionado, consiste no sistema gerenciador de banco
de dados (SGBD) relacional disponível para todas as aplicações.
13
2.2.3) Android Runtime
O Android é constituído por um conjunto de bibliotecas que fornece a maioria das
funcionalidades disponíveis nas principais bibliotecas da linguagem Java.
Toda aplicação Android roda em seu próprio processo, com sua própria instância
da máquina virtual Dalvik. O Dalvik foi escrito de forma a executar várias VMs
eficientemente. Ele executa arquivos .dex, que é otimizado para consumo mínimo
de memória. A VM é baseada em registros e roda classes compiladas pela
linguagem Java que foram transformadas em arquivos .dex, através da
ferramenta “dx” incluída no SDK.
O Dalvik VM foi baseado no kernel do Linux para funcionalidades subjacentes
como o encadeamento e a gestão de baixo nível de memória.
2.2.4) Linux Kernel
O Android foi projetado em cima da versão 2.6 do kernel do Linux para os
serviços centrais do sistema, tais como segurança, gestão de memória, gestão de
processos, etc. O kernel também atua como uma camada de abstração entre o
hardware e o resto do software.
2.3) Para qual versão do Android devemos desenvolver os
nossos jogos ?
Quando vamos desenvolver um jogo para um determinado sistema operacional,
normalmente, precisamos fazer a seguinte pergunta : Para qual versão do S.O
devemos desenvolver ?
Considero esse um dos pontos mais importantes que devemos refletir antes de
desenvolvermos um jogo. Como neste material iremos desenvolver jogos voltados
para a plataforma Android, devemos pensar para qual versão da plataforma
precisamos desenvolver.
14
1.3.1) Qual versão da plataforma Android é a mais utilizada no momento ?
Para falar a respeito dessa situação, irei mostrar aqui um gráfico que mostra quais
versões do Android são as mais usadas no mundo todo :
Gráfico de Estatística a respeito do S.O Android mais usado
O gráfico da estática acima foi feito em setembro de 2015, onde nele podemos
observar que as versões do Android mais utilizadas são o Kitkat (versão 4.4), Jelly
Bean (versão 4.1 – 4.3) e o Lollipop (Versão 5.0). As versões mais antigas do
Android como Eclair (versão 2.1) e Donut (versão 1.6) já nem são mais citadas e
faladas hoje em dia, e durante a atualização dessa apostila, a nova versão do
Android 6.0 (Marshmallow) , estava acabando de ser lançada em alguns
dispositivos.
Hoje em dia se fomos a alguma loja para comprar um aparelho (Smartphone ou
Tablet Android) iremos adquiri-lo, naturalmente, com o S.O Android na versão 4.4
para cima. Se olharmos por esse ponto de vista, devemos pensar em
desenvolvermos nossa aplicação utilizando como base a versão 4.4, mas, em
nosso material iremos utilizar como base a versão do Android 4.0 .
15
1.3.2) O Publico
Outro fator muito importante , e que destaco aqui , é a questão O PUBLICO.
Nesse fator , a questão S.O deveria ser deixada “teoricamente” de lado, visto que
muitos usuários ainda possuem aparelhos Android com uma versão mais antiga
(como a versão 2.3 e 2.2), logo, devemos pensar também nesses usuários para
“usufruir” dos nossos jogos desenvolvidos.
1.3.4) Hardware e Processamento
Outro fator muito importante, que deve ser levado também em consideração, além
da versão do S.O, (quando se trata de desenvolvimento de jogos) é a questão
Hardware e Processamento. Existe uma grande diferença entre desenvolver uma
aplicação (para uso de uma forma geral) e desenvolver um jogo.
Naturalmente um jogo, dependendo do seu porte, exige de certa forma de um
bom hardware (envolvendo processamento, GPU e etc.). Quando pensamos em
adquirir um aparelho (como um tablet Android por exemplo), devemos avaliar as
suas especificações de hardware , que acompanham o produto.
Naturalmente os tablets “genéricos” que encontramos em algumas lojas, que
acompanham uma versão popular do Android, nem sempre possui uma
especificação de hardware adequada para jogos (principalmente para jogos em
3D ou jogos que exijam recursos como acelerêmetro, multi-toque e etc). Fique
muito atento as especificações do aparelho.
1.3.3) Qual prioridade devemos dar : Publico ou (Versão do S.O / Hardware)
?
Agora a questão é : Como combinar a questão PUBLICO e VERSÃO do S.O /
Hardware para desenvolvermos um jogo ? Como se trata do desenvolvimento do
jogo, a prioridade que devemos dar em primeira instância e à versão do S.O em
conjunto com Hardware, visto que naturalmente os jogos são mais exigentes em
requisitos de hardware e sistema que a maioria das aplicações em geral. Como
nessa apostila iremos trabalhar com jogos no estilo 2D, os requisitos exigidos
para um tablet (ou smartphone) Android são os mais essenciais possíveis para
rodar games dessa categoria.
16
Capitulo 3 Instalando e Configurando a Ferramenta de Desenvolvimento
ara a elaboração desse material eu fiz o uso da ferramenta Android
Studio. Qualquer versão (de preferência superior) do programa citado
acima serve. Para que toda essa aplicação funcione é necessário que
você tenha instalado, antes de tudo, a Máquina Virtual Java (de preferência a
versão 7 ou posterior). Bom, mãos a obra.
2.1) A ferramenta de desenvolvimento Android Studio
Há algum tempo atrás a ferramenta de desenvolvimento Eclipse com o plugin
ADT focado para o desenvolvimento Android (junto com o Android SDK), deixou
de ser a ferramenta de desenvolvimento oficial para Android, sendo deixada
“teoricamente” de lado (pois na prática ainda muitos programadores usam ela).
Agora o Google adotou como ferramenta oficial de desenvolvimento o Android
Studio (baseada e inspirada na ferramenta IntelliJ IDEA) , onde podemos
desenvolver nossas aplicações para Android utilizando a linguagem de
programação Java. Vejamos a figura da IDE na imagem seguinte :
P
17
A ferramenta de desenvolvimento Android Studio
2.2) Observações gerais sobre o Android Studio
A ferramenta Android Studio encontra-se disponível para download no seu atual
site oficial : https://developer.android.com/sdk/index.html. Eis a página do site
carregada abaixo :
18
Site oficial da ferramenta Android Studio
NÃO BAIXE A VERSÃO SUGERIDA PELO SITE
Isso mesmo leitor, NÃO IREMOS BAIXAR a versão sugerida pelo site (conhecida
como “bundle” (pacote) que já acompanha a IDE configurada com o Android
SDK).
A versão “bundle” oferecida pelo site , além de ser bem pesada (quase 1GB),
requer do computador onde será instalado configurações mais “pesadas” como
processador, suporte a aceleração de HARDWARE e etc.
Possivelmente você (que está lendo esse material) e outras pessoas ,
encontraram muitos problemas durante a configuração e execução da versão
“bundle” recomendada pelo site (assim como eu já tive).
Em resposta a alguns leitores das minhas apostilas, recomendei que para NÃO
USEM a ferramenta Android Studio, devido a toda essa problemática encontrada
na versão “bundle” (sugerindo o bom e velho “Android Developer Tools”).
19
SOLUÇÃO MAIS VIÁVEL (E ALTAMENTE) RECOMENDADA
Depois de algumas análises e pesquisas sobre o Android Studio, descobri uma
solução mais viável e prática para usarmos essa nova ferramenta (oficial) sem
muitos problemas (independente “teoricamente” da configuração de sua
máquina).
O ideal para quem for programar no Android Studio é baixarmos todos os seus
componentes de desenvolvimento “separados”, ou seja, baixar somente a IDE
Android Studio (sem o SDK) e o Android SDK (avulso) realizando suas
configurações de forma independente.
2.3) Baixando e configurando os componentes da ferramenta de
desenvolvimento
2.3.1) A Máquina Virtual Java
Bom, como todo bom programador deve saber, para iniciarmos o nosso
desenvolvimento com Android devemos ter instalado (como pré-requisito do
Android Studio e do Android SDK) a Máquina Virtual Java.
Como saber se eu tenho a Máquina Virtual Java instalada ?
Basta chamarmos o “Prompt de Comando” do Windows, digitando na caixa de
diálogo “Executar” (pressioando as teclas “Windows” + “R”) o seguinte comando :
20
Feito isso clique em “OK” e será aberta a seguinte caixa de diálogo , conforme
podemos ver a seguir :
Prompt de comando do Windows
Experimente agora digitar o seguinte comando abaixo:
java –version
Se mostrar a seguinte mensagem a seguir :
Máquina Virtual Java instalada no computador
21
Significa que você tem a Máquina Virtual Java em seu computador, PORÉM, na
versão do Android Studio utilizada nesta apostila (versão 1.1.0) será preciso que
sua Máquina Virtual Java seja mais atualizada (como o do “Prompt de Comando”
acima, com “Update 75”). Caso contrário, atualize a sua Máquina Virtual Java.
Agora, se ao digitar o comando solicitado aparecer :
Sua Máquina Virtual Java não se encontra instalada
Significa que você precisa realizar o download da Máquina Virtual Java, pois a
mesma não se encontra instalada no computador.
Para fazer o download da Máquina Virtual Java basta abrir o seguinte link em
seguida :
http://www.oracle.com/technetwork/java/javase/downloads/jdk7-downloads-
1880260.html?ssSourceSiteId=otnpt
Feito isso deverá se abrir a seguinte página em seguida:
22
Página de download do Java 7
Procure pela versão mais recente do Java 7 (bastando rolar a página até
embaixo). Feito isso aceite os termos de contrato e realize o download do arquivo
de instalação, conforme é mostrado em seguida:2.2.1) A Máquina Virtual Java
23
Baixando a Máquina Virtual Java
A instalação da Máquina Virtual Java é bem simples, basta ir seguindo toda a
orientação exibida durante a instalação (praticamente só clicando em “Next”).
2.3.2) O Android SDK
Depois de instalado a Máquina Virtual em seu computador, vamos baixar e
configurar agora o Android SDK que iremos utilizar junto com o Android Studio.
Como falei, o Android SDK que já vem configurado com a versão “bundle” do
Android Studio vai requerer muito de sua máquina (e possivelmente irá apresentar
muitos erros). Vamos baixar a versão “avulsa” dele, para isso basta visitar o
seguinte link :
https://developer.android.com/sdk/index.html?hl=i
No link apresentado role a página abaixo e procure a seção “SDK Tools Only”.
Veja na figura em seguida :
Aceitando os
termos da licença.
Baixando a Máquina Virtual Java
24
Seção SDK Tools Only
Nesta obra estarei fazendo uso da versão “r24.1.2” do Android SDK (qualquer
versão superior serve). Basta clicar no link : “installer_r24.1.2-windows.exe” para
abrir a seguinte caixa de diálogo em seguida :
25
Janela de Termos e Condições
Marque a opção “I have read and agree with the above terms and conditions” e
em seguida clique no botão “Download installer_r24.1.2-windows.exe”, que será
exibida a seguinte caixa de diálogo em seguida :
Caixa de diálogo de download do Android SDK
26
Após efetuar o download do Android SDK, vamos executar o seu instalador. Feito
veremos a seguinte tela em seguida :
Instalação do Android SDK
Ao clicarmos no botão “Next” o mesmo irá verificar se existe uma Máquina Virtual
Java instalada em seu computador (como pré-requisito), conforme podemos ver
na figura seguinte :
OBS : Caso você queira utilizar a mesma versão do Android SDK que está
sendo utilizada aqui na obra, segue abaixo o link para download :
http://dl.google.com/android/installer_r24.1.2-windows.exe
27
Instalação do Android SDK
Vamos clicar agora no botão “Next” para avançarmos para a próxima etapa. Na
etapa seguinte é questionado para quais usuários será destinado o acesso ao
Android SDK. Nessa opção a escolha fica por sua conta.
28
Instalação do Android SDK
Clicando em “Next” podemos escolher o local onde a ferramenta será instalada,
conforme mostra a figura seguinte :
Instalação do Android SDK
29
Bom, nesta etapa iremos definir COMO PADRÃO o diretório “c:\android_sdk\”,
conforme podemos ver em seguida :
Mudando o diretório de instalação
Ná próxima etapa definimos o nome da pasta que será exibida no menu iniciar
que servirá como atalho para iniciarmos as ferramentas oferecidas pelo Android
SDK. Aqui não precisaremos modificar nada, deixe como está.
30
Instalação do Android SDK
Clique no botão “Install” para iniciarmos a instalação, conforme mostra a próxima
figura :
Instalação do Android SDK
31
Após concluir a instalação do Android SDK clique no botão “Next”, conforme
mostra a próxima figura :
Instalação do Android SDK
Na próxima tela deixe marcado a opção “Start SDK Manager” e clique no botão
“Finish” para finalizarmos e iniciarmos a execução do “SDK Manager”.
32
Finalizando a instalação do Android SDK
Após clicarmos no botão “Finish” será aberta a seguinte caixa de diálogo do
“Android SDK Manager”, conforme mostra a figura seguinte :
33
Caixa de diálogo “Android SDK Manager”
Através do Android SDK iremos baixar e configurar todos os recursos necessários
que serão utilizados durante o desenvolvimento das nossas aplicações para
Android no Android Studio.
Aqui para testarmos e executarmos as nossa aplicações em Android faremos uso
de um emulador que irá simular um dispositivo com o sistema Android. No
momento do desenvolvimento deste material, a versão oferecida do sistema
Android erá a versão 5.1 (Lollipop). Essa versão ainda não ganhou popularidade,
logo, iremos utilizar a versão 4.0.3 (Ice cream Sandwish), sendo esta a versão
mais utilizada pelo mundo no momento em dispositivos Android.
34
Vamos no Android SDK “desmarcar” todas as opções marcadas por padrão pela
ferramenta e marcar as opções a seguir :
1) Marque “Android SDK Platform-tools” (marcar a versão mais atual)
2) Marque “Android SDK Build-tools” (marcar a versão mais atualizada)
3) Expanda o item “Android 4.0.3 (API 15)” e marque a opção “ARM EABI v7
System Image”.
35
4) Expanda a pasta “Extras” e marque as opções “Android Suport Library” e
“Google USB Driver”
Depois disso vamos clicar no botão “Install 5 Packages”, conforme indica a
próxima figura :
36
Clicando no botão “Install 5 packages”
Feito isso será aberta a seguinte caixa de diálogo a seguir:
Caixa de diálogo – Choose Packages to Install
37
Observe que todos os itens de instação (da seção “Packages”) estão marcados
com um “X” vermelho (conforme destacado acima). Para solucionarmos isso
basta marcarmos a opção “Accept License”, conforme mostra a figura a seguir :
Marcando a opção “Accept License”
Feito isso teremos o seguinte resultado :
38
Caixa de diálogo – Choose Packages to Install
Clique no botão “Install” para instalarmos os itens selecionados. Feito isso será
exibida a seguinte caixa de diálogo a seguir :
39
Instalação dos pacotes selecionados
Aguarde a instalação e configuração de todos os pacotes através do Android SDK
Manager. Depois disso, podemos fechar o Android SDK Manager.
2.3.3) O Android Studio
Agora para finalizar, vamos baixar e configurar o Android Studio. O download
encontra-se na mesma página onde baixamos o Android SDK
(https://developer.android.com/sdk/index.html?hl=i)
Após carregar a página, role até abaixo até encontrar a seção “All Android Studio
Packages”, conforme mostra a figura seguinte :
40
Seção All Android Studio Packages”
Agora vamos instalar a versão do Android Studio sem o SDK incluso (pois já
baixamos ele por fora e configuramos), clicando no link indicado a seguir :
41
Selecionando a versão do Android Studio sem o SDK incluso
Feito isso irá se abrir a caixa de diálogo de termos e condições (como já vimos no
“Android SDK”). Confirme os termos de condições e clique no botão de
“Download”. Feito isso irá se abrir a caixa de diálogo abaixo :
Caixa de diálogo – Download do Android Studio
OBS : Caso você queira utilizar a mesma versão do Android Studio que
está sendo utilizado neste material, segue abaixo o link para download :
https://dl.google.com/dl/android/studio/install/1.1.0/android-studio-ide-
135.1740770-windows.exe
42
Após efetuar o download do Android Studio vamos executar o seu arquivo de
instalação. Feito isso será aberta a seguinte caixa de diálogo a seguir :
Instalação do Android Studio
Vamos clicar no botão “Next” para avançarmos com a instalação. Feito isso será
aberta a seguinte caixa de diálogo a seguir :
43
Instalação do Android Studio
Por padrão as opções “Android Virtual Device” e “Performance (Intel ® HAXM)”
estão selecionadas. Vamos desmarcar todas as duas opções, conforme mostra a
figura seguinte :
Desmarcando as duas opções acima
44
Depois de seguir as orientações acima, vamos clicar em “Next”. Feito isso será
aberta a seguinte caixa de diálogo a seguir :
Instalação do Android Studio
Vamos deixar o diretório “default’ de instalação do Android Studio. Clique em
“Next” para irmos para a próxima etapa, conforme mostra a figura :
Sobre a opção “Performance (Intel ® HAXM)”
Possivelmente essa opção NÃO DEVE TER APARECIDO em seu
computador. Calma, está tudo bem. Essa opção só é exibida dependendo
da configuração de seu PC. Essa opção permite o recurso de simulação de
“aceleração de hardware” (suportado por computadores com uma
configuração mais “pesada”), porém, ela não será utilizada neste material.
45
Instalação do Android Studio
Na tela da figura anterior, basta clicarmos no botão “Install” para instalarmos o
Android Studio em nosso computador. Vejamos o resultado na figura seguinte :
Instalando o Android Studio
46
Aguarde a instalação se concluída, conforme podemos ver abaixo:
Instalação concluída
Clique em “Next” e na próxima tela vamos clicar em “Finish” para iniciarmos a
execução do “Android Studio”, conforme podemos ver na figura seguinte :
47
Instalação do Android Studio concluída
Após clicarmos no botão “Finish”, será aberta a seguinte caixa de diálogo abaixo,
do Android Studio :
Caixa de diálogo – Complete Installation
48
Nessa caixa de diálgo é perguntado se você gostaria de importar os projetos
desenvolvidos em uma versão anterior do Android Studio. Supondo que estou
instalando o Android Studio pela primeira vez, vamos deixar marcada a segunda
opção , conforme mostra a figura abaixo :
Deixando marcada a segunda opção
Vamos clicar no botão “OK” para que possamos inicializar o Android Studio,
conforme podemos ver na figura seguinte :
49
Logo em seguida deverá ser mostrada a seguinte caixa de diálogo a seguir,
solicitando o download do Android SDK através do Android Studio :
Caixa de diálogo – Android Studio Wizard
Bom, como já instalamos o Android SDK, não será preciso realizar nenhum
download de SDK. Logo, vamos clicar no botão “Fechar” da caixa de diálogo e em
seguida será mostrada a seguinte mensagem :
Caixa de diálogo
50
Na caixa de diálogo que é exibida vamos desmarcar a primeira opção para
marcamos a opção de baixo “Do not re-run the setup wizard”.
Caixa de diálogo
Feito isso vamos clicar em “OK”. Em seguida será exibida a seguinte caixa de
diálogo a seguir :
Caixa de diálogo – Android Setup Wizard
51
A primeira coisa que iremos fazer agora, antes de criarmos qualquer projeto, é
configurar o Android SDK para atuar em conjunto com o Android Studio. Para
isso, vamos clicar na opção “Configure”, conforme podemos ver abaixo :
Selecionando a opção “Configure”
Na próxima caixa de diálogo que surge selecione a opção “Project Defaults” :
Selecionando a opção “Project Defaults”
Feito isso, vamos selecionar agora a opção “Project Structure” :
52
Selecionando a opção “Project Structure”
Feito isso irá se abrir a seguinte caixa de diálgo a seguir :
Caixa de diálogo – Project Structure
Nesta tela iremos definir o diretório onde nós instalamos o nosso Android SDK.
Para isso vamos clicar no botão “Browser” (...), conforme é indicado na figura a
seguir :
53
Selecionando o botão “Browser”
Feito isso será aberta a seguinte caixa de diálogo a seguir :
Caixa de diálogo – Choose Android SDK Location
Se lembra que instalamos o nosso “Android SDK” separadamente no diretório
“c:\android_sdk” ? Pois bem, vamos apontar para o diretório de instalação do
“Android SDK”, conforme podemos ver na figura seguinte :
54
Apontando para o diretório do Android SDK
Depois de apontar para o diretório do Android SDK, podemos clicar no botão “OK”
para finalizarmos o processo. Veja o resultado :
55
Diretório do SDK definido
Na caixa de diálogo da figura acima podemos clicar no botão “OK” para
confirmarmos o diretório do Android SDK.
Depois disso, feche o Android Studio.
56
Capitulo 4 Instalando e Configurando o emulador BlueStacks
ara executarmos os nossos jogos desenvolvidos na ferramenta Android
Developer Tools, iremos fazer uso de um chamada BlueStacks, bastante
conhecido por rodar especialmente jogos para Android.
A instalação do emulador BlueStacks requer que seu computador possua
obrigatoriamente os drives de vídeo. (caso contrário, ele irá exigir que você
instale atualize os drives). Para efetuarmos o download da ferramenta BlueStacks
basta visitar o seguinte link abaixo:
http://www.bluestacks.com
Feito isso será aberta a seguinte página abaixo:
Página oficial do emulador BlueStacks
P
57
Feito isso basta clicarmos no botão “Download” situado na página e
automaticamente seremos redirecionamos para uma outra página e , em seguida,
a caixa de diálogo de download surgirá em seguida:
Caixa de diálogo de download
Faça o download da ferramenta e em seguida, após o termino do download,
vamos executar a instalação da aplicação. Feito veremos a seguitnte tela abaixo:
Caixa de diálogo – Instalação do BlueStacks
58
Clique no botão “Continue” para prosseguirmos com a instalação. Na caixa de
diálogo a seguir:
Caixa de diálogo – Instalação do BlueStacks
Vamos deixar o caminho do jeito que estar e clique em “Next” para avançarmos.
Na próxima caixa de diálogo :
59
Caixa de diálogo – Instalação do BlueStacks
Não será necessária fazer nenhuma alteração (fique a vontade caso você deseje
modificar as opções acima). Clique no botão “Install” para iniciar a instalação.
A instalação depende do uso da Internet, logo, os todos os arquivos de instalação
da ferramenta serão baixados do site (dependendo de sua Internet, esse
processo poderá demorar um pouco, tenha paciência!), conforme você confere
em seguida:
60
Caixa de diálogo – Instalando o BlueStacks
Após concluir a instalação, automaticamente você verá que ele já executar o
emulador em tela cheia, conforme você confere logo em seguida:
61
Emulador em execução (modo tela cheia)
Para sairmos do modo tela cheia basta clicar no botão Restaurar, situado no
canto superior direito da tela. O resultado você confere logo em seguida:
Executando o emulador – Obtendo dados
62
Mesmo com o emulador em execução, ele ainda está executando ainda um
download de dados. Aguarde ele terminar esse processo (dependendo de sua
Internet, esse processo poderá demorar um pouco, tenha paciência!).
Depois de todo o processo acima concluído, será exibida a seguinte tela:
Emulador BlueStacks em execução
Bom , agora vamos fechar o nosso emulador.
Configurando a resolução de tela do emulador
O emulador BlueStacks já possui uma resolução padrão (que normalmente é
1280x720). Mas, e se eu quisesse alterar a resolução dele (Para 800x480, que
será a resolução que vamos trabalhar na apostila) ? O emulador BlueStacks NÃO
OFERECE nenhuma configuração para modificar através dele sua resolução,
mas, essas informações estão guardadas em uma chave de registro do Windows
(que vamos precisar mexer para definirmos a nossa resolução desejada). Vamos
no menu iniciar do “Windows” e em seguida chame a opção “Executar”. Dentro da
caixa de diálogo digite “regedit”, conforme abaixo:
63
Caixa de diálogo – Executar do Windows
Clique em “OK” para executarmos o editor de registros do Windows, conforme
você pode conferir na figura seguinte:
Editor de Registro do Windows
64
Agora vamos entrar no seguinte caminho :
HKEY_LOCAL_MACHINE\SOFTWARE\BlueStacks\Guests\Android\FrameBuffer\
0.
Vejamos o resultado abaixo:
Chave de Registro do Windows
Modifique os valores de Width (largura) e Altura (Height) respectivamente para
800 e 480 (em decimal), conforme podemos conferir na figura abaixo:
65
Pronto!!! Feito isso nosso emulador irá executar na resolução que configuramos.
Porém, para que o emulador execute conforme nossas confurações, vamos na
barra de tarefas encontrar o ícone da aplicação BlueStacks, e em seguida clique
com o botão direito sobre o ícone e selecione “Restart”:
Feito isso nosso emulador será recarregado e executado conforme nossas
configurações feitas na chave de registro. Veja o resultado abaixo:
67
Capitulo 5 Começando a desenvolver jogos para Android
epois de tudo configurado e instalado, conforme foi mostrado nos
capítulos anteriores, vamos a partir de agora começar a desenvolver
nossos jogos para a plataforma Android.
Conforme havia falado, para criarmos os nossos jogos aqui no Android Studio,
iremos utilizar um framework que eu mesmo desenvolvi que vai facilitar muito o
processo de desenvolvimento de jogos, que se chama GameUtil2D
(http://www.gameutil2d.org) . Essa biblioteca de desenvolvimento foi atualizada
(em relação a versão anterior utilizada na segunda edição deste material), e agora
utiliza o OpenGL para a exibição e renderização dos elementos na tela do jogo
(além de rodar os jogos mais rápidos, independente da configuração do
dispositivo).
Vamos utilizar a versão do GameUtil2D voltado para o Android Studio (Versão
2.1). Para baixar basta clicar no seguinte link : http://goo.gl/NgfChz
Após baixar o arquivo do framework, descompacte-o em um local apropriado.
Uma observação: Coloque em um diretório em que o nome de todo o caminho
(pastas) não possua espaços, cedilhas e etc (por exemplo :
“C:\AndroidStudio\Projetos”).
5.1) – Abrindo o projeto
Bom, depois de descompactar o nosso projeto (framework GameUtil2D), vamos
abrir ele através do Android Studio. Com a IDE aberta, volte a tela principal e
selecione a opção “Open na existing Android Studio project”, veja na figura a
seguir :
D
68
Feito isso será aberta a seguinte caixa de diálogo abaixo:
Caixa de diálogo
Agora selecione o projeto no local onde você descompactou para que possamos
abri-lo. Veja na figura a seguir:
69
Selecionando o projeto
Clique em “OK” para que o projeto possa ser aberto.
OBSERVAÇÃO 1: Possivel durante o carregamento do projeto você deve
visualizar a seguinte mensagem abaixo:
Mensagem de erro de localização do SDK
70
A mensagem acima indica que você instalou o seu Android SDK eu um local
diferente onde o projeto do GameUtil2D foi desenvolvido, isso é absolutamente
normal. Essa mensagem só será visto uma única vez em seu projeto, depois
disso ela não irá ser exibida novamente.
OBSERVAÇÃO 2: Após o projeto ser carregado, possivelmente poderá surgir a
seguinte mensagem abaixo:
Erro durante o carregamento do Gradle
Esse erro ocorre devido a versão do Android Studio utilizada em sua máquina
(que é diferente onde esse projeto do GameUtil2D foi desenvolvido). Para
solucionar este problema basta clicar em “Fix plugin version and sync project”.
Feito isso aguarde todo o processo e o seu projeto estará pronto para uso.
5.1) - Conhecendo a estrutura geral do projeto Android para jogos
Nós vamos utilizar para a construção dos nossos jogos para Android, um
framework (que eu mesmo desenvolvi) voltado para o desenvolvimento de
aplicativos desta categoria. Vamos conhecer abaixo toda a estrutura (de arquivos
e pastas) que compõem este projeto no Android Studio.
Se visualizarmos o lado esquerdo, existe uma seção chamada “Android”, onde
nela existe uma pasta chamada “app” (onde está o nosso projeto), constituído por
vários subdiretórios , que por sua vez, possui seus respectivos arquivos. Se
expandirmos a pasta do projeto, veremos uma estrutura de diretórios e pacotes
conforme demonstra a figura seguinte:
71
Package Explorer
OBSERVAÇÃO : Se em seu projeto você constatar que a pasta “java” ESTÁ
VAZIA, conforme mostra a figura abaixo:
Cadê os arquivos ?
Na barra de ferramentas do Android Studio clique no botão “Sync Project with
Gradle Files”. Veja a figura a seguir :
72
Botão “Sync Project with Gradle Files”
Irei comentar agora toda a estrutura de um projeto Android. Ele é composto por
várias pastas e arquivos, cada um com uma finalidade em especifico.
O diretório “java”
Vamos começar conhecendo primeiramente o diretório “java” (source). Dentro
desse diretório temos todos os arquivos de extensão “.java” que fazem parte de
uma aplicação Android. Se nós expandirmos essa pasta encontraremos uma
série de arquivos, todos eles organizações em seus respectivos “pacotes”,
conforme você pode conferir na figura seguinte:
73
Package Explorer
Irei explicar agora a finalidade de cada pacote e de seus respectivos arquivos:
O pacote “gameutil2d.project”
Esse pacote é constituído por um arquivo principal, que será a classe que iremos
trabalhar daqui por diante:
GameMain.java : Esse é o arquivo principal do projeto, é nele que entramos
com o código do jogo.
Conforme vimos acima, o arquivo no qual iremos mexer para escrever nossos
jogos é o arquivo “GameMain.java”. Se clicarmos duas vezes no arquivo, veremos
o seguinte conteúdo:
74
package gameutil2d.project; import gameutil2d.framework.*; import android.content.Context; import android.view.MotionEvent; import com.twicecircled.spritebatcher.SpriteBatcher; import gameutil2d.classes.ad.*; import gameutil2d.classes.basic.*; import gameutil2d.classes.scene.*; import gameutil2d.classes.character.Character; import gameutil2d.classes.text.*; public class GameMain { public GameMain(Context context) { /* Construtor da classe GameMain * Nesse método inicializamos todas as variáveis de controle, * objetos e entre outros elementos do jogo (imagens, animações e * personagens)*/ //Insira seu código aqui } public void onScreenLoading(int w, int h, OrientationMode orientation) { /* Método que é executado logo após o construtor da classe GameMain * Aqui carregamos todos os elementos (imagens, animações, personagens) * que dependam das informações de largura (w) e altura (h) da tela do * jogo, incluindo também sua * orientação (orientation) */ //Insira seu código aqui } public void Update() { // Método responsável pela execução da lógica do jogo (movimento, ação, // colisões e etc.) // Insira seu código aqui }
75
public void Draw(SpriteBatcher spriteBatcher) { //Método responsável por desenhar todos os elementos do jogo na tela //(através do objeto "spriteBatcher") //Insira seu código aqui } public void onTouch(MotionEvent e) { //Método executado quando ocorre algum evento de toque sobre a //superficie da tela //Insira seu código aqui } public void onExitGame() { /* Método que é executado quando o jogo é encerrado * Adequado para a finalização de threads e músicas de fundo do jogo*/ // Insira seu código aqui } public void onPauseGame() { /* Método que é executado quando o botão "HOME" do aparelho é pressionado ou quando a execução do jogo é suspensa*/ // Insira seu código aqui } public void onResumeGame() { // Disparado quando a aplicação volta a ser executada // Insira seu código aqui } public void onBackButtonPressed() { /* OBS: Para esse evento funcionar execute a instrução abaixo no método GameMain : ((GameActivity) context).SetCanClose(false); Esse método é executado quando o botão BACK do aparelho é pressionado */ // Insira seu código aqui } }
76
O código acima é a estrutura padrão da classe GameMain (arquivo
“GameMain.java”) no qual iremos escrever o código para o desenvolvimento do
nosso jogo. Essa classe é constituída pelos seguintes métodos:
GameMain: Esse é o método construtor, executado toda vez que o jogo é
executado. São neles que carregamos todos os objetos e iniciamos as variáveis
que serão utilizados no jogo. Veja sua sintaxe:
public GameMain(Context context)
onScreenLoadling: Esse sempre logo após a execução do método GameMain ,
nele carregamos objetos e entre outros elementos que dependam das
informações básicas da tela do dispositivo (como largura, altura e orientação do
mesmo). Veja sua sintaxe:
public void onScreenLoading(int w, int h, OrientationMode orientation)
Irei explicar agora a finalidade de cada parâmetro acima:
w : Retorna a largura atual da tela, em pixels.
h : Retorna a altura atual da tela, em pixels.
orientation : Retorna a orientação da tela do dispositivo.
Update: Esse método é executado sempre durante a execução do jogo, e
também é o primeiro a ser executado. Ele é responsável por executar a “lógica”
de processamento do jogo (movimento,ações e etc.). Vejamos a sua sintaxe:
public void Update()
Draw: Esse método é executado sempre durante a execução do jogo, e
executado “alternadamente” com o método Update. Ele é responsável por
desenhar a tela do jogo, ou seja, deseja todos os elementos na tela do dispositivo.
Vejas a sua sintaxe:
protected void Draw(SpriteBatcher spriteBatcher)
Esse método possui um parâmetro chamado “spriteBatcher”, que representa a
tela do dispositivo, no qual vamos utilizar para desenhar os elementos do jogo.
77
onTouch: Esse método é disparado toda vez quando ocorre um “touch screen”,
ou seja, quando tocamos a tela do dispositivo. Esse método dispara ou quando
“pressionamos” (tocamos) na tela com o dedo, ou quando arrastamos o dedo
pela tela ou quando tiramos o dedo do dispositivo. Vejamos a sua sintaxe:
public boolean onTouch (MotionEvent e)
O parâmetro “e” guarda todas informações do evento, como as coordenadas onde
ocorreu o toque na tela do dispositivo, e também o tipo do toque que ocorreu
(pressionamento, movimento (drag) ou liberação).
onExitGame: Esse método é disparado quando o jogo (aplicativo) é encerrado.
Ele é bastante útil para finalizarmos alguma atividade antes do jogo acabar como
o encerramento de uma música ou para liberar objetos da memória e etc. Veja
sua sintaxe :
public void onExitGame()
onPauseGame: Esse método é disparado quando o jogo entra em estado de
pausa (que ocorre quando o botão menu e pressionado ou quando o jogo sai de
foco para a execução de alguma outra tarefa como uma ligação que acontece no
momento). Quando esse método é disparado, o método Update é desativo. Veja
sua sintaxe :
public void onPauseGame()
onResumeGame: Esse método é disparado quando o jogo retorna a sua
execução normal. Quando esse método é disparado, o método Update é ativado
novamente. Veja sua sintaxe :
public void onResumeGame()
onBackButtonPressed: Esse método é disparado o botão back do aparelho é
pressionado, porém, isso so é possível quando a instrução ((GameMain)
context).SetCanClose(false); for executada dentro do método GameMain. Veja
sua sintaxe :
public void onBackButtonPressed()
78
O pacote “gameutil2d.classes.basic”
Nesse pacote estão contidos as classes básicas que iremos utilizar para a
construção dos nossos jogos. Vejamos abaixo quais são essas classes e a
finalidade de cada uma (que será demonstrada nos capítulos posteriores) :
Image.java : Esse arquivo (ou classe) é utilizado quando queremos exibir
uma imagem na tela em um jogo.
AnimationSprites.java: Esse arquivo (ou classe) é utilizado para realizar
animações de sprites em um jogo.
Collision.java : Esse arquivo (ou classe) é utilizado para “detectar” colisões
entre dois elementos em um jogo.
FlipEffect.java : Classe utilizada para “inverter” uma imagem (ou um
conjunto de imagens de uma animação de sprites) na “horizontal”.
GameElement.java: Essa é a base utilizada para a construção da maioria
das classes citadas acima (e de algumas outras classes que serão citadas
em seguida), e de bastante utilidade para a construção de outros elementos
do jogo por parte do usuário.
Box.java : Classe utilizada somente para definir “pontos de colisão”,
bastante útil para a construção de jogos baseados em plataforma (muito
utilizada em conjunto com as classe Character e Scene).
GameState.java: Essa classe possui somente uma finalidade : guardar o
status do jogo, ou seja, se ele está no modo “pausa” ou no modo “play”.
O pacote “gameutil2d.classes.character”
Nesse pacote existe somente uma classe, destinada para a criação de
personagens (para jogos no estilo plataforma).
Character.java : Esse arquivo (ou classe) é utilizado para a construção de
personagens, que iremos utilizar em um jogo.
79
O pacote “gameutil2d.classes.scene”
Nesse pacote existe somente uma classe, destinada para a criação de cenários
do jogo.
Scene.java : Esse arquivo (ou classe) é utilizado para representar uma
“cena” do jogo, e quais elementos estarão presentes nele.
O pacote “gameutil2d.classes.text”
Nesse pacote existe somente uma classe, destinada para a exibição de
informações na tela do jogo.
TextDrawable.java : Esse arquivo (ou classe) é utilizado para exibir
informações na tela do jogo (mensagens, textos etc.).
O pacote “gameutil2d.classes.add”
Nesse pacote existe somente uma única classe, destinada para a exibição de
anúncios em seu jogo.
Ad.java : Esse arquivo (ou classe) é utilizado para exibir anúncios em seu
jogo (ela trabalha com a classe AdView do pacote “Google Play Services”,
responsável pela exibição dos anúncios através do AdMob).
O diretório “res” (resources)
Dentro da estrutura do projeto Android existe um diretório chamado “res”
(resources), onde dentro dele colocamos todos os recursos que podemos utilizar
em um jogo no Android (como imagens, sons, músicas e etc). Vamos conhecer os
subdiretórios existentes dentro dessa pasta e a finalidade de cada um deles.
80
Os diretórios “drawable-hdpi”, “drawable” , “drawable-ldpi” e “drawable-xhpdi”.
A partir da versão 1.6 da plataforma Android foram adicionados dentro da pasta
“res” (resources) três diretórios responsáveis pelo gerenciamento de imagens:
“drawable-ldpi”, “drawable”, “drawable-hdpi”. Nas versões do Android 2.2 em
diante , podemos encontrar dentro da pasta do projeto (além dos diretórios
citados), também o diretório “drawable-xhdpi” . Todos esses diretórios possuem a
mesma finalidade : armazenar imagens que serão utilizadas por uma aplicação
em Android. Agora , qual a diferença que existe entre esses diretórios ? Cada um
desses diretórios será utilizado de acordo com a resolução do dispositivo Android
em uso.
Quando estivermos trabalhando com as imagens que serão exibidas no jogo,
devemos copiar as imagens para todos os diretórios citados acima.
O diretório “values”
Um dos recursos que o Android permite que usemos na construção de
aplicações são “constantes”. Como bom programador que todos nós somos,
sabemos que uma “constante” nada mais é do que um endereço de memória que
vai armazenar um determinador valor, que será único até o fim da execução do
programa. Mas, o que isso tem a ver com as telas da nossa aplicação ? Vou
explicar.
Normalmente usamos constantes para armazenar valores fixos que,
naturalmente, estarão presentes na maior parte do seu programa. É muito comum
criarmos um título como nome de uma aplicação (como por exemplo : “Alpha
Software”), que vai estar presente na maioria das telas (ou em todas) da sua
aplicação. Imagine você digitar “manualmente” o nome de seu software em todas
as telas da sua aplicação, seria um processo trabalhoso você não acha ? Agora
imagine “futuramente” que você precise “mudar” o nome de sua aplicação ? Você
terá novamente o mesmo trabalho para digitar em cada tela o nome da nova
aplicação, sem dúvida. Usando constantes, você não terá esse trabalho.
Dentro dessa pasta temos os seguintes arquivos:
- “strings.xml” : Esse arquivo guarda constantes relacionadas à nossa aplicação
em geral (como o nome da aplicação, o título que vai aparecer na aplicação e
etc.).
81
- “dimen.xml” : Esse arquivo guarda constantes relacionadas as dimensões que
podemos utilizar em nossa aplicação (não será utilizado no jogo).
- “styles.xml” : Esse arquivo guarda constantes relacionadas à estilos que
podemos utilizar em nossa aplicação (não será utilizado no jogo).
Executando o jogo
Para executarmos um jogo feito no Android, basta clicarmos no botão “Run app”
situado na barra de ferramentas (ou pressionar as teclas SHIFT+F10):
Botão “Run app”
Após clicar nesse botão será aberta a seguinte caixa de diálogo abaixo:
Caixa de diálogo – Choose Device
82
Essa caixa de diálogo aparece porque o Android Developer Tools “reconhece” o
emulador BlueStacks como se fosse um dispositivo externo, logo, vamos
selecionar o nosso emulador do BlueStacks (identificado como “emulator-5554”) e
em seguida vamos clicar em “OK”.
Feito isso , nossa aplicação será instalada no dispositivo e na barra de tarefas do
Windows surgirá o seguinte balão, avisando que a aplicação foi instalada no
emulador com sucesso.
Vejamos a nossa aplicação em execução na figura seguinte:
Aplicação em execução no emulador
A tela escura indica que não há nada na tela, que nenhum elemento está
presente no jogo, por isso este resultado ocorre.
Neste capítulo conhecemos nosso framework de desenvolvimento, que iremos
utilizar para a construção dos nossos jogos (o GameUtil2D). Nos próximos
capítulos vamos conhecer todas as classes que compõem esta framework e como
criar vários exemplos de jogos (e também jogos) através dela.
83
Capitulo 6 Visualizando imagens no jogo (A classe Image)
o capítulo anterior conhecemos e aprendemos a manusear e a executar
uma aplicação (jogo) através do framework para jogos no Android. Neste
capítulo iremos aprender a inserir e visualizar imagens em um jogo no
Android, através da classe Image , que faz parte do pacote que acompanha o
framework.
Conforme havia falado, todos os nossos projetos que iremos desenvolver,
utilizando nosso framework (o arquivo ““GameUtil2DV2_1_AndroidStudio.zip”).
Para isso vamos “extrair” esse arquivo, conforme já foi mostrado no capítulo
anterior, em um local apropriado.
Após extrair o arquivo, vamos renomear o diretório que contém os arquivos do
projeto para “VisualizandoImagensJogo”.
Após renomear a pasta vamos abrir o nosso arquivo, vamos abrir nosso projeto
através do Android Studio. Vejamos na figura seguinte:
N
84
Selecionando o proximo projeto a ser aberto
Após abrir o projeto, abra o arquivo “strings.xml” , conforme mostra a figura a
seguir:
85
Arquivo “strings.xml”
Vamos motificar o nome da constante “app_name” para Visualizando Imagens
Jogo”, conforme mostra a figura a seguir:
86
Depois de alterada as informações acima, vamos abrir o arquivo “GameMain.java”
(que é o arquivo no qual vamos escrever o código do nosso jogo), que está
situado no pacote “gameutil2d.project” (dentro da pasta “java”).
Para visualizarmos uma imagem no jogo, precisamos fazer uso da classe Image ,
responsável por essa finalidade. Para isso, dentro da classe GameMain vamos
declarar um atributo do tipo Image.
Na classe GameMain, na seção de declaração de atributos, vamos declarar um
atributo chamado imagem , conforme podemos conferir em seguida:
Image imagem;
Agora dentro do construtor da classe (o método GameMain), vamos carregar o
nosso atributo (objeto), com os seguintes parâmetros conforme você confere no
código abaixo:
public GameMain(Context context) { //Insira seu código aqui imagem = new Image(context, R.drawable.gameutil2d_logo, 0, 0, 96, 96); }
Vamos analisar os parâmetros do comando inserido acima. O construtor da
classe Image possui os seguintes parâmetros :
imagem = new Image(context, R.drawable.gameutil2d_logo, 0, 0, 96, 96);
O primeiro parâmetro do construtor é padrão, cujo argumento sempre será o
“context”. O segundo parâmetro corresponde a imagem que vamos visualizar no
jogo (que é a imagem “gameutil2d_logo.png”).
Antes de continuarmos com a explicação dos parâmetros, vamos entender essa
“notação” que foi utilizada para expressar a imagem que será carregada. Observe
que o argumento utilizado para especificar a imagem a ser carregada foi
“R.drawable.gameutil2d_logo”.
Conforme já foi explicado, todas as imagens que vamos utilizar em uma aplicação
Android ficam em todos os diretórios do tipo “drawable” (que fica dentro da pasta
“res”). Na teoria, como a imagem (com diretório e tudo), é expresso dessa forma :
87
“res/drawable-mpdi/gameutil2d_logo.png”
No Android, devemos utilizar a notação:
“R.drawable.gameutil2d_logo”
A letra “R” da expressão acima, representa o diretório “res”, e a palavra
“drawable” representa o diretório “drawable-mdpi”. Se observarmos acima, o
nome da imagem não leva a “extensão”, pois o Android já identifica
automaticamente a imagem e sua extensão.
Vejamos alguns exemplos da análise feita na tabela seguinte:
Caminho completo da imagem Como expressar no Android
“res/drawable-mdpi/aviao.png” R.drawable.aviao
“res/drawable-mdpi/cenario.jpg” R.drawable.cenario
“res/drawable-mdpi/personagem.png” R.drawable.personagem
Agora vamos continuar com o comentário dos parâmetros.
O terceiro e quarto parâmetro do construtor correspondem , respectivamente, as
coordenadas X e Y do objeto na tela do jogo (cujos valores são “0” e “0”). Já o
quinto e o sexto parâmetro correspondem, respectivamente, a largura e a altura
do objeto (cujo valores são “96” e “96”).
Bom, o que fizemos até agora foi carregar o objeto (imagem) na memória. Agora
precisamos desenhar a imagem carregada na tela. Para isso devemos utilizar o
método Draw, responsável por esse finalidade. Dentro do método Draw vamos
escrever o código abaixo:
public void Draw(SpriteBatcher spriteBatcher) { imagem.Draw(spriteBatcher); }
Se observarmos o método acima, inserimos a seguinte linha de comando :
88
imagem.Draw(spriteBatcher);
Que é responsável por desenhar a imagem na tela, através do método Draw.
Nesse método passamos como parâmetro o “spriteBatcher”, que representa a
“tela” onde a imagem será desenhada.
Vamos conferir na figura abaixo como ficará o resultado na tela do emulador.
Imagem em exibição na tela
E ai, aprendeu como visualiza uma imagem na tela do jogo ? com certeza que
sim!
Vamos aproveitar esse mesmo projeto para demonstrar mais um exemplo de
visualização de imagens. Para isso, vamos utilizar como exemplo as seguintes
imagens para nossa demonstração : “bird.png”, “titulo_flappy_bird.png” e
“background_fase_flappy_bird.png” (as imagens já acompanham este material).
Conforme já havia falado, todas as imagens que vamos utilizar em um jogo
deverão ser copiadas para todos os diretórios do tipo “drawable”.Irei mostrar aqui
como copiar as imagens para todos os diretórios.
89
Copie (CTRL+C) todas as imagens citadas acima no diretório onde você extraiu
em seu computador.
Em seguida, selecione a pasta “drawable” do seu projeto no Android Studio e em
seguida cole (CTRL + V) as imagens. A seguinte caixa de diálogo aparecerá em
seguida:
Caixa de diálogo – Choose Destination Directory
Conforme havia falado, existem quatro diretórios do tipo drawable que
precisaremos copiar as imagens, porém, em nosso projeto exergamos somente
um. Quando pressionamos “CTRL+V” ele nos mostrou alternativas, indicando
para qual diretório do tipo “drawable” desejaremos copiar as imagens. Vamos
selecionar o primeiro diretório (o diretório “drawable” padrão), conforme figura a
seguir:
90
Selecionando o primeiro diretório
Em seguida, clique em “OK”. Feito isso será exibida a seguinte caixa de diálogo:
Caixa de diálogo - Copy
Simplesmente clique em “OK” para que os arquivos sejam copiados para a pasta
“drawable”. Vejamos o resultado:
Imagens copiadas para o diretório
91
Agora vamos REPETIR O MESMO PROCESSO. Selecione o diretório “drawable”
e pressione CTRL+C novamente, e na caixa de diálogo que surge, selecione o
diretório “drawable-hdpi”.
Selecionando o diretório
Clique em “OK”. Agora na caixa de diálogo “Copy” que surge pressione
novamente “OK”.
Agora repetir o mesmo processo já mostrado acima para os diretórios “drawable-
ldpi” e “drawable-xhdpi”. Vejamos o resultado na figura a seguir:
Imagens copiadas para todos os diretórios
Se observarmos cada imagem copiada, observe um número quatro “(4)”, que
indica que a imagem está presente nos quatros diretórios já mencionados.
92
Com as imagens já inserida no projeto, vamos alterar as seguintes linhas de
comandos nos métodos que citarei abaixo. Primeiramente vamos apagar todo o
código que inserimos dentro da classe GameMain.
Em seguida, dentro da seção de declaração de atributos, vamos declarar os seguintes objetos abaixo:
: Image bird; Image titulo_flappy_bird; Image background_fase_flappy_bird; Context context;
Agora dentro do método construtor GameMain inserir a seguinte linha de código
abaixo, conforme é mostrado no código abaixo:
public GameMain(Context context) { this.context = context; }
O comando que inserirmos acima será responsável por guardar dentro do atributo
da classe context o conteúdo armazenado dentro do parâmetro context do
construtor da classe GameMain. Esse armazenamento será necessário, pois ,
nós iremos carregar todas as imagens dentro do método onScreenloading e
precisamos do context para carregarmos todas as imagens fora do método
GameMain (não somente imagem mas também todos os objetos que precisem do
argumento context fora do construtor).
Agora dentro do método onScreenLoading vamos digitar os seguintes
comandos abaixo:
public void onScreenLoading(int w, int h, OrientationMode orientation) { background_fase_flappy_bird = new Image(context, R.drawable.background_fase_flappy_bird,0,0,w,h); titulo_flappy_bird = new Image(context, R.drawable.titulo_flappy_bird, 260, 100, 280, 92); bird = new Image(context, R.drawable.bird, 370, 200, 60, 47); }
93
Agora dentro do método Draw vamos digitar o seguinte código, conforme é
mostrado em seguida:
public void Draw(SpriteBatcher spriteBatcher) { background_fase_flappy_bird.Draw(spriteBatcher); titulo_flappy_bird.Draw(spriteBatcher); bird.Draw(spriteBatcher); }
Dentro do método Draw existem três instruções onde cada uma irá exibir uma
imagem na tela. As instruções que inserimos no código, possuem uma sequência,
que precisarei explicar.
Observe que a primeira instrução adicionada no método Draw foi:
background_fase_flappy_bird.Draw(spriteBatcher);
Que irá exibir uma imagem de fundo, que é a fase do famoso jogo “Flappy Bird”.
Em seguida, temos a seguinte instrução:
titulo_flappy_bird.Draw(spriteBatcher);
Que irá exibir o título “Flappy Bird” na tela. Como essa é a segunda imagem a ser
exibida, a mesma é exibida a frente da imagem de fundo.
Na terceira instrução temos a seguinte linha de código:
bird.Draw(spriteBatcher);
Que irá desenhar o “passarinho” (personagem) do jogo na tela. Como essa é a
terceira imagem a ser exibida na tela, a mesma é mostrada a frente da imagem
de fundo e do título.
Após escrevermos os códigos acima, vamos executar a nossa demonstração. O
resultado você confere na figura a seguir:
94
Imagens em exibição na tela
Invertendo uma imagem na tela
A classe Image possui um método chamado Draw que serve para exibirmos uma
imagem na tela. Pois bem, o mesmo método possui um segundo parâmetro que
permite-nos “inverter” a imagem exibida na horizontal, que é o
“FlipEffect.HORIZONTAL”.
Para realizarmos essa demonstração de inversão de imagem, vamos alterar
dentro do método Draw a seguite instrução destacada em azul abaixo:
public void Draw(SpriteBatcher spriteBatcher) { background_fase_flappy_bird.Draw(spriteBatcher); titulo_flappy_bird.Draw(spriteBatcher); bird.Draw(spriteBatcher, FlipEffect.HORIZONTAL); }
Observe que no objeto bird (que mostra o passarinho na tela), adicionamos o
segundo argumento no método Draw, o FlipEffect.HORIZONTAL. Que irá inverter
a imagem na horizontal.
95
Depois de alterar o código , salve-o e em segudia execute a aplicação. Veja o
resultado em seguida:
Imagens em exibição na tela (com a imagem do pássaro invetida)
OBSERVAÇÕES IMPORTANTES ANTES DE CONTINUAR
Nesse material estamos utilizando a nova versão do meu framework GameUtil2D
(que utiliza agora o OpenGL, ao invés do Canvas como na antiga versão).
Gostaria de fazer uma observação a respeito do meu framework que se aplica
SOMENTE NA VERSÃO para Android.
Teoricamente falando, a ordem de execução dos comandos para a exibição das
imagens, conforme abaixo:
public void Draw(SpriteBatcher spriteBatcher) { background_fase_flappy_bird.Draw(spriteBatcher); titulo_flappy_bird.Draw(spriteBatcher); bird.Draw(spriteBatcher); }
96
Define como os elementos serão exibidos. Então observe que colocamos pra
exibir primeiro o fundo (background), o título (que sairá na frende do fundo) e o
pássaro (que sairá na frente de todos, pois foi o último a ser exibido).
Agora vamos inverter a ordem de execução dos comandos, conforme é mostrado
abaixo:
public void Draw(SpriteBatcher spriteBatcher) { titulo_flappy_bird.Draw(spriteBatcher); bird.Draw(spriteBatcher); background_fase_flappy_bird.Draw(spriteBatcher); }
Observe que agora o fundo é a ultima imagem a ser visualizada na tela e,
teoricamente falando, ela será exibida na frente das demais imagens, mas, se
executarmos teremos a seguinte surpresa:
Jogo em execução – Deu o mesmo resultado
97
Bom, vou explicar porque isso aconteceu.
Por mais que você troque a ordem de execução da exibição das imagens,
SEMPRE TEREMOS O RESULTADO.
Na versão do framework GameUtil2D para Android (MAIS UMA VEZ, isso só
ocorre nas versões para Android), eu utilizo uma classe chamada SpriteBatcher
que é a responsável por exibir através de OpenGL as imagens na tela do jogo. E
a ordem para a exibição das imagens não se dá pela ordem de execução dos
comandos , SE DÁ PELO NOME DAS IMAGENS em ordem alfabética. As
imagens que foram colocadas na dentro foram:
background_fase_flappy_bird.png (1ª imagem a entrar na fila de exibição)
bird.png (2ª imagem a entrar na fila de exibição, sairá na frente da imagem
acima)
titulo_flappy_bird.png (3ª imagem a entrar na fila de exibição, sairá na frente
da demais)
Se quisermos mesmo que a imagem de fundo FIQUE NA FRENTE de todas as
outras basta mudar o nome de forma que na ordem alfabética, ELA SEJA UMA
DAS ÚLTIMAS na lista (e como podemos ver, ela foi a primeira).
Fazemos fazer um teste na prática. Expanda a basta
“background_fase_flappy_bird” e selecione o primeiro arquivo , conforme abaixo:
98
Agora pressione as teclas SHIFT+F6, e surgirá a seguinte caixa de diálogo a
seguir:
Caixa de diálogo – Rename
Vamos renomear o arquivo para “zbackground.png” (não escrevi errado não, é
“zbackground.png” mesmo, com uma letra “z” na frente). Em seguida clique em
“Refactor”.
Automaticamente, o Android Studio irá renomear todas as imagens de todos os
diretórios, assim também como suas referentes por todo o código no projeto.
Agora experimente executar novamente o jogo e você o resultado, conforme a
figura a seguir:
99
Jogo em execução – Agora sim, o fundo na frente das imagens
Entendem como funciona ?
Via regra vamos sempre colocar no código a exibição das imagens pela ordem de
execução, pois na maioria das ferramentas e em outras versões do meu
framework GameUtil2D, sempre seguirá essa filosofia. Porém, nas versões para
Android vamos deternimar, catutelosamente, o nome das imagens para a correta
exibição na tela. Veremos nos exercícios posteriores algumas regras que irão
auxiliar você.
E ai, está aprendendo aos poucos como se cria um jogo para Android ? com
certeza que sim.
Este é só um pontapé inicial, nos próximos capítulos iremos aprender várias
técnicas de desenvolvimento de jogos que serão de grande valia para seus
futuros jogos desenvolvidos para a plataforma.
100
Capitulo 7 Movendo elementos do jogo pela tela
o capítulo anterior aprendemos como visualizar elementos (como
imagens) na tela, porém, as imagens vistas ficam num ponto “fixo” da
dela, definido pelo código. Agora vamos aprender a movimentar esses
elementos pela tela do jogo, usando os recursos oferecidos pelo Android.
Neste tópico vamos aprender a movimentar os elementos do jogo usando o
“touch screen” (visto que atualmente, não se usa mais o movimento dos
elementos do jogo via teclado físico).
Antes de começarmos, extraia o arquivo do framework em um local apropriado.
Em seguida faça as seguintes alterações abaixo:
Nome da pasta : MovendoObjetoPelaTela
Constante “app_name” (dentro do arquivo “strings.xml”) : Movendo Objetos Pela
Tela
Depois de criado o projeto, vamos adicionar as seguintes imagens (que se
encontram presentes neste material) , que se chamam “f_aviao.png” ,
“f_nuvem.png” e “b_ceu_azul.png”.
OBS: Observe que no nome das imagens foram colocamos os prefixos “f_” e “b_”.
a letra “b_” vem da “background” (fundo) e “f_” vem de “foreground” (o que vem
na frente) e sabemos que na ordem alfabética, a letra “f” vem depois de “b”, ou
seja, todas as imagens que começam com “f” serão exibidas na frente. FICA A
DICA.
N
101
Depois de adicionar as imagens no projeto (dentro dos diretórios do tipo
“drawable”), vamos abrir o arquivo “GameMain.java” para escrevermos o código
do nosso jogo.
Para começar, vamos declarar os seguintes atributos na seção de declaração de
atributos da classe GameMain :
Image aviao, nuvem, ceu_azul; Context context;
Agora dentro do método construtor GameMain, vamos adicionar os seguintes
comandos, conforme você confere em seguida:
public GameMain(Context context) { this.context = context; aviao = new Image(context, R.drawable.f_1_aviao, 0, 0, 90, 70); nuvem = new Image(context, R.drawable.f_0_nuvem, 250, 100, 90, 70); }
Nas linhas de comando que adicionamos acima (no método GameMain),
carregamos as imagens do avião e da nuvem.
Agora vamos no método onScreenLoading, para adicionarmos o seguinte
código:
public void onScreenLoading(int w, int h, OrientationMode orientation) { ceu_azul = new Image(context, R.drawable.b_ceu_azul, 0, 0, w, h); }
Na linha que adicionarmos no método acima, carregamos a imagem do céu azul.
Agora a pergunta que eu faço é : Por quê que carregamos a imagem do céu azul
nesse método ? A resposta é simples, simplesmente porque precisamos que a
imagem do céu azul se ajuste ao tamanho da tela, logo, a largura e a altura da
tela deverá ser as mesmas do tamanho da tela.
Neste método temos os seguintes argumentos, w que armazena a largura da tela
e h que armazena a altura da tela. Esses valores foram passados como
argumentos no construtor da imagem do céu azul, como podemos conferir em
seguida:
ceu_azul = new Image(context, R.drawable.b_ceu_azul, 0, 0, w, h);
102
Agora vamos no método Draw para adicionarmos as seguintes linhas de
comando:
public void Draw(SpriteBatcher spriteBatcher) { ceu_azul.Draw(spriteBatcher); nuvem.Draw(spriteBatcher); aviao.Draw(spriteBatcher); }
Nas linhas de comando que adicionarmos acima, todas elas, desenham as
imagens na tela do jogo. Agora, as linhas de comando acima foram adicionadas
na seguinte sequencia:
A primeira linha de comando que adicionarmos, desenha a imagem do céu azul
na tela, até ai tudo bem. Na linha seguinte desenhamos a nuvem na tela, essa
nuvem será desenhada “na frente” da imagem do céu azul. Por último,
desenhamos a imagem do avião, e esse avião será desenhado na frente da
imagem da nuvem e do céu azul (conforme já foi explicado no capítulo anterior,
mas sendo reforçado neste capítulo).
Depois de escrever o código , vamos executar nossa aplicação e conferir os
resultados:
103
Jogo em execução
Por enquanto, só conseguimos visualizarmos o nosso avião, mas, não podemos
movimentá-lo pela tela ainda.
Como havia falado, iremos movimentar os objetos via touch screen (neste caso
aqui, o avião).
Vamos voltar na seção de declaração de atributos, e lá vamos declarar as
seguintes instruções, como segue:
enum Sentido { PRA_FRENTE, PRA_TRAS, PRA_CIMA, PRA_BAIXO, PARADO } Sentido sentidoAviao = Sentido.PARADO;
Agora dentro do método onScreenLoading vamos digitar as seguintes instruções
destacadas em azul abaixo:
public void onScreenLoading(int w, int h, OrientationMode orientation) { ceu_azul = new Image(context, R.drawable.b_ceu_azul, 0, 0, w, h); seta_esquerda = new Image(context, R.drawable.f_2_seta_esquerda, 0, h – 64, 64, 64); seta_cima = new Image(context, R.drawable.f_2_seta_cima, 64, h - 64, 64, 64);
104
seta_baixo = new Image(context,R.drawable.f_2_seta_baixo, w - (64 * 2), h - 64, 64 , 64); seta_direita = new Image(context,R.drawable.f_2_seta_direita, w - 64, h – 64, 64 , 64); }
Agora dentro do método Draw vamos adicionar as seguintes linhas de códigos
destacada em azul abaixo:
public void Draw(SpriteBatcher spriteBatcher) { ceu_azul.Draw(spriteBatcher); nuvem.Draw(spriteBatcher); aviao.Draw(spriteBatcher); seta_esquerda.Draw(spriteBatcher); seta_cima.Draw(spriteBatcher); seta_baixo.Draw(spriteBatcher); seta_direita.Draw(spriteBatcher); }
Para realizarmos o movimento do avião vamos trabalhar com os seguintes
métodos : onTouch e Update.
Dentro do método onTouch vamos adicionar as seguintes linhas de código
abaixo:
public void onTouch(MotionEvent e) { if(e.getAction() == MotionEvent.ACTION_DOWN) { if(seta_esquerda.IsTouch(e.getX(), e.getY())) sentidoAviao = Sentido.PRA_TRAS; else if(seta_cima.IsTouch(e.getX(), e.getY())) sentidoAviao = Sentido.PRA_CIMA; else if(seta_baixo.IsTouch(e.getX(), e.getY())) sentidoAviao = Sentido.PRA_BAIXO; else if(seta_direita.IsTouch(e.getX(), e.getY())) sentidoAviao = Sentido.PRA_FRENTE; } else if(e.getAction() == MotionEvent.ACTION_UP) { sentidoAviao = Sentido.PARADO; } }
Irei explicar aqui o código presente dentro do método onTouch. A primeira linha
de código:
105
if(e.getAction() == MotionEvent.ACTION_DOWN)
Avalia se houve algum toque na tela, ou seja, quando o método getAction
presente dentro da instância de classe MotionEvent (representado por e) retorna
um valor do tipo “MotionEvent.ACTION_DOWN”.
Se a condição avaliada for verdadeira, verifico se o toque ocorreu em uma das
imagens de direção presentes na tela. A instrução:
if(seta_esquerda.IsTouch(e.getX(), e.getY()))
Verifica se a imagem da seta para esquerda foi tocada na tela, através do método
IsTouch, cujos argumentos do mesmo são as coordenas X e Y de onde ocorreu o
toque na tela (obtidos através dos métodos getX e getY do objeto “e”,que é
instância da classe MotionEvent). Veja a instrução abaixo:
Caso a condição do toque seja verdadeira, é atribuído a variável sentidoAviao o
valor “Sentido.PRA_TRAS”, indicando que o avião irá andar para trãs. Veja a
instrução:
sentidoAviao = Sentido.PRA_TRAS;
A explicação é similar para o restante das instruções seguintes que avaliam,
respectivamente , se as imagens da seta pra cima, seta para baixo e seta para
direita foram tocadas também.
Agora para o primeiro if do bloco de comandos, existe um else, que avalia se o
toque foi liberado da tela, pela seguinte instrução:
if(e.getAction() == MotionEvent.ACTION_UP))
Caso seja verdadeira a instrução acima, é executado o próximo código:
sentidoAviao = Sentido.PARADO;
Que atribui para a variável sentidoAviao o valor “Sentido.PARADO”, indicando
que o nosso avião irá ficar parado.
No evento onTouch o que ocorre é somente a atualização do valor do atributo
sentidoAviao. A atualização do atributo não fará (ainda) que o avião realize
106
nenhum movimento. Precisamos processar o valor armazenado em sentidoAviao
em um método que irá realmente “movimentar” o objeto na tela. O movimento do
objeto será processado no método Update. Vamos no método Update para
digitarmos o seguinte código:
public void Update() { if(sentidoAviao == Sentido.PRA_FRENTE) aviao.MoveByX(10); else if(sentidoAviao == Sentido.PRA_TRAS) aviao.MoveByX(-10); else if(sentidoAviao == Sentido.PRA_CIMA) aviao.MoveByY(-10); else if(sentidoAviao == Sentido.PRA_BAIXO) aviao.MoveByY(10); }
Irei comentar as instruções do método acima. A expressão :
if(sentidoAviao == Sentido.PRA_FRENTE)
Verifica se o atributo sentidoAviao assumi o valor “Sentido.PRA_FRENTE”, que
indica que o objeto será movimentado para frente. Se a condição acima for
verdadeira, o avião será movimento para frente, através do método MoveByX,
conforme você pode conferir abaixo:
aviao.MoveByX(10);
O comando acima vai deslocar o avião para frente (na verdade, para direita), de
10 em 10 pixels, conforme você pode conferir no valor do argumento do método
acima, que indica o tamanho do deslocamento em pixels.
Na condição seguinte, é avaliado se o atributo sentidoAviao assumi o valor
“Sentido.PRA_TRAS”, que indica que o objeto será movimentado para trás. Se a
condição acima for verdadeira, o avião será movimento para trás, através do
método MoveByX, conforme você pode conferir abaixo:
aviao.MoveByX(-10);
107
O comando acima vai deslocar o avião para trás (na verdade, para esquerda), de
10 em 10 pixels (observe que , conforme você pode conferir no argumento, o
valor está “negativo”, indicando que ele fará o movimento no sentido contrário).
A mesma explicação é similar para as próximas instruções , que avaliam se o
avião se deslocará para cima e para baixo.
Vamos executar a nossa aplicação. O resultado você confere na imagem
seguinte:
Movendo o avião pela tela (usando o touch screen)
Se observarmos o jogo, nós conseguimos mover o avião pela tela, porém, a
nuvem que adicionamos no jogo está imóvel. O ideal seria que essa nuvem se
movimentasse, dando a sensação de que o avião está voando (em movimento).
Para colocarmos a nuvem em movimento, precisaremos adicionar mais algumas
instruções. Para começar vamos declarar um atributo, conforme você pode
conferir em seguida:
int largura_tela;
108
Agora dentro do método onScreenLoading , logo após o comando que
adicionamos, vamos adicionar a seguinte instrução destacada em azul abaixo:
public void onScreenLoading(int w, int h, OrientationMode orientation) { : seta_baixo = new Image(context,R.drawable.f_2_seta_baixo, w - (64 * 2), h - 64, 64 , 64); seta_direita = new Image(context,R.drawable.f_2_seta_direita, w - 64, h – 64, 64 , 64); largura_tela = w; }
Que retorna para a variável largura_tela o valor da largura da tela do dispositivo
(armazenado no argumento w do método).
Agora dentro do método Update vamos adicionar o seguinte comando destacado
em azul abaixo, como segue:
public void Update() { : else if(sentidoAviao == Sentido.PRA_CIMA) aviao.MoveByY(-10); else if(sentidoAviao == Sentido.PRA_BAIXO) aviao.MoveByY(10); nuvem.MoveByX(-15); if(nuvem.GetX() < -nuvem.GetWidth()) nuvem.SetX(largura_tela); }
Irei explicar cada linha de comando das instruções adicionadas acima. A linha: nuvem.MoveByX(-15);
Desloca a nuvem para a esquerda, de 15 em 15 pixels (lembre-se : valor positivo
significa deslocamento pra direita, e valor negativo deslocamento para esquerda).
A próxima instrução : if(nuvem.GetX() < -nuvem.GetWidth())
Verifica se a nuvem saiu for a da tela. Como interpretamos a avaliação feita pela
condição acima ? Irei explicar para você. O método GetX (do objeto nuvem, do
tipo Image) retorna a posição da coordenada X do objeto na tela, e o método
GetWidth retorna a largura do objeto. Quando a posição X de qualquer objeto for
menor que o valor negativo de sua largura, significa que o objeto não está visível
109
na tela, ou seja, está fora dela (fora pelo lado esquerdo da tela). Quando isso
acontece, é executada a seguinte instrução:
nuvem.SetX(largura_tela);
Que reposiciona a nuvem para surgir a partir da direita da tela, dando a sensação
que o avião está realmente voando. Execute novamente a aplicação e confira o
resultado:
Jogo em Execução – Nuvem se movimentando pela tela
Se observarmos o nosso jogo, o nosso avião pode se deslocar perfeitamente pela
tela, porém, de deixarmos o avião se mover constante (e unicamente) para uma
direção, o mesmo sai da tela (independente se é para frente, pra trás, pra cima ou
para baixo). Como solucionar esse problema ? É simples, basta limitarmos seu
movimento de forma que o mesmo não saia da tela.
Para realizarmos esse procedimento, primeiramente, vamos declarar o seguinte
atributo abaixo (destacado em azul): :
Image seta_direita, seta_esquerda, seta_cima , seta_baixo; int largura_tela; int altura_tela;
110
No método onScreenLoading insira a seguinte linha de código destacada em
seguida:
public void onScreenLoading(int w, int h, OrientationMode orientation) { : seta_direita = new Image(context,R.drawable.f_2_seta_direita, w - 64, h – 64, 64 , 64); largura_tela = w; altura_tela = h; }
Agora vamos dentro do método Update para digitarmos as seguintes linhas de
código destacadas em azul abaixo:
public void Update() { if(sentidoAviao == Sentido.PRA_FRENTE) { aviao.MoveByX(10); //Começou a sair da tela indo para frente ??? if((aviao.GetX() + aviao.GetWidth()) > largura_tela) aviao.SetX(largura_tela - aviao.GetWidth()); } else if(sentidoAviao == Sentido.PRA_TRAS) { aviao.MoveByX(-10); //Começou a sair da tela indo para trás ??? if(aviao.GetX() < 0) aviao.SetX(0); } else if(sentidoAviao == Sentido.PRA_CIMA) { aviao.MoveByY(-10); //Começou a sair da tela indo para cima ??? if(aviao.GetY() < 0) aviao.SetY(0); } else if(sentidoAviao == Sentido.PRA_BAIXO) { aviao.MoveByY(10); //Começou a sair da tela indo para baixo ??? if((aviao.GetY() + aviao.GetHeight()) > altura_tela) aviao.SetX(altura_tela - aviao.GetHeight()); } }
111
Irei explicar agora a finalizade de cada instrução adicionada no código. A
instrução:
if((aviao.GetX() + aviao.GetWidth()) > largura_tela)
Avalia se o avião está começando a sair da tela indo para frente (se a posição
atual do avião na coordenada X somado com a largura do mesmo for maior que a
largura da tela. Isso é uma regra padrão). Caso a condição seja verdadeira, é
executado a seguinte instrução:
aviao.SetX(largura_tela - aviao.GetWidth());
Que impede que o avião saia da tela, através do reajuste da posição dele na
coordenada X, que será a largura da tela – a largura do avião.
Quando o avião anda para trás, é executado a seguinte avaliação condicional:
if(aviao.GetX() < 0)
Que verifica se o avião está começando a sair da tela (se a posição X do objeto
for menor que 0). Se a condição for verdadeira, será executada a seguinte
instrução:
aviao.SetX(0);
Que reajusta a posição do avião , pela coordenada X (definindo a coordenada X
com o valor “0”).
Quando o avião anda para cima, é executado a seguinte avaliação condicional:
if(aviao.GetY() < 0)
Que verifica se o avião está começando a sair da tela (se a posição Y do objeto
for menor que 0). Se a condição for verdadeira, será executada a seguinte
instrução:
aviao.SetY(0);
Que reajusta a posição do avião , pela coordenada Y (definindo a coordenada Y
com o valor “0”).
112
Quando o avião está se movimentando para baixo, é executada a seguinte
avaliação:
if((aviao.GetY() + aviao.GetHeight()) > altura_tela)
Que verifica se o avião está começando a sair da tela (se a posição atual do avião
na coordenada Y somado com a altura do mesmo for maior que a altura da tela.
Isso é uma regra padrão). Caso a condição seja verdadeira, é executado a
seguinte instrução:
aviao.SetY(altura_tela - aviao.GetHeight());
Que impede que o avião saia da tela, através do reajuste da posição dele na
coordenada Y, que será a altura da tela – a altura do avião.
Executando nossa aplicação, teremos o seguinte resultado:
Jogo em execução – Avião não sai mais da tela
113
OBSERVAÇÃO IMPORTANTE
Antes de prosseguirmos para o próximo capítulo, se observarmos no nosso
emulador, o primeiro exemplo que fizemos “DESAPARECEU”. Se realizarmos os
próximos exemplos, todas as aplicações serão substituídas.
Como solucionar este problema ?
Toda aplicação Android internamente NÃO É IDENTIFICADA pelo seu nome
(embora cada aplicação (exemplo) tenha um nome diferente), e sim pelo nome de
seu pacote (que todo projeto do GameUtil2D é identificado pelo ID de
“gameutil2d.framework”, pois é nele que tem a aplicação principal que é a classe
GameActivity).
Para solucionarmos este problema, abra o projeto que você desenvolveu no
Android Studio e em seguida clique no menu “File” e em seguida clique em
“Project Structure” (ou pressione “CTRL+SHIFT+ALT+S”). Feito isso será aberta a
seguinte caixa de diálogo:
Caixa de diálogo – Project Structure
114
Vamos agora clicar na guia “Flavors”, conforme indica a figura a seguir:
Feito isso será exibido o seguinte painel:
Guia Flavors em exibição
Nessa guia existem vários campo, mas, o campo que iremos dar atenção é o
campo “Application Id”. Nele informamos o identificador da aplicação (expresso
como um nome de pacote). O nome padrão é “gameutil2d.framework”.
Se não mudarmos essa opção, todo é qualquer exemplo que for desenvolvido irá
substituir o antigo já instalado. Para evitarmos isso mude o nome do
indentificador. Ex : gameutil2d.visualizandoimagens.
115
Depois disso , que em “OK” para confirmar as alterações.
Após isso o projeto irá realizar as configurações automáticas de acordo com o
nome de ID escolhido. Quando tudo for concluído execute a aplicação e logo em
seguida, ENCERRE A APLICAÇÃO.
No emulador agora você verá DUAS APLICAÇÕES com o mesmo nome (sendo a
primeira com o ID “gameutil2d.framework” que substituiu a antiga e outra com o
novo ID que você adicionou).
116
Capitulo 8 Trabalhando com animação de sprites (A classe AnimationSprites)
os capítulos anteriores, aprendemos a visualizar imagens “estáticas” no
jogo (pode ser qualquer elemento do jogo como uma árvore, um poste,
um bloco e etc). Agora, se eu quisesse que algum elemento do jogo
apresenta-se alguma animação ? Neste capítulo vamos aprender como realizar
essas animações usando sprites no jogo.
Na maioria dos jogos em 2D (talvez podemos dizer todos), alguns os elementos
apresentam algum tipo de animação (como o movimento de um personagem ou a
ação de algum objeto). Agora a pergunta que faço é : como são realizadas essas
animações no jogo ? Essas animações são realizadas utilizando o que nós
chamamos de sprites. O que vem a ser uma sprite ? Sprites nada mais são do
que um conjunto de imagens, onde cada imagem representa o movimento ou
ação de um determinado elemento do jogo (como um personagem ou um objeto
do jogo qualquer).
Vamos ver abaixo um conjunto de imagens (sprites) de um personagem, onde
cada imagem representa um movimento:
Sprites de um personagem de um jogo (dando soco)
Como funciona a animação de um personagem (ou objeto) durante o jogo ? Se
observarmos as imagens acima, cada uma delas representa um movimento, e
cada uma delas é exibida numa fatia de “tempo”, dando a sensação de
movimento ou ação.
N
117
Para trabalharmos com animação de sprites aqui no Android, nós vamos fazer
uso da classe chamada AnimationSprites, destinada somente para esse tipo de
tarefa (presente dentro do pacote “gameutil2d.classes.basic” do nosso
framework).
Para começarmos, extraia o arquivo do framework em um diretório apropriado e
em seguida realiza as alterações conforme abaixo:
Nome da pasta : AnimacaoSprites
Constante “app_name” (arquivo “strings.xml” do seu projeto): Animacao de Sprites
Depois de criado o projeto, vamos adicionar as seguintes imagens , que já
acompanham este material, em nosso projeto : “naruto_parado_1.png”,
“naruto_parado_2.png”, “naruto_parado_3.png” e “naruto_parado_4.png”.
Depois de colocar as imagens dentro do projeto, vamos abrir o arquivo
“GameMain.java”, para digitarmos o código do nosso jogo. Na declaração de
atributos, vamos realizar a seguinte declaração, conforme é mostrado em
seguida:
AnimationSprites naruto;
Agora dentro do método construtor GameMain , vamos escrever o seguinte
código (destacado em azul), conforme é mostrado abaixo:
public GameMain(Context context) { naruto = new AnimationSprites(context, 0, 0, 124, 164); naruto.Add(R.drawable.naruto_parado_1); naruto.Add(R.drawable.naruto_parado_2); naruto.Add(R.drawable.naruto_parado_3); naruto.Add(R.drawable.naruto_parado_4); naruto.Start(3, true); }
Irei explicar o código inserido no método acima. A linha de comando:
naruto = new AnimationSprites(context, 0, 0, 124, 164);
Carrega a instância do objeto naruto do tipo AnimationSprites. No primeiro
argumento da classe, sempre passamos o valor “context”. No segundo e terceiro
118
parâmetro, passamos respectivamente a coordenada X e Y do objeto na tela. Já
os dois últimos parâmetros representam , respectivamente , a largura e a altura
do objeto (124 para largura e 164 para altura). Nas linhas de comando seguinte:
:
naruto.Add(R.drawable.naruto_parado_1); naruto.Add(R.drawable.naruto_parado_2); naruto.Add(R.drawable.naruto_parado_3); naruto.Add(R.drawable.naruto_parado_4); :
Adicionamos as imagens (sprites) dentro do objeto, para que possamos ter uma
animação do personagem, através do método Add. Em seguida, vem a seguinte
instrução:
naruto.Start(20, true);
Que tem a finalidade de “iniciar” a animação, através do método Start. Esse
método possui dois parâmetros : O primeiro parâmetro é responsável por definir,
em frames, o intervalo da troca de imagens, e o segundo definimos se a
animação vai ficar “em loop” (caso true) ou não (caso false).
Agora no método Draw vamos adicionar a seguinte instrução:
protected void Draw(SpriteBatcher spriteBatcher) { naruto.Draw(spriteBatcher); }
Vamos executar agora a nossa demonstração ? Veja como ficou na figura
seguinte:
119
Animação do personagem em execução
Em uma animação de sprites também podemos aplicar o efeito e “flip” (inversão)
de uma imagem, na horizontal (como já havíamos visto com imagens estáticas).
Para invertermos uma imagem na horizontal, basta adicionar um parâmetro no
método Draw do objeto, o “FlipEffect.HORIZONTAL”.
Vamos voltar para o método Draw da classe GameMain para substituirmos a
linha abaixo:
naruto.Draw(spriteBatcher);
Por essa:
naruto.Draw(spriteBatcher,FlipEffect.HORIZONTAL);
Que inverte as imagens da animação (como havia falado, esse procedimento
acima funciona também para imagens estáticas). Veja o resultado na figura
seguinte:
120
Animação do personagem invertida na horizontal
Mais um exemplo de animação de sprites
Vamos realizar agora mais uma pratica de animação de sprites no Android
usando a classe AnimationSprites. Para essa pratica vamos usar um projeto já
feito em Android Studio (que já acompanha este material), que é o arquivo
“AnimacaoSprites_GundamWingAndroidStudio.zip”.
Descompacte o arquivo em um local apropriado e em seguida, abra o projeto e
execute logo em seguida. O resultado você confere na figura em seguida:
121
Jogo em execução
Esse é um exemplo baseado no jogo “Gundam Wing – Endless Duel”, um dos
grandes sucessos da plataforma “Super Nitendo”.
A intenção deste exemplo é trocarmos as posições dos personagens do jogo.
Para isso, vamos abrir o arquivo “GameMain.java” e em seguida vamos realizar
as seguintes modificações citadas a seguir:
Dentro do método onScreenLoading, vamos substituir as seguintes linhas de
código destacadas em vermelho abaixo:
public void onScreenLoading(int w, int h, OrientationMode orientation) { wing_gundam = new AnimationSprites(context, 100, 130, 200, 250); wing_gundam.Add(R.drawable.wing_gundam_parado_1); wing_gundam.Add(R.drawable.wing_gundam_parado_2); : heavy_arms = new AnimationSprites(context, 450, 120, 197, 263); heavy_arms.Add(R.drawable.heavy_arms_parado_1); heavy_arms.Add(R.drawable.heavy_arms_parado_2); : }
122
Pelas seguintes linhas de código destacadas em azul abaixo:
public void onScreenLoading(int w, int h, OrientationMode orientation) { wing_gundam = new AnimationSprites(context, 450, 130, 200, 250); wing_gundam.Add(R.drawable.wing_gundam_parado_1); wing_gundam.Add(R.drawable.wing_gundam_parado_2); : heavy_arms = new AnimationSprites(context, 100, 120, 197, 263); heavy_arms.Add(R.drawable.heavy_arms_parado_1); heavy_arms.Add(R.drawable.heavy_arms_parado_2); : }
Agora dentro do método Draw vamos substituir as seguintes linhas de código
destacadas em vermelho abaixo:
public void Draw(SpriteBatcher spriteBatcher) { : wing_gundam.Draw(spriteBatcher); heavy_arms.Draw(spriteBatcher,FlipEffect.HORIZONTAL); }
Pelas seguintes linhas de código destacadas em azul abaixo:
public void Draw(SpriteBatcher spriteBatcher) { : wing_gundam.Draw(spriteBatcher, FlipEffect.HORIZONTAL); heavy_arms.Draw(spriteBatcher); }
Depois de realizar as alterações de código citadas acima, execute novamente o
jogo e confira os resultados, conforme podemos observar na figura seguinte:
123
Jogo em execução – Personagens trocados de posição
Regras para a criação de sprites
Quando vamos criar as sprites (animações) de um determinado elemento de um
jogo, normalmente, cada imagem que irá representar uma ação desse elemento,
deve ter o mesmo tamanho (padronizado para cada elemento do jogo), e quando
salvas, deverão estar nomeadas de forma que fique fácil a organização das
imagens (como por exemplo : personagem_andando_1.png ,
personagem_andando2.png e etc).
124
Capitulo 9 Detectando colisões entre objetos no jogo
ma das técnicas mais importantes que não se pode faltar em um jogo, é a
detecção de colisões entre elementos .Neste capítulo, iremos aprender a
detectar se dois objetos (ou mais) se colidem um com o outro no jogo,
através dos recursos oferecidos neste material.
Para a detecção de colisão entre elementos, iremos fazer uso da classe
Collision, que já se encontra presente no modelo de projeto que usamos.
Para começar, extraia o projeto do framework em um local apropriado. Em
seguida, realize as seguintes modificações abaixo:
Nome da pasta : ColisaoEntreObjetos
Constante “app_name” (arquivo “strings.xml” do projeto) : Colisao entre Objetos
Depois de criado o projeto , vamos adicionar as seguintes imagens (dentro do
diretório “drawable-mdpi”) : “seta_esquerda.png” , “seta_direita.png” ,
“monstro_andando_1.png”, “monstro_andando_2.png” , “cenario.png” e
“obstaculo.png”.
Agora vamos abrir o arquivo “GameMain.java” para escrevermos o código do
nosso jogo.
Dentro da seção de declaração de atributos, vamos realizar as declarações
abaixo, como segue:
AnimationSprites personagem; Image cenario; Image obstaculo,obstaculo2; Context context; Image seta_esquerda, seta_direita; enum Movimento { DIREITA, ESQUERDA, PARADO } Movimento movimentoPersonagem = Movimento.PARADO;
U
125
Agora dentro do método GameMain vamos escrever o seguinte código abaixo:
public GameMain(Context context) { this.context = context; }
Agora dentro do método onScreenLoading vamos adicionar as seguintes
instruções:
public void onScreenLoading(int w, int h, OrientationMode orientation) { personagem = new AnimationSprites(context, (400 - 24), 305, 48, 50); personagem.Add(R.drawable.monstro_andando_1); personagem.Add(R.drawable.monstro_andando_2); personagem.Start(10, true); cenario = new Image(context, R.drawable.cenario, 0, 0, w, h); obstaculo = new Image(context, R.drawable.obstaculo, 80, 253, 68, 120); obstaculo2 = new Image(context, R.drawable.obstaculo, 630, 253, 68, 120); seta_esquerda = new Image(context, R.drawable.seta_esquerda, 0, h-96, 96, 96); seta_direita = new Image(context, R.drawable.seta_direita, w-96, h-96, 96, 96); }
Agora dentro do método Update vamos escrever o seguinte código abaixo:
public void Update() { if(movimentoPersonagem == Movimento.DIREITA) personagem.MoveByX(10); else if(movimentoPersonagem == Movimento.ESQUERDA) personagem.MoveByX(-10); }
Agora dentro do método Draw vamos adicionar o seguinte código:
public void Draw(SpriteBatcher spriteBatcher) { cenario.Draw(spriteBatcher); obstaculo.Draw(spriteBatcher); obstaculo2.Draw(spriteBatcher); personagem.Draw(spriteBatcher); seta_esquerda.Draw(spriteBatcher); seta_direita.Draw(spriteBatcher); }
126
E para finalizar, no método onTouch, vamos adicionar o seguinte código abaixo: public void onTouch(MotionEvent e) { if(e.getAction() == MotionEvent.ACTION_DOWN) { if(seta_direita.IsTouch(e.getX(), e.getY())) movimentoPersonagem = Movimento.DIREITA; else if(seta_esquerda.IsTouch(e.getX(), e.getY())) movimentoPersonagem = Movimento.ESQUERDA; } else if(e.getAction() == MotionEvent.ACTION_UP) movimentoPersonagem = Movimento.PARADO; }
Depois de adicionarmos o código do nosso jogo, vamos executá-lo. O resultado
você confere na figura seguinte:
Jogo em execução
Se observarmos o jogo acima, nosso personagem pode se movimentar de um
lado para o outro, porém, o nosso personagem não pode ultrapassar os
obstáculos (que são os elevadores).
127
A ideia seria desenvolver um código que irá detectar a colisão do personagem
com os obstáculos, que no caso são os elevadores.
Para adicionarmos o código de colisão, vamos no método Update para
adicionarmos as seguinte instruções, destacados em azul abaixo:
public void Update() { if(movimentoPersonagem == Movimento.DIREITA) { personagem.MoveByX(10); //Colidiu com o obstáculo da direita ("obstaculo2") if(Collision.Check(personagem, obstaculo2)) personagem.MoveByX(-10); } else if(movimentoPersonagem == Movimento.ESQUERDA) { personagem.MoveByX(-10); //Colidiu com o obstáculo da esquerda ("obstaculo") if(Collision.Check(personagem, obstaculo)) personagem.MoveByX(10); } }
Irei explicar agora o código que avalia a colisão do personagem com as barras
horizontais e verticais. A expressão abaixo: if(movimentoPersonagem == Movimento.DIREITA)
Verifica se a variável movimentoPersonagem está assumindo o status
“Movimento.DIREITA” (indicando que o personagem está andando para direita).
Se a condição acima for verdadeira, o personagem irá se deslocar para direita, 10
pixels, através da instrução abaixo:
personagem.MoveByX(10);
Em algum momento do deslocamento, poderá haver um determinado momento em que o personagem poderá se colidir com o obstáculo da direita (o objeto obstaculo2), agora, como avaliar se houve a colisão ? Para verificar se houve uma colisão entre dois objetos usamos o método Check da classe Collision, como podemos ver na instrução abaixo:
if(Collision.Check(personagem, obstaculo2))
128
Se ocorrer uma colisão, nosso personagem irá voltar um passo anterior (se ele
andou 10 pixels para direita e nesse movimento ele colidiu com o obstáculo, ele
voltará um passo anterior), conforme você confere em seguida:
personagem.MoveByX(-10);
A explicação das condições seguintes é “similar” ao que foi explicado agora. Vamos executar agora a nossa demonstração e conferir os resultados.
Jogo em execução – Personagem Colide com o Elevador
Como pudemos observar acima, a colisão é uma das técnicas de
desenvolvimento de jogos mais importantes, com essa técnica conseguimos
muitas coisas (como verificar se o personagem está pisando em algum bloco, se
um tiro atingiu o inimigo e etc.).
Realizando mais um exemplo demonstrando colisões
Vamos realizar agora mais um exemplo de colisão entre objetos. Para isso,
vamos extrair a abrir o arquivo “ExemploColisao_PacmanAndroidStudio.zip”, que
já acompanha este material.
Após abrir o projeto no Android Studio execute o jogo e confira o resultado:
129
Jogo em Execução – Pacman
Qual será a ideia desse jogo ?
A ideia é utilizar a técnica da colisão para detectar a captura dos itens feitos pelo
pacman, removendo da tela cada item pego.
Vamos dentro do método Update para escrevermos o seguinte código destacado
em azul em seguida:
public void Update() { if(movimentoPersonagem == Movimento.DIREITA) { pacman.MoveByX(5); for(Image item : aItens) { if(Collision.Check(pacman, item)){ aItens.remove(item); break; } } } else if(movimentoPersonagem == Movimento.ESQUERDA) pacman.MoveByX(-5); }
130
Toda vez que o nosso personagem anda para a direita, é verificado se o
personagem colidiu com algum item, pelo seguinte código:
for(Image item : aItens) { if(Collision.Check(pacman, item)){ aItens.remove(item); break; } }
Que “varre” todo o array aItens através do for-each. A cada iteração dentro do for-
each, é executado a seguinte avaliação:
if(Collision.Check(pacman, item))
Que verifica se o objeto representado pela instância item colidiu com o objeto
personagem, que representa o nosso pacman. Se a condição for verdadeira, o
item capturado pelo personagem é removido do array pela instrução: aItens.remove(item);
Execute novamente o nosso jogo e confira o resultado, conforme demonstra a figura seguinte:
Jogo em execução – Capturando itens
131
Conclusão a respeito do material
Nesta apostila aprendemos alguns tóicos essenciais voltados para o
desenvolvendo jogos para a plataforma Android. Vimos um pouco sobre a
plataforma Android, como ela surgiu e tudo mais. Aprendemos a instalar e
configurar o Android Studio, que é a ferramenta que utilizamos para criar os
nossos jogos e o emulador BlueStacks, que utilizamos para executar nossos
games. Conhecemos também um pouco da framework de desenvolvimento de
jogos para Android chamado GameUtil2D (que eu mesmo desenvolvi, e que
encontra no link www.gameutil2d.org) que pode ser utilizado junto com o Android
Studio.
Depois do conhecimento do framework apresentado, aprendemos passo a passo
a construir alguns exemplos de jogos utilizando as classes oferecidas pela
GameUtil2D (As classes Image, AnimationSprites e Collision).
Se você quiser uma abordagem “mais completa” (incluindo mais técnicas de
desenvolvimento como criação de elementos dinâmicos na tela, inteligência
artificial, gerenciamento de telas e etc.) sobre desenvolvimento de jogos, além de
aprender a criar um jogo completo, adquira a “Apostila de Android –
Desenvolvimento de Jogos” 3ª Edição COMPLETA, efetuando o pagamento do
seu valor através do PagSeguro. Visite o site www.apostilaandroid.net para
mais informações à respeito da Apostila de Desenvolvimento de Jogos
“completa”.
Espero que esse material lhe tenha sido útil.
Abraços












































































































































![[Code Camp 2009] Shaders En XNA (José Ferrer)](https://static.fdocumentos.com/doc/165x107/55955a0d1a28abb67c8b45df/code-camp-2009-shaders-en-xna-jose-ferrer.jpg)