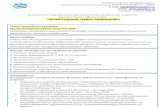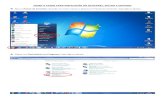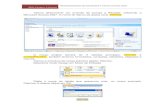Ayuda de Microsoft Office...Si ha instalado el programa de Office como parte de Microsoft Office,...
Transcript of Ayuda de Microsoft Office...Si ha instalado el programa de Office como parte de Microsoft Office,...

AyudadeMicrosoftOffice
ParaverlaAyudadelprogramadeOffice,formuleunapreguntautilizandoelAyudantedeOfficeoelcuadroEscribaunapreguntaenlabarrademenúsdelprograma.

InstalaroquitarcomponentesindividualesdeMicrosoftOfficeSihainstaladounprogramadeMicrosoftOfficedesdeunservidordearchivosderedodesdeunacarpetacompartida,debeinstalaroquitarcomponentesdesdedichaubicación.SihainstaladoelprogramadeOfficedesdeunCD-ROMyhaasignadounanuevaletradeunidadalaunidaddeCD-ROMdesdequeinstalóelprogramadeOffice,vuelvaarealizarlainstalacióndesdeelCD-ROM.SiestáejecutandoarchivosdeunprogramadeOfficedesdeelCD-ROM,debedesinstalarelprogramadeOfficeparavolverainstalarlodesdeelCD-ROM.
1. Salgadetodoslosprogramas.
2. EnelPaneldecontroldeWindows,hagadoblecliceneliconoAgregaroquitarprogramas.
3. Sigaunodeestosprocedimientos:
ParaWindows2000yWindowsMillenniumEdition:
SihainstaladoelprogramadeOfficecomopartedeMicrosoftOffice,hagaclicenMicrosoftOffice,enelcuadroProgramasactualmenteinstaladosy,acontinuación,hagaclicenelbotónCambiar.
SihainstaladoelprogramadeOfficeindividualmente,hagaclicenelnombredelprogramaenelcuadroProgramasactualmenteinstaladosy,acontinuación,hagaclicenelbotónCambiar.
ParaWindows98yWindowsNT4.0:
SihainstaladoelprogramadeOfficecomopartedeMicrosoftOffice,hagaclicenMicrosoftOfficeenlafichaInstalarodesinstalary,acontinuación,hagaclicenelbotónAgregaroquitar.
SihainstaladoelprogramadeOfficedemodoindividual,hagaclicenelnombredelprogramaenlafichaInstalarodesinstalary,acontinuación,hagaclicenelbotónAgregaroquitar.

4. Sigalasinstruccionesdelapantalla.

Mostrartodo

ObtenerayudamientrassetrabajaSinecesitaayudamientrastrabaja,puedeusarlossiguientesrecursos:
CuadroEscribaunapregunta
AyudantedeOffice
Ayuda
Sugerencias
AyudaenelWorldWideWeb

Mostrartodo

UtilizarAyudasinelAyudantedeOffice1. ParaobtenerayudasinutilizarelAyudantedeOffice,el
Ayudantedebeestardesactivado.
¿Cómo?
2. EnelmenúAyuda,hagaclicenAyudadeMicrosoftNombredelprograma.
SilasfichasContenido,AsistenteparaAyudaeÍndicenoestánvisibles,hagaclicenMostrar .
3. Enlaventanadeayuda,sigaesteprocedimiento:
HagaclicenlafichaContenidoparaverlatabladecontenidodelaayuda.
HagaclicenlafichaAsistenteparaAyudaparaescribirunapreguntasobreelprogramadeMicrosoftOfficeenelqueestátrabajando.EscribalaspalabrasquedeseabuscaryhagaclicenBuscar.
HagaclicenlafichaÍndiceparabuscarpalabrasofrasesespecíficasoseleccionarpalabrasclaveenunalista.
Puedecontrolarlalistadetemasencontradosalagregaroeliminarpalabrasclaveenlabúsqueda.Deestaforma,podrálimitarlabúsquedahastaqueaparezcanenlalistasólolostemasylaspalabrasclavemásrelevantes.
NotaNotodoslosidiomassoportanelAsistenteparaAyuda.

Mostrartodo

MostraruocultarelAyudantedeOfficeenasistentesAlgunosdeloscontenidosdeestetemapuedennoseraplicablesaciertosidiomas.
ParaactivarodesactivarlaAyudaconasistentesdelAyudantedeOffice,sigaunodeestosprocedimientos:
MostraruocultarelAyudanteparaunsóloasistente
MostraruocultarelAyudanteparatodoslosasistentes
NotaElAyudantenoproporcionaayudaatodoslosasistentes.

ElegirunAyudantedeOfficediferenteAlgunosdeloscontenidosdeestetemapuedennoseraplicablesaciertosidiomas.
1. HagaclicenelAyudantedeOffice.
SielAyudantenoestávisible,hagaclicenlaopciónMostrarelAyudantedeOfficedelmenúAyuda.
2. EnelglobodelAyudante,hagaclicenOpciones.
SielglobodelAyudantenoestávisible,hagaclicenelAyudante.
3. HagaclicenlafichaGaleríay,acontinuación,hagaclicenAtrásoenSiguientehastaqueveaelAyudantequedesee.
Notas
SitieneaccesoaInternet,puededescargarotrosAyudantesdelsitioWebdeMicrosoftOffice.EnelmenúAyuda,hagaclicenOfficeenelWeb.
LoshipervínculosdeestetemaabrenpáginasWeb.PuedevolveralaAyudaencualquiermomento.

Mostrartodo

AbrirelarchivoLéamedeOfficeElarchivoLéamedeMicrosoftOfficeXPesunarchivohtmquecontienelasúltimasnoticiasacercadelosproductos.Estáubicadoencarpetasdiferentes,segúnelidiomadelaversiónqueestéutilizando.
1. Enelescritorio,hagadobleclicenMiPC.
2. HagadobleclicenlaunidadenlaqueestáinstaladoMicrosoftOffice(normalmente,launidadC).
3. HagadobleclicenArchivosdeprograma.
4. HagadobleclicenMicrosoftOffice.
5. HagadobleclicenOffice10.
6. BusquelacarpetaquecontieneelarchivoLéameensuidioma.
¿Cómo?
7. Hagadobleclicenlacarpetaquecorrespondaasuidioma.
Porejemplo,hagadobleclicen1033parainglés.
8. HagadobleclicenReadme.htm.

Mostrartodo

DirectricesparabuscarenlaAyudaUsodefrasescompletasenelAyudantedeOffice
UsodelAsistenteparaAyuda
UsodelÍndiceparalimitarelalcance
Mostrartemasrelacionadosconprogramaciónynorelacionadosconprogramación

MicrosoftOfficeXPDeveloper'sGuideMicrosoftOfficeXPDeveloper'sGuide(sólodisponibleeninglés)enseñaatodosaquéllosqueentiendenlosfundamentosdeMicrosoftVisualBasicacrearcódigosconcisos,escuetosyeficacesconellenguajeeficazdeprogramaciónutilizadoenMicrosoftOfficeXP.EllibroenseñaaloslectoresaobtenermásproductividadconVisualBasicparaAplicacionespersonalizandoyadaptandolasdiversasherramientasalasnecesidadesespecíficasdecadamomento,eincluyeinstruccionesacercadecómocrearcomandos,menús,cuadrosdediálogos,mensajesybotonespersonalizados,asícomoacercadecómomostrarunaayudapersonalizadaparatodosestoselementos.
PuedeadquirirMicrosoftOfficeXPDeveloper'sGuideencualquierlugarenelquesevendanlibrosespecializadosparaPC.SideseabuscarellugarmáscercanoparaadquirirproductosdeMicrosoftPress,abralapáginaWebdeMicrosoftPress,obienpóngaseencontactoconeldistribuidorlocaldeMicrosoft.

Mostrartodo

ObtenerAyudadeVisualBasicparaAplicacionesAlgunosdeloscontenidosdeestetemapuedennoseraplicablesaciertosidiomas.
1. Pararealizaresteprocedimiento,esimprescindibleinstalarlaAyudadeprogramación.
¿Cómo?
2. EnelmenúHerramientas,seleccioneMacroy,acontinuación,hagaclicenEditordeVisualBasic.
3. EnelglobodelAyudantedeOffice,escribaelmétodo,propiedad,función,instrucciónuobjetoacercadelquedeseeayuda,oescribaunaconsulta.
SielAyudantedeOfficenoestávisible,hagaclicenlaopciónMostrarelAyudantedeOfficedelmenúAyuda.
SielglobodelAyudantenoestávisible,hagaclicenelAyudante.
4. HagaclicenBuscary,acontinuación,hagacliceneltemaquedesee.
Sugerencias

Mostrartodo

MostrarsugerenciasymensajesmedianteelAyudantedeOfficeAlgunosdeloscontenidosdeestetemapuedennoseraplicablesaciertosidiomas.
Sigaunooambosprocedimientos:
Personalizarelmododeempleodesugerenciasymensajes
Verunasugerencia
NotaNotodoslosidiomasadmitentodaslasfuncionesdelAyudantedeOffice.

Mostrartodo

RecursostécnicosdeMicrosoftSideseaformularunapreguntaacercadealgúnprogramadeMicrosoftOffice,preguntealAyudantedeOffice,consulteellibroDescubraMicrosoftOfficeXPoelarchivoLéamequeseincluyeenelprograma.Sinoencuentraloquenecesita,puedeobtenerinformacióndelosrecursostécnicosqueseindicanenlasiguientelista:
SitioWebdeMicrosoftOffice
CD-ROMdeMicrosoftTechNetydeMicrosoftDeveloperNetwork
MicrosoftKnowledgeBase
MicrosoftSoftwareLibrary
MicrosoftPress

ActivarodesactivarelsonidodelAyudantedeOfficeAlgunosdeloscontenidosdeestetemapuedennoseraplicablesaciertosidiomas.
ParaoírsonidosdelAyudantedeOffice,elequipodebetenerunatarjetadesonidoinstalada.
1. HagaclicenelAyudante.
SielAyudantedeOfficenoestávisible,hagaclicenlaopciónMostrarelAyudantedeOfficedelmenúAyuda.
2. EnelglobodelAyudantedeOffice,hagaclicenOpciones.
SielglobodelAyudantenoestávisible,hagaclicenelAyudante.
3. EnlafichaOpciones,activeodesactivelacasilladeverificaciónConsonido.

Mostrartodo

ImprimiruntemadelaAyudaSigaunodeestosprocedimientos:
Imprimireltemaactual
Imprimirunconjuntodetemas

ObtenerAyudaenelEditordesecuenciasdecomandosdeMicrosoft
1. EnelmenúHerramientas,elijaMacroy,acontinuación,hagaclicenEditordesecuenciasdecomandosdeMicrosoft.
SelesolicitaráqueinstaleEditordesecuenciasdecomandosdeMicrosoftsinolohahechopreviamente.HagaclicenSí.
2. EnelEditordesecuenciasdecomandosdeMicrosoft,enelmenúAyuda,hagaclicenAyudadeEditordesecuenciasdecomandosdeMicrosoft,ysigaunoovariosdeestosprocedimientos:
Paraverlatabladecontenido,hagaclicenlafichaContenido.
Parabuscarpalabras,hagaclicenlafichaAsistenteparaAyuda.EscribalaspalabrasquedeseabuscaryhagaclicenBuscar.
Paraexaminaruníndicedepalabrasclaveparabuscarinformación,hagaclicenlafichaÍndice.SeleccionelapalabraclavequedeseeyhagaclicenBuscar.
NotaNotodoslosidiomassoportanelAsistenteparaAyuda.

Mostrartodo

CambiarlaaparienciadeuntemadeAyudaAlgunosdeloscontenidosdeestetemapuedennoseraplicablesaciertosidiomas.
1. Abralaventanadeayuda
¿Cómo?
2. EnlaventanaAyuda,hagaclicenOpciones y,acontinuación,enOpcionesdeInternet.
3. EnlafichaGeneral,hagaclicenAccesibilidady,acontinuación,enIgnorarloscoloresespecificadosenlaspáginasWeb.
4. HagaclicenAceptar.
5. EnelcuadrodediálogoOpcionesdeInternet,sigaunooambosprocedimientos:
CambiarelcolordelfondooeltextodelaAyuda
CambiarlafuentedelaAyuda
NotaSicambialafuenteyelcolordefondodelostemasdelaAyudaenlaventanaAyuda,elcambiotambiénafectaráalafuenteyelcolordefondocuandoveaunapáginaWebenMicrosoftInternetExplorer.

Mostrartodo

SugerenciasymensajesdelAyudantedeOfficeAlgunosdeloscontenidosdeestetemapuedennoseraplicablesaciertosidiomas.
ElAyudantedeOfficepuederesponderasuspreguntas,ofrecersugerenciasyfacilitarayudaacercadeunavariedaddefuncionesespecíficasdelprogramaqueestéutilizando.TodoslosprogramasdeOfficecompartenelAyudantedeOffice.Cualquiercambioquerealiceensusopciones,comolostiposdesugerenciasquemuestre,afectaránalAyudanteentodoslosprogramasdeOffice.
ElAyudantepuedemostrarayudadevariasmaneras:
Ayudasugerida
Ayudaconasistentes
Sugerencias
Mensajes
NotaNotodoslosidiomasadmitentodaslasfuncionesdelAyudantedeOffice.

Obtenersugerenciasacercadecomandos,botonesycuadrosdediálogoespecíficosParaverunasugerenciaparauncomandodeunmenú,unbotóndeunabarradeherramientasounaregióndelapantalla,hagaclicen¿Quéesesto?enelmenúdeAyuday,acontinuación,hagaclicenelelementodelquedeseainformación.
Paraverunasugerenciaparaunaopcióndeuncuadrodediálogo,hagaclicenelbotóndelsignodeinterrogación enelcuadrodediálogoy,acontinuación,hagaclicenlaopción.(Sinoencuentraelbotóndelsignodeinterrogación,seleccionelaopciónypresioneMayús+F1).
Paraverelnombredeunbotóndeunabarradeherramientas,mantengaelpunterosobreelbotónhastaqueaparezcaelnombre.

ObtenerinformaciónacercadeunprogramayunequipoPuedecomprobarcuáleslaversióndelprogramaMicrosoftOfficeXPinstaladaenelequipoydeterminarelnúmerodeidentificacióndelproductodesucopiadelprograma.Tambiénpuedeobtenerinformacióndelsistemayprobarsuconexióndered.
EnelmenúAyuda,hagaclicenAcercadeMicrosoftNombredelprograma.

KitderecursosdeOfficeMicrosoftOfficeXPResourceKiteslaguíadefinitivadeinstalación,configuraciónyserviciodesoportedeMicrosoftOfficeparasuorganización.Diseñadaparaadministradoresdesistemas,consultoresyusuariosavanzados,estaguíaofreceunacoberturacompletasiestáutilizandoMicrosoftOfficeenMicrosoftWindows98,Windows2000oMacintosh.
PuedeadquirirMicrosoftOfficeXPResourceKitencualquierlugarenelquesevendanlibrosespecializadosparaPCodirectamentedeMicrosoftPress,oenlíneaenelsitioWebdeMicrosoftOfficeResourceKit.
SideseabuscarellugarmáscercanoparaadquirirproductosdeMicrosoftPress,visiteelsitioWebdeMicrosoftPressopóngaseencontactoconeldistribuidorlocaldeMicrosoft.
NotaLoshipervínculosdeestetemaabrenunapáginaWeb.PuedevolveralaAyudaencualquiermomento.

Mostrartodo

SolucionarproblemasdelaAyudaAlgunosdeloscontenidosdeestetemapuedennoseraplicablesaciertosidiomas.
Apareceelmensaje"Páginanoencontrada"enelexploradoralhacerclicenuntemadelaAyuda
NotengoaccesoalsitioWebdeMicrosoftOffice.
ElAyudantedeOfficeestácausandointerferencias.
ElAyudantedeOfficenomuestraeltemadeayudaquenecesito.
ElglobodelAyudantedeOfficehadesaparecido.
ElAyudantedeOfficenomedejatrabajar.

Mostrartodo

BuscararchivosAlgunosdeloscontenidosdeestetemapuedennoseraplicablesaciertosidiomas.
PuedeutilizarelcomandoBuscarenMicrosoftOfficeXPparabuscararchivosdondeestétrabajando:eneldiscodurodelequipo,enlaredlocal,enelbuzóndeMicrosoftOutlookyensussitiosdered.Tambiénpuedebuscarmensajesdecorreoelectrónico,reunionesycualquierotrainformaciónenelbuzóndeOutlook.Laopcióndebúsquedaproporcionadosmétodosparaencontrararchivos:búsquedabásicaybúsquedaavanzada.
Labúsquedabásicaeselmétodomásgeneralparabuscararchivos,elementosdeOutlookypáginasWeb.Sepuedenbuscararchivosquecontenganuntextoespecíficoeneltítulo,enelcontenidooenlaspropiedades.Tambiénsepuedeindicardóndebuscarlosarchivosylostiposdearchivosquebuscar.
Labúsquedaavanzadaesmásespecífica.Seusaparabuscararchivosenfuncióndesuspropiedades.Paraello,secreanconsultas,quesonconjuntosdeunaovariasreglasquesedebencumplirparaencontrarunarchivo.Unejemplodeconsultaes"autor(esexactamente)Carlos".Indicaquelosarchivosqueseestánbuscandodebencontenerexclusivamenteeltexto"Carlos"comopropiedaddeautor.
ElpaneldetareasBuscar
Verlosresultadosdeunabúsqueda
Acelerarlabúsquedaconunabúsquedarápida
Construirbúsquedasmáscomplejasmediantecondicionesyvalores
BuscardesdeelcuadrodediálogoAbrir

Mostrartodo

BuscarunarchivoPuedebuscarentítulos,contenidosopropiedadesdelosarchivosdeMicrosoftOffice,elementosdeMicrosoftOutlookypáginasWeb.
1. EnlabarradeherramientasEstándar,hagaclicenBuscar .
2. Sigaunodeestosprocedimientos:
BúsquedadeunarchivooelementodeOutlookquecontieneuntextoespecificado
BúsquedadeunarchivoounelementodeOutlookenfuncióndeunaovariaspropiedades
EnelpaneldetareasResultadodelabúsqueda,puederealizarunaovariasaccionessobrelosresultadosdelabúsqueda.
¿Cómo?

Mostrartodo

BuscarunarchivodesdeelcuadrodediálogoAbrir1. HagaclicenAbrir .
2. HagaclicenHerramientasenelcuadrodediálogoAbriry,acontinuación,hagaclicenBuscar.
3. Sigaunodeestosprocedimientos:
Búsquedadeunarchivoquecontieneuntextoespecificado
Búsquedadeunarchivoenfuncióndeunaovariaspropiedades

Mostrartodo

CondicionesdebúsquedaavanzadaLascondicionessonlimitacionesqueseestablecenenelvalordelapropiedaddeunarchivoenunabúsquedaavanzadaparaqueseamásespecífica.Cadatipodepropiedad,comotextosofechas,tieneunaseriedecondicionesrelevantesquelabúsquedaavanzadamuestraautomáticamentedemaneraquesepuedaseleccionarunaparaconfigurarlabúsqueda.Estassonlascondicionesquesepuedenestablecerparacadatipodepropiedad,juntoconalgunosejemplosdeconfiguración.
Condicionesparalaspropiedadesdetextos
Condicionesparalaspropiedadesdefechas
Condicionesparalosnombresdelosarchivos
Condicionesparalaspropiedadesnuméricas
Condicionesparalaspropiedadesdesí/no

Mostrartodo

AdministrarbúsquedarápidaLabúsquedarápidaextraeinformacióndelosarchivosylaorganizademodoqueéstossepuedanencontrarmásrápidoymásfácilmentemedianteBuscar.
Habilitarodeshabilitarlabúsquedarápida
Especificarlascarpetaslascarpetasquesevanaindizar
Actualizarelíndice
Eliminarelíndice
Verelestadodelíndice

Mostrartodo

SolucióndeproblemasdebúsquedasSetardamuchoenbuscarlosarchivos.
Nopuedoguardarunaconsultadebúsqueda.
SéqueunarchivoestáenunaunidadoenunacarpetaWeb,perolaBúsquedadeOfficenoloencuentra.
Despuésderealizarunabúsqueda,aparecenarchivosincorrectos.
NopuedobuscarenalgunasdemiscarpetasWeb.
Nopuedobuscarenmibuzón.
Nopuedobuscaruntipoespecíficodearchivo.
Tengoproblemasparautilizarlabúsquedaenlenguajenatural.

Mostrartodo

PropiedadesdearchivoLaspropiedadesdedocumentosondetallesacercadelarchivoqueayudanaidentificarlo,porejemplo,untítulodescriptivo,elnombredelautor,elasuntoypalabrasclavequeidentificantemasuotrainformaciónimportantedelarchivo.Utilicelaspropiedadesdedocumentoparamostrarinformaciónacercadeunarchivooparaayudaraorganizarlosarchivosdeformaquepuedaencontrarlosfácilmentedespués.Tambiénpuedebuscardocumentosenfuncióndesuspropiedades.
Tiposdepropiedadesdedocumentos
Establecerlaspropiedadesdelosdocumentos
Verlaspropiedadesdedocumento

Mostrartodo

CambiarlaspropiedadesdearchivoPuedecambiarlaspropiedadesdedocumentoeneldocumentoqueestáabiertooenlalistadelcuadrodediálogoAbrir:
Eneldocumentoactual
EnelcuadrodediálogoAbrir

Crearlaspropiedadesdearchivopersonalizadasparaeldocumentoactivo
1. EnelmenúArchivo,hagaclicenPropiedades.
2. HagaclicenlafichaPersonalizar.
3. EnelcuadroNombre,escribaunnombreparalaspropiedadespersonalizadasoseleccioneunnombredelalista.
4. EnelcuadroTipo,hagacliceneltipodedatosquedeseeagregar.
5. EnelcuadroValor,escribaunvalorparalapropiedad.ElvalorqueescribadebecoincidirconlaselecciónrealizadaenelcuadroTipo.Porejemplo,sihahechoclicenNúmeroenelcuadroTipo,debeescribirunnúmeroenelcuadroValor.Losvaloresquenocoincidanconeltipodepropiedadseguardancomotexto.
6. HagaclicenAgregar.

Mostrartodo

VerlaspropiedadesdearchivoPuedeverlaspropiedadesdedocumentoeneldocumentoqueestáabiertooenlalistadearchivosdelcuadrodediálogoAbrir:
Eneldocumentoactual
EnelcuadrodediálogoAbrir

Mostrartodo

SitiosWebdeequipoAlgunosdeloscontenidosdeestetemapuedennoseraplicablesaciertosidiomas.
LossitiosWebdelgruposonsitiosWebconcaracterísticasadicionalesquepermitenalgrupocompartirarchivos,participarendiscusionesycomunicartodotipodeinformación.ExistendostiposdesitiosWebdelgrupoconlosquesepuedetrabajardesdelosprogramasOffice.
SharePointTeamServicesdeMicrosoft
MicrosoftSharePointPortalServer

Mostrartodo

BibliotecasdedocumentosAlgunosdeloscontenidosdeestetemapuedennoseraplicablesaciertosidiomas.
LasbibliotecasdedocumentossonrecopilacionesdearchivosquesecompartenensitiosWebdelgrupodeSharePoint.Porejemplo,puedecrearunabibliotecadegráficoshabitualesparaunproyectoounarecopilacióndedocumentosdeMicrosoftWordconsusinformesdeestadomensuales.
PuedeverlasbibliotecasdedocumentosdesdeunexploradorWeb,comoInternetExplorer,oenformadesitiodereddesdelosprogramasdeOfficeXPoelescritoriodeWindows.
Cadavezqueagregaoeliminaunarchivodeunabibliotecadedocumentos,elservidoractualizalosvínculosdeexploraciónadichoarchivoenlapáginaWeb.DeestemodosegarantizaquetodoelquevealapáginaWebpuedaencontrarlosdocumentoscontenidosenlabiblioteca.LosintegrantesdelWebdelgrupopuedensuscribirseaunabibliotecadedocumentospararecibirunanotificaciónmediantecorreoelectrónicocadavezqueunintegranteagregueomodifiqueunarchivo.
Alcrearunabibliotecadedocumentospuedeespecificarlainformaciónquedebenfacilitarlosautoresalagregarunarchivoalabiblioteca.Porejemplo,sitieneunabibliotecadedocumentossobreplanesdeproducto,puedesolicitaralosautoresqueescribaneltítulo,algúncomentariosobreelcontenidoyelestadodeldocumento(comoporejemplopreliminaroaprobado).Estainformaciónaparecealverlalistadelabibliotecadedocumentos.
Dentrodelabiblioteca,puedeabrirymodificarsusdocumentosdesdelosprogramasdeOfficeXP,independientementedesiresidenenotrolugardelaredoenunaunidadlocal.
Paraasegurarunaspectoyunestilohomogéneosentodoslosdocumentosdelabiblioteca,puedeespecificarunaplantillaparautilizarlacadavezqueagregueunarchivonuevoalabiblioteca.PuedemodificarestaplantillaempleandolosprogramasdeOfficeXPcomoconcualquierotraplantilla.
Notas

TambiénpuedeagregarunabibliotecadedocumentosacualquiersitioWebMicrosoftdeFrontPagealojadoenunservidorqueejecuteSharePointTeamServicesdeMicrosoft.
PuedeutilizarMicrosoftOutlookparaverbibliotecasdedocumentosalojadasenunservidorqueejecuteMicrosoftExchangeServer2000.

Mostrartodo

PlantillasparabibliotecasdedocumentosAlgunosdeloscontenidosdeestetemapuedennoseraplicablesaciertosidiomas.
Enlasbibliotecasdedocumentos,puedeunificarelaspectodelosarchivoscompartidos.Puedeasegurarlacohesiónespecificandounaplantillaparalosarchivosdelabibliotecadedocumentos.Porejemplo,sitieneunabibliotecadepresentaciones,puedeespecificarunarchivodePowerPointcomoplantilla.CuandounintegrantedelsitioWebdelgrupocreaunanuevapresentaciónenlabiblioteca,seiniciaPowerPointyseabrelaplantilladepresentación.Acontinuación,elintegrantedelgrupopuedeagregarcontenidoalasdiapositivassintenerquepreocuparseacercadelaspectogeneraldelapresentación.
Trascrearelnuevocontenido,elintegrantedelgrupoguardaelarchivoenlabibliotecadedocumentosconunnombrenuevo.EntonceselservidoragregaunvínculoalarchivonuevoenlaexploracióndelsitioWebdelgrupo.Losintegrantesdelgrupoqueveanelsitioveránelarchivonuevo.
AunquelosarchivosdebibliotecasestaránenunservidorWeb,noesnecesarioquelaplantillaestéenformatoHTML(.htm).Espreferibleelegirelformatosegúneltipodearchivosquesevanacompartirenlabiblioteca.Porejemplo,sicomparteunabibliotecadearchivosdeMicrosoftWord,elarchivodeplantilladeberáestarenformato.dot.ConlosprogramasOfficeXPpuedecrear,guardaromodificarlaplantilla.
NotaSólopuedetenerunarchivoplantillaporcadabiblioteca.

Mostrartodo

CrearunsitioWebdeequipoAlgunosdeloscontenidosdeestetemapuedennoseraplicablesaciertosidiomas.
AntesdepodercrearunsitioWebdelgrupodebepreguntaraladministradordelsistemaoalproveedordeserviciosdeInternet(ISP)ladirecciónURLdeunservidorqueejecuteSharePointTeamServicesdeMicrosoft.
1. Crearunsitioderednuevo.
Windows2000oWindowsMillenniumEdition
WindowsNT4.0oWindows98
2. EscribaladirecciónURLdelservidordondesevaaalojarelsitioWebdelgrupo.
3. EscribaunnombreparaelaccesodirectoalsitioWebdelgrupoyhagaclicenSiguiente.
4. SigalasinstruccionesdelasistenteparacrearelsitioWebdelgrupo.

Mostrartodo

Cambiarlaspropiedadesdeunarchivoenunabibliotecadedocumentos
1. AbraelprogramadeMicrosoftOfficeXPqueutilizóparacrearelarchivocuyaspropiedadesdeseecambiar.
2. HagaclicenArchivoydespuésenAbrir.
3. ParaabrirlalistadeaccesosdirectosaservidoresWebsigaunodeestosprocedimientos:
EnWindows2000oWindowsMillenniumEdition,hagaclicenMissitiosdered.
EnWindowsNT4.0oWindows98,hagaclicenCarpetasWeb.
4. SihacreadounaccesodirectoalsitioWebdelgrupoconlabibliotecadedocumentosquecontieneelarchivoquedeseacambiar,hagadobleclicenél.
SinohacreadounaccesodirectoalsitioWebdelgrupo,créeloahora.
¿Cómo?
5. Hagadobleclicenlabibliotecadedocumentosquecontieneelarchivocuyaspropiedadesdeseecambiar.
6. Hagadobleclicenelarchivo.
7. HagaclicenArchivoy,acontinuación,hagaclicenPropiedades.
8. Paracadapropiedadquedeseecambiar,hagaclicenelcuadroPropiedadesy,acontinuación,escribaelnuevotexto.
Sugerencias

Mostrartodo

AbrirunarchivoenunabibliotecadedocumentosAlgunosdeloscontenidosdeestetemapuedennoseraplicablesaciertosidiomas.
1. AbraelprogramadeOfficequeutilizóparacrearelarchivo.
2. HagaclicenArchivoydespuésenAbrir.
3. ParaabrirlalistadeaccesosdirectosaservidoresWebsigaunodeestosprocedimientos:
EnWindows2000oWindowsMillenniumEdition,hagaclicenMissitiosdered.
EnWindowsNT4.0oWindows98,hagaclicenCarpetasWeb.
4. Siyahacreadounaccesodirectoalabibliotecadedocumentosconelarchivoquedeseaabrir,hagadobleclicenéste.
Sinohacreadounaccesodirectoalabibliotecadedocumentosquecontieneelarchivoquedeseaabrir,debecrearunaccesodirecto.
¿Cómo?
5. Hagadobleclicenlabibliotecadedocumentosquecontieneelarchivoquedeseaabrir.
6. Hagadobleclicenelarchivo.

Mostrartodo

GuardarunarchivoenunabibliotecadedocumentosAlgunosdeloscontenidosdeestetemapuedennoseraplicablesaciertosidiomas.
1. EncualquierprogramadeMicrosoftOfficeXPhagaclicenArchivo,ydespuésenGuardarcomo.
2. ParaabrirlalistadeaccesosdirectosaservidoresWebsigaunodeestosprocedimientos:
EnWindows2000oWindowsMillenniumEdition,hagaclicenMissitiosdered.
EnWindowsNT4.0oWindows98,hagaclicenCarpetasWeb.
3. Siyahacreadounaccesodirectoalabibliotecadedocumentos,hagadobleclicenelaccesodirecto.
Sinohacreadounaccesodirectoalabibliotecadedocumentos,debecrearlo.
¿Cómo?
4. Hagadobleclicenlabibliotecadedocumentosdondedeseaguardarelarchivo.
5. EnelcuadroNombredearchivoescribaunnombreparaelarchivo(oconserveelnombredearchivoactual)y,acontinuación,hagaclicenGuardar.
6. Dependiendodecómoseestablezcalabibliotecadedocumentospuedequeselepidaqueintroduzcadeterminadainformaciónsobreeldocumento.EscribalainformaciónsolicitadaenloscampossuministradosyacontinuaciónhagaclicenAceptar.
Sugerencia

Mostrartodo

Eliminarunarchivoenunabibliotecadedocumentos1. EncualquierprogramadeOfficeXP,hagaclicenArchivoy,a
continuación,hagaclicenAbrir.
2. ParaabrirlalistadeaccesosdirectosaservidoresWebsigaunodeestosprocedimientos:
EnWindows2000oWindowsMillenniumEdition,hagaclicenMissitiosdered.
EnWindowsNT4.0oWindows98,hagaclicenCarpetasWeb.
3. SihacreadounaccesodirectoalsitioWebdelgrupoconlabibliotecadedocumentosquecontieneelarchivoquedeseaeliminar,hagadobleclicenél.
SinohacreadounaccesodirectoalsitioWebdelgrupo,debecrearlo.
¿Cómo?
4. Hagadobleclicenlabibliotecadedocumentosquecontieneelarchivoquedeseeeliminar.
5. Hagaclicenelarchivoquedeseeeliminary,acontinuación,hagaclicenEliminar .
Sugerencia

Mostrartodo

UsarunaplantillaparacrearunarchivoparaunabibliotecadedocumentosAlgunosdeloscontenidosdeestetemapuedennoseraplicablesaciertosidiomas.
1. AbraelprogramadeMicrosoftOfficeXPquedeseautilizarparacrearelarchivo.
2. DesdeelpaneldetareasNuevoarchivohagaclicenPlantillasenmissitiosWeb.
SielpaneldetareasNuevoArchivoestácerrado,hagaclicenArchivoydespuésenNuevo.
3. SihacreadounaccesodirectoalsitioWebdelgrupodondedeseacrearelarchivo,hagadobleclicenelaccesodirecto.
SinohacreadounaccesodirectoalsitioWebdelgrupo,debecrearlo.
¿Cómo?
4. Hagadobleclicenelarchivodeplantillaparaesabibliotecadedocumentos.
5. Escribaelcontenidoparaelnuevoarchivo.
6. HagaclicenArchivoydespuésenGuardar.
7. EscribaunnombreparaelarchivoyhagaclicenGuardar.
8. Dependiendodecómoseestablezcalabibliotecadedocumentospuedequeselepidaqueintroduzcadeterminadainformaciónsobreeldocumento.Escribalainformaciónsolicitadaenloscuadrossuministradosy,acontinuación,hagaclicenAceptar.
Sugerencia

Mostrartodo

UsodearchivosenservidoresWebyservidoresderedAlgunosdeloscontenidosdeestetemapuedennoseraplicablesaciertosidiomas.
Puedecrear,copiar,guardaroadministrarcarpetasyarchivosqueresidanenservidoresdered,WeboservidoresFTP.UnavezcreadoslosaccesosdirectosalascarpetaspodrátrabajarconlosarchivoscomosiestuviesenensuPClocal.Puedeobteneraccesoadichascarpetasdesde:
LoscuadrosdediálogoAbriryGuardardelosprogramasdeOffice.
Missitiosdered(Windows2000yWindowsMillenniumEdition).
EntornoderedyCarpetasWeb(WindowsNT4.0yWindows98).
Paraencontrarunaservidordered,FTPoWebalquepuedeconectarse,consultealadministradordelsistemaoalproveedordeserviciosdeInternet.
Requisitosparacrearunaccesodirectoaunacarpetaenunservidordearchivosenred
RequisitosparacrearunaccesodirectoaunacarpetaenunservidorWeboFTP

DóndecrearunaccesodirectoaunacarpetaenunservidorWeboenunservidorderedTantoWindowscomoOfficedisponendeasistentesparaconfigurarlosaccesosdirectosalascarpetasenservidoresWebyservidoresdered.Noobstante,elAsistenteparaagregarsitioderedOfficeseusaúnicamenteparacrearaccesosdirectosacarpetasenservidoresWeboFTP.Porlotanto,sidesea:
CrearunaccesodirectoaunacarpetaenunservidorWeboFTPdesdeWindows
Crearunaccesodirectoaunacarpetaenlareddeárealocal
CrearunaccesodirectoaunacarpetaenunservidorWeboFTPdesdeunprogramadeOffice

CaracterísticasdeservidorWebdisponiblemedianteaccesosdirectosAlcrearaccesosdirectosaservidoresWebpodráteneraccesoamuchosservicios,desdeespacioparaalmacenarhastasitiosWebpersonalizadosfácilesdecrear.Porejemplo,lossitiosWebdelgrupodeSharePoint,basadosenSharePointTeamServicesdeMicrosoftlepermitencompartirbibliotecasdearchivos,discutirtemasimportantesenlíneayadministrartareasparatodoelgrupo.
AlgunosproveedoresdeInternetofrecenfuncionesadicionaleseinclusopersonalizanelaspectodelaccesodirecto.EstossitiosWebcuentanconunagranvariedaddecaracterísticastantoparausuariosdeoficinacomoparaparticulares.Porejemplo,paralosusuariosparticularesestossitiossonunaformafantásticadecrearunagaleríadeimágenesparacompartirfotografíasconfamiliaresyamigos.LascaracterísticasqueofrececadaISPparaestossitiosWebvaríansegúnelservidor.EncontraráunalistadelosISPqueofrecenestosserviciosenelcatálogoWebdeherramientasdeOfficealqueseobtieneaccesodesdeelAsistenteparaagregarsitiodered.
Elaccesodirectoindicaeltipodecarpetaalaquedaacceso:
AccesodirectoaunservidorWeboFTP,oaunsitioWebdelgrupoSharePoint.AccesodirectoaunsitioWebalojadoenMSN.OtrosISPpuedentenericonospersonalizadosparalosaccesosdirectosalossitiosquealojan.Accesodirectoaunabibliotecadedocumentos.
Accesodirectoaunacarpetacompartidaenunservidordearchivosdered.

Mostrartodo

CrearunaccesodirectoaunacarpetaenunservidorWebAlgunosdeloscontenidosdeestetemapuedennoseraplicablesaciertosidiomas.
AntesdecrearunaccesodirectoaunacarpetaenunservidorWebdebepreguntaraladministradordelsistemaoalProveedordeserviciosdeInternet(ISP)ladirecciónURLdelsitioWebenelquepuedeguardararchivos.
Windows2000yWindowsMillenniumEdition
WindowsNT4.0yWindows98
NotaElasistenteparaagregarsitiodereddeOfficeseusaúnicamenteparaestableceraccesosdirectosacarpetasenservidoresWebyFTP.Paracrearunaccesodirectoaunacarpetaenunservidordearchivosenred:
EnWindows2000yWindowsMillenniumEdition,useelAsistenteparaagregarsitioderedenMissitiosdered.
EnWindowsNT4.0yWindows98useMientornodered.

Mostrartodo

AbrirunarchivoenunservidorWebAlgunasdelasmateriasdeestetemapuedennoseraplicablesaciertosidiomas.
1. EncualquierprogramadeOffice,hagaclicenArchivoydespuésenAbrir.
2. ParaabrirlalistadeaccesosdirectosaservidoresWebsigaunodeestosprocedimientos:
EnWindows2000oWindowsMillenniumEdition,hagaclicenMissitiosdered.
EnWindowsNT4.0oWindows98,hagaclicenCarpetasWeb.
3. HagadobleclicenelsitioderedcorrespondientealservidordeWebquecontieneelarchivoquedeseaabrir.
SinoencuentraunsitioderedparaeseservidorWebdebecrearunnuevositiodered.
¿Cómo?
4. Hagadobleclicenlacarpetaquecontieneelarchivoquedeseaabriryacontinuaciónhagadobleclicenelarchivo.

Mostrartodo

CrearunarchivoapartirdeunaplantillaenunservidorWebAlgunosdeloscontenidosdeestetemapuedennoseraplicablesaciertosidiomas.
1. AbraelprogramadeOfficequedeseautilizarparacrearelarchivo.
2. DesdeelpaneldetareasNuevoarchivodecualquierprogramadeOfficeXPhagaclicenPlantillasenmissitiosWeb.
SielpaneldetareasNuevoArchivoestácerrado,hagaclicenArchivoydespuésenNuevo.
3. SihacreadounaccesodirectoalacarpetaenelservidorWebquecontienelaplantillaquedeseautilizar,hagadobleclicenelaccesodirecto.
SinohacreadounaccesodirectoalacarpetaenelservidorWebquecontienelaplantillaquedeseautilizar,debecrearunnuevoaccesodirecto.
¿Cómo?
4. Hagadobleclicenlacarpetaquecontienelaplantillaquedeseautilizar.
5. Hagadobleclicenelarchivodeplantilla.
6. Escribaelcontenidoparaelnuevoarchivo.
7. HagaclicenArchivoydespuésenGuardar.
8. EscribaunnombreparaelarchivoyhagaclicenGuardar.

Mostrartodo

CrearunsitioWebMicrosoftOfficeleofrecedosmétodosparacrearunsitioWebsinusarcódigosHTML.PuedecrearunsitioWebdelgrupodeSharePoint,basadoenSharePointTeamServicesdeMicrosoftobiencrearunsitioWebatravésdeunproveedordeserviciosdeInternet(ISP)delosincluidosenelcatálogoHerramientasdeOfficeenelWeb.
CrearunsitioWebdelgrupo
"
CrearunsitioWebalojadoenunproveedorincluidoenelcatálogoHerramientasdeOfficeenelWeb
Sugerencia
"

Mostrartodo

GuardarunarchivoenunservidorWebAlgunosdeloscontenidosdeestetemapuedennoseraplicablesaciertosidiomas.
1. EncualquierprogramadeOfficehagaclicenArchivo,ydespuésenGuardarcomo.
2. ParaabrirlalistadeaccesosdirectosaservidoresWebsigaunodeestosprocedimientos:
EnWindows2000oWindowsMillenniumEdition,hagaclicenMissitiosdered.
EnWindowsNT4.0oWindows98,hagaclicenCarpetasWeb.
3. SiyahacreadounaccesodirectoalacarpetaenelservidorWebconelarchivoquedeseaabrir,hagadobleclicenelaccesodirecto.
SinohacreadounaccesodirectoalservidorWeb,debecrearlo.
¿Cómo?
4. EnelcuadroNombredearchivo,escribaunnombreparaelarchivo(oconserveelnombreactual).
5. HagadobleclicenlacarpetadondedeseaguardarelarchivoyacontinuaciónhagaclicenGuardar.

Mostrartodo

AdministrararchivosWebyvínculosAlgunosdeloscontenidosdeestetemapuedennoseraplicablesaciertosidiomas.
AlcrearpáginasWeb,laaplicacióndeMicrosoftOfficeadministralosarchivosrelacionadoseinsertalosvínculosehipervínculosparaquesemuestrenlasimágenesyfuncionenlosvínculosalcolocarlaspáginasenelservidorWeb.
Administrarvínculos
Administraryasignarunnombrealosarchivosauxiliares
Probarvínculos
Sugerencia

Mostrartodo

TrabajarcongráficosenpáginasWebAlgunosdeloscontenidosdeestetemapuedennoseraplicablesaciertosidiomas.

FormatosdegráficosenpáginasWebLaprimeravezqueguardaelarchivoconunformatoHTML,todoslosgráficosseconviertenalformato.gif,.jpgo.png,querepresentantiposdeimágenescompatiblesconWorldWideWeb.PuedeutilizarlosgráficosqueproporcionaMicrosoftOffice,comoimágenesprediseñadas,autoformas,cuadrosdetextoyWordArt,obiencrearsuspropiosgráficosenformato.gif.SitieneaccesoaInternet,puedeconseguirmásgráficosenlaspáginasWebdeimágenesdeMicrosoft.CuandovuelvaaabrirlapáginaWebenlaaplicacióndeOffice,podrámodificartodoslosgráficosdelaformahabitual.

InsertargráficosdesdeunarchivoAlinsertarungráficodesdeunarchivo,puedeinsertarelgráficocompletoounvínculoalgráficoenunaubicaciónfija,comootroservidorWeb,oaunaubicacióndearchivorelativa..VincularungráficoaunapáginaWebreduceeltamañodelapágina,facilitalaactualizacióndelgráficoypermitecompartirelgráficoentrepáginasWebdiferentes.EnWindows,simueveocopiaunapáginaWebaotraubicación,debeasegurarsedequetambiénmueveocopialosarchivosauxiliarescomográficos,texturasdefondoyviñetas,deformaquenosepierdanlosvínculosalosgráficosdelapáginaWeb.
Sugerencia

UtilizarimágenesdelasherramientasdedibujodelasaplicacionesdeOfficePuedeutilizarautoformas,cuadrosdetextoyefectosdeWordArtenlosarchivosqueguardeconformatoHTMLenlasaplicacionesdeOffice.DespuésdeguardarelarchivoenformatoHTML,puedeabrirloyverloenunexploradorWeb,oabrirloymodificarloencualquieraplicacióndeOffice.DesdesuaplicacióndeOfficepodráabrirymodificartodoslosdibujosquehayaguardadoconformatoHTMLencualquierotraaplicacióndeOffice.

Utilizarimágenes.gifanimadasPuedeinsertarimágenes.gifanimadasenlosarchivosdelasaplicacionesdeOffice.Siguardaunaimagen.gifanimadaenformatoHTML,noseperderálaanimación.Nopuederealizardeterminadasmodificaciones,comorecortar,agruparocambiarelrelleno,losbordesolasombra,enunaimagen.gifanimada.Realiceestoscambiosenunprogramaqueseacompatibleconlaedicióndeimágenes.gifanimadasy,acontinuación,insertelaimagenenelarchivo.

AlineargráficosLasbarrasdeherramientasDibujoeImagendelasaplicacionesdeOfficeproporcionancomandosdealineaciónqueleayudaránaorganizarlosgráficos.CuandoseleccionaunaimagenaparecelabarradeherramientasImagenautomáticamente.ParaocultarlabarradeherramientasImagen,hagaclicconelbotónsecundariodelmouse(ratón)enunaimageny,acontinuación,enOcultarbarradeherramientasImagendelmenúcontextual.

FormatoPortableNetworkGraphics(.png)PortableNetworkGraphics(.png)esunformatodearchivosdegráficoscompatibleconmuchosexploradoresWeb.Esunformatoadecuadoparacomprimiryalmacenarimágenesgráficasynosepierdendatosaldescomprimirlaimagen.Elformato.pngescompatibleconvariablesdetransparenciadeimágenes(canalesalfa)ycontroldebrillodelaimagenenequiposdiferentes(correccióndegamma).Seutilizaparaunaampliagamadegráficos,desdeimágenespequeñas(comoviñetasytitulares)hastaimágenescomplejas(comofotografías).

Mostrartodo

ArchivosWeb(MHTML)UnarchivoWebguardatodosloselementosdeunsitioWeb,incluidostextoygráficos,enunsoloarchivo.EstaencapsulaciónlepermitepublicartodoelsitioWebcomounsoloarchivoagregadoenformatoMIMEencapsulado(MHTML)oenviarunsitioWebcompletocomounmensajeodatosadjuntosenuncorreoelectrónico.EsteformatoescompatibleconInternetExplorer4.0yversionesposteriores.

Mostrartodo

NombresespecíficosdeidiomaparalascarpetasdearchivosauxiliaresdepáginasWebAlguardarelarchivocomopáginaWeb,todoslosarchivosauxiliares,porejemplo,losdeviñetas,texturasdefondoygráficos,seorganizandemanerapredeterminadaenunacarpetadearchivosauxiliares.ElnombredelacarpetadearchivosauxiliareseselnombredelapáginaWebmásuncarácterdesubrayado(_),unpunto(.)oguión(-)ylapalabra"archivos"(files).Lapalabra"archivos"apareceráenelidiomadelaversióndeMicrosoftOfficequeseutiliceparaguardarelarchivocomounapáginaWeb.Porejemplo,siutilizaralaversiónenholandésdeOfficeparaguardarunarchivodenominadoPágina1comounapáginaWeb,elnombrepredeterminadodelacarpetadearchivosauxiliaresseríaPágina1_bestanden.
NotaSiguardalapáginaWebconunnombredearchivocorto(unmáximodeochocaracteres,másunaextensióndetrescaracteres)desactivandolacasilladeverificaciónUtilizarnombresdearchivolargoscuandoseaposibledelcuadrodediálogoOpcionesWeb,lacarpetadearchivosauxiliarestendráelnombredelapáginaWebsinlapalabra"archivos".
ElnombrepredeterminadoparalacarpetadearchivosauxiliaresdelapáginasWebencadaidiomadeOffice

Guardarlosgráficosconformato.png1. EnelmenúHerramientas,hagaclicenOpciones.
2. HagaclicenlafichaGeneraly,acontinuación,hagaclicenOpcionesWeb.
3. HagaclicenlafichaExploradores.
4. EnOpciones,activelacasilladeverificaciónPermitirPNGcomoformatodegráficos.
NotaAntesdeguardarelarchivoconformato.png,eladministradordelsistemapuedeconfirmarlesielexploradorWebescompatibleconelformato.png.

AcelerarelprocesodedescargadepáginasWebmedianteVML(lenguajedemarcadodevectores)
1. EnelmenúHerramientas,hagaclicenOpciones.
2. HagaclicenlafichaGeneraly,acontinuación,hagaclicenOpcionesWeb.
3. HagaclicenlafichaExploradores.
4. EnOpciones,activelacasilladeverificaciónPresentacióndegráficosenexploradoressegúnVML.
Notas
SiactivaestaopciónWebavanzadaymuestralapáginaWebenunexploradorquenoreconocegráficosenformatoVML(comoMicrosoftInternetExplorer4.0oanterior),nopodráverlosgráficos.InclusosilosgráficosnoaparecenenelexploradorWeb,siemprepodráabrirlapáginaWebenlaaplicacióndeOfficeparamodificarlosgráficos.
AntesdeenviarunarchivoenformatoHTMLcomomensajedecorreoelectrónicoconlaopciónWebPresentacióndegráficosenexploradoressegúnVMLactivada,asegúresedequeeldestinatariodelmensajepuedeverelarchivoenunsistemadecorreoelectrónicoquereconozcagráficosenformatoVML(comoMicrosoftOutlook2000oposterior).Delocontrario,losdestinatariosnoveránlosgráficosenelmensajedecorreoelectrónico.

OptimizarlaspáginasWebparaunexploradorespecífico1. EnelmenúHerramientas,hagaclicenOpciones.
2. EnlafichaGeneralhagaclicenOpcionesWeb.
3. EnlafichaExploradores,enlalistaLosusuariosqueveanestapáginaWebutilizarán,seleccionelaversiónadecuadadelexplorador.
4. EnlalistaOpciones,activeodesactivelacasilladeverificaciónparahabilitarodeshabilitarlasfuncionesquedesee.
NotaCuandoseseleccionaunaconfiguraciónenlalistaLosusuariosqueveanestapáginaWebutilizarán,lasfuncionespredeterminadasparalaversióndelexploradorseleccionadaestándefinidasenlalistaOpciones.

Mostrartodo

SolucionarproblemasdeopcionesdepáginasWebAlgunosdeloscontenidosdeestetemapuedennoseraplicablesaciertosidiomas.

TrabajarconarchivosyvínculosNoconservarlosarchivosauxiliaresenunacarpeta
"
SehaguardadolapáginaWebenunservidordearchivosyalgunaspersonasnopuedenencontrarlaoverla
'
AlmoverlapáginaWebaotraubicaciónsehanrotoalgunosvínculos
'
NosepuedecrearunacopiadeseguridaddelapáginaWebautomáticamente
'
ElnombredeunacarpetaauxiliarparaunapáginaWebestáenotroidioma
'
ElarchivoHTMLquesedeseaeditarseabreenotraaplicacióndeOffice
LapáginaWebtieneuntítuloincorrecto
''''''"

"'''''
TrabajarcongráficosApareceunaXroja,unaimagenenblancoonoapareceninguna
imagenenlapáginaWeb
'
LosgráficosyeltextodelapáginaWebtieneotroaspectodiferenteenotroequipo
''''''''"

"'''''''
EspecificarelidiomaylasfuentesLapáginaWebnomuestraloscaracterescorrectosdeunidioma
'''''''''"

"''''''''
TrabajarconexploradoresWebdiferentesLapáginaWebnosevebienenelexploradorWeb
''''''''''"

UtilizarlaBarradeaccesodirectodeOfficeAlgunosdeloscontenidosdeestetemapuedennoseraplicablesaciertosidiomas.
PuedeutilizarlaBarradeaccesodirectodeMicrosoftOfficeparateneracceso,consolohacerclic,alosrecursosmásfrecuentementeutilizados.Puedeabrirunarchivonuevo,unarchivoexistenteoiniciarunprogramadeOfficerápidamente.
EnelmenúIniciodeMicrosoftWindows,elijaProgramas,seleccioneHerramientasdeMicrosoftOfficey,acontinuación,hagaclicenBarradeaccesodirectodeMicrosoftOffice.
NotaParaobtenerayudasobrelautilizacióndelabarradeaccesodirectodeOffice,hagaclicenelmenúBarradeaccesodirectodeOffice y,acontinuación,hagaclicenAyuda.

CerrarlaBarradeaccesodirectodeOfficeAlgunosdeloscontenidosdeestetemapuedennoseraplicablesaciertosidiomas.
1. HagaclicenelbotónBarradeaccesodirectodeOffice .
2. HagaclicenSalir.

Mostrartodo

MoverlaBarradeaccesodirectodeOfficeAlgunosdeloscontenidosdeestetemapuedennoseraplicablesaciertosidiomas.
1. SilaBarradeaccesodirectodeOfficeestáminimizada,hagaclicenelbotónBarradeaccesodirectodeOffice,enlabarradetareasdeWindows.
2. ArrastrelabarradetítulooelfondodecualquierbarradeherramientasalaBarradeaccesodirectodeOfficedondedeseeubicarla,acopladaaunextremodelapantallaoflotanteenelescritorio.
NotaCuandoacoplalaBarradeaccesodirectodeOfficeaunextremodelapantalla,elescritorioseajustadeformaquelabarranoocultenada.

Mostrartodo

OcultarlaBarradeaccesodirectodeOfficeAlgunosdeloscontenidosdeestetemapuedennoseraplicablesaciertosidiomas.
HagaclicenelbotónBarradeaccesodirectodeOffice y,acontinuación,hagaclicenOcultarautomáticamente.
Notas
ParautilizarlaBarradeaccesodirectodeMicrosoftOfficecuandoestéoculta,elijaelbordedelapantalladondeestáacopladayreaparecerátemporalmente.
ElcomandoOcultarautomáticamentedelmenúBarradeaccesodirectodeOffice ylacasillaOcultarautomáticamentedelcuadrodediálogoPersonalizardelmenúBarradeaccesodirectodeOffice ,notienenefectocuandolaBarradeaccesodirectoestáminimizadaoesflotante,ocuandolacasillaAutoajusteenáreadetítuloestáactivadaylaBarradeaccesodirectodeOfficeestáacopladaenlapartesuperiordelapantalla.

Mostrartodo

Crearunarchivonuevo1. EnlabarradeherramientasOffice,hagaclicenNuevo
documentodeOffice .
2. Hagaclicenlafichadeltipodedocumentoquedeseacrear.
3. Hagadobleclicenlaplantillaoasistenteapartirdelquedeseacrearsudocumento.

Abrirunarchivo1. EnlabarradeherramientasOffice,hagaclicenAbrir
documentodeOffice .
2. Busqueeldocumentoquedeseeabriry,acontinuación,hagadobleclicenelnombredeldocumento.

AbrirunabarradeherramientasdistintaAlgunosdeloscontenidosdeestetemapuedennoseraplicablesaciertosidiomas.
Silabarradeherramientasquedeseanoestávisible,conelbotónsecundariodelmouse(ratón),hagaclicenelfondodecualquierbarradeherramientasdelaBarradeaccesodirectodeMicrosoftOfficey,acontinuación,hagaclicenelnombredelabarradeherramientasdelmenúcontextualparamostrarla.
Silabarradeherramientasquedeseaestávisibleperonoactiva,hagacliceneliconoqueaparecejuntoalnombredelabarradeherramientasparamostrarla.

Mostrartodo

AgregarunbotónAlgunosdeloscontenidosdeestetemapuedennoseraplicablesaciertosidiomas.
1. Conelbotónsecundariodelmouse(ratón),hagaclicencualquieradelasbarrasdeherramientasdelaBarradeaccesodirectodeMicrosoftOfficey,acontinuación,hagaclicenPersonalizardelmenúcontextual.
2. HagaclicenlafichaBarrasdeherramientas.
3. Asegúresedequeestéseleccionadalacasilladeverificaciónsituadajuntoalabarradeherramientasalaquesedeseeagregarelbotón.
4. HagaclicenlafichaBotones.
5. EnelcuadroBarradeherramientas,hagaclicenelnombredelabarradeherramientasdondedeseeagregarelbotón.
6. Paraagregarunbotónparaunarchivoounacarpeta,hagaclicenAgregararchivooenAgregarcarpeta.
Sugerencia

Cambiarelnombredeunbotón1. Conelbotónsecundariodelmouse(ratón),hagaclicenel
botóndelabarradeherramientasalaquedeseecambiarelnombrey,acontinuación,hagaclicenCambiarnombredelmenúcontextual.
2. EnelcuadroNombrenuevo,escribaelnuevonombredelbotóndelabarradeherramientas.

MoverunbotónMantengapresionadalateclaALTyarrastreelbotóndelabarradeherramientasalanuevaubicación,enlamismabarradeherramientasoenunadiferente.

Mostrartodo

MostraruocultarunbotónAlgunosdeloscontenidosdeestetemapuedennoseraplicablesaciertosidiomas.
1. Conelbotónsecundariodelmouse(ratón),hagaclicencualquieradelasbarrasdeherramientasdelaBarradeaccesodirectodeMicrosoftOfficey,acontinuación,hagaclicenPersonalizardelmenúcontextual.
2. HagaclicenlafichaBarrasdeherramientas.
3. Asegúresedequeestéactivadalacasilladeverificaciónsituadajuntoalabarradeherramientasquecontieneelbotón.
4. HagaclicenlafichaBotones.
5. EnelcuadroBarradeherramientas,hagaclicenelnombredelabarradeherramientasquecontieneelbotónquedeseemostraruocultar.
6. Paramostraruocultarunbotóndebarradeherramientas,activeodesactivelacasillaubicadajuntoalbotónquedeseeenelcuadroMostrarestosarchivoscomobotones.
Sugerencia

EliminarunbotónAlgunosdeloscontenidosdeestetemapuedennoseraplicablesaciertosidiomas.
1. Conelbotónsecundariodelmouse(ratón),hagaclicencualquieradelasbarrasdeherramientasdelaBarradeaccesodirectodeMicrosoftOfficey,acontinuación,hagaclicenPersonalizardelmenúcontextual.
2. HagaclicenlafichaBotones.
3. EnelcuadroBarradeherramientas,hagaclicenelnombredelabarradeherramientasquecontieneelbotónquedeseeeliminar.
4. EnelcuadroMostrarestosarchivoscomobotones,hagaclicenelbotónquedeseeeliminary,acontinuación,hagaclicenEliminar.

Mostrartodo

AgregaroquitarunabarradeherramientasAlgunosdeloscontenidosdeestetemapuedennoseraplicablesaciertosidiomas.
CuandosequitaunabarradeherramientasdelaBarradeaccesodirectodeMicrosoftOffice,seeliminadelcuadroBarradeherramientas,enelcuadrodediálogoPersonalizar(menúBarradeaccesodirectodeOffice ),peronoseeliminandelacarpetadebarrasdeherramientasdeldiscoduroningunadelascarpetas,archivosniaccesosdirectos.Sicreequenecesitarádenuevolabarradeherramientas,ocúltelaenlugardequitarla.
Cuandoseocultaunabarradeherramientas,noapareceenlaBarradeaccesodirectodeOffice,peroaúnapareceenelcuadroBarradeherramientas,deformaquepuedemostrarladenuevocuandodeseeutilizarla.
Agregarunabarradeherramientas
Quitarunabarradeherramientas
Mostraruocultarunabarradeherramientas

CambiarelnombredeunabarradeherramientasAlgunosdeloscontenidosdeestetemapuedennoseraplicablesaciertosidiomas.
1. Conelbotónsecundariodelmouse(ratón),hagaclicencualquieradelasbarrasdeherramientasdelaBarradeaccesodirectodeMicrosoftOfficey,acontinuación,hagaclicenPersonalizardelmenúcontextual.
2. HagaclicenlafichaBarrasdeherramientas.
3. Hagaclicenlabarradeherramientasalaquedeseecambiarelnombrey,acontinuación,hagaclicenCambiarnombre.
4. EnelcuadroNombrenuevo,escribaelnuevonombredelabarradeherramientas.

CambiarlaaparienciadelaBarradeaccesodirectodeOfficeAlgunosdeloscontenidosdeestetemapuedennoseraplicablesaciertosidiomas.
1. Conelbotónsecundariodelmouse(ratón),hagaclicencualquieradelasbarrasdeherramientasdelaBarradeaccesodirectodeMicrosoftOfficey,acontinuación,hagaclicenPersonalizardelmenúcontextual.
2. EnlafichaVista,seleccionelasopcionesquedesee.
NotaElbotónCambiarcolorsóloafectaalabarradeherramientasqueapareceenelcuadroBarradeherramientas.

Mostrartodo

CaracterísticasmultilingüesenOfficeAlgunasdelasmateriasdeestetemapuedennoseraplicablesaciertosidiomas.
LosprogramasdeMicrosoftOfficeXPtienecompatibilidadparaeditaryverdocumentosenmásde80idiomasgraciasalestándardecodificacióndetextoUnicode.LasdiversascaracterísticasmultilenguajedeOfficeresultandeutilidadsitrabajaconarchivosquecontienentextoenmásdeunidioma,sitrabajaparaunaorganizaciónmultinacionalosicompartearchivosconpersonasqueutilizanOfficeensistemasquefuncionanenotrosidiomas.
UstedoeladministradordelsistemapuedepersonalizarOfficeparamanejarlasconvencionesyrequisitosexclusivosdecadaidioma.TambiénpuedeagregaraOfficecomandosespecíficosdecadaidiomaycaracterísticas.
Característicasmultilenguaje
SoporteUnicodeenOffice
Configurarelequipoyeltecladoparatrabajarenvariosidiomas
ConfigurarelprogramadeOfficeparatrabajarenvariosidiomas

Mostrartodo

HerramientasdecorreccióndeMicrosoftOfficeXPAlgunosdeloscontenidosdeestetemapuedennoseraplicablesaciertosidiomas.
HerramientasdecorreccióndeMicrosoftOfficeXPesunmódulocomplementoquecontienelasherramientasdecorrecciónqueMicrosofthacreadoparamásde30idiomas,incluyendofuentes,correctoresortográficosygramaticales,listasdeautocorrección,reglasdeAutorresumen(sóloenMicrosoftWord),diccionariosdetraduccióny,enelcasodelosidiomasasiáticos,editoresdemétodosdeentrada(IME).
ElmóduloHerramientasdecorreccióndeMicrosoftOfficeXPestádisponibleenShop.microsoft.comy,fueradeEstadosUnidos,encualquierdistribuidorautorizado.
ParaobtenermásinformaciónacercadelasHerramientasdecorrección,visiteelsitioWebdeMicrosoftOffice.
NotaLoshipervínculosdeestetemaconducenalWeb.PuedevolveralaAyudaencualquiermomento.

Mostrartodo

InterfazglobalyMicrosoftOfficeXPMultilingualUserInterfacePackMicrosoftOfficeXPMultilingualUserInterfacePackagregacapacidadesmultilingüesclavealasfuncionesintegradasenMicrosoftOffice,puesincluyeeltextotraducidoparalainterfazdeusuario,laAyuda,losasistentesylasplantillasdelosprogramasdeOffice.AlinstalarOfficeXPMUIPack,trabajaconlaversióninglesadeOffice,peropuedeverloscomandos,lasopcionesdeloscuadrosdediálogo,lostemasdelaAyuda,losasistentesylasplantillasenunidiomaqueleresultemásfamiliar.
OfficeXPMUIPacktambiéncontienelasHerramientasdecorreccióndeMicrosoftOfficeXP,queincluyenfuentes,correctoresortográficosygramaticales,listasdeautocorrecciónyotrasherramientasquepuedenayudarleacrearyeditararchivosdeOfficeenelidiomaqueelija.
LoqueocurrealcambiarelidiomadelainterfazdeusuariodelaAyudaesqueéstacambiaentodoslosprogramasdeOffice.AlcambiarelidiomadelainterfazdeusuarionocambiaelformatodelosarchivosdeOfficequeguardeniningúnotroelementodelosprogramas.Nosenecesitaningúnconversorparaabrirarchivos.AlgunoscomponentesdeOfficenoadmitenelcambiodeidiomadelainterfazdeusuarionidelaAyuda.
OfficeXPMUIPackfuncionasiOfficeseejecutaenMicrosoftWindows98oposterior,obienenMicrosoftWindowsNT4.0oposterior.MicrosoftWindows2000ofrecelamejorcompatibilidadconlamayorpartedelosidiomas,porloqueeselsistemarecomendadosisetrabajaconmuchosidiomasconfrecuencia.
OfficeXPMUIPacktienesupropioCDysupropioinstalador.ParaobtenerOfficeXPMUIPack,consultealadministradordelsistema.

Mostrartodo

RequisitosparaidiomasespecíficosLosrequisitosdelsistemaoperativovaríanenfuncióndelidiomaqueestéusando.
Idiomasdelesteasiático(chinosimplificado,chinotradicional,japonésycoreano)
Idiomasdesurasiático(tailandés,hindiyvietnamita)
Báltico,centroeuropeo,griego,turcoeidiomasqueusanelalfabetocirílico
Idiomasdederechaaizquierda

IdiomasadmitidosporelAsistenteparaAyudaLossiguientesidiomascuentanconAsistenteparaAyuda,estoes,puedebuscartemasdeAyudaescribiendolaspreguntasconsuspropiaspalabrasmedianteelAyudantedeOfficeoenlafichaAsistenteparalaAyudadentrodelaAyuda.
Alemán
Árabe
Checo
Chino(simplificado)
Chino(tradicional)
Coreano
Danés
Español
Finés
Francés
Hebreo
Inglés
Italiano
Japonés
Neerlandés
Noruego
Polaco
Portugués(Brasil)
Portugués(Portugal)
Ruso

Sueco
Tailandés(soportelimitado)

NúmerosdeidentificaciónlocalparaarchivosespecíficosdelidiomaLasiguientetablaenumeralosidiomascompatiblesconMicrosoftOfficeysusLCIDcorrespondientes.
Idioma LCIDAfrikaans 1078Albanés 1052Amárico 1118Árabe 1025Armenio 1067Asamés 1101Azerí(cirílico) 2092Azerí(latino) 1068Vasco 1069Bielorruso 1059Bengalí 1093Búlgaro 1026Catalán 1027Cherokee 1116Chino(simplificado) 2052Chino(tradicional) 1028Croata 1050Checo 1029Danés 1030Divehi 1125Neerlandés 1043Edo 1126Inglés(Australia) 3081Inglés(Canadá) 4105

Inglés(ReinoUnido) 2057Inglés(EstadosUnidos) 1033Estonio 1061Faroés 1080Farsi 1065Filipino 1124Finés 1035Francés 1036Francés(Canadá) 3084Frisón 1122Fulfulde 1127Gallego 1110Georgiano 1079Alemán 1031Alemán(Austria) 3079Alemán(Suiza) 2055Griego 1032Gujarati 1095Hausa 1128Hawaiano 1141Hebreo 1037Hindi 1081Húngaro 1038Ibibio 1129Islandés 1039Igbo 1136Indonesio 1057Inuktitut 1117Italiano 1040Japonés 1041

Kannada 1099
Kanuri 1137Kashmiri 2144KashmiriArábigo 1120Kazajo 1087Quirguiz 1088Konkani 1111Coreano 1042Latín 1142Letón 1062Lituano 1063Macedonio,ARYdM 1071Malayo 1086Malayalam 1100Maltés 1082Manipuri 1112Marathi 1102Mongol 1104Nepalés 1121NoruegoBokmal 1044NoruegoNynorsk 2068Oriya 1096Oromo 1138Pashto 1123Polaco 1045Portugués(Brasil) 1046Portugués(Portugal) 2070Punjabí 1094Rumano 1048

Ruso 1049Sánscrito 1103
Serbio(cirílico) 3098Serbio(latino) 2074Sindhi 1113Sinhalese 1115Eslovaco 1051Esloveno 1060Somalí 1143Español 3082Swahili 1089Sueco 1053Sirio 1114Tayik 1064Tamazight(bereber/árabe) 1119Tamazight(latino) 2143Tamil 1097Tártaro 1092Telugu 1098Tailandés 1054Tigrigna(Etiopía) 1139Tigrigna(Eritrea) 2163Turco 1055Turcomano 1090Ucraniano 1058Urdu 1056Uzbek(Cirílico) 2115Uzbek(latino) 1091Vietnamita 1066

Yi 1144Yiddish 1085Yoruba 1130

Mostrartodo

InstalarcompatibilidaddelsistemaparavariosidiomasSigaunodeestosprocedimientosparainstalarlacompatibilidadmultilingüepara:
Windows2000
Windows98oWindowsMillenniumEdition
WindowsNT4.0

Mostrartodo

InstalarlafuenteuniversalparaUnicodeArialUnicodeMSesunafuenteUnicodecompleta.Contienetodosloscaracteres,ideogramasysímbolosdefinidosenelestándarUnicode2.1.
EnMicrosoftWindows2000oWindowsMillenniumEdition
EnMicrosoftWindows98oWindowsNT4.0
NotaDebidoasuconsiderabletamañoyaloscompromisostipográficosqueserequierenparacrearestafuente,ArialUnicodeMSsólodebeusarsecuandonopuedausarfuentesmúltiplesajustadasparadiferentessistemasdeescritura.Porejemplo,sidisponededatosmultilingüesprocedentesdemuchossistemasdeescrituradiferentesenMicrosoftAccess,puedeusarArialUnicodeMScomofuenteparamostrarlastablasdedatos,puestoqueAccessnopuedeaceptarmuchasfuentesdiferentes.

Mostrartodo

UsarunadistribucióndetecladoparaunidiomaespecíficoPuedeusarunadistribuciónespecialdeltecladoparaescribirenidiomasconcretos.Sihainstaladomásdeunadistribucióndelteclado,puedecambiarentreellassegúnlasnecesidades.
Instalarunadistribucióndeltecladoparaunidiomaconcreto
Cambiarentrediversasdistribucionesdelteclado
NotaParaescribirtextoenidiomasdelesteasiático,useuneditordemétodosdeentrada(IME).

CambiarelpaísoregiónpredeterminadosAlcambiarelpaísolaregiónpredeterminadoscambiantambiénlaconfiguracióndenúmero,moneda,horayfechaalamásusualparaadecuarsealusocomúndelanuevaselección.
1. EnelmenúIniciodeMicrosoftWindows,elijaConfiguraciónyhagaclicenPaneldecontrol.
2. HagadoblecliceneliconoConfiguraciónregional.
3. EnlalistaSuidioma(ubicación),seleccioneelpaísolaregiónquedeseeusardeformapredeterminada.
SiestáusandoMicrosoftWindows2000ynoveelelementoquedesea,activeenprimerlugarlacasilladeverificacióncorrespondientealidiomaadecuadodentrodelcuadroConfiguracióndeidiomaparaelsistema.
4. HagaclicenAceptary,acontinuación,reinicieelprograma.
NotaCuandocambieelpaísolaregiónenlalistaSuidioma(ubicación),puedequetambiéncambielaconfiguraciónrelativaalformatoparamostrarlamonedaylafecha..CompruebetodaslasfichasdelcuadrodediálogoConfiguraciónregionalparaasegurarsedequelosvaloressoncorrectos.

Mostrartodo

QuitarcomandosycontrolesparalosidiomasquenousaSihayidiomasqueyanouseenelprogramadeMicrosoftOffice,puedesimplificarlaaparienciadelainterfazdeusuarioyahorrarmemoriadesactivandolaediciónendichosidiomasyeliminandolasfuentesqueyanouse.
Desactivelaedicióndelosidiomasquenoleinteresen
Quitelasfuentesquenouse

Mostrartodo

UsarVisualKeyboardparatrabajarcondistintasdistribucionesdetecladoSicambialadistribucióndeltecladoaladeunidiomadiferente,loscaracteresqueaparecenenlapantallacuandoescribepuedequeyanosecorrespondanconloscaracteresimpresosenelteclado.MicrosoftVisualKeyboardesunprogramaparaconfigurareltecladoenpantallaquemuestraladistribucióndeltecladocorrespondientealidiomaqueestáseleccionadoactualmente.TambiénpuedeusarVisualKeyboardparaescribirtexto.
1. InstalarVisualKeyboard
¿Cómo?
2. IniciarVisualKeyboard.
¿Cómo?
3. Cambiealadistribucióndeltecladoquedeseeusar.
¿Cómo?
Eltecladoenlapantallacambiaráparareflejarladistribucióndeltecladoqueestáusando.
Paraobtenermásinformación,porejemplo,sobrecómoescribirtextousandoVisualKeyboard,vealaAyudadeVisualKeyboard.EnelmenúAyuda,hagaclicenAyudadeMicrosoftVisualKeyboard.
NotaElhipervínculodeestetemaabreunapáginaWeb.PuedevolveralaAyudaencualquiermomento.

Mostrartodo

Editoresdemétodosdeentrada(IME)UnEditordemétodosdeentrada(IME)esunprogramaquelepermiteescribirtextoasiáticoenlosprogramasconvirtiendolaspulsacionesdelasteclasencaracteresasiáticos.ElIMEinterpretalaspulsacionesdeteclascomocaracteresydespuésleofrecelaoportunidaddeinsertarlainterpretacióncorrectaenelprogramaconelqueestátrabajando.
LasversionesdeMicrosoftOfficeenchinosimplificado,chinotradicional,japonésycoreanoincluyenlosIMEparadichosidiomas.SiusaunaversióndeMicrosoftOfficeenotroidioma,puededescargarelIMEquenecesitedesdeelsitioWebdeMicrosoftOffice.TambiénhayIMEdisponiblesenlasHerramientasdecorreccióndeMicrosoftOfficeXP.
UnavezinstaladoelIMEpuedeobteneraccesoaéstedesdelabarraIdiomaqueaparecedeformapredeterminadaenlaesquinasuperiorderechadecualquierprogramadeOffice.
Notas
SiantesusabaloqueseconocíacomoIMEGlobalenunaversiónanteriordeOffice,esteeditornofuncionaráconMicrosoftOfficeXP.DebedescargarlaversiónactualizadadesdeelWeb.
ElhipervínculodeestetemaconducealWeb.PuedevolveralaAyudaencualquiermomento.

Mostrartodo

Instalaruneditordemétodosdeentrada(IME)LasversionesdeMicrosoftOfficeenchinosimplificado,chinotradicional,japonésycoreanoincluyenlosIMEparadichosidiomas.SiusaunaversióndistintadeMicrosoftOffice,puededescargarelIMEquenecesitadesdeelsitioWebdeMicrosoftOffice.
DentrodelsitioWebdeMicrosoftOffice,vayaalapáginadedescargadelIMEquedeseayacontinuaciónsigalasinstruccionesqueseindican.
UnavezinstaladoelIME,puedeobteneraccesoaéstedesdelabarraIdiomaqueapareceenlapantalla.ParaobtenerinformacióndetalladasobrecómoutilizarelIME,consultelaAyudaqueseincluyeconeleditor.
TambiénseincluyenIMEenlasHerramientasdecorreccióndeMicrosoftOfficeXP.ParaobtenermásinformaciónsobrelasHerramientasdecorrección,visiteelsitioWebdeMicrosoftOffice.
Notas
LoshipervínculosdeestetemaconducenalWeb.PuedevolveralaAyudaencualquiermomento.
SiantesutilizabaloqueseconocíacomoIMEGlobalenunaversiónanteriordeOffice,esteeditornofuncionaráconOfficeXP.DeberáiralsitioWebqueaparecearribaparadescargarunaversiónactualizada.





![Microsoft Office Professional Plus 2016 [MSDN]](https://static.fdocumentos.com/doc/165x107/563db87a550346aa9a9410be/microsoft-office-professional-plus-2016-msdn.jpg)