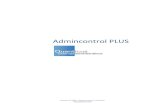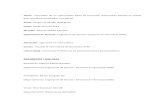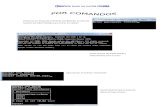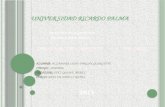Base de datos en access
-
Upload
sandra-trejo -
Category
Education
-
view
2.271 -
download
1
Transcript of Base de datos en access

Microsoft
Access 2007
Guía para crear una Base de datos

Clic aquí para Crear una
nueva base de datos
Sí lo que vas a hacer es abrir una base datos
existente, Clic en este lado para abrirla.

Clic para seccionar la ubicación de tu base de
datos, así como el nombre que llevará la misma.

Una vez realizado lo anterior, tu base de
datos ya tiene nombre, ahora lo que resta es dar clic en el botón
crear

Aparece esta ventana con una tabla abierta,
clic con el botón derecho en la pestaña naranja, vista diseño para crear una nueva
tabla.Ya que lo realizaste te pide el nombre de la
tabla, escríbelo y finaliza pulsando el
botón Aceptar

2) Selecciona el tipo de dato , recuerda que hay texto, numero, moneda, etc.
NOTA: Una vez que escribiste
todos los campos, clic derecho en la pestaña naranja, opción Guardar y
cierra tu tabla
Inicia con 1) Nombre del campo , si es el primero, será
el llave 3) Modifica la longitud o bien la mascara de
entrada
4) Cierra tu tabla sin olvidarte de guardar.

Para crear un formulario, clic en el icono del formulario que corresponda, ya
que puede ser formulario dividido o
en blanco
En la pestaña naranja, clic derecho, opción
Vista Formulario para anexar registros de
información

Llena los campos y anexa un nuevo
registro dando clic en este icono
Para guardar tu formulario, clic
derecho en la pestaña naranja, opción
guardar. Ojo: Para modificar colores,
imágenes, etc., debes cambiar a la vista de
diseño

En la vista de diseño del
formulario, puedes modificar colores de
fondo de encabezado, detalle y pie del formulario, además de cambiar
la imagen, hacer más grande el pie del formulario, así
como cambiar tipos de letra, tamaños,
colores, etc.
Para aumentar el tamaño del pie del formulario, colocar el apuntador del mouse y arrastrar hasta el tamaño
deseado
Para guardar tu formulario, debes dar clic derecho en la pestaña
naranja opción guardar.Para ver como quedo tu
Formulario, clic derecho en la pestaña naranja opción Vista
Formulario
Controles que puedes usar en tu formulario

Para crear un informe puedes usar el asistente o directamente el icono de
informe, según sea lo especificado
Para ver como quedo tu informe, clic derecho en la pestaña naranja, opción Vista Informes. En caso de querer modificar los colores, imagen, etc., deberás
cambiar a la vista diseño.
Vista de diseño del
informe

Para crear una consulta, clic en el asistente para consultas
Te aparece la venta del asistente, verifica que este en consultas sencillas y da
clic en aceptar

En esta ventana seleccionas la tabla a la cual le vas a crear la consulta, y después
selecciona los campos que se van a incluir en tu consulta, por último clic en
siguiente.
En esta ventana colocas el nombre que llevará tu consulta y terminas dando un
clic en finalizar.

Para filtras, dar clic derecho en la pestaña naranja, opción Vista
diseño.
En la vista de diseño, modificas el renglón
Criterio del campo que necesitas realizar el filtro.
Nota: si trabajas con letras se escribe la letra y sí es
necesario el * (asterisco), en caso de números,
utilizaras los símbolos <, > <=, >=, = y <> (diferente),
según lo necesites.Muy importante, deberás
guardar y cambiar a la vista Hoja de datos para
ver el resultado de la consulta.
Para Guardar, clic en la pestaña naranja opción guardar. Para vista hoja de datos, clic
pestaña naranja, clic vista hoja de datos.

Estos son los Cuatro elementos que forman una Base de datos de Microsoft Access
1. Tablas2. Consultas3. Formularios4. InformesCada uno con su icono correspondiente