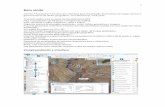BASECAMP Manual do proprietário (MAC - Garmin...Interface Introdução Atividades Permite que você...
Transcript of BASECAMP Manual do proprietário (MAC - Garmin...Interface Introdução Atividades Permite que você...

BASECAMP™ (MAC®) Manual do proprietário

© 2015 Garmin Ltd. ou suas subsidiáriasTodos os direitos reservados. Em conformidade com as leis que regem os direitos autorais, o presente manual não pode ser copiado, parcial ou integralmente, sem o prévio consentimento por escrito da Garmin. A Garmin se reserva o direito de alterar ou melhorar seus produtos e fazer mudanças no conteúdo do presente manual sem a obrigação de notificar qualquer pessoa ou organização sobre tais alterações ou melhorias. Acesse www.garmin.com para conferir as atualizações mais recentes e obter mais informações sobre o uso do produto.Garmin® e o logotipo da Garmin são marcas comerciais da Garmin Ltd. ou suas subsidiárias, registradas nos Estados Unidos da América e em outros países. BaseCamp™ e Garmin Express™
são marcas comerciais da Garmin Ltd. ou de suas subsidiárias. Essas marcas comerciais não podem ser usadas sem a permissão expressa da Garmin.App StoreSM é uma marca de serviço da Apple Inc. Mac® é uma marca registrada da Apple Inc., registrada nos Estados Unidos e em outros países. YouTube™ é marca registrada do Google Inc. Outras marcas registradas e nomes de marcas pertencem a seus respectivos proprietários.

SumárioIntrodução....................................................................... 1Interface...................................................................................... 1Personalizando a barra de tarefas............................................. 1
Ocultando e exibindo a barra de ferramentas....................... 1Utilizando notificações................................................................ 2Atualizando o aplicativo BaseCamp........................................... 2Atualizando software do dispositivo ........................................... 2Atividades....................................................................... 2Selecionando uma atividade...................................................... 2Adicionando uma atividade........................................................ 2Personalizando uma atividade................................................... 2Ocultando uma atividade............................................................ 2Mapa................................................................................ 2Desbloqueando mapas............................................................... 2
Desbloqueando mapas com um código de desbloqueio ....... 3Desbloqueando mapas online............................................... 3
Selecionar um mapa................................................................... 3Controles de mapa..................................................................... 3Visualizações de mapa............................................................... 3
Alterando a visualização do mapa......................................... 3Movendo o mapa................................................................... 3Aumentando e diminuindo o zoom no mapa......................... 3Girando o mapa..................................................................... 3Alteração do ângulo de visualização 3D................................ 3
Pesquisando no mapa................................................................ 3Medindo distâncias no mapa...................................................... 3Visualizando mapas em um dispositivo conectado.................... 4Enviando mapas ao dispositivo .................................................. 4Imprimindo o mapa..................................................................... 4BirdsEye Imagens e Garmin mapas personalizados............................................................... 4BirdsEye Imagery....................................................................... 4
BirdsEye Assinaturas e créditos............................................ 4Fazer download de imagens do BirdsEye em um computador Mac........................................................................................ 5Enviando as Imagens BirdsEye baixadas para o dispositivo.............................................................................. 5Imagens BirdsEye baixadas depois do vencimento da assinatura.............................................................................. 6Excluindo BirdsEye imagens................................................. 6
Garmin Mapas personalizados................................................... 6Importando Garmin Mapas personalizados........................... 6
Visualizando sobreposições....................................................... 6Ocultando sobreposições........................................................... 6Alterando a ordem de execução para sobreposições................ 6Barra de ferramentas de pesquisa............................... 6Executando uma pesquisa simples............................................ 6Executando uma busca detalhada............................................. 6Menu Buscar ...............................................................................6Salvando um local de uma pesquisa.......................................... 6Pontos de parada........................................................... 7Marcando um ponto de parada no gráfico.................................. 7Movendo um ponto de parada.................................................... 7Editando as propriedades do ponto de parada.......................... 7Geocaches...................................................................... 7A importação de uma geocache a partir de um Dispositivo Garmin Conectado......................................................................7Importar arquivos de geocache.................................................. 7Pesquisar geocaches................................................................. 7Marcando uma geocache como encontrado.............................. 7Visualizando dicas e registros .................................................... 7Visualizando a página da Web para uma geocache.................. 8
Alterando informações de geocache exibidas no mapa............. 8Rotas, viagens, trajetos e aventuras............................ 8Rotas............................................................................... 8Criação de rota ........................................................................... 8
Criando uma rota simples...................................................... 8Criando uma rota usando pontos de parada......................... 8Criando uma rota no mapa.................................................... 8Criando uma rota com base em um trajeto ............................8
Renomeando uma rota ............................................................... 8Editando informações da rota ..................................................... 8Alterando a atividade de uma rota .............................................. 8Editando pontos em uma rota .................................................... 9
Editando pontos de rota no mapa.......................................... 9Visualizando direções de rota .................................................... 9Planejador de viagem.................................................... 9Criando uma nova viagem.......................................................... 9Viagens e hubs........................................................................... 9Alterando a visualização da viagem........................................... 9Editando uma viagem................................................................. 9
Editando os nomes de viagem e de hub............................... 9Adicionando um hub para a viagem.................................... 10Adicionando um ponto de interesse a um hub.................... 10Editando um hub.................................................................. 10
Enviando uma viagem para o dispositivo ................................. 10Trajetos......................................................................... 10Visualizando pontos de trajeto e estatísticas........................... 10Editando trajeto .........................................................................10
Editando propriedades básicas do trajeto ........................... 10Editando propriedades avançadas do trajeto ...................... 10Editando pontos de trajeto ................................................... 10Filtrando pontos de trajeto ................................................... 11Editando pontos de trajeto no mapa.................................... 11
Unindo trajetos..........................................................................11Criando um trajeto a partir de uma rota .................................... 11Criando um trajeto no mapa..................................................... 11Gráficos e simulações................................................. 11Visualizando um gráfico............................................................11
Gráficos................................................................................11Reproduzindo uma rota ou simulação de trajeto ...................... 12
Controlando uma rota ou simulação de trajeto .................... 12Aventuras Garmin........................................................ 12Criando uma Aventura.............................................................. 12Editando uma aventura............................................................ 12
Adicionando uma foto a uma aventura................................ 12Adicionando um vídeo a uma aventura............................... 12Adicionando uma anotação a uma aventura ....................... 12
Visualizando uma Aventura...................................................... 12BaseStation Monitoramento ao vivo.......................... 12Rastreando com BaseStation................................................... 13Seguindo com BaseStation...................................................... 13Salvando trajetos de BaseStation............................................ 13Fotos com coordenadas geográficas......................... 13Fotos georreferenciadas importadas........................................ 13Georreferenciar fotos usando o aplicativo BaseCamp............. 13Combinando fotos a um trajeto ................................................ 13Movendo uma foto georreferenciada........................................ 13Editando uma foto georreferenciada........................................ 13Gerenciamento de dados............................................ 14Sobre listas e pastas de lista .................................................... 14
Criando uma lista ................................................................. 14Adicionando itens à lista ...................................................... 14Criando uma pasta de lista .................................................. 14Adicionado conteúdo à pasta de lista .................................. 14
Sumário i

Removendo um item de uma lista ....................................... 14Criando uma lista inteligente ................................................14Visualizando todas as listas contendo um item................... 14Removendo listas e pastas de lista ..................................... 14
Selecionar um local para arquivos de dados salvos................ 14Selecionando vários itens......................................................... 14Exibir as propriedades do item................................................. 14Adicionando notas e links a um item........................................ 14Excluindo dados....................................................................... 15Transferência de dados de um dispositivo conectado............. 15Enviando dados a um dispositivo conectado........................... 15Gerenciamento de dados avançado......................................... 15
Importando dados................................................................ 15Exportando dados................................................................ 15Fazendo backup de dados.................................................. 15Restaurando dados de backup............................................ 16
Gerenciando POIs personalizados........................................... 16Opções.......................................................................... 16Preferências gerais ................................................................... 16Preferências do visor e mapa................................................... 16
Ocultando recursos do mapa............................................... 16Preferências de rotas................................................................16
Adicionando uma área a ser evitada................................... 17Removendo uma área a evitar .............................................17
Definindo preferências de transferência dos dados................. 17Configurando as preferências de pesquisa.............................. 17Preferências de mouse e teclado............................................. 17Preferências avançadas........................................................... 17Restaurar padrões de fábrica................................................... 17Índice............................................................................. 18
ii Sumário

IntroduçãoInterface
AtividadesPermite que você altere a maneira como o aplicativo BaseCamp exibe informações usando os perfis de atividadeAtividades, página 2. (Atividades, página 2)
Barra de ferramentasPermite que você acesse funções e ferramentas rapidamente. Você pode personalizar a barra de ferramentas (Personalizando a barra de tarefas, página 1).
dispositivosExibe uma lista de dispositivos conectados na parte superior da área Biblioteca e Dispositivos.Você pode visualizar os produtos do mapa nos dispositivos conectados.Você pode enviar informações de ponto de parada e rota para dispositivos conectados (Enviando dados a um dispositivo conectado, página 15), e você pode receber informações de dispositivos conectados (Transferência de dados de um dispositivo conectado, página 15).
Minha coleçãoExibe as listas e pastas em Minha coleção, abaixo da lista de dispositivos na área Biblioteca e Dispositivos (Gerenciamento de dados, página 14).
MapaExibe o mapa, pontos de parada, rotas, trajetos, pontos de interesse e outros detalhes de mapa (Mapa, página 2).
Buscar resultadosPermite que você busque e filtre seus dados e informações de mapas salvos por meio da barra de ferramentas (Barra de ferramentas de pesquisa, página 6).Exibe os resultados da busca.
InformaçõesExibe os itens da lista para Minha coleção ou lista de dispositivos conectados que você selecionou na área Biblioteca e Dispositivos (Gerenciamento de dados, página 14).
Controles de mapaPermite navegar no mapa e ajustar a visualização (Controles de mapa, página 3).
Visão geral do mapaFornece um contexto geográfico para o mapa exibindo uma visualização mais ampla e menos detalhada (Visualizações de mapa, página 3).
Personalizando a barra de tarefasÉ possível adicionar ou remover itens da barra de ferramentas, além de personalizar a aparência desses itens.1 Selecione Exibir > Personalizar barra de ferramentas.2 Selecione uma opção:
• Para adicionar um item à barra de ferramentas, arraste-o para a barra de ferramentas.
• Para remover um item da barra de ferramentas, arraste-o para fora da barra de ferramentas.
• Para personalizar a aparência da barra de ferramentas, selecione uma opção no menu Mostrar para alterar a aparência dos ícones e texto.
• Para reduzir o tamanho dos ícones e o texto na barra de ferramentas, selecione a caixa de seleção Utilizar tamanho pequeno.
• Para restaurar a barra de ferramentas padrão, arraste a definição padrão para a barra de ferramentas.
3 Selecione Concluído.
Ocultando e exibindo a barra de ferramentas• Para ocultar a barra de ferramentas, selecione Exibir >
Ocultar barra de ferramentas.• Para exibir a barra de ferramentas, selecione Exibir >
Mostrar barra de ferramentas.
Introdução 1

Utilizando notificações aparece no canto superior direito da barra de ferramentas
quando novas atualizações, upgrades, recursos ou ações estão disponíveis. Você pode visualizar, ignorar e apagar notificações.1 Selecione .2 Selecione uma opção:
• Para visualizar informações ou ações adicionais para uma notificação, selecione .
• Para ignorar uma notificação, selecione .• Para ignorar todas as notificações, selecione Limpar.
Atualizando o aplicativo BaseCampAntes de poder atualizar o aplicativo BaseCamp, você deve ter uma conexão ativa com a internet.OBSERVAÇÃO: se você tiver instalado BaseCamp a partir de MacApp StoreSM, este recurso não estará disponível.Por padrão, o aplicativo verifica se há atualizações automaticamente. Você também pode atualizar o aplicativo manualmente.1 Selecione BaseCamp > Verificar atualizações.2 Se uma atualização estiver disponível, selecione Baixar
atualização agora.3 Selecione uma opção:
• Para fechar a janela do aplicativo e instalar a atualização, selecione Aplicar atualização agora.
• Para você ser lembrado na próxima vez que iniciar o aplicativo BaseCamp, selecione Mais tarde.
4 Siga as instruções na tela para concluir a instalação, se necessário.
Atualizando software do dispositivoAntes de poder atualizar o software do seu dispositivo, você deve instalar o aplicativo Garmin® WebUpdater.Você pode atualizar o dispositivo para o software mais recente utilizando o aplicativo BaseCamp.1 Clique com o botão direito do mouse e selecione Verificar
se há versões mais novas de software para o dispositivo.2 Se uma atualização de software estiver disponível para o seu
dispositivo, selecione Atualizar.3 Siga as instruções na tela.
AtividadesÉ possível usar atividades para alterar rapidamente como o aplicativo BaseCamp apresenta as informações. Cada atividade armazena preferências de roteamento e exibição otimizadas para a atividade. É possível personalizar cada atividade ou criar novas atividades.
Selecionando uma atividadeNa lista suspensa na barra de ferramentas, selecione uma atividade.
Todas as novas rotas que você criar usam a atividade selecionada por padrão. Você pode editar as propriedades de rota para alterar a atividade usada por uma rota (Preferências de rotas, página 16).
Adicionando uma atividade1 Na barra de ferramentas, selecione Atividade > Gerenciar
atividades.2 Selecione .3 Insira um nome de atividade.4 Selecione um tipo de atividade.
5 Selecione um ícone para a atividade (opcional).6 Selecione OK.7 Selecione opções para a o perfil de atividade (opcional)
(Personalizando uma atividade, página 2).
Personalizando uma atividadeVocê pode ajustar as opções para cada perfil de atividade. Nem todas as opções estão disponíveis para todas as atividades.1 Selecione Editar > Gerenciar atividades.2 Selecione uma atividade.3 Selecione uma opção:
• Para personalizar os recursos exibido no mapa ao usar a atividade, selecione (Preferências do visor e mapa, página 16).
• Para personalizar as preferências de rota para a atividade, selecione (Preferências de rotas, página 16).
• Para personalizar o nome e o ícone da atividade, selecione .
Ocultando uma atividadeÉ possível ocultar uma atividade de modo que não apareça na lista na barra de ferramentas.1 Selecione Editar > Gerenciar atividades.2 Selecione uma atividade para ocultar.3 Selecione .
MapaO mapa básico contém as principais cidades e rodovias. Os outros produtos de mapa contêm informações adicionais, tais como ruas, endereços, pontos de interesse ou informações topográficas. Os dados de mapa aparecem somente se um mapa estiver instalado, desbloqueado e selecionado.Você pode usar o aplicativo BaseCamp para exibir um mapa carregado em um dispositivo GPS compatível ou em um cartão SD (Visualizando mapas em um dispositivo conectado, página 4).É possível alterar a quantidade de detalhes visíveis no mapa ao personalizar as preferências do visor e outras características do mapa (Preferências do visor e mapa, página 16).
Desbloqueando mapasAlguns produtos de mapa Garmin devem estar desbloqueados para que você possa usar os dados detalhados de mapas. Se o seu dispositivo deve ser desbloqueado, o código de desbloqueio ou código do produto/código do cupom está incluído na embalagem do produto.O código de desbloqueio consiste de 25 caracteres e é impresso em um papel amarelo ou na embalagem do produto. Ele desbloqueia todos os mapas associados ao seu produto. Os códigos de desbloqueio estão incluídos nos dispositivos Garmin que também contêm softwares de mapeamento.A chave do produto ou código do cupom tem oito caracteres e é impressa em um Certificado de desbloqueio. Esse código desbloqueia uma região do mapa de seu produto As chaves do produto ou códigos do cupom acompanham o software que é embalado separadamente do dispositivo Garmin.Se não tiver desbloqueado os mapas durante a instalação, se precisar de desbloquear outra região do mapa, ou se precisar de desbloquear mapas para um dispositivo Garmin adicional, vá para my.garmin.com/maps/unlockMaps.htm.
2 Atividades

Desbloqueando mapas com um código de desbloqueioVocê pode desbloquear os mapas usando um código de desbloqueio de 25 caracteres incluso com o seu dispositivo.1 Selecione Mapas > Editar códigos de desbloqueio.2 Selecione Adicionar.3 Insira o código de desbloqueio de 25 caracteres.
O produto do mapa desbloqueado aparece na lista.4 Digite um comentário (opcional).
Desbloqueando mapas onlineAntes de desbloquear mapas on-line, é necessária uma conexão com a internet.É possível desbloquear os produtos do mapa on-line usando uma chave do produto ou código de cupom de oito caracteres que acompanha o produto.1 Selecione Mapas > Desbloquear mapas online.2 Siga as instruções na tela.
Selecionar um mapaPara poder visualizar os dados do mapa, você deve desbloquear os produtos de mapa (Desbloqueando mapas, página 2).Produtos de mapa diferentes contêm tipos diferentes de dados de mapa. Se você tiver mais de um produto de mapa instalado no seu computador, ou tiver um dispositivo com mapas pré-instalados conectado ao computador, poderá selecioná-lo para ser visualizado.OBSERVAÇÃO: o produto de mapa selecionado afeta a forma como as rotas são criada e exibidas no mapa. Os mapas que contêm informações mais detalhadas sobre estradas e localização devem ser selecionados ao trabalhar com rotas.1 Selecione Mapas.2 Selecione um produto de mapa instalado.
Controles de mapaA barra de controles de mapa é exibida na parte inferior do mapa.
Setas de movimentoSelecione para mover o mapa.
Barra deslizante de zoom
Deslize para aumentar e diminuir o zoom do mapa.
BússolaArraste para rodar a orientação do mapa e o ângulo de visualização.
Barra deslizante de detalhe
Deslize para ajustar a quantidade de detalhes visíveis no mapa. Para aumentar a velocidade com que o mapa é desenhado, reduza o nível de detalhes.
Mostrar opçõesMostrar ou ocultar etiquetas e sobreposições (Preferências do visor e mapa, página 16).
Visualizações de mapaCom o aplicativo BaseCamp, é possível visualizar o mapa em 2D, 3D ou ambas as visualizações.A visão geral do mapa fornece uma visão mais ampla e com menos detalhes. É possível exibir ou ocultar a visão geral do mapa, ou movê-la para qualquer lugar na exibição do mapa principal.
Alterando a visualização do mapa1 Selecionar Exibir.2 Selecione uma opção:
• Para exibir o mapa em vista bidimensional, de cima para baixo, selecione Exibir somente mapa 2D.
• Para exibir o mapa na vista tridimensional ajustável, selecione Exibir somente mapa 3D.
• Para exibir os mapas bidimensionais e tridimensionais lado a lado, selecione Exibir mapas 2D e 3D.
• Para mostrar uma visão geral do mapa quando este estiver oculto, selecione Mostrar o mapa da visão geral.
• Para ocultar o mapa de visão geral quando estiver visível, selecione Ocultar o mapa da visão geral.
Movendo o mapaSelecione uma opção:• Selecione Ferramentas > Mão, e arraste o mapa.• Arraste a visão geral do mapa.
O retângulo sombreado na Visão geral do mapa representa a área exibida no mapa.
Aumentando e diminuindo o zoom no mapa1 Selecione Ferramentas > Zoom.2 Selecione uma opção:
• Clique em um ponto no mapa para aplicar mais zoom.• Clique com o botão direito em um ponto no mapa para
aplicar menos zoom.• Use a roda de rolagem do mouse para dar mais ou menos
zoom.• Arraste pelo mapa para aplicar mais zoom em uma área.
Girando o mapaVocê pode girar o mapa na vista 2D.1 Selecione Ferramentas > Mão.2 Clique com o botão direito no mapa e arraste-o para a
esquerda ou para a direita.3 Selecione Exibir > Alinhar do norte para cima para
retornar à orientação do mapa com o norte para cima.
Alteração do ângulo de visualização 3DPara ajustar o ângulo de visualização do mapa, é preciso ativar a vista 3D do mapa (Alterando a visualização do mapa, página 3).1 Selecione Ferramentas > Mão.2 Clique com o botão direito no mapa e arraste-o para cima,
para baixo, para a esquerda ou para a direita.3 Selecione Exibir > Alinhar do norte para cima para
retornar à orientação do mapa com o norte para cima.
Pesquisando no mapaÉ possível exibir mais informações sobre objetos e executar várias ações diretamente no mapa. As ações disponíveis mudam com base nos recursos do mapa e nos itens próximos ao cursor.1 Selecione Ferramentas > Seletor.2 Selecione uma opção:
• Passe o mouse sobre uma área ou item do mapa para exibir mais informações sobre a área ou o item.
• Clique com o botão direito do mouse sobre uma área ou item do mapa para exibir uma lista de opções disponíveis.
Medindo distâncias no mapaVocê pode medir a distância, a direção e a área entre dois ou mais pontos no mapa.
Mapa 3

1 Selecione Ferramentas > Medição.2 Selecione um ponto de partida no mapa.3 Selecione um segundo ponto para marcar um segmento a
ser medido.Aparecerá uma linha entre os dois pontos, e essa informação aparecerá no mapa.• A distância entre os dois pontos.• A direção do primeiro para o segundo ponto.• A variação da elevação do primeiro para o segundo ponto
(somente em mapas topográficos).4 Selecione outros pontos para adicionar segmentos.
Aparecerá uma linha entre os dois próximos pontos, e a área compreendida entre o primeiro e o último pontos ficará sombreada para indicar a medida da área. Essa informação é exibida no mapa.• A distância total do primeiro ao último ponto.• A direção do primeiro para o último ponto.• A área total contida pelos segmentos.• As mudanças de elevação entre cada ponto e a subida e
a descida total varia para todos os segmentos (somente em mapas topográficos).
5 Selecione Ferramentas > Medição para limpar todos os segmentos do mapa e começar de novo.
Visualizando mapas em um dispositivo conectadoVocê pode usar o aplicativo BaseCamp para exibir um mapa carregado em um dispositivo GPS compatível ou em um cartão SD.1 Conecte um dispositivo GPS ou um leitor de cartão SD em
seu computador.Para obter mais informações, consulte o manual do proprietário do seu dispositivo.O nome do dispositivo ou cartão SD aparecerá na área Biblioteca e Dispositivos.
2 Selecione Mapas e selecione um mapa.
Enviando mapas ao dispositivoQuando você envia itens salvos para a um dispositivo conectado, pode enviar também mapas das áreas ao redor dos itens que estão sendo enviados ao dispositivo.1 Conecte o dispositivo ao computador.2 Selecione Minha coleção > Transferir > Enviar "Minha
coleção" para o dispositivo.3 Selecione o dispositivo e selecione Enviar mapas com
MapInstall ao concluir caixa de seleção.4 Selecione Enviar.5 Siga as instruções na tela.
Imprimindo o mapaÉ possível imprimir uma área do mapa em uma única página ou em várias páginas para criar uma impressão de pôster.1 Localize uma área no mapa.2 Se for necessário, aplique zoom no local.3 Selecione Arquivo > Imprimir.4 Digite um título para o mapa impresso.5 Selecionar Layout.6 Selecione uma opção:
• Selecione Imprimir uma página para ajustar para imprimir a área do mapa em uma página única.
• Selecione Imprimir um pôster para imprimir em várias páginas.Você pode usar as barras deslizantes para definir as dimensões e o número de páginas para o mapa.
7 Clique em Configuração da página para alterar as configurações da página, como orientação e tamanho do papel (opcional).
8 Selecione Visualizar/imprimir para visualizar e ajustar a saída de impressão (opcional).
9 Selecione Imprimir.
BirdsEye Imagens e Garmin mapas personalizados
Você pode baixar ou importar informações adicionais de mapas, chamadas "sobreposições", que podem ser exibidas no mapa. Você pode salvar as sobreposições, como BirdsEye Satellite Imagery, no computador ou em um dispositivo Garmin compatível. Você pode gerenciar dados de sobreposições da mesma forma que com outros dados, incluindo transferir sobreposições para e a partir de dispositivos Garmin compatíveis, organizando-as em listas (Sobre listas e pastas de lista, página 14)..
BirdsEye ImageryBirdsEye imagery proporciona imagens de mapas de alta resolução, para download, incluindo imagens de satélite detalhadas e mapas topográficos baseados em raster. Você pode usar o aplicativo BaseCamp para fazer o download do BirdsEye imagery no computador, exibir imagens no computador e transferir imagens para seu dispositivo Garmin compatível.
BirdsEye Assinaturas e créditosO dispositivo precisa ter uma assinatura do BirdsEye ativa ou créditos para fazer baixar e usar as imagens do BirdsEye. Para adquirir uma assinatura ou créditos para produtos BirdsEye disponíveis na sua região, vá para garmin.com/birdseye.Produtos BirdsEye Satellite Imagery e BirdsEye TOPO Raster fornecem download ilimitado de imagens durante o período de assinatura. Cada assinatura é associada a um único dispositivo. Para produtos que exigem assinatura, as imagens baixadas não podem ser transferidas para o dispositivo depois que a assinatura daquele dispositivo expirar.Produtos BirdsEye Select Raster fornecem créditos para download limitado de imagens. Cada crédito permite fazer o download de um quilômetro quadrado de imagens. Imagens baixadas com o uso de créditos não expiram, e é possível transferi-las para o dispositivo associado aos créditos durante a vida útil do dispositivo. A quantidade de créditos incluídos varia de acordo com o produto. Todos os créditos devem ser usados durante o prazo especificado na página do produto. Imagens baixadas com o uso de créditos estão associadas a somente um dispositivo e não podem ser restauradas, se excluídas do dispositivo e do computador.Produtos BirdsEyeVários produtos BirdsEye estão disponíveis.BirdsEye Satellite Imagery: fornece imagens de satélite
detalhadas, do mundo inteiro. Este produto oferece uma assinatura de um ano para download ilimitado de imagens.
BirdsEye Select Raster: fornece mapas baseados em raster com contornos do terreno e pontos de interesse. Há imagens disponíveis para várias regiões da Europa. Este produto oferece créditos para download limitado de imagens.
BirdsEye TOPO Raster: fornece mapas topográficos baseados em raster do U.S. Geological Survey (USGS) e do National Research Council (NRC). As imagens estão disponíveis nos
4 BirdsEye Imagens e Garmin mapas personalizados

Estados Unidos e Canadá. Este produto oferece uma assinatura de um ano para download ilimitado de imagens.
Ativar produtos BirdsEye usando o BaseCampAntes de ativar produtos BirdsEye usando o aplicativo BaseCamp, você deve registrar o seu dispositivo no Garmin Express™ (www.garmin.com/express).Depois de adquirir um produto BirdsEye, é preciso ativá-lo e associar a assinatura ou os créditos ao seu dispositivo. Você pode ativar o produto usando o aplicativo BaseCamp.OBSERVAÇÃO: se uma assinatura do BirdsEye estiver incluída no dispositivo, ela já estará associada ao dispositivo, e não será necessário ativá-lo.1 Acesse www.garmin.com/basecamp para fazer download e
instalar o aplicativo BaseCamp.OBSERVAÇÃO: se o aplicativo BaseCamp já estiver instalado, poderá ser necessário atualizá-lo para a versão mais recente.
2 Inicie o aplicativo BaseCamp e conecte o dispositivo ao computador.O nome do seu dispositivo aparece na área Biblioteca e Dispositivos.
3 Selecione BirdsEye > Fazer download do BirdsEye Imagery.
4 Na lista suspensa, selecione o dispositivo a ser associado à assinatura ou aos créditos e selecione Continuar.OBSERVAÇÃO: é possível associar somente um dispositivo ao seu produto BirdsEye. Depois de associar o dispositivo, não será possível transferir a assinatura nem os créditos para um dispositivo diferente. Você pode usar o produto BirdsEye em diversos dispositivos adquirindo assinaturas ou créditos adicionais.
5 Selecione uma opção:• Para ativar uma assinatura, selecione Onde está minha
assinatura?.• Para ativar os créditos, selecione Onde está meu
crédito?.6 Insira suas credenciais de login da conta do Garmin e
selecione Continuar.7 Selecione o produto BirdsEye a ser ativado e selecione
Ativar.OBSERVAÇÃO: o produto BirdsEye mais recente adquirido aparece. Poderá ser necessário selecionar um produto diferente na lista suspensa.
O produto BirdsEye é ativado, e a assinatura ou os créditos serão associados ao dispositivo. Após a ativação, você pode fazer download das imagens do BirdsEye.
Fazer download de imagens do BirdsEye em um computador MacPara fazer o download e usar as imagens do BirdsEye, o dispositivo precisa ter uma assinatura ativa ou créditos.Você pode fazer download das imagens do BirdsEye no computador Mac e em um dispositivo Mac compatível.Garmin1 Inicie o aplicativo BaseCamp e conecte o dispositivo ao
computador.Seu dispositivo aparece na BaseCamp lista de dispositivos.OBSERVAÇÃO: aguarde até que o dispositivo seja carregado.
2 Selecione Minha coleção ou uma lista à qual o arquivo de download imagens possa ser adicionado.
3 Selecione BirdsEye > Fazer download do BirdsEye Imagery.
4 Selecione seu dispositivo na lista suspensa.
5 Selecione Copiar imagens para dispositivo após download para copiar o arquivo de imagens para o dispositivo imediatamente após o download (opcional).
6 Selecione Continuar.7 Selecione umBirdsEye produto de imagens.
Se o seu dispositivo tiver uma assinatura ativa para o produto selecionado, uma mensagem confirmará a sua assinatura.Caso o seu dispositivo não possua uma assinatura, você pode baixar imagens de pré-visualização de alguns produtos. A pré-visualização de imagens destina-se somente para fins de avaliação. Você só pode armazenar uma visualização por vez. A visualização existente será substituída automaticamente quando você baixar uma pré-visualização diferente.
8 Selecione uma opção para definir a área do mapa que você precisa fazer o download das imagens:• Para selecionar uma área retangular, escolha Caixa de
seleçãoe arraste para desenhar uma caixa no mapa.• Para selecionar uma área do forma livre, selecione
Selecionar forma, e crie a forma no mapa.Você pode selecionar pontos no mapa para definir os cantos da forma ou clicar em um ponto e arrastar o mouse para desenhar as bordas da forma.
Se o produto selecionado precisar de créditos, será exibido o custo dos créditos para a área selecionada.
9 Na lista suspensa, selecione uma opção de qualidade de imagem (opcional).O tamanho estimado do arquivo é exibido para a qualidade da imagem selecionada. Se estiver copiando as imagens para o dispositivo, verifique se o dispositivo tem espaço de armazenamento suficiente para o arquivo de imagens. Se você excedeu o espaço de armazenamento disponível, é possível pode reduzir a qualidade da imagem ou o tamanho da área.
10Selecione Confirmar.11Se o produto selecionado precisar de créditos, digite suas
credenciais da conta Garmin para confirmar que vai gastar os créditos.
12Digite um nome para o arquivo de download das imagens (opcionais).
A transferência do arquivo de imagens começará, se estiver habilitada.
Enviando as Imagens BirdsEye baixadas para o dispositivoAntes de enviar BirdsEye imagens para o dispositivo, você deve baixar as imagens para o seu computador e o dispositivo tem de ter espaço livre em disco suficiente para o arquivo de imagens.Você pode enviar os arquivos de imagens BirdsEye baixados para um dispositivo Garmin compatível com uma assinatura ativa para aquele tipo de imagens. Os arquivos de imagem baixados usando créditos podem ser enviados apenas para o dispositivo para o qual foram ativados e baixados.1 Conecte o dispositivo ao computador.
Seu dispositivo aparece na lista de dispositivos.2 Clique com o botão direito no arquivo de imagens baixado e
selecione Enviar para.3 Selecione uma pasta no seu dispositivo e selecione OK.
Uma barra de progresso indica o progresso de transferência de dados.
BirdsEye Imagens e Garmin mapas personalizados 5

Imagens BirdsEye baixadas depois do vencimento da assinaturaPara produtos que exigem assinatura, as imagens baixadas não podem ser transferidas para o dispositivo depois que a assinatura daquele dispositivo expirar. Você pode continuar a usar as imagens armazenadas no dispositivo, desde que você não as exclua do dispositivo. Se você tiver baixado imagens para seu computador, você pode continuar a vê-las utilizando o aplicativo BaseCamp, mas você pode transferí-las apenas para dispositivos com uma assinatura ativa para esse tipo de imagens.Imagens baixadas com o uso de créditos não expiram, e é possível transferi-las para o dispositivo associado aos créditos durante a vida útil do dispositivo.
Excluindo BirdsEye imagensAVISO
Imagens BirdsEyeexcluídas não podem ser restauradas.• Se você excluir imagens baixadas usando créditos, você
deve gastar créditos adicionais para fazer o download novamente.
• Se você excluir as imagens com base na assinatura do seu dispositivo, você não pode transferir as imagens de volta para o seu dispositivo depois que assinatura do dispositivo expirar.
Você pode utilizar o aplicativo BaseCamp para BirdsEye excluir imagens do seu dispositivo ou computador.
Clique com o botão direito na imagem para excluir e selecione Excluir.
As imagens são excluídas do local selecionado. Excluir imagens do seu computador não exclui as imagens do dispositivo.
Garmin Mapas personalizadosGarminOs mapas personalizados fornecem imagens, tais como fotografia de satélite, mapas de parques ou outras informações que podem ser exibidas no mapa como uma sobreposição.Você pode fazer o download de Garmin Mapas personalizados no Garmin Fórum de mapas personalizados ou outros sites da Web. Você pode também criar seus próprios Garmin Mapas personalizados da Garmin. Acesse garmin.com/custommaps para obter mais informações.
Importando Garmin Mapas personalizadosVocê pode importar Garmin Mapas personalizados, incluindo sobreposições KML e arquivos de sobreposição KMZ. Você pode também enviar Garmin Mapas personalizados para dispositivos Garmin compatíveis.1 Faça o download de um mapa personalizado para o seu
computador.2 Selecione um local para o arquivo de mapa salvo (Selecionar
um local para arquivos de dados salvos, página 14).3 Selecione Arquivo > Importar em '[Nome]'.4 Selecione o arquivo de mapa personalizado e selecione
Importar.O mapa personalizado é salvo como uma sobreposição.
Visualizando sobreposições1 Selecione uma sobreposição.2 Selecione Exibir > Mostrar dados selecionados no mapa
para centralizar o mapa na sobreposição.3 Se a sobreposição aparecer como um contorno sem
imagens, selecione Exibir > Mostrar sobreposições (Garmin Custom Maps e BirdsEye Imagery).
Ocultando sobreposiçõesVocê pode ocultar detalhes em BirdsEye Imagens, Garmin Mapas personalizados e outras sobreposições que aparecem como apenas como um contorno no mapa.
Selecione Exibir > Ocultar sobreposições (Garmin Custom Maps e BirdsEye Imagery).
Alterando a ordem de execução para sobreposiçõesVocê pode definir a ordem de execução para BirdsEye Imagens, Garmin Mapas personalizados e outras sobreposições para alterar o modo como as sobreposições estão posicionadas uma em cima da outra no mapa.OBSERVAÇÃO: este recurso não está disponível para todas as sobreposições.1 Clique duas vezes em uma sobreposição.2 Use a barra deslizante para ajustar o pedido de desenho.
As sobreposições com uma configuração de maior execução aparecem na parte superior das sobreposições com uma configuração de ordem de execução inferior.
Barra de ferramentas de pesquisaA barra de ferramenta de pesquisa permite pesquisar locais. Você pode pesquisar dados de usuário, dados do mapa e algumas fontes on-line.
Executando uma pesquisa simplesPor padrão, a barra de pesquisa mostra os resultados da pesquisa começando com os locais mais próximos do centro do mapa.1 Selecione um local para pesquisa.2 Na barra de ferramentas de pesquisa, digite o nome do
ponto de interesse, endereço ou dados do usuário para encontrar e aperte voltar em seu teclado.
Executando uma busca detalhada1 Selecione Localizar > Localizar opções.2 Insira um termo.3 Selecione o tipo de pesquisa.4 Selecione Mais opções para refirnar os resultados da
pesquisa (opcional).5 Selecione Localizar.
Menu BuscarO menu Buscar funciona com a barra de ferramentas Localizar para ajudá-lo a encontrar itens rapidamente. Você também pode usar o menu Localizar para encontrar coordenadas no mapa.
Salvando um local de uma pesquisa1 Pesquisar um local (Executando uma busca detalhada,
página 6).2 Selecione um local a partir dos resultados de pesquisa.
As informações de localização aparecem no mapa.3 Selecione uma lista ou selecione Minha coleção.4 Selecione uma opção:
• Arraste um item dos resultados da pesquisa para a lista.• Selecione a partir das informações do local no mapa.
6 Barra de ferramentas de pesquisa

Pontos de paradaPontos de parada são locais gravados e armazenados no seu dispositivo. Os pontos de parada podem marcar onde você está, para onde vai, ou onde você esteve. Você pode adicionar detalhes sobre a localização, como nome, elevação e profundidade.
Marcando um ponto de parada no gráficoVocê pode marcar qualquer ponto ponto de parada no mapa como ponto de parada. Os pontos de parada são salvos automaticamente.1 Selecione um local para o ponto de parada salvo (Selecionar
um local para arquivos de dados salvos, página 14).2 Selecione Ferramentas > Parada.3 Selecione um local no mapa para marcar um ponto de
parada.O ponto de parada é salvo.
Movendo um ponto de parada1 Selecione um ponto de parada.
OBSERVAÇÃO: se o mapa não centralizar o ponto de parada, clique com o botão direito no ponto de parada e selecione Mostrar no mapa.
2 Selecione Ferramentas > Mão.3 Arraste o ponto de parada para um novo local.
DICA: você também pode mover um ponto de parada alterando as coordenadas nas propriedades no ponto de parada (Editando as propriedades do ponto de parada, página 7).
Editando as propriedades do ponto de paradaVocê pode alterar as propriedades de um ponto de parada, tais como o nome, as coordenadas e o símbolo. Você também pode alterar as propriedades de vários pontos de parada em um lote. As alterações nas propriedades do ponto de parada são salvas automaticamente.1 Selecione uma opção:
• Para editar um único ponto de parada, clique duas vezes em um ponto de parada.
• Para editar vários pontos de parada, selecione vários pontos de parada (Selecionando vários itens, página 14), e aperte +I no seu teclado.
2 Selecione Geral.3 Selecione uma opção:
• Para editar o nome do ponto de parada, selecione Nome e digite um nome.
• Para adicionar um comentário ao ponto de parada, selecione Comentário, e insira um comentário.
• Para alterar o símbolo associado ao ponto de parada selecione Selecionar próximo ao símbolo do ponto de parada e selecione um símbolo diferente.
4 Selecione Avançado.5 Selecione uma opção:
• Para editar as coordenadas do ponto de parada, selecione Posição, e insira novas coordenadas.
• Para adicionar um raio de alerta de proximidade ao ponto de parada, selecione Proximidade e insira uma distância.
• Para editar a elevação do ponto de parada, selecione Elevação, e insira uma elevação.
• Para personalizar a forma como o ponto de parada aparece no mapa, selecione um valor no menu suspenso Exibir.
6 Selecione Informações de contato e insira as informações de contato para o ponto de parada.
GeocachesGeocaching é uma atividade na qual os participantes ocultam ou pesquisam caches ocultos. Um geocache contém coordenadas, dicas, registros e outras informações para um cache. Vá para geocaching.com para baixar geocaches.Não é possível pesquisar ou criar geocaches no aplicativo BaseCamp. Você pode transferir um geocache a partir de um Garmin dispositivo conectado ou importar um arquivo de geocache que você baixou de geocaching.com. Indica uma geocache na área de Biblioteca e Dispositivos e no mapa.
A importação de uma geocache a partir de um Dispositivo Garmin ConectadoAntes de importar uma geocache para Minha coleção, você deve ter uma geocache carregada em seu dispositivo Garmin GPS.1 Conecte um dispositivo Garmin GPS que contém dados de
geocache para o seu computador.2 Transferir os dados de geocache do dispositivo
(Transferência de dados de um dispositivo conectado, página 15).
Importar arquivos de geocache1 Acesse geocaching.com.2 Baixe um ou mais arquivos de geocache para o seu
computador.3 Selecione uma localização para os arquivos de geocache
(Selecionar um local para arquivos de dados salvos, página 14).
4 Selecione Arquivo > Importar em '[Nome]'.5 Selecione os arquivos de geocache baixados e selecione
Importar.
Pesquisar geocachesPara poder procurar geocaches, faça o download de um geocache em geocaching.com e importe para o aplicativo BaseCamp.1 Pesquise geocaches (Executando uma busca detalhada,
página 6).2 Selecione um geocache.
Um balão de informações aparece no mapa, mostrando o geocache.
Marcando uma geocache como encontradoVocê pode marcar geocaches para manter o controle dos geocaches encontrados. Ao marcar uma geocache como encontrado em seu dispositivo, a geocache será automaticamente atualizada no aplicativo BaseCamp a próxima vez que você conectar seu dispositivo.1 Clique duas vezes em uma geocache.2 Selecione .
O ícone da geocache muda para .
Visualizando dicas e registrosUma dica de geocache será incluída pelo criador da geocache e oferece informações adicionais para ajudá-lo a localizar a geocache. Os registros de geocache podem conter comentários de outras pessoas que pesquisaram o cache.1 Clique duas vezes em um geocache.
Pontos de parada 7

2 Selecione uma opção:• Para visualizar as dicas, selecione Mostrar dicas.• Para visualizar os registros, selecione Registros.
Visualizando a página da Web para uma geocacheVocê pode visualizar a página da Web na qual a geocache foi originalmente publicada.1 Clique duas vezes em uma geocache.2 Selecione o ID da geocache.
Seu navegador da Web padrão abre para a página associada à ID de geocache.
Alterando informações de geocache exibidas no mapa1 Clique duas vezes em um geocache.2 Na lista suspensa, selecione uma opção para exibir apenas o
símbolo, o símbolo e o nome ou o símbolo e o código de identificação associado à geocache.
Rotas, viagens, trajetos e aventurasO aplicativo BaseCamp usa rotas, viagens, trajetos e aventuras para mostrar onde você esteve e ajudá-lo a planejar aonde deseja ir.• Uma rota é uma sequência de pontos de parada ou locais
que orienta você ao seu destino final (Rotas, página 8).• Uma viagem é um itinerário que inclui um local de partida,
um destino, horários de chegada e partida e a quantidade de tempo que você pretende passar se deslocando a cada dia (Planejador de viagem, página 9).
• Um trajeto é um registro do seu caminho. O registro do trajeto contém informações sobre pontos ao longo do caminho registrado, incluindo hora, localização e elevação de cada ponto (Trajetos, página 10).
• Uma aventura é um conjunto de itens, como registros de trajetos, pontos de parada, imagens e vídeos que ilustram suas viagens (Aventuras Garmin, página 12).
RotasUma rota é uma sequência de pontos de parada ou locais que orienta você ao seu destino final.
Criação de rotaOBSERVAÇÃO: o produto de mapa que você selecionar afeta como as suas rotas são criadas. Por exemplo, selecione mapas que contêm mais estradas detalhadas e informações de localização ao criar rotas de condução (Selecionar um mapa, página 3).A atividade que você selecionar também afeta como as suas rotas são criadas. A atividade que você selecionar deve ser adequada ao tipo de produto de mapa que você selecionar (Selecionando uma atividade, página 2).
Criando uma rota simplesVocê pode criar uma rota simples entre dois pontos.1 Selecione um local para a rota salva (Selecionar um local
para arquivos de dados salvos, página 14).2 Selecione Editar > Criar rota.3 Se necessário, selecione um produto de mapa.4 Se necessário, altere a atividade.5 Arraste um item para Arrastar ponto de início aqui caixa.6 Clique e arraste um item para Arrastar destino aqui caixa.
A rota aparece como uma linha colorida no mapa.
Criando uma rota usando pontos de paradaVocê pode criar uma rota usando pontos de parada salvos.1 Se necessário, selecione um produto de mapa.2 Se necessário, altere a atividade.3 Selecione vários pontos de parada para usar na rota
(Selecionando vários itens, página 14).4 Clique com o botão direito nos pontos de parada
selecionados, e selecione Criar rota a partir de pontos de parada.A rota aparece como uma linha colorida no mapa.
5 Digite um nome para a rota (opcional).
Criando uma rota no mapaVocê pode criar uma rota selecionando pontos no mapa ou desenhando a rota no mapa.1 Se necessário, selecione um produto de mapa.2 Se necessário, altere a atividade.3 Selecione um local para a rota salva (Selecionar um local
para arquivos de dados salvos, página 14).4 Selecione Ferramentas > Rota.5 Se necessário, feche a janela Nova Rota.6 Selecione um ponto inicial para sua rota.7 Selecione os pontos para adicionar à rota.8 Clique com o botão direito para salvar a rota.
DICA: você também pode apertar esc no teclado para salvar a rota.A rota aparece como uma linha colorida no mapa.
Criando uma rota com base em um trajetoVocê pode criar uma rota com base em um trajeto. Esse procedimento pode ser útil caso você precise aplicar as opções de rota ao trajeto ou usá-lo em dispositivos que não suportam trajetos.1 Se necessário, selecione um produto de mapa.2 Se necessário, altere a atividade.3 Selecione um trajeto.4 Selecione Editar > Criar rota a partir do trajeto > OK.
A nova rota é exibida ao lado do trajeto.
Renomeando uma rota1 Clique duas vezes em uma rota.2 Na janela propriedades de rota, limpe a caixa de seleção
Nomear automaticamente.3 Digite um novo nome.
Editando informações da rota1 Clique duas vezes em uma rota.2 Na janela propriedades de rota, selecione Informações.3 Selecione uma opção:
• Para adicionar notas à rota, insira o texto no campo Notas .
• Para alterar a cor da rota, selecione uma cor na lista Cor .• Para conectar um arquivo com a rota, selecione Arquivo,
e selecione um arquivo do seu computador.
Alterando a atividade de uma rota1 Clique duas vezes em uma rota.2 Na janela de propriedades da rota, selecione Atividade.3 Selecione uma atividade para aplicar a rota inteira.
8 Rotas, viagens, trajetos e aventuras

OBSERVAÇÃO: você pode alterar a atividade para o ponto na rota sem alterar a atividade associada ao resto da rota (Editando pontos em uma rota, página 9).
4 Selecione para recalcular a rota usando a nova atividade.
Editando pontos em uma rotaVocê pode adicionar, remover, reordenar e programar pontos em uma rota.1 Clique duas vezes em uma rota.2 Selecione uma opção:
• Para adicionar um ponto, arraste um ponto de parada, rota, trajeto ou local encontrado para a lista de pontos.
• Para remover um ponto, clique com o botão direito no ponto e selecione Remover.
• Para mover um ponto para uma posição diferente na rota, arraste o ponto até a nova posição.
• Para mover um ponto uma posição acima na rota, clique com o botão direito no ponto e selecione Mover para cima.
• Para mover um ponto uma posição abaixo na rota, clique com o botão direito no ponto e selecione Mover para baixo.
• Para reverter a ordem da rota, selecione > Inverter rota.
• Para programar uma chegada, uma partida e tempos de escala em um ponto, escolha o ponto e selecione .
• Para alterar o tipo de atividade associado a um ponto, selecione o ponto e selecione o ícone da atividade.
3 Selecione para recalcular a rota.
Editando pontos de rota no mapaVocê pode adicionar ou mover pontos em uma rota no mapa. Se você adicionar ou mover pontos para locais fora da estrada, a rota não será calculada usando estradas.1 Com uma rota visível no mapa, selecione Ferramentas
Seletor.2 Selecione uma opção:
• Arraste um segmento de uma rota para um novo local. Novos pontos são adicionados à rota automaticamente.
• Mantenha a opção pressionada e arraste um ponto para um novo local.
Visualizando direções de rotaVocê pode visualizar direções trecho a trecho para uma rota.1 Clique duas vezes em uma rota.2 Na janela de propriedades de rota, selecione Direções.
Os pontos na janela são substituídos por direções trecho a trecho.
3 Marque a caixa de seleção Centralizar conforme seleção e selecione um item a partir da lista para visualizar no mapa.
Planejador de viagemO aplicativo BaseCamp permite planejar um completo itinerário da viagem. Você pode carregar itinerários de viagem para seu dispositivo GPS para navegação.
Criando uma nova viagemPara poder criar uma viagem usando informações de endereço, você deve desbloquear um mapa que inclua informações de endereço (Desbloqueando mapas, página 2).Você pode calcular uma viagem automaticamente com base em um local de partida, chegada e na quantidade de tempo que você gostaria de passar dirigindo todos os dias.
1 Selecione Planejador de viagem > Nova viagem.2 Selecione Novo.3 Selecione uma opção:
• Selecione o número de dias para sua viagem.• Se você souber as datas da sua viagem, marque a caixa
de seleção e selecione as datas de partida e retorno para a sua viagem.
4 Selecione o número máximo de horas de viagem por dia.5 Se for uma viagem de ida e volta, marque a caixa de
seleção.6 Selecione Iniciar.7 Selecione um modo de viagem.8 Insira o local de partida e o local de chegada.9 Se o seu método de viagem for Vôo, selecione uma opção:
• Selecione o Número do voo e insira os nomes da linha área e os números de voo para a sua partida, retorno e voos de conexão.
• Selecione Aeroportos e insira os nomes dos aeroportos.10Selecione Criar viagem.
Viagens e hubsDepois de criar uma viagem, os detalhes da sua viagem são exibidos no lado esquerdo da janela do BaseCamp. A viagem é organizada em hubs. Cada hub começa com um ponto de partida e termina com um ponto de chegada. Os hubs são criados automaticamente com base nas informações fornecidas quando você cria a viagem. Você pode adicionar hubs extras à sua viagem se pretender visitar mais locais durante a mesma.Cada hub da sua viagem contém os detalhes entre os pontos de partida e de chegada do hub, incluindo os dias de deslocamento e as horas de partida e de chegada. Você pode procurar pontos de interesse e adicionar paradas ao longo do percurso dentro de cada hub.OBSERVAÇÃO: as horas de partida e chegada exibidas nos hubs refletem a hora real na localização, com base no fuso horário local.
Alterando a visualização da viagemVocê pode alterar a exibição da viagem ou ocultar informações detalhadas sobre os hubs na viagem.
Ao visualizar uma viagem, selecione uma opção:• Para ocultar os detalhes de hub, selecione .• Para mostrar os detalhes de hub, selecione .
Editando uma viagemPara poder editar uma viagem, você deve salvar pelo menos uma viagem no computador ou no dispositivo.É possível editar uma viagem adicionando hubs, adicionando e removendo dias, alterando horários de chegada e de partida e acrescentando pontos de interesse a visitar ao longo do caminho. As alterações que você fizer à viagem serão salvas automaticamente.1 Selecione Planejador de viagem > Abrir viagem recente.2 Selecione uma viagem.3 Selecione Abrir.4 Editar as informações de viagem ou de hub (Editando um
hub, página 10).5 Selecione Sair.
Editando os nomes de viagem e de hubAo visualizar uma viagem, selecione uma opção:• Para alterar o nome da viagem, selecione o nome e insira
um novo nome.
Planejador de viagem 9

• Para alterar o nome de um hub, selecione o nome e insira um novo nome.
Adicionando um hub para a viagemSe você pretende visitar locais adicionais na sua viagem, você pode adicionar os hubs para cada local.1 Durante a visualização de um viagem, selecione Adicionar
hub.2 Procure um local.3 A partir dos resultados da pesquisa, selecione o local.4 Selecione Adicionar à viagem.
O novo hub é adicionado no final da viagem.
Adicionando um ponto de interesse a um hubSe você pretende adicionar uma parada durante a viagem de um ponto de partida para um ponto de chegada em um hub, você pode pesquisar ao longo da rota.1 Durante a visualização de um viagem, selecione um hub.2 Use o a barra deslizante Adicionar Ponto de Interesse para
selecionar um local na rota.Um marcador de posição para o local selecionado será exibido no mapa, na rota.
3 Selecione a Pesquisar ao longo da rota da rota.4 Procure um local.5 A partir dos resultados da pesquisa, selecione o local.
O ponto de interesse é adicionado à rota no hub.OBSERVAÇÃO: uma escala padrão de 30 minutos é adicionada para cada ponto de interesse que você adicionar ao hub. Você pode alterar a partida, chegada e horários de parada em um hub (Editando um hub, página 10).
Editando um hubVocê pode editar o detalhes de viagem de um hub.OBSERVAÇÃO: as horas de partida e chegada exibidas nos hubs refletem a hora real na localização, com base no fuso horário local.• Para alterar uma hora de partida de um hub, selecione um
ponto e partida e escolha a hora.• Para alterar a hora de chegada de um hub, selecione um
ponto de chegada e escolha a hora.• Para alterar o modo de deslocamento para um hub,
selecione um ponto de partida e selecione o ícone de acordo com o modo de viagem.OBSERVAÇÃO: você pode adicionar vários modos de deslocação à sua viagem, acrescentando hubs adicionais e alterar o modo de viagem em cada hub.
• Para adicionar um dia a um hub, selecione avançar no nome do hub.
• Para remover um dia de um hub, clique com o botão direito do mouse no dia e selecione Excluir dia.
• Para reordenar dias, pontos de partida, pontos de chegada e o ponto de saída, arraste o item para qualquer lugar na viagem.
Enviando uma viagem para o dispositivoPara poder carregar uma viagem no seu dispositivo Garmin compatível, você deve salvar pelo menos uma viagem no computador.1 Conecte o dispositivo ao computador.2 Selecione Planejador de viagem > Abrir viagem recente.3 Selecione uma viagem.4 Selecione Transferir > Enviar ['Nome'] para o dispositivo.5 Selecione o dispositivo e marque as caixas de seleção para
os itens a enviar.
6 Selecione Enviar.
TrajetosUm trajeto é um registro do seu caminho. O registro do trajeto contém informações sobre pontos ao longo do caminho gravado, inclusive tempo, local e elevação para cada ponto.
Visualizando pontos de trajeto e estatísticasVocê pode visualizar as estatísticas e os dados de resumo para os pontos de trajeto individuais, uma série de pontos de trajeto, ou um trajeto inteiro. Muitos campos de dados estão disponíveis somente para trajetos gravados com um dispositivo Garmin GPS.1 Clique duas vezes em um trajeto.
A janela de propriedades de trajeto exibe as estatísticas para cada ponto no trajeto.
2 Segure a tecla shift no seu teclado e selecione uma série de pontos para visualizar as estatísticas para aqueles pontos.
Editando trajetoVocê pode editar as informações para um trajeto inteiro ou para pontos individuais no trajeto. Não é possível editar os trajetos que ainda estão ativos no seu dispositivo.
Editando propriedades básicas do trajetoVocê pode renomear o trajeto e alterar a cor do trajeto.1 Clique duas vezes em um trajeto.2 Selecione uma opção:
• Para renomear o trajeto, selecione Nome, e insira um novo nome.
• Para alterar a cor do trajeto, selecione uma cor a partir da lista suspensa.
Editando propriedades avançadas do trajetoAntes de poder editar as informações de elevação do trajeto, você deve usar um mapa que inclui dados de elevação (Selecionar um mapa, página 3).Você pode editar as propriedades de um trajeto inteiro.1 Clique duas vezes em um trajeto.2 Selecione .3 Selecione uma opção:
• Para substituir a informações de elevação para todos os pontos do trajeto com informações de elevação no mapa, selecione Definir trajeto para elevação do mapa.Os dados de elevação do mapa podem ser mais precisos que os dados de elevação do GPS.
• Para reverter a ordem dos pontos do trajeto, selecione Inverter trajeto.
• Para centrar o mapa na trilha, selecione Mostrar no mapa.
Editando pontos de trajetoAntes de poder editar as informações de elevação do trajeto, você deve usar um mapa que inclui dados de elevação (Selecionar um mapa, página 3).1 Clique duas vezes em um trajeto.2 Selecione somente um ponto ou uma série de pontos
(Selecionando vários itens, página 14).3 Selecione .4 Selecione uma opção:
• Para remover o ponto ou uma série de pontos de trajeto, selecione Excluir ponto(s) selecionado(s).
• Para dividir o trajeto no ponto selecionado, selecione Dividir a partir do ponto selecionado.
10 Trajetos

Os pontos listados abaixo do ponto selecionado são removidos do trajeto atual e salvos como um novo trajeto. O ponto selecionado é incluído nos dois trajetos.
• Para substituir as informações de elevação relativas ao ponto ou série de pontos com as informações de elevação do mapa, selecione Definir ponto(s) para elevação do mapa.Os dados de elevação do mapa podem ser mais precisos que os dados de elevação do GPS.
Filtrando pontos de trajetoÉ possível filtrar pontos em um trajeto para remover pontos indesejados e simplificar o trajeto.1 Clique duas vezes em um trajeto.2 Selecione uma opção:
• Selecione um ponto.• Segure a tecla shift no seu teclado e selecione uma série
de pontos.3 Selecione > Filtrar trajeto.4 Selecione uma opção:
• Para filtrar o trajeto completo, selecione Trajeto inteiro.• Para filtrar uma série de pontos selecionados, selecione
Pontos de trajeto selecionados.5 Selecione uma opção:
• Para definir um tempo mínimo entre os pontos, selecione Hora, e insira uma hora.
• Para definir uma distância mínima entre pontos, selecione Distância, e insira uma distância.
• Para permitir que o aplicativo BaseCamp ajuste o número de pontos automaticamente, selecione Automático, e ajuste controle deslizante.
• Para usar um número máximo de pontos com espaços iguais, selecione Pontos máximos, e insira um número.
6 Selecione Salvar trajeto original para salvar uma cópia do trajeto original sem filtro (opcional).OBSERVAÇÃO: se você não salvar o trajeto original, os pontos removidos são eliminados permanentemente do trajeto original.
7 Selecione OK.Os pontos são removidos do trajeto com base nos critérios de filtragem.
Editando pontos de trajeto no mapaVocê pode adicionar ou mover pontos em um trajeto no mapa.1 Clique duas vezes em um trajeto.2 Selecione Ferramentas > Seletor.3 Selecione uma opção:
• Arraste um segmento do trajeto para um novo local. Novos pontos são adicionados ao trajeto automaticamente.
• Mantenha a opção em seu teclado e arraste um ponto para um novo local.
Unindo trajetosVocê pode unir dois ou mais trajetos em um único trajeto.1 Selecione um ou mais trajetos (Selecionando vários itens,
página 14).2 Selecione Editar > Unir trajetos.3 Selecione um trajeto.4 Selecione uma opção:
• Selecione para mover o trajeto para baixo na lista.• Selecione para mover o trajeto para cima na lista.
• Selecione para inverter a direção do trajeto.• Selecione para remover o trajeto da lista.
5 Selecione Unir trajetos.Um trajeto novo é criado, unindo os trajetos.
Criando um trajeto a partir de uma rotaVocê pode criar um trajeto a partir de uma rota salva. O trajeto pode ser navegado usando dispositivos Garmin que não são compatíveis com a navegação de rota.1 Clique duas vezes em uma rota.2 Selecione > Criar trajeto.
Criando um trajeto no mapaVocê pode criar um trajeto selecionando pontos no mapa, desenhando no mapa ou com uma combinação dos dois.1 Selecione um local para o trajeto salvo (Selecionar um local
para arquivos de dados salvos, página 14).2 Selecione Ferramentas > Trajeto.3 Selecione uma opção:
• Para criar segmentos de trajeto reto entre os pontos, selecione dois ou mais pontos no mapa.
• Para desenhar um segmento de trajeto, selecione um ponto e arraste para o próximo ponto.
4 Repita etapa 3 para adicionar segmentos adicionais.5 Clique com o botão direito para salvar o trajeto.
DICA: você também pode apertar esc no teclado para salvar o trajeto.O trajeto aparece como uma linha cinza no mapa.
Gráficos e simulaçõesVocê pode ver gráficos de dados de vários itens.Você pode reproduzir uma rota ou um trajeto para simular a navegação.
Visualizando um gráficoVocê pode exibir um gráfico de informações em uma rota, trajeto ou aventura, com base nas informações gravadas.1 Clique duas vezes em uma rota, trajeto ou aventura.2 Selecione .
Gráficos
Seleciona o tipo de dados exibido no gráfico.
Aumenta e diminui o zoom no mapa.
Mostra ou oculta pontos no gráfico.
Imprime o gráfico.
Gráficos e simulações 11

Indica o primeiro local escolhido para comparação. A informação de localização aparece ao selecionar o marcador de localização no gráfico e um destaque laranja aparece naquele local no mapa.Indica o segundo local selecionado para comparação. As informa-ções de comparação aparecem quando você selecione o segundo marcador de localização no gráfico e um destaque laranja aparece entre os dois locais no mapa.Move os pontos selecionados.
Reproduzindo uma rota ou simulação de trajetoVocê pode animar uma rota ou trajeto para simular a navegação.1 Clique duas vezes em uma rota ou em um trajeto.2 Selecione .3 Selecione Reproduzir rota ou Reproduzir trajeto.
A janela do controle de reprodução aparece e a simulação inicia. exibe a posição atual da simulação no mapa.
Controlando uma rota ou simulação de trajetoAntes de poder ajustar o comportamento ou velocidade de uma simulação, você deve executar a simulação.• Enquanto a simulação está reproduzindo, selecione Pausar
para parar a simulação.• Enquanto a simulação está em pausa, selecione Reproduzir
para reproduzir a simulação.• Selecione Loop para fazer com que a simulação pare ou
repita ao chegar no final da rota ou trajeto.• Use a barra deslizante superior para avançar ou retroceder a
simulação ao longo da rota ou trajeto.OBSERVAÇÃO: exibe a posição atual da simulação no mapa.
• Use a barra deslizante inferior para ajustar a velocidade da animação.
• Selecione Mais lento para diminuir a velocidade da animação.
• Selecione Mais rápido para aumentar a velocidade da animação.
• Selecione Velocidade real xe insira um valor para definir uma velocidade de reprodução específica.Um valor de 1.0 reproduz a rota ou trajeto na velocidade atual.
Aventuras GarminVocê pode agrupar itens relacionados como uma aventura. Por exemplo, você pode criar uma aventura para sua trilha de caminhada mais recente. A aventura pode conter o registro de trajetos da viagem, fotos da viagem e geocaches que você procurou. Você pode usar o BaseCamp para criar e gerenciar suas aventuras.
Criando uma AventuraAntes de criar uma aventura, é necessário transferir um trajeto de seu dispositivo.1 Selecione Editar > Criar aventura.2 Selecione um trajeto e selecione Continuar.3 Arraste as anotações, fotos e vídeos na janela Itens da
aventura para adicioná-los à aventura.4 Selecione Continuar.5 Digite o título, adicione uma descrição, selecione a atividade
e selecione um nível de dificuldade.6 Selecione Escolher foto para selecionar um nova foto de
capa para a aventura.
7 Adicionar tags para ajudar a classificar e organizar suas aventuras (opcional).
8 Selecione Continuar.A aventura é salva na seção Garmin Aventuras da Minha coleção.
Editando uma aventura1 Clique duas vezes em uma aventura.2 Selecione Editar.3 Selecione uma opção:
• Arraste as anotações, fotos e vídeos na janela Itens de aventura para adicioná-los à aventura.Itens da aventura
• Editar informações para a aventura.• Selecione Escolher foto, e selecione uma foto diferente
para mudar a foto de capo para a aventura.Escolher foto4 Selecione Concluído.
Adicionando uma foto a uma aventura1 Clique duas vezes em uma aventura.2 Selecione Editar > Adicionar fotos.3 Selecione uma foto do seu computador e selecione Abrir.4 Se necessário, selecione um local no mapa para a foto.
DICA: se a foto contiver informação de coordenadas geográficas, a foto é automaticamente colocada na localização de coordenadas geográficas no mapa.
5 Selecione Concluído.
Adicionando um vídeo a uma aventuraPara poder adicionar um vídeo a uma aventura, o vídeo deve estar hospedado em comunidade de vídeos do YouTube™.1 Clique duas vezes em uma aventura.2 Selecione Editar > Adicionar vídeo.3 Selecione um local no mapa para o vídeo.4 Insira a URL do vídeo.5 Digite um título e descrição (opcional).6 Selecione Concluído.
Adicionando uma anotação a uma aventura1 Clique duas vezes em uma aventura.2 Selecione Editar > Criar anotação.3 Selecione um local no mapa para a anotação.4 Digite um título e texto de anotação.5 Selecione Concluído.
Visualizando uma AventuraPara poder visualizar uma aventura, você deve criar uma aventura (Criando uma Aventura, página 12).1 Clique duas vezes em uma aventura.2 Selecione uma opção:
• Para visualizar uma animação da visão geral do trajeto de aventura no mapa, selecione Reproduzir.Reproduzir
• Para exibir uma foto ou vídeo, selecione.• Para visualizar as propriedades da foto ou vídeo,
selecione .• Para exibir um gráfico de velocidade ou elevação do
trajeto de aventura, selecione (Gráficos, página 11) .
BaseStation Monitoramento ao vivoAntes de usar o recurso BaseStation, você deve ter um dispositivo compatível. Acesse garmin.com para obter mais informações sobre dispositivos compatíveis.
12 Aventuras Garmin

BaseStation permite você rastrear cães ou contatos em tempo real no mapa ao se conectar a um dispositivo Garmin que esteja recebendo dados de localização de coleiras para cães com GPS ou de outros dispositivos Garmin compatíveis.
Rastreando com BaseStationAntes de poder usar o BaseStation recurso, você deve ter um dispositivo Garmin compatível (BaseStation Monitoramento ao vivo, página 12).1 Ligue o dispositivo.2 No dispositivo, selecione Configuração > Sistema >
BaseCamp BaseStation > Avisado.Consulte o manual do proprietário do seu dispositivo para obter mais informações.
3 Conecte o dispositivo ao computador.4 No dispositivo, selecione Sim quando for solicitado inserir o
modo BaseStation.5 Na área Biblioteca e Dispositivos, selecione a pasta
BaseStation com o nome do dispositivo.6 Selecione uma ou mais opções:
• Para visualizar contatos na mapa, selecione .• Para visualizar cães no mapa, selecione .
Seguindo com BaseStationAntes de pode usar BaseStation, você deve ter um dispositivo Garmin compatível (BaseStation Monitoramento ao vivo, página 12).Você pode seguir a localização de cães, contatos e o dispositivo BaseStation conectado no mapa. O mapa aplica panorâmica e zoom automaticamente para manter visíveis todos os objetos seguidos.1 Selecione um ou mais contatos ou cães para seguir
(Selecionando vários itens, página 14).2 Selecione .3 Selecione uma opção:
• Para seguir apenas os contatos selecionados e cães, selecione Seguir contatos selecionados.
• Para seguir os contatos selecionados e cães, mais o dispositivo BaseStation conectado ao computador, selecione Seguir contatos selecionados e base station.
• Para seguir apenas o dispositivo BaseStation conectado ao computador, selecione Seguir Basestation.
Salvando trajetos de BaseStationÉ possível salvar os caminhos que os cães ou contatos viajarem como trajetos.1 Desconecte o BaseStation dispositivo do computador.2 Selecione Sim para salvar os trajetos para Minha coleção.
Fotos com coordenadas geográficasFotografias georreferenciadas são fotografias que incluem dados de localização geográfica. Você pode visualizar as fotos georreferenciadas no aplicativo BaseCamp, e você pode carregar fotos georreferenciadas em um serviço de foto compatível on-line.
Fotos georreferenciadas importadasVocê pode adicionar informações de localização geográfica nas fotos ao importar os arquivos de foto.1 Selecione um local para as fotos salvas (Selecionar um local
para arquivos de dados salvos, página 14).2 Selecione Arquivo > Importar em '[Nome]'.
3 Selecione uma ou mais fotos e selecione Importar.4 Selecione OK, e selecione um local no mapa.As fotos com georreferenciadas aparecem no mapa.
Georreferenciar fotos usando o aplicativo BaseCampÉ possível adicionar informações de localização geográfica às fotos ao arrastar e soltar os arquivos de seu computador na janela do aplicativo BaseCamp.1 Selecione um local no mapa para georreferenciar uma ou
mais fotos.2 Selecione um local para as fotos salvas (Selecionar um local
para arquivos de dados salvos, página 14).3 Redimensione a janela do aplicativo BaseCamp a um
tamanho menor que a tela cheia.4 Selecione uma ou mais fotos.5 Arraste e solte as fotos no mapa, no local selecionado.6 Selecione Sim.As fotos com georreferenciadas aparecem no mapa.
Combinando fotos a um trajetoSe você tirou fotos enquanto estava gravando um trajeto com seu Garmin dispositivo Garmin, é possível relacionar suas fotos ao trajeto. O aplicativo BaseCamp usa as informações de hora em suas fotos e trajetos para relacionar a foto a um local específico. Os pontos de parada são criados automaticamente para cada foto. Você também pode adicionar coordenadas às suas fotos usando informações de localização do o seu trajeto.Se você tiver várias fotos e trajetos de uma viagem, pode combinar suas fotos com vários trajetos.1 Selecione uma opção:
• Para corresponder as fotografias a um único trajeto, clique duas vezes em um trajeto.
• Para corresponder as fotografias a vários trajetos, selecione vários trajetos( (Selecionando vários itens, página 14) aperte +I no teclado.
2 Selecione > Associar fotos.3 Selecione Procurare selecione uma ou mais fotos.4 Selecione Adicionar coordenadas às fotos associadas
para colocar em cada foto as coordenadas da localização do ponto de trajeto(opcional).
5 Se necessário, selecione Mudança de horário e ajuste a hora no arquivo de fotos até que corresponda à hora do trajeto (opcional).
6 Selecione OK.As suas fotos georreferenciadas aparecem no mapa.
Movendo uma foto georreferenciada1 Clique com o botão direito do mouse na foto e selecione
Mostrar no mapa.2 Selecione Ferramentas > Mão.3 Arraste a foto para um novo local.
Editando uma foto georreferenciadaVocê pode alterar o nome ou adicionar comentários a uma fotografia georreferenciada.1 Clique duas vezes na foto.2 Selecione Editar.3 Digite um novo nome ou comentários.4 Selecione Concluído.
Fotos com coordenadas geográficas 13

Gerenciamento de dadosO aplicativo BaseCamp armazena rotas, trajetos, pontos de parada e outros dados na área Biblioteca e Dispositivos. A área Biblioteca e Dispositivos está no lado esquerdo da janela do aplicativo BaseCamp.Na área Biblioteca e Dispositivos, o painel superior contém as listas em Minha coleção e dispositivos conectados. Quando você seleciona uma lista no painel superior, seu conteúdo é exibido no painel inferior.
Sobre listas e pastas de listaÉ possível usar listas e pastas de lista para organizar os dados em Minha coleção.Uma lista é uma coleção de itens armazenados no aplicativo BaseCamp. É possível incluir um único item em várias listas.Uma pasta de lista é um recipiente usado para organizar listas. Uma pasta de lista pode conter somente listas e outras pastas de listas.Os itens que não foram adicionados à uma lista aparecem em Dados não listados.
Criando uma lista1 Selecione Arquivo > Nova lista.
Uma nova lista aparece em Minha coleção.2 Digite um nome na lista.
Adicionando itens à lista1 Selecione uma lista.2 Arraste os itens para a lista a partir de outro local, como
Minha coleção, a partir de outra lista ou outro dispositivo.
Criando uma pasta de lista1 Selecione Arquivo > Nova lista de pastas.2 Digite um nome de pasta (opcional).
Adicionado conteúdo à pasta de lista1 Selecione uma pasta de lista.2 Arraste listas ou pastas de listas para a pasta de listas.
Removendo um item de uma listaRemover um item de uma lista não fará com que o item seja excluído em Minha coleção (Excluindo dados, página 15).1 Selecione uma lista.2 Selecione um ou mais itens (Selecionando vários itens,
página 14).3 Selecione Editar > Excluir.
Criando uma lista inteligenteAs listas inteligentes podem organizar os dados de Minha coleção de acordo com um conjunto de regras selecionadas por você. Por exemplo, você pode criar uma lista inteligente que inclui automaticamente todos os seus pontos de parada ou todos os itens criados na última semana.1 Selecione Arquivo > Nova lista inteligente.2 A partir da lista suspensa, selecione uma categoria de
regras.3 Insira as informações para a regra.4 Selecione OK.
A lista inteligente aparece em Minha coleção.5 Digite um nome para a lista inteligente (opcional).Editando uma lista inteligenteVocê pode editar as regras para um lista inteligente.1 Selecione uma lista inteligente.2 Selecione .
3 Selecione uma opção:• Para editar as regras, selecione novos valores nos menus
suspensos.• Para adicionar uma regra, selecione .• Para remover uma regra, selecione .
4 Selecione OK.
Visualizando todas as listas contendo um item1 Clique duas vezes em um item.2 Selecione Referências.
Todas as listas que contêm o item são exibidas.
Removendo listas e pastas de listaQuando você exclui uma pasta de listas, todas as listas e pastas na pasta de listas excluídas também são excluídas. Itens nas listas excluídas continuam em Minha coleção (Excluindo dados, página 15).1 Selecione uma lista ou pasta de lista.2 Selecione Editar > Excluir.
Selecionar um local para arquivos de dados salvosPara poder criar ou importar itens como pontos de parada, rotas ou trajetos no aplicativo BaseCamp, escolha onde os arquivos de dados serão salvos. É possível salvar itens no seu computador ou em um dispositivo Garmin conectado.OBSERVAÇÃO: alguns dispositivos podem não aceitar salvar ou editar os arquivos de dados diretamente neles.
Selecione uma opção:• Para salvar arquivos de dados no seu computador,
selecione Minha coleção ou selecione uma lista ou pasta em Minha coleção.
• Para salvar arquivos de dados em um dispositivo conectado, selecione o dispositivo em Meus dispositivos Garmin.
Selecionando vários itensAo visualizar ou editar itens, você pode selecionar vários itens na área Biblioteca e Dispositivos. Os itens devem ser do mesmo tipo. Por exemplo, é possível selecionar vários pontos de parada e alterar as propriedades para todos os pontos de parada selecionados de uma só vez.• Para selecionar itens individuais, selecione um item, segure
no seu teclado e selecione um ou mais itens do mesmo tipo.
• Para selecionar uma variedade de itens, selecione um item, segure Shift no seu teclado e selecione outro item do mesmo tipo.shiftTodos os itens entre os dois itens selecionados são adicionados à seleção.
Exibir as propriedades do itemVocê pode visualizar as propriedades dos itens como pontos de parada, rotas e trajetos.OBSERVAÇÃO: todas as alterações feitas ao exibir as propriedades do item são salvas automaticamente.• Para exibir propriedades de um item, clique duas vezes no
item.• Para exibir as propriedades de vários itens, selecione vários
itens e aperte +I no seu teclado.
Adicionando notas e links a um itemVocê pode adicionar informações extras para pontos de parada, rotas e trajetos.
14 Gerenciamento de dados

1 Clique duas vezes em um ponto de parada, rota ou trajeto.2 Selecione Notas.3 Selecione uma ou mais opções:
• Para adicionar uma observação, insira um texto de observação.
• Para adicionar um arquivo, selecione Adicionar arquivo, e selecione um arquivo.
• Para adicionar um arquivo a partir de outra janela, arraste e solte o arquivo na janela Notas.
• Para adicionar um link da web, selecione Adicionar link da Web, insira a URL e selecione OK.
Excluindo dadosVocê pode excluir permanentemente BaseCamp dados armazenados em seu computador ou em um dispositivo Garmin conectado. Para excluir um item do seu computador, você deve excluí-lo Minha coleção.OBSERVAÇÃO: alguns dispositivos Garmin não são compatíveis com a exclusão de dados usando o aplicativo BaseCamp.1 Selecione um ou mais itens (Selecionando vários itens,
página 14).2 Selecione Editar > Excluir.3 Selecione Excluir.
Transferência de dados de um dispositivo conectadoVocê pode adicionar dados em Minha coleção a partir de um dispositivo Garmin conectado.1 Conecte o dispositivo ao computador.2 Selecione Transferir > Receber do dispositivo.3 Selecione o dispositivo e marque as caixas de seleção para
os itens a transferir.4 Selecione Receber.Os dados importados aparecem em uma lista inteligente em Minha coleção (Criando uma lista inteligente, página 14). A lista inteligente será denominada de acordo com o nome do dispositivo.OBSERVAÇÃO: se você importar dados de um dispositivo diferente, ele usa a mesma lista inteligente e altera o nome para o novo dispositivo. É recomendável que você organize os dados transferidos em uma lista diferente ou pasta antes de importar os dados de um novo dispositivo (Gerenciamento de dados, página 14).
Enviando dados a um dispositivo conectadoVocê pode enviar dados de Minha coleção para um dispositivo compatível. Os dados são armazenados em várias pastas na unidade Garmin no dispositivo.1 Conecte o dispositivo ao computador.2 Selecione uma opção:
• Para enviar um ou mais itens ou uma lista ao dispositivo, selecione um ou mais itens ou uma lista (Selecionando vários itens, página 14), e selecione Transferir > Enviar ['Nome'] para o dispositivo.
• Para enviar todos os dados ao dispositivo, selecioneMinha coleção > Transferir > Enviar "Minha coleção" para o dispositivo.
3 Selecione o dispositivo e marque as caixas de seleção para os itens a enviar.
4 Selecione Enviar.
Gerenciamento de dados avançadoVocê pode importar dados de outras fontes e pode exportar dados para uso em outros aplicativos.Também é possível fazer backup dos seus dados de usuário e restaurá-los em uma instalação BaseCamp diferente.
Importando dadosVocê pode importar os tipos de arquivo compatíveis no aplicativo BaseCamp (Tipos de arquivos suportados, página 15).OBSERVAÇÃO: esse recurso não pode ser usado para transferir dados de um dispositivo para um computador (Transferência de dados de um dispositivo conectado, página 15).1 Selecione um local para os arquivos de dados importados
(Selecionar um local para arquivos de dados salvos, página 14).
2 Selecione Arquivo > Importar em '[Nome]'.3 Selecione um arquivo suportado e selecione Importar.Tipos de arquivos suportadosVocê pode importar os seguintes tipos de arquivo para o aplicativo do BaseCamp.• Formato de troca GPS (.gpx)• Formato de arquivo FITtness (.fit)• Banco de dados GPS Garmin (.gdb)• Garmin Training Center (.tcx)• Localização GPS (.loc)• Garmin Custom Map (.kml ou .kmz)• Foto (.jpg ou .jpeg)
Exportando dadosVocê pode exportar dados para um arquivo e salvá-lo no seu computador. Você pode exportar itens de Minha coleção ou de dados armazenados em um dispositivo Garmin conectado.OBSERVAÇÃO: dados de sobreposição, incluindo Garmin Mapas personalizados e imagery, não podem ser exportados para um arquivo.BirdsEye Para exportar dados de sobreposição, você deve fazer backup dos seus dados (Fazendo backup de dados, página 15).1 Selecione uma opção:
• Para exportar todos os dados do BaseCamp armazenados em seu computador, selecione Minha coleção e selecione Arquivo > Exportar "Minha coleção".
• Para exportar um ou mais itens ou uma lista, selecione um ou mais itens ou uma lista (Selecionando vários itens, página 14), e selecione Arquivo > Exportar dados do usuário selecionado.
• Para exportar todos os itens armazenados em um dispositivo conectado, selecione o dispositivo e selecione Arquivo > Exportar [nome do dispositivo].
2 Insira um nome.3 Selecione um local para o arquivo exportado.4 Selecione o formato de arquivo.5 Selecione Exportar.
Fazendo backup de dadosVocê pode fazer back up de todos os dados, listas e pastas para um único arquivo. O arquivo pode ser restaurado para uma instalação BaseCamp diferente.1 Selecione Arquivo > Backup.2 Selecione um local para o arquivo de backup.3 Insira um nome de arquivo e selecione Backup.
Gerenciamento de dados 15

Restaurando dados de backupAVISO
Quando você restaurar dados de um arquivo de backup, todos os dados, listas e pastas existentes serão removidos e substituídos pelos dados do backup. Os dados removidos não podem ser recuperados.
1 Selecione Arquivo > Restaurar.2 Selecione Restaurar para confirmar.3 Selecione um arquivo de backup e selecione Restaurar.
Gerenciando POIs personalizadosMuitos dispositivos e produtos de mapa Garmin contam com pontos de interesse (POIs) personalizados pré-instalados. Você pode fazer o download de POIs, criar seus próprios de interesse ou transferir POIs do computador para um dispositivo ou cartão de dados. Acesse garmin.com/poiloader para obter mais informações.Depois de personalizar os POIs instalados em seu dispositivo conectado, você pode gerenciá-los usando o aplicativo BaseCamp. Você pode exibir ou ocultar POIs personalizados para controlar como eles aparecem nos resultados da pesquisa no mapa.1 Conecte um dispositivo que tenha POIs personalizados a
seu computador.O aplicativo BaseCamp detecta os arquivos POI personalizados.
2 Selecione Mapas > Informações do arquivo POI instalado.3 Selecione os POIs para incluir nos resultados da pesquisa e
mostrar no mapa.
OpçõesVocê poderá personalizar muitas configurações no aplicativo BaseCamp.
Preferências geraisVocê pode personalizar as preferências gerais como unidades de medida, formato da posição e dados do mapa.Selecione BaseCamp > Preferências > Geral.Unidade de medida: define as unidades de medida.
OBSERVAÇÃO: se você selecionar a configuração Personalizar, você deve selecionar a opção Avançado para definir as unidades de medida individualmente para cada tipo de dados.
Direção: define o tipo de cabeçalho usado ao visualizar o mapa.
Formato da posição: define o formato da coordenada da posição.OBSERVAÇÃO: se você selecionar a configuração Personalizar, selecione a opção Opções para editar os detalhes de grade personalizados.
Linha de referência: define os dados do mapa usados ao referenciar o formato do posição.OBSERVAÇÃO: se você selecionar a configuração Personalizar, você deve selecionar a opção Opções para editar os detalhes de dados personalizados.
Preferências do visor e mapaVocê pode personalizar o aspecto do mapa e os itens no mapa.Selecione BaseCamp > Preferências > Exibir.Dicas de ferramenta: permite ativar o texto de dicas de
ferramenta do mapa e definir quando o texto de dicas de ferramenta deverá aparecer.
Exagero 3D: define um valor para o exagerado de mudanças na elevação no mapa 3D.OBSERVAÇÃO: o valor 0% indica que as alterações na elevação são desenhadas dentro da escala.
Qualidade 3D: define o nível de detalhes dos recursos do mapa 3D.
Habilitar suavização de linhas: suavizar as bordas das linhas no mapa.
Tamanho do ícone: define o tamanho dos ícones exibidos no mapa.
Etiquetas: define o número das etiquetas do ponto de interesse exibidos no mapa.
Largura da rota: define a largura das rotas exibidas no mapa.Largura do trajeto: define a largura dos trajetos exibidos no
mapa.Ocultar recursos do mapa: oculta itens e recursos no mapa
para diferentes tipos de atividade (Ocultando recursos do mapa, página 16).
Ocultando recursos do mapaVocê pode personalizar os recursos do mapa que são mostrados para cada atividade.1 Selecione BaseCamp > Preferências > Exibir > Ocultar
recursos do mapa.2 Selecione uma atividade.3 Desmarque a caixa de seleção de um recurso de mapa para
ocultar.4 Selecione OK.
Preferências de rotasVocê pode personalizar a forma como o software calcula rotas para cada perfil de atividade (Atividades, página 2). Por exemplo, você pode calcular rotas com base na estrada para um perfil de direção e pode calcular rotas fora de estrada para um perfil de caminhada.Selecione BaseCamp > Preferências > Rota e selecione um perfil de atividade na lista suspensa.Modo de cálculo: define o método de cálculo de rota para rotas
com estradas. A opção Tempo mais rápido calcula as rotas que são mais rápidas para viajar.Mais rápido A opção Distância mais curta calcula as rotas que são mais curtas em distância.Menor distância A opção Estradas com curvas calcula as rotas que tendem a usar estradas com curvas para rotas mais cênicas de motocicleta.
Modo de elevação: permite minimizar a elevação nas rotas fora de estrada.
Evitar tipo de estradas: permite definir os tipos de estradas a evitar nas rotas.
Evitar tipo de recursos: permite definir os tipos de recursos a evitar nas rotas. Por exemplo, você pode evitar estradas com pedágios, vias de montanhas ou trilhas estreitas.
Áreas a serem evitadas: permite definir as áreas específicas a evitar nas rotas.
Velocidade personalizada: permite definir velocidades médias para os diferentes tipos de estradas.
Atributos do caminhão: define os atributos do caminhão usados para calcular o percurso, como altura, peso, ou materiais perigosos. Esta configuração só está disponível para atividades baseadas no caminhão.
Atributos RV: define os atributos RV usados para calcular uma rota, como a altura e o peso. Esta configuração só está disponível para as atividades baseadas em RV.
16 Opções

Adicionando uma área a ser evitadaVocê pode definir uma área específica no mapa para evitar ao criar uma rota para uma atividade.1 Selecione BaseCamp > Preferências > Rota > Gerenciar
áreas.2 Selecione uma atividade.3 Selecione um local no mapa para evitar.4 Selecione .5 Arraste o mouse para desenhar uma caixa sobre a área a
evitar.A área a evitar aparece no mapa como uma caixa vermelha e um nome para a área aparece na janela Áreas a serem evitadas.
6 Selecione Concluído.
Removendo uma área a evitarVocê pode remover uma área a evitar que você adicionou a uma atividade.1 Selecione BaseCamp > Preferências > Rota > Gerenciar
áreas.2 Selecione uma atividade.3 Selecione a área a evitar para remover.4 Selecione .5 Selecione Concluído.
Definindo preferências de transferência dos dadosVocê pode personalizar como os dados de rota e trajeto são enviados para dispositivos específicos. O aplicativo BaseCamp lembra os dispositivos que você conectou anteriormente e você pode definir preferências sem conectar um dispositivo conectado anteriormente.1 Selecione BaseCamp > Preferências > Transferir.2 Selecione um dispositivo.3 Selecione uma ou mais opções:
• Para reduzir o detalhe de rotas eliminando os pontos das rotas quando são transferidos para o dispositivo, selecione Dividir pontos de interseção de rotas na transferência para o dispositivo.
• Para corresponder as rotas para os mapas internos do dispositivo quando são transferidos, selecione Sempre fazer a correspondência da rota com o mapa no meu dispositivo durante uma transferência.
• Para limitar o nível de detalhe dos trajetos enviados para o dispositivo, selecione Simplifique trajetos removendo pontos intermediários, e insira o número máximo de pontos por trajeto.
Configurando as preferências de pesquisaVocê pode personalizar como o aplicativo procura dados no mapa.1 Selecione BaseCamp > Preferências > Localizar.2 Selecione uma opção:
• Para alterar o alcance da pesquisa do centro do mapa, altere o valor de Raio de pesquisa.
• Para exibir resultados adicionais na pesquisa, marque a caixa de seleção Mostrar resultados do Yelp na pesquisa rápida.
Preferências de mouse e tecladoSelecione BaseCamp > Preferências > Controles.Mouse: define a ação e direção de deslocamento da rolagem
do mouse.
Teclado: define os atalhos do teclado.
Preferências avançadasVocê pode alterar as preferências de armazenamento de dados e conversão dos dados.Selecione BaseCamp > Preferências > Avançado.Tamanho do cache do disco: define a quantidade de espaço
em disco usado para armazenar dados de mapa. Mover a barra do controle deslizante em direção a opção Melhor desempenho permite que os dados do mapa visualizados com frequência sejam carregados com mais rapidez, mas acaba usando mais espaço no disco rígido.OBSERVAÇÃO: a quantidade de espaço na unidade de disco rígido usado pelo aplicativo BaseCamp é exibida abaixo da barra deslizante.
Biblioteca: define o local onde o aplicativo BaseCamp armazena informações no disco rígido.
Rastrear opções de conversão: define o número de pontos de passagem criados quando uma rota é criada usando um trecho.
Restaurar padrões de fábricaVocê pode redefinir todas as preferências no aplicativo BaseCamp para as configurações padrão de fábrica.OBSERVAÇÃO: redefinir as preferências para os padrões de fábrica não exclui nenhum item salvo, como pontos de parada, rotas e trajetos (Excluindo dados, página 15).1 Selecione BaseCamp > Preferências > Geral.2 Selecione Restaurar padrões de fábrica.3 Selecione Reiniciar para confirmar.As configurações padrão de fábrica são armazenadas e o aplicativo é reiniciado
Opções 17

ÍndiceAarmazenar informações 14arquivos 14
backup 15excluindo 15exportando 15importando 15propriedades 14restaurar 16
atividades 2, 8personalizados 2
aventuras 8, 12
Bbarra de ferramentas 1
Ccão, rastreamento 12, 13coordenadas 13
Ddados
armazenar 14transferindo 15
direções 9
Eencontrar locais 6estatísticas 10exportando 15
Fferramentas 6fotos 12, 13
georreferenciamento 13
Ggeocaches 7, 8
configurações 7, 8fazendo download 7
georreferenciamento 13gráfico 11
IImagens BirdsEye 6
assinaturas 4, 6créditos 4
importando 15imprimido 4
Llinks 14lista 14
criando 14lista inteligente 14
localizações, pesquisar por 6
Mmapas 2, 3
BirdsEye imagery 4chave do produto 3código de desbloqueio 3desbloqueando 2encontrar locais 6enviando 4exibir 3, 4, 6Imagens BirdsEye 4–6medição de distância 3orientação 3personalizados 4, 6perspectiva 3pesquisando 3zoom 3
Nnotas 14notificações 2
Ppersonalizados 6planejador de viagem 8–10. Consulte rotaspontos de interesse (POI), POI loader 16pontos de parada 7
editando 7, 14preferências 16
áreas a serem evitadas 17controles 17dados 17padrões de fábrica 16, 17pesquisar 17rota 17unidades 16visor 16
Rrotas 8, 9, 11
configurações 17criando 8editando 8, 9, 14reproduzindo 11, 12visualizando no mapa 9
Ssalvar locais 14salvar seus dados 14software, atualizar 2
Ttrajetos 8, 10, 11, 13
configurações 17editando 10, 11filtragem 11reproduzindo 11, 12
Vviagens 8vídeo 12
18 Índice


support.garmin.com
Dezembro de 2019006-H0065-00_0K