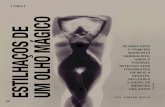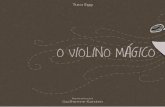BELUNI OLHO MÁGICO SMART · * Pressionar este botão atenderá a chamada. 3. Indicador de Status...
Transcript of BELUNI OLHO MÁGICO SMART · * Pressionar este botão atenderá a chamada. 3. Indicador de Status...
BELUNI OLHO MÁGICO SMARTMANUAL DO USUÁRIO
Os usuários do Android podem instalar o aplicativo digitalizando este QR Code ou pesquisar “WDDV App” no Google Play.
Os usuários do iOS podem baixar e fazer a varredura utilizando este QR Code ou pesquisar “WDDV App” na Apple Store.
Quaisquer alterações, sem aviso prévio, feitas para a funcionalidade ou a aparência deste produto invalidará sua garantia.
A utilização deste produto em qualquer ambiente ou de qualquer outra maneira aqui também invalidará a garantia.
Estão reservados os seguintes direitos:
① ③
⑤
②
④ ⑥ ⑦
① ② ③ ④
⑤ ⑥ ⑦ ⑧
⑧
Atenção1. Leia atentamente este manual do utilizador antes de utilizar o produto.2. Para evitar danos ao produto ou ferimentos para o usuário, nunca tente reparar ou trocar o produto ou seus acessórios por si mesmo.3. Não use produtos químicos para limpar o produto, como álcool ou benzeno mais fino.4. Não instale o produto em alta temperatura, umidade, poeira, poluição ou outros ambientes agressivos e, não exponha à chuva direta.5. Durante a instalação, por favor, lidar com cuidado. Para evitar a quebra ou ferimento do usuário, não puxe o cabo.6. Durante a instalação, para garantir a estabilidade da comunicação, verifique a força do sinal Wi-Fi (ligado ao WDDV).7. Por favor, carregue a bateria logo após o indicador de bateria fraca mostrar. Evitar impacto na vida útil da bateria.8. Por favor, use o carregador de 5V DC, pois outras tensões podem causar danos à bateria, o produto ou sua segurança pessoal.
Lista de Pacotes:
Olho Mágico
Placa de Fixação
Ferramenta de Aperto Cabo USB (apenas para carregamento da bateria)
Câmera Barril de Bloqueio
Parafuso de fixação Bateria Recarregável
Fig. 1
Fig. 2 Fig. 4
Fig. 3
Instruções de Instalação:1. Substituir o visor da porta existente ou fazer um furo de 14 milpímetros na porta à altura desejada. Retire o adesivo 3M do lado de trás da câmera, insira a câmera do lado de fora da porta. Certifique-se de que o botão de chamada está na parte inferior e ajuste-o para vertical. (Fig. 1).
2. Retire o adesivo 3M da placa de retenção e ajuste-o ao longo da extremidade da lente e, em seguida, aparafuse o cilindro de bloqueio no visor da câmera e aperte-a. Isto prenderá a placa ao cilindro da porta. Certifique-se de que a seta aponte para cima da placa. (Fig. 2).
3. O cabo de dados deve estar totalmente conectado na parte traseira da tela. O excesso de cabo deve ser colocado suavemente na ranhura da parte traseira do ecrã.
4. Encaixe o ecrã sobre o suporte na parte superior da placa e fixe-o com um pequeno parafuso através do furo na lateral da caixa da tela. (Fig. 3).
gancho da caixa de tela
corrija ocorrija oparafusoparafuso
PORTA
Fig. 1 Fig. 2 Fig. 3
Instalação e Substituição da Bateria:
Instalação da bateria:1. Pressione ambos os lados da tampa da bateria e puxe para fora. (Fig. 1).2. Coloque a bateria de lítio de acordo com a direção da seta. (Fig. 2).3. Volte a colocar a tampa da bateria na caixa.
Atenção1. Por favor, use a bateria de lítiofornecida com o Beluni Olho Mágico Smart, não altere ou use outras pilhas.2. A bateria tem uma vida consumível de cerca de 300-500 ciclos de carga/descarga. Se a bateria não funcione mais, por favor, compre as baterias originais do revendedor.3. Quando a bateria acabar, o produto enviará uma notificação de bateria fraca para o aplicativo, e o indicador de bateria fraca no visor da unidade se acenderão (quando o botão liga/desliga for pressionado.). Neste caso, carregue a bateria.4. Por favor, use um carregador de 5V DC para carregar a bateria. O tempo de carregamento varia de acordo com a alimentação do carregador. Vai levar de 10 a 14 horas ao usar um carregador móvel padrão para que a bateria carregue por completo.5. Se o produto não estiver em uso por um longo tempo, por favor, remova a bateria e deixe um lugar seco e fresco. Observe que mesmo quando a unidade está desligada, o sistema ainda tem uma corrente baixa de saída e, isso afetará a vida útil da bateria.6. Poeira e sujeira podem afetar a condutividade. Por favor, ocasionalmente, limpe o positivo e negativo de metal na caixa de bateria.7. A ligação da bateria a qualquer condutor externo pode provocar um curto-circuito. Nunca tente fazer isso!8. Não deixe cair a unidade, não exponha à água ou fogo para evitar perigo.9. Obedeça as leis e regulamentos locais para eliminação de baterias usadas.
31
5 64
27 8
Nº
1
2
3
4
56
7
8
Instrução de Operação:Peças Específicas:
Funções do Botão:Interface eNome do Botão:
Botão Power LCD
Indicador de Status
Botão de Emergência
Alto-Falante
Soquete USB
Botão Padrãode Fábrica
Soquete da Câmera
Botão deEmparelhamento
Função
Ativar ou desativar a tela.
Ativando a exibição será cortado o streaming de vídeo para o aplicativo.
Durante o carregamento, o LED vermelho estará ligado.
Quando totalmente carregado, o LED azul estará aceso.Após a alimentação, se o LED vermelho piscar uma vez, isso indoca omodo padrão de fábrica.
Depois de ligar, se o LED azul piscar uma vez, isso indica que o usuárioestá registrado.
Depois de pressionar uma vez o botão de emparelhamento, o LED roxopisca, o que indica o modo de emparelhamento.
Sendo pressionado ativa o modo de emergência (um aviso é enviado parao aplicativo).Pressionando uma vez o botão de emparelhamento, aguarde até que oLED roxo pisque e, o modo de registro do utilizador seja ativado.
Pressione e segure por 3 seg, o Beluni Olho Mágico será redefinido.
Aciona o toque da campainha.
Conecte o cabo USB para carregar a bateria.
Pressione e segure por 3seg para excluir todas as informações dosusuários.Conecte a câmera.
2
1
5
4
3
6
2Botão Nº Interface e nome do botão
Botão de chamada
Indicador de Status
Pressione este botão para chamar o host.
Pressionando o botão de chamada, o LED pisca.
Quando a chamada é conectada, o LED acende.
Quando a chamada termina, o LED apaga.
Função
5
Instrução de Operação:Especificação de Peças
Funções do botão
Vista Frontal da Câmera
1. Câmera
4. Microfone 5. Indicador de Status 6. Cabo de Dados
2. Botão de Chamada 3. Alto-Falante
Vista Lateral da Câmera
Instrução de Operação:O emparelhamento do produto:1. Conecte seu smartphone a uma rede local de Wi-Fi. (A largura de banda de 5Ghz não é suportado).2. Instale o WDDV App em seu smartphone e, em seguida, iniciar o processo de emparelhamento.3. Pressione uma vez o botão de emparelhamento, espere até o LED roxo piscar.
Sistema Android:
Pressione “Adicionar Novo Dispositivo”
Introduza a informação e pressione“Connect”
Dispositivo instalado com êxito
Pressione “Toque para Atualizar” Escolha o dispositivo
Sistema iOS:
Pressione “Adicionar Novo Dispositivo”
Introduza a informação e pressione“Connect”
Dispositivo instalado com sucesso!
Observação: O primeiro usuário emparelhado com um determinado WDDV será automaticamente atribuiído administrador para exibir a lista de usuários e excluir outros usuários.
Digite a configuração de WLAN emseu smartphone e selecione WDDV,para vincular o WDDV. A senha padrãoé 12345678
Volte para o app e clique em“Next”
5
64
2
1 37
Instrução de Operação:Instrução de Operação do Aplicativo:Um telefone só pode ser registrado como “Admin” para cada Olho Mágico Smart.Até 7 telefones adicionais podem ser registrados como “Usuário”.Cada telefone também pode ser conectado em até 5 Olho Mágico Smart.Ao abrir o aplicativo, você entrará na página “Dispositivo Local” (Local Device), nesta página,você pode visualizar, configurar e gerenciar o dispositivo registrado.
1. Botão Monitor:* Pressionando este botão e a área circundante, você pode ver o vídeo capturado em tempo real.* Quando este botão estiver em azul, indica que o usuário atual é Admin.* Para todos os outros usuários, este botão é cinza.2. Botão Não Pertube:* Esta função só está disponível no sistema Android. Para o sistema iOS, utilize a função NÃO PERTUBE do próprio smartphone para ativa-lo.* Pressionando este botão irá iniciar o modo Não Pertube, pressionando novamente o botão sairá.* Se o botão Chamada de Emergência for pressionado no Olho Mágico, ele também aparecerá no smartphone.3. Botão Menu:* Pressionando este botão irá aparecer de 4 a 6 itens do menu pull-down, pressionando novamente ele irá recolher.4. Botão Renomear:* Pressionando este botão, o nome do dispositivo pode ser modificado.5. Botão Lista de Usuários:* Após o Admin pressionar este botão, você pode ver todas as informações neste dispositivo e excluir o que você não quer manter.*O usuário não está autorizado a visualizar as informações do usuário (histórico).* Para mostrar lista de usuários, o app precisa obter dados do servidor, em caso de baixa velocidade de rede, ele pode falhar ao atualizar ou fazer erro, nesse caso, aguarde e tente novamente.
1 2
3 54
6
97
8
Instrução de Operação:
Atender chamada:
6. Botão Eliminar Dispositivo: * Ao pressionar este botão, o dispositivo atual será excluído. * As informações do dispositivo no aplicativo requerem a sincronização com o servidor. É possível mostrar que ele é excluído em um atraso após a operação. * O Admin pode excluir o dispositivo atual sem afetar o uso do outro usuário.7. Botão Excluir Usuário: * Admin não pode ser excluído, mas pode excluir qualquer usuário. * As informações do dispositivo no aplicativo requerem a sincronização com o servidor. É possível mostrar que ele é excluído em um atraso após a operação.
1. Botão Ignorar: * Pressionar este botão terminará a chamada.2. Botão Aceitar: * Pressionar este botão atenderá a chamada.3. Indicador de Status do Não Pertube4. A bateria e o indicador de status de carga para o Olho Mágico Smart: * Indica o modo de carregamento. * Indica potência em tempo real (normal). * Indica baixa potência.5. Indicador RSS (intensidade do sinal). * Indicação da intensidade do sinal entre Olho Mágico Smart e roteador. É recomendado para uso em 2 grades de intensidade do sinal e acima.
Quando um visitante pressiona o botão WDDV Call, haverá um tom de chamada, vibração e uma imagem aparecerá no aplicativo, você pode optar por responder ou ignorar a chamada.
Instrução de Operação:
Chamada de emergência:
Galeria:
* Se a intensidade do sinal for inferior a 2 grades, ajuste a posição do roteador ou substitua-o. * O Olho Mágico também utilizará sinal de dados 3G/4G para monitorização remoto de qualquer lugar do mundo.6. Botão Pressionar para Falar: * Este produto é um intercomunicador unidirecional, quando o botão é pressionado, a voz da aplicação será enviada para o Olho Mágico, e o Olho Mágico será enviado para o aplicativo.7. Botão Câmera: * Pressionar este botão irá gravar fotos do chamador e salvar uma captura de tela da visualização do vídeo.8. Botão de gravação: * Pressionar este botão irá gravar e salvar um vídeo de 15 segundos.9. Botão Sair: * Pressionar este botão terminará a chamada e retornará à página Dispositivo Local.
Quando em perigo ou emergência, o usuário pode pressionar o botão de chamada de emergência no Olho Mágico Smart para notificar todos os usuários registrados. Mesmo quando o Não Pertube está ligado, a chamada de emergência ainda é válida.A resposta de chamada de emergência é a mesma que a resposta normal.
Você pode ver e editar a página na Galeria de chamadas perdidas, fotos capturadas e vídeos:
1. Ícone de seleção de dispositivo: * Se uma aplicação registrada tiver vários dispositivos, pode mudar a galeria selecionando o ícone correspondente.
Instrução de Operação:
Uso do Display LCD de 2.0 polegadas no Olho Mágico
2. Botão Excluir Tudo: * Pressionar este botão, excluirá as informações recentes na página de Imagens. Por favor use com cuidado!3. Botão Excluir por deslizamento à esquerda: * Em todas as listas na página Galeria, deslizando para a esquerda na entrada, o botão Excluir irá aparecer, pressionando-o irá apagar a entrada atual.4. Botão Recentes: * Pressionar este botão mostrará a lista de chamadores recentes.5. Botão Vídeos: * Pressionar este botão mostrará a página de busca para o vídeo gravado.6. Botão Imagens: * Pressionar este botão mostrará a página de visualização das fotos.
Sem o uso de um telefone móvel, o usuário pode ver fora da porta pressionando o botão de energia do LCD no Olho Mágico Smart. Ele exibirá uma imagem por 10 segundos.Ao mesmo tempo, o Olho Mágico só poderá suportar um streaming de usuário ou dispositivo. Dependendo da forma de utilização, criamos três níveis de prioridade diferentes, como se segue em ordem decrescente:1. Chamada de emergência (Alta): Quando o botão é pressionado, o fluxo de LCD em uso será cortado e convertido em modo de chamada de emergência.2. LCD (Média): Quando o botão é pressionado, o streaming da aplicação em uso será cortado e convertido em modo de exibição LCD.3. App (Low): Se o LCD estiver em uso, o aplicativo solicitará “LCD Busy”
Instrução de Operação:
Especificações do produto:
FAQ:1. P: A conexão de rede é instável. R: Verifique se o sinal Wi-Fi está OK, usando o indicador de força RSS no aplicativo (normalmente são necessárias duas ou mais linhas de intensidade de sinal).2. P: O smartphone não pode receber chamadas. R: Verifique se o “Não Pertube” está sendo usado no aplicativo.3. P: Como altero a rede Wi-Fi ou a senha? R: Pressione o botão Padrão de Fábrica no verso do Olho Mágico e exclua todas as informações dos usuários e se registre novamente.4. P: Quantos usuários podem ser conectados a um único Olho Mágico Smart e como vários Olho Mágico Smart podem ser conectados a um único aplicativo? R: Você pode conectar até 8 usuários a um único Olho Mágico Smart e até 5 Olho Mágico Smart para um único aplicativo.5. P: O novo pareamento de usuários falha. R: Na página “Adicionar Novo Dispositivo” no aplicativo, verifique se o nome WLAN coincide com o nome da rede Wi-Fi. Se não, por favor, altere as configurações no aplicativo e tente parear novamente.6. P: É possível usar um roteador baseado em segurança WEP? R: Não, não é suportado. WEP está disponível em todos os roteadores, porém foi substituído em 2006 por WPA e não recomendado usar mais. Defina seu roteador para a segurança WPA.
Encaixa a espessura da porta: 38-110mmSe encaixa furo barril: 14-26mmSensor: VGA (0.3 Mega Pixel)Tela LCD: 2.0” TFTComprimentos de ondainfravermelhos de visão noturna: 940nMPadrão sem fio: IEEE 802.11b/g/nBateria: bateria / 7800mA H LithiumTamanho: 146mmx90mmx32,5mmPeso: 310g
Fig. 1 Fig. 2
Fig. 3
CUIDADO
Montagem Correta
Certifique-se de montar a câmera da campainha de porta com cuidado.Não desfaça a câmera nem puxe os cabos da câmara.Se os cabos da câmera forem puxados ou dobrados, isso pode danificar o produto.
Ao montar a câmera da campainha, primeiro desafroxe o cano da câmera e, em seguida, retire o adesivo 3M da parte traseira da câmera. (Fig. 1).Cole a câmera para fora da porta, certificando-se de que a campainha está na parte inferior. (Fig. 2).
Montagem IncorretaNão ajuste a câmera da campainha sem furar à porta usando a etiqueta 3M.Isso faria com que a campainha ficasse girando e danificasse os cabos e poderia causar a falha da unidade. (Fig. 3).