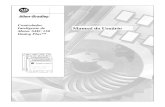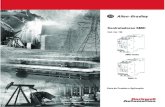Biblioteca de Desenhos 2D e 3D Da SMC
-
Upload
valmir-neto -
Category
Documents
-
view
20 -
download
1
description
Transcript of Biblioteca de Desenhos 2D e 3D Da SMC

Biblioteca de desenhos 2D e 3D SMC – Versão betaEsse DVD, contém uma grande biblioteca dos nossos produtos, nele encontrará vários modelos de válvulas direcionais, de processo e auxiliares, atuadores lineares e rotativos, produtos de instrumentação, tratamento de ar, entre outros.Poderá sempre utilizar esse DVD de desenhos, ou copiar a pasta SMC_2D_3D_CAD_V3 para o seu computador, e assim não precisará mais adicionar o DVD na unidade de DVD-ROM.

Biblioteca de desenhos 2D e 3D SMC – Versão betaPara iniciarmos o programa da Biblioteca de desenhos 2D e 3D dar um duplo clique no link cdstart, conforme figura abaixo com a moldura em vermelho.

Biblioteca de desenhos 2D e 3D SMC – Versão betaNo primeiro acesso abrirá a tela abaixo, clique no botão da esquerda conforme a moldura vermelha.

Biblioteca de desenhos 2D e 3D SMC – Versão beta
GUIA DO USUÁRIO

Visão geral do programa e suas operações básicas.Neste programa, vamos mostrar uma visão geral do programa, incluindo a forma de salvar os arquivos de CAD 3D do DVD-ROM.Por favor, leia com atenção este são alguns passos antes de usar o programa pela primeira vez.
Visão geralA biblioteca de desenhos 2D e 3D SMC é baseado no sistema PARTsolutions (Gerenciador de dados) pelo CADENAS, um coletor de dados CAD tridimensional. Além de formatos de dados CAD padrão, também é possível gerar formatos CAD específicos, conforme descrito abaixo.
Geração direta do arquivo conforme software instalado , pode ser utilizado o formato CAD, caso os modelos de software (nativo) não tiver instalado não estará disponível para esses modelos CAD, por favor utilizar o recurso de exportação de MACRO.
Inventor 2009 ~ 2013; SolidWorks 2008 ~ 2013; DWG 3D (requer AutoCAD); Pro/Enginner Wildfire (Creo Parametric 1.0/2.0; Creo Elements/Pro 5.0 Pro/Enginner Wildfire 3.0/4.0).
Podem ser convertidos em arquivos do software instalado (nativo).
SolidWorks ~2013;CATIA V5;
Formatos padrões STEP 3D;IGES 3D;SAT 3D;DXF 3D;DXF 2D;

Ambiente de operaçãoEstes são os requisitos mínimos para seu computador poder executar a biblioteca de desenhos 2D e 3D SMC.
Sistema de operação Windows XP (32bit SP3 ou acima, 64bit SP2 ou acima), Windows Vista (SP2 ou acima), Windows 7; Windows 8.
CPUIntel Pentium 800MHz ou acima.
Memória700MB ou acima
DriveDVD – ROM
Placa de vídeoMemória de vídeo de 64MB; compatível OpenGL; aceleração do hadware 3D recomendado

Operação básicaDuas maneiras de utilizar este DVD 1 – Usar diretamente no drive de DVD – ROM. 2 – Copiar o programa para o seu PC.
Utilizando a unidade de DVDInsira o DVD na unidade de DVD-ROM do seu computador.No primeiro acesso o idioma a ser exibido é o Inglês. Você pode escolher outros idiomas no canto superior direito da janela principal.
Clicando em “PARTdataManager” entrará no programa da biblioteca tridimensional CAD

O menu principal consiste nos seguintes itens: 1 – PARTdataManager Início do programa principal.⇒ 2 – Legal informations Por favor, leia antes de usar.⇒ 3 – User's guide (PDF) Exibir o manual.⇒
Ao copiar o programa para o seu computadorEsta pratica é recomendada, uma vez que irá reduzir significativamente o tempo de resposta do programa. 1 – Insira o DVD na unidade de DVD – ROM do seu computador. 2 – Crie uma pasta (Exemplo C: desenhos SMC) no disco rígido do seu computador e coloque o conteúdo do DVD na pasta criada. Em seguida, de um duplo clique sobre o arquivo start.bat da pasta que você criou.
Clicando em “PARTdataManager” entrará no programa da biblioteca tridimensional CAD

Selecionar o produto CAD e salvar os dados
1 – Ao iniciar o PartdataManager irá exibir a tela abaixo.

2 - Esta é a tela de seleção do PARTdataManager. Do ponto de vista da árvore à esquerda, ou a ilustração do menu à direita, você pode selecionar um produto, clicando duas vezes sobre ele.No passo seguinte, vamos utilizar cilindro pneumático série "CA2" a partir da pasta “Actuator / Standard Air Cylinder” como um exemplo. Primeiro, selecione o cilindro pneumático série CA2-Z.

3 - A tela agora mudou para a tela de seleção de PARTdataManager. Na moldura vermelha abaixo, os parâmetros do produto, como diâmetro, suporte de montagem e curso podem ser especificados.Quando essas opções são alteradas, a visualização 3D será atualizado automaticamente, e o modelo CAD tridimensional correspondente será exibido, na janela ao lado direito.

A geração automática de pré-visualização pode levar um longo tempo, dependendo da complexidade dos dados. É possível desligá-lo, pressionando o “Recalculate 3D geometry on / off" botão abaixo. Recomenda-se usar o "off" quando a definição de dados forem complexos.

4 - Depois de exibir o produto especificado, finalmente podemos exportar os dados CAD 3D correspondentes, selecionando o formato desejado a partir do menu "Export in file", como mostrado abaixo.

5 - Especifique o nome do arquivo na caixa de diálogo seguinte.6 - Em seguida, pressione OK para gerar o arquivo.

Características individuais Seleção dos componentes.Alternando as vistas das peçasHá três modos de exibição disponíveis para especificar os detalhes e opções dos produtos selecionados.É possível alternar entre estas vistas a partir dos ícones abaixo.
Vista padrão (Ver lista de parâmetros)

Vista da tabela de parâmetros: a tabela de parâmetro será exibido em toda a largura.
Tabela, o tamanho, etc. serão exibidas. Selecione uma linha para ativá-lo. Ao selecionar a informação das células brancas, como Bore, Mount, exibido para cada produto, a tabela pode ser facilmente alterada. A célula em amarelo, como Stroke, Autoswitch, indica uma seleção que pode ser editado clicando nele. Ao selecionar o valor 63 do diâmetro interno, é possível limitar as escolhas que podem ser especificados para o curso.


Ao selecionar "List view with large 3D view", a visualização será exibida em tamanho normal.

Alterando a tabela do lado esquerdo, terá opções de suportes de fixações, sensores, e até mesmo alterando conforme moldura vermelha de Stroke Standard para Manufacturable Stroke, terá opção de digitar o curso do cilindro, conforme a necessidade.

Função de exportação de dados CAD (2D - 3D)
Condições de exportação dependem do formato selecionado.Para formatos padrões, como STEP e DXF, e CAD arquivos de macro, é possível exportar dadosmesmo que o sistema CAD correspondente não esteja instalado no seu ambiente. No entanto, a fim deformatos CAD nativos de exportação, o sistema CAD correspondente deve ser instalado.
Atenção
Na caixa de diálogo de dados de exportação em 3D, você terá que escolher entre 3 opções.No caso de os dados exportados difere a visualização exibida na PARTsolutions, você pode usar uma destas opções para resolver esse problema.

2D - DXF
Quando "2-D derivation" é selecionado, uma projeção 2D da seleção atual será exibida ao ladoa visualização em 3D.Como mostrado abaixo, as três superfícies do modelo são agora visível.

Agora executamos o 2D - comando de exportação DXF.
A exportação real do arquivo DXF é feito na caixa de diálogo seguinte.Selecione Gravar para DXF na fonte de visualização de saída. (A partir da lista pendente "fonte", escolha "Selected views”, em seguida, selecione o modo de exibição que você deseja exportar, clicando em sua caixa de seleção correspondente).

Na guia Opções de exportação, é possível definir a origem, atributo e camada.

Recurso de medição das dimensões
Medindo na tela de visualização 3D
Você pode acessar o comando de medição através do menu do botão direito do mouse sobre a tela de visualização 3D.

Como mostrado abaixo, no modo de medição, você será capaz de ver o tamanho do modelo, como a distância entre duas superfícies.

Medindo na vista em 2D.
Você pode acessar o comando dimensionamento através do menu do botão direito do mouse sobre a tela de visualização 2D.

Como mostra a ilustração, o modo de dimensionamento lhe permitirá verificar o tamanho do modelo através do menu de dimensionamento.

Caso não consiga localizar ou baixar desenhos, ou estando com dúvidas entrar em contato com a Engenharia de produtos da SMC, através do e-mail ou telefone.
[email protected].: 011 4082-0600 opção 3