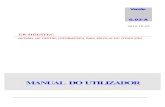Biotrainer USB Manuais do Usuário - miotec.com.br · 6.2.2 Utilizando o Goniometro_____27 6.2.3...
-
Upload
trankhuong -
Category
Documents
-
view
221 -
download
0
Transcript of Biotrainer USB Manuais do Usuário - miotec.com.br · 6.2.2 Utilizando o Goniometro_____27 6.2.3...
1
Biotrainer USB Manuais do Usuário Registro ANVISA nº 80351690001
Revisão A Fabricante: Miotec Equipamentos Biomédicos Ltda. CNPJ 05245225/0001-21 Industria Brasileira Rua Washington Luiz – 675 Centro CEP 90010-460 E-mail: [email protected] Fone: (51) 3227 0023 Responsável Técnico: Tiago de Menezes Arrial – CREA-RS: 135704 Registro ANVISA nº 80351690001
2
ÍNDICE
1 INTRODUÇÃO ________________________________________________________4
2 NORMA DE SEGURANÇA _______________________________________________4
3 REQUISITOS MÍNIMOS DO SISTEMA______________________________________4
4 MANUAL DO SOFTWARE BIOTRAINER USB _______________________________5 4.1 Histórico – Biofeedback de EMG ______________________________________________________ 5 4.2 Instalação do BIOTRAINER USB _____________________________________________________ 5 4.3 Iniciando o BIOTRAINER USB _______________________________________________________ 5 4.3.1 Barra de Menu ________________________________________________________________ 6 4.3.1.1 Paciente__________________________________________________________________ 6 4.3.1.2 Miotool ___________________________________________________________________ 7 4.3.1.3 Ferramentas ______________________________________________________________ 7 4.3.1.4 Ajuda ____________________________________________________________________ 8
4.3.2 Barra de Status ________________________________________________________________ 8 4.3.3 Coluna de Ferramentas _________________________________________________________ 9 4.3.3.1 Sessão Atual ______________________________________________________________ 9 4.3.3.2 Sessões & Análises________________________________________________________ 10 4.3.3.3 Paciente_________________________________________________________________ 11
4.4 Trabalhando no Biotrainer USB ______________________________________________________ 11 4.4.1 “Árvore de Sessões” ___________________________________________________________ 11 4.4.1.1 Primeiro Nível - > Sessão___________________________________________________ 11 4.4.1.2 Segundo Nível -> Canais ___________________________________________________ 11
4.4.2 Visualizando um Gráfico________________________________________________________ 12 4.4.3 Visualizando as Estatísticas _____________________________________________________ 12 4.4.4 Propriedades da Sessão________________________________________________________ 13 4.4.5 Gerando Relatórios____________________________________________________________ 13 4.4.5.1 Assistente de Criação de Relatórios ___________________________________________ 13
4.4.6 Calibrando os Sensores ________________________________________________________ 15 4.5 Iniciando o PROTOCOL CREATOR __________________________________________________ 16 4.5.1 Barra de Menu _______________________________________________________________ 16 4.5.1.1 Protocolo ________________________________________________________________ 16 4.5.1.2 Páginas _________________________________________________________________ 17 4.5.1.3 Editar ___________________________________________________________________ 17 4.5.1.4 Ferramentas _____________________________________________________________ 18 4.5.1.5 Ajuda ___________________________________________________________________ 19
4.5.2 Assistente de Criação de Protocolos ______________________________________________ 19 4.5.2.1 Desenhando um Protocolo __________________________________________________ 21 4.5.2.2 Adicionando um Som ou Musica ao Protocolo ___________________________________ 23 4.5.2.3 Alterando ou Excluindo um Protocolo __________________________________________ 23 4.5.2.4 Testando um Protocolo _____________________________________________________ 23
5 MANUAL DE INSTALAÇÃO DO DRIVER USB ______________________________24 5.1 Passo a Passo ___________________________________________________________________ 24
6 MANUAL DOS ACESSÓRIOS ___________________________________________26 6.1 Sondas Uroginecológicas___________________________________________________________ 26 6.1.1 Dimensões das Sonda URO V (Vaginal) e Sonda URO A (Anal) ________________________ 26 6.1.2 Utilizando as Sondas __________________________________________________________ 27
6.2 Goniômetro Digital ________________________________________________________________ 27 6.2.1 Introdução ___________________________________________________________________ 27
3
6.2.2 Utilizando o Goniometro ________________________________________________________ 27 6.2.3 Recomendações ao Usuário_____________________________________________________ 28 6.2.4 Cuidados com Limpeza e Esterilização ____________________________________________ 28 6.2.5 Aplicações___________________________________________________________________ 28
6.3 Célula de Carga __________________________________________________________________ 28 6.3.1 Introdução ___________________________________________________________________ 28 6.3.2 Calibração___________________________________________________________________ 28 6.3.3 Especificações Técnicas________________________________________________________ 28
7 DIREITOS AUTORAIS _________________________________________________29
4
1 INTRODUÇÃO Parabéns ! Você acaba de adquirir mais um equipamento com a tecnologia MIOTEC. A MIOTEC não pára de evoluir, com tecnologia própria e os mais rígidos padrões de
qualidade. O Biotrainer USB é um software que permite a aquisição de sinais de Biofeedback de
Eletromiografia de Superfície. Podendo ser utilizado em diversas áreas como: Fisioterapia, Fonoaudiologia, Odontologia, Educação Física, Ergonomia e nas diversas áreas onde necessite realizar análises da musculatura superficial.
2 NORMA DE SEGURANÇA Este sistema atende todos os registros da norma de segurança para equipamentos
eletromédicos NBR IEC 601-1/1994 e EMENDA (1997), NBR IEC 60601-1-2: 2006 e Norma Particular NBR IEC 60601-2-40/1998.
3 REQUISITOS MÍNIMOS DO SISTEMA Para o perfeito funcionamento do sistema se faz necessária a seguinte configuração:
� IBM ou sistema 100% compatível com processador Intel Pentium de 800 MHz ou superior certificado conforme Norma IEC 60950.
� Microsoft Windows 2000/XP � Espaço em disco de 100Mb; � Memória RAM de 128 Mb
5
4 MANUAL DO SOFTWARE BIOTRAINER USB
4.1 Histórico – Biofeedback de EMG
Atualmente no Brasil, dentro da área da saúde, o Biofeedback tem sido uma técnica de tratamento muito difundida e utilizada por fisioterapeutas, educadores físicos, psicólogos, dentistas, entre outros.
O Biofeedback é uma modalidade terapêutica que proporciona dados mais quantitativos e confiáveis no tratamento de diversas patologias relacionadas às disfunções osteo-musculares, neuro-motoras e psico-comportamentais.
Quanto ao Biofeedback, por ser descrito como uma técnica de tratamento, sua aplicabilidade clínica enquadra-se dentro da área física e comportamental. Na área física, sua aplicabilidade envolve a reabilitação de lesões músculo-esqueléticas diversas, lesões relacionadas aos esportes, lesões neurológicas, ginecológicas e reumatológicas. Diante de tal gama de atuação, a utilização do Biofeedback Eletromiográfico na reabilitação física visa, portanto, o relaxamento de grupos musculares tensos, o incremento de atuação e recrutamento muscular de grupos fracos ou pouco atuantes, promover o equilíbrio funcional e postural entre agonistas e antagonistas, facilitar a conscientização corporal e a estruturação motora, atuar e solucionar problemas relacionados à fadiga, avaliar e modificar as atividades funcionais e gestos esportivos.
“Técnica que utiliza equipamentos eletrônicos para revelar ao usuário os eventos fisiológicos normais ou anormais, na forma de sinais
visuais e/ou auditivos, com o objetivo de ensiná-lo a manipular estes eventos involuntários ou imperceptíveis através da manipulação dos
dados mostrados na tela.”
BASMAJIAN, 1983
4.2 Instalação do BIOTRAINER USB
ATENÇÃO: NÃO CONECTE O MIOTOOL NA PORTA USB DE SEU
COMPUTADOR ANTES DE COLOCAR O CD DE INTALAÇÃO NO LEITOR DE CD ROM DO MICROCOMPUTADOR.
1) Insira o CD de instalação no drive multimídia de seu computador; 2) Caso o programa de instalação não inicie automaticamente, visualize o conteúdo do CD
através do Windows Explorer e execute o programa autorun.exe. 3) Siga as instruções de instalação que aparecerão na tela do computador e o programa se
instalará automaticamente. 4) Após a conclusão da instalação do Biotrainer USB, siga os passos do manual de
instalação do driver.
4.3 Iniciando o BIOTRAINER USB O Software BIOTRAINER USB é desenvolvido pela Miotec Equipamentos Biomédicos LTDA
(www.miotec.com.br) para permitir a utilização clinica do biofeedback de EMG, possibilitando que o paciente receba a informação da musculatura, assimile e seja capaz de modificar seu comportamento.
6
O BIOTRAINER USB é projetado para trabalhar em conjunto com os sistemas de aquisição de dados MIOTOOL 200 ou MIOTOOL 400.
A figura 86 apresenta a tela inicial do Biotrainer USB, onde são identificados os
componentes/controles do software, que serão detalhados nos próximos capítulos deste manual.
Figura 86
4.3.1 Barra de Menu
A barra de menus do BIOTRAINER possibilita o acesso as principais funções do programa.
Figura 87
4.3.1.1 Paciente
Ao clicar no menu paciente, as seguintes ações estarão disponíveis:
Figura 88
Novo Paciente Este comando fecha o arquivo do paciente atual e permite que um novo paciente seja
cadastrado no Biotrainer USB. Abrir Paciente Este comando ira abrir o cadastro e sessões de biofeedback de um paciente já salvo no
computador. Salvar Paciente Ao clicar em salvar os dados de sessões e cadastro do atual paciente serão salvos. Salvar Paciente Como Este comando salva os dados do paciente atual com outro nome que usuário escolher.
7
Sair Este comando fecha o Biotrainer USB.
4.3.1.2 Miotool
Ao clicar no menu Miotool, as seguintes ações estarão disponíveis:
Figura 89
Conectar Este comando conecta o BIOTRAINER ao MIOTOOL 200 OU 400, este procedimento é
necessário toda vez que o programa é iniciado e se deseja realizar uma sessão. Desconectar Este comando desconecta o BIOTRAINER do MIOTOOL 200 ou 400. Calibrar Sensores Este comando abre a tela de calibração dos sensores, esta funcionalidade do Biotrainer
USB será apresentada em detalhes nos próximos capítulos deste manual.
4.3.1.3 Ferramentas
Ao clicar no menu Ferramentas, as seguintes ações estarão disponíveis:
Figura 90
Criar um Novo Protocolo Este comando abre o Software PROTOCOL CREATOR, que é a ferramenta para a edição
dos protocolos. O PROTOCOL CREATOR é apresentado em detalhes no manual do PROTOCOL CREATOR.
Gerenciar Protocolos O Gerenciador de protocolos é uma ferramenta disponibilizada pelo o BIOTRAINER que
permite que o usuário importe, exporte, exclua e teste os protocolos existentes.
8
Figura 91
4.3.1.4 Ajuda
Conteúdo Este comando abre o help do BIOTRAINER USB
Figura 92
Sobre Este comando abre a janela de informações do programa conforme apresentado na figura
93.
Figura 93
4.3.2 Barra de Status
A barra de status do BIOTRAINER USB apresenta a data e hora, bem como o estado da conexão com o MIOTOOL, podendo estar conectado ou desconectado.
9
Figura 94
4.3.3 Coluna de Ferramentas
A coluna de ferramentas será apresentada após o usuário conectar o Biotrainer USB ao Miotool, esta coluna é dividida em 03 (três) grupos, conforme apresentado na figura 95:
� Sessão Atual. � Sessões & Análises � Paciente.
Figura 95
4.3.3.1 Sessão Atual
Na coluna sessão atual o usuário poderá configurar individualmente os canais que serão utilizados na sessão.
Figura 96
As seguintes características podem ser configuradas individualmente por canal:
� Habilitação para visualização do canal; � Protocolo clinico a ser utilizado; � Largura do traçado; � Cor do traçado; � Tipo do sensor; � Ganho do canal; � Agrupamento dos canais em um único gráfico;
10
Configurações Gerais: Nas configurações gerais pode-se configurar qual o canal que se deseja reproduzir o
biofeedback sonoro definido no protocolo que esta sendo utilizado.
4.3.3.2 Sessões & Análises
Na coluna de sessões o Biotrainer USB permite que sejam visualizadas e comparadas todas as aquisições já realizadas, bem como suas estatísticas.
Figura 97
A figura 59 apresenta a tela do Biotrainer USB quando selecionada a coluna de Sessões. Para se visualizar uma sessão de biofeedback no gráfico basta clicar na checkbox do
respectivo canal que se deseja visualizar, é importante que a comparação seja feita entre sessões que utilizaram o mesmo protocolo de tratamento. A seleção do protocolo é feita na parte superior da tela na combobox “Protocolo”.
Para a visualização dos dados estatísticos de um canal, basta clicar sobre o canal, seu fundo ficará na cor cinza, e os dados estatísticos serão apresentados na divisão inferior da tela, conforme mostrado na figura 97.
O Biotrainer USB permite ainda que sejam comparados os dados estatísticos dos das sessões selecionadas, para isso basta selecionar na combobox “Comparação” a opção “Estatísticas”, conforme a figura 98.
Figura 98
Ao selecionar o tipo de comparação para “Estatísticas”, a combobox “Analise” estará visível.
Nesta combobox as seguintes opções poderão ser selecionadas:
11
� Dados Estatísticos Abaixo do protocolo de tratamento (valor percentual que o sinal de EMG ficou abaixo do estipulado no protocolo);
� Dados Estatísticos Conforme o protocolo de tratamento (valor percentual que o sinal de EMG ficou dentro do estipulado no protocolo);
� Dados Estatísticos Acima do protocolo de tratamento (valor percentual que o sinal de EMG ficou acima do estipulado no protocolo);
4.3.3.3 Paciente
Na coluna de Paciente, poderão ser inseridos os dados cadastrais do paciente, bem como sua foto e anotações que o usuário desejar.
Figura 99
4.4 Trabalhando no Biotrainer USB Este capítulo do manual descreve as funcionalidades e características do Biotrainer USB.
4.4.1 “Árvore de Sessões”
A apresentação dos dados coletados e analises é no formato de “árvore”, facilitando assim o acesso e a organização das informações.
A “árvore” é dividida conforme o esquema apresentado nas figuras a seguir, sendo necessário apenas um duplo clique para abrir os níveis da “árvore”.
4.4.1.1 Primeiro Nível - > Sessão
Figura 100
4.4.1.2 Segundo Nível -> Canais
12
Figura 101
4.4.2 Visualizando um Gráfico
Para visualizar ou comparar dados de aquisições basta selecionar a “check Box” apresentada na árvore de sessões. Ver figura 101.
Os dados serão plotados na área de visualização de gráficos apresentada na figura 97 deste manual.
Figura 102
O Usuário poderá também a qualquer momento modificar a cor de plotagem do gráfico
clicando sobre o ícone
4.4.3 Visualizando as Estatísticas
O Biotrainer USB calcula automaticamente as estatísticas dos dados da sessão, apresentando-as no campo estatísticas apresentado na figura 103.
As estatísticas são as seguintes: � Valor máximo; � Valor mínimo; � Valor médio; � Desvio padrão; � Valor percentual acima do protocolo; � Valor percentual abaixo do protocolo; � Valor percentual conforme o protocolo;
Para visualizar estes dados basta clicar sobre o tipo de dado que se deseja visualizar. O Biotrainer USB marca com uma tarja cinza o campo que esta sendo mostrada a estatística, conforme a figura 103.
13
Figura 103
4.4.4 Propriedades da Sessão
O Biotrainer USB permite que a qualquer momento o usuário edite as propriedades de uma
sessão de Biofeedback. Para isso basta clicar no ícone . A seguinte tela ira aparecer:
Figura 104
Nesta tela poderão ser editados os seguintes campos: � Nome da sessão; � Nome para cada um dos canais independentemente; � Anotações que o usuário desejar;
4.4.5 Gerando Relatórios
O Biotrainer USB permite que sejam gerados relatórios completos das sessões de biofeedback realizadas com os dados estatísticos comparativos entre canais ou sessões.
4.4.5.1 Assistente de Criação de Relatórios
O assistente de criação de relatórios do Biotrainer USB tem o objetivo de auxiliar o usuário na montagem e formatação dos dados que serão impressos no relatório de Biofeedback.
Para iniciar o assistente de criação de relatórios basta clicar no texto “Gerar Relatório”, localizado na parte superior da coluna de sessões.
14
Figura 105
A figura 106 apresenta a tela de configuração das sessões e canais que serão impressos no
relatório de biofeedback, nesta tela pode-se configurar até 3 sessões ou canais para comparação de resultados no relatório.
Figura 106
Após a seleção das sessões o usuário deverá definir qual o protocolo que deseja utilizar na comparação dos dados, conforme apresentado na figura 107.
Figura 107
O Biotrainer USB permite ainda que sejam selecionadas as páginas da sessão que serão apresentadas no relatório. Ver figura 108.
15
Figura 108
Agora basta previsualizar o relatório e imprimir.
Figura 109
4.4.6 Calibrando os Sensores
Este item do manual apresenta o procedimento para calibração dos sensores. Para calibrar os sensores basta clicar no menu “Miotool” -> “Calibração dos Sensores”, a
seguinte tela será mostrada:
Figura 110
Para calibrar um sensor basta selecionar na lista de sensores quais se deseja calibrar, conforme a figura 110.
A janela de orientações para a calibração apresentara para o usuário de forma auto-explicativa o procedimento de calibração.
16
Figura 111
4.5 Iniciando o PROTOCOL CREATOR O Software PROTOCOL CREATOR é desenvolvido pela Miotec Equipamentos Biomédicos
LTDA (www.miotec.com.br) para permitir a criação e edição de protocolos clínicos de biofeedback de EMG, facilitando assim a compreensão do exercício por parte do paciente.
O PROTOCOL CREATOR é projetado para trabalhar em conjunto com o software Biotrainer USB.
A figura 112 apresenta a tela inicial do Protocol Creator, onde são identificados os componentes/controles do software, que serão detalhados nos próximos capítulos deste manual.
Figura 112
4.5.1 Barra de Menu
A barra de menus do Protocol Creator possibilita o acesso as principais funções do programa.
Figura 113
4.5.1.1 Protocolo
Ao clicar no menu “Protocolo”, as seguintes ações estarão disponíveis: Veja a Figura 114.
17
Figura 114
Novo Este comando inicia o assistente de criação de protocolos. Abrir Este comando ira abrir um protocolo já existente. Salvar Ao clicar em salvar os dados de criação do protocolo serão salvos. Salvar Como Este comando salva os dados do protocolo atual com outro nome que usuário escolher. Fechar Este comando fecha o arquivo de protocolo que está aberto. Sair Este comando fecha o Protocol Creator.
4.5.1.2 Páginas
Ao clicar no menu “Páginas”, as seguintes ações estarão disponíveis:
Figura 115
Adicionar uma página Este comando adiciona mais uma página ao protocolo que está sendo criado ou editado.
Este comando estará disponível apenas quando for possível adicionar uma nova página ao protocolo.
Alterar uma página existente Este comando permite ao usuário alterar uma página de um protocolo existente. Excluir uma ou mais páginas Este comando permite a exclusão de uma ou mais paginas existentes em um protocolo.
4.5.1.3 Editar
Ao clicar no menu “Editar”, as seguintes ações estarão disponíveis, estes comandos serão apresentados em detalhes nos capítulos seguintes deste manual:
18
Figura 116
Copiar Este comando copia um objeto ou figura de um protocolo para a área de transferência do
Windows. Colar Este comando cola no protocolo o conteúdo da área de transferência do Windows. Recortar Este comando retira do protocolo o conteúdo selecionado e coloca na área de transferência
do Windows. Selecionar Todos Este comando seleciona todos os objetos que estão na área de edição de protocolo do
Protocol Creator. Selecionar Nenhum Este comando retira a seleção dos objetos que estão na área de edição de protocolo do
Protocol Creator. Inverter Seleção Este comando inverte a seleção entre os objetos que estão selecionados na tela. Agrupar Objetos Este comando agrupa os objetos selecionados em apenas um. Desagrupar Objetos Este comando desagrupa os objetos que foram agrupados anteriormente. Desagrupar todos Objetos Este comando desagrupa todos os objetos que foram agrupados. Mostrar Grade Este comando mostra as linhas de grade ou esconde as linhas de grade. Mostrar Linhas Guia Este comando habilita ou desabilita a utilização de linhas guia.
4.5.1.4 Ferramentas
Ao clicar no menu “Ferramentas”, as seguintes ações estarão disponíveis: Veja a figura 117.
Figura 117
Gerenciador de Protocolos Este comando abre o Gerenciador de Protocolos. O Gerenciador de protocolos é uma ferramenta disponibilizada pelo o Protocol Creator que
permite que o usuário importe, exporte, exclua e teste os protocolos existentes. A tela do Gerenciador de Protocolos é mostrada na figura 118.
19
Figura 118
4.5.1.5 Ajuda
Conteúdo Este comando abre o help do PROTOCOL CREATOR
Figura 119
Sobre Este comando abre a janela de informações do programa conforme apresentado na figura
120.
Figura 120
4.5.2 Assistente de Criação de Protocolos
O Protocol Creator disponibiliza um assistente de criação de protocolos onde o usuário ira preencher os campos necessários, conforme apresentado a seguir:
21
Figura 125
Após clicar em concluir a tela de criação do protocolo será apresentada.
Figura 126
4.5.2.1 Desenhando um Protocolo
O primeiro passo é adicionar uma página ao protocolo para isso basta clicar em “Adicionar
uma página”.
Figura 127
Nomeie a página e clique em “Avançar”.
22
Figura 128
A figura 128 apresenta a tela de edição e desenho do protocolo, o Protocol Creator
disponibiliza as seguintes ferramentas:
Seleção de um objeto na tela;
Desenho de uma linha;
Desenho de um polígono;
Desenho de uma elipse;
Desenho de um retângulo;
Insere uma figura; A figura 129 apresenta um exemplo de cada uma das ferramentas disponíveis no Protocolo
Creator.
Figura 129
23
Clicando em “Avançar” será gerada a máscara do protocolo, ou seja, é a máscara que o Biotrainer USB irá entender como sendo o caminho que o paciente deverá seguir.
4.5.2.2 Adicionando um Som ou Musica ao Protocolo
O Protocol Creator permite que seja inseridos músicas ou sons com extensão Wave ou MP3. Para isso basta clicar em “Áudio” e a seguinte tela será apresentada.
Figura 130
Pode-se inserir até 3 sons, “abaixo do protocolo”, “acima do protocolo” ou “dentro do
protocolo”.
4.5.2.3 Alterando ou Excluindo um Protocolo
A qualquer momento o usuário pode alterar ou excluir uma página do protocolo para isso pasta clicar em “Alterar uma página existente” ou “Excluir uma ou mais paginas”.
4.5.2.4 Testando um Protocolo
O Protocol Creator permite que o usuário teste o protocolo criado, clicando em “Testar Protocolo”, uma tela semelhante a figura 88 irá aparecer.
Clicando no ícone inicia o teste, a linha de teste pode ser controlada pelas setas do teclado.
Figura 131
24
5 MANUAL DE INSTALAÇÃO DO DRIVER USB
Este manual descreve passo a passo o procedimento para a instalação do driver USB para o Miotool 200 ou 400.
5.1 Passo a Passo
Após instalar o Miograph USB ou Biotrainer USB conecte o MIOTOOL 200 ou 400 na porta USB de seu microcomputador, não esquecendo de conectar o cabo ao MIOTOOL. A seguinte tela irá aparecer:
Figura 132
Selecione “Não, Não agora” e clique em “Avançar.
Figura 133
Selecione “instalar de uma lista ou locar especifico” e clique em “Avançar”.
25
Figura 134
Certifique-se que o disco de instalação do Miograph USB ou Biotrainer USB esta no drive de CD ROM de seu microcomputador e selecione a pasta “driver”, conforme apresentado na figura 134, então clique em “Avançar”.
Figura 135
Aguarde enquanto o assistente procura o driver.
Figura 136
A figura 136 irá aparecer clique em “Continuar assim mesmo”.
26
Figura 137
Caso o driver já tenha sido instalado anteriormente o instalador irá pedir para redefinir o caminho de onde estão os arquivos, para isso basta direcionar para “D:/driver”, este caminho é o CD de instalação do Miograph USB ou Biotrainer USB. Quando for a primeira vez que este driver esta sendo instalado em seu microcomputador, a figura 137 poderá não aparecer.
Figura 138
Pronto, está concluída a instalação do driver USB.
6 MANUAL DOS ACESSÓRIOS
6.1 Sondas Uroginecológicas
Os sensores de pressão foram elaborados de forma a permitir que o tratamento uroginecológico seja eficaz e permita o mínimo de desconforto ao paciente. As sondas são desenvolvidas com materiais que permitem uma fácil higienização após a utilização. A camada de borracha que se localiza na parte exterior da sonda, é presa em diferentes posições por anéis, de forma a não permitir que a mesma se desloque quando a sonda for preenchida por ar. Os sensores antes de serem utilizados devem ser cobertos por um preservativo, sem lubrificação, de forma a evitar que os anéis de borracha saiam de sua posição. O preservativo garante o controle higiênico e evita contaminações ao utilizar o produto em diferentes pacientes. Recomenda-se que após o preservativo ser introduzido na sonda, seja utilizado um gel lubrificante, de forma a facilitar aplicação.
6.1.1 Dimensões das Sonda URO V (Vaginal) e Sonda URO A (Anal)
27
Figura 139
Figura 140
6.1.2 Utilizando as Sondas
As sondas de pressão devem ser utilizadas com o software Biotrainer. Deve-se encaixar a sonda que será utilizada no sensor SDS1000. Após deve-se escolher o canal em que será utilizada e conectar a sonda no Miotool 200/400. O software Biotrainer deve ser executado. Na barra de menu clica-se em Miotool e em seguida em Calibração dos Sensores. Escolhe-se o sensor sonda Uro SDS1000 e segue-se os passos de calibração que estão escritos no software. A sonda estará pronta para ser utilizada.
6.2 Goniômetro Digital
6.2.1 Introdução
Os sensores de goniometria foram elaborados de forma a permitir que a análise angular seja eficaz. O Goniômetro é desenvolvido com material que permite uma fácil limpeza após a utilização. O plástico possui uma rigidez que suporta pequenos impactos. As tiras elásticas que se localizam nas extremidades das hastes permitem uma fácil colocação na articulação a ser analisada. O sensor do goniômetro antes de ser utilizado deve ser calibrado de forma a evitar erros de leitura no momento das análises.
6.2.2 Utilizando o Goniometro
O Goniômetro pode ser ligado em qualquer canal do Miotool 200/400. Após estar conectado deve-se efetuar a calibração do mesmo, conforme as orientações de calibração de sensores no Miograph . Após a calibração, o Gonimetro GN360 estará pronto para ser utilizado.
Figura 141
28
6.2.3 Recomendações ao Usuário
O Goniômetro GN360 deve ser utilizado com os equipamentos da série MIOTOOL. A Miotec não se responsabiliza pela utilização inadequada, assim como, por alterações indevidas para utilização em outros equipamentos.
6.2.4 Cuidados com Limpeza e Esterilização
Recomenda-se utilizar um pano úmido para a limpeza do equipamento.
6.2.5 Aplicações
São indicadas para o monitoramento do ângulo de alguns movimentos permitindo um trabalho em conjunto com os sensores de EMG.
6.3 Célula de Carga
Existem 2 células de carga que podem ser utilizadas em conjunto com o Miotool, as quais tem capacidade de 5Kg e 250Kg.
6.3.1 Introdução
Os sensores de célula de carga foram elaborados de forma a permitir a tração e compressão. As células são desenvolvidas em alumínio que permite uma fácil limpeza após a utilização.
6.3.2 Calibração
As células saem calibradas de fabrica. Caso se deseje calibrá-las (o que não é necessário), deve-se certificar que as mesmas estejam ligadas em algum canal do Miotool 200/400. Após estar conectada deve-se efetuar a calibração. Na barra de menu clica-se em Miotool e em seguida em Calibração dos Sensores. Escolhe-se a Célula de Carga e segue-se os passos de calibração que estão escritos no software. A Célula estará pronta para ser utilizada.
6.3.3 Especificações Técnicas
Figura 142
Figura 143
29
A utilização de acessórios e afins pode resultar em um acréscimo de emissões ou um decréscimo na imunidade eletromagnética do equipamento.
7 DIREITOS AUTORAIS
Todos os direitos são reservados. Nenhuma parte desta publicação pode ser reproduzida, armazenada em sistema de recuperação de dados ou modo ou através de algum meio, eletrônico, mecânico, fotocópias, gravação ou outro, sem autorização prévia por escrito da MIOTEC EQUIPAMENTOS BIOMÉDICOS. As informações contidas neste documento destinam-se unicamente a ser utilizadas com relação a este produto. A Miotec não é responsável por qualquer tipo de utilização destas informações aplicadas a outros equipamentos.
A MIOTEC não será responsável perante o comprador do produto ou terceiros por danos, perdas, encargos ou despesas incorridos pelo comprador ou terceiros, em conseqüência de: acidente, utilização incorreta ou abusiva deste produto, modificações, reparações ou alterações não autorizadas neste produto, ou do não cumprimento das instruções de funcionamento e manutenção da MIOTEC EQUIPAMENTOS BIOMÉDICOS.
A MIOTEC EQUIPAMENTOS BIOMÉDICOS não será responsável por qualquer dano ou problema resultante do uso de qualquer produto que não sejam aqueles designados como produtos originais MIOTEC ou produtos aprovados pela MIOTEC EQUIPAMENTOS BIOMÉDICOS.









































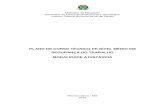

![Relatório de Atividades...colaboradores. 13 6.2.2 Protocolos 13 6.2.3 Auditoria de prontuários [Atualizar] 14 7 . S ER V I Ç O DE A T EN Ç Ã O A O US UÁ R I O 1 5 7.1 Indicadores](https://static.fdocumentos.com/doc/165x107/5fe0ae0d469d08271922ba9b/relatrio-de-atividades-colaboradores-13-622-protocolos-13-623-auditoria.jpg)