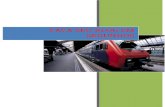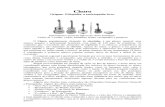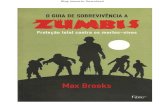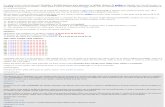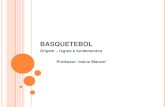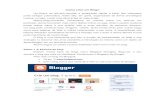Blog
-
Upload
marcos-de-oliveira-monteiro -
Category
Documents
-
view
3.802 -
download
0
description
Transcript of Blog

Autora: Ana Maria Ribas – Técnica CEMTE/SEMEDCAMPO GRANDE/MS
JUL/2008

https://www.blogger.com/
Clique no site acima, em seguida clique na seta laranja CRIAR BLOG

Digite o seu e-mail ;
Digite sua senha com 06 caracteres;
Digite novamente sua senha;
Escolha o seu nome de tela: é um Nome usado para assinar as postagens do seu blog;
Digite os caracteres que você vê ao lado. Esses caracteres são um conjunto de letras a ser digitado no campo em branco;
Clique no quadrado em branco- aceito os termos de uso;
Em seguida na seta laranja continuar.
PASSOS PARA CRIAR UMA CONTA NO GOOGLE

Digite o título do BLOG (Lembre-sedeve ser um nome sugestivo referente ao conteúdo do BLOG);
Digite o endereço do blog em seguida VERIFICAR DISPONIBILIDADE ;
DICA:Caso não esteja disponível pense em outro endereço.
Em seguida na seta laranja continuar.

Role a tela;
Escolha um modelo de sua preferência clicando no círculo em branco;
Em seguida na seta laranja continuar.

Deve aparecer essa tela indicando que o seu BLOG foi criado!
Agora, mãos à obra! Clique em INICIAR POSTAGEM.
ANTES IREMOS ESTUDAR A BARRA DE FORMATAÇÃO

APRESENTAÇÃO DA BARRA DE FERRAMENTA

Clique na seta e escolha seu modelo de letra preferido
Da esquerda para a direita:
•Tamanho da letra
•Formatar negrito
•Formatar itálico
•Cor da letra
Botão para fazer LINKS

Da esquerda para a direita
•Alinhar texto à direita
•Centralizar
•Alinhar texto à esquerda
•Justificar
•Lista numerada
•Lista com marcadores
•Bloco de notas
•Verificar ortografia
•Adicionar imagens
•Remover formatação

Clique no botão adicionar IMAGEM;
Clique no botão procurar para localizar a figura no seu computador;
Inserindo Imagens

Selecione a figura desejada ;
Clique no botão abrir;
Escolha o tamanho da imagem : pequeno, médio ou grande;

Escolha a posição da figura: ESQUERDA, DIREITA , CENTRALIZAR ou NENHUM.Se escolher a última opção NENHUM, você mesmo pode colocar onde desejar a figura.
Não esqueça de aceitar os termos de uso da Imagem (clique no quadrado branco)
Faça o UPLOAD DA IMAGEM

•Se sua imagem foi adicionada com sucesso deverá aparecer essa mensagem:
Sua imagem foi adicionada
•Em seguida clique no botão azul concluído
•Após clicar em concluído, você pode escrever a sua postagem e publicar no seu blog.
Observação: se sua imagem não foi adicionada com sucesso volte a tela anterior e tente novamente.

Digite o título para sua postagem (Lembre-sedeve ser um nome que desperte atenção);
Digite o texto,
Em seguida, PUBLICAR POSTAGEM

Por aqui você consegue inserir um filme, basta que o mesmo esteja previamente salvo em uma pasta na sua máquina.

Você pode clicar em visualizar blog , para ver como ficou a sua postagem;
Se ao visualizar verificou que contém erros clique no lápis amarelo que aparece no final da postagem para alterações desejadas.

Vamos retomar alguns pontos importantesO E-MAIL E A SENHA são como a chave do seu diário (BLOG). Apenas com o seu E-MAIL/SENHA , poderá PUBLICAR OU ALTERAR ALGUM ITEM NO SEU BLOG.

Agora você já aprendeu a publicar os seus textosno blog!

DEIXE O SEU BLOG MAIS ATRATIVO ADICIONANDO ALGUNS ELEMENTOS
VEJA ALGUMAS OPÇÕES

Para adicionar elementos ao seu Blog clique em :
•Nova postagem
•Modelo

•Clique em elementos de página
•Em seguida, clique em adicionar um elemento de página
Abrirá essa janela com várias opções

Vamos adicionar uma ENQUETE ao seu Blog, siga os passos:
Clique no botão azul : ADICIONAR AO BLOG
•Abrirá uma janela onde você deverá digitar uma pergunta
•E no mínimo 03 respostas objetivas e claras

•Defina data e hora do fechamento da enquete
•Se você quiser permitir que visitantes selecionem várias respostas, clique no quadrado branco
•Salvar

•Clique em salvar novamente
•Visualize agora o seu Blog e veja como ficou

•Caso seja necessário alguma alteração, clique nessa ferramenta. Irá retornar à tela de origem. Em seguida faça suas alterações e salve novamente.
VAMOS ADICIONAR OUTRA OPÇÃO

Para adicionar mais elementos ao seu Blog clique em :
•Nova postagem
•Modelo

•Clique em elementos de página
•Em seguida, clique em adicionar um elemento de página
Abrirá essa janela com várias opções

•Dirija-se ao menu lista de links e clique no botão azul adicionar ao BLOG
•Abrirá essa janela

•Digite um título que desperte atenção
•Na classificação clique na seta e escolha uma de sua preferência
•No novo URL do site digite o endereço
•Digite um nome para o site em Novo nome do site
•Clique no botão adicionar link

•Você pode repetir o mesmo procedimento e adicionar vários endereços
•Também você pode editar para alterar algum dado ou excluir algum endereço
•Clique no botão salvar alterações

•Clique em salvar novamente
•Visualize agora o seu Blog e veja como ficou

•Caso seja necessário alguma alteração, clique nessa ferramenta. Irá retornar à tela de origem. Em seguida faça suas alterações e salve novamente.
ADICIONANDO MAIS UMA OPÇÃO

Para adicionar mais elementos ao seu Blog clique em :
•Nova postagem
•Modelo

•Clique em elementos de página
•Em seguida, clique em adicionar um elemento de página
Abrirá essa janela com várias opções

•Dirija-se ao menu Reportagem e clique no botão azul adicionar ao BLOG
•Abrirá essa janela

•Digite um título que desperte atenção
•Em pesquisar expressão digite o tema que gostaria de receber notícias diariamente. Exemplo: educação ambiental.
• Observação: Você pode especificar uma única expressão ou uma lista de expressões separadas por vírgula.
•Clique no botão salvar alterações e visualize o seu BLOG

•Observação: O google atualiza diariamente as notícias
•Caso seja necessário alguma alteração, clique nessa ferramenta. Irá retornar à tela de origem. Em seguida faça suas alterações e salve novamente.

Para adicionar mais elementos ao seu Blog clique em :
•Nova postagem
•Modelo

•Clique em elementos de página
•Em seguida, clique em adicionar um elemento de página
Abrirá essa janela com várias opções

•Dirija-se ao menu Barra de vídeo e clique no botão azul adicionar ao BLOG
•Abrirá essa janela

•Digite um título que desperte atenção
•Em pesquisar expressão digite o tema que gostaria de visualizar em vídeo. Exemplo: Chapeuzinho vermelho. •Clique no botão salvar alterações

•Clique em salvar novamente
•Visualize agora o seu Blog e veja como ficou

•Caso seja necessário alguma alteração, clique nessa ferramenta.Irá retornar à tela de origem. Em seguida faça suas alterações e salve novamente.

Agora que você aprendeu adicionar e organizar alguns elementos de página , pode também inserir outros elementos. O procedimento é o mesmo! Então, “mão na massa”:

Uma dica interessante: Você pode alterar de lugar os elementos de página.Clique, arraste e reorganize os seus elementos.Não esqueça de salvar suas alterações.

Preencha também o seu perfil no campo: QUEM SOU EU

Você pode gerenciar o seu blog, ou seja, administrar suas postagens, configurações e layout. Além de inserir novas postagens.
•Clique em:
•Nova postagem
•Painel

•Visualize o menu Administrar
•Clique em postagens

•Abrirá uma janela, onde você visualizará todas as suas postagens;
•Clique no quadrado branco ao lado da postagem que desejar:
•Editar;
•Visualizar e/ ou;
•Excluir
•Se desejar alterações clique em salvar configurações

•Visualize o menu Administrar
•Clique em configurações

•Abrirá uma janela
•Clique no menu básico
•Altere o título do BLOG
•Excluir o seu blog
•Dica: Role a tela e descubra as possibilidades de gerenciamento de configurações no menu BÁSICO
•Se desejar alterações clique em salvar configurações

•Clique em CONFIGURAÇÕES e PUBLICAÇÃO:
•Abrirá uma janela, onde você pode ALTERAR O ENDEREÇO do BLOG ;
•Dica: Role a tela e descubra as possibilidades de gerenciamento de configurações no menu PUBLICAÇÃO
•Se desejar alterações clique em salvar configurações

• Se desejar clique nos outros menus e descubra outras possibilidades de gerenciamento para o seu BLOG;
Visualize o seu BLOG

•Visualize o menu Administrar
•Clique em Layout

•Clique no menu
• MODELO
•FONTES E CORES para alterar as cores do blog
•Selecione o item desejado. Exemplo: COR DO TÍTULO DA POSTAGEM
•Em seguida selecione a cor desejada
•Se desejar as alterações clique em salvar.

•Também você pode clicar em ESCOLHER NOVO MODELO •Selecione um novo modelo para seu blog.
•Se desejar alterações clique em salvar.
Se alterar o modelo, quaisquer mudanças feitas em Fontes & Cores serão descartadas. Seus elementos da página serão mantidos.

•Selecione em uma pasta no seu computador suas fotos e/ou imagens para fazer seu Slide Show
•Entrar no site
• http://www.slide.com
•Role a tela e clique no campo: REGISTRATE
CONTINUAR

•Registre o seu e-mail
• a sua senha,
•em seguida clique em :
CONTINUAR

•Em seguida aparecerá essa tela.Você já está cadastrado.
•Clique na palavra CLICK HERE e comece a fazer seu slide show.
CONTINUAR

•Aparecerá essa tela do site
•Role a tela e clique no menu BROWSE OU PROCURAR
CONTINUAR

•Ao clicar no menu Browse ou procurar, localize a foto desejada no computador
•Clique no botão ABRIR para fazer UPLOAD das fotos
CONTINUAR

•Ao adicionar as fotos e/ou imagens automaticamente elas aparecerão no gerenciador de imagens
CONTINUAR
•Para adicionar cada foto é necessário clicar no botão BROWSE OU PROCURAR

•Role a tela e localize o menu : customizar seu projeto
•Escolha os efeitos para seu SLIDE SHOW
•Clique e visualize cada efeito e estilo
•Selecione o seu preferido e salve
CONTINUAR

•Role a tela
•Você poderá renomear os arquivos
•Também poderá DELETAR algumas fotos clicando no X
•Clique no menu SALVAR
CONTINUAR

S
CONTINUAR
•Quando salvar irá mudar de tela
•Copie o código do seu SLIDE SHOW

•Vamos adicionar agora o seu SLIDE SHOW ao seu Blog. Clique em:
•Nova postagem
•Modelo
•Adicionar elemento de página

•Dirija-se ao menu HTML/JAVASCRIPT e clique no botão azul adicionar ao BLOG

•Em seguida abrirá essa tela
•Dê um título para suas fotos;
•Cole o endereço do SLIDE SHOW;
•Salvar alterações;
•Visualize o seu BLOG

Style ="width:200px;height:200px"
Uma dica : Se o seu Slide Show ficar muito grande ou não ter uma boa visualização.Edite o elemento de página do SLIDE e localize no Script essa linha de comando Style e altere os tamanhos conforme a sua preferência