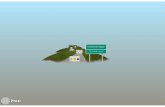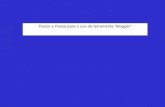Blogger
-
Upload
mary-carneiro-rezende -
Category
Documents
-
view
85 -
download
0
Transcript of Blogger

Professor: Miguel Jorge Neto
Mestrandas: Mary Carneiro e Juliana Capanema
UNIVERSIDADE FEDERAL DE MATO GROSSO
CAMPUS UNIVERSITÁRIO DE CUIABÁ
INSTITUTO DE FÍSICA
PROGRAMA DE POS GRADUAÇÃO EM ENSINO DE CIÊNCIAS NATURAIS
TICs-Tecnologias de
Informação e Comunicação

Blogger, é um serviço do Google, que oferece
ferramentas para edição e gerenciamento de blogs. Indicado para usuários que nunca tenham criado um blog, ou que não tenham muito familiaridade com a tecnologia.
Permite a hospedagem de um número ilimitado de blogs nos servidores do Google, que adotam o endereço. blogspot.com.

O Blogger permite que você atualize seus blogs de um
jeito fácil e simples, sem se preocupar com instalação de programas, códigos ou scripts. Ele dá total controle sobre o conteúdo e o visual de seus blogs e ainda permite que você faça tudo isso de qualquer lugar do planeta, através da Internet.
Tecnicamente, ao invés de editar manualmente suas páginas web e fazer o upload delas para o local em que estão hospedadas, você utiliza o Blogger em seu navegador e, através de uma interface amigável, atualiza instantaneamente o conteúdo de seu blog.
O que o Blogger faz?

É simples: você utiliza um formato pronto disponível da biblioteca de estilos ou fornece ao Blogger o formato básico de sua página ou site. Depois, é só inserir e publicar o conteúdo utilizando o Blogger e usando os botões de comando. Pronto, sua página está atualizada! Sempre que você quiser adicionar novidades, notícias ou qualquer outro conteúdo ao seu blog ou site, basta escrever no Blogger e publicar.
Se você é um usuário avançado, poderá utilizar as funcionalidades do Blogger em seu site ao lado de scripts, includes, ferramentas Java e diversas outras possibilidades. É possível utilizá-lo até como um "include" em alguma área de seu site. E se você não entende nada disso, nem se preocupe em saber do que se trata: o Blogger é simples para quem quer simplicidade e extremamente poderoso para quem deseja ir mais fundo.
Como o Blogger
funciona?


1. Acesse ao site: www.blogger.com; 2. Caso você tenha uma conta Google (Gmail, Orkut, Youtube...) é só colocar o e-
mail de sua conta Google no Login e a senha é a mesma da sua conta, caso não tenha, segue o passo seguinte;
3. Clique no botão “Iniciar” para efetuar seu cadastro no Blogger;
1
2
3

1. Agora, digite um título para seu Blog. O título do seu blog será exibido no seu blog publicado, no seu painel e no seu perfil;
2. Escolha a URL/Endereço de seu Blog (procure colocar um nome que estará de acordo com o que será abordado;
3. Clique em “CONTINUAR”.
1
2
3

1. Digite qualquer e-mail para efetuar o seu cadastro;
2. Escolha uma senha que seja fácil de se lembrar;
3. Escolha o nome a ser exibido em seu Blog. Por exemplo: o nome da UOL que aparece na barra de endereços;
4. Após preencher o cadastro, clique em “CONTINUAR”.
1
2
3
4

1
2
1. Escolha um modelo de Design que melhor se adeque ao tema que será abordado. Sugestão que damos, escolha o modelo “Simples” para você configurar e depois escolha um outro modelo que lhe agrade;
2. Clique em “CONTINUAR”.

1. Ele pedirá para você autorizar o cadastro em seu e-mail; 2. É só clicar em “Concordo”; 3. Agora é só retornar ao Blog.
1
2

1. Clique na guia “Configurações”. Pelo fato de ser a primeira vez de uso, ele abrirá já na sub-guia “Básico”;
2. Ferramentas do Blog: Você pode importar postagens e comentários de um blog exportado anteriormente do Blogger, exportar esse blog ou excluí-lo definitivamente.
3. Título: Neste você colocará o nome que deverá ser exibido no topo de seu Blog;
4. Descrição: Fale um pouco sobre seu Blog. Este campo é importante para informar aos seus visitantes, do que se trata o Blog;
5. Adicionar seu Blog às nossas listagens?”: Um Blog listado pode estar vinculado ao Blogger.com, como página inicial do Blogger e a Próximo blog. Se você selecionar "Não", o seu blog não aparecerá nesses lugares, mas continuará disponível na Internet. Esse blog continuará sendo exibido no seu perfil, exceto se você optar por ocultá-lo.
5
2
3
4

7. “Mostrar Edição rápida em seu blog?”: Depois de efetuar login no Blogger, edite as postagens de seu blog com um clique. Esta ferramenta optamos por “Não” pois, esteticamente, as ferramentas atrapalham a visão do conteúdo;
8. “Exibir o link Enviar esta postagem?”: Os links Enviar esta postagem permitem que seus leitores enviem um email da sua postagem para amigos. Como não é de muito uso, aconselhamos a deixar desabilitada esta opção, selecionando a opção “Não”.
9. ID de propriedade na web do Google Analytics: Adicione o Google Analytics a seu blog para ver como os visitantes interagem com seu site. Adicione seu ID de propriedade da web do Google Analytics para começar a acompanhar seu blog. Esta configuração é específica para os modelos de Visualizações dinâmicas e Layout. Se seu blog está usando um modelo Clássico, é necessário adicioná-lo manualmente a seu modelo.
10. “Conteúdo adulto?”: Se Sim estiver selecionado, os visitantes do seu blog verão uma mensagem de aviso e serão solicitados a confirmar se desejam continuar no seu blog. Em nosso caso, a opção é não.
6
7
8
9
6. Permitir que mecanismos de pesquisa localizem seu blog?: Se você selecionar "Sim", nós incluiremos o seu blog na Pesquisa de blogs do Google e no Weblogs.com com ping. Se você selecionar "Não", todos ainda poderão visualizar o seu blog, mas os mecanismos de pesquisa serão instruídos a não rastreá-lo. Se houver links para o seu blog em outros sites, os mecanismos de pesquisa ainda poderão sugerir o seu blog em resposta a consultas.
10
10

11. Selecionar editor de postagem: Selecione a primeira opção, “Editor atualizado”, pois ela traz ferramentas úteis para as postagens;
12. “Ativar transliteração?”: Adiciona à barra de ferramentas um botão que permite converter palavras do inglês no idioma selecionado. (Mais tarde, você poderá alterar o idioma no Editor de postagem.). Suas correções de transliteração serão salvas para ajudar o Google a melhorar a ferramenta;
13. Clique no botão “SALVAR CONFIGURAÇÕES”.
11
12
13

1. Mostrar no máximo: Se Dias estiver selecionado, um limite de até 500 postagens será aplicado. É aconselhado a usar de 2 a 3 postagens para leitores de 4 a 6 anos. Já para leitores de 7 anos e acima , podemos usar 7 postagens;
2. Formato da data: Este é o formato em que a data será exibida acima de suas postagens.
3. Formato da data no índice do arquivo: É assim que os links de arquivo da sua barra lateral serão exibidos;
4. Formato da data e hora: Escolha a melhor opção de formatação de data para você;
5. Fuso horário: Escolha a opção “(GMT: -3:00) São Paulo” para que o relógio do Blog funcione em conjunto com o seu.
6. Idioma: Corresponde ao “seu” idioma falado.
7. Converter quebras de linha: Se a opção Sim for selecionada, retornos de linha individuais inseridos no Editor de postagem serão substituídos por tags <br /> individuais em seu blog e retornos de linha duplos serão substituídos por duas tags (<br /><br />).,
1
2
3
4
5
6
7

1. Mostrar imagens com a Lightbox: Quando esta configuração estiver selecionada, suas imagens serão abertas em sobreposição a seu blog. Se sua postagem possuir várias imagens, elas serão exibidas como miniaturas na parte inferior da tela.
2. Mostrar título: Exibirá o campo “Título” de sua postagem, onde você poderá preencher o título da mesma.
3. Exibir campos de link: Adiciona a opção que inclui um URL relacionado e links de compartimento de podcast com cada uma de suas postagens.
4. Habilitar alinhamento flutuante: Permite opções de alinhamento de imagem e texto com a tag <div clear:both>. (Escolha "Não" se tiver problemas de layout de postagens.)
5. Modelo de postagem: Os modelos de postagem formatam previamente o editor de postagens com o texto ou o código que será exibido sempre que você criar uma nova postagem.
6. Clique no botão “SALVAR CONFIGURAÇÕES”.
1
2
3
4
5
6

1. Comentários: Selecionar "Ocultar" não exclui os comentários existentes – você pode mostrá-los a qualquer momento selecionando "Mostrar" novamente. Devido a isso, deixemos na opção “Mostrar”;
2. “Quem pode comentar?”: Selecione a opção “Qualquer um - inclui usuários anônimos”, pois esta opção permite que os alunos participem das atividades mesmo não tendo um Blog delas;
3. Posição do formulário de comentários: No caso selecione a opção “Postagem abaixo incorporada”. O formulário para comentários incorporado não poderá ser usado se a opção Páginas de postagem estiver desativada;
4. Padrão de comentários para posts: Esta opção não é necessária alterações, podem deixar a de sugestão do Blogger;
5. Backlinks: Selecionar "Ocultar" não apaga os backlinks. Para voltar a exibi-los, basta selecionar "Exibir". Para o que iremos utilizar, não é necessário o uso desta ferramenta;
6. Padrão de backlinks para posts: Como não iremos usá-los, não se preocupe com esta ferramenta.
1
2
3
4
5
6

1. Formato da data e hora dos comentários: Esta opção é a sua preferência de como será exibida a data nos comentários que serão realizados em suas postagens;
2. Mensagem do formulário de comentário: Nesta opção, a mensagem que colocar na caixa de texto, será exibida no formulário de comentário de seu Blog. Não é indicado colocar, mas fica a seu critério. Você pode, também, usar algumas tags HTML, como <b>, <i>, <a>;
3. Moderação de comentários: Você pode decidir se quer moderar os comentários "Sempre", "Às vezes" ou "Nunca". Se selecionar "Sempre", você terá a opção de inserir um endereço de e-mail no qual pode receber notificações sobre os comentários existentes aguardando moderação. Se selecionar "Às vezes", você deve especificar há quantos dias a postagem deve ter sido publicada antes de precisar ser moderada. "Às vezes" é uma boa opção para os bloggers que querem ter certeza que os comentários em todas as postagens sejam recentes e originais e que as conversas ou os debates de postagens antigas não sejam retomados repentinamente.
1
2
3

1. “Exibir uma confirmação de palavras para os comentários?”: Isso obrigará as pessoas que deixam comentários no seu blog a realizar uma etapa da verificação de palavras, o que ajudará a reduzir o spam de comentários;
2. “Mostrar imagens de perfil nos
comentários?”: Esta opção fica a critério do usuário, se quiser que uma foto sua apareça em seu Blog e também nos comentários que você fizer em outros Blogs;
3. E-mail de notificação de comentários: Você pode inserir até dez endereços de e-mail, separados por vírgulas. Enviaremos e-mails para esses endereços quando alguém deixar um comentário no seu blog.
4. Clique no botão “SALVAR CONFIGURAÇÕES”.
1
2
3
4

1. Autores do blog: É possível adicionar mais pessoas para postar em seu Blog. O blog pode ter até 100 autores.
2. Leitores do blog: Seu blog é público por padrão. Você pode restringir seu blog aos leitores que escolher. No entanto, esses leitores precisarão efetuar login antes de ler o seu blog, adicionando, assim, uma etapa ao processo.
1
2

1
2
3
1. Elementos da página: Vá em Design, clique sobre o botão “Elementos de página” Agora, para mover os elementos, basta clicar em cima do elemento que deseja mover, arrastá-lo e soltá-lo onde quiser (Observação: você pode mover todos os elementos com exceção da Navbar, postagens e do cabeçalho em alguns modelos).
2. Seguidores: Vá para a guia Design| Elementos da página do seu blog: Clique no link "Adicionar um gadget", localizado na barra lateral do seu layout. Uma janela pop-up será exibida com todos os diferentes tipos de gadgets que você pode adicionar ao blog. Procure "Seguidores" e clique no ícone "+" azul: clique no botão laranja "Salvar".
4
3. Arquivo do blog: Para alterar a configuração, clique em Editar| Frequência de arquivamento, selecione mensal, semanal ou diariamente.
4. Quem sou eu: Clicar em editar e descrever informações pessoais.

1. Modelos:. Para obter o Designer de modelo, clique em Design | Designer do modelo. Para acessar o Designer de modelo na interface atualizada, clique no menu suspenso ao lado do ícone cinza "Visualizar postagens" e selecione Modelo. A partir desse menu, você pode escolher e personalizar seu modelo.
1

1. Plano de fundo: Para começar a personalizar o seu plano de fundo, clique na miniatura em Imagem de plano de fundo.
2. Um dos novos recursos do Designer de modelo permite alterar a cor da sua imagem de plano de fundo. Isso é possível quando essa imagem tem transparência. Um plano de fundo transparente possui um quadriculado no canto superior direito da imagem.
1
2

1. Ajustar Larguras: Você pode ajustar a largura do blog e as colunas da esquerda e da direita arrastando o controle deslizante para diferentes partes do layout. Se, por exemplo, você escolher um layout com colunas dos dois lados, você verá controles deslizantes à esquerda e à direita. Se você escolher um blog com apenas uma coluna à esquerda, somente essa opção será exibida aqui.
1

1. Layout: É possível escolher várias opções de layout para o seu blog, com até três colunas. Esses layouts permitem arrastar e soltar gadgets na página. Também há várias opções de layout para o rodapé do blog. O Designer de modelo do Blogger não permite adicionar, remover ou editar gadgets. Para fazer isso, use a guia geral Layout.
1

1. Avançado: Modifica a cor do Texto da página, Planos de fundo, Links, Título do blog, Descrição do blog, Texto das guias, Plano de fundo das guias, Cabeçalho de data, Título da postagem, Plano de fundo da postagem, Cor do título do gadget e Plano de fundo da barra lateral.
1

1. Nova postagem: Comece atribuindo um título para a postagem.
2. Escrever: Digite a postagem propriamente dita: Quando terminar, clique no botão Visualizar, na parte superior.
3. Inserir Imagem: Clique no “ícone de imagem” na barra de ferramentas do "Editor de postagem".
1 2 3

1. Fazer upload: Clique em escolher arquivos, será exibida uma janela solicitando que você procure um arquivo de imagem no seu computador ou digite o URL de uma imagem da web.
1

1
1. Você pode selecionar uma ou várias imagens, agora clique em “Adicionar selecionadas”.

1
1. Você poderá escolher um layout para determinar como ela aparecerá na sua postagem: As opções "Esquerda", "Centralizar" e "Direita" permitem personalizar a maneira como o texto do seu blog será posicionado ao redor da imagem.
A opção "Tamanho da imagem" determinará qual será o tamanho da imagem na sua postagem.

2
1. Opções de Postagem/ Comentários dos leitores: Para ativar os comentários dos leitores selecione a opção permitir.
2. Data e hora da postagem: Selecione Programado em, para escolher a data e a hora em um calendário para publicação automática da postagem.
1

1. Como incorporar vídeos do YouTube: No site do Youtube, clique no botão "Compartilhar" embaixo do vídeo.
1

1. Clique em "Incorporar" para ver o código incorporado.
1

1. Copie o código
1

1. Cole-o na guia
1

1
1. "Editar HTML" de seu blog (e não na guia "Escrever").

1
1. Marcadores: Quando estiver escrevendo uma postagem, você verá uma área na parte inferior do formulário chamada "Marcadores". Insira os marcadores que desejar, separando-os por vírgulas. Você também pode clicar no link "mostrar tudo" para exibir uma lista de marcadores usados anteriormente.
2. Retornar à lista de postagens
2

1. Ações de Marcador: Esse menu contém opções para adicionar qualquer de seus marcadores às postagens selecionadas, bem como remover marcadores que já estão nas postagens. Você pode também selecionar "Novo marcador..." se desejar criar um marcador que ainda não tem. Se você desejar editar um marcador em todas as postagens, é possível fazer isso removendo-o e adicionando um novo.
1
Exemplo: alterar o marcador "Livros" para "Leitura". Clique no link do marcador "Livros" no lado esquerdo da página. Clique no link "Selecionar todos" na parte superior da lista de postagens. No menu "Ações de marcador...", selecione "Remover marcador > Livros". No menu "Ações de marcador...", selecione "Aplicar marcador > Novo marcador...“ Insira "Leitura" como seu novo marcador. (Se já tiver algumas postagens com o marcador "Leitura", você poderá simplesmente aplicar esse marcador, sem criar um novo.)

1
1. Editar postagens: Ainda no Painel de Postagens você verá o link Editar Postagens. Clicando neste link você será levado à uma lista com todas as suas postagens, publicadas ou não (rascunho) e será possível modificar seus textos à partir daí. Basta clicar em Editar ao lado da postagem que deseja alterar e fazer suas modificações, publicando normalmente.

1. Postar comentário : Clique no final de cada postagem no link “comentários”.
O Comentário no blog permite aos leitores interagir com o autor do blog, permitindo-lhes concordar ou discordar do mesmo, deixando registrado os seus pontos de vista a respeito do assunto publicado. Além, também, de servir de retorno ao autor sobre o que ele vem publicando em seu blog (feedback).
1

1. Aparecerá uma nova janela: o campo de comentários. Em “Digite seu comentário ... Escreva a sua opinião e clique em visualizar, Em Comentar como selecione Conta do Google você será direcionado para seu login, selecione Publicar.
Se você inseriu um endereço de e-mail para moderação, receberá
uma mensagem para cada comentário contendo os links "Publicar" e "Rejeitar", além do link para a página principal de moderação do blog. Os links fornecidos solicitarão que você faça login em sua Conta do Google, se ainda não estiver conectado.
1

1. Nova Página: Para criar uma página, clique em Editar páginas e selecione Nova página. É possível criar até 20 páginas.
Quando uma página é criada ela não entra junto com os arquivos de
postagem do seu blog, não aparece data, comentários, marcadores e nenhuma outra coisa relacionada a postagens.
1

1
1. Título da página: Coloque o título da página e escreva o conteúdo da página. Clique em “Opções de postagem” e escolha se quer ou não permitir comentários na página criada. Depois clique em “Publicar página”.

1. Após clicar em Publicar você deverá escolher onde deseja exibir o gadget de páginas: na sidebar ou abaixo do cabeçalho:
1

1
1. Estão prontas as “Novas Páginas" do seu Blog!