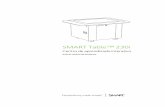Brazilian GP6 Fretlight Ready User's Guide
-
Upload
arobas-music-guitar-pro -
Category
Documents
-
view
277 -
download
10
description
Transcript of Brazilian GP6 Fretlight Ready User's Guide

Guitar Pro 6 Fretlight ReadyGuia do usuário
Copyright © 2011 Arobas Music – Todos os direitos reservadoswww.guitar-pro.com

SumárioPara Começar..............................................................................................................................3
Instalação...................................................................................................................................................3Novas Funções.............................................................................................................................................5Suporte Técnico...........................................................................................................................................6
Visão Geral..................................................................................................................................7Introdução..................................................................................................................................................7Entendendo Notação.....................................................................................................................................8A Tela Principal.............................................................................................................................................9
Utilizando o Guitar Pro...............................................................................................................11
Escrevendo uma Partitura.......................................................................................................11Criando uma nova partitura..........................................................................................................................11Adicionando Faixas.....................................................................................................................................12Organizando os compassos..........................................................................................................................13Adicionando Notas a Partitura.......................................................................................................................14Inserindo Eventos.......................................................................................................................................17Adicionando Símbolos..................................................................................................................................18Adicionando Letras......................................................................................................................................26Adicionando Seções....................................................................................................................................27Cortar, copiar, colar.....................................................................................................................................28Usando Assistentes.....................................................................................................................................29A Configuração de Partitura do Guitar Pro 6 ...................................................................................................30Baterias e Percussões..................................................................................................................................31
Trabalhando com uma Partitura..............................................................................................32Procurando por tablaturas............................................................................................................................32Navegando pela partitura.............................................................................................................................32Configurações de visualização......................................................................................................................33Configurações de Som.................................................................................................................................34Reprodução de Partitura..............................................................................................................................38
Usando uma Guitarra Fretlight................................................................................................40
Imprimir.................................................................................................................................43
Importar Partituras.................................................................................................................43
Exportar Partituras.................................................................................................................44
Ferramentas para Guitarristas...................................................................................................46Gerador de Diagramas de Acordes................................................................................................................46Ferramenta de Escalas................................................................................................................................48Braço Virtual..............................................................................................................................................49Teclado Virtual............................................................................................................................................50Afinador....................................................................................................................................................51Metrônomo................................................................................................................................................51
Referências................................................................................................................................53
Drop-Down dos menus............................................................................................................53
Atalhos do teclado.....................................................................................................................62
Índice........................................................................................................................................66
Copyright © 2011 Arobas Music – All rights reservedwww.guitar-pro.com

Manual do usuário para a Versão 6 – Atualizado Maio. 2011 - 3
Para Começar
Instalação
A. Requisitos mínimos dependendo de seu sistema operacional
1. Windows® XP/Vista/Win7, ou Ubuntu (suporta oficialmente a distribuição GNU Linux)
Requisitos Mínimos (MIDI Playback)
• Direitos de administrador para instalação; Conexão com a Internet para ativação*
• Processador Intel Pentium-4
• 1 GB RAM, com 256 MB de espaço livre no HD
• Placa de som – Drive de DVD-ROM
Requisitos Mínimos com o RSE (Realistic Sound Engine)
• Direitos de administrador para instalação; Conexão com a Internet para ativação*
• Intel Core 2 Duo 2.4GHz
• 2 GB RAM, com 2 GB de espaço livre no HD
• Placa de som – Drive de DVD-ROM
*Possibilidade de ativação através de outro computador conectado à Internet.
2. Mac OS X 10.4 ou superior
Requisitos Mínimos (MIDI Playback)
• Direitos de administrador para instalação; Conexão com a Internet para ativação*
• Processador Intel
• 1 GB RAM, com 256 MB de espaço livre no HD
• Drive de DVD-ROM
Requisitos Mínimos com o RSE (Realistic Sound Engine)
• Direitos de administrador para instalação; Conexão com a Internet para ativação*
• Intel Core 2 Duo 2.4GHz
• 2 GB RAM, com 2 GB de espaço livre no HD
• Drive de DVD-ROM
*Possibilidade de ativação através de outro computador conectado à Internet.
B. Instalando no Windows®
1. Para instalar o Guitar Pro
• Insira o DVD-ROM do Guitar Pro em seu drive.
• Se o programa de instalação não iniciar automaticamente, dê dois cliques em Meu Computador, dois cliques no drive de CD-ROM; e em seguida dois cliques no arquivo Windows/setup.exe e siga as instruções.
• Você será solicitado para aceitar os termos da licença de uso e poderá selecionar o diretório para instalação do software.
• A instalação do Guitar Pro cria um ícone de atalho na área de trabalho assim como no menu Iniciar > Programas > Guitar Pro 6 do Windows®.
Direitos Autorais © 2011 Arobas Music – Todos os direitos reservadoswww.guitar-pro.com

Manual do usuário para a Versão 6 – Atualizado Maio. 2011 - 4
2. Para abrir o Guitar Pro
Para abrir o Guitar Pro, dê dois cliques no atalho do Guitar Pro na área de trabalho, ou use o menu Iniciar > Programas > Guitar Pro 6.
3. Para desinstalar o Guitar Pro
Se você quiser desinstalar o Guitar Pro, por favor, acesse o menu: Iniciar > Programas > Guitar Pro 6 > Desinstalar Guitar Pro 6.
C. Instalação no GNU Linux
1. Para instalar o Guitar Pro
• Insira o DVD-ROM do Guitar Pro em seu drive.
• Se o programa de instalação não iniciar automaticamente, dê dois cliques em Meu Computador, dois cliques no drive de CD-ROM; e em seguida dê dois cliques no arquivo “.DEB”. Isto irá abrir o pacote de instalação.
• Clique no Pacote de Instalação e digite sua senha de usuário.
• Você será solicitado para aceitar os termos da licença de uso e poderá selecionar o diretório para instalação do software.
2. Para abrir o Guitar Pro
Para abrir o Guitar Pro, vá ao menu Aplicações > Som e video > Guitar Pro 6.
3. Para desinstalar o Guitar Pro
• Use o menu Sistema > Administração > Gerenciador de pacotes Synaptic. Isto abrirá o pacote de desinstalação.
• Clique em Status, e em seguida em Instalados. Encontre o guitarpro6 na lista.
• Clique com o botão direito no quadrado verde e clique em Selecionar para remoção completa.
• Clique em Aplicar.
D. Instalação em Mac OS
1. Para instalar o Guitar Pro
• Insira o DVD-ROM do Guitar Pro em seu drive.
• Dê dois cliques no GP6FULL DVD-Rom que apareceu em sua área de trabalho, depois dê dois cliques no arquivo Mac/Setup.dmg e siga as instruções.
• Você será solicitado para aceitar os termos da licença de uso e poderá selecionar o diretório para instalação do software.
• Você pode criar um atalho para o software no dock arrastando o ícone Guitar Pro para dentro dele do diretório Aplicativos/GuitarPro.
2. Para abrir o Guitar Pro
Para abrir o Guitar Pro, clique no ícone Guitar Pro no dock (se você tiver criado), ou dê dois cliques em Aplicativos/GuitarPro.
3. Para desinstalar o Guitar Pro
Se você deseja desinstalar o Guitar Pro, você simplesmente precisa arrastar o diretório Aplicativos/GuitarPro para a lixeira.
E. Para instalar bancos de som
Abra o Guitar Pro. No menu "Arquivo", escolha "abrir". Selecione o arquivo do banco de som e clique "abrir". Uma janela irá advertê-lo que você precisará iniciar novamente o Guitar Pro 6 depois que o banco de som for instalado. NÃO reinicie o Guitar Pro 6 antes da instalação completa.
F. Atualizando o Guitar Pro
Direitos Autorais © 2011 Arobas Music – Todos os direitos reservadoswww.guitar-pro.com

Manual do usuário para a Versão 6 – Atualizado Maio. 2011 - 5As atualizações para o Guitar Pro 6.x são gratuitas para usuários registrados da versão 6. Tudo que você precisa fazer é abrir as atualizações através do menu Ajuda > Executar Atualização. Você também pode fazer o download das atualizações e bancos de som diretamente através do site www.guitar-pro.com.
Direitos Autorais © 2011 Arobas Music – Todos os direitos reservadoswww.guitar-pro.com

Manual do usuário para a Versão 6 – Atualizado Maio. 2011 - 6
Novas Funções
A 6a versão do Guitar Pro é uma releitura completa e é originalmente compatível com Windows/Mac/Linux. A interface passou por um redesign geral para uma melhor ergonomia, tornando a escrita e edição ainda mais simples, e oferecendo uma melhor visualização para a partitura.
Aqui você encontra uma lista das novas funções por categorias
NotaçãoAcidentes Duplos
Compasso de Tempo livre
Marcas símile simples e dupla
Compassos de espera
Nota pontuada dupla
Quiálteras configuráveis
Fermata
Notas com acento
Tapping mão esquerda
Rasgueado
Arpejo
Dois tipos de notas ornamentais
Ornamentos (mordente e grupetto)
Divisão de notação (acima e/ou dentro de tablaturas)
Barré Estendido
Cronômetro
Pauta dupla para piano
Tablaturas suportando até 8 cordas
Tom de concerto e tom de transposição
Capo Parcial
3 claves
Configuração de Partitura completa,
para customizar totalmente suas partituras (symbolos, fonts, proporções, etc.)
Mudança instantânea entre os estilos classic e jazz
EdiçãoOpções melhoradas para seleções múltiplas
Copiar/colar extendido (colar especial, entre faixas, de seleções múltiplas…)
Biblioteca de acordes, para colocar acordes mais rápido na partitura
Inserção simplificada de notas ornamentais
Inserção mais intuitiva de acidentes
Edição de mais de 4 vozes, e modo multi-voz
Clique direto nos elementos da partitura
Automações revisadas e aprimoradas
Undo/Redo ilimitados
InterfacePainel de Edição
Painel de Instrumentol
Painel RSE
Painel de Masterização
Painel de Acordes
Painel de Letras
Interface Multi-documento
Modo Tela-Cheia (Full-screen)
SomMais de 100 bancos de som disponíveis em RSE
Cadeia de efeitos configuráveis (pedais, amps, racks) para cada faixa
Afinação Global da faixa principal (compressor, reverb, equalizador)
5 equalizadores semi-parametrizados de banda para cada faixa
Escolha para tocar estilos (slap, palhetada...)
Humanização de estilos tocados (stresses, batida automática...)
Exportação Perfeita de WAV
FerramentasAfinador Revisado (mais preciso)
Possibilidade de troca de vozes, e copiar de uma voz para outra
Ferramenta para pesquisa de escala em seleções múltiplas
Transpondo parte de uma partitura via seleções múltiplas
Suporte Técnico
Antes de contatar nosso suporte técnico online, você sempre deve se certificar
de que você registrou a sua licença; e que você já fez a instalação da versão mais recente.
Para baixar a versão mais recente do manual do usuário, pacotes de línguas, e atualizações do software em
geral, apenas utilize a opção de Executar Atualização do Guitar Pro. (Está logo no topo à esquerda e mostra a você que uma atualização está disponível para download. Simplesmente clique na logo. Se
nenhuma atualização estiver disponível, a logo que você verá será essa .) Por favor, também se certifique que o que você está procurando também já não está neste manual, já que foi desenvolvido para responder a maior parte das solicitações vindas dos usuários do GP6.
Se o problema persistir, ou se você estiver tendo problemas ao instalar o Guitar Pro, por favor, entre em contato com o suporte da Daccord no site www.daccord.com.br.
Por favor, observe: O distribuidor de seu país pode oferecer suporte técnico adicional através da internet, telefone ou correio. Neste caso, um documento sera incluído no pacote do software com instruções para acessar o suporte.
Por favor, observe: Suporte técnico para qualquer versão antiga do Guitar Pro é garantido por até um ano completo depois do fim da distribuição dessa versão.
Direitos Autorais © 2011 Arobas Music – Todos os direitos reservadoswww.guitar-pro.com

Manual do usuário para a Versão 6 – Atualizado Maio. 2011 - 7
Visão Geral
Introdução
Bem vindo ao Guitar Pro!
Guitar Pro é uma oficina completa para todos os guitaristas e violonistas — iniciantes e experientes — que queiram aprimorar, escrever música, ou simplesmente utilizar uma banda de suporte virtual. Guitar Pro 6 suporta todos os instrumentos com trastes de 4 a 8 cordas (violões, guitarras, baixos, banjo, bandolim, e assim por diante), assim como todo e qualquer instrumento que possa estar em sua banda ou orquestra.
Aqui está o que o Guitar Pro oferece a você:
• Um editor de partitura e tablatura multi faixa completo e de fácil utilização para instrumentos de corda, que inclui todos os símbolos usuais e específicos para esses instrumentos;
• Opções de tela otimizadas e um poderoso mecanismo de áudio projetado para produzir fielmente os sons e efeitos de todos os tipos de violões e guitarras, assim como de centenas de outros instrumentos (baixo, cordas, piano, baterias, etc.), originários de samples e sons modelados de unidades de amplificadores e efeitos gravados em estúdio profissional;
• Ferramentas do dia-a-dia para praticar, como afinador, seção de acordes, seção de escalas, o braço do violão virtual, etc.;
• Se abra ao mundo com as várias funções de importação/exportação permitindo que você aproveite o melhor das centenas de milhares de partituras disponíveis na Internet.
Alguns pontos importantes para entender como o Guitar Pro funciona
• Opções de visualização
Você pode trabalhar visualizando sua partitura no modo tipo “página”, ou no modo “tela” (horizontal ou vertical) para aproveitar o máximo possível do espaço disponível em sua tela. Você também pode escolher o modo “tela-cheia” (full-screen), ou o modo “2-páginas”.
Você pode mudar as proporções e as configurações da página de seu documento a qualquer momento, com a Configuração de Partitura. Você também pode selecionar qualquer faixa que queira que fique visível.
• Organização automática da página
Guitar Pro ajusta automaticamente a localização vertical de vários elementos da partitura. A inserção das notas é feita rapidamente, com um resultado equivalente a songbooks profissionais.
• Precisão Musical
Guitar Pro adiciona automaticamente os compassos e checa a sincronia de várias faixas. Sua partitura então permanece consistente em termos das regras musicais. Tal rigor pode parecer restritivo para o iniciante, mas prova ser bastante pedagógico no final, e é essencial de todo modo para a partitura ser tocada corretamente.
• Ferramentas Interativas
Cada ferramenta do Guitar Pro se refere aos atributos da faixa que está ativa. Se você está usando a ferramenta de acordes, escalas ou o afinador, todos os resultados que você terá serão consistentes com a afinação escolhida para a faixa atual.
Direitos Autorais © 2011 Arobas Music – Todos os direitos reservadoswww.guitar-pro.com

Manual do usuário para a Versão 6 – Atualizado Maio. 2011 - 8
Entendendo Notação
É recomendado que você saiba como ler tablaturas e tenha alguma noção de ritmo antes de usar o Guitar Pro. A seguir, você encontra uma visão rápida de algumas noções básicas.
1. Lendo tablaturas
A tablatura é uma notação musical criada para facilitar a leitura musical para instrumentos com trastes. Pode ser aprendida rapidamente, você não precisa necessariamente saber qualquer teoria musical. O que a tablatura mostra são as cordas que são tocadas, o que é realmente importante uma vez que qualquer nota dada pode ser tocada em cordas diferentes.
Cada corda do violão é representada por uma linha. O número indica em que trastes os dedos devem pressionar para tocar as notas. “0” significa que a corda é tocada solta, sem ser pressionada no braço. A linha mais baixa representa a corda com altura mais baixa (Mi grave), enquanto a linha do topo representa a corda do violão com a maior altura (Mi aguda). Isto, na realidade, corresponde ao que você vê quando você deita seu violão, ao contrário do que você vê quando está de frente para ele.
2. Noção de Ritmo
Notas podem ter durações distintas. A duração de uma nota não é expressa em segundos, mas como um múltiplo do tempo. Uma semínima é uma batida. O tempo é expresso em bpm (batidas por minuto). Então se o tempo for 60, a semínima dura 1 segundo. Se o tempo for 120, a semínima é ½ segundo. As outras notas são definidas relacionadas com a semibreve — na partitura abaixo você encontra uma semibreve (compasso 1), depois duas mínimas (compasso 2), quatro semínimas (compasso 3), e oito colcheias (compasso 4):
Quando uma nota estiver pontuada, sua duração corresponde a uma vez e meia o seu valor original (x1.5):
Quiálteras (tercinas, quintinas, sextinas...) significa tocar certo número de notas em um tempo dado. Por exemplo, uma tercina de colcheias (3 x ½ batida = 1.5 batidas) são tocadas em uma batida; ou uma quintina de colcheias (5 x ½ batida = 2.5 batidas) também em uma batida, como ilustrado ao lado:
Assinalação do compasso e armadura:
A assinalação do compasso estabelece o número de batidas por compasso. Por exemplo, para uma assinalação de compasso de ¾: o 4 indica que o tempo de referência é a semínima, e o 3 indica que tem 3 batidas por compasso. Neste caso, cabem 3 semínimas em um compasso.
A armadura lhe mostra que acidentes (sustenidos ou bemóis) aparecem sistematicamente em uma partitura.
Direitos Autorais © 2011 Arobas Music – Todos os direitos reservadoswww.guitar-pro.com

Manual do usuário para a Versão 6 – Atualizado Maio. 2011 - 9
A Tela Principal
A nova interface passou por um redesign completo para ficar mais amigável para o usuário e ao mesmo tempo permitir uma maior compreensão, enquanto se mantém fiel aos aspectos principais que constituem a identidade do Guitar Pro — Edição, Som, Ferramentas, e Compartilhamento.
Agora consiste em uma partitura melhor apresentada e mais legível, acompanhada de 6 paineis retráteis que permitem ao usuário acessar instantaneamente todas as ferramentas que ele/ela precise para editar, afinar o som, e adicionar acordes e texto a partitura.
Esta nova forma de apresentação baseada em paineis, junto com um design geral mais dinâmico, constituem a assinatura do Guitar Pro 6.
As tabelas a esquerda permitem que você abra os seis paineis, ou “universos”:
1. O painel Edição
Contém todos os símbolos que você precisa para escrever uma partitura, na notação padrão, assim como na notação de tablatura, ou em notações rítmicas “slash”. Você apenas precisa clicar em um botão para o elemento correspondente ou atributo afetar a nota ou as notas que você selecionou. (Para os símbolos que demandem certa precisão, uma janela de diálogo abrirá para você selecionar o símbolo desejado.) Leia Adicionando símbolos.
2. O painel instrumento
Neste painel, você pode ajustar os vários parâmetros para a faixa — afinação, banco de som, capo, humanização, etc.
3. Painel de Efeitos
Este painel permite que você atribua todos os tipos de efeitos a faixa atual, assim como salvar seu conjunto de efeitos. (Guitar Pro oferece mais de 70 efeitos e modelizações amp.) Veja Configurações de som.
Direitos Autorais © 2011 Arobas Music – Todos os direitos reservadoswww.guitar-pro.com

Manual do usuário para a Versão 6 – Atualizado Maio. 2011 - 10
4. O painel de masterização
Neste painel, você pode trabalhar no sinal vindo do mixer, com efeitos como compressão, equalização e reverberação. Veja Configurações de som .
5. Painel de acordes
Este painel cria uma biblioteca de diagrama de acordes através da janela acordes e permite que você adicione acordes à batida atual com um simples clique.
6. O painel de letras
Edita letras em sincronia com a linha melódica. Os textos são automaticamente inseridos à medida que você os digita. Veja Adicionando letras.
A partitura pode ser mostrada de várias maneiras
Você pode escolher ter sua partitura apresentada no modo 1- ou 2-páginas, como pergaminho, na tela horizontal ou vertical, ou no modo tela-cheia. Você tem diversos graus de zoom, e um mini-browser inserido no canto inferior esquerdo da partitura (você pode escondê-lo através do menu Visualizar > Habilitar browser) para passar mais rápido pela partitura. Veja Configurações de visualização .
Quadro de som e Visão Global
O quadro de som, junto com a Visão Global, permitem uma afinação do áudio para cada faixa e uma visão sintética da partitura sendo tocada, na qual você pode clicar diretamente para acessar um compasso. Você também pode acessar faixas múltiplas na visão Global (que é útil se você quiser copiar/colar facilmente muitos compassos). Veja Configurações de som e Movendo pela partitura.
A barra de status
Abaixo do quadro de som (ver imagem acima), uma barra de status dá algumas informações sobre a partitura atual. Coloque seu cursor nos campos para ver se tem algum erro, e se for o caso, qual é (Hammer-On entre duas notas idênticas, nota fora da extensão, 5 semínimas em um compasso de 4/4, etc.)
As abas de documento
Esta é uma das grandes novas funções no Guitar Pro 6: agora você pode abrir até 8 arquivos simultaneamente, ficando mais fácil trabalhar em diferentes versões de uma mesma obra, assim como copiar/colar entre arquivos diferentes, e trabalhar em partituras diferentes de modo geral. Cada novo arquivo aberto aparece em uma nova aba, e você pode selecioná-la por meio da aba ou indo ao menu Visualizar. Veja Criando uma nova partitura .
Direitos Autorais © 2011 Arobas Music – Todos os direitos reservadoswww.guitar-pro.com

Manual do usuário para a Versão 6 – Atualizado Maio. 2011 - 11
Utilizando o Guitar Pro
Escrevendo uma Partitura
Criando uma nova partitura
Com o Guitar Pro 6 é possível trabalhar em diversos arquivos ao mesmo tempo. Cada arquivo aparecerá em uma aba acima da janela de partituras.
Para criar uma nova partitura no Guitar Pro, você precisa seguir esses passos:
1. Nova partitura
Utilize o menu Arquivo > Novo.
Este menu abre primeiro uma nova partitura baseada no template escolhido (com as configurações padrões atribuídas para as faixas), ou um documento vazio em uma nova aba, e depois abre a janela de Informação da partitura.
Digite aqui as informações gerais para a partitura — título, artista, etc.
Clique em OK para validar e continuar.
Quando você estabelece seus templates, você pode definir certos valores como padrão (Artista, Letras, Música...)
2. Armadura
No Painel edição , clique em para abrir a janela de Tom.
Selecione a tonalidade e o modo (maior ou menor) da partitura. Se você não sabe qual é, você pode deixar o valor padrão (Dó maior – C maior), que não mudará a notação padrão.
Clique em OK para continuar.
O menu Visualizar > Tom Concerto permite que você ative os tons concerto ou transposição:
• O tom concerto é o que um maestro usa; as notas mostradas são aquelas que você realmente ouve;
• O tom transposição é o que o músico usa; é mais utilizado para instrumentos de sopro, e se refere mais a posição dos dedos do que a melodia em si. Por exemplo, para alguém tocando uma clarinete Sib o Sib irá aparecer como um Dó — com cada outra nota sendo mudada correspondentemente, assim como a armadura: o tom Sib não irá carregar acidentes, assim como o tom Dó.
3. Escolhendo uma clave
O instrumento que você selecionar para a faixa irá estabelecer automaticamente uma clave de Sol ou Fá,
mas você também pode mudar clicando no no Painel de Edição .
Direitos Autorais © 2011 Arobas Music – Todos os direitos reservadoswww.guitar-pro.com

Manual do usuário para a Versão 6 – Atualizado Maio. 2011 - 12
4. Configurando a assinalação do compasso e tercinas
Clique em (no menu: Compasso > Assinalação do compasso) para abrir a janela de Assinalação do compasso.
Escolha a assinalação para a partitura (é configurada por padrão em 4/4). A assinalação do compasso determina o número de batidas de cada compasso. Nesta janela, você também pode escolher o padrão de como ligar as bandeirolas.
Clique em OK para continuar.
Clique em para escolher uma tercina para a partitura. Guitar Pro 6 oferece 6 tipos diferentes.
Clique em OK para validar.
5. As propriedades da faixa
Dê dois cliques no nome da faixa na visão Global para abrir a janela de propriedades da faixa (menu: Faixa > Propriedades), para dar a faixa um nome, uma abreviatura, e estabelecer que tipos de notação (tablatura, partitura padrão, ou notação ritmica “slash”) você quer deixar visível.
Clique em OK para continuar.
Você pode ainda escolher um banco de sons, configurando a afinação e o capo, etc. no Painel instrumento .
Agora, você está pronto para escrever as partituras . Você também pode adicionar novas faixas à partitura.
Adicionando FaixasGuitar Pro pode lidar praticamente com um número ilimitado de faixas simultâneas (o limite é o que o seu computador consegue trabalhar). O instrumento que você escolhe determina o tipo de pauta que aparece para você — Pauta dupla para piano, tablatura para violão, e assim por diante. Além disso, isto também estabelece a extensão do instrumento e as notas que estão fora da extensão aparecerão em vermelho. (Veja Configuração de Partitura .)
Para adicionar uma nova faixa, utilize o menu: Faixa > Adicionar, ou clique no ícone acima do quadro de som, a esquerda.
Uma janela abrirá para você Selecionar o seu instrumento, e configurar vários atributos.
Direitos Autorais © 2011 Arobas Music – Todos os direitos reservadoswww.guitar-pro.com

Manual do usuário para a Versão 6 – Atualizado Maio. 2011 - 13• Siga os três passos para a escolha do instrumento: Família, Tipo, e Instrumento;
• Mostrar notação padrão;
• Mostrar tablatura (para instrumentos com trastes);
• Mostrar slashes rítmicos (para instrumentos com trastes);
• Escolher nome completo que irá aparecer antes do primeiro sistema;
• Escolher abreviatura que irá aparecer antes de qualquer outro sistema (de acordo com as configurações da Configuração de Partitura );
• Escolha uma cor para utilizar na visão Global.
Os atributos de áudio da faixa são configurados nos Paineis Instrumento e Áudio.
Compassos vazios são criados automaticamente para as faixas adicionadas de modo que toda a faixa tenha o mesmo número de compassos, por razões de consistência musical.
Para apagar uma faixa, use o menu Faixa > Delete, ou o botão .
Para mover uma faixa, use o menu Faixa > Mover para cima / baixo, ou clique nos botões .
O botão (ou menu Faixa > Propriedades… (F6)) abre a janela Propriedades de Faixa (veja acima), na qual você pode nomear as faixas, assim como colocar abreviaturas (aparecendo antes do primeiro sistema). Você também pode escolher uma cor para os compassos que irão aparecer na visão Global (veja a Tela principal), e o(s) tipo(s) de notação que você deseja utilizar (slash, padrão, ou tablatura).
Dica: Uma vez que o instrumento tenha sido selecionado, você não poderá mudá-lo para uma faixa em particular (assim como não poderá mudar o número de cordas). Você pode, contudo, converter um instrumento em outro instrumento usando Cortar/Copiar/Colar e as notas serão automaticamente transpostas. Também é possível mudar o atributo de banco de som da faixa associando assim qualquer banco de som a qualquer instrumento (fora os instrumentos de percussão).
Organizando os compassos
No Guitar Pro, haverá necessariamente ao menos um compasso por faixa. Assim, qualquer compasso dado carregará o mesmo tom e assinalação nas faixas T1, T2, etc. De modo similar, adicionando um sinal de repetição (para abrir ou fechar uma seção) afetará necessariamente todas as faixas de uma vez.
Isto garante a consistência musical da partitura e um resultado satisfatório quando você tocar.
Por outro lado, você terá que definir precisamente cada faixa. Você não conseguirá criar uma centena de compassos para faixa de violão, por exemplo, e uma faixa de percussão com apenas um compasso tocando em loops. Você terá que reproduzir o compasso de percussão nos 100 compassos, ou usando Copiar e Colar, ou recorrendo a repetir símbolos. (Veja Adicionando símbolos .)
Ainda utilizando o menu: Compasso > Inserir Compasso / Deletar Compasso fará com que um compasso seja adicionado ou deletado de cada faixa.
Linhas de compasso
O Guitar Pro organiza automaticamente as linhas de compasso.
Quando você move o cursor de edição para a direita, irá mover automaticamente para o próximo compasso se o compasso atual estiver completo de acordo com a assinalação de compasso escolhida (por exemplo, 4 batidas para uma assinalação de compasso de 4/4; Veja Entendendo notação ). No caso do compasso ainda não estar completo, o Guitar Pro cria uma nova batida cuja duração seja a mesma da batida precedente.
Sempre que um compasso estiver incompleto ou muito longo, o Guitar Pro o mostrará em vermelho, a não ser que seja o compasso que você esteja editando no momento.
A Barra de Status mostra a duração atual do compasso em que você está, assim como sua duração teórica. Sempre que mover o cursor por cima desta parte da Barra de status, um balão lhe mostrará que voz está incompleta.
Design e configurações do Compasso
No modo Página ou Pergaminho, é possível organizar manualmente o número de compassos por linha. Para tanto, você deve utilizar os menus Compasso > Forçar quebra de linha e Compasso > Prevenir quebra de linha.
Direitos Autorais © 2011 Arobas Music – Todos os direitos reservadoswww.guitar-pro.com

Manual do usuário para a Versão 6 – Atualizado Maio. 2011 - 14O menu Compasso > Layout de sistema permite que você escolha o número padrão de compassos por sistema. Ele redefine as quebras de linha.
A opção Iniciar do sistema atual diz ao programa como aplicar as mudanças. Se a opção estiver marcada, o layout será aplicado apenas aos compassos que seguem o sistema atual. Caso contrário, o layout será aplicado ao documento inteiro.
O Modo Design permite que você mude os tamanhos dos compassos dentro de um sistema, assim como o número de compassos por cada sistema.
Funções de quebra de linha só afetam a faixa ativa, ou a visualização multi-faixas. Assim é possível criar um arranjo diferente dos compassos para cada faixa, e outro para a visualização multi-faixas.
Para justificar o último compasso pela direita, você pode simplesmente adicionar uma quebra de linha ao último compasso.
Adicionando Notas a Partitura
Você pode escrever suas notas tanto no modo de tablatura como no modo notação padrão. (O modo de notação “slash” é meramente uma representação rítmica, e desse modo não foi projetado para a escrita em si – mas se você adicionar um acorde na pauta irá aparecer uma slash e você poderá assim mudar o ritmo.) Cada nota adicionada em um tipo de notação é instantaneamente duplicado para o outro.
O cursor de edição é simbolizado por um quadrado amarelo, verde, azul, or cinza, dependendo da voz em que ele esteja.
Sempre que estiver em uma nota, a nota correspondente na outra notação aparece em um quadrado cinza.
A tecla TAB permite que você mude de tablatura para notação padrão e vice e versa. Se você estiver utilizando uma pauta dupla para piano, a mesma tecla muda da pauta da mão esquerda para a pauta da mão direita.
Dica: O menu Nota > Mudar para baixo / cima permite que você mude as notas para cima e para baixo da tablatura (de corda em corda) sem mudar sua altura.
Clicando na partitura, você não adiciona nenhuma nota, mas coloca o cursor onde você quiser que a nota fique. Isto é para prevenir modificações acidentais da partitura quando você quiser apenas navegar por ela.
Existem alguns modos de colocar as notas na partitura:
Colocando as notas através do teclado
A maior parte da inserção é feita no teclado numérico:
• Mova a posição na pauta com as setas;
• Use os números para inserir as notas;
• E a tecla - (menos) para mudar a duração da nota;
• Use as teclas INSERT e DEL para inserir ou deletar notas
Veja Atalhos de teclado para mais informação.
Inserindo notas com o mouse
Se você prefere usar o mouse, você pode usar as seguintes ferramentas:
• O Braço do violão virtual (menu: Visualizar > Painel de Instrumento) para escolher as notas;
• Os botões < e > no braço para se mover pela partitura;
Direitos Autorais © 2011 Arobas Music – Todos os direitos reservadoswww.guitar-pro.com

Manual do usuário para a Versão 6 – Atualizado Maio. 2011 - 15• As teclas de duração de nota do Painel Edição para mudar a duração das notas;
• Os menus Nota > Inserir e Nota > Deletar para inserir ou deletar notas.
Veja O braço virtual e Teclado para mais informações.
Inserindo notas com um instrumento MIDI
O menu Som > Capturar MIDI permite que você use um instrumento MIDI (Teclado, violão, …) para capturar a partitura nota por nota.
Você pode adicionar alguma latência.
Dica: Se você editar o ritmo depois de capturar as notas (ao invés de para cada nota), é possível que algumas linhas de compasso sejam deslocadas. Neste caso, pode ser útil usar a ferramenta Organizador de Compasso.
Veja Configurações de som para mais informação.
Importando arquivos
O menu Arquivo > Importar permite que você importe outros tipos de arquivos de música(MIDI/ASCII/Music XML/PowerTab/TablEdit) diretamente para o Guitar Pro.
Veja MIDI - ASCII - Iportar Music XML - PowerTab - TablEdit para mais informações
Dica: A tecla [C] copia a batida em que o seu cursor está no fim do compasso. Isto pode ser muito útil para reproduzir padrões de arpejo ou ritmo.
Aqui vão algumas noções importantes sobre inserção de notas:
Tercinas e quiálteras
Quando você agrupa algumas notas juntas na mesma batida, você precisa atribuir a mesma quiáltera (-3-, -5-, …) para cada batida deste grupo. Guitar Pro automaticamente agrupa as notas juntas assim que a duração total recai sobre um valor múltiplo da quiáltera escolhida. Para quiálteras mais complexas você pode configurar o número de notas assim como a duração total do grupo.
As quiálteras são configuradas no menu Nota > Duração, ou usando a barra de ferramentas correspondente.
Para mais informações sobre quiálteras, veja Entendendo Notação .
Direitos Autorais © 2011 Arobas Music – Todos os direitos reservadoswww.guitar-pro.com

Manual do usuário para a Versão 6 – Atualizado Maio. 2011 - 16Ligaduras
Uma ligadura é basicamente uma nota que não é tocada como tal. Ela simplesmente indica que a duração na nota precedente é aumentada pela duração da nota ligada a ela. A ligadura aparece como uma nota regular na notação padrão, mas é invisível na tablatura. Guitar Pro preenche os espaços vazios com notas intermediárias entre uma nota dada e a nota que será ligada a ela. Guitar Pro não irá preencher os espaços vazios com notas intermediárias ligadas se a primeira nota for parte da anacruse.
• Utilize o menu Nota > Ligar notas para adicionar uma ligadura à nota precedente na mesma corda.
• Utilize o menu Nota > Ligar tempos para adicionar ligaduras a toda nota na batida precedente. Acidentes (bemóis, sustenidos, e naturais) na notação padrão
Para adicionar ou deletar acidentes na notação padrão, você precisa usar o menu Nota > Acidentes, ou o botão do Painel de edição . Para notas inseridas no formato tablatura, é possível mudar os acidentes usando o menu Nota > Acidentes > Mudar acidente.
Mostrando o Ritmo
O Guitar Pro organiza automaticamente o ritmo mostrado e a direção das bandeirolas das notas, baseando-se na duração e assinalação de compasso. Você também pode mudar manualmente a direção das bandeirolas e das hastes no menu Nota.
A direção das bandeirolas das notas pode ser definida individualmente para cada voz na aba de notação da Configuração de Partitura.
As bandeirolas também podem ser forçadamente mostradas horizontalmente para a bateria (veja as opções da Configuração de Partitura).
Vozes
Guitar Pro trabalha com até quatro vozes. Cada voz é captada independentemente das outras três. O botão
permite que você selecione a voz para editar. (Se você estiver trabalhando em uma faixa mono-voz, as outras três vozes ficarão em cinza.)
O último desses botões ativa o modo multi-voz, que permite que você mova pelo compasso sem se preocupar com a voz em que você está. (Você pode então mudar a nota mesmo que não saiba de que voz ela faz parte.) O modo multi-voz mostra todas as notas em preto.
O menu Ferramentas > Mover/Trocar vozes lhe ajuda a reorganizer as vozes sobre uma faixa multi-voz:
Multiplicar seleção
A função multiplicar seleção permite que você faça ações em um grupo de notas ou compassos. Para selecionar compassos completos, pressione o [Ctrl] quando estiver fazendo a seleção. Ações se aplicam a ambas as vozes quando você selecionar compassos completos, senão elas se aplicarão apenas a voz selecionada.
Dica: O menu Arquivo > Preferências permite que você configure o programa para salvar automaticamente depois de “n” ações feitas. Esta ação de salvar é feita em um arquivo temporário e permite que o Guitar Pro recupere o arquivo em caso de finalização anormal.
Dica: Você pode Desfazer/Refazer suas ações de edição sem limitações. Veja as opções do menu Editar > Desfazer/Refazer.
Direitos Autorais © 2011 Arobas Music – Todos os direitos reservadoswww.guitar-pro.com

Manual do usuário para a Versão 6 – Atualizado Maio. 2011 - 17
Inserindo Eventos
Com o quadro de som e o Painel de Instrumento, você pode definir as configurações de playback desde o início da partitura.
Você pode então adicionar qualquer mudança que você queira em qualquer lugar da partitura para o tempo, volume e pan: menu Editar > Automações > Editar Automações, ou F10, ou clicando nos botões correspondentes do Painel Edição .
Você pode escolher ter essas mudanças de parâmentros aparecendo ou não em sua partitura.
Além disso, você pode modificar sua cadeia de efeitos (Veja Áudio ). Você não pode, contudo, mudar o banco de sons para a faixa atual.
O menu Editar > Variações permite que você troque as variações na sua cadeia de efeitos (veja Áudio ). Além do mais, permitirá que você modifique as variações de cada uma das 4 vozes (veja Áudio ). Agora é possível adicionar mudanças ao banco de som nas faixas (veja Áudio ).
Dica: A barra de status mostra o tempo atual.
Direitos Autorais © 2011 Arobas Music – Todos os direitos reservadoswww.guitar-pro.com

Manual do usuário para a Versão 6 – Atualizado Maio. 2011 - 18
Adicionando Símbolos
O Guitar Pro permite que você insira todos os símbolos musicais na partitura e particularmente aqueles específicos para guitarra/violão. A maior parte desses símbolos é levada em conta sempre que a partitura é tocada.
Certos efeitos ou símbolos musicais podem ser aplicados a uma seleção de notas — ex., Deixar soar, Abafamento, etc.
Os símbolos podem ser encontrados no Painel Edição.
1. Símbolos relacionados ao compasso
Clave
A clave é uma indicação, na notação padrão, de que notas correspondem às linhas. O Guitar Pro trabalha com 4 tipos de Claves (Clave de Sol, Fá, Dó3, e Dó4), e com 4 tipos de claves oitavadas (8va, 15va, 8vb, 15vb). Sempre que mudar a clave, você pode transpor as notas para manter a mesma altura.
Armadura
A armadura indica que notas são destinadas a serem alteradas por padrão — a menos que um acidente apareça próximo à nota na partitura. Assim, indica o tom em que a peça ou passagem é escrita. É a mesma para todas as faixas, com exceção dos instrumentos transpostos quando você estiver utilizando o modo transposição de tom (ex., clarinete Sib) organizado automaticamente pelo Guitar Pro.
Assinalação de compasso
A assinalação de compasso indica a duração da batida nos compassos que seguem esta assinalação: o dígito de baixo corresponde ao número de divisões da semibreve e o do topo dá o número de unidades no compasso (veja Entendendo Notação ). Sempre que o compasso estiver completo de acordo com a assinalação de compasso, o Guitar Pro irá mover diretamente para o próximo compasso se você adicionar uma nota. Compassos incompletos ou negligenciados aparecerão em vermelho. Se você marcou a opção Anacruse (Editar > Anacruse), o primeiro e o último compassos não aparecerão em vermelho mesmo quando não estiverem completos.
Tercinas
Entre outras coisas, as tercinas significam que você toca no modo ternário alguns compassos que são escritos em modo binário por causa da leveza da escrita. O Guitar Pro oferece algumas opções, a mais comum sendo a tercina de colcheia que faz com que você toque em uma assinalação de 4/4 no estilo blues, por exemplo.
Tempo livre
Compassos de tempo livre são compassos que são tocados livremente em termos de ritmo e tempo. As linhas de compasso aparecem pontilhadas e a assinalação de compasso entre parênteses.
Linha de compasso dupla
A linha de compasso dupla indica uma mudança de parte, de assinalação, ou qualquer outra grande mudança na partitura. O Guitar Pro insere as linhas automaticamente a cada mudança de assinalação de compasso. Você também pode adicionar mais linhas de compasso com o botão à esquerda sempre que considerar que uma mudança na partitura seja importante o suficiente.
Sinal de repetição simples
Este símbolo significa que o compasso deve ser repetido exatamente como o compasso anterior. Isto torna a edição e leitura mais leves. O sinal não funcionará no primeiro compasso da partitura.
Sinal de repetição duplo
Este símbolo significa que você deve repetir exatamente os dois compassos anteriores. Não irá funcionar se for colocado nos dois primeiros compassos da partitura.
Direitos Autorais © 2011 Arobas Music – Todos os direitos reservadoswww.guitar-pro.com

Manual do usuário para a Versão 6 – Atualizado Maio. 2011 - 19Repetição aberta
Este símbolo substitui a linha de compasso de abertura, e significa que cada compasso seguinte será tocado novamente um certo número de vezes dependendo do sinal de repetição fechado (veja abaixo).
Repetição fechada
Este símbolo substitui a linha de compasso de fechamento e manda você de volta ao último sinal de repetição aberto. A janela de diálogo irá abrir para você indicar o número de repetições que você quer.
A ordem de tocar para os compassos aqui é a seguinte: 1 - 2 - 1 - 2 - 3.
Repetições
Adiciona sinais de repetições no começo do compasso ativo. Isto indica a você se o compasso deve ser tocado, dependendo do número de vezes que já tenha sido tocado. Este símbolo é usado junto com o sinal de repetição. Por exemplo:
A ordem de tocar para os compassos aqui é a seguinte: 1 - 2 - 1 - 3.
Direções
Esta função irá adicionar o Coda, Coda Duplo, Segno, Segno Segno e símbolo Fine, assim como 11 outros tipos diferentes de pulos coda.
Clave oitavada
Este pequeno símbolo significa que você deve tocar a partitura uma oitava acima do que está realmente escrito. Se você clicar neste botão, as notas serão movidas uma oitava abaixo na partitura, e um pequeno 8va será adicionado. O outro símbolo 8vb significa o oposto; e os dois outros botões, 15va e 15vb estendem em duas oitavas.
2. Símbolos relacionados à definição de uma nota
Duração da nota
A duração de uma nota pode ir da semibreve a semifusa. Isto afeta a batida em que a nota é colocada. Se você desejar colocar na mesma batida algumas notas com durações de valores diferentes, você pode usar o modo de medição multi-voz.
Você também pode adicionar notas pontuadas, notas duplamente pontuadas, e quiálteras simples ou poli-rítmicas.
Direitos Autorais © 2011 Arobas Music – Todos os direitos reservadoswww.guitar-pro.com

Manual do usuário para a Versão 6 – Atualizado Maio. 2011 - 20
Ligaduras
Uma ligadura liga a nota a nota que a precede. Ela alonga a duração da nota precedente, assim, pela duração da nota ligada a ela.
Ligaduras Múltiplas
Você também pode ligar um tempo inteiro ao tempo que o precede.
Fermata
A fermata também é conhecida como uma espera, ou uma pausa e o que significa é que você deve pausar naquela batida particular, no arbítrio do maestro. É, portanto, um símbolo multi-faixa. Uma janela será aberta para que você escolha o símbolo e duração da pausa ajustando o tempo.
Acidentes
Estes botões permitem que você adicione qualquer dos 5 tipos diferentes de acidentes (sustenido, sustenido duplo, bemol, bemol duplo, e natural) a uma nota dada.
Mudando o acidente
Este botão é para mudar o acidente sem modificar a altura da nota.
Aumento (ou diminuição) em meio-tom
Você pode aumentar com este botão uma nota ou uma seção múltipla inteira em meio tom. O próximo botão permite que de modo similar você diminua a seleção em meio tom. Esta é uma ferramenta útil para transpor uma faixa inteira quando usada com Editar > Selecionar tudo.
Nuances
Nuance (ou nota dinâmica musical) define a intensidade com que a nota deve ser tocada.
Os botões permitem que você escolha uma
dinâmica para cada nota, de muito fraco a muito forte . Para ter dinâmicas diferentes na mesma batida, por favor, utilize vozes diferentes.
Crescendo/Decrescendo
Isto atribui à batida ou grupo de batidas (através da seleção múltipla) um aumento ou uma diminuição progressiva do volume.
3. Símbolos correspondents aos efeitos
Nota fantasma
Uma nota fantasma é uma nota fraca. A dinâmica de uma nota fantasma é automaticamente decrescida. A nota é mostrada entre parênteses na tablatura.
Nota acentuada
Ao contrário da nota fantasma, uma nota acentuada é tocada alto. A dinâmica da nota acentuada é automaticamente aumentada.
Notas fortemente acentuadas
Uma nota fortemente acentuada segue o mesmo princípio da nota acentuada, exceto por ser de modo mais pronunciado.
Direitos Autorais © 2011 Arobas Music – Todos os direitos reservadoswww.guitar-pro.com

Manual do usuário para a Versão 6 – Atualizado Maio. 2011 - 21Staccato
O staccato indica uma nota muito curta, independente da duração da nota na partitura. A nota é mostrada com um ponto embaixo.
Legato
O legato se aplica a diversas notas. (Fala-se de legato fraseado.) Significa que o máximo possível de notas é ligado, assim o modo com que são tocadas é o mais fluído possível.
Deixar Soar (Let Ring)
A opção Deixar Soar siginifca que você deve deixar a nota soar além do seu valor de tempo teórico, como é indicado na partitura. Isto é usado para arpejos, por exemplo.
Em Ferramentas > Deixar soar você pode atribuir um Deixar Soar para cada corda sobre um grupo de compassos.
Nota morta
A nota morta é curta e mais fraca que a normal. Essas notas são usadas com a guitarra para dar um efeito rítmico particular. Para fazer com que as notas sejam notas mortas, você tem que colocar a palma da mão direita (para a pessoa destra) nas cordas próximo ao cavalete, ou apenas coloque os dedos da mão esquerda (para a pessoa destra) na corda sem pressionar.
Harmônico Natural
O harmônico natural consiste em tocar a corda solta enquanto você toca levemente nela com a mão esquerda (para a pessoa destra) em cima do traste. O dedo da mão esquerda tem que ser tirado no mesmo momento que a mão direita toca. Harmônicos no 5o, 7o e 12o trastes são usados comumente, enquanto outros são difíceis de obter.
Harmônico Artificial
Diversos tipos de harmônico estão disponíveis:
A.H. – Harmônico Artificial: Para o harmônico artificial, o dedo da mão esquerda pressiona a corda como uma nota normal. É o indicador da mão direita que toca levemente a corda alguns trastes acima. A mão direita também tem que tocar a nota, então pode ser difícil.
T.H. – Tap Harmônico: O tap harmônico é um harmônico artificial obtido batendo de leve rapidamente na corda alguns trastes acima.
P.H. – Pinch Harmônico: O pinch harmônico é produzido com uma palheta, e consiste em tocar a corda deixando que o polegar que segura a palheta tocar levemente na corda. Este harmônico é melhor obtido com o efeito distorção.
S.H. - Semi Harmônico: O semi harmônico é similar ao pinch harmônico, exceto pelo fato de você manter a resonância natural da corda somando ao harmônico.
Você pode obter estes no Guitar Pro de dois modos diferentes (veja Configuração de Partitura ).
Bend
O efeito de Bend consiste em empurrar a corda no traste para os lados com a mão esquerda (para a pessoa destra) para curvá-la, de modo a mudar a altura da nota. A janela de Bend permite que você configure precisamente o tipo de curvatura que você quer ajustando os pontos. Para Bends sofisticados, você precisa usar ligaduras para permanecer com a partitura consistente em termos de reprodução do áudio.
O botão de Bend, Bend/Soltar permite que você defina o tipo base do bend. Esta escolha também se mostra por um símbolo diferente na tablatura.
Você pode configurar o nível máximo do efeito de um valor de ¼ até 3. O termo “Cheio” é igual a um tom inteiro. Isto também afeta como é mostrado na tablatura.
Você pode modificar a curva arrastando os pontos com o cursor. Sempre que duas notas estiverem ligadas, os bends se estenderam para a duração inteira. É possível editar um bend em uma nota ligada e colocar uma espera nela, por exemplo, que não estaria lá por padrão.
A Configuração de Partitura permite que você visualize o bend na notação padrão também.
Direitos Autorais © 2011 Arobas Music – Todos os direitos reservadoswww.guitar-pro.com

Manual do usuário para a Versão 6 – Atualizado Maio. 2011 - 22
Aqui está um exemplo do que você pode fazer:
Fade in (efeito violino)
Consiste em usar o botão de volume na guitarra elétrica para aumentar o som e não ouvir a palhetada na nota.
Também pode criar a impressão de uma “faixa revertida.”
Fade out
Consiste em desligar progressivamente o som com o botão de volume da guitarra.
Aumento do volume
Este é um fade in que leva diretamente a um fade out.
Notas ornamentais antes da batida
A nota ornamental é um ornamento que consiste em uma nota muito curta, tocada antes de outra. No Guitar Pro, você pode adicionar uma nota ornamental para cada corda. No entanto, não é possível colocar várias notas ornamentais na mesma corda. A nota ornamental não conta para a duração do compasso e para o ritmo mostrado.
Notas ornamentais na batida
O mesmo que a nota ornamental antes da batida, com exceção que aqui ela começa na batida — atrasando assim levemente a batida seguinte.
Hammer-On/Pull-Off
O hammer-on (HO) / pull-off (PO) é uma transição entre duas notas tocadas na mesma corda. A primeira nota é tocada normalmente enquanto a segunda não é tocada pela mão direita (para a pessoa destra).
Para o hammer-on, a segunda nota é mais alta que a primeira, e é tocado batendo a ponta do dedo na corda, enquanto mantém o dedo correspondente à primeira nota no braço.
No caso de a pull-off, a segunda nota é mais baixa que a primeira e é tocado tirando o dedo da primeira nota.
Guitar Pro determina automaticamente que efeito está sendo usado, baseado nos valores das notas.
Você pode utilizar a Configuração de Partitura para customizer o modo que o H/P vai aparecer ou não na partitura.
É muito comum uma série de hammer-ons e pull-offs ser ligada sobre duas notas para tocá-las em legato:
Mordente acima
Uma mordente acima é um ornamento melódico em formato de uma batida rápida entre a nota principal (escrita) e a nota mais alta (relativa à assinalação de compasso).
Mordente abaixo
Uma mordente abaixo é um ornamento melódico em formato de uma batida rápida entre a nota principal (escrita) e a nota mais baixa (relativa à assinalação de compasso).
Grupetto
O grupetto (do italiano “pequeno grupo”) é um ornamento melódico na forma de linha melódica de quatro notas que se transformam ao redor da nota principal e revelam as duas notas próximas a ela — mais alta e mais baixa. O grupetto começa com aquela nota que é imediatamente mais baixa, depois a nota principal, a nota mais alta, e termina na nota principal. Assim como o mordente, o
Direitos Autorais © 2011 Arobas Music – Todos os direitos reservadoswww.guitar-pro.com

Manual do usuário para a Versão 6 – Atualizado Maio. 2011 - 23grupetto é relativo à harmonia geral do tom, como definido pela assinalação do compasso.
Grupetto invertido
O grupetto invertido começa com a nota que é imediatamente mais baixa, depois a nota principal, a nota mais alta, e termina na nota principal. Assim como o mordente, o grupetto é relativo à harmonia geral do tom, como definido pela assinalação do compasso.
Tapping Mão Esquerda
Consiste em bater no traste com o dedo de sua mão esquerda sem nenhuma palhetada anterior na nota.
Slides
Slide significa tocar a nota escorregando seu dedo da mão esquerda (se você for destro) sobre os trastes. Guitar Pro suporta vários tipos de slides:
A primeira nota é tocada, e depois o dedo escorrega para a segunda nota, que não é tocada.
A primeira nota é tocada, e depois o dedo escorrega para a segunda nota, que é tocada.
A nota é tocada enquanto está vindo de um traste mais baixo (indefinido).
A nota é tocada enquanto está vindo de um traste mais alto (indefinido).
A nota é tocada, e depois o dedo escorrega para um traste mais baixo (indefinido).
A nota é tocada, e o dedo escorrega para o traste superior (indefinido).
Abafamento
Os efeitos de abafamento consistem em abafar o som tocando levemente as cordas próximas ao cavalete com a palma da sua mão direita (se você for uma pessoa destra).
O efeito de abafamento é representado pelo símbolo “PM” acima da tablatura.
O nível do efeito de abafamento pode ser ajustado pelo controle de abafamento no painel Instrumento.
Barra de Trêmulo (Alavanca)
A barra de trêmulo é usada nas guitarras para modificar a altura de todas as notas (ao rotacionar o cavalete). A alavanca é utilizada com a mão direita (para uma pessoa destra).
A forma com que a janela da Barra de Trêmulo funciona é basicamente a mesma da janela de Bend.
Trinado
O efeito trinado consiste em alternar rapidamente entre duas notas na mesma corda por uma sucessão de hammer ons e pull offs. A janela de Trinado permite que você escolha o traste na segunda nota (sendo a primeira indicada na partitura), assim como a velocidade do trinado.
Esta notação deixa a partitura mais leve, porque notas alternadas não são tocadas.
Trêmulo de Palhetada
O efeito trêmulo de palhetada consiste em tocar a mesma nota repetidamente de forma muito rápida.
Como para o trinado, este efeito é mostrado apenas com uma única nota.
Vibrato mão esquerda
Vibrato mão esquerda consiste em mover rapidamente os dedos da mão esquerda (para uma pessoa destra) na corda. O movimento cria uma variação na altura.
O efeito vibrato é representado por uma pequena onda acima da tablatura, e dura até o fim da nota.
Vibrato Amplo (Barra de trêmulo)
O vibrato amplo é mais forte que o vibrato simples, e é obtido usando a barra vibrato. Este efeito é aplicado ao acorde inteiro.
O vibrato amplo é mostrado como uma grande onda acima da tablatura e termina assim que a nova nota é tocada.
Wah-Wah
O Wah-Wah é um efeito de pedal. As opções possíveis são Ligar/Desligar e Aberto/Fechado. O Wah-Wah afetará a reprodução apenas se você estiver usando o RSE e tenha colocado o pedal Wah-Wah
Direitos Autorais © 2011 Arobas Music – Todos os direitos reservadoswww.guitar-pro.com

Manual do usuário para a Versão 6 – Atualizado Maio. 2011 - 24em sua cadeia de efeitos. (Veja Configurações de som ).
Arpejo
O arpejo consiste em tocar cada nota de um acorde uma por uma. A janela de arpejo permite que você ajuste a velocidade e o delay na reprodução. Um Arpejo Descendente vai da corda de altura mais baixa a mais alta. Um Arpejo para cima vai da corda de altura mais alta para a mais baixa.
Batida (Brush)
Significa que você deve tocar descuidadamente nas cordas de uma maneira enérgica. Isto é muito usado para acompanhamentos rítmicos de violão.
Na janela de batida você pode ajustar a velocidade e o delay. A duração da batida precisa ser mais curta que o beat, de modo que toda nota tenha tempo de soar antes que outras notas sejam tocadas.
Rasgueado
Esta é uma técnica para a mão direita muito utilizada (se você for destro) no violão flamenco. Guitar Pro oferece 18 opções de rasgueados que são todos interpretados pela ferramenta de áudio. A partitura irá indicar Rasgueado nos acordes, assim como a opção escolhida.
Dedos da mão esquerda
Os dedos da mão esquerda (para uma pessoa destra) indicam que dedos devem pressionar as cordas no braço do instrumento. “T” é para o polegar (thumb em inglês), “0” para o indicador, “1” para o dedo médio, e assim por diante. Isto pode ser modificado em Configuração de Partitura .
A indicação do dedo é mostrada antes da nota na notação padrão, ou embaixo da tablatura se não tiver notação padrão.
Dedos da mão direita
Os dedos da mão direita (para uma pessoa destra) indicam que dedos tocam as cordas. “P” é para o polegar, “i” para o indicador, “m” para o dedo médio, e assim por diante. Isto pode ser modificado em Configuração de Partitura .
É mostrado antes da nota na notação padrão, ou embaixo da tablatura se não tiver notação padrão.
Mostrar o número das cordas na notação padrão
Para cada nota dada, você pode ter o número da corda mostrado na partitura.
Palhetada
A função palhetada permite que você configure a direção de sua palhetada. Um “v” significa que o movimento é para cima da corda de altura mais alta para a mais baixa.
Tapping
O efeito de tapping consiste em tocar uma nota batendo levemente no traste correspondente com o dedo da mão direita ou da mão esquerda (freqüentemente os dois). A corda não é tocada como normalmente é.
O símbolo “T” é mostrado acima da tablatura para indicar o efeito de tapping. No Guitar Pro, o efeito de tapping é definido para o acorde inteiro. Este efeito é interpretado pela ferramenta de áudio do Guitar Pro.
Slap (contrabaixo)
O efeito slap consiste em bater nas cordas com o polegar da mão direita (para as pessoas destras) enquanto gira o seu pulso para obter um som percussivo. O efeito slapping é normalmente seguido por um efeito de pop (veja abaixo). Samples de Slap-contrabaixo são parte do banco de sons de contrabaixo para um efeito mais realístico.
Pop (contrabaixo)
O efeito de pop consiste em destacar uma das duas cordas mais altas em amplitude com o indicador da mão direita (para uma pessoa destra). O efeito de pop é normalmente precedido pelo efeito de slap (veja acima).
4. Símbolos relacionados a anotações e design
Direitos Autorais © 2011 Arobas Music – Todos os direitos reservadoswww.guitar-pro.com

Manual do usuário para a Versão 6 – Atualizado Maio. 2011 - 25
Acordes [A]
Veja Diagrama de acordes.
Slashes
Este botão é para integrar a notação slash na tablatura: converte a seleção de notas em slashes enquanto mantém toda informação sobre as notas. Muito útil para captar o ritmo com a transição das notas.
Você também pode optar por uma faixa interia de slash. (Veja Propriedades da faixa.)
Barré Extendido
Isto é uma indicação acima da pauta para lhe informar que você precisa manter um semi-barré ou barré-cheio em um traste para extender um pedaço da partitura. É particularmente usado em violão clássico.
Temporizador
Em qualquer ponto, isto indica a você o número de minutos e segundos (min:seg) que se passaram desde o começo da partitura.
Seção
Adiciona uma seção. Veja Adicionando seções.
Prevenir/Forçar Quebra de Linha
Isto previne o próximo compasso de mudar para a próxima linha, ou o forçar a tal.
Direção das hastes
Os 7 últimos botões permitem que você customize as direções em que as hastes das notas serão desenhadas e a forma com que as bandeirolas se conectam.
Direitos Autorais © 2011 Arobas Music – Todos os direitos reservadoswww.guitar-pro.com

Manual do usuário para a Versão 6 – Atualizado Maio. 2011 - 26
Adicionando Letras
Você pode adicionar a letra da música à partitura com o painel Letra. As letras são automaticamente inseridas às faixas escolhidas.
Deste modo, você pode editar seu texto facilmente (com cortar/copiar/colar, por exemplo), e organizar em seções (Verso, Refrão, e assim por diante).
1. Escolhendo uma faixa
Para as letras aparecerem na partitura, você primeiro precisa selecionar uma faixa. O texto será distribuído automaticamente sobre a faixa, seguindo a sintaxe (veja o ponto 4 abaixo). Como uma regra geral, as letras serão atribuídas à faixa de voz. Ex.: a faixa com a linha melódica da canção. Não obstante, você pode escolher colocá-las em uma faixa instrumental, mas você terá que checar depois a sintaxe, já que é improvável que a melodia rítmica das batidas correspondam as sílabas na letra da música.Note também que você pode escolher não atribuir a letra a qualquer faixa e escrevê-la no painel Letras apenas para informação. Neste caso, você só precisa desmarcar a opção “Mostrar na Faixa” abaixo da caixa branca.
2. Linhas
Você pode digitar até 5 linhas de texto. As linhas serão mostradas uma abaixo da outra na faixa selecionada.
3. O primeiro compasso
Para cada linha, você pode determinar o primeiro compasso em que as letras serão distribuídas. Isto irá evitar que você tenha que digitar espaços antes da letra.
4. A letra da música
A área em branco é para digitar a letra propriamente falando.
O Guitar Pro distribui automaticamente cada sílaba sobre uma batida diferente. A mudança das sílabas ocorre quando um espaço ( ) ou um hífen (-) aparece. Você pode assim usar hífens para separar as sílabas em uma palavra. Se você não quiser que o Guitar Pro separe duas palavras, contudo, você pode substituir o espaço entre parênteses com um símbolo de POSITIVO (+).
Se você deseja deixar um espaço em branco em uma determinada batida, apenas adicione alguns hífens ou espaços consecutivos.
As quebras de linha são consideradas como espaços. Por outro lado, várias quebras de linha consecutivas constituem apenas um espaço. Você pode, assim, tornar seu texto mais aberto sem problemas.
Partes do texto colocadas entre colchetes ([]) não aparecerão na partitura. Você pode assim utilizar os colchetes para adicionar comentários ou indicar os títulos das várias partes (“INTRO,” “VERSO,” “REFRÃO,”...).
Direitos Autorais © 2011 Arobas Music – Todos os direitos reservadoswww.guitar-pro.com

Manual do usuário para a Versão 6 – Atualizado Maio. 2011 - 27
Adicionando Seções
Seções são marcadores para permitir que você acesse facilmente qualquer parte da partitura. Eles podem ser configurados como letras e/ou nomes (Intro, Refrão, Verso, etc.).
Os marcadores são ligados aos compassos e são, deste modo, ligados a faixa principal.
Para adicionar seções, você pode:
Clicar no botão no Painel Edição;
Usar o menu: Seções > Inserir/Remover.
Você pode navegar entre as seções usando atalhos no teclado. (Veja Atalhos de teclado.)
Dica: Você também pode ir diretamente a uma seção específica através do menu Editar > Ir para...
Direitos Autorais © 2011 Arobas Music – Todos os direitos reservadoswww.guitar-pro.com

Manual do usuário para a Versão 6 – Atualizado Maio. 2011 - 28
Cortar, copiar, colar
Cortar / Copiar em uma única faixa
Como você está aqui cortando e copiando de uma única faixa (não em seleções múltiplas), a função não levará em conta a estrutura dos compassos (assinalações, etc.). A função, contudo, é multi-voz e pode funcionar sobre várias faixas diferentes, mesmo que os instrumentos não sejam compatíveis (ex., violão e piano), fora as faixas de percussão.
Isto é útil, portanto, como uma ferramenta para transposição de partitura.
Se você desejar copiar um grande número de compassos, pode ser útil usar a seleção múltipla na Visão Global para conseguir uma melhor visão dos compassos copiados.
Cortar / Copiar no modo multi-faixa
Esta função leva em consideração a estrutura do compasso e irá copiar seções completas estendendo seções múltiplas aos compassos incluídos nelas. Cortar implica tirar os compassos selecionados de todas as faixas de uma vez.
Colar Simples
É para passar o conteúdo do Clipboard para a seleção atual, ou por padrão antes da seleção. No caso da seleção conter apenas um compasso, outros compassos serão adicionados; ou o compasso atual será completo com o conteúdo do Clipboard.
Se você colocar o cursor em um compasso vazio, a função colar irá primeiro preencher os compassos vazios e depois criar outros compassos à medida que for necessário.
Colar Especial
Esta função permite que você escolha o que você irá colar e quantas vezes.
Como posso inserir ou deletar compassos em uma única faixa?
Considerando o rigor musical do Guitar Pro 6, (veja a seção Gerenciando Compassos), insirir ou deletar compassos de uma faixa apenas faz algum sentido se o compasso precisar ser mostrado em toda a faixa uma única vez.
Se você realmente precisar inserir ou deletar um compasso em uma única faixa, você pode usar as funções de Copiar/Colar como segue:
Ex. Inserindo um compasso antes do compasso 10 na faixa ativa
1. Selecione a escala complete de compassos do compasso 10 ao final;
2. Coloque o cursor no compasso 11, e Cole;
3. Esvazie o conteúdo do compasso 10 (delete as notas).
Siga o mesmo princípio para inserir vários compassos.
Dica: O Guitar Pro permite que você Corte/Copie/Cole de um arquivo para outro, assim como de uma faixa para outra (tirando a faixa de percussão). O Guitar Pro irá então transpor as notas e colocar os dedos. Se você copiar de uma faixa de tom para uma faixa de percussão, o Guitar Pro irá copiar o ritmo e substituir as notas com pausas.
Direitos Autorais © 2011 Arobas Music – Todos os direitos reservadoswww.guitar-pro.com

Manual do usuário para a Versão 6 – Atualizado Maio. 2011 - 29
Usando Assistentes
Guitar Pro inclui muitos assistentes para ajudá-lo a trabalhar mais rápido ao criar partituras. Estes assistentes estão disponíveis no menu Ferramentas.
Assitentes relacionados a notas
Opções de Deixar Soar
Configura o atributo de Deixar Soar para cada corda sobre uma seleção de escalas de compassos ou notas.
Opções de abafamento
Configura o atributo de abafamento para cada corda sobre uma seleção de escalas de compassos ou notas.
Usar assistentes pode fazer com que você economize muito tempo. Por exemplo, em um passo, você pode informar ao Guitar Pro que você quer a função Deixar Soar ligada para todas as notas na quarta nota mais alta:
Assistentes para organizar partitura
Você pode utilizar esses assistentes quando você compuser, depois de ter importado uma faixa, ou enquanto você estiver inserindo notas no padrão, para conseguir as melhores arrumações da tablatura.
Organizador de Compassos
Verifica e organiza compassos de acordo com a duração das notas.
Completar/Reduzir Compassos com pausas
Adiciona pausas em compassos que estão vazios ou muito curtos e deleta pausas extras em compassos muito longos.
Posicionamento automatic dos dedos
Coloca as notas na tablatura sem mudar o tom para simplificar a posição dos acordes e os movimentos da mão.
Mover/Trocar Vozes
Reorganiza as vozes sobre uma faixa multi-voz.
Outros assistentes
Transpor
Transpõe a faixa ativa ou todas as faixas um determinado número de semitons para cima ou para baixo . Esta função não transpõe diagramas de acordes.
Checar duração do compasso
Checa a partitura inteira para detector de compassos que não tenham o número exigido de batidas.
Direitos Autorais © 2011 Arobas Music – Todos os direitos reservadoswww.guitar-pro.com

Manual do usuário para a Versão 6 – Atualizado Maio. 2011 - 30
A Configuração de Partitura do Guitar Pro 6
Você pode customizar o aspecto geral de suas partituras e dar um acabamento profissional.
O estilo escolhido está relacionado ao tipo de partitura que você tem, e se você tiver baixado uma partitura em um estilo que você não gosta, você sempre pode aplicar o estilo padrão (fornecido pelo software). Para tanto — como os estilos Padrão Jazz ou Padrão Clássico; ou então carregue um estilo que você tenha salvado de antemão.
A Configuração de Partitura apresenta 5 abas:
Formato da Página & Partitura
Para customizar as configurações da página e o espaçamento global das notas.
Sistemas & Pautas
Para customizar o layout do sistema e os símbolos relacionados a ele (afinações, claves, etc.).
Cabeçalho & Rodapé
Para modificar a família e tamanho da fonte, a posição dos textos em relação às propriedades da partitura (autor, título, etc.).
Veja Criar uma nova partitura.
Textos & Estilos
Para mudar a família e o tamanho da fonte do texto principal na partitura.
Notação
Para customizar os símbolos musicais, de modo a montar uma partitura exatamente como você gostaria que ela aparecesse: tamanho dos diagramas de acordes, símbolos de H/P visíveis ou invisíveis, indicações dos dedos, e assim por diante...
Direitos Autorais © 2011 Arobas Music – Todos os direitos reservadoswww.guitar-pro.com

Manual do usuário para a Versão 6 – Atualizado Maio. 2011 - 31
Baterias e Percussões
Você pode usar os Atalhos para inserir notas em uma faixa de bateria/percussão. Cada linha pode mostrar diversas articulações (ex. o charleston pode estar aberto, semi-aberto, ou fechado), e você pode usar as teclas 1, 2, 3 do teclado numérico.
Você também pode usar o Painel Instrumento (menu: Visualizar > Painel Instrumento):
Você pode escolher que tipos de baquetas você usa com as baterias, e o RSE irá interpretar os diferentes tipos de batida.
No modo MIDI, as faixas de percussão são sempre atribuídas ao canal 10.
Dica: As funções de Cortar/Copiar/Colar se comportam um pouco diferente dos outros tipos de faixas, já que só se pode copiar de uma faixa de bateria para uma faixa de percussão (por conta das várias articulações).
Direitos Autorais © 2011 Arobas Music – Todos os direitos reservadoswww.guitar-pro.com

Manual do usuário para a Versão 6 – Atualizado Maio. 2011 - 32
Trabalhando com uma Partitura
Procurando por tablaturasEncontrando arquivos Guitar Pro
Os arquivos do Guitar Pro podem ser reconhecidos pelas suas extensões. GP3 (versões 3.x), .GP4 (versões 4.x), .GP5 (versões 5.x), e .GPX (versões 6.x e posteriores).
A versão 6.x pode abrir todos esses arquivos do Guitar Pro, qualquer que tenha sido a versão na qual foram feitos, da versão 3 para cima.
Para abrir um arquivo Guitar Pro, utilize o menu Arquivo > Abrir. A lista dos arquivos abertos recentemente está disponível em Arquivo > Open recent.
Solucionando problemas de download no Windows®:
Quando você faz um download de um arquivo usando o Microsoft Internet Explorer®, você será perguntado se deseja abrir ou salvar o arquivo em seu disco rígido. Se você escolher marcar a opção [Abrir], qualquer arquivo do Guitar Pro que você baixar irá abrir automaticamente no Guitar Pro e você terá problemas para salvá-lo em seu disco rígido (eles na verdade acabarão no diretório temporário do seu Windows®). Para solucionar este problema, siga os seguintes procedimentos:
1. No Windows® Explorer, selecione Ferramentas > Opções de Pasta.
2. Clique na aba Tipos de arquivo
3. Delete as extensões .GP3, .GP4, .GP5, e .GPX selecionando-as e clicando no botão Delete.
4. Feche a janela clicando no botão OK.
5. Reinicie o Guitar Pro. Isto irá reatribuir a extensão para o Guitar Pro, e remover a ação padrão no Microsoft Internet Explorer®.
Agora você pode baixar arquivos e o Microsoft Internet Explorer® irá lhe perguntar se você deseja abrir ou salvar os arquivos em seu disco rígido.
Navegando pela partituraSe movimentar em uma partitura no Guitar Pro é extremamente fácil, você tem várias maneiras para fazer isso.
Clicando na partitura
Clicando na partitura você move o cursor de edição para a posição do ponto.
Você pode até se mover para a partitura durante a reprodução (playback) para recomeçar da posição apontada sem parar a reprodução.
Usando o quadro de som
Clique nos nomes das faixas no Quadro de Som . O cursor de edição ficará na primeira batida naquela faixa, ou na batida sendo tocada no momento.
Usando a Visão Global
Para visualizar um compasso específico em uma faixa específica, apenas clique na caixa correspondente na Visão Global.
Usando marcadores
Os Marcadores representam um modo útil para se mover entre diferentes seções da partitura. Use o menu Seções, ou os atalhos do teclado.
Usando o teclado
Os vários Atalhos do teclado permitem que você navegue facilmente por sua partitura — de nota a nota, compasso a compasso, ou faixa a faixa.
Direitos Autorais © 2011 Arobas Music – Todos os direitos reservadoswww.guitar-pro.com

Manual do usuário para a Versão 6 – Atualizado Maio. 2011 - 33
Configurações de visualização
Para aproveitar o máximo do Guitar Pro é importante configurar suas opções de visualização com cuidado.
Nos modos Tela (menus Visualizar > Tela vertical e Visualizar > Tela Horizontal), o Guitar Pro usa a área inteira de trabalho redimensionando os compassos e selecionando automaticamente quantos compassos devem ser mostrados por pauta (no modo de visualização vertical). Esta forma permite que você trabalhe em uma partitura de uma maneira otimizada, sem precisar se preocupar com organização de compassos, que é importante apenas para partituras impressas.
Layout da tela
O Quadro de som pode ser redimensionado ou ocultado completamente. Neste caso, você usará os vários menus ou o Teclado para mudar as faixas.
Mostrar parâmetros para cada arquivo
Os vários menus de Visualização (Página (1 por coluna) ou (2 por coluna), Pergaminho, Tela vertical e Tela horizontal) definem a forma em que a partitura aparece.
Se você desejar trabalhar diretamente visualizando o papel, use o modo Página ou Pergaminho.
O modo Pergaminho remove as quebras de página. Com o modo Tela Vertical, a organização do compasso é feita automaticamente. O Modo Tela Horizontal é útil na visualização multi-faixas.
O botão localizado no canto superior direito configura sua visualização no modo Full-Screen (tela cheia) e assim reduz a visão Global e os menus.
Em Faixa > Propriedades, você pode escolher que tipos de pauta você quer que estejam visíveis (tablatura, padrão, ou slash).
Opções de Display para cada arquivo
Use o menu Visualizar > Multifaixas para ativar ou desativar o modo multifaixa.
Sempre que a visualização multifaixa estiver ativa, o ícone na visão Global permite que você escolha ter apenas uma faixa visível, ou todas elas, ou apenas uma seleção. Note que a faixa ativa permanecerá visível.
O afinador e o diagrama de acordes são mostrados apenas para as faixas que tenham o ícone ativado.
Direitos Autorais © 2011 Arobas Music – Todos os direitos reservadoswww.guitar-pro.com

Manual do usuário para a Versão 6 – Atualizado Maio. 2011 - 34
Configurações de Som
Guitar Pro propõe duas tecnologias diferentes que podem ser usadas simultaneamente para tocar a partitura: MIDI e RSE.
O som RSE
O RSE [Realistic Sound Engine] é uma tecnologia sem igual. Ela se baseia em samples de sons feitos a partir de violões, baixos, baterias, e cerca de uma centena de outros instrumentos reais gravados em um estúdio profissional. O RSE permite reproducões extremamente realistas das partituras.
Você pode ativar o RSE através do menu Som > RSE.
Escolha um banco de sons no Painel de instrumento , e afine os seus efeitos ou cada faixa no Painel Áudio. No painel principal, você pode ajustar o som da faixa principal.
Os efeitos foram criados por:
Overloud (www.overloud.com)
Guitar Amp, Efeito e modelizações Stompbox.
Os samples foram realizados por:
Chocolate Áudio (www.chocolateáudio.com)
A fonte definitiva para samples.
Escolha o banco de som:
1. O campo pesquisa permite que você filtre e selecione o banco de sons baseado em seus nomes. Qualquer banco de som já está ativado permanecendo visível na partitura.
2. O banco de som selecionado fica marcado de azul. Os bancos de sons foram agrupados por tipos de instrumento para ficar mais fácil de usar.
3. Você pode definir o seletor de captador (em azul se estiver ativo) para selecionar instrumentos, sempre que possível:
1. Posição Braço
2. Posição Corpo
3. Posição Cavalete
4. Posições Intermediárias
4. "Consiga mais bancos de som…" Visite o site Guitar Pro http://www.guitar-pro.com/en/index.php?pg=soundbanks e descubra a coleção inteira de sons de disponível para o programa.
5. Um ponto de exclamação (na visão global) alerta você se o banco de som não está disponível. No caso do banco não estar instalado ainda, um banco de som substituto será automaticamente usado.
Direitos Autorais © 2011 Arobas Music – Todos os direitos reservadoswww.guitar-pro.com

Manual do usuário para a Versão 6 – Atualizado Maio. 2011 - 35Você agora pode mudar o banco de sons em uma faixa através do menu Editar > Inserir mudança de banco de sons
Essa janela abre para que você insira uma mudança de banco de sons exatamente na batida atual selecionando um hanco de sons a partir da lista (2). A mudança será indicada na partitura com um quadrado vermelho (1). Você pode modificar o banco de sons com um clique duplo no quadrado.
Para gerenciar todas as mudanças no seu banco de sons, use o menu Editar > Mudanças no Banco de Som...
Esta janela permite que você gerencie todos os eventos de mudança do banco de sons na faixa ativa.
Tudo pode ser editado lá:
1. A coluna Barra lhe diz que medida irá ser afetada com a mudança do banco de sons.
2. A coluna Posição corresponde ao valor de tempo expresso em cliques (relativo a tempo). O valor correspondendo a semínima em 4/4 é 480 cliques.
3. A coluna Banco de Sons dá o nome do banco de sons usado (a posição do seletor de captador é indicada).
4. Clique duas vezes no campo para editá-lo (aqui como exemplo, o valor de tempo para o compasso selecionado).
5. O botão « mais » permite que você mude banco de sons exatamente aonde você colocou seu cursor na partitura.
6. O símbolo de engrenagem permite que você delete um ou todos os itens selecionados (exceto pelo primeiro item, que não pode ser deletado).
Direitos Autorais © 2011 Arobas Music – Todos os direitos reservadoswww.guitar-pro.com

Manual do usuário para a Versão 6 – Atualizado Maio. 2011 - 36
Um case de teste de edição: Eu gostaria de mudar a guitarra Strat (captador MB) para outro banco de sons no compasso três, primeira batida. Eu irei dar dois cliques no botão à direita da linha do instrumento (1) e irei acessar diretamente a janela “Inserir um evento de mudança de banco de sons”. O campo de busca me permite encontrar rapidamente o banco de som que eu preciso. Eu posso então substituir a guitarra Strat com um instrumento de corda (2).
O Painel de Áudio
Com o Painel de Áudio, você será capaz de carregar e Salvar, ou definir e personalizar cadeias de efeitos. Ele contém até 5 efeitos e você pode salvar até 4 variações por faixa. O que isso significa é que você tem a possibilidade de criar até 4 diferentes cadeias para qualquer faixa dada e você pode trocar de uma para a outra assim como você faria em uma grade de Múltiplos-efeitos (menu Editar > Variações). (Veja Abaixo, por exemplo, como essa variação em particular Foi chamada de “Crunch”.)
Clique nas caixas vazias para adicionar alguns efeitos, nas setas < e > para mover o pedal dentro da cadeia de efeitos, nas pequenas cruzes para deletar qualquer efeito e no botão swith (embaixo do nome do pedal) para evitar o efeito.
Direitos Autorais © 2011 Arobas Music – Todos os direitos reservadoswww.guitar-pro.com

Manual do usuário para a Versão 6 – Atualizado Maio. 2011 - 37
Dica: Se você adicionar um pedal Wah-Wah à sua cadeia de efeitos, ele pode ser usado como um filtro fixo para obter um genuíno efeito Wah-Wah adicionando suas posições Abrir (o)/ Fechar (+) à
partitura com os botões e . Se você deseja começar o efeito Wah-Wah em qualquer ponto preciso, pode definir duas variações, com uma incluindo um Wah-Wah inativo e outra com um ativo.
Som Midi
Definição: MIDI – Musical Instrument Digital Interface. É um protocolo, uma linguagem universal, permitindo a comunicação de informação musical entre computadores, sintetizadores, seqüenciadores... Arquivos MIDI incluem mensagens que podem descrever precisamente uma partitura: notas, ritmos, tempo, instrumentos, etc.
A qualidade do som que você produz vai depender do seu equipamento (placa de som, sintetizador real ou virtual) – e não do Guitar Pro, já que o programa vai meramente enviar informações sobre o tom e duração ao seu equipamento para que as transforme em som.
Igualmente, a lista de instrumentos disponível no Guitar Pro é definida pelas normas gerais de MIDI e não é extensível, a menos que você use um equipamento específico.
Solução de problemas do som: Dependendo da sua placa de som, você pode ouvir um “crepitar” durante a reprodução. Se isso acontecer, altere a propriedade de Aceleração do Hardware.
Com o Windows® XP, clique com o botão direito do mouse no desktop, depois clique em propriedades, selecione a aba de configurações, clique em Avançado, selecione a aba de Solução de Problemas, e mude a aceleração do Hardware para Nenhuma.
Com Windows® Vista/7, vá para o menu Iniciar/Painel de Controle/Aparência e Personalização/Ajustar resolução de tela, clique no botão de "Configurações avançadas", selecione a aba de Solução de Problemas, clique no botão de “Configuração de mudanças”, e depois deslize o controle de Aceleração de Hardware para Nenhum.
Configurações de Áudio
Uma vez que você tenha configurado sua placa de som no menu Configurações de Áudio (Som > Configurações de Áudio), isto irá refletir no painel de Instrumentos e pode ser modificado lá apenas se você estiver utilizando o modo MIDI (Som > menu SER [F2]).
Saída de MIDI
Guitar Pro pode usar até 4 portas de MIDI simultaneamente. Você pode atribuir um dispositivo MIDI diferente para cada porta destas.
É recomendado que você escolha o melhor dispositivo MIDI para a porta 1, já que ela é definida como a porta default quando uma nova faixa é criada no Guitar Pro.
Captura de MIDI
Você pode capturar notas via instrumentos MIDI. (Veja Capturar Notas.)
Portas e Canais
No painel de Instrumento você pode escolher que porta e que canal(is) usar para cada faixa.
Por default o Guitar Pro atribui dois canais para cada faixa a fim de melhorar a reprodução dos efeitos (os efeitos são tocados em um canal separado de modo a não afetar as notas que não possuem qualquer efeito).
Se duas faixas estão usando os mesmos canais na mesma porta (role a lista para baixo para obter os números das faixas), as propriedades dos áudios (instrumentos, volume, balanço) estarão ligadas. Portanto, é aconselhável a utilização de apenas um canal por faixa se sua partitura contém um grande número de faixas.
Por convenção, as faixas de percussões são sempre atribuídas ao canal 10 (uma norma de MIDI). Você deve escolher ativar a opção “força 11-16” para fazer o Guitar Pro usar um canal MIDI para cada corda para uma faixa dada (o que é útil se você tem vários bends diferentes em uma mesma batida).
Direitos Autorais © 2011 Arobas Music – Todos os direitos reservadoswww.guitar-pro.com

Manual do usuário para a Versão 6 – Atualizado Maio. 2011 - 38
Reprodução de Partitura
Guitar Pro foi desenvolvido para facilitar o aprendizado da partitura. Muitas opções de reprodução estão disponíveis.
Executando Reprodução
Para começar a tocar uma partitura, você pode usar as opções abaixo do menu Som, a barra de espaço ou a barra de ferramentas de Som.
Se você deseja tocar apenas parte da partitura, você apenas precisa selecioná-la primeiro com o mouse.
Dica: Você também pode usar os atalhos do teclado [Alt+Tab] e [Alt+Tab] para mover de marcação para marcação durante a reprodução.
Tocando em loops, e/ou mais e mais rápido
Use o menu Som > Tocar em loops / Instrutor de Velocidade [F9] para repetir a seleção a partir da partitura:
Para tocar em um loop uma seção específica da partitura, você deve primeiro selecioná-la utilizando o mouse.
A opção de Loop Simples toca a partitura sem modificar o tempo. O Instrutor de Velocidade aumenta o tempo para cada loop dependendo do tempo inicial, do tempo final e aumento dos valores do tempo. A opção de Repetir vai lhe deixar definir o número de vezes que você quer repetir antes que o tempo seja aumentado.
Tempo
O menu Som > Tempo define o tempo inicial da partitura. Você pode programar uma mudança de tempo no meio da partitura.
Durante a reprodução, o tempo atual aparece na Barra de Status e na Barra de Reprodução.
O botão Tempo Relativo, à direita do tempo, permite atribuir um coeficiente para o tempo atual para acelerar ou desacelerar a reprodução sem modificar o arquivo. O coeficiente varia de x0.25 (4 vezes mais lento) para x2 (duas vezes mais rápido). Para desativar essa função, defina o valor de volta a 1.00.
Metrônomo e Contagem
O menu Som > Metrônomo habilita o metrônomo durante a reprodução. No menu Guitar Pro > Preferências, você pode ajustar o metrônomo. Ele também pode ser usado sozinho.
O menu Som > Contagem terá o Guitar Pro tocando um compasso vazio antes de começar a partitura. Desta forma, você consegue tocar ouvindo o tempo primeiro. Se você deseja ter a contagem repetida antes de cada novo loop (se a opção de loop está habilitada), marque a opção Repetir a contagem.
O Quadro de Som
O Quadro de Som permite que você estabeleça parâmetros de áudio das faixas como instrumento, volume,
Direitos Autorais © 2011 Arobas Music – Todos os direitos reservadoswww.guitar-pro.com

Manual do usuário para a Versão 6 – Atualizado Maio. 2011 - 39panorâmico... Esses parâmetros correspondem às configurações iniciais da partitura, mas você pode adicionar mudanças a esses parâmetros.
Além disso, sempre que a faixa não contiver automações de volume, você pode ajustar o volume durante a reprodução. (Na figura acima, por exemplo, você não pode ajustar o volume para a faixa 2 durante a reprodução, como mostra o frame azul ao redor do cursor de volume junto com o ‘A’, que significa que aquela faixa já foi configurada com automações. Você teria, portanto, que tirar as automações de volume antes de poder ajustá-lo em uma determinada faixa).
O equalizador também pode ser ajustado durante a reprodução.
Você deve começar a reprodução, clicar na faixa do instrumento e selecionar a partir dos instrumentos disponíveis um por um para ouvir qual é o que soa melhor.
O Quadro de Som inclui um [S] para um case Solo e um [M] para Mute para que você toque uma ou várias faixas sem as outras, ou para silenciar uma ou várias faixas. Se você quer apenas ouvir um ou duas faixas, é mais rápido usar a opção Solo. De qualquer forma, se você quer silenciar uma ou duas faixas (a fim de tocá-las você mesmo), é mais rápido usar a opção Mute.
Você pode esconder os botões do equalizador clicando no ícone .
Clique no para adicionar a faixa.
Clique no para deletar a faixa.
Clique no para abrir a janela de Propriedades de Faixa.
Clique em para mover faixas para cima ou para baixo.
Dica: Faixas mutadas não serão exportadas em WAV.
Dica: É possível mudar o tom para todas as faixas melódicas com o botão de “redução geral de tom” (pode ser encontrado na faixa Master).
Rolagem Suave
Esta função permite que você leia a partitura sem saltos repentinos entre as páginas. (A partitura suavemente rola para baixo a cada mudança de página.)
Direitos Autorais © 2011 Arobas Music – Todos os direitos reservadoswww.guitar-pro.com

Manual do usuário para a Versão 6 – Atualizado Maio. 2011 - 40
Usando uma Guitarra Fretlight
Todas as Preferências Fretlight estão disponíveis no painel Fretlight à sua esquerda na tela. Lá, você irá encontrar uma indicação do status do instrumento, as preferências globais para a interface da Fretlight e as ações ligadas ao pedal.
Status da FretlightAs palavras “conectada” ou desconectada” permitem que você saiba o status da sua guitarra Fretlight. Ela pode ser plugada ou desplugada até mesmo enquanto uma faixa está tocando e o Guitar Pro irá reconectá-la automaticamente.
Prefefências da Fretlight
Opções para canhotos (b)
Marque esta opção para ter sua guitarra ajustada para canhotos e as cordas adaptadas na ordem inversa.
Modo Tablatura (c)
Ative este modo para obter o braço da guitarra mostrando as notas sendo tocadas na faixa ativa, em tempo real.
Modo Diagrama de Acordes (d)
Irá obter o braço mostrando os acordes reunidos na faixa durante a reprodução. É útil se todos os acordes tiverem sidos colocados na faixa.
Modo Escalas (e)
Este modo obterá o braço mostrando a escala que você selecionou na janela de Escalas (veja abaixo). Primeiro, abra a janela de Escalas (menu Ferramentas > Escalas...) e escolha a escala. Você deverá então definir o intervalo dos trastes em que as escalas irão exibir no braço da guitarra (f).
Luzes ligadas / desligadas (g)
Servem apenas para que você decida se deseja ver as notas iluminadas no braço da guitarra ou não.
Direitos Autorais © 2011 Arobas Music – Todos os direitos reservadoswww.guitar-pro.com

Manual do usuário para a Versão 6 – Atualizado Maio. 2011 - 41
Footswitch (pedais) de ligações
Cada botão de pedais pode ser ligado a certos recursos úteis de reprodução do Guitar Pro:
- Volta a reprodução para o início do compasso;
- Muda para o próximo tempo, entre quatro valores existentes (25%, 50%, 75%, and 100%)
- Mudança manual para acorde seguinte: pesquisa a faixa atual para o próximo acorde e deixa-o destacado no braço do instrumento (desativado durante a reprodução).
- Mudança manual para a nota seguinte: pesquisa a faixa atual para a batida seguinte e deixa-a destacada no braço (desativado durante a reprodução)
- Pula para o próximo compasso
- Adianta a reprodução para a próxima seção
- Volta a reprodução para a seção anterior
- Volta a reprodução para o ponto de partida (início da partitura)
- Muda entre três tipos de Fretlight® (tablatura, acorde ou escala)
- Muda a Iluminação do braço para ligada ou desligada
- Muda entre um dos três tipos de Loops: sem loop, loop simples, loop instrutor de velocidade
- Controla o Metrônomo
Configura seu Tempo em qualquer dos dois valores – o valor atual é destacado.
Lista de ações que podem ser atribuídas ao pedal
Janela de Diagrama de Acordes
O braço da sua guitarra Fretlight® irá destacar qualquer acorde que você selecionar na janela de diálogo de diagrama de acordes, como mostrado na figura ao lado.
Propriedades do MIDI
Em uma faixa atribuída a um instrumento de corda, você deve permitir a opção de força 11-16‖ para atribuir as notas a seis diferentes canais de MIDI, um por corda.
Direitos Autorais © 2011 Arobas Music – Todos os direitos reservadoswww.guitar-pro.com
Início do CompassoMudar para o próximo TempoMudança manual para acorde seguinteMudança manual para nota seguintePróximo compassoPróxima seçãoPróxima faixaNadaTocar/PausarSeção AnteriorVoltar para ponto de partidaAlternar modo de Fre-tlight®Alternar IluminaçãoAlternar modo de LoopAlternar MetrônomoAlternar Tempo

Manual do usuário para a Versão 6 – Atualizado Maio. 2011 - 42
Imprimir
Imprimir Partitura
Vá até Arquivo > Imprimir para obter uma impressão da sua partitura.
Use a Configuração de Partitura (Arquivo > Configuração de Partitura) para personalizar fontes, configurar página, margens, e todas as outras configurações de página.
Importar Partituras
Importar MIDI
Definição: MIDI – Musical Instrument Digital Interface. É um protocolo, uma linguagem universal, permitindo a comunicação de informação musical entre computadores, sintetizadores, seqüenciadores... Arquivos MIDI incluem mensagens que podem descrever precisamente uma partitura: notas, ritmos, tempo, instrumentos, etc. A qualidade do áudio de um arquivo MIDI depende da placa de som com a qual seu computador está equipado.
Vá até Arquivo > Importar > MIDI para importar arquivos MIDI para o Guitar Pro. Guitar Pro suporta os formatos MIDI 0 e 1.
Importar ASCII
Definição: O formato ASCII é uma representação textual da tablatura na qual as linhas são representadas por travessões. Esse formato, embora não seja muito atrativo, é o único que permite que você compartilhe tablaturas sem um software específico. É comumente usado na internet. Geralmente a extensão do arquivo é .txt ou .tab.
Guitar Pro é capaz de analisar os arquivos de texto ASCII para extrair deles informação musical. É possível obter uma partitura do Guitar Pro que você possa tocar, modificar ou imprimir a partir de uma partitura simbólica.
Guitar Pro importa notas, ritmos, efeitos e mudanças de compassos. A importação é feita na faixa ativa. É impossível, então, importar sucessivamente vários arquivos correspondentes a diferentes instrumentos.
O arquivo importado pode conter comentários ou textos diversos. Guitar Pro é capaz de extrair da tablatura qualquer que seja o conteúdo do arquivo. As únicas regras a respeitar para que a importação funcione são:
Linhas devem ser representadas por uma série de hífens: « - ».
Mudanças de compasso devem ser indicadas por uma barra vertical em cada uma das cordas: « | ».
Nenhuma linha vazia pode estar presente entre duas cordas de uma mesma linha de tablatura.
Comentários do lado de dentro da linha de tablatura são proibidos.
Uma vez que a importação de um arquivo ASCII esteja completa, muitas vezes é necessário revisar o ritmo, para que os compassos estejam completos. A ferramenta Marcar Duração de Compasso pode vir a ser útil neste caso. Se a partitura é tocada e os compassos não estão completos, o ritmo será falso e as notas além do tempo do compasso não serão tocadas.
Importar MusicXML
O menu Arquivo > Importar > MusicXML permite que você importe a partitura no formato MusicXML.
Criado pela Recordare®, MusicXML é uma descrição em XML de uma partitura de música.
Esse formato de troca universal está disponível agora na maioria dos software de música.
Direitos Autorais © 2011 Arobas Music – Todos os direitos reservadoswww.guitar-pro.com

Manual do usuário para a Versão 6 – Atualizado Maio. 2011 - 43
Importar PowerTab
O menu Arquivo > Importar > PowerTab permite que você importe a partir do formato PowerTab®. PowerTab® é um excelente editor de tablaturas, similar ao Guitar Pro, mas com uma abordagem diferente. Ele está disponível em http://power-tab.net.
Importar TablEdit
O menu Arquivo > Importar > TablEdit permite que você importe a partir do fomato TablEdit®. TablEdit® é um excelente editor de tablaturas, similar ao Guitar Pro, mas com uma abordagem diferente. Ele está disponível em http://www.tabledit.com.
Exportar Partituras
Exportar MIDI
Definição: MIDI – Musical Instrument Digital Interface. É um protocolo, uma linguagem universal, permitindo a comunicação de informação musical entre computadores, sintetizadores, seqüenciadores... Arquivos MIDI consistem em mensagens descrevendo a partitura de maneira bastante precisa: notas, ritmos, instrumentos... A qualidade do som vai depender da sua placa de som.
O menu Arquivo > Exportar > MIDI exporta a partitura em arquivo MIDI (formato 1) (.mid).
Para escolher não exportar uma faixa, desligue-a no Quadro de Som.
Dica: O Guitar Pro permite que você utilize 2 canais para uma única faixa para melhorar a restauração do som. Alguns programas não suportam essa funcionalidade, então se você tiver algum problema ao abrir arquivos MIDI exportados no Guitar Pro, use apenas um canal por faixa.
Exportar ASCII
Definição: O formato ASCII é uma representação textual da tablatura na qual as linhas são representadas por travessões. Esse formato, embora não seja muito atrativo, é o único que permite que você compartilhe tablaturas sem um software específico. É comumente usado na internet. Geralmente a extensão do arquivo é .txt ou .tab.
O menu Arquivo > Exportar > Tab ASCII permite que você exporte a faixa ativa em formato ASCII.
Exportar MusicXML
O menu Arquivo > Exportar > MusicXML permite que você exporte a partitura no formato MusicXML.
Criado pela Recordare®, MusicXML é uma descrição em XML de uma partitura de música.
Esse formato de troca universal está disponível agora na maioria dos software de música.
Direitos Autorais © 2011 Arobas Music – Todos os direitos reservadoswww.guitar-pro.com

Manual do usuário para a Versão 6 – Atualizado Maio. 2011 - 44
Exportar WAV
Use o menu Arquivo > Exportar > WAV para salvar uma cópia de áudio da sua partitura, assim você pode ouvi-la usando qualquer player de áudio comum.
Você também pode gravar este arquivo de áudio em um CD (usando, por exemplo, um software de gravação como Nero® ou EasyCD Creator®).
Você pode ainda convertê-lo para mp3 através de um software apropriado (ex: se você tocar o arquivo com o iTunes®: Avançado > Criar menu mp3).
Para exportar em WAV, você precisa usar o banco de sons SER. Faixas MIDI não serão exportadas.
Se você deseja exportar apenas parte da sua partitura, faça uma seleção múltipla dos compassos correspondentes na sua partitura e use Exportar > WAV.
Exportar PNG
O menu Arquivo > Exportar > PNG permite que você salve a partitura na forma de um arquivo de imagem. Essa função é útil se você planeja publicar suas criações em uma webpage, por exemplo.
A imagem que você adquire da exportação é exatamente igual à imagem que você vê no editor do Guitar Pro.
O botão Exportar salva a imagem.
Dica: O tamanho da imagem é afetado pelo valor do zoom. Você pode, portanto, obter imagens de vários tamanhos dependendo de para que fim você queira utilizá-las.
Dica: O formato PNG é adaptado para telas de computador. Se você deseja inserir sua partitura em um documento para impressão, recomendamos que utilize o formato PDF.
Aviso: Exportar PNG é realmente útil no modo Página.
Exportar PDF
O menu Arquivo > Exportar > PDF permite que você exporte partituras inteiras para o formato Adobe® PDF® legível e possível de ser impresso por qualquer um que use o software gratuito Adobe® Reader®, ou qualquer outro leitor de PDF.
Direitos Autorais © 2011 Arobas Music – Todos os direitos reservadoswww.guitar-pro.com

Manual do usuário para a Versão 6 – Atualizado Maio. 2011 - 45
Ferramentas para Guitarristas
Gerador de Diagramas de Acordes
O Gerador de Diagramas de Acordes não só permite que você crie tablaturas mais ricas, ele constitui em si uma ferramenta que é genuína referência para guitarristas, independentemente de tablaturas.
Para abrir a ferramenta de diagramas de acordes, use o menu Nota > Acorde [A].
Assim como qualquer ferramenta do Guitar Pro, o Gerador de Diagramas de Acordes se ajusta automaticamente à afinação escolhida para a faixa ativa. Você deve, portanto, gerar diagramas de acordes mesmo para modos de afinação mais incomuns – como aqueles que normalmente não podem ser encontrados em tabelas de acordes.
A ferramenta de diagramas de acordes é composta por diversas áreas:
Cada parte da janela é intimamente ligada às outras e é importante entender a maneira como a ferramenta funciona para obter o melhor dela.
A – Construção de acordes
A parte (A) permite construir o acorde pelo seu nome. Milhares de combinações são possíveis. Quando você clica em uma das listas em (A), Guitar Pro mostra em (B) a posição da mão para o acorde que você definiu, a lista de outros diagramas equivalentes em (C), e outros nomes possíveis em (D). O primeiro nome de cada lista é selecionado por default.
Você pode definir uma inversão de acorde (em outras palavras, em que a nota tônica difere da original), ou simplesmente especificar que nota você quer para a Tônica (com a corda mais baixa)
B – O Diagrama Principal
A parte (B) mostra o diagrama principal – isto é, aquele que vai aparecer na partitura – assim como sua digitação padrão (1 para o dedo indicador, 2 para o dedo médio e assim por diante).
Direitos Autorais © 2011 Arobas Music – Todos os direitos reservadoswww.guitar-pro.com

Manual do usuário para a Versão 6 – Atualizado Maio. 2011 - 46
Você pode construir um diagrama clicando diretamente nos trastes simbolizados nele:
Clique no traste para adicionar ou tirar uma nota;
Use a barra de rolagem para chegar a um traste de base diferente;
Marque ou desmarque as caixas para a direita para forçar ou impedir uma barra;
Clique nos números dos intervalos (1, 3...) na área inferior esquerda para tirar algumas notas do acorde;
Você deve mudar o nome sugerido pelo Guitar Pro. Ele será mostrado na tablatura. Para impedir o Guitar Pro de renomear o acorde, digite um apóstrofo antes do começo do nome.
Importante: Quando você clica no diagrama principal, a área (A) muda para modo “Personalizado”, e o nome do acorde é apagado para que você possa inserir um. É aconselhável que você escolha um nome na lista de Nomes Alternativos. Guitar Pro depois será capaz de nomear automaticamente o acorde e definir sua construção em (A). Ele irá permitir que você veja outras posições possíveis em (C) para o acorde que você construiu.
Um círculo (‘O’) acima do diagrama de acordes representa uma corda tocada aberta; um ‘X’ representa uma corda não tocada.
C – A Lista de Diagramas
O (C) mostra a lista de todos os possíveis diagramas para os acordes construídos em (A). Você pode filtrar a lista para mostrar mais ou menos diagramas dependendo de sua complexidade marcando os modos Simples, Médio ou Complexo em (C).
Clique em um destes diagramas para que se torne o diagrama principal em (B). Você também pode navegar entre os diagramas usando a barra de rolagem horizontal abaixo do diagrama principal.
Para ouvir o diagrama selecionado, aperte o botão “play” abaixo do diagrama principal em (B).
D – Vários Nomes de Acordes
(D) lista nomes alternativos para o diagrama principal. Clique em qualquer um dos nomes para que Guitar Pro o reconstrua em (A) e atualize a lista de possíveis diagramas em (C).
Diversos
Marque Use diagrama para tornar o diagrama visível na tablatura. Se você optar por deixar a caixa desmarcada, apenas o nome aparecerá na tablatura.
Marque Mostrar Digitação para que os números dos dedos apareçam embaixo do diagrama, na partitura.
Clique no botão Limpar para deletar o acorde em uma batida selecionada.
Dica: Quando você abrir o Gerador de Diagramas de Acordes, as notas da batida ativa são automaticamente colocadas no diagrama principal se nenhum outro diagrama tiver sido definido para esta batida.
Dica: Quando você valida a ferramenta de diagramas de acordes, as notas do diagrama principal são automaticamente adicionadas à tablatura se nenhuma outra nota tiver sido escrita naquela batida.
Dica: Você pode mudar o tamanho dos acordes e as opções de disposição na Configuração de Partituras.
Em suma, a ferramenta de diagrama de acordes pode ser usada para várias coisas:
Adicionar diagramas à sua tablatura;
Aprender as diferentes posições possíveis no braço da guitarra para um acorde que foi dado;
Saber o nome de um acorde que você encontrou no seu instrumento e aprender outras possíveis posições ou digitações para aquele acorde;
Recordar as posições dos acordes padrões com afinações mais incomuns do seu instrumento.
Direitos Autorais © 2011 Arobas Music – Todos os direitos reservadoswww.guitar-pro.com

Manual do usuário para a Versão 6 – Atualizado Maio. 2011 - 47
Ferramenta de Escalas
A Ferramenta de Escalas permite que você veja e escute um grande número de escalas em qualquer tonalidade. Ele também pode recuperar a escala usada em uma partirura.
Para ativar a Ferramenta de Escalas, use o menu Ferramentas > Escalas. Você também irá encontrar o botão Escalas no canto superior direito do Braço da Guitarra ou do Teclado.
Os modos de display no Braço da Guitarra e no Teclado são automaticamente posicionados em Mostrar [Batidas + Escalas].
Guitar Pro propõe mais de 1000 diferentes escalas. Para encontrar uma escala, você deve ou checar algumas Tags para filtrar sua busca, ou usar a ferramenta de busca baseada em palavras-chaves. A escala irá aparecer no tom escolhido.
Guitar Pro mostra a nota na escala. Para ouvi-las, clique no botão de “play”.
Guitar Pro também mostra a maneira como a escala é construída, com uma indicação dos intervalos e semi-tons entre as notas.
Assim como todas as outras ferramentas do Guitar Pro, a maneira como as notas são mostradas no braço está relacionada com a afinação escolhida para a faixa ativa.
Analisando as Escalas usadas na Partitura
Selecione uma parte da sua partitura e clique em Encontrar escalas a partir da seleção:
Guitar Pro mostra uma lista de possíveis tons e escalas, e indica estatísticas percentuais de suas ocorrências em ordem decrescente.
Dica: Se a busca de escalas te der resultados ruins, pode ser porque a partitura incluiu mudança de tons. Neste caso, você precisa encontrar esta mudança de ouvido e limitar a análise da sua escala para uma variação de compassos sem mudança de tons.
Direitos Autorais © 2011 Arobas Music – Todos os direitos reservadoswww.guitar-pro.com

Manual do usuário para a Versão 6 – Atualizado Maio. 2011 - 48
Dica: Guitar Pro não permite que você coloque uma escala diretamente da ferramenta de escalas na tablatura. De qualquer forma, mostrando a escala no braço é mais fácil depois dar um clique nela para colocar as notas na tablatura. Você também pode clicar com o botão direito do mouse para fazer o cursor se mover para a direita depois de adicionar uma nota.
Braço Virtual
O Braço oferece muitos recursos. Ele pode ser usado para ver as notas da partitura, inseri-las ou visualizar as escalas.
Para ativar o braço, use o menu Visualizar > Braço.
O Braço automaticamente se ajusta às configurações da faixa ativa. O número de cordas e a posição do capo são determinados pela configuração da faixa. Se você mudar a faixa ativa, o braço irá automaticamente ser atualizado para refletir a nova faixa.
Para adicionar uma nova nota na partitura, você deve apenas dar um clique no braço. Para deletar a nota, clique nela. O botão [< >] permite que você navegue pela partitura. Assim, é possível inserir toda a partitura com o mouse.
Dica: Com o mouse, você pode clicar com o botão direito no braço para capturar a nota e também deslizá-la para direita, assim você evita o uso do botão >.
Opções de Display:
A área de Exibição permite que você selecione o que quer ver no braço:
• Mostrar [Batida] para ver apenas as notas na batida selecionada.
• Mostrar [Batida + Compasso] para ver as notas da batida selecionada e as notas do compasso ativo.
• Mostrar [Batida + Próxima Batida] para ver as notas da batida selecionada e as notas da próxima batida.
• Mostrar [Batida + Escala] para ver as notas da batida selecionada e as notas da escala selecionada na ferramenta de escalas.
Mostrando a nota pontuada no braço:
A nota pontuada pelo mouse é exibida. Você não precisa clicar no braço.
Abrir a Ferramenta de Partitura
O botão de Escalas que está no canto superior direito do braço abre a Ferramenta de Escalas. O display do braço é então automaticamente colocado na opção Mostrar [Batidas + Escalas] e ficará assim mesmo depois de você ter encerrado a Ferramenta de Escalas. Você será capaz de visualizar a escala escolhida enquanto insere sua partitura. Para remover o display de escalas, apenas escolha outra opção de display.
Direitos Autorais © 2011 Arobas Music – Todos os direitos reservadoswww.guitar-pro.com

Manual do usuário para a Versão 6 – Atualizado Maio. 2011 - 49
Teclado Virtual
Assim como o braço, o teclado permite ver e inserir notas da partitura. Ele também pode mostrar as escalas.
Para ativar o teclado, vá até o menu Visualizar > Teclado, na faixa correspondente a instrumento sem trastes.
Para adicionar uma nota na partitura, apenas clique numa das teclas. Para deletar uma nota, clique naquela nota. Os botões [< >] permite que você navegue pela partitura - evitando o uso do teclado do computador se você preferir capturar as notas com o mouse.
Dica: clique com o botão direito para adicionar uma nota e depois mova o cursor para a direita. Assim, você não precisa usar o botão .
Opções de display
Selecione o que você quer ver no teclado:
• Mostrar [Batida] para ver as notas apenas nas batidas selecionadas.
• Mostrar [Batida + Compasso] para ver as notas das batidas selecionadas e do compasso ativo.
• Mostrar [Batida+ Próxima Batida] para ver as notas das batidas selecionadas e da próxima batida.
• Mostrar [Batida + Escala] para ver as notas das batidas selecionadas e as notas da escala selecionada na ferramenta de escalas.
A nota apontada pelo mouse é exibida. Você não precisa clicar no teclado.
Abrir a Ferramenta de Escalas
Clique no botão [Escalas] na direita para abrir a Ferramenta de Escalas. O modo de display é automaticamente colocado em Show [Batida + Batida] e ficará assim mesmo depois de você ter fechado a janela Escalas. Deste modo, você pode continuar a ver as escalas selecionadas enquanto insere notas na partitura.
Para esconder a escala, apenas selecione uma opção de display diferente.
Direitos Autorais © 2011 Arobas Music – Todos os direitos reservadoswww.guitar-pro.com

Manual do usuário para a Versão 6 – Atualizado Maio. 2011 - 50
Afinador
Guitar Pro permite que você afine sua guitarra de diferente maneiras: pelo ouvido, ou plugando sua guitarra no seu computador, ou usando um microfone. Qualquer que seja o modo que você escolha, o que Guitar Pro leva em conta é a afinação da faixa ativa.
Para ajustar a afinação da faixa ativa, abra o universo do Instrumento.
Afinador MIDI
O Afinador MIDI permite que você afine sua guitarra de ouvido, corda por corda. Selecione o modo de afinação na lista, ou mude-o usando os botões localizados ao lado das tarraxas de afinação.
O botão permite que você ouça o som de qualquer corda dada. Se nenhuma corda for selecionada, ele irá tocar qualquer uma de cada vez. Checando a caixa de "bemol" você pode optar por nomear a nota com bemóis ao invés de sustenidos (Db ao invés de C#, por exemplo). O botão “CAPO” permite colocar um capo em qualquer traste (0 se não há capo). O X suprime o modo de afinação da lista.
O botão aplica o modo de afinação escolhido à atual faixa, transpondo aquela faixa de acordo com aquela afinação. O botão do lado deste apenas aplica a afinação sem a transposição (o que faz com que a faixa soe desafinada).
O Afinador Digital
Você pode afinar sua guitarra plugando-a na sua placa de som, ou usando um microfone. Confirme se o volume de entrada está ajustado num volume suficiente. Ao contrário do Afinador MIDI, o Afinador digital não produz som.
Para acessar o Afinador digital, use o menu Ferramentas > Afinador Digital
No modo Livre, o Afinador reconhece a nota tocada, assim como sua oitava, e deixa você saber quando a afinação é precisa, no canto superior direito. Você também pode selecionar o nome da nota que você quer e tocar a corda correspondente na sua guitarra. O ponteiro ficará acima e a direita da luz verde quando a afinação estiver precisa. Se o ponteiro não estiver se movendo quando você tocar a corda na sua guitarra, você precisa ajustar as configurações da sua placa de som e ter certeza de que a entrada que você está usando está aberta.
Metrônomo
Para ativar o Metrônomo, use o menu Som > Metrônomo, ou clique em .
(Você também pode obter a contagem de um compasso antes da reprodução clicando em .)O metrônomo lhe dá o tempo enquanto a partitura está tocando.
Você também pode usá-lo como um metrônomo regular para praticar:
1. Crie um novo arquivo não-vazio (menu Arquivo > Novo)
2. Coloque o tempo desejado (menu Som > Tempo)
3. Ativar reprodução em loops (menu Som > Tocar em Loops / Instrutor de Velocidade)
4. Toque a partitura (menu Som > Tocar do começo)
Direitos Autorais © 2011 Arobas Music – Todos os direitos reservadoswww.guitar-pro.com

Manual do usuário para a Versão 6 – Atualizado Maio. 2011 - 51O primeiro compasso (vazio) será depois tocado indefinidamente, com o clique do metrônomo.
Direitos Autorais © 2011 Arobas Music – Todos os direitos reservadoswww.guitar-pro.com

Manual do usuário para a Versão 6 – Atualizado Maio. 2011 - 52
Referências
Drop-Down dos menus
Arquivo menu
Novo Cria uma nova partitura a partir de um modelo padrão.
Veja Criar Nova Partitura
Abrir Abre uma partitura existente.
Veja Procurar tablaturas
Abrir Recente Dá uma lista de arquivos abertos recentemente.
Fechar Fecha a partitura ativa.
Salvar [Ctrl+S] Salva a partitura ativa.
Salvar Como... Salva a partitura ativa com um novo nome.
Save Como Template... Salva a estrutura da partitura ativa para usar como template depois.
Importar > MIDI Veja MIDI
Importar > ASCII Veja ASCII
Importar > MusicXML Veja MusicXML
Importar > PowerTab Veja PowerTab
Importar > TablEdit Veja TablEdit
Exportar > MIDI Veja MIDI
Exportar > ASCII Veja ASCII
Exportar > MusicXML Veja MusicXML
Exportar > WAV Veja WAV Export
Exportar > PNG Veja PNG
Exportar > PDF Veja PDF
Informação da Partitura... Abre a janela de informações da partitura.
Veja CriarNova Partitura
Configuração da Partitura Veja ConfiguraçãoDePartitura
Imprimir... Veja Imprimir Partitura
Veja Organizar Compassos
Preferências Abre a janela de preferências do software. (Embaixo do menu do Guitar Pro se você estiver no Mac.)
Idioma Permite que você escolha em que idioma você quer usar seu Guitar Pro.
Sair Encerra inteiramente seu software. (Embaixo do menu do Guitar Pro se você estiver no Mac.)
Direitos Autorais © 2011 Arobas Music – Todos os direitos reservadoswww.guitar-pro.com

Manual do usuário para a Versão 6 – Atualizado Maio. 2011 - 53
Menu Editar
Desfazer Cancela a última ação.
Veja Navegar pela Partitura
Refazer Repete a última ação.
Recortar Corta notas ou compassos em uma ou várias faixas.
Veja Cortar/Copiar/Colar
Copiar Copia notas ou compassos em uma ou várias faixas.
Veja Cortar/Copiar/Colar
Colar Cola as notas e compassos copiados em uma ou várias faixas (dependendo do tipo de Cópia e Colagem feitos).
Veja Cortar/Copiar/Colar; See Organizing Bars
Recortar Multi faixas Corta compassos inteiros de cada faixa ao mesmo tempo.
Veja Cortar/Copiar/Colar
Copiar Multi faixas Copia compassos inteiros de cada faixa ao mesmo tempo.
Veja Cortar/Copiar/Colar
Colagem Especial... Abre uma janela que permite colagem especial dos recortes ou cópias feitos nas notas ou compassos.
Veja Cortar/Copiar/Colar
Selecionar Tudo Seleciona todas as notas da voz atual da faixa ativa.
Veja Cortar/Copiar/Colar
Veja Organizando Compassos
Vozes > ... Seleciona uma das vozes ou o modo múltiplas vozes para editar.
Veja Adicionar Notas à Partitura
Ir para ... Abre uma janela para lhe trazer direto para um compasso selecionado.
Veja Adicionar Seções
Automações > Editar Automações ... Abre a janela de automação para inserir automações nas faixas.
Veja Inserir Eventos
Variações Permite que você adicione uma variação de efeitos em cadeia à faixa.
Veja Configurações de Sons
Menu faixa
Adicionar... Adiciona uma faixa instrumental ou de percussão para a partitura.
Veja Adicionar Faixas
Deletar Deleta a faixa ativa.
Veja Adicionar Faixas
Mover para cima Move a faixa ativa para o topo da lista.
Veja Adicionar Faixas
Mover para baixo Move a faixa ativa para o final da lista.
Veja Adicionar Faixas
Propriedades ... Abre a janela de Propriedades da faixa ativa.
Veja Criar uma Nova Partitura; Veja Adicionar Faixas
Direitos Autorais © 2011 Arobas Music – Todos os direitos reservadoswww.guitar-pro.com

Manual do usuário para a Versão 6 – Atualizado Maio. 2011 - 54
Menu compasso
Inserir compasso Insere um compasso antes de um compasso atual.
Veja Organizar Compassos
Deletar compasso Deleta o(s) compasso(s) selecionado(s).
Veja Organizar Compassos
Clave Abre a janela de claves.
Veja Adicionar Símbolos
Assinalação de Tonalidade Abre a janela de Assinalação de Tonalidade.
Veja Adicionar Símbolos
Assinalação de Tempo Abre a janela de Assinalação de Tempo.
Veja Adicionar Símbolos
Tercina... Abre a janela de Tercinas.
Veja Adicionar Símbolos
Tempo Livre Converte os compassos escolhidos via seleção múltipla (multi faixas) em Tempo-Livre.
Veja Adicionar Símbolos
Barra Dupla Adiciona uma barra dupla ao compasso ativo.
Veja Adicionar Símbolos
Anacruse (Alavanca) Converte o primeiro e último compasso em anacruses.
Veja Adicionar Símbolos
Repetir Abrir Adicionar uma linha de início de repetição ao compasso ativo.
Veja Adicionar Símbolos
Alternar Finais... Adiciona uma seção de repetição ao compasso ativo.
Veja Adicionar Símbolos
Repetir Fechar... Adicionar uma linha de término de repetição ao compasso ativo.
Veja Adicionar Símbolos
Direções... Adiciona um sinal de direção musical (Coda...).
Veja Adicionar Símbolos
Marcas Símiles > Insere uma única ou dupla marca símile.
Veja Organizar Compassos
Pausas Múltiplas Permite que você insira símbolos de pausa múltipla ao longo de todos os compassos vazios, ou compassos contendo pausas.
Veja Organizar Compassos
Forçar Quebra de Linha Força a Quebra de Linha depois do compasso ativo (em Modo de Página).
Veja Organizar Compassos
Evitar Quebra de Linha Evita a Quebra de Linha depois do compasso ativo (no modo de Página).
Veja Organizar Compassos
Layout do Sistema Veja Organizar Compassos
Direitos Autorais © 2011 Arobas Music – Todos os direitos reservadoswww.guitar-pro.com

Manual do usuário para a Versão 6 – Atualizado Maio. 2011 - 55
Menu NotaA menos que seja dito o contrário, cada ação abaixo é diretamente inserida nas batidas selecionadas.
Inserir Batidas Veja Adicionar Notas à Partitura
Deletar Batidas Deleta batidas selecionadas.
Veja Adicionar Notas à Partitura
Copiar Batidas no Final Copia batidas selecionadas no final do compasso.
Veja Adicionar Notas à Partitura
Ligar notas Cria uma ligadura para a nota anterior.
Veja Adicionar Notas à Partitura
Ligar Batidas Cria uma ligadura para a batida anterior.
Veja Adicionar Notas à Partitura
Fermata Veja Adicionar Notas à Partitura
Pausa Substitui as notas selecionadas com uma pausa.
Duração > ... Coloca o valor de tempo das notas na voz ativa
Veja Adicionar Notas à Partitura
Veja Adicionar Símbolos
Dinâmica > ... Coloca a dinâmica para a nota selecionada, ou um crescendo/decrescendo.
Veja Adicionar Símbolos
Batida descendente Veja Adicionar Símbolos
Batida ascendente Veja Adicionar Símbolos
Arpeggio para baixo Veja Adicionar Símbolos
Arpeggio para cima Veja Adicionar Símbolos
Rasgueado Veja Adicionar Símbolos
Palhetada para cima Veja Adicionar Símbolos
Palhetada para baixo Veja Adicionar Símbolos
Acidentes > ... Adiciona o acidente escolhido na nota selecionada.
Veja Adicionar Símbolos
Um Semi-Tom para baixo
Abaixa a nota selecionada em um semi-tom.
Veja Adicionar Símbolos
Um Semi-Tom para cima
Aumenta a nota selecionada em um semi-tom.
Veja Adicionar Símbolos
Dedilhar com a mão esquerda
Veja Adicionar Símbolos
Dedilhar com a mão direita
Veja Adicionar Símbolos
Shift Down Arraste a nota para a próxima corda abaixo na tablatura sem mudar o tom.
Veja Adicionar Notas à Partitura
Mover acima Arraste a nota para a próxima corda acima na tablatura sem mudar o tom.
Veja Adicionar Notas à Partitura
Acordes Abre o Gerador de Diagramas de Acordes.
Veja Diagrama de Acordes
Divisão Converte a(s) batida(s) selecionada(s) em divisão(ões) na tablatura.
Veja Adicionar Símbolos
Barré Permite que você edite a indicação de barré ou semi-barré na partitura.
Veja Adicionar Símbolos
Timer Adiciona um timer acima da pauta para indicar o tempo transcorrido desde o início da partitura.
Veja Adicionar Símbolos
Direitos Autorais © 2011 Arobas Music – Todos os direitos reservadoswww.guitar-pro.com

Manual do usuário para a Versão 6 – Atualizado Maio. 2011 - 56Texto Veja Adicionar Símbolos
Ottavia > ... Converte a seleção numa ottavia adicionando os símbolos correspondentes acima da pauta e deslocando as notas na partitura.
Design > ... Permite que você personalize a direção das hastes e links entre as bandeirolas.
Veja Adicionar Símbolos
Menu efeitosA menos que seja dito o contrário, cada efeito é colocado diretamente na nota selecionada.
Nota morta Veja Adicionar Símbolos
Nota ornamental > Veja Adicionar Símbolos
Nota fantasma [O] Veja Adicionar Símbolos
Nota acentuada Veja Adicionar Símbolos
Nota bastante acentuada Veja Adicionar Símbolos
Staccato Veja Adicionar Símbolos
Staccatissimo Veja Adicionar Símbolos
Tenuto Veja Adicionar Símbolos
Legato Irá funcionar apenas para alguns tipos de instrumentos (ex.: piano).
Veja Adicionar Símbolos
Deixar Soar Veja Adicionar Símbolos
Veja Utilizar Assistente
Abafamento na Nota Coloca o Abafamento na nota selecionada.
Veja Adicionar Símbolos
Veja Utilizar Assistente
Abafamento na Batida Coloca o Abafamento na batida selecionada.
Veja Adicionar Símbolos
Veja Utilizar Assistente
Harmônico Natural Veja Adicionar Símbolos
Harmônico Artificial Permite que você selecione um harmônico artificial e seu tipo.
Veja Adicionar Símbolos
Bend... Permite que você personalize um efeito bend.
Veja Adicionar Símbolos
Alavanca Permite que você personalize o uso da alavanca.
Veja Adicionar Símbolos
Slide Veja Adicionar Símbolos
Vibrato Veja Adicionar Símbolos
Vibrato com Alavanca Coloca um vibrato intenso (suave ou amplo) na batida selecionada).
Veja Adicionar Símbolos
Slide Permite que você escolha a partir de 6 tipos de slides possíveis.
Veja Adicionar Símbolos
Hammer On / Pull Off Veja Adicionar Símbolos
Tapping com a mão esquerda Veja Adicionar Símbolos
Tapping Veja Adicionar Símbolos
Slap Veja Adicionar Símbolos
Pop Veja Adicionar Símbolos
Trinado Permite que você personalize um trinado na nota selecionada.
Veja Adicionar Símbolos
Trêmulo Coloca um efeito da palheta de trêmulo na nota selecionada.
Veja Adicionar Símbolos
Abafamento Veja Adicionar Símbolos
Veja Utilizar Assistente
Direitos Autorais © 2011 Arobas Music – Todos os direitos reservadoswww.guitar-pro.com

Manual do usuário para a Versão 6 – Atualizado Maio. 2011 - 57Fade in Veja Adicionando Símbolos
Fade out Veja Adicionando Símbolos
Aumento de Volume Veja Adicionando Símbolos
Wah Aberto Veja Adicionando Símbolos
Wah Fechado Veja Adicionando Símbolos
Direitos Autorais © 2011 Arobas Music – Todos os direitos reservadoswww.guitar-pro.com

Manual do usuário para a Versão 6 – Atualizado Maio. 2011 - 58
Menu Seção
Inserir / Remover... Insere ou remove uma seção
Seção anterior Vai para a seção anterior
Próxima seção Vai para a próxima seção
Menu Ferramentas
Afinador Digital Abre o Afinador Digital .
Escalas Abre o Mecanismo das Escalas.
Transpor Transpõe uma ou todas as faixas.
Veja Utilizar Assistentes
Posicionamento Automático dos Dedos Otimiza o posicionamento dos dedos sobre as cordas para cada nota selecionada.
Veja Utilizar Assistentes
Opções Deixar Soar Veja Utilizar Assistentes
Veja Adicionar Símbolos
Opções Abafamento Veja Utilizar Assistentes
Veja Adicionar Símbolos
Verificar Duração de Compasso Verifica os valores de tempo dos compassos ao longo de cada faixa, relativo à assinalação de tempo.
Veja Utilizar Assistentes
Organizador de Compasso Reatribui as linhas de compasso por toda a faixa ativa, baseado nos valores de tempo das notas.
Veja Utilizar Assistentes
Veja Adicionar Notas à Partitura
Completar / Reduzir Compassos com Pausas
Completa os compassos que são muito curtos e reduz os que são muito longos.
Veja Utilizar Assistentes
Mover / Trocar vozes... Permite que você troque, copie e mova notas entre vozes diferentes.
Veja Utilizar Assistentes
Veja Adicionar Notas à Partitura
Menu Som
Tocar Toca a partitura a partir de sua posição atual.
Veja Reprodução de Partitura
Tocar do começo Veja Reprodução de Partitura
Primeiro compasso Posiciona o cursor na primeira batida do primeiro compasso.
Veja Reprodução de Partitura
Voltar Posiciona o cursor na primeira batida do primeiro compasso, ou na do compasso anterior, no caso de ele já estar na primeira batida do primeiro compasso.
Veja Reprodução de Partitura
Adiantar rapidamente Posiciona o cursor na primeira batida do compasso seguinte.
Veja Reprodução de Partitura
Último compasso Posiciona o cursor na primeira batida do último compasso.
Veja Reprodução de Partitura
Tocar em Loops / Instrutor de Velocidade
Veja Reprodução de Partitura
Metrônomo Usa um metrônomo durante a reprodução.
Veja Reprodução de Partitura
Veja Metrônomo
Direitos Autorais © 2011 Arobas Music – Todos os direitos reservadoswww.guitar-pro.com

Manual do usuário para a Versão 6 – Atualizado Maio. 2011 - 59Contagem Adiciona a contagem de um compasso antes da reprodução.
Veja Reprodução de Partitura
Tempo Permite que você ajuste o tempo na janela de Automação.
Veja Reprodução de Partitura ; Veja Inserts Events
Input de MIDI Ativo Ativa ou desativa a captura de MIDI.
Veja Adicionar Notas à Partitura; Veja Configurações de Som
RSE [Realistic Sound Engine] Ativa ou desativa o RSE. Quando desativado, o som se torna apenas MIDI.
Veja Reprodução de Partitura ; Veja Configurações de Som
Configurações de Áudio... Abre a janela de configurações de áudio.
Veja Configuração de Som
Menu Visualização
Modo Design Veja Organizando Abas
Multi faixas Coloca o display no modo Multi faixas.
Veja Configurações de Display
Tom de Concerto Coloca a partitura no modo tom de concerto.
Veja Criando uma Nova Partitura
Página (1 por coluna) Veja Configurações de Display
Página (2 por coluna) Veja Configurações de Display
Pergaminho Veja Configurações de Display
Tela Vertical Coloca o display no modo de rolagem vertical.
Veja Configurações de Display
Tela Horizontal Coloca o display no modo de rolagem horizontal.
Veja Configurações de Display
Ativar browser Ativa o mini-browser no canto inferior esquerdo.
Rolagem suave Ativa a rolagem suave durante o reprodução.
Veja Reprodução da Partitura
Painel de Instrumento Abre o painel de instrumento dependendo do tipo da faixa (braço, teclado ou bateria).
Veja Braço
Veja Teclado
Reduzir Visão Global Esconde a Visão Global para focar na partitura.
Veja Reprodução de Partitura
Veja A tela principal
Full Screen Coloca o display da partitura no modo full screen.
Veja o Display de Configurações
Veja a Tela Principal
Menu Janela
Próxima aba Traz a próxima aba ao primeiro plano.
Aba anterior Traz a aba anterior ao primeiro plano.
*.gpx Traz o arquivo nomeado *.gpx ao primeiro plano.
Menu Ajuda
Índice Abre os arquivos de ajuda.
Veja Instalação
Executar atualizações Abre o atualizador do Guitar Pro, que dá acesso automático às últimas atualizações.
Veja Instalação
Direitos Autorais © 2011 Arobas Music – Todos os direitos reservadoswww.guitar-pro.com

Manual do usuário para a Versão 6 – Atualizado Maio. 2011 - 60Sobre Dá informações gerais sobre a sua versão do Guitar Pro,
Arobas Music e as tecnologias em jogo. Veja também Suporte Técnico .
Direitos Autorais © 2011 Arobas Music – Todos os direitos reservadoswww.guitar-pro.com

Manual do usuário para a Versão 6 – Atualizado Maio. 2011 - 61
Atalhos do teclado
Notas e pausas WINDOWS MACINTOSH
De todas para a 64ª nota +/- +/-
Nota pontuada . or * . or *
Ponto duplo Ctrl+. or ctrl+* ⌘⇧. or ⌘⇧*
Tercina / /
Pausa R R
Ligadura (nota) L L
Ligadura (batida) ⇧+L ⇧L
Fermata F F
Acidentes WINDOWS MACINTOSH
Duplo bemol Ctrl+alt+7 ⌘⌥7
Bemol Ctrl+7 ⌘7
Natural Ctrl+8 ⌘8
Sustenido Ctrl+9 ⌘9
Duplo sustenido Ctrl+alt+9 ⌘⌥9
Mudar acidentes Ctrl+alt+8 ⌘⌥8
Subir um semitom ⇧+- ⌥-
Baixar um semitom ⇧++ ⌥+
Acentuações e interpretação WINDOWS MACINTOSH
Nota sugerida o O
Nota acentuada ; ;
Nota fortemente acentuada : :
Staccato ! !
Tenuto _ _
Legato ⇧+H ⇧H
Deixar Soar I I
Abafamento na nota P P
Abafamento na batida Ctrl+P ⇧P
Efeitos WINDOWS MACINTOSH
Nota abafada x X
Harmônico natural Y Y
Harmônico artificial Alt+Y ⌥Y
Bend B B
Vibrato ⇧+W ⇧W
Vibrato com a mão esquerda (suave) V V
Vibrato com a mão esquerda (pesado) Alt+V ⌥V
Vibrato com a mão direita (suave) W W
Vibrato com a mão direita (pesado) Alt+W ⌥W
Direitos Autorais © 2011 Arobas Music – Todos os direitos reservadoswww.guitar-pro.com

Manual do usuário para a Versão 6 – Atualizado Maio. 2011 - 62
Acento/Dedilhado WINDOWS MACINTOSH
Slide de ligadura S S
Shift slide Alt+S ⌥S
Tapping com a mão esquerda ( (
HO/PO H H
Tap ) )
Slap $ $
Pop Ctrl+$ ⌘$
Palhetada para baixo ⇧+D ⇧D
Palhetada para cima ⇧+U ⇧U
Mover para baixo (aba) Alt+↓ ⌥↓
Move para cima (aba) Alt+↑ ⌥↑
Acordes com batidas WINDOWS MACINTOSH
Batidas para baixo Ctrl+D ⌘D
Batidas para cima Ctrl+U ⌘U
Arpeggio descendente Ctrl+⇧+D ⌘⇧D
Arpeggio ascendente Ctrl+⇧+U ⌘⇧U
Rasgueado ⇧+R ⇧R
OrnamentosWINDOWS MACINTOSH
Ornamentos (antes da batida) G G
Ornamentos (na batida) Alt+G ⌥G
Trinado N N
Efeitos eletrônicos WINDOWS MACINTOSH
Fade in < <
Fade out > >
Aumento de volume Ctrl+< or Ctrl+> ⌘< or ⌘>
Wah Aberto Alt+O ⌥O
Wah Fechado Alt+C ⌥C
Notação WINDOWS MACINTOSH
Acorde A A
Divisão (na tablatura)
Held barré ⇧+I ⇧I
Timer @ @
Texto T T
Seção ⇧+Ins
Design WINDOWS MACINTOSH
Impedir quebra de linha & &
Forçar quebra de linha Ctrl+↵ ⌘↩
Estrutura do compasso WINDOWS MACINTOSH
Clave K K
Assinalação de tonalidade Ctrl+K ⌘K
Assinalação de tempo Ctrl+T ⌘T
Direitos Autorais © 2011 Arobas Music – Todos os direitos reservadoswww.guitar-pro.com

Manual do usuário para a Versão 6 – Atualizado Maio. 2011 - 63
Ritmo tercinado Ctrl+/ ⌘/
Tempo livre | |
Repetir um compasso % %
Repetir dois compassos Ctrl+% ⌘%
Pausa múltipla Ctrl+R ⌘R
Repetir abrir [ [
Repetir fechar ] ]
Direção D D
Arquivo WINDOWS MACINTOSH
Novo arquivo Ctrl+N ⌘N
Abrir Ctrl+O ⌘O
Fechar Ctrl+W ⌘W
Salvar Ctrl+S ⌘S
Salvar como Ctrl+⇧+S ⌘⇧S
Informação de partitura F5 F5
Lista de estilo F7 F7
Visualização de impressão F8
Imprimir Ctrl+P ⌘P
Preferências F12 ⌘,
Sair Ctrl+Q or Alt+F4 ⌘Q
Editar WINDOWS MACINTOSH
Desfazer Ctrl+Z ⌘Z
Refazer Ctrl+⇧+Z ⌘⇧Z
Recortar Ctrl+X ⌘X
Copiar Ctrl+C ⌘C
Colar Ctrl+V ⌘V
Recortar Multi faixas Ctrl+⇧+X ⌘⇧X
Copiar Multi faixas Ctrl+⇧+C ⌘⇧C
Colagem especial Ctrl+⇧+V ⌘⇧V
Selecionar tudo Ctrl+A ⌘A
Copiar a batida no final do compasso C C
Voz 1/2/3/4 Ctrl+1/2/3/4 ⌘1/2/3/4
Edição multi-voz Ctrl+M ⌘M
Ir para Ctrl+G ⌘G
Adicionar uma automação F10 F10
Faixa WINDOWS MACINTOSH
Adicionar Ctrl+⇧+Ins ⌘⇧+
Apagar Ctrl+⇧+Suppr ⌘⇧-
Mover para cima Ctrl+Alt+↑ ⌘⌥↑
Mover para baixo Ctrl+Alt+↓ ⌘⌥↓
Propriedades F6 F6
Navegação/Reprodução WINDOWS MACINTOSH
Direitos Autorais © 2011 Arobas Music – Todos os direitos reservadoswww.guitar-pro.com

Manual do usuário para a Versão 6 – Atualizado Maio. 2011 - 64
Início do compasso Home ↖
Final do compasso End ↘
Primeiro compasso Ctrl+ Home ⌘↖
Última compasso Ctrl+ End ⌘↘
Seção anterior Alt+← ⌥←
Próxima seção Alt+→ ⌥→
Tocar Spacebar Spacebar
Tocar do começo Ctrl+Spacebar ⌘Spacebar
Voltar Ctrl +← ⌘←
Avançar rápido Ctrl +→ ⌘→
Instrutor de loop/velocidade F9 F9
Opções de display WINDOWS MACINTOSH
Full screen F11 ⌥⌘U
Multi faixas F3 F3
Navegador Ctrl+B ⌘B
Painel de instrumentos Ctrl+F6 ⌘F6
Próxima aba Ctrl+Tab ⌘}
Aba anterior Ctrl+⇧+Tab ⌘{
Configurações WINDOWS MACINTOSH
Informação de partitura F5 F5
Configuração de partitura F7 F7
Preferência F12 ⌘,
RSE/Midi F2 F2
Ferramentas WINDOWS MACINTOSH
Checar as extensões dos compassos F4 F4
Mover/trocar vozes Ctrl+⇧+M ⌘⇧M
Direitos Autorais © 2011 Arobas Music – Todos os direitos reservadoswww.guitar-pro.com

Manual do usuário para a Versão 6 – Atualizado Maio. 2011 - 65
Índiceaccented note..............................................................................................................................................20, 62
Accented notes....................................................................................................................................................6
accidentals.....................................................................................................................................6, 8, 16, 20, 62
Anacrusis....................................................................................................................................................18, 55
Arpeggio............................................................................................................................................6, 24, 56, 63
artificial harmonic..............................................................................................................................................21
ASCII...............................................................................................................................................15, 43, 44, 53
Audio....................................................................................................................................................17, 24, 34
autobrush...........................................................................................................................................................6
automations........................................................................................................................................................6
banjo.................................................................................................................................................................7
barlines.................................................................................................................................................13, 15, 18
barre.................................................................................................................................................................6
basses...............................................................................................................................................................7
beams........................................................................................................................................................12, 57
beat.................................................................................8, 13, 15, 16, 19, 20, 22, 24, 26, 32, 49, 50, 56, 57, 59, 62
bend................................................................................................................................................................21
Bend/Release....................................................................................................................................................21
browser......................................................................................................................................................10, 60
Brush..........................................................................................................................................................24, 63
Capo..................................................................................................................................................................6
channel............................................................................................................................................................31
chords...................................................................................................................................................10, 24, 63
Chords...............................................................................................................................................6, 10, 25, 56
classic................................................................................................................................................................6
Clef.......................................................................................................................................................18, 55, 63
clefs........................................................................................................................................................6, 18, 30
compressor.........................................................................................................................................................6
concert tone......................................................................................................................................................11
Concert tone.......................................................................................................................................................6
copy..................................................................................................................................................6, 10, 28, 59
Countdown.......................................................................................................................................................60
Crescendo.........................................................................................................................................................20
customize..........................................................................................................................................6, 22, 25, 30
Decrescendo.....................................................................................................................................................20
display options...............................................................................................................................................7, 33
Double-dotting....................................................................................................................................................6
drums...........................................................................................................................................................7, 31
editing.........................................................................................................................................6, 13, 16, 18, 64
Edition panel...........................................................................................................................9, 11, 15, 16, 17, 27
Edition Panel.......................................................................................................................................................6
effects......................................................................................................................................6, 7, 20, 23, 34, 63
Effects panel.......................................................................................................................................................9
equalizer............................................................................................................................................................6
export................................................................................................................................................................7
Fade in.......................................................................................................................................................22, 63
Fade out...........................................................................................................................................................22
Fermata.............................................................................................................................................6, 20, 56, 62
file................................................................................................................................3, 4, 10, 11, 16, 28, 32, 64
fingering.....................................................................................................................................................24, 30
Free-time......................................................................................................................................................6, 18
fretboard.................................................................................................................................7, 14, 15, 24, 49, 60
frets...........................................................................................................................................................21, 23
fretted instruments........................................................................................................................................7, 13
Direitos Autorais © 2011 Arobas Music – Todos os direitos reservadoswww.guitar-pro.com

Manual do usuário para a Versão 6 – Atualizado Maio. 2011 - 66Full-screen..........................................................................................................................................................6
ghost note........................................................................................................................................................20
Global View...........................................................................................................................10, 13, 28, 32, 33, 60
grace-note........................................................................................................................................................22
grace-notes........................................................................................................................................................6
gruppetto......................................................................................................................................................6, 22
guitars...............................................................................................................................................................7
Hammer-On................................................................................................................................................10, 22
Humanization......................................................................................................................................................6
import..........................................................................................................................................................7, 15
installation..........................................................................................................................................................3
instrument..................................................................................................................................11, 12, 13, 15, 37
Instrument panel.....................................................................................................................9, 12, 14, 31, 34, 65
Instrument Panel...........................................................................................................................................6, 60
interface.........................................................................................................................................................6, 9
key........................................................................................................................................8, 11, 14, 15, 18, 22
Keyboard....................................................................................................................................14, 15, 32, 33, 60
language............................................................................................................................................................6
legato.........................................................................................................................................................21, 22
Let Ring......................................................................................................................................21, 29, 57, 59, 62
line-break.........................................................................................................................................................14
Linux..........................................................................................................................................................3, 4, 6
lyrics..........................................................................................................................................................10, 26
Lyrics panel.......................................................................................................................................................10
Lyrics Panel........................................................................................................................................................6
Mac OS...........................................................................................................................................................3, 4
mandolin............................................................................................................................................................7
markers......................................................................................................................................................27, 32
master track.....................................................................................................................................................27
Mastering panel............................................................................................................................................10, 34
Mastering Panel...................................................................................................................................................6
Metronome..................................................................................................................................................51, 59
MIDI.................................................................................................................................3, 15, 31, 34, 43, 44, 53
mode................................................................................................................................7, 10, 14, 18, 33, 55, 60
mordent..................................................................................................................................................6, 22, 23
multi-voice..............................................................................................................................................6, 16, 19
multiple selection................................................................................................................................6, 16, 20, 55
Multirests...........................................................................................................................................................6
multitrack..........................................................................................................................................7, 14, 33, 64
MusicXML...............................................................................................................................................43, 44, 53
n-tuplets.....................................................................................................................................................15, 19
natural harmonic...............................................................................................................................................21
new features.................................................................................................................................................6, 10
New Features......................................................................................................................................................5
Notation..............................................................................................................................6, 8, 13, 15, 18, 30, 63
nuance.............................................................................................................................................................20
orchestra............................................................................................................................................................7
Ornaments....................................................................................................................................................6, 63
palm mute........................................................................................................................................................23
panel...........................................................................................................................................9, 10, 31, 34, 36
parchment........................................................................................................................................................10
paste.....................................................................................................................................................10, 28, 64
PDF............................................................................................................................................................45, 53
percussion...................................................................................................................................................13, 31
piano...................................................................................................................................................6, 7, 12, 14
picking...............................................................................................................................................................6
pickstroke.........................................................................................................................................................24
Direitos Autorais © 2011 Arobas Music – Todos os direitos reservadoswww.guitar-pro.com

Manual do usuário para a Versão 6 – Atualizado Maio. 2011 - 67pinch harmonic..................................................................................................................................................21
pitch..........................................................................................................................................14, 18, 20, 21, 23
playback.....................................................................................................................................23, 32, 34, 51, 60
playing styles......................................................................................................................................................6
PNG............................................................................................................................................................45, 53
popping............................................................................................................................................................24
PowerTab...............................................................................................................................................15, 44, 53
Preferences......................................................................................................................................16, 53, 64, 65
presets.............................................................................................................................................................11
Properties.........................................................................................................................................25, 33, 54, 64
Pull-Off.............................................................................................................................................................22
quintuplets.........................................................................................................................................................8
Rasgueado.........................................................................................................................................6, 24, 56, 63
Realistic Sound Engine..............................................................................................................................3, 34, 60
Repeat.............................................................................................................................................................19
repeat symbols..................................................................................................................................................13
repetition symbol...............................................................................................................................................19
requirements......................................................................................................................................................3
reverb................................................................................................................................................................6
rhythm..................................................................................................................................14, 15, 16, 18, 22, 28
RSE..........................................................................................................................................3, 6, 23, 34, 60, 65
score......6, 8, 9, 10, 11, 12, 13, 14, 15, 17, 18, 19, 21, 22, 23, 25, 26, 28, 29, 32, 33, 34, 37, 38, 43, 50, 53, 56, 57, 60
Score Information........................................................................................................................................11, 53
scores..............................................................................................................................................................10
section....................................................................................................................................6, 13, 25, 27, 28, 65
semi harmonic...................................................................................................................................................21
settings........................................................................................................................7, 10, 13, 15, 17, 24, 43, 60
sextuplets...........................................................................................................................................................8
shortcut keys....................................................................................................................................................27
simile marks.......................................................................................................................................................6
slap...................................................................................................................................................................6
slapping............................................................................................................................................................24
Slash......................................................................................................................................................6, 56, 63
slides..........................................................................................................................................................23, 57
sound...........................................................................................................................................9, 22, 24, 34, 37
soundbank.............................................................................................................................................12, 13, 34
soundbanks...................................................................................................................................................6, 17
Soundboard................................................................................................................................10, 12, 17, 32, 33
special paste.......................................................................................................................................................6
staccato............................................................................................................................................................21
standard notation...................................................................................................................11, 13, 14, 16, 18, 24
status bar....................................................................................................................................................10, 17
stringed instruments............................................................................................................................................7
Stylesheet.....................................................................................................6, 7, 12, 13, 21, 22, 24, 30, 53, 64, 65
symbols...................................................................................................................................................7, 13, 19
tablature.....................................................................................8, 12, 13, 14, 16, 20, 21, 23, 24, 25, 29, 33, 56, 63
Tablatures.....................................................................................................................................................6, 32
TablEdit.................................................................................................................................................15, 44, 53
tapping...................................................................................................................................................6, 22, 24
template...........................................................................................................................................................53
tempo.....................................................................................................................................................8, 20, 51
texts...........................................................................................................................................................10, 30
Ties............................................................................................................................................................16, 20
time signature.........................................................................................................................8, 12, 13, 16, 18, 59
Timer................................................................................................................................................6, 25, 56, 63
tools.............................................................................................................................................................7, 14
track................................................6, 9, 12, 13, 14, 16, 18, 20, 22, 25, 26, 28, 29, 32, 33, 39, 51, 53, 54, 55, 59, 60
Direitos Autorais © 2011 Arobas Music – Todos os direitos reservadoswww.guitar-pro.com

Manual do usuário para a Versão 6 – Atualizado Maio. 2011 - 68tracks............................................................................................................................6, 7, 10, 12, 31, 33, 54, 59
transposing tone..........................................................................................................................................11, 18
tremolo............................................................................................................................................................23
tremolo bar.......................................................................................................................................................57
trill...................................................................................................................................................................23
triplet-feel.........................................................................................................................................................12
triplets..........................................................................................................................................................8, 15
tuner.................................................................................................................................................................7
Tuner..........................................................................................................................................................51, 59
tuning............................................................................................................................................6, 9, 10, 12, 30
turn............................................................................................................................................................22, 23
Undo/Redo.........................................................................................................................................................6
Variations....................................................................................................................................................17, 54
vibrato.............................................................................................................................................................23
voices.....................................................................................................................................6, 16, 20, 29, 59, 65
Volume swell.....................................................................................................................................................22
Wah-Wah..........................................................................................................................................................23
WAV Export...................................................................................................................................................6, 53
Windows...................................................................................................................................................3, 6, 32
wizards.............................................................................................................................................................29
zoom................................................................................................................................................................10
Direitos Autorais © 2011 Arobas Music – Todos os direitos reservadoswww.guitar-pro.com