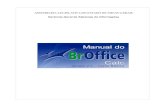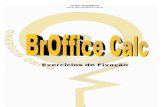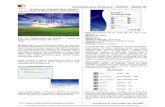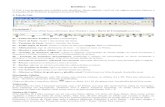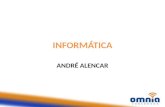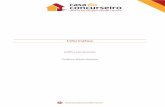Broffice org calc
-
Upload
andre-soares -
Category
Documents
-
view
241 -
download
0
description
Transcript of Broffice org calc

3.2
BrOffice.OrgCalc 3.2Prof. Wagner Bugs

Conteúdo
Conhecimentos gerais (teoria).............................................................................................................2Início (começando a entender)............................................................................................................2Cálculos iniciais:................................................................................................................................3Cálculo com porcentagem ..................................................................................................................3Funções:...........................................................................................................................................3Referências ......................................................................................................................................7Botões:.............................................................................................................................................8Teclas de atalhos ............................................................................................................................10Alça de preenchimento .....................................................................................................................10Considerações Finais.........................................................................................................................11

Informática para concursosBROFFICE.ORG CALCConhecimentos gerais (teoria)Arquivo: Pasta de Trabalho (arquivo de planilhas)Extensão: ODS (podemos salvar como PDF, XLS, DBF e etc)Planilhas: 3 (padrão) Uma pasta de trabalho pode conter até 256 planilhas.(Inserir novas planilhas: Menu Inserir > Planilha)Colunas: 1024 representadas por letras. (da coluna A até a coluna AMJ – lembre-se que incluímos as letras K, W e Y)Linhas: 65.536 representadas por números.(A interseção de uma coluna e uma linha é uma célula e a célula selecionada é chamada de célula ativa). Cada célula pode conter até 32.767 caracteres.
Início (começando a entender)No Calc os operadores são representados da seguinte maneira:
Operadores aritméticos:* (asterisco) representa a multiplicação./ (barra) representa a divisão.+ adição- subtração^ (acento circunflexo) exponenciação
Operadores de lógica:= igual> maior< menor>= maior ou igual que<= menor ou igual que<> diferente
Operador que inicia cálculos e fórmulas= igual (principal operador, devemos sempre iniciar um cálculo com este sinal).Pode ser utilizado o sinal de adição (+) e o sinal de subtração (-).
Dicas:As funções acentuadas devem ser sempre acentuadas ex: MÉDIA, MÍNIMO, MÁXIMO, etc.Texto fica alinhado à esquerda, número e datas à direita.
Vamos utilizar este trecho da planilha para realizar os testes de cálculos e fórmulas.
Prof. Wagner Bugs – http://www.wagnerbugs.com.br 2

Informática para concursos
Cálculos iniciais:1) Selecionar uma célula vazia qualquer e digitar:
=B2*B3 e pressionar a tecla “ENTER”. Como resolver o cálculo:=B2*B3=3*5=15
2) =C1+C2*C3+C43) =D2+D4/A34) =C1^C25) =C1*C2^C3
Gabarito: 1) 152) 143) 74) 165) 32
Cálculo com porcentagem Se desejarmos saber quanto é 15% de E2 =E2*15% =15 Se desejarmos aumentar 15% ao valor da célula E2 =E2+(E2*15%) =115 Se desejarmos diminuir 15% ao valor da célula E2 =E2-(E2*15%) =85
Lembre-se também que: As palavras VERDADEIRO e FALSO possuem respecti-vamente os valores numéricos 1 e 0.
Por exemplo: =VERDADEIRO+4 =5 ou =SOMA(VERDADEIRO;4) =5 Agora se na célula A1 tivermos a palavra VERDADEIRO e criarmos a função =SOMA(A1;4), a resposta será 4. Já, no cálculo simples como =A1+4 seria resolvido e teríamos a resposta 5.
Funções:SOMA (somar os valores apresentados)=SOMA(A1:A4) =(A1+A2+A3+A4)=(4+3+2+1)=(10)
Obs: O operador : (dois pontos) representa um intervalo na planilha.
=SOMA(A1;A4)=(A1+A4)=(4+1)=(5)
Obs: O operador ; (ponto e vírgula) representa valores es-pecíficos de uma planilha.
Prática:1) =SOMA(A3:D3)2) =SOMA(B2:C3)3) =SOMA(A1:A4;A1:D1;B3)4) =SOMA(E1:E5) (células com texto e células vazias nas funções aritméticas são ignoradas)
Gabarito:1) 142) 143) 254) 300
MÉDIA (média aritmética: somar os números e dividir pela quantidade de números)
=MÉDIA(C1:C4)=(C1+C2+C3+C4)=(2+4+2+4)/4=(12)/4=(3)
Prática:1) =MÉDIA(A3;B3:C4)2) =MÉDIA(E1:E5) (células com texto e células vazias nas funções são ignoradas)
Gabarito:1) 42) 100
OBS: as funções devem ser acentuadas, caso não forem acentuadas geram erro (#NOME?)... (ex: MÉDIA, MÍNI-MO, MÁXIMO e etc)
MÍNIMO (menor número dos valores apresentadas)=MÍNIMO(A1:C3)=(4;3;2;1;3;5;2;4;2)=1
MÁXIMO (maior número dos valores apresentadas)=MÁXIMO(B2:D4)=(3;5;7;4;2;4;4;5;6)=7
MENOR (dados;posiçãoC) dados = intervalo de célu-las e posiçãoC = é a posição do menor número no intervalo de dados a ser fornecida.
=MENOR(A1:D4;2) (Buscará o segundo menor valor)=(4;3;2;1;1;3;5;7;2;4;2;4;3;4;5;6)=1 (Observe que o número 1 é exibido 2 vezes) =MENOR(A1:D4;3) (Buscará o terceiro menor valor)=(4;3;2;1;1;3;5;7;2;4;2;4;3;4;5;6)
Prof. Wagner Bugs – http://www.wagnerbugs.com.br 3

Informática para concursos
=2 (observe que neste caso o número 2 é o terceiro me-nor valor depois dos dois números 1)
MAIOR (dados;posiçãoC) dados = intervalo de células e posiçãoC = é a posição do maior número no intervalo de dados a ser fornecida.
=MAIOR(A1:D4;2) (Buscará o segundo maior valor)=(4;3;2;1;1;3;5;7;2;4;2;4;3;4;5;6)=6 (Observe que o número 7 é exibido 1 vezes, sendo o maior e o 6 é o segundo maior) =MAIOR(A1:D4;3) (Buscará o terceiro maior valor)=(4;3;2;1;1;3;5;7;2;4;2;4;3;4;5;6)=5
MULT (multiplicar os números apresentados)=MULT(A1:A3)=(A1*A2*A3)=4*3*2=24
Prática:1) =MULT(D1:D3;B4)2) =MULT(B3;C3:D4)
Gabarito:1) 4202) 1200
SOMAQUAD (elevar ao quadrado cada um dos núme-ros apresentados e somar os resultados)
=SOMAQUAD(A1:A3;B2)=(4+3+2+3)=(16+9+4+9)=38
Prática:1) =SOMAQUAD(D1:D3;B4)2) =SOMAQUAD(C1:C3;D1:D3)
Gabarito:1) 992) 74
MED (Mediana da estatística: O valor central de uma lista classificada em ordem crescente ou de-crescente)
=MED(B4:D4)=(7;4;6)=(4;6;7)=(6)
=MED(B1:C2)=(1;3;2;4)=(1;2;3;4) (Como temos dois valores centrais, devemos fazer a média dos dois valores)=(2+3)/2=(5)/2=(2,5)
Prática:
1) =MED(A3:C3)2) =MED(B1:D3)3) =MED(B3:C4)
Gabarito: 1) 22) 33) 4,5
MODO (moda da estatística: o valor que mais se repe-te dos valores apresentados)
Lembrete: No caso de dois ou mais valores se repetirem (bimodal ou multimodal) devemos buscar o menor valores dentre o que se repetem.
=MODO(A1:B2)=(A1;B1;A2;B2)=(4;1;3;3)=(3)
=MODO(A1:B4)=(A1;B1;A2;B2;A3;B3;A4;B4)=(4;1;3;3;2;5;1;7) (neste caso temos dois valores que mais repetem, o 1 e 3, no caso do Calc a resposta final e sempre o menor que aparece)=(1)
Prática:
1) =MODO(C1:D4)2) =MODO(A2:D3)3) =MODO(B1:D2)4) =MODO(A1:D1;A4:D4)
Gabarito:1) 42) 23) 34) 1
MOD (número;divisor) (resto da divisão)=MOD(D4;D3) (6 dividido por 5)=1Obs: Onde D4 representa o número e D3 o divisor. Se o número do divisor for igual a 0 a resposta será #DIV/0
SE(Teste; ValorEntão; ValorSenão)A função SE é composta por três argumentos (partes). A primeira parte é um teste lógico que deve ser avaliado como verdadeiro ou falso. O segundo argumento, após o ; (ponto e vírgula), representa o ValorEntão, ou seja, o va-lor contido no segundo argumento é a resposta final da função caso o teste lógico seja verdadeiro. O terceiro ar-gumento representa o ValorSenão, ou seja, o valor conti-do no terceiro argumento é a resposta final da função caso o teste lógico seja falso.
=SE(A1>A2;”oi”;”tchau”)
Prof. Wagner Bugs – http://www.wagnerbugs.com.br 4

Informática para concursos
=4>3 (verdadeiro: buscar o valor que se encontra no Va-lorEntão)=oi
=SE(A3<A4;50;250)=2<1 (falso: buscar o valor que se encontra no ValorSe-não)=250
Prática:
1) =SE(MÉDIA(A4:D4)>=5;”aprovado”;”reprovado”)2) =SE(SOMA(A1:A4)<>SOMA(A1:D1);10;”sim”)3) =SE(A1<=B1+B2;A1+1;A1+2)Gabarito:
1) reprovado2) sim3) 5
Lembrete: • Observem que as palavras devem ser apresenta-
das entre aspas. Tudo que estiver entre aspas é texto.
• Na questão 3 caso desejássemos que a resposta não fosse 5 e sim A1+1 deveríamos colocar as aspas ficando desta maneira a questão =SE(A1<=B1+B2;”A1+1”;A1+2). A1+1 deixa de ser um cálculo e passa a ser texto, pois esta en-tre aspas.
E(ValorLógico1; ValorLógico2 ...ValorLógico30) Retorna VERDADEIRO se todos os testes dos argumen-tos forem VERDADEIRO; retorna FALSO se um ou mais argumentos forem FALSO.=E(1<2;3<4) =E(VERDADEIRO;VERDADEIRO) A resposta final é VERDADEIRO.=E(2+2=4;2+3=6)=E(VERDADEIRO;FALSO) A resposta final é FALSO.=E(A4>=A1;A4<>B1)=E(FALSO;FALSO) A resposta final é FALSO.
Prática:=E(SOMA(A1:B2)<=SOMA(C1:D2);MÉDIA(C1:C4)=SOMA(C1:C4)/4)=E(MÉDIA(A4:D4)>=5; SOMA(A1:A4)<>SOMA(A1:D1))
Gabarito:1) VERDADEIRO2) FALSO
OU(ValorLógico1; ValorLógico2 ...ValorLógico30) Retorna VERDADEIRO se qualquer argumento for VER-DADEIRO; retorna FALSO se todos os argumentos forem FALSOS.=OU(1<2;3<4) =OU(VERDADEIRO;VERDADEIRO) A resposta final é VERDADEIRO.=OU(2+2=4;2+3=6)
=OU(VERDADEIRO;FALSO) A resposta final é VERDA-DEIRO.=OU(A4>=A1;A4<>B1)=OU(FALSO;FALSO) A resposta final é FALSO.
Prática:=OU(SOMA(A1:B2)<=SOMA(C1:D2);MÉDIA(C1:C4)=SOMA(C1:C4)/4)=E(MÉDIA(A4:D4)>=5; SOMA(A1:A4)<>SOMA(A1:D1))
Gabarito:1) VERDADEIRO2) FALSO
ÉNUM(célula ou número)Verifica se o conteúdo da célula é um número. Retorna VERDADEIRO se for um número e retorna FALSO se não for um número.=ÉNÚM(E2)=ÉNÚM(100) retorna VERDADEIRO=ÉNÚM(E1)=ÉNÚM(CASA) retorna FALSO
OBS: Muitas funções podem ser mescladas gerando um melhor aproveitamento destas funções.Exemplos:=SE(ÉNÚM(D4);”OI”;”TCHAU”) Retorna OI=SE(E(A1<A2;A3>A4;”OI”;”TCHAU”) Retorna TCHAU=SE(OU(A1<A2;A3>A4;”OI”;”TCHAU”) Retorna OI
SOMASE (os valores que somados são apenas os que se adaptam a condição de resolução)
=SOMASE(A1:B4;”>=4”)=(4+3+2+1+1+3+5+7) (somar apenas os que forem >= a 4)=(4+5+7) =(16)
Prática:1) =SOMASE(C1:D4;”<>4”)Gabarito:
1) 18
Outros exemplos úteis.
A resposta será 100.
Prof. Wagner Bugs – http://www.wagnerbugs.com.br 5

Informática para concursos
A resposta será 2000.
Neste caso, ele irá somar apenas os valores que se adap-tarem a condição (critério) de resolução
CONT.VALORES (contar às células que contém valo-res sejam números ou letras)
=CONT.VALORES(E1:E5)=(Casa;100;0;200) (contar a quantidade de valores)=4
CONT.NÚM (conta apenas às células que contém nú-meros)
=CONT.NÚM(E1:E5)=(100;0;200)=3
CONTAR.VAZIO (conta o número de células que es-tão vazias)
=CONTAR.VAZIO(E1:E5)=(E3)=1
CONT.SE (conta o número de células de acordo com a condição de resolução)
=CONT.SE(A1:A4;”>=4”)=(A1) célula com valor maior ou igual a 4=1
INT (retorna o número inteiro obedecendo às regras de arredondamento)
=INT(10,466)=10
=INT(10,657)=11
Prática:1) =INT(4,567)2) =INT(6,489)3) =INT(3,965)
Gabarito:
1) 52) 6
3) 4
ARRED(Número; Cont) retorna o valor com a quanti-dade de casas decimais descrita no segundo argumento.
=ARRED(2,15;1)=2,2=ARRED(2,149;1)=2,1=ARRED(-1,475;2)=-1,48Obs: obedece a regra de arredondamento.
TRUNCAR (retorna apenas o número inteiro. Não ar-redonda apenas retira a parte fracionada)
=TRUNCAR(8,942)=8=TRUNCAR(-4,56)=-4=TRUNCAR(PI())=3
Podemos também especificar quantas casas decimais ele irá manter. Por exemplo,=TRUNCAR(4,567;2) a resposta será 4,56.
INT (retorna o número inteiro obedecendo às regras de arredondamento)
=INT(10,466)=10=INT(10,657)=11
Prática:1) =INT(4,567)2) =INT(6,489)3) =INT(3,965)
Gabarito:1) 52) 63) 4
HOJE (data atual do computador)=HOJE()=13/10/07É importante lembrar que não acrescentamos nada entre os parênteses.
AGORA (data e hora atual do computador)=AGORA()=13/10/07 23:00É importante lembrar que não acrescentamos nada entre os parênteses.
DATA.VALOR(“data_desejada”)Retorna o número de dias que se passaram do dia 1 Ja-neiro de 1900 (Data inicial compreendida pelo Calc)=DATA.VALOR(“13/10/2008”) (Lembrem-se das “aspas”)=39734
Prof. Wagner Bugs – http://www.wagnerbugs.com.br 6

Informática para concursos
Referências Uma referência identifica uma célula ou um intervalo de células em uma planilha e informa ao BrOffice.Org Calc onde procu-rar pelos valores ou dados a serem usados em uma fórmula. Com referências, você pode usar dados contidos em partes di-ferentes de uma planilha em uma fórmula ou usar o valor de uma célula em várias fórmulas. Você também pode se referir a células de outras planilhas na mesma pasta de trabalho e a outras pastas de trabalho. Referências às células de outras pas-tas de trabalho são chamadas vínculos.
Estilo de Referência para outras Planilhas =Plan2.A1 Onde =Plan2. corresponde ao nome da planilha e A1 o nome da célula que você deseja buscar o valor.
Estilo de Referência para outro Documento de planilha.=”PASTA1”Plan2.A1 Onde =”Pasta1” refere-se ao nome do arquivo, Plan2. refere-se a planilha e A1 a célula que você deseja buscar o valor.
Estilo de Referência A1 Por padrão, o Calc usa o estilo de referência A1, que se refere as colunas com letras (A até AMJ, para um total de 1024 co -lunas) e se refere a linhas com números (1 até 65.536). Essas letras e números são chamados de cabeçalhos de linha e co-luna. Para referir-se a uma célula, insira a letra da coluna seguida do número da linha. Por exemplo, B2 se refere à célula na interseção da coluna B com a linha 2.
Para se referir a Use A célula na coluna A e linha 10 A10 O intervalo de células na coluna A e linhas 10 a 20 A10:A20 O intervalo de células na linha 15 e colunas B até E B15:E15 Todas as células na linha 5 5:5 Todas as células nas linhas 5 a 10 5:10 Todas as células na coluna H H:H Todas as células nas colunas H a J H:J O intervalo de células nas colunas A a E e linhas 10 a 20 A10:E20
RelativasA fórmula muda podendo mudar o resultado.
=D4
Se copiarmos o conteúdo da célula e colarmos na célula ao lado a referência copiada passa de =D4 para =E4.
Observe:
=D4 =E4
Quando mudamos de coluna a mudança que irá ocorrer será na letra (obedecendo a ordem alfabética).
Se copiarmos o conteúdo da célula central e colarmos na célula acima a referência copiada passa de =D4 para =D3.
Observe:=D3=D4 =E4
Quando mudamos de linha a mudança que irá ocorrer será no número (obedecendo a ordem numérica).
AbsolutasA fórmula não muda, não alterando o resultado.
=$D$4
Se copiarmos o conteúdo da célula central e colarmos na célula ao lado a referência copiada não sofrerá mudan-ças.
Observe:
=$D$4 =$D$4
O mesmo vale se copiarmos o conteúdo da célula e colar-mos em qualquer outra célula da planilha.
Prof. Wagner Bugs – http://www.wagnerbugs.com.br 7

Informática para concursos
MistasA parte absoluta é a parte logo a direita do $
Exemplo 1:
=D$4
A parte fixa é o número, se copiarmos o conteúdo da cé-lula central e colarmos na célula ao lado a referência copi-ada passa de =D$4 para =E$4.
Observe:
=D$4 =E$4
Agora se copiarmos o conteúdo da célula central e colar-mos na célula acima observe que não haverá mudanças, pois que a letra não sofrerá alterações pois, permanece na mesma coluna, já o número não muda por ser absolu-to.
Observe:=D$4=D$4 =E$4
Exemplo 2:
=$D4
A parte fixa é a letra, se copiarmos o conteúdo da célula central e colarmos na célula ao lado observe que não ha-verá mudanças, pois a letra é a parte absoluta.
Observe:
=$D4 =$D4
Agora, se copiarmos o conteúdo da célula central e colar-mos na célula acima a referência copiada passa de =$D4 para =$D3.
Observe: =$D3=$D4 =$D4
Botões:=AutoSoma
1) Clicar no local da resposta, clicar no e pressionar a tecla Enter ou clicar no botão .
2) Clicar no local da resposta e clicar no , selecionar as células desejadas e pressionar a tecla Enter ou clicar no botão
.
3) Selecionar o intervalo de células e clicar no botão .
Lembrete: A preferência de resolução dos cálculos é da coluna.
= Assistente de Função (Exibe uma lista de funções e seus formatos e permite que você defina valores para os argu-mentos).
= Assistente de gráfico (é uma assistente que ajuda passo a passo criar um gráfico dinâmico de valores de dados pre-definidos na planilha eletrônica)Obs: Gráficos dinâmicos são atualizados sempre, caso um dos valores sejam alterados.Permite a elaboração de gráficos 3D.
Prof. Wagner Bugs – http://www.wagnerbugs.com.br 8

Informática para concursos
Porcentagem (aplica o estilo de porcentagem as células selecionadas) Procedimentos de utilização do :
1. clicar na célula desejada e clicar em , multiplicara o valor por 100 x e será seguido do sinal porcentagem. (ex: 5 > 500,00%)
2. clicar na célula e após no e na célula digitar o valor desejado, surgirá então o valor seguido de %. (ex: 5 > 5,00%)
Antes Depois5 500,00 %
-5 -500,00 %
0 0,00 %
= Estilo de Moeda (aplica o formato da moeda brasileira, no caso o real, nas células selecionadas).Exemplos: se selecionarmos uma célula e o conteúdo da célula for 10, ao clicar no botão Estilo de Moeda o valor será for-matado para R$ 10,00. Agora, se o valor for 0 (zero) será formatado para R$ 0,00 e se o valor for negativo como, por exem-plo, -10 o valor será formatado para -R$ 10,00 (em vermelho).
= Aumentar casas decimais (aumenta as casas decimais em células com números).
Exemplos: se selecionarmos uma célula que tenha o valor 200 e clicarmos no botão o valor passa de 200 para 200,0
(detalhes: um (1) zero (0) de cada vez). Se selecionarmos uma célula que tenha o valor 4,5 e clicarmos no botão o valor passará de 4,5 para 4,50.
= Diminuir casas decimais (diminui as casas decimais em células com números).
Exemplos: se selecionarmos uma célula que tenha o valor 200 e clicarmos no botão o valor será preservado, ou seja,
permanecerá 200, pois que o botão para se diminuir as casas decimais no número inteiro. Agora, se o valor da célula
for 4,5 e clicarmos no botão o valor passa de 4,5 para 5. Observe que o valor foi arredondado. Lembre-se que na regra para arredondamentos se o valor for maior ou igual a 5 (cinco) o arredondamento será para mais. Exemplos: se selecionar -
mos uma célula que tenha o valor 4,486 e clicarmos no botão o valor passa de 4,486 para 4,49 (o número 6 é maior que 5, por esta razão emprestou um para o número 8). Continuando o arredondamento clicaremos mais uma vez no botão
e o valor passará de 4,49 para 4,5. E mais uma vez no botão passará de 4,5 para 4 (lembre que neste caso não arredondará para mais pois o valor real ou original era 4 e não 5. 5 é o resultado do arredondamento.
Prof. Wagner Bugs – http://www.wagnerbugs.com.br 9

Informática para concursos
Observações finais sobre os botões e :
Se o valor for 4,5 na célula selecionada e clicarmos primeiramente no botão o valor passa para 4,50. Agora, se clicar-
mos no botão , volta para 4,5 e mais uma vez no botão passa para 5. Se clicarmos no botão o valor voltará para 4,5. (Não ficará 5,0 pois que o valor real ou original continua sendo 4,5).
Formato Padrão (número): Retira o formato de Moeda e Porcentagem das células selecionadas.
Teclas de atalhos
HOME Início da linha CTRL+ HOME Seleciona a célula A1 CTRL+ END Seleciona a última célula preenchida ENTER Seleciona a célula abaixo SHIFT+ ENTER Seleciona a célula acima TAB Seleciona a célula à direita SHIFT+ TAB Seleciona a célula à esquerda BACKSPACE Apaga o conteúdo da célula
Alça de preenchimento A alça de preenchimento corresponde ao pequeno quadrado localizado no canto inferior direito da(s) célula(s) selecionada(s). Ao clicar sobre esta alça e manter pressionado arrastando para as células vizinhas temos os seguintes resultados:
Se o conteúdo da célula for TEXTO:
Se o conteúdo da célula for NÚMERO:
Se o conteúdo da célula for DATA:
Se o conteúdo da célula for MÊS:
Se o conteúdo da célula for DIA DA SEMANA:
Se o conteúdo da célula for TEXTO COM NÚMEROS:
Se o conteúdo da célula forem NÚMEROS SEQÜÊNCI-AIS:
Duplo clique na Alça de preenchimento:Antes: Depois:
Prof. Wagner Bugs – http://www.wagnerbugs.com.br 10

Informática para concursos
Considerações FinaisBem, amigos, este documento foi criado, no pouco espaço de tempo, visando os principais pontos do BrOffice.Org Calc.
Desejo que este documento os ajude em sua preparação! Meu desejo também se estende para que algumas, quiçá todas, questões estejam aqui.
Quaisquer dúvidas entrem em contato pelo e-mail [email protected] ou acessem o site http://www.wagnerbugs.-com.br.
Os programas do BrOffice.org são encontrados para download no site: http://www.broffice.org/
Prof. Wagner Bugs – http://www.wagnerbugs.com.br 11