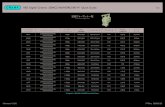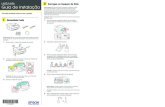Brother...
Transcript of Brother...
1
目 次
目 次 ................................................................................................ 1本書の見かた...................................................................................... 3商標について...................................................................................... 3
第 1 章 Android™ 編 ............................................................1-2はじめに.......................................................................................... 1-2
概要 ..........................................................................................................................1-2使用環境について .....................................................................................................1-3
サポートされている OS ......................................................................................1-3接続方法 ..............................................................................................................1-3
Google Play™ ストア アプリ(Android マーケット)から Brother iPrint&Scan を
インストールする .....................................................................................................1-7
印刷................................................................................................. 1-8携帯端末のメモリーカードに保存されたファイルを印刷する ...................................1-8
写真を印刷する ...................................................................................................1-8ドキュメントを印刷する ...................................................................................1-11
ウェブブラウザーから印刷する ..............................................................................1-15ウェブページを印刷する ...................................................................................1-15
E メールメッセージを印刷する...............................................................................1-20他のアプリケーションから印刷する .......................................................................1-24
写真やドキュメントを印刷する .........................................................................1-24ウェブページを印刷する ...................................................................................1-28
プリント設定 ..........................................................................................................1-31
スキャン........................................................................................ 1-32文書や画像をスキャンする .....................................................................................1-32
スキャンしたデータをメモリーカードに保存する .............................................1-32スキャンしたデータを他のアプリケーションで開く ..........................................1-36
スキャン設定 ..........................................................................................................1-41
第 2 章 iOS 編 ......................................................................2-2はじめに.......................................................................................... 2-2
概要 ..........................................................................................................................2-2使用環境について .....................................................................................................2-3
サポートされている端末と OS ............................................................................2-3接続方法 ..............................................................................................................2-3
App Store から Brother iPrint&Scan をインストールする.........................................2-6
印刷................................................................................................. 2-7携帯端末のフォトアルバムから写真を印刷する ........................................................2-7
iPhone、iPod touch の場合 .................................................................................2-7iPad、iPad mini の場合 .......................................................................................2-9
ドキュメントファイル一覧から印刷する ................................................................2-11iPhone、iPod touch の場合 ...............................................................................2-11iPad、iPad mini の場合 .....................................................................................2-11
ウェブブラウザーから印刷する ..............................................................................2-12
目 次●
2
iPhone、iPod touch の場合 ...............................................................................2-12iPad、iPad mini の場合 .....................................................................................2-17
クリップボードから印刷する ..................................................................................2-22iPhone、iPod touch の場合 ...............................................................................2-22iPad、iPad mini の場合 .....................................................................................2-24
Brother iPrint&Scan で撮影した写真を印刷する .....................................................2-26他のアプリケーションから写真またはドキュメントを印刷する .............................2-28
iPhone、iPod touch の場合 ...............................................................................2-28iPad、iPad mini の場合 .....................................................................................2-30
プリント設定 ..........................................................................................................2-32
スキャン........................................................................................ 2-33文書や画像をスキャンする .....................................................................................2-33
スキャンしたデータを携帯端末のフォトアルバムに保存する ............................2-33E メールで送信する ...........................................................................................2-37スキャンしたデータを iCloud に保存する ..........................................................2-42スキャン画像を開く、アップロードする、共有する ..........................................2-47
スキャン設定 ..........................................................................................................2-52
第 3 章 Windows Phone® 編................................................3-2はじめに.......................................................................................... 3-2
概要 ..........................................................................................................................3-2使用環境について .....................................................................................................3-3
サポートされている OS ......................................................................................3-3接続方法 ..............................................................................................................3-3
Windows Phone® Store(Windows Phone® Marketplace)から Brother iPrint&Scanをダウンロードする ..................................................................................................3-5
印刷................................................................................................. 3-6携帯端末に格納された画像を印刷する ......................................................................3-6Brother iPrint&Scan で撮影した写真を印刷する .......................................................3-8Microsoft® SkyDrive® から写真やドキュメントを印刷する ....................................3-10他のアプリケーションから写真を印刷する .............................................................3-12プリント設定 ..........................................................................................................3-14
スキャン........................................................................................ 3-15スキャンしたデータを携帯端末または Microsoft® SkyDrive® に保存する...............3-15スキャン設定 ..........................................................................................................3-18
本書の見かた●
3
本書の見かた
本文中では、マークについて、次のように表記しています。
商標について
BROTHER は、ブラザー工業株式会社の商標または登録商標です。
Google、Android、Android Market、Gmail、Google Play、Google Cloud Print は、Google Inc. の商標です。これらの商標の使用は、Google 使用許諾の対象となります。
Apple、OS X、iPhone、iPod touch、iPad、iTunes、Safari、AirDrop は、米国および他の国々で登
録された Apple Inc. の商標です。
iCloud は、米国および他の国々で登録された Apple Inc. のサービスマークです。
App Store は、Apple Inc. のサービスマークです。
Microsoft、Windows Phone、SkyDrive、Excel および PowerPoint は、米国 Microsoft Corporationの米国およびその他の国における登録商標です。
Wi-Fi は、Wi-Fi Alliance の登録商標です。
Wi-Fi Direct は、Wi-Fi Alliance の商標です。
Bluetooth ワードマーク及びロゴは、Bluetooth SIG, Inc. が所有する登録商標であり、ブラザー工業
株式会社は、これら商標を使用する許可を受けています。
本ガイドに製品名が記載されている各ソフトウェアの開発会社は、著作プログラムに特定したソフ
トウェアライセンス契約を有します。
ブラザー製品および関連資料等に記載されている社名及び商品名はそれぞれ各社の商標または登録
商標です。
©2011-2014 Brother Industries, Ltd. All rights reserved.
操作手順に関する補足情報を説明しています。
第 1 章
Android™ 編
はじめに ................................................................................... 1-2印刷 ......................................................................................... 1-8スキャン ................................................................................. 1-32
1-2 第 1 章 Android™ 編
Android™ 編
第 1 章 Android™ 編
はじめに
概要
Brother iPrint&Scan は、パソコンを使用せずに Android™ 端末から直接ブラザー製品の機能を使用
することができるアプリケーションです。
Brother iPrint&Scan では、次のことができます。
• 印刷
ブラザー製品がパソコンに接続されていなくても、お使いの携帯端末から写真、ドキュメント、
ウェブページ、E メールメッセージを直接印刷することができます。 ⇒「印刷」 を参照してください。
• スキャン
ブラザー製品でスキャンされた写真やドキュメントを、お使いの携帯端末のメモリーカードに
直接保存したり、他のアプリケーションで開いたりすることができます。また、JPEG や PDFファイル形式に対応した E メールアプリケーションが携帯端末にインストールされている場合
は、スキャンした画像を E メールに添付して送信することができます。 ⇒「スキャン」 を参照してください。
お使いのブラザー製品にプリンターまたはスキャナーがない場合は、Brother iPrint&Scan の印刷機能またはスキャン機能は使用できません。
P.1-8
P.1-32
はじめに●
1-3 第 1 章 Android™ 編
使用環境について
サポートされている OSOS の対応状況については、Google Play™ ストア アプリ (Android マーケット)内の Brother iPrint&Scan ページをご覧ください。
接続方法
Brother iPrint&Scan を使用するためには、次のいずれかの方法で、お使いの携帯端末をブラザー製
品に接続する必要があります。
• Wi-Fi®
• Wi-Fi Direct™• Bluetooth
• NFC(近距離無線通信)
• リモートプリント(Google クラウドプリント)
携帯端末の接続設定については、お使いの携帯端末の取扱説明書をご覧ください。
● Wi-Fi 接続Brother iPrint&Scan は、インフラストラクチャモードを使用しての無線 LAN 接続に対応していま
す。アドホックモードには対応していません。
ブラザー製品の Wi-Fi 接続設定については、「かんたん設置ガイド」をご覧ください。
• ブラザー製品が Wi-Fi を使用して無線 LAN アクセスポイント / ルーターに接続されている場合
1 携帯端末
2 無線 LAN アクセスポイント / ルーター
3 ブラザー製品
お使いのブラザー製品や携帯端末によって、対応する接続方法は異なります。
321
はじめに●
1-4 第 1 章 Android™ 編
• ブラザー製品が LAN ケーブルを使用して、無線 LAN アクセスポイント / ルーターに接続されて
いる場合
1 携帯端末
2 無線 LAN アクセスポイント / ルーター
3 LAN ケーブル
4 ブラザー製品
● Wi-Fi Direct™ 接続Wi-Fi Direct™ を使用してブラザー製品に携帯端末を接続します。Wi-Fi Direct™ は、アクセスポイ
ントを使用せずに、ブラザー製品と携帯端末との間に安全な無線 LAN ネットワークを設定するこ
とができます。
お使いのブラザー製品が Wi-Fi Direct™ に対応していて、ブラザー製品を Wi-Fi Direct™ ネットワー
クに設定したい場合は、サポートサイト(ブラザーソリューションセンター
http://solutions.brother.co.jp/)から、「Wi-Fi Direct™ ガイド」をダウンロードしてご覧ください。
1 携帯端末
2 ブラザー製品
43
21
2
1
はじめに●
1-5 第 1 章 Android™ 編
● Bluetooth 接続Bluetooth を使用して、お使いの携帯端末をブラザー製品に接続します。
ブラザー製品の Bluetooth 接続設定については、「取扱説明書(ユーザーズガイド)」をご覧くださ
い。
1 携帯端末
2 ブラザー製品
● NFC(近距離無線通信)NFC を使うと、お使いのブラザー製品の NFC ロゴに携帯端末をかざして印刷やスキャンをするこ
とができます。ネットワーク設定は必要ありません。
お使いのブラザー製品の NFC 機能がオンになっていることを確認します。NFC 設定は、お使いの
ブラザー製品の操作パネルからネットワークメニューで確認することができます。
お使いの携帯端末も NFC に対応している必要があります。
お使いの携帯端末の NFC 機能がオンになっていることを確認してください。
2
1
はじめに●
1-6 第 1 章 Android™ 編
●リモートプリント(Google クラウドプリント)リモートプリント機能は、Google クラウドプリントを利用しています。Google クラウドプリント
は、遠隔でお使いのプリンターへの印刷を可能にする Google 提供のサービスです。
お使いのブラザー製品から Google クラウドプリントで印刷する設定については、サポートサイト
(ブラザーソリューションセンター http://solutions.brother.co.jp/)から、「Google クラウドプリン
トガイド」をダウンロードしてご覧ください。
• お使いのブラザー製品が Google クラウドプリントに対応している場合、お使いのブラザー製品
を直接 Google クラウド プリントサーバーに接続します。
1 携帯端末
2 インターネット
3 ブラザー製品
4 有線または無線 LAN 接続
321
4
はじめに●
1-7 第 1 章 Android™ 編
Google Play™ ストア アプリ(Android マーケット)から Brother iPrint&Scan をインストールする
Brother iPrint&Scan は Google Play™ ストア アプリ(Android マーケット)からダウンロードし
て、お使いの携帯端末にインストールすることができます。Brother iPrint&Scan のすべての機能を
利用するためには、最新バージョンをご使用されることをお勧めします。
Brother iPrint&Scan のダウンロード、インストール、アンインストール方法については、お使いの
携帯端末の取扱説明書をご覧ください。
印刷●
1-8 第 1 章 Android™ 編
印刷
携帯端末のメモリーカードに保存されたファイルを印刷する
写真を印刷する
携帯端末のメモリーカードに保存されている JPEG 形式の画像を印刷することができます。
メモリーカードが携帯端末に挿入されていることを確認します。
携帯端末でランチャーを開きます。
Brother iPrint&Scan のアイコンをタップします。
[写真プリント]をタップします。
サムネイルが表示されます。目的の写真をタップします。
プリントプレビュー画面で画像を確認し、お使いのブラザー製品が選択されているこ
とを確認します。
使用許諾の画面が表示されたら、内容を確認して、契約の条項に同意します。
1
2
3
4
5
6
印刷●
1-9 第 1 章 Android™ 編
別の製品または[製品が選択されていません]が表示されている場合は、次の操作を
行います。
1 をタップします。
2 表示されているプリンターをタップします。
3 次のいずれかの操作を行います。
• Wi-Fi 接続または Bluetooth 接続で印刷する場合は、ブラザー製品の電源が入っていることを確
認し、携帯端末の[無線 LAN プリンター]または[Bluetooth プリンター]をタップします。
一覧からお使いのブラザー製品をタップします。
• NFC 機能を使って印刷する場合は、携帯端末の NFC 機能がオンになっていることを確認し、
[NFC プリンター]をタップします。
• リモートプリント(Google クラウドプリント)で印刷する場合は、携帯端末の[リモートプリ
ンター]をタップします。Google アカウントが登録されている利用可能な製品が表示されま
す。お使いのブラザー製品を選択します。
4 戻るボタンを押し、プリント設定画面を終了します。
操作ボタンを表示または非表示にするには、画面をタップします。
• Google アカウントを変更する場合は、Brother iPrint&Scan のメインメニューを起動
させ、Menu ボタンを押し、[インフォメーション]をタップします。[アカウント]
をタップして、目的のアカウントを選択します。
• プリントオプションを変更する場合は、「プリント設定」 を参照してください。
7
P.1-31
印刷●
1-10 第 1 章 Android™ 編
次の操作を行います。• Wi-Fi 接続、Bluetooth 接続またはリモートプリント(Google クラウドプリント)で印刷する場
合は、[プリント]をタップします。印刷データがお使いのブラザー製品に送られます。
• NFC 機能を使って印刷する場合は、次の操作を行います。
1 携帯端末にプリントプレビュー画面が表示されたら、お使いのブラザー製品の NFC ロゴに
携帯端末をかざします。携帯端末がブラザー製品とつながると、音が鳴り、携帯端末の画面
に[タップしてビーム]が表示されます。お使いの携帯端末によって、表示される画面や文
言が異なる場合があります。
2 お使いのブラザー製品の NFC ロゴに携帯端末をかざした状態で、携帯端末の画面中央を
タップします。選択したページが印刷されます。
携帯端末が認識しない場合は、NFC ロゴにかざす位置をずらしてもう一度操作します。
8
印刷●
1-11 第 1 章 Android™ 編
ドキュメントを印刷する
携帯端末のメモリーカードに保存されているドキュメントを印刷することができます。以下のファイル形式に対応しています。
• Microsoft Word(DOC/DOCX)• Microsoft Excel (XLS/XLSX)• Microsoft PowerPoint (PPT/PPTX)• テキスト(TXT)
携帯端末にメモリーカードが挿入されていることを確認します。
携帯端末でランチャーを開きます。
Brother iPrint&Scan のアイコンをタップします。
[ドキュメントプリント]をタップします。
ドキュメントの一覧が表示されます。印刷したいドキュメントの名前をタップします。
• パスワード保護された ドキュメントは印刷できません。
• 暗号化された PDF ファイルは印刷できない場合があります。
• PDF ファイルに埋め込まれていないフォントは、文字が置き換わったり化けたりしま
す。
• 透明効果が使われた PDF ファイルは、正しく印刷されないことがあります。
使用許諾の画面が表示されたら、内容を確認して、契約書の条項に同意します。
1
2
3
4
5
印刷●
1-12 第 1 章 Android™ 編
Microsoft® Excel® ファイルを選んだ場合は、ワークシートの一覧が表示されます。印
刷するワークシートを選びます。
プリントプレビュー画面でサムネイル画像を確認し、お使いのブラザー製品が選択さ
れていることを確認します。チェックマークが付いているページが印刷されます。印刷しないページは、ページをタップして
チェックマークを外します。
すべてのページを選択するときは、メニューボタンを押して、 をタップします。
解除するときは、メニューボタンを押して、 をタップします。
6
7
印刷●
1-13 第 1 章 Android™ 編
別の製品または[製品が選択されていません]が表示されている場合は、次の操作を
行います。
1 をタップします。
2 表示されているプリンターをタップします。
3 次のいずれかの操作を行います。
• Wi-Fi 接続または Bluetooth 接続で印刷する場合は、ブラザー製品の電源が入っていることを確
認し、携帯端末の[無線 LAN プリンター]または[Bluetooth プリンター]をタップします。
一覧からお使いのブラザー製品をタップします。
• NFC 機能を使って印刷する場合は、携帯端末の NFC 機能がオンになっていることを確認し、
[NFC プリンター]をタップします。
• リモートプリント(Google クラウドプリント)で印刷する場合は、携帯端末の[リモートプリ
ンター]をタップします。Google アカウントが登録されている利用可能な製品が表示されま
す。お使いのブラザー製品を選択します。
4 戻るボタンを押し、プリント設定画面を終了します。
• Google アカウントを変更する場合は、Brother iPrint&Scan のメインメニューを起動
させ、Menu ボタンを押し、[インフォメーション]をタップします。[アカウント]
をタップして、目的のアカウントを選択します。
• プリントオプションを変更する場合は、「プリント設定」 を参照してください。
8
P.1-31
印刷●
1-14 第 1 章 Android™ 編
次の操作を行います。• Wi-Fi 接続、Bluetooth 接続またはリモートプリント(Google クラウドプリント)で印刷する場
合は、[プリント]をタップします。印刷データがお使いのブラザー製品に送られます。
• NFC 機能を使って印刷する場合は、次の操作を行います。
1 携帯端末にプリントプレビュー画面が表示されたら、お使いのブラザー製品の NFC ロゴに
携帯端末をかざします。携帯端末がブラザー製品とつながると、音が鳴り、携帯端末の画面
に[タップしてビーム]が表示されます。お使いの携帯端末によって、表示される画面や文
言が異なる場合があります。
2 お使いのブラザー製品の NFC ロゴに携帯端末をかざした状態で、携帯端末の画面中央を
タップします。選択したページが印刷されます。
携帯端末が認識しない場合は、NFC ロゴにかざす位置をずらしてもう一度操作します。
9
印刷●
1-15 第 1 章 Android™ 編
ウェブブラウザーから印刷する
ウェブページを印刷する
Brother iPrint&Scan のウェブブラウザーで表示したウェブページを印刷することができます。
携帯端末でランチャーを開きます。
Brother iPrint&Scan のアイコンをタップします。
[ウェブページプリント]をタップします。
ウェブブラウザーが表示されます。
次のいずれかの操作でウェブページを表示することができます。
• URL を直接入力するアドレス欄をタップし、表示させたいウェブページの URL を入力します。
アドレス欄の をタップし、 に進みます。
• キーワードで検索するアドレス欄をタップし、検索したいキーワードを入力します。
アドレス欄の をタップします。
ウェブブラウザーに検索結果が表示されます。
表示させたいウェブページをタップし、 に進みます。
使用許諾の画面が表示されたら、内容を確認して、契約の条項に同意します。
1
2
3
4
5
5
印刷●
1-16 第 1 章 Android™ 編
• ブックマークをタップする
をタップします。
表示させたいウェブページのブックマークをタップし、 に進みます。
• 履歴をタップする
以前に表示したページを見たい場合は、 をタップします。
[履歴]をタップし、表示させたいウェブページをタップします。
に進みます。
ウェブページが表示されます。
[プリントプレビュー]をタップします。
プリントプレビュー画面でサムネイル画像を確認し、お使いのブラザー製品が選択さ
れていることを確認します。チェックマークが付いているページが印刷されます。印刷しないページは、ページをタップして
チェックマークを外します。
すべてのページを選択するときは、メニューボタンを押して、 をタップします。
解除するときは、メニューボタンを押して、 をタップします。
5
5
5
6
印刷●
1-17 第 1 章 Android™ 編
別の製品または[製品が選択されていません]が表示されている場合は、次の操作を
行います。
1 をタップします。
2 表示されているプリンターをタップします。
3 次のいずれかの操作を行います。
• Wi-Fi 接続または Bluetooth 接続で印刷する場合は、ブラザー製品の電源が入っていることを確
認し、携帯端末の[無線 LAN プリンター]または[Bluetooth プリンター]をタップします。
一覧からお使いのブラザー製品をタップします。
• NFC 機能を使って印刷する場合は、携帯端末の NFC 機能がオンになっていることを確認し、
[NFC プリンター]をタップします。
• リモートプリント(Google クラウドプリント)で印刷する場合は、携帯端末の[リモートプリ
ンター]をタップします。Google アカウントが登録されている利用可能な製品が表示されま
す。お使いのブラザー製品を選択します。
4 戻るボタンを押し、プリント設定画面を終了します。
• Google アカウントを変更する場合は、Brother iPrint&Scan のメインメニューを起動
させ、Menu ボタンを押し、[インフォメーション]をタップします。[アカウント]
をタップして、目的のアカウントを選択します。
• プリントオプションを変更する場合は、「プリント設定」 を参照してください。
7
P.1-31
印刷●
1-18 第 1 章 Android™ 編
次の操作を行います。• Wi-Fi 接続、Bluetooth 接続またはリモートプリント(Google クラウドプリント)で印刷する場
合は、[プリント]をタップします。印刷データがお使いのブラザー製品に送られます。
• NFC 機能を使って印刷する場合は、次の操作を行います。
1 携帯端末にプリントプレビュー画面が表示されたら、お使いのブラザー製品の NFC ロゴに
携帯端末をかざします。携帯端末がブラザー製品とつながると、音が鳴り、携帯端末の画面
に[タップしてビーム]が表示されます。お使いの携帯端末によって、表示される画面や文
言が異なる場合があります。
2 お使いのブラザー製品の NFC ロゴに携帯端末をかざした状態で、携帯端末の画面中央を
タップします。選択したページが印刷されます。
携帯端末が認識しない場合は、NFC ロゴにかざす位置をずらしてもう一度操作します。
8
印刷●
1-19 第 1 章 Android™ 編
●履歴を削除する履歴を削除することができます。
をタップします。
[履歴]をタップします。
次のいずれかの操作を行います。• 履歴を削除する場合は、ポップアップ画面が表示されるまで、削除したい履歴をタッチします。
削除確認メッセージが表示されます。
[OK]をタップします。
履歴が削除されます。
• すべての履歴を削除する場合は、Menu ボタンを押し、 [履歴を消去]をタップします。
削除確認メッセージが表示されます。
[OK]をタップします。
すべての履歴が削除されます。
履歴を削除すると、標準ブラウザーにも変更が適用されます。
1
2
3
印刷●
1-20 第 1 章 Android™ 編
E メールメッセージを印刷する
Brother iPrint&Scan を使って、Gmail™ アカウント(Google アカウント)から E メールメッセー
ジを表示および印刷することができます。E メールを印刷する場合は、お使いの携帯端末が
Gmail™ アカウントにアクセスしている必要があります。
携帯端末でランチャーを開きます。
Brother iPrint&Scan のアイコンをタップします。
[E メールプリント]をタップします。お使いの携帯端末が複数の Gmail™ アカウント(Google アカウント)を利用している場合は、ア
クセスしたいアカウントを選びます。
E メールの一覧が表示されます。印刷したい E メールメッセージを選びます。
1 ラベルボタン
このボタンをタップすると、他のラベルのメッセージを表示します。
2 アカウントボタン
このボタンをタップすると、アカウントを変更します。
E メールメッセージが表示されます。[プリントプレビュー]をタップします。
使用許諾の画面が表示されたら、内容を確認して、契約の条項に同意します。
1
2
3
4
21
5
印刷●
1-21 第 1 章 Android™ 編
プリントプレビュー画面でサムネイル画像を確認し、お使いのブラザー製品が選択されていることを確認します。チェックマークが付いているページが印刷されます。印刷しないページは、ページをタップして
チェックマークを外します。
すべてのページを選択するときは、メニューボタンを押して、 をタップします。
解除するときは、メニューボタンを押して、 をタップします。
6
印刷●
1-22 第 1 章 Android™ 編
別の製品または[製品が選択されていません]が表示されている場合は、次の操作を
行います。
1 をタップします。
2 表示されているプリンターをタップします。
3 次のいずれかの操作を行います。
• Wi-Fi 接続または Bluetooth 接続で印刷する場合は、ブラザー製品の電源が入っていることを確
認し、携帯端末の[無線 LAN プリンター]または[Bluetooth プリンター]をタップします。
一覧からお使いのブラザー製品をタップします。
• NFC 機能を使って印刷する場合は、携帯端末の NFC 機能がオンになっていることを確認し、
[NFC プリンター]をタップします。
• リモートプリント(Google クラウドプリント)で印刷する場合は、携帯端末の[リモートプリ
ンター]をタップします。Google アカウントが登録されている利用可能な製品が表示されま
す。お使いのブラザー製品を選択します。
4 戻るボタンを押し、プリント設定画面を終了します。
• Google アカウントを変更する場合は、Brother iPrint&Scan のメインメニューを起動
させ、Menu ボタンを押し、[インフォメーション]をタップします。[アカウント]
をタップして、目的のアカウントを選択します。
• プリントオプションを変更する場合は、「プリント設定」 を参照してください。
7
P.1-31
印刷●
1-23 第 1 章 Android™ 編
次の操作を行います。• Wi-Fi 接続、Bluetooth 接続またはリモートプリント(Google クラウドプリント)で印刷する場
合は、[プリント]をタップします。印刷データがお使いのブラザー製品に送られます。
• NFC 機能を使って印刷する場合は、次の操作を行います。
1 携帯端末にプリントプレビュー画面が表示されたら、お使いのブラザー製品の NFC ロゴに
携帯端末をかざします。携帯端末がブラザー製品とつながると、音が鳴り、携帯端末の画面
に[タップしてビーム]が表示されます。お使いの携帯端末によって、表示される画面や文
言が異なる場合があります。
2 お使いのブラザー製品の NFC ロゴに携帯端末をかざした状態で、携帯端末の画面中央を
タップします。選択したページが印刷されます。
携帯端末が認識しない場合は、NFC ロゴにかざす位置をずらしてもう一度操作します。
8
印刷●
1-24 第 1 章 Android™ 編
他のアプリケーションから印刷するBrother iPrint&Scan を使用して、お使いの携帯端末にインストールされている他のアプリケーショ
ンから文書や画像を直接印刷することができます。たとえば、お使いの携帯端末から E メールに添
付されている写真を印刷することができます。
写真やドキュメントを印刷する
以下のファイル形式に対応しています。
• Microsoft Word(DOC/DOCX)• Microsoft Excel (XLS/XLSX)• Microsof PowerPoint (PPT/PPTX)• テキスト(TXT)
• 画像(JPEG/PNG/GIF/BMP)
目的のアプリケーションで印刷したいファイルを選択し、Brother iPrint&Scan で共有
します。たとえば、いくつかのアプリケーションでは、共有アイコン( )をタップしてファイルを共有
することができます。アプリケーションの一覧が表示されたら、Brother iPrint&Scan を選択しま
す。
Microsoft® Excel® ファイルを選んだ場合は、ワークシートの一覧が表示されます。印
刷するワークシートを選びます。
• パスワード保護された ドキュメントは印刷できません。
• 暗号化された PDF ファイルは印刷できない場合があります。
• PDF ファイルに埋め込まれていないフォントは、文字が置き換わったり化けたりしま
す。
• 透明効果が使われた PDF ファイルは、正しく印刷されないことがあります。
• 使用許諾の画面が表示されたら、内容を確認して、契約書の条項に同意します。
• テキストに URL が含まれている場合は、URL のウェブページまたはテキストのプレ
ビュー画面が表示されます。[プリントプレビュー]をタップして、 に進みます。
1
3
2
印刷●
1-25 第 1 章 Android™ 編
データに従って、プリントプレビュー画面(A)またはサムネイルプリントプレビュー
画面(B)が表示されます。画像を確認し、お使いのブラザー製品が選択されているこ
とを確認します。(B)の画面が表示された場合は、印刷するページにチェックマークが付いていることを確認しま
す。印刷しないページは、ページをタップしてチェックマークを外します。
(A) (B)
(サムネイルプリントプレビュー画面の場合)
すべてのページを選択するときは、メニューボタンを押して、 をタップします。
解除するときは、メニューボタンを押して、 をタップします。
3
印刷●
1-26 第 1 章 Android™ 編
別の製品または[製品が選択されていません]が表示されている場合は、次の操作を
行います。
1 をタップします。
2 表示されているプリンターをタップします。
3 次のいずれかの操作を行います。
• Wi-Fi 接続または Bluetooth 接続で印刷する場合は、ブラザー製品の電源が入っていることを確
認し、携帯端末の[無線 LAN プリンター]または[Bluetooth プリンター]をタップします。
一覧からお使いのブラザー製品をタップします。
• NFC 機能を使って印刷する場合は、携帯端末の NFC 機能がオンになっていることを確認し、
[NFC プリンター]をタップします。
• リモートプリント(Google クラウドプリント)で印刷する場合は、携帯端末の[リモートプリ
ンター]をタップします。Google アカウントが登録されている利用可能な製品が表示されま
す。お使いのブラザー製品を選択します。
4 戻るボタンを押し、プリント設定画面を終了します。
• Google アカウントを変更する場合は、Brother iPrint&Scan のメインメニューを起動
させ、Menu ボタンを押し、[インフォメーション]をタップします。[アカウント]
をタップして、目的のアカウントを選択します。
• プリントオプションを変更する場合は、「プリント設定」 を参照してください。
4
P.1-31
印刷●
1-27 第 1 章 Android™ 編
次の操作を行います。• Wi-Fi 接続、Bluetooth 接続またはリモートプリント(Google クラウドプリント)で印刷する場
合は、[プリント]をタップします。印刷データがお使いのブラザー製品に送られます。
• NFC 機能を使って印刷する場合は、次の操作を行います。
1 携帯端末にプリントプレビュー画面が表示されたら、お使いのブラザー製品の NFC ロゴに
携帯端末をかざします。携帯端末がブラザー製品とつながると、音が鳴り、携帯端末の画面
に[タップしてビーム]が表示されます。お使いの携帯端末によって、表示される画面や文
言が異なる場合があります。
2 お使いのブラザー製品の NFC ロゴに携帯端末をかざした状態で、携帯端末の画面中央を
タップします。選択したページが印刷されます。
携帯端末が認識しない場合は、NFC ロゴにかざす位置をずらしてもう一度操作します。
5
印刷●
1-28 第 1 章 Android™ 編
ウェブページを印刷する
他のウェブブラウザーからウェブページを印刷することができます。
目的のウェブブラウザーで印刷したいウェブページを選択し、Brother iPrint&Scan で
共有します。たとえば、いくつかのアプリケーションでは、Menu ボタンを押し、[その他]、[ページを共有]
をタップしてページを共有することができます。アプリケーションの一覧が表示されたら、
Brother iPrint&Scan を選択します。
ウェブページが表示されます。[プリントプレビュー]をタップします。
プリントプレビュー画面でサムネイル画像を確認し、お使いのブラザー製品が選択さ
れていることを確認します。チェックマークが付いているページが印刷されます。印刷しないページは、ページをタップして
チェックマークを外します。
使用許諾の画面が表示されたら、内容を確認して、契約の条項に同意します。
すべてのページを選択するときは、メニューボタンを押して、 をタップします。
解除するときは、メニューボタンを押して、 をタップします。
1
2
3
印刷●
1-29 第 1 章 Android™ 編
別の製品または[製品が選択されていません]が表示されている場合は、次の操作を
行います。
1 をタップします。
2 表示されているプリンターをタップします。
3 次のいずれかの操作を行います。
• Wi-Fi 接続または Bluetooth 接続で印刷する場合は、ブラザー製品の電源が入っていることを確
認し、携帯端末の[無線 LAN プリンター]または[Bluetooth プリンター]をタップします。
一覧からお使いのブラザー製品をタップします。
• NFC 機能を使って印刷する場合は、携帯端末の NFC 機能がオンになっていることを確認し、
[NFC プリンター]をタップします。
• リモートプリント(Google クラウドプリント)で印刷する場合は、携帯端末の[リモートプリ
ンター]をタップします。Google アカウントが登録されている利用可能な製品が表示されま
す。お使いのブラザー製品を選択します。
4 戻るボタンを押し、プリント設定画面を終了します。
• Google アカウントを変更する場合は、Brother iPrint&Scan のメインメニューを起動
させ、Menu ボタンを押し、[インフォメーション]をタップします。[アカウント]
をタップして、目的のアカウントを選択します。
• プリントオプションを変更する場合は、「プリント設定」 を参照してください。
4
P.1-31
印刷●
1-30 第 1 章 Android™ 編
次の操作を行います。• Wi-Fi 接続、Bluetooth 接続またはリモートプリント(Google クラウドプリント)で印刷する場
合は、[プリント]をタップします。印刷データがお使いのブラザー製品に送られます。
• NFC 機能を使って印刷する場合は、次の操作を行います。
1 携帯端末にプリントプレビュー画面が表示されたら、お使いのブラザー製品の NFC ロゴに
携帯端末をかざします。携帯端末がブラザー製品とつながると、音が鳴り、携帯端末の画面
に[タップしてビーム]が表示されます。お使いの携帯端末によって、表示される画面や文
言が異なる場合があります。
2 お使いのブラザー製品の NFC ロゴに携帯端末をかざした状態で、携帯端末の画面中央を
タップします。選択したページが印刷されます。
携帯端末が認識しない場合は、NFC ロゴにかざす位置をずらしてもう一度操作します。
5
印刷●
1-31 第 1 章 Android™ 編
プリント設定
次のプリント設定を変更することができます。
プリントオプション
• 用紙サイズ
• 用紙種類
• ふちなし
• 部数
• レイアウト
• カラー / モノクロ
• 両面印刷
• 画質
• 濃度
• 用紙排出モード
ドキュメントオプション(Microsoft® Excel® ファイルのみ)
• 印刷範囲
• 印刷の向き
プリント設定画面で、変更したい項目をタップします。
お好みの設定を選択します。他のプリント設定項目を変更する場合は、 と を繰り返します。
変更することができる設定のみ表示されます。
1
2 1 2
スキャン●
1-32 第 1 章 Android™ 編
スキャン
文書や画像をスキャンする
スキャンしたデータをメモリーカードに保存する携帯端末のメモリーカードに十分な空き容量があるか確認してください。
メモリーカードが携帯端末に挿入されていることを確認します。
ブラザー製品に原稿をセットします。
携帯端末でランチャーを開きます。
Brother iPrint&Scan のアイコンをタップします。
[スキャン]をタップします。
使用許諾の画面が表示されたら、内容を確認して、契約書の条項に同意します。
1
2
3
4
5
スキャン●
1-33 第 1 章 Android™ 編
ブラザー製品が選択されていることを確認します。別の製品または[製品が選択されていません]が表示されている場合は、次の操作を行います。
1 をタップします。
2 次のいずれかの操作を行います。
• Wi-Fi 接続でスキャンする場合は、ブラザー製品の電源が入っていることを確認し、携帯端末の
[スキャナー]をタップします。一覧からお使いのブラザー製品をタップします。
• NFC 機能を使ってスキャンする場合は、携帯端末の NFC 機能がオンになっていることを確認
し、[NFC スキャナー]をタップします。
3 戻るボタンを押し、スキャン設定画面を終了します。
スキャンオプションを変更する場合は、「スキャン設定」 を参照してください。
6
P.1-41
スキャン●
1-34 第 1 章 Android™ 編
次の操作を行います。• Wi-Fi 接続でスキャンする場合は、[スキャン]をタップします。原稿がスキャンされます。
• NFC 機能を使ってスキャンする場合は、次の操作を行います。
1 携帯端末にスキャンメイン画面が表示されたら、お使いのブラザー製品の NFC ロゴに携帯
端末をかざします。
携帯端末がブラザー製品とつながると、音が鳴り、携帯端末の画面に[タップしてビーム]
が表示されます。お使いの携帯端末によって、表示される画面や文言が異なる場合がありま
す。
2 お使いのブラザー製品の NFC ロゴに携帯端末をかざした状態で、携帯端末の画面中央を
タップします。原稿がスキャンされます。
携帯端末が認識しない場合は、NFC ロゴにかざす位置をずらしてもう一度操作します。
7
スキャン●
1-35 第 1 章 Android™ 編
携帯端末の画面にスキャンした画像が表示されます。スキャン画像を確認します。
次のいずれかの操作を行います。
• スキャンした画像をトリミングする場合は、 をタップし、 に進みます。
• トリミングしない場合は、 に進みます。
トリミングされる範囲が枠で囲まれて表示されます。• 枠の大きさを変えるには、枠線をドラッグします。
• 枠を移動するには、枠の内側をタップしてそのままドラッグします。
トリミング範囲の設定が終わったら、[完了]をタップします。
トリミングされた画像を確認します。
トリミング範囲の設定をやり直す場合は、 をタップして に戻ります。
[保存]をタップします。
保存するファイル形式(JPEG または PDF)を選択します。スキャンした画像は指定されたファイル形式でメモリーカードに保存されます。
• 操作ボタンを表示または非表示にするには、画面をタップします。
• 前ページまたは次ページを表示するには、 または をタップします。
8
910
12
10
1110
12
13
スキャン●
1-36 第 1 章 Android™ 編
スキャンしたデータを他のアプリケーションで開く
ブラザー製品でスキャンした写真や原稿を他のアプリケーションで開くことができます。 たとえば、
JPEG や PDF ファイル形式に対応した E メールアプリケーションが携帯端末にインストールされ
ている場合、その E メールアプリケーションを選べばスキャンした画像を E メールに添付して送
信することができます。
ブラザー製品に原稿をセットします。
携帯端末でランチャーを開きます。
Brother iPrint&Scan のアイコンをタップします。
[スキャン]をタップします。
•「JPEG」を選択した場合は、各ページが別々のファイルとして保存されます。「PDF」を選択した場合は、原稿のすべてのページが 1 つのファイルとして保存されます。
• ファイル名は自動的に現在の日付と時刻に基づいて作成されます。たとえば、2012年 7 月 1 日の午後 10 時 33 分 55 秒にスキャンされた最初の画像のファイル名は
Scan20120701223355_001.jpg になります。お使いの携帯端末の地域設定によって、
ファイル名の日付形式が変わります。(通し番号はファイル名に含まれない場合があ
ります。)
• スキャンした画像は、メモリーカード内の以下のフォルダに保存されます。
/sdcard/Brother/scan
使用許諾の画面が表示されたら、内容を確認して、契約書の条項に同意します。
1
2
3
4
スキャン●
1-37 第 1 章 Android™ 編
ブラザー製品が選択されていることを確認します。別の製品または[製品が選択されていません]が表示されている場合は、次の操作を行います。
1 をタップします。
2 次のいずれかの操作を行います。
• Wi-Fi 接続でスキャンする場合は、ブラザー製品の電源が入っていることを確認し、携帯端末の
[スキャナー]をタップします。一覧からお使いのブラザー製品をタップします。
• NFC 機能を使ってスキャンする場合は、携帯端末の NFC 機能がオンになっていることを確認
し、[NFC スキャナー]をタップします。
3 戻るボタンを押し、スキャン設定画面を終了します。
スキャンオプションを変更する場合は、「スキャン設定」 を参照してください。
5
P.1-41
スキャン●
1-38 第 1 章 Android™ 編
次の操作を行います。• Wi-Fi 接続でスキャンする場合は、[スキャン]をタップします。原稿がスキャンされます。
• NFC 機能を使ってスキャンする場合は、次の操作を行います。
1 携帯端末にスキャンメイン画面が表示されたら、お使いのブラザー製品の NFC ロゴに携帯
端末をかざします。
携帯端末がブラザー製品とつながると、音が鳴り、携帯端末の画面に[タップしてビーム]
が表示されます。お使いの携帯端末によって、表示される画面や文言が異なる場合がありま
す。
2 お使いのブラザー製品の NFC ロゴに携帯端末をかざした状態で、携帯端末の画面中央を
タップします。原稿がスキャンされます。
携帯端末が認識しない場合は、NFC ロゴにかざす位置をずらしてもう一度操作します。
6
スキャン●
1-39 第 1 章 Android™ 編
携帯端末の画面にスキャンした画像が表示されます。スキャン画像を確認します。
次のいずれかの操作を行います。
• スキャンした画像をトリミングする場合は、 をタップし、 に進みます。
• トリミングしない場合は、 に進みます。
トリミングされる範囲が枠で囲まれて表示されます。• 枠の大きさを変えるには、枠線をドラッグします。
• 枠を移動するには、枠の内側をタップしてそのままドラッグします。
トリミング範囲の設定が終わったら、[完了]をタップします。
トリミングされた画像を確認します。
トリミング範囲の設定をやり直す場合は、 をタップして に戻ります。
をタップします。
ファイル形式(JPEG または PDF)を選択します。
• 操作ボタンを表示または非表示にするには、画面をタップします。
• 前ページまたは次ページを表示するには、 または をタップします。
7
89
11
9
109
11
12
スキャン●
1-40 第 1 章 Android™ 編
ファイルを開くことができるアプリケーションの一覧が表示されます。目的のアプリ
ケーションをタップします。お使いのアプリケーションの詳細については、アプリケーションの取扱説明書をご覧ください。
ファイル名は自動的に現在の日付と時刻に基づいて作成されます。たとえば、2012 年 7月 1 日の午後 10 時 33 分 55 秒にスキャンされた最初の画像のファイル名は
Scan20120701223355_001.jpg になります。お使いの携帯端末の地域設定によって、
ファイル名の日付形式が変わります。(通し番号はファイル名に含まれない場合がありま
す。)
13
スキャン●
1-41 第 1 章 Android™ 編
スキャン設定
次のスキャン設定を変更することができます。
• 原稿サイズ
• スキャン画質
• 両面スキャン *1
*1 両面スキャン対応モデルをご利用時のみ表示されます。
スキャン設定画面で、変更したい項目をタップします。
お好みの設定を選択します。他のスキャン設定項目を変更する場合は、 と を繰り返します。
変更することができる設定のみ表示されます。
1
2 1 2
第 2 章
iOS 編
はじめに ................................................................................... 2-2印刷 ......................................................................................... 2-7スキャン ................................................................................. 2-33
2-2 第 2 章 iOS 編
iOS 編
第 2 章 iOS 編
はじめに
概要
Brother iPrint&Scan は、iPhone、iPod touch、iPad、iPad mini から直接ブラザー製品の機能を使
用することができるアプリケーションです。
Brother iPrint&Scan では、次のことができます。
• 印刷
ブラザー製品がパソコンに接続されていなくても、お使いの携帯端末から写真、ドキュメント、
ウェブページを直接印刷することができます。 ⇒「印刷」 を参照してください。
• スキャン
お使いのブラザー製品でスキャンされた写真やドキュメントを次のように利用できます。
- フォトアルバムに直接保存
- E メールメッセージに添付
- iCloud に直接保存
- 他のアプリケーションで開く
- オンラインサービスに直接アップロードする
- AirDrop で共有する(iOS 7.0 以上に対応)
⇒「スキャン」 を参照してください。
お使いのブラザー製品にプリンターまたはスキャナーがない場合は、Brother iPrint&Scan の印刷機能またはスキャン機能は使用できません。
P.2-7
P.2-33
はじめに●
2-3 第 2 章 iOS 編
使用環境について
サポートされている端末と OS端末と OS の対応状況は、App Store 内の Brother iPrint&Scan ページをご覧ください。
接続方法
Brother iPrint&Scan を使用するためには、次のいずれかの方法で、お使いの携帯端末をブラザー製
品に接続する必要があります。
• Wi-Fi
• Wi-Fi Direct™(対応モデルのみ)
• リモートプリント(Google クラウドプリント)
携帯端末の接続設定については、お使いの携帯端末の取扱説明書をご覧ください。Safari のブック
マークフォルダ内に取扱説明書へのリンクがあります。
● Wi-Fi 接続Brother iPrint&Scan は、インフラストラクチャモードまたはアドホックモードを使用しての無線
LAN 接続に対応しています。
ブラザー製品の Wi-Fi 接続設定については、「かんたん設置ガイド」および「ユーザーズガイド ネットワーク編」をご覧ください。
アドホックモード
無線 LAN アクセスポイント / ルーターを使用せずに、ブラザー製品に携帯端末を接続します。
1 携帯端末
2 ブラザー製品
お使いのブラザー製品や携帯端末によって、対応する接続方法は異なります。
2
1
はじめに●
2-4 第 2 章 iOS 編
インフラストラクチャモード
無線 LAN アクセスポイント / ルーターを経由してブラザー製品に携帯端末を接続します。
• ブラザー製品が Wi-Fi を使用して無線 LAN アクセスポイント / ルーターに接続されている場合
1 携帯端末
2 無線 LAN アクセスポイント / ルーター
3 ブラザー製品
• ブラザー製品が LAN ケーブルを使用して、無線 LAN アクセスポイント / ルーターに接続されて
いる場合
1 携帯端末
2 無線 LAN アクセスポイント / ルーター
3 LAN ケーブル
4 ブラザー製品
321
43
21
はじめに●
2-5 第 2 章 iOS 編
● Wi-Fi Direct™ 接続(対応モデルのみ)Wi-Fi Direct™ を使用してブラザー製品に携帯端末を接続します。Wi-Fi Direct™ は、アクセスポイ
ントを使用せずに、ブラザー製品と携帯端末との間に安全な無線 LAN ネットワークを設定するこ
とができます。
お使いのブラザー製品が Wi-Fi Direct™ に対応していて、ブラザー製品を Wi-Fi Direct™ ネットワー
クに設定したい場合は、サポートサイト(ブラザーソリューションセンター
http://solutions.brother.co.jp/)から、「Wi-Fi Direct™ ガイド」をダウンロードしてご覧ください。
1 携帯端末
2 ブラザー製品
●リモートプリント(Google クラウドプリント)リモートプリント機能は、Google クラウドプリントを利用しています。Google クラウドプリント
は、遠隔でお使いのプリンターへの印刷を可能にする Google 提供のサービスです。
お使いのブラザー製品から Google クラウドプリントで印刷する設定については、サポートサイト
(ブラザーソリューションセンター http://solutions.brother.co.jp/)から、「Google クラウドプリン
トガイド」をダウンロードしてご覧ください。
• お使いのブラザー製品が Google クラウドプリントに対応している場合、お使いのブラザー製品
を直接 Google クラウド プリントサーバーに接続します。
1 携帯端末
2 インターネット
3 ブラザー製品
4 有線または無線 LAN 接続
2
1
321
4
はじめに●
2-6 第 2 章 iOS 編
App Store から Brother iPrint&Scan をインストールする
Brother iPrint&Scan は App Store からダウンロードして、お使いの携帯端末にインストールする
ことができます。Brother iPrint&Scan のすべての機能を利用するためには、最新バージョンをご使
用されることをお勧めします。
Brother iPrint&Scan のダウンロード、インストール、アンインストール方法については、お使いの
携帯端末の取扱説明書をご覧ください。 Safari のブックマークにあらかじめ入っているリンクを使
うと、Apple のウェブサイト上で携帯端末の取扱説明書を閲覧することができます。
印刷●
2-7 第 2 章 iOS 編
印刷
携帯端末のフォトアルバムから写真を印刷する
携帯端末のフォトアルバムに格納されている写真を直接印刷することができます。
iPhone、iPod touch の場合
ホーム画面で Brother iPrint&Scan のアイコンをタップします。スキャン画面が表示されている場合は、[プリント]をタップしてプリント機能に切り替えます。
[写真アルバム]をタップします。
一覧からフォトアルバムを選択します。
選択したアルバム内の写真のサムネイルが表示されます。目的の写真をタップします。
プリントプレビュー画面で画像を確認し、お使いのブラザー製品が選択されているこ
とを確認します。
操作ボタンを表示または非表示にするには、画面をタップします。
1
2
3
4
5
印刷●
2-8 第 2 章 iOS 編
別の製品または[製品が選択されていません]が表示されている場合は、次の操作を
行います。
1 をタップします。
2 次のいずれかの操作を行います。
• Wi-Fi 接続で印刷する場合は、ブラザー製品の電源が入っていることを確認し、携帯端末の[無
線 LAN プリンター]をタップします。一覧からお使いのブラザー製品を選択します。
• リモートプリント(Google クラウドプリント)で印刷する場合は、携帯端末の[リモートプリ
ンター]をタップします。Google アカウントが登録されている利用可能な製品が表示されま
す。お使いのブラザー製品を選択します。
3 [プリント設定]をタップします。
4 [完了]をタップし、プリント設定画面を終了します。
[プリント]をタップします。印刷データがブラザー製品に送られます。
Google アカウント設定画面が表示された場合は、画面の指示に従い Google アカウント
でサインインします。メイン印刷画面のインフォメーションボタン をタップすると
Google アカウントを変更することができます。
プリントオプションを変更する場合は、「プリント設定」 を参照してください。
6
P.2-32
7
印刷●
2-9 第 2 章 iOS 編
iPad、iPad mini の場合
ホーム画面で Brother iPrint&Scan のアイコンをタップします。他の画面が表示されている場合は、[写真]をタップして写真プリント機能に切り替えます。
[写真アルバム]をタップします。
一覧からフォトアルバムを選択します。
選択したアルバム内の写真のサムネイルが表示されます。目的の写真をタップします。
プリントプレビュー画面で画像を確認し、お使いのブラザー製品が選択されているこ
とを確認します。
1
2
3
4
5
印刷●
2-10 第 2 章 iOS 編
別の製品または[製品が選択されていません]が表示されている場合は、次の操作を
行います。1 [設定]をタップします。
2 次のいずれかの操作を行います。
• Wi-Fi 接続で印刷する場合は、ブラザー製品の電源が入っていることを確認し、携帯端末の[無
線 LAN プリンター]をタップします。一覧からブラザー製品をタップします。
• リモートプリント(Google クラウドプリント)で印刷する場合は、携帯端末の[リモートプリ
ンター]をタップします。Google アカウントが登録されている利用可能な製品が表示されま
す。お使いのブラザー製品を選択します。
3 [プリント設定]をタップします。
4 プリント設定画面の外側をタップして画面を閉じます。
[プリント]をタップします。印刷データがブラザー製品に送られます。
Google アカウント設定画面が表示された場合は、画面の指示に従い Google アカウント
でサインインします。メイン印刷画面のインフォメーションボタン をタップすると
Google アカウントを変更することができます。
プリントオプションを変更する場合は、「プリント設定」 を参照してください。
6
P.2-32
7
印刷●
2-11 第 2 章 iOS 編
ドキュメントファイル一覧から印刷する
ドキュメントファイル一覧から次のファイルにアクセスすることができます。
• Brother iPrint&Scan のスキャン機能を使用し、iCloud に保存されたファイル
• iTunes のファイル共有を使用し、Brother iPrint&Scan に保存されたファイル
• 他のアプリケーションから Brother iPrint&Scan で開いたファイル(最新の 10 ファイル)
「他のアプリケーションから写真またはドキュメントを印刷する」 を参照してください。
ドキュメントファイル一覧には、次の形式のファイルが表示されます。
• Microsoft Word(DOC/DOCX)• Microsoft Excel (XLS/XLSX)• Microsoft PowerPoint (PPT/PPTX)• テキスト(TXT)• 画像(JPEG/PNG/TIFF)
iPhone、iPod touch の場合
ホーム画面で Brother iPrint&Scan のアイコンをタップします。スキャン画面が表示されている場合は、[プリント]をタップしてプリント機能に切り替えます。
[ドキュメント]をタップします。ドキュメントフォルダが表示されます。
印刷したいファイルがあるフォルダをタップします。ドキュメントファイルの一覧が表示されます。
印刷したいファイルをタップします。
「iPhone、iPod touch の場合」 の に進みます。
iPad、iPad mini の場合
ホーム画面で Brother iPrint&Scan のアイコンをタップします。
[ドキュメント]をタップします。ドキュメントフォルダが表示されます。
印刷したいファイルがあるフォルダをタップします。ドキュメントファイルの一覧が表示されます。
印刷したいファイルをタップします。
「iPad、iPad mini の場合」 の に進みます。
P.2-28
1
2
3
4
5 P.2-28 2
1
2
3
4
5 P.2-30 2
印刷●
2-12 第 2 章 iOS 編
ウェブブラウザーから印刷する
iPhone、iPod touch の場合
●ウェブページを印刷するBrother iPrint&Scan のウェブブラウザーで表示したページを直接印刷することができます。
ホーム画面で Brother iPrint&Scan のアイコンをタップします。スキャン画面が表示されている場合は、[プリント]をタップしてプリント機能に切り替えます。
[ウェブページ]をタップします。
ウェブブラウザーが表示されます。
次のいずれかの操作で、ウェブページを表示することができます。
• URL を直接入力する
アドレス欄をタップし、表示させたいウェブページの URL を入力します。
[開く]をタップします。
• キーワードで検索する
(iOS 7 以上の場合)
アドレス欄に検索したいキーワードを入力し、[開く]をタップします。検索結果から表示させ
たいウェブページをタップします。
(iOS 6 の場合)
検索欄 に検索したいキーワードを入力し、[検索]をタップします。検索結果から
表示させたいウェブページをタップします。
• ブックマークをタップする
すでにウェブページにブックマークが追加されている場合は、 をタップします。
表示させたいウェブページのブックマークをタップします。
1
2
3
印刷●
2-13 第 2 章 iOS 編
• 履歴をタップする
以前に表示したページを見たい場合は、 をタップします。
[履歴]をタップし、表示させたいウェブページをタップします。
ウェブページが表示されます。
[プリントプレビュー]をタップします。
プリントプレビュー画面でサムネイル画像を確認し、お使いのブラザー製品が選択さ
れていることを確認します。
チェックマークが付いているページが印刷されます。印刷しないページは、ページを
タップしてチェックマークを外します。
携帯端末の他のウェブブラウザーのブックマークと履歴は利用できません。
• すべてのページを選択するときは をタップします。解除するときは をタッ
プします。
• をタップするとサムネイル画像を拡大することができます。 をタップする
と縮小することができます。
4
5
印刷●
2-14 第 2 章 iOS 編
別の製品または[製品が選択されていません]が表示されている場合は、次の操作を
行います。
1 をタップします。
2 次のいずれかの操作を行います。
• Wi-Fi 接続で印刷する場合は、ブラザー製品の電源が入っていることを確認し、携帯端末の[無
線 LAN プリンター]をタップします。一覧からお使いのブラザー製品を選択します。
• リモートプリント(Google クラウドプリント)で印刷する場合は、携帯端末の[リモートプリ
ンター]をタップします。Google アカウントが登録されている利用可能な製品が表示されま
す。お使いのブラザー製品を選択します。
3 [プリント設定]をタップします。
4 [完了]をタップし、プリント設定画面を終了します。
[プリント]をタップします。印刷データがブラザー製品に送られます。
Google アカウント設定画面が表示された場合は、画面の指示に従い Google アカウント
でサインインします。メイン印刷画面のインフォメーションボタン をタップすると
Google アカウントを変更することができます。
プリントオプションを変更する場合は、「プリント設定」 を参照してください。
6
P.2-32
7
印刷●
2-15 第 2 章 iOS 編
●ウェブページにブックマークを追加するお気に入りのウェブページにブックマークを追加すれば、ブックマークをタップするだけでウェブ
ページにアクセスできます。
ブックマークを追加したいウェブページを表示して、 をタップします。
[保存]をタップします。
●ブックマークを編集するブックマークを編集することができます。
をタップします。
[編集]をタップします。
次のいずれかの操作を行います。• ブックマークを削除する場合は、タイトル左側の をタップし、タイトル右側に表示された
[削除]をタップします。
ブックマークのタイトルは、変更することができます。ただし、タイトルを空欄にする
ことはできません。
1
2
1
2
3
印刷●
2-16 第 2 章 iOS 編
• タイトルを編集する場合は、タイトルをタップし、編集します。
[保存]をタップします。
この手順を繰り返して、他のブックマークを編集します。
[完了]をタップします。
●すべての履歴を削除する履歴をすべて削除することができます。
をタップします。
[履歴]をタップします。
[消去]をタップします。削除確認メッセージが表示されます。 [履歴を消去]をタッ
プします。すべての履歴が削除されます。
履歴を削除する場合、個々に履歴を選択したり、削除したりすることはできません。
4
1
2
3
印刷●
2-17 第 2 章 iOS 編
iPad、iPad mini の場合
●ウェブページを印刷するBrother iPrint&Scan のウェブブラウザーで表示したページを直接印刷することができます。
ホーム画面で Brother iPrint&Scan のアイコンをタップします。他の画面が表示されている場合は、[ウェブ]をタップして、ウェブ印刷機能に切り替えます。
ウェブブラウザーが表示されます。
次のいずれかの操作で、ウェブページを表示することができます。
• URL を直接入力する
アドレス欄をタップし、表示させたいウェブページの URL を入力します。
[開く]をタップします。
• キーワードで検索する
(iOS 7 以上の場合)
アドレス欄に検索したいキーワードを入力し、[開く]をタップします。検索結果から表示させ
たいウェブページをタップします。
(iOS 6 の場合)
検索欄 に検索したいキーワードを入力し、[検索]をタップします。検索結果から
表示させたいウェブページをタップします。
• ブックマークをタップする
すでにウェブページにブックマークが追加されている場合は、 をタップします。
表示させたいウェブページのブックマークをタップします。• 履歴をタップする
以前に表示したページを見たい場合は、 をタップします。
[履歴]をタップし、表示させたいウェブページをタップします。
携帯端末の他のウェブブラウザーのブックマークと履歴は利用できません。
1
2
印刷●
2-18 第 2 章 iOS 編
ウェブページが表示されます。
[プリントプレビュー]をタップします。
プリントプレビュー画面で画像を確認し、お使いのブラザー製品が選択されているこ
とを確認します。• ウェブページのサムネイルプレビューが画面の上部に表示されます。目的のページを表示する
には、サムネイルをタップします。
• チェックマークが付いているページが印刷されます。印刷しないページは、チェックマークを
タップしてチェックを外します。
すべてのページを選択するときは をタップし、[すべて選択]をタップします。
解除するときは をタップし、[すべて選択解除]をタップします。
3
4
印刷●
2-19 第 2 章 iOS 編
別の製品または[製品が選択されていません]が表示されている場合は、次の操作を
行います。1 [設定]をタップします。
2 次のいずれかの操作を行います。
• Wi-Fi 接続で印刷する場合は、ブラザー製品の電源が入っていることを確認し、携帯端末の[無
線 LAN プリンター]をタップします。一覧からブラザー製品をタップします。
• リモートプリント(Google クラウドプリント)で印刷する場合は、携帯端末の[リモートプリ
ンター]をタップします。Google アカウントが登録されている利用可能な製品が表示されま
す。お使いのブラザー製品を選択します。
3 [プリント設定]をタップします。
4 プリント設定画面の外側をタップして画面を閉じます。
[プリント]をタップします。印刷データがブラザー製品に送られます。
●ウェブページにブックマークを追加するお気に入りのウェブページにブックマークを追加すれば、ブックマークをタップするだけでウェブ
ページにアクセスできます。
ブックマークを追加したいウェブページを表示して、 をタップします。
Google アカウント設定画面が表示された場合は、画面の指示に従い Google アカウント
でサインインします。メイン印刷画面のインフォメーションボタン をタップすると
Google アカウントを変更することができます。
プリントオプションを変更する場合は、「プリント設定」 を参照してください。
5
P.2-32
6
1
印刷●
2-20 第 2 章 iOS 編
[保存]をタップします。
●ブックマークを編集するブックマークを編集することができます。
をタップします。
[編集]をタップします。
次のいずれかの操作を行います。• ブックマークを削除する場合は、タイトル左側の をタップし、タイトル右側に表示された
[削除]をタップします。
ブックマークのタイトルは、変更することができます。ただし、タイトルを空欄にする
ことはできません。
2
1
2
3
印刷●
2-21 第 2 章 iOS 編
• タイトルを編集する場合は、タイトルをタップし、編集します。
[保存]をタップします。
他のブックマークを編集する場合は、この手順を繰り返します。
[完了]をタップします。
●すべての履歴を削除する履歴をすべて削除することができます。
をタップします。
[履歴]をタップします。
[消去]をタップします。削除確認メッセージが表示されます。[履歴を消去]をタッ
プします。すべての履歴が削除されます。
履歴を削除する場合、個々に履歴を選択したり、削除したりすることはできません。
4
1
2
3
印刷●
2-22 第 2 章 iOS 編
クリップボードから印刷する
写真、テキスト、ウェブページの一部分など、他のアプリケーションでクリップボードにコピーし
たデータを直接印刷することができます。
iPhone、iPod touch の場合
目的のアプリケーションでクリップボードにデータをコピーします。
ホーム画面で Brother iPrint&Scan のアイコンをタップします。スキャン画面が表示されている場合は、[プリント]をタップしてプリント機能に切り替えます。
[クリップボード]をタップします。
データがクリップボードに読み込まれます。
データに従って、プリントプレビュー画面(A)またはサムネイルプリントプレビュー
画面(B)が表示されます。
画像を確認し、お使いのブラザー製品が選択されていることを確認します。(B)の画面が表示された場合は、印刷するページにチェックマークが付いていることを確認しま
す。印刷しないページは、ページをタップしてチェックマークを外します。
(A) (B)
• すべてのページを選択するときは をタップします。解除するときは をタッ
プします。
• をタップするとサムネイル画像を拡大することができます。 をタップする
と縮小することができます。
1
2
3
4
印刷●
2-23 第 2 章 iOS 編
別の製品または[製品が選択されていません]が表示されている場合は、次の操作を
行います。
1 をタップします。
2 次のいずれかの操作を行います。
• Wi-Fi 接続で印刷する場合は、ブラザー製品の電源が入っていることを確認し、携帯端末の[無
線 LAN プリンター]をタップします。一覧からお使いのブラザー製品を選択します。
• リモートプリント(Google クラウドプリント)で印刷する場合は、携帯端末の[リモートプリ
ンター]をタップします。Google アカウントが登録されている利用可能な製品が表示されま
す。お使いのブラザー製品を選択します。
3 [プリント設定]をタップします。
4 [完了]をタップし、プリント設定画面を終了します。
[プリント]をタップします。印刷データがブラザー製品に送られます。
Google アカウント設定画面が表示された場合は、画面の指示に従い Google アカウント
でサインインします。メイン印刷画面のインフォメーションボタン をタップすると
Google アカウントを変更することができます。
プリントオプションを変更する場合は、「プリント設定」 を参照してください。
5
P.2-32
6
印刷●
2-24 第 2 章 iOS 編
iPad、iPad mini の場合
目的のアプリケーションでクリップボードにデータをコピーします。
ホーム画面で Brother iPrint&Scan のアイコンをタップします。
他の画面が表示されている場合は、[クリップボード]をタップしてクリップボード印
刷機能に切り替えます。
データがクリップボードに読み込まれます。
次のいずれかの操作を行います。• 写真を印刷する場合は、「iPad、iPad mini の場合」 の に進みます。
• テキストまたはウェブページを印刷する場合は、次の手順に進みます。
プリントプレビュー画面で画像を確認し、お使いのブラザー製品が選択されているこ
とを確認します。• 読み込んだデータのサムネイルプレビューが画面の上部に表示されます。目的のページを表示
するには、サムネイルをタップします。
• チェックマークが付いているページが印刷されます。印刷しないページは、ページをタップし
てチェックマークを外します。
すべてのページを選択するときは をタップし、[すべて選択]をタップします。
解除するときは をタップし、[すべて選択解除]をタップします。
1
2
P.2-9 5
3
印刷●
2-25 第 2 章 iOS 編
別の製品または[製品が選択されていません]が表示されている場合は、次の操作を
行います。1 [設定]をタップします。
2 次のいずれかの操作を行います。
• Wi-Fi 接続で印刷する場合は、ブラザー製品の電源が入っていることを確認し、携帯端末の[無
線 LAN プリンター]をタップします。一覧からブラザー製品をタップします。
• リモートプリント(Google クラウドプリント)で印刷する場合は、携帯端末の[リモートプリ
ンター]をタップします。Google アカウントが登録されている利用可能な製品が表示されま
す。お使いのブラザー製品を選択します。
3 [プリント設定]をタップします。
4 プリント設定画面の外側をタップして画面を閉じます。
[プリント]をタップします。印刷データがブラザー製品に送られます。
Google アカウント設定画面が表示された場合は、画面の指示に従い Google アカウント
でサインインします。メイン印刷画面のインフォメーションボタン をタップすると
Google アカウントを変更することができます。
プリントオプションを変更する場合は、「プリント設定」 を参照してください。
4
P.2-32
5
印刷●
2-26 第 2 章 iOS 編
Brother iPrint&Scan で撮影した写真を印刷する
iPhone や iPod touch (カメラ搭載機種)をお使いの場合は、Brother iPrint&Scan を使って撮影し
た写真を直接印刷することができます。
ホーム画面の Brother iPrint&Scan のアイコンをタップします。スキャン画面が表示されている場合は、[プリント]をタップしてプリント機能に切り替えます。
[カメラで撮影]をタップします。
写真を撮ります。
写真が表示されます。
次のいずれかの操作を行います。
• 写真を印刷する場合は、[写真を使用]をタップして、 に進みます。
• 写真を撮り直す場合は、[再撮影]をタップして、 に戻ります。
プリントプレビュー画面で画像を確認し、お使いのブラザー製品が選択されているこ
とを確認します。
写真は自動的に携帯端末のフォトアルバムに追加されます。
操作ボタンを表示または非表示にするには、画面をタップします。
1
2
3
45
3
5
印刷●
2-27 第 2 章 iOS 編
別の製品または[製品が選択されていません]が表示されている場合は、次の操作を
行います。
1 をタップします。
2 次のいずれかの操作を行います。
• Wi-Fi 接続で印刷する場合は、ブラザー製品の電源が入っていることを確認し、携帯端末の[無
線 LAN プリンター]をタップします。一覧からお使いのブラザー製品を選択します。
• リモートプリント(Google クラウドプリント)で印刷する場合は、携帯端末の[リモートプリ
ンター]をタップします。Google アカウントが登録されている利用可能な製品が表示されま
す。お使いのブラザー製品を選択します。
3 [プリント設定]をタップします。
4 [完了]をタップし、プリント設定画面を終了します。
[プリント]をタップします。印刷データがブラザー製品に送られます。
Google アカウント設定画面が表示された場合は、画面の指示に従い Google アカウント
でサインインします。メイン印刷画面のインフォメーションボタン をタップすると
Google アカウントを変更することができます。
プリントオプションを変更する場合は、「プリント設定」 を参照してください。
6
P.2-32
7
印刷●
2-28 第 2 章 iOS 編
他のアプリケーションから写真またはドキュメントを印刷する
Brother iPrint&Scan は、他のアプリケーションからファイルを印刷することができます。以下の
ファイル形式に対応しています。
• Microsoft Word(DOC/DOCX)• Microsoft Excel (XLS/XLSX)• Microsoft PowerPoint (PPT/PPTX)
• テキスト(TXT)• 画像(JPEG/PNG/TIFF)
iPhone、iPod touch の場合
目的のアプリケーションで印刷するファイルを選択し、Brother iPrint&Scan で開きま
す。たとえば、Safari を使用して PDF を閲覧している場合、[次の方法で開く ...]をタップし、アプリ
ケーションの一覧から Brother iPrint&Scan を選択します。
Microsoft® Excel® ファイルを選んだ場合は、ワークシートの一覧が表示されます。印
刷するワークシートを選びます。
データに従って、プリントプレビュー画面(A)またはサムネイルプリントプレビュー
画面(B)が表示されます。
画像を確認し、お使いのブラザー製品が選択されていることを確認します。(B)の画面が表示された場合は、印刷するページにチェックマークが付いていることを確認しま
す。印刷しないページは、ページをタップしてチェックマークを外します。
(A) (B)
1
2
3
印刷●
2-29 第 2 章 iOS 編
別の製品または[製品が選択されていません]が表示されている場合は、次の操作を
行います。
1 をタップします。
2 次のいずれかの操作を行います。
• Wi-Fi 接続で印刷する場合は、ブラザー製品の電源が入っていることを確認し、携帯端末の[無
線 LAN プリンター]をタップします。一覧からお使いのブラザー製品を選択します。
• リモートプリント(Google クラウドプリント)で印刷する場合は、携帯端末の[リモートプリ
ンター]をタップします。Google アカウントが登録されている利用可能な製品が表示されま
す。お使いのブラザー製品を選択します。
3 [プリント設定]をタップします。
4 [完了]をタップし、プリント設定画面を終了します。
[プリント]をタップします。印刷データがブラザー製品に送られます。
• すべてのページを選択するときは をタップします。解除するときは をタッ
プします。
• をタップするとサムネイル画像を拡大することができます。 をタップする
と縮小することができます。
• 印刷を許可しないようにセキュリティーで保護された PDF ファイルは、印刷するこ
とができません。パスワードで保護された PDF ファイルを開いている場合、メッ
セージが表示されたらパスワードを入力し、[OK]をタップします。
Google アカウント設定画面が表示された場合は、画面の指示に従い Google アカウント
でサインインします。メイン印刷画面のインフォメーションボタン をタップすると
Google アカウントを変更することができます。
プリントオプションを変更する場合は、「プリント設定」 を参照してください。
4
P.2-32
5
印刷●
2-30 第 2 章 iOS 編
iPad、iPad mini の場合
目的のアプリケーションで印刷するファイルを選択し、Brother iPrint&Scan で開きま
す。たとえば、Safari を使用して PDF を閲覧している場合、[次の方法で開く ...]をタップし、アプリ
ケーションの一覧から Brother iPrint&Scan を選択します。
プリントプレビュー画面で画像を確認し、お使いのブラザー製品が選択されているこ
とを確認します。• 選択したファイルのサムネイルプレビューが画面の上部に表示されます。目的のページを表示
するには、サムネイルをタップします。
• チェックマークが付いているページが印刷されます。印刷しないページは、チェックマークを
タップしてチェックを外します。
• Microsoft® Excel® ファイルを選んだ場合は、ワークシートの一覧が表示されます。
印刷するワークシートを選びます。
• すべてのページを選択するときは をタップし、[すべて選択]をタップします。
解除するときは をタップし、[すべて選択解除]をタップします。
• 印刷を許可しないようにセキュリティーで保護された PDF ファイルは、印刷するこ
とができません。パスワードで保護された PDF ファイルを開いている場合、メッ
セージが表示されたらパスワードを入力し、[OK]をタップします。
1
2
印刷●
2-31 第 2 章 iOS 編
別の製品または[製品が選択されていません]が表示されている場合は、次の操作を
行います。1 [設定]をタップします。
2 次のいずれかの操作を行います。
• Wi-Fi 接続で印刷する場合は、ブラザー製品の電源が入っていることを確認し、携帯端末の[無
線 LAN プリンター]をタップします。一覧からブラザー製品をタップします。
• リモートプリント(Google クラウドプリント)で印刷する場合は、携帯端末の[リモートプリ
ンター]をタップします。Google アカウントが登録されている利用可能な製品が表示されま
す。お使いのブラザー製品を選択します。
3 [プリント設定]をタップします。
4 プリント設定画面の外側をタップして画面を閉じます。
[プリント]をタップします。印刷データがブラザー製品に送られます。
Google アカウント設定画面が表示された場合は、画面の指示に従い Google アカウント
でサインインします。メイン印刷画面のインフォメーションボタン をタップすると
Google アカウントを変更することができます。
プリントオプションを変更する場合は、「プリント設定」 を参照してください。
3
P.2-32
4
印刷●
2-32 第 2 章 iOS 編
プリント設定
次のプリント設定を変更することができます。
プリントオプション
• 用紙サイズ
• 用紙種類
• ふちなし
• 部数
• レイアウト
• カラー / モノクロ
• 両面印刷
ドキュメントオプション(Microsoft® Excel® ファイルのみ)
• 印刷範囲
• 印刷の向き
プリント設定画面で、変更したい項目をタップします。
お好みの設定を選択し、[プリント設定]をタップします。
他のプリント設定項目を変更する場合は、 と を繰り返します。
変更することができる設定のみが表示されます。
1
21 2
スキャン●
2-33 第 2 章 iOS 編
スキャン
文書や画像をスキャンする
スキャンしたデータを携帯端末のフォトアルバムに保存する
携帯端末に十分な空き容量があるか確認してください。
● iPhone、iPod touch の場合
ブラザー製品に原稿をセットします。
ホーム画面の Brother iPrint&Scan のアイコンをタップします。プリント画面が表示されている場合は、[スキャン]をタップしてスキャン機能に切り替えます。
ブラザー製品が選択されていることを確認します。
次のいずれかの操作を行います。• 目的のブラザー製品が表示されている場合は、 に進みます。
• 別の製品または[製品が選択されていません]が表示されている場合は、ブラザー製品の電源
が入っていることを確認し、表示された製品の名前または[製品が選択されていません]を
タップします。 に進みます。
アプリケーションがネットワークを検索し、利用可能な製品の一覧を表示します。一
覧からブラザー製品をタップします。
[スキャン]をタップします。
スキャンオプションを変更する場合は、「スキャン設定」 を参照してください。
1
2
36
4
4
5
P.2-52
スキャン●
2-34 第 2 章 iOS 編
[スキャン]をタップします。原稿がスキャンされ、携帯端末の画面にスキャンした画像が表示されます。スキャン画像を確認し
ます。
次のいずれかの操作を行います。
• スキャンした画像をトリミングする場合は、 をタップし、 に進みます。
• トリミングしない場合は、 に進みます。
トリミングされる範囲が枠で囲まれて表示されます。• 枠の大きさを変えるには、枠線上の矢印アイコンをドラッグします。
• 枠を移動するには、枠の内側をタップしてそのままドラッグします。
• 枠を指定し直すには、枠の外側をタップして枠を消去し、トリミングしたい範囲をタップ、ド
ラッグして囲みます。
トリミング範囲の設定が終わったら、[完了]をタップします。
トリミングされた画像を確認します。トリミング範囲の設定をやり直す場合は、 を
タップして に戻ります。
をタップします。
[写真アルバムに保存]をタップします。スキャン画像がフォトアルバムに保存されます。
• 操作ボタンを表示または非表示にするには、画面をタップします。
• 前ページまたは次ページを表示するには、左または右にフリックします。
• をタップすると、スキャンイメージが反時計方向に 90 度回転します。
各ページは別々のファイルとして保存されます。
6
78
10
8
98
10
11
スキャン●
2-35 第 2 章 iOS 編
● iPad、iPad mini の場合
ブラザー製品に原稿をセットします。
ホーム画面の Brother iPrint&Scan のアイコンをタップします。他の画面が表示されている場合は、[スキャン]をタップしてスキャン機能に切り替えます。
[設定]をタップします。スキャン設定画面が表示されます。
ブラザー製品が選択されていることを確認します。
次のいずれかの操作を行います。• 目的のブラザー製品が表示されている場合は、 に進みます。
• 別の製品または[製品が選択されていません]が表示されている場合は、ブラザー製品の電源
が入っていることを確認し、表示された製品の名前または[製品が選択されていません]を
タップします。 に進みます。
アプリケーションがネットワークを検索し、利用可能な製品の一覧を表示します。一
覧からブラザー製品をタップします。
[スキャン設定]をタップします。
スキャン設定画面の外側をタップして画面を閉じます。
スキャンオプションを変更する場合は、「スキャン設定」 を参照してください。
1
2
3
47
5
5
6
P.2-52
7
スキャン●
2-36 第 2 章 iOS 編
[スキャン]をタップします。原稿がスキャンされ、携帯端末の画面にスキャンした画像が表示されます。スキャン画像を確認し
ます。
次のいずれかの操作を行います。• スキャンした画像をトリミングする場合は、 をタップし、 に進みます。
• トリミングしない場合は、 に進みます。
トリミングされる範囲が枠で囲まれて表示されます。• 枠の大きさを変えるには、枠線上の矢印アイコンをドラッグします。
• 枠を移動するには、枠の内側をタップしてそのままドラッグします。
• 枠を指定し直すには、枠の外側をタップして枠を消去し、トリミングしたい範囲をタップ、ド
ラッグして囲みます。
トリミング範囲の設定が終わったら、[完了]をタップします。
トリミングされた画像を確認します。トリミング範囲の設定をやり直す場合は、 を
タップして に戻ります。
をタップします。
[写真アルバムに保存]をタップします。スキャン画像がフォトアルバムに保存されます。
• 前ページまたは次ページを表示するには、左または右にフリックします。
• をタップすると、スキャンイメージが反時計方向に 90 度回転します。
8
910
12
10
1110
12
13
スキャン●
2-37 第 2 章 iOS 編
E メールで送信する
● iPhone、iPod touch の場合
ブラザー製品に原稿をセットします。
ホーム画面の Brother iPrint&Scan のアイコンをタップします。プリント画面が表示されている場合は、[スキャン]をタップしてスキャン機能に切り替えます。
ブラザー製品が選択されていることを確認します。
次のいずれかの操作を行います。• 目的のブラザー製品が表示されている場合は、 に進みます。
• 別の製品または[製品が選択されていません]が表示されている場合は、ブラザー製品の電源
が入っていることを確認し、表示された製品の名前または[製品が選択されていません]を
タップします。
に進みます。
アプリケーションがネットワークを検索し、利用可能な製品の一覧を表示します。一
覧からブラザー製品をタップします。
[スキャン]をタップします。
各ページは別々のファイルとして保存されます。
スキャンオプションを変更する場合は、「スキャン設定」 を参照してください。
1
2
36
4
4
5
P.2-52
スキャン●
2-38 第 2 章 iOS 編
[スキャン]をタップします。原稿がスキャンされ、携帯端末の画面にスキャンした画像が表示されます。スキャン画像を確認し
ます。
次のいずれかの操作を行います。• スキャンした画像をトリミングする場合は、 をタップし、 に進みます。
• トリミングしない場合は、 に進みます。
トリミングされる範囲が枠で囲まれて表示されます。• 枠の大きさを変えるには、枠線上の矢印アイコンをドラッグします。
• 枠を移動するには、枠の内側をタップしてそのままドラッグします。
• 枠を指定し直すには、枠の外側をタップして枠を消去し、トリミングしたい範囲をタップ、ド
ラッグして囲みます。
トリミング範囲の設定が終わったら、[完了]をタップします。
トリミングされた画像を確認します。トリミング範囲の設定をやり直す場合は、 を
タップして に戻ります。
をタップします。
[E メールに添付(JPG)]または[E メールに添付(PDF)]をタップします。E メールアプリケーションが自動的に立ち上がり、新しい E メールメッセージが作成され、スキャ
ン画像がメッセージに添付されます。
• 操作ボタンを表示または非表示にするには、画面をタップします。
• 前ページまたは次ページを表示するには、左または右にフリックします。
• をタップすると、スキャンイメージが反時計方向に 90 度回転します。
6
78
10
8
98
10
11
スキャン●
2-39 第 2 章 iOS 編
宛先、件名、メッセージの内容を入力して E メールを送信します。
● iPad、iPad mini の場合
ブラザー製品に原稿をセットします。
ホーム画面の Brother iPrint&Scan のアイコンをタップします。他の画面が表示されている場合は、[スキャン]をタップしてスキャン機能に切り替えます。
[設定]をタップします。スキャン設定画面が表示されます。
ブラザー製品が選択されていることを確認します。
次のいずれかの操作を行います。• 目的のブラザー製品が表示されている場合は、 に進みます。
• 別の製品または[製品が選択されていません]が表示されている場合は、ブラザー製品の電源
が入っていることを確認し、表示された製品の名前または[製品が選択されていません]を
タップします。 に進みます。
アプリケーションがネットワークを検索し、利用可能な製品の一覧を表示します。一
覧からブラザー製品をタップします。
• 画像のサイズや数によっては、E メールに添付できない場合があります。アラート
メッセージが表示された場合は、継続するか、スキャンした画像を携帯端末のフォト
アルバムに保存するか選ぶことができます。
• ファイル名は自動的に現在の日付に基づいて作成されます。たとえば、2012 年 7 月
1 日にスキャンされた最初の画像のファイル名は、Scan20120701_001.jpg になりま
す。お使いの携帯端末の地域設定によって、ファイル名の日付形式が変わります。
(通し番号はファイル名に含まれない場合があります。)
E メールアプリケーションの操作について詳細は、お使いのアプリケーションの取扱説
明書をご覧ください。
12
1
2
3
47
5
5
スキャン●
2-40 第 2 章 iOS 編
[スキャン設定]をタップします。
スキャン設定画面の外側をタップして画面を閉じます。
[スキャン]をタップします。原稿がスキャンされ、携帯端末の画面にスキャンした画像が表示されます。スキャン画像を確認し
ます。
次のいずれかの操作を行います。
• スキャンした画像をトリミングする場合は、 をタップし、 に進みます。
• トリミングしない場合は、 に進みます。
スキャンオプションを変更する場合は、「スキャン設定」 を参照してください。
• 前ページまたは次ページを表示するには、左または右にフリックします。
• をタップすると、スキャンイメージが反時計方向に 90 度回転します。
6
P.2-52
7
8
910
12
スキャン●
2-41 第 2 章 iOS 編
トリミングされる範囲が枠で囲まれて表示されます。• 枠の大きさを変えるには、枠線上の矢印アイコンをドラッグします。
• 枠を移動するには、枠の内側をタップしてそのままドラッグします。
• 枠を指定し直すには、枠の外側をタップして枠を消去し、トリミングしたい範囲をタップ、ド
ラッグして囲みます。
トリミング範囲の設定が終わったら、[完了]をタップします。
トリミングされた画像を確認します。トリミング範囲の設定をやり直す場合は、 を
タップして に戻ります。
をタップします。
[E メールに添付(JPG)]または[E メールに添付(PDF)]をタップします。E メールアプリケーションが自動的に立ち上がり、新しい E メールメッセージが作成され、スキャ
ン画像がメッセージに添付されます。
宛先、件名、メッセージの内容を入力して E メールを送信します。
• 画像のサイズや数によっては、E メールに添付できない場合があります。アラート
メッセージが表示された場合は、継続するか、スキャンした画像を携帯端末のフォト
アルバムに保存するか選ぶことができます。
• ファイル名は自動的に現在の日付に基づいて作成されます。たとえば、2012 年 7 月
1 日にスキャンされた最初の画像のファイル名は、Scan20120701_001.jpg になりま
す。お使いの携帯端末の地域設定によって、ファイル名の日付形式が変わります。
(通し番号はファイル名に含まれない場合があります。)
E メールアプリケーションの操作について詳細は、お使いのアプリケーションの取扱説
明書をご覧ください。
10
1110
12
13
14
スキャン●
2-42 第 2 章 iOS 編
スキャンしたデータを iCloud に保存する
スキャンした画像は、iCloud に保存することができ、OS X v10.7.x、10.8.x または 10.9.x を使え
ば iCloud に保存した画像を閲覧することもできます。iCloud に保存された画像は、iOS 端末の
Brother iPrint&Scan の[ドキュメント]から見ることができます。「ドキュメントファイル一覧か
ら印刷する」 を参照してください。
iOS 端末で iCloud を有効にする必要があります。
● iPhone、iPod touch の場合
ブラザー製品に原稿をセットします。
ホーム画面の Brother iPrint&Scan のアイコンをタップします。プリント画面が表示されている場合は、[スキャン]をタップしてスキャン機能に切り替えます。
ブラザー製品が選択されていることを確認します。
次のいずれかの操作を行います。• 目的のブラザー製品が表示されている場合は、 に進みます。
• 別の製品または[製品が選択されていません]が表示されている場合は、ブラザー製品の電源
が入っていることを確認し、表示された製品の名前または[製品が選択されていません]を
タップします。 に進みます。
アプリケーションがネットワークを検索し、利用可能な製品の一覧を表示します。一
覧からブラザー製品をタップします。
[スキャン]をタップします。
スキャンオプションを変更する場合は、「スキャン設定」 を参照してください。
P.2-11
1
2
36
4
4
5
P.2-52
スキャン●
2-43 第 2 章 iOS 編
[スキャン]をタップします。原稿がスキャンされ、携帯端末の画面にスキャンした画像が表示されます。スキャン画像を確認し
ます。
次のいずれかの操作を行います。
• スキャンした画像をトリミングする場合は、 をタップし、 に進みます。
• トリミングしない場合は、 に進みます。
トリミングされる範囲が枠で囲まれて表示されます。• 枠の大きさを変えるには、枠線上の矢印アイコンをドラッグします。
• 枠を移動するには、枠の内側をタップしてそのままドラッグします。
• 枠を指定し直すには、枠の外側をタップして枠を消去し、トリミングしたい範囲をタップ、ド
ラッグして囲みます。
トリミング範囲の設定が終わったら、[完了]をタップします。
トリミングされた画像を確認します。トリミング範囲の設定をやり直す場合は、 を
タップして に戻ります。
をタップします。
[iCloud に保存(JPG)]または[iCloud に保存(PDF)]をタップします。スキャンした画像が iCloud に保存されます。
• 操作ボタンを表示または非表示にするには、画面をタップします。
• 前ページまたは次ページを表示するには、左または右にフリックします。
• をタップすると、スキャンイメージが反時計方向に 90 度回転します。
6
78
10
8
98
10
11
スキャン●
2-44 第 2 章 iOS 編
● iPad、iPad mini の場合
ブラザー製品に原稿をセットします。
ホーム画面の Brother iPrint&Scan のアイコンをタップします。他の画面が表示されている場合は、[スキャン]をタップしてスキャン機能に切り替えます。
[設定]をタップします。スキャン設定画面が表示されます。
ブラザー製品が選択されていることを確認します。
次のいずれかの操作を行います。• 目的のブラザー製品が表示されている場合は、 に進みます。
• 別の製品または[製品が選択されていません]が表示されている場合は、ブラザー製品の電源
が入っていることを確認し、表示された製品の名前または[製品が選択されていません]を
タップします。 に進みます。
アプリケーションがネットワークを検索し、利用可能な製品の一覧を表示します。一
覧からブラザー製品をタップします。
[スキャン設定]をタップします。
•[iCloud に保存(JPG)]を選択した場合は、各ページが別々のファイルとして保存さ
れます。[iCloud に保存(PDF)]を選択した場合は、原稿のすべてのページが 1 つの
ファイルとして保存されます。
• ファイル名は自動的に現在の日付に基づいて作成されます。たとえば、2012 年 7 月
1 日にスキャンされた最初の画像のファイル名は、Scan20120701_001.jpg になりま
す。お使いの携帯端末の地域設定によって、ファイル名の日付形式が変わります。
(通し番号はファイル名に含まれない場合があります。)
スキャンオプションを変更する場合は、「スキャン設定」 を参照してください。
1
2
3
47
5
5
6
P.2-52
スキャン●
2-45 第 2 章 iOS 編
スキャン設定画面の外側をタップして画面を閉じます。
[スキャン]をタップします。原稿がスキャンされ、携帯端末の画面にスキャンした画像が表示されます。スキャン画像を確認し
ます。
次のいずれかの操作を行います。• スキャンした画像をトリミングする場合は、 をタップし、 に進みます。
• トリミングしない場合は、 に進みます。
トリミングされる範囲が枠で囲まれて表示されます。• 枠の大きさを変えるには、枠線上の矢印アイコンをドラッグします。
• 枠を移動するには、枠の内側をタップしてそのままドラッグします。
• 枠を指定し直すには、枠の外側をタップして枠を消去し、トリミングしたい範囲をタップ、ド
ラッグして囲みます。
トリミング範囲の設定が終わったら、[完了]をタップします。
トリミングされた画像を確認します。トリミング範囲の設定をやり直す場合は、 を
タップして に戻ります。
をタップします。
• 前ページまたは次ページを表示するには、左または右にフリックします。
• をタップすると、スキャンイメージが反時計方向に 90 度回転します。
7
8
910
12
10
1110
12
スキャン●
2-46 第 2 章 iOS 編
[iCloud に保存(JPG)]または[iCloud に保存(PDF)]をタップします。スキャンした画像が iCloud に保存されます。
•[iCloud に保存(JPG)]を選択した場合は、各ページが別々のファイルとして保存さ
れます。[iCloud に保存(PDF)]を選択した場合は、原稿のすべてのページが 1 つの
ファイルとして保存されます。
• ファイル名は自動的に現在の日付に基づいて作成されます。たとえば、2012 年 7 月
1 日にスキャンされた最初の画像のファイル名は、Scan20120701_001.jpg になりま
す。お使いの携帯端末の地域設定によって、ファイル名の日付形式が変わります。
(通し番号はファイル名に含まれない場合があります。)
13
スキャン●
2-47 第 2 章 iOS 編
スキャン画像を開く、アップロードする、共有する
他のアプリケーションで開く場合は、お使いの携帯端末に PDF ファイルに対応したアプリケー
ションがインストールされていることを確認してください。
オンラインサービスにアップロードする場合は、お使いの携帯端末にオンラインサービスアカウン
トがセットアップされている必要があります。
AirDrop で共有する場合、お使いの携帯端末に iOS7.0 以上がインストールされている必要があり
ます。また、AirDrop はすべての携帯端末に対応していませんのでご注意ください。
● iPhone、iPod touch の場合
ブラザー製品に原稿をセットします。
ホーム画面の Brother iPrint&Scan のアイコンをタップします。プリント画面が表示されている場合は、[スキャン]をタップしてスキャン機能に切り替えます。
ブラザー製品が選択されていることを確認します。
次のいずれかの操作を行います。• 目的のブラザー製品が表示されている場合は、 に進みます。
• 別の製品または[製品が選択されていません]が表示されている場合は、ブラザー製品の電源
が入っていることを確認し、表示された製品の名前または[製品が選択されていません]を
タップします。 に進みます。
アプリケーションがネットワークを検索し、利用可能な製品の一覧を表示します。一
覧からブラザー製品をタップします。
[スキャン]をタップします。
スキャンオプションを変更する場合は、「スキャン設定」 を参照してください。
1
2
36
4
4
5
P.2-52
スキャン●
2-48 第 2 章 iOS 編
[スキャン]をタップします。原稿がスキャンされ、携帯端末の画面にスキャンした画像が表示されます。スキャン画像を確認し
ます。
次のいずれかの操作を行います。
• スキャンした画像をトリミングする場合は、 をタップし、 に進みます。
• トリミングしない場合は、 に進みます。
トリミングされる範囲が枠で囲まれて表示されます。• 枠の大きさを変えるには、枠線上の矢印アイコンをドラッグします。
• 枠を移動するには、枠の内側をタップしてそのままドラッグします。
• 枠を指定し直すには、枠の外側をタップして枠を消去し、トリミングしたい範囲をタップ、ド
ラッグして囲みます。
トリミング範囲の設定が終わったら、[完了]をタップします。
トリミングされた画像を確認します。トリミング範囲の設定をやり直す場合は、 を
タップして に戻ります。
をタップします。
• 操作ボタンを表示または非表示にするには、画面をタップします。
• 前ページまたは次ページを表示するには、左または右にフリックします。
• をタップすると、スキャンイメージが反時計方向に 90 度回転します。
6
78
10
8
98
10
スキャン●
2-49 第 2 章 iOS 編
次のいずれかの操作を行います。• 他のアプリケーションを使用して開く場合は、[他のアプリケーションで開く]をタップします。
ファイルを開くことができるアプリケーションの一覧が表示されます。アプリケーションを選択
します。選択したアプリケーションで PDF ファイルが開きます。
• オンラインサービスにスキャン画像をアップロードする場合は、次の操作を行います。
1 (iOS 6 のみ)[オンラインサービス]をタップします。
2 目的のオンラインサービスを選択し、画面の指示に従います。
• AirDrop でスキャン画像を共有する場合は、[AirDrop]をタップします。
利用可能な近くの iOS 端末の一覧が表示されます。端末を選択し、画面の指示に従います。
● iPad、iPad mini の場合
ブラザー製品に原稿をセットします。
ホーム画面の Brother iPrint&Scan のアイコンをタップします。他の画面が表示されている場合は、[スキャン]をタップしてスキャン機能に切り替えます。
[設定]をタップします。スキャン設定画面が表示されます。
ブラザー製品が選択されていることを確認します。
次のいずれかの操作を行います。• 目的のブラザー製品が表示されている場合は、 に進みます。
• 別の製品または[製品が選択されていません]が表示されている場合は、ブラザー製品の電源
が入っていることを確認し、表示された製品の名前または[製品が選択されていません]を
タップします。 に進みます。
アプリケーションがネットワークを検索し、利用可能な製品の一覧を表示します。一
覧からブラザー製品をタップします。
11
1
2
3
47
5
5
スキャン●
2-50 第 2 章 iOS 編
[スキャン設定]をタップします。
スキャン設定画面の外側をタップして画面を閉じます。
[スキャン]をタップします。原稿がスキャンされ、携帯端末の画面にスキャンした画像が表示されます。スキャン画像を確認し
ます。
次のいずれかの操作を行います。
• スキャンした画像をトリミングする場合は、 をタップし、 に進みます。
• トリミングしない場合は、 に進みます。
トリミングされる範囲が枠で囲まれて表示されます。• 枠の大きさを変えるには、枠線上の矢印アイコンをドラッグします。
• 枠を移動するには、枠の内側をタップしてそのままドラッグします。
• 枠を指定し直すには、枠の外側をタップして枠を消去し、トリミングしたい範囲をタップ、ド
ラッグして囲みます。
トリミング範囲の設定が終わったら、[完了]をタップします。
スキャンオプションを変更する場合は、「スキャン設定」 を参照してください。
• 前ページまたは次ページを表示するには、左または右にフリックします。
• をタップすると、スキャンイメージが反時計方向に 90 度回転します。
6
P.2-52
7
8
910
12
10
スキャン●
2-51 第 2 章 iOS 編
トリミングされた画像を確認します。トリミング範囲の設定をやり直す場合は、 を
タップして に戻ります。
をタップします。
次のいずれかの操作を行います。• 他のアプリケーションを使用して開く場合は、[他のアプリケーションで開く]をタップしま
す。
ファイルを開くことができるアプリケーションの一覧が表示されます。アプリケーションを選
択します。選択したアプリケーションで PDF ファイルが開きます。
• オンラインサービスにスキャン画像をアップロードする場合は、次の操作を行います。
1 (iOS 6 のみ)[オンラインサービス]をタップします。
2 目的のオンラインサービスを選択し、画面の指示に従います。
• AirDrop でスキャン画像を共有する場合は、[AirDrop]をタップします。
利用可能な近くの iOS 端末の一覧が表示されます。端末を選択し、画面の指示に従います。
1110
12
13
スキャン●
2-52 第 2 章 iOS 編
スキャン設定
次のスキャン設定を変更することができます。
• 原稿サイズ
• スキャン画質
• 両面スキャン *1
• 白紙除去 *1
• 裏写り除去
*1 両面スキャン対応モデルをご利用時のみ表示されます。
スキャン設定画面で、変更したい項目をタップします。
お好みの設定を選択し、[スキャン] (iPhone、iPod touch)または [スキャン設定] (iPad、iPad mini)をタップします。他のスキャン設定項目を変更する場合は、 と を繰り返します。
変更することができる設定のみ表示されます。
1
21 2
第 3 章
Windows Phone®編
はじめに ................................................................................... 3-2印刷 ......................................................................................... 3-6スキャン ................................................................................. 3-15
3-2 第 3 章 Windows Phone® 編
Windows Phone®編
第 3 章 Windows Phone®編
はじめに
概要
Brother iPrint&Scan は、パソコンを使用せずに Windows Phone® から直接ブラザー製品の機能を
使用することができるアプリケーションです。
Brother iPrint&Scan では、次のことができます。
• 印刷
ブラザー製品がパソコンに接続されていなくても、お使いの携帯端末またはオンラインスト
レージサービスから写真やドキュメントを直接印刷することができます。
⇒「印刷」 を参照してください。
• スキャン
ブラザー製品でスキャンされた写真やドキュメントを、お使いの携帯端末またはオンラインス
トレージサービスに直接保存することができます。
⇒「スキャン」 を参照してください。
お使いのブラザー製品にプリンターまたはスキャナーがない場合は、Brother iPrint&Scan の印刷機能またはスキャン機能は使用できません。
P.3-6
P.3-15
はじめに●
3-3 第 3 章 Windows Phone® 編
使用環境について
サポートされている OSOS の対応状況については、Windows Phone® Store(Windows Phone® Marketplace)内の
Brother iPrint&Scan ページをご覧ください。
接続方法
Brother iPrint&Scan を使用するためには、次のいずれかの方法で、お使いの携帯端末をブラザー製
品に接続する必要があります。
• Wi-Fi• Wi-Fi Direct™
携帯端末の Wi-Fi 接続設定については、お使いの携帯端末の取扱説明書をご覧ください。
● Wi-Fi 接続Brother iPrint&Scan は、インフラストラクチャモードを使用しての無線 LAN 接続に対応していま
す。アドホックモードには対応していません。
ブラザー製品の Wi-Fi 接続の設定については、「かんたん設置ガイド」をご覧ください。
• ブラザー製品が Wi-Fi を使用して無線 LAN アクセスポイント / ルーターに接続されている場合
1 携帯端末
2 無線 LAN アクセスポイント / ルーター
3 ブラザー製品
お使いのブラザー製品や携帯端末によって、対応する接続方法は異なります。
321
はじめに●
3-4 第 3 章 Windows Phone® 編
• ブラザー製品が LAN ケーブルを使用して、無線 LAN アクセスポイント / ルーターに接続されて
いる場合
1 携帯端末
2 無線 LAN アクセスポイント / ルーター
3 LAN ケーブル
4 ブラザー製品
● Wi-Fi Direct™ 接続Wi-Fi Direct™ を使用してブラザー製品に携帯端末を接続します。Wi-Fi Direct™ は、アクセスポイ
ントを使用せずに、ブラザー製品と携帯端末との間に安全な無線 LAN ネットワークを設定するこ
とができます。
お使いのブラザー製品が Wi-Fi Direct™ に対応していて、ブラザー製品を Wi-Fi Direct™ ネットワー
クに設定したい場合は、サポートサイト(ブラザーソリューションセンター
http://solutions.brother.co.jp/) から、「Wi-Fi Direct™ ガイド」をダウンロードしてご覧ください。
1 携帯端末
2 ブラザー製品
43
21
2
1
はじめに●
3-5 第 3 章 Windows Phone® 編
Windows Phone® Store(Windows Phone® Marketplace)から Brother iPrint&Scan をダウンロードする
Brother iPrint&Scan は Windows Phone® Store(Windows Phone® Marketplace)からダウンロー
ドして、お使いの携帯端末にインストールすることができます。Brother iPrint&Scan のすべての機
能を利用するためには、最新バージョンをご使用されることをお勧めします。
Brother iPrint&Scan のダウンロード、インストール、アンインストール方法については、お使いの
携帯端末の取扱説明書をご覧ください。
印刷●
3-6 第 3 章 Windows Phone® 編
印刷
携帯端末に格納された画像を印刷する
携帯端末に格納されている画像を印刷することができます。
携帯端末に表示されているアプリケーションの一覧から、Brother iPrint&Scan のアイ
コンをタップします。
[ピクチャ]をタップします。
サムネイルから目的の写真を選択します。
プリントプレビュー画面で画像を確認します。
をタップします。
使用許諾の画面が表示されたら、内容を確認して、契約の条項に同意します。
操作ボタンを表示または非表示にするには、画面をタップします。
画面下部の半透明の部分をタップしても、操作ボタンは非表示になりませんので注意し
てください。
1
2
3
4
5
印刷●
3-7 第 3 章 Windows Phone® 編
ブラザー製品が選択されていることを確認します。
次のいずれかの操作を行います。• 目的のブラザー製品が表示されている場合は、 に進みます。
• 別の製品または[製品が選択されていません]が表示されている場合は、ブラザー製品の電源
が入っていることを確認して[プリンター]をタップします。 に進みます。
アプリケーションがネットワークを検索し、利用可能な製品の一覧を表示します。一
覧からブラザー製品をタップします。
次のいずれかの操作を行います。• 用紙サイズや印刷枚数などを変更する場合は、「プリント設定」 を参照してください。
設定を変更した後、 に進みます。
• このままの設定で印刷する場合は、戻るボタンを押し、 に進みます。
をタップします。
選択したページが印刷されます。
ブラザー製品が一覧に表示されない場合は、 をタップして検索し、製品の IP アドレ
スを入力します。
68
7
7
8P.3-14
9
9
9
印刷●
3-8 第 3 章 Windows Phone® 編
Brother iPrint&Scan で撮影した写真を印刷するカメラ搭載機種の携帯端末をお使いの場合、Brother iPrint&Scan を使って撮影した写真を直接印刷
することができます。
携帯端末に表示されているアプリケーションの一覧から、Brother iPrint&Scan のアイ
コンをタップします。
[カメラ]をタップします。
携帯端末を使って写真を撮ります。
写真が表示されます。
次のいずれかの操作を行います。• 写真を印刷する場合は、[決定]をタップして、 に進みます。
• 写真を撮り直す場合は、[撮り直し]をタップして、 に戻ります。
プリントプレビュー画面で画像を確認します。
をタップします。
写真の処理の手順は、お使いの携帯端末により異なります。
操作ボタンを表示または非表示にするには、画面をタップします。
画面下部の半透明の部分をタップしても、操作ボタンは非表示になりませんので注意し
てください。
1
2
3
45
3
5
6
印刷●
3-9 第 3 章 Windows Phone® 編
ブラザー製品が選択されていることを確認します。
次のいずれかの操作を行います。• 目的のブラザー製品が表示されている場合は、 に進みます。
• 別の製品または[製品が選択されていません]が表示されている場合は、ブラザー製品の電源
が入っていることを確認して[プリンター]をタップします。 に進みます。
アプリケーションがネットワークを検索し、利用可能な製品の一覧を表示します。一
覧からブラザー製品をタップします。
次のいずれかの操作を行います。• 用紙サイズや印刷枚数などを変更する場合は、「プリント設定」 を参照してください。
設定を変更した後、 に進みます。
• このままの設定で印刷する場合は、戻るボタンを押し、 に進みます。
をタップします。
選択したページが印刷されます。
ブラザー製品が一覧に表示されない場合は、 をタップして検索し、製品の IP アドレ
スを入力します。
79
8
8
9P.3-14
10
10
10
印刷●
3-10 第 3 章 Windows Phone® 編
Microsoft® SkyDrive® から写真やドキュメントを印刷する
SkyDrive は、オンラインストレージサービスです。SkyDrive に保存されているファイルのう
ち、以下の形式のファイルを Brother iPrint&Scan から印刷することができます。
• Microsoft Word(DOC/DOCX)
• Microsoft Excel (XLS/XLSX)• Microsoft PowerPoint (PPT/PPTX)• 画像(JPEG/PNG)
携携帯端末に表示されているアプリケーションの一覧から、Brother iPrint&Scan のア
イコンをタップします。
[SkyDrive]をタップします。
iPrint&Scan に対応しているファイル形式のうち、SkyDrive® に保存されているファ
イルが一覧表示されます。一覧から目的のファイルを選択します。
ファイルに従って、 ページのサムネイルプレビューが表示されます。サムネイルから
目的のページを選択します。
をタップします。
プリントプレビュー画面が表示されます。プリントプレビュー画面で画像を確認しま
す。
• 操作ボタンを表示または非表示にするには、画面をタップします。
画面下部の半透明の部分をタップしても、操作ボタンは非表示になりませんので注意
してください。
• 前ページまたは次ページを表示するには、左または右にフリックします。
1
2
3
4
5
6
印刷●
3-11 第 3 章 Windows Phone® 編
をタップします。
ブラザー製品が選択されていることを確認します。
次のいずれかの操作を行います。• 目的のブラザー製品が表示されている場合は、 に進みます。
• 別の製品または[製品が選択されていません]が表示されている場合は、ブラザー製品の電源
が入っていることを確認し、[プリンター]をタップします。 に進みます。
アプリケーションがネットワークを検索し、利用可能な製品の一覧を表示します。一
覧からブラザー製品をタップします。
次のいずれかの操作を行います。• 用紙サイズや印刷枚数などを変更する場合は、「プリント設定」 を参照してください。
設定を変更した後、 に進みます。
• このままの設定で印刷する場合は、戻るボタンを押し、 に進みます。
をタップします。
選択したページが印刷されます。
ブラザー製品が一覧に表示されない場合は、 をタップして検索し、製品の IP アドレ
スを入力します。
7
810
9
9
10P.3-14
11
11
11
印刷●
3-12 第 3 章 Windows Phone® 編
他のアプリケーションから写真を印刷するBrother iPrint&Scan を使って、携帯端末にインストールされている他のアプリケーションから写真
を直接印刷することができます。たとえば、お使いの携帯端末のピクチャに保存されている写真を
印刷することができます。
目的のアプリケーションで印刷したい写真を選択し、Brother iPrint&Scan で共有しま
す。たとえば、ピクチャでは、順次[・・・](ドット)、[アプリ ...]をタップして写真を共有するこ
とができます。
アプリケーションの一覧が表示されたら、Brother iPrint&Scan を選択します。
プリントプレビュー画面が表示されます。プリントプレビュー画面で画像を確認しま
す。
をタップします。
サードパーティーのアプリケーションから写真を印刷することはできません。
•[アプリ ...]が表示されない場合は、Brother iPrint&Scan が旧バージョンの可能性が
あります。Windows Phone® Store(Windows Phone® Marketplace)から最新バー
ジョンの Brother iPrint&Scan をダウンロードしてください。
• 使用許諾の画面が表示されたら、内容を確認して、契約の条項に同意します。
操作ボタンを表示または非表示にするには、画面をタップします。
画面下部の半透明の部分をタップしても、操作ボタンは非表示になりませんので注意し
てください。
1
2
3
印刷●
3-13 第 3 章 Windows Phone® 編
ブラザー製品が選択されていることを確認します。
次のいずれかの操作を行います。• 目的のブラザー製品が表示されている場合は、 に進みます。
• 別の製品または[製品が選択されていません]が表示されている場合は、ブラザー製品の電源
が入っていることを確認し、[プリンター]をタップします。 に進みます。
アプリケーションがネットワークを検索し、利用可能な製品の一覧を表示します。一
覧からブラザー製品をタップします。
次のいずれかの操作を行います。• 用紙サイズや印刷枚数などを変更する場合は、「プリント設定」 を参照してください。
設定を変更した後、 に進みます。
• このままの設定で印刷する場合は、戻るボタンを押し、 に進みます。
をタップします。
選択したページが印刷されます。
ブラザー製品が一覧に表示されない場合は、 をタップして検索し、製品の IP アドレ
スを入力します。
46
5
5
6P.3-14
7
7
7
印刷●
3-14 第 3 章 Windows Phone® 編
プリント設定
次のプリント設定を変更することができます。
• 用紙サイズ
• 用紙種類
• 部数
• カラー / モノクロ
• レイアウト
• 両面印刷
プリント設定画面で、変更したい項目をタップします。
お好みの設定を選択します。他のプリント設定項目を変更する場合は、 と を繰り返します。
戻るボタンを押します。
変更することができる設定のみ表示されます。
• 写真を印刷する場合
(インクジェットモデル)
写真はふちなし印刷され、写真と紙の縦横比が異なる場合は、印刷された写真に余白
ができないように写真が拡大されます。この場合、用紙サイズを超えた写真の一部は
切り落とされて印刷されません。
(レーザーモデル)
写真はふちありで印刷され、写真と紙の縦横比が異なる場合は、写真が縮小される
か、または画像全体が印刷されるように拡大されます。
• ドキュメントは、ふちありで印刷されます。
1
2 1 2
3
スキャン●
3-15 第 3 章 Windows Phone® 編
スキャン
スキャンしたデータを携帯端末またはMicrosoft® Sky-Drive®に保存する
SkyDrive® は、オンラインストレージサービスです。スキャンした画像を携帯端末または
SkyDrive® へ直接保存することができます。
携帯端末へ保存する場合は、携帯端末に十分な空き容量があるか確認してください。
ブラザー製品に原稿をセットします。
携帯端末に表示されているアプリケーションの一覧から、Brother iPrint&Scan のアイ
コンをタップします。
[スキャン]をタップします。
ブラザー製品が選択されていることを確認します。
次のいずれかの操作を行います。• 目的のブラザー製品が表示されている場合は、 に進みます。
• 別の製品または[製品が選択されていません]が表示されている場合は、ブラザー製品の電源
が入っていることを確認し、[スキャナー]をタップします。 に進みます。
使用許諾の画面が表示されたら、内容を確認して、契約の条項に同意します。
1
2
3
46
5
スキャン●
3-16 第 3 章 Windows Phone® 編
アプリケーションがネットワークを検索し、利用可能な製品の一覧を表示します。一
覧からブラザー製品をタップします。
次のいずれかの操作を行います。• スキャンオプションを変更する場合は、「スキャン設定」 を参照してください。設定を変
更した後、 に進みます。
• このままの設定でスキャンする場合は、 に進みます。
をタップします。
原稿がスキャンされ、携帯端末の画面にスキャンした画像が表示されます。スキャン画像を確認し
ます。
をタップします。
次のいずれかの操作を行います。• スキャンした画像を携帯端末に保存するには、[端末内に JPEG として保存]をタップします。
スキャン画像は、[ピクチャ / 保存した写真]に保存されます。
• スキャンした画像を SkyDrive® に保存するには、[SkyDrive に JPEG として保存]または
[SkyDrive に PDF として保存]をタップします。
スキャン画像は、SkyDrive® の[Brother iPrint&Scan]フォルダに保存されます。
ブラザー製品が一覧に表示されない場合は、 をタップして検索し、製品の IP アドレ
スを入力します。
前ページまたは次ページを表示するには、左または右にフリックします。
5
6P.3-18
7
7
7
8
9
スキャン●
3-17 第 3 章 Windows Phone® 編
JPEG 形式を選択した場合は、1 ページごとに別のファイルで保存されます。PDF ファ
イルを選択した場合は、全ページが1つのファイルで保存されます。
スキャン●
3-18 第 3 章 Windows Phone® 編
スキャン設定
次のスキャン設定を変更することができます。
• 原稿サイズ
• スキャン画質
• 両面スキャン *1
*1 両面スキャン対応モデルをご利用時のみ表示されます。
スキャン設定画面で、変更したい項目をタップします。
お好みの設定を選択します。他のスキャン設定項目を変更する場合は、 と を繰り返します。
変更することができる設定のみ表示されます。
1
2 1 2





















































































































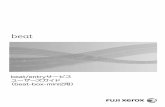





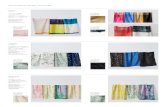
![S ðMù d° a ü - Shichigahama...用 ü ¿o ú~] w ®`jUx ¥ G Ư ! Æ^ ¼ R å Cæ S ðMù d aお問い合せ一覧 ¢ £ãò ¿ô \»À x ¢ãò ¿ Ê fv ¿È ¿ % £ ¢ £ n](https://static.fdocumentos.com/doc/165x107/5ecd809d2fb9bf0104494aad/s-m-d-a-shichigahama-c-o-w-jux-g-.jpg)