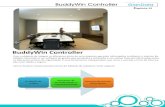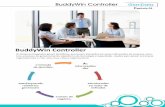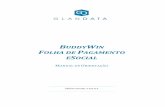BuddyWin Controller_Financeiro_Cap_02_Pagar_Relatorios
description
Transcript of BuddyWin Controller_Financeiro_Cap_02_Pagar_Relatorios
1
BuddyWin Controller GlanData
Manter o controle sobre a situação econômica da empresa e ter flexibilidade na hora de se negociar com clientes são itens de extrema importância para gerenciamento da empresa. A automação do processo de contas a pagar, através de um sistema informatizado, permite que a empresa consiga trabalhar so-bre uma base sólida, onde se pode ter em mãos, de forma dinâmica e segura, diversas informações de âmbito administrativo no que diz respeito a este controle. Estas informações são extraídas através dos relatórios, e é este processo que vamos estudar neste capítulo.
BuddyWin Controller
Capítulo 02
GlanData BuddyWin Controller
w w w . G l a n D a t a . c o m . b r2
Contas a Pagar - Relatórios e Rotinas AuxiliaresMenu Vencimentos Futuros – Apresenta um formulário onde o usuário informa a data base e os códigos do fornecedor inicial e final para emissão de um resumo por fornecedor dos títulos a pagar a partir da data base.
O relatório é impresso no modo paisagem e contém 6 colunas que apresentam os totais dos títulos a pa-gar a cada 15 dias iniciando com os títulos em atraso na data base e finalizando com os títulos que vencem mais de 60 dias depois da data base informada.
Relatório com os vencimentos futuros de 5 fornecedores
Linha de totais do relatório
3
BuddyWin Controller GlanData
Menu Documentos Selecionados – Apresenta um formulário onde o usuário seleciona um conjunto de títulos a pagar para emissão de um relatório. Este recurso deve ser utilizado quando o processo de seleção individual dos títulos for a única maneira de agrupá-los para a emissão do relatório.
Observação: A coluna “Tipo” da tela de consulta apresenta uma sigla de 3 ou 4 letras que representa o tipo do documento associado ao título conforme tabela a seguir:
PRIN -> Documento principal ou o título;IRRF -> Imposto de Renda Retido na Fonte sobre o título principal;INSS -> INSS Retido sobre o título principal;ISS -> ISS Retido sobre o título principal;PIS -> PIS Retido sobre o título principal;FIN -> COFINS Retido sobre o título principal;CLS -> Contribuição Social Retida sobre o título principal;RET -> Retenção consolidada de PIS, COFINS e Contribuição Social sobre o título principal.
1 2
1
GlanData BuddyWin Controller
w w w . G l a n D a t a . c o m . b r4
Campos Data Inicial e Data Final - Nestes campos devem ser informadas a datas de emissão inicial e final dos títulos que serão pré-selecionados para impressão.
1
Botão (Buscar) – Após informar as datas de emissão inicial e final o usuário deve clicar neste botão para que sejam apresentados os títulos emitidos no intervalo informado.Os títulos apresentados inicialmente não estão selecionados para a impressão e esta seleção pode ocorrer das seguintes maneiras:
- Para selecionar apenas 1 título basta clicar no canto esquerdo da linha onde o título é apresentado;
- Para selecionar vários títulos é necessário segurar a tecla CTRL pressionada e clicar no canto esquerdo da linha de cada título a incluir;
- Para selecionar todos os títulos basta clicar no botão ;
- Para remover a seleção de todos os títulos basta clicar no botão ;
- Para selecionar todas as parcelas de um documento específico é necessário informar o seu número nos campos “Documento / Série” e clicar no botão ;
- Para remover a seleção de todas as parcelas de um documento específico é necessário informar o seu número nos campos “Documento / Série” e clicar no botão ;
- Para selecionar os títulos pagos ou a pagar numa determinada conta bancária é necessário informar o código da conta no campo “Conta Bancária” e clicar no botão ;
- Para remover a seleção dos títulos pagos ou a pagar numa determinada conta bancária é necessário in-formar o código da conta no campo “Conta Bancária” e clicar no botão ;
Campo Manter Seleção Anterior - O preenchimento deste campo indica que a seleção anterior deve ser mantida sempre que for clicado o botão para uma nova seleção.
2
Relatório dos títulos selecionados
5
BuddyWin Controller GlanDataMenu Conferência de Baixas – Apresenta um formulário onde o usuário informa a ordem e de acordo com a ordem selecionada as condições inicial e final, além do filtro para emissão de relatório de conferência dos títulos pagos.
O quadro Filtros permite selecionar se serão impressos apenas os títulos ainda não listados, os já listados ante-riormente ou todos e ao final da impressão é apresentado ao usuário a seguinte pergunta:
Se a resposta for Sim ou Yes os títulos serão marcados como já relacionados de modo a não serem incluídos no próximo relatório de conferência das baixas e será apresentada a seguinte mensagem:
GlanData BuddyWin Controller
w w w . G l a n D a t a . c o m . b r6
Relatório de conferência das baixas em ordem de data de pagamento
No relatório são impressos apenas parte do nome do fornecedor e o valor dos títulos dispostos em 5 co-lunas com 5 datas de vencimento por página conforme exemplo a seguir:
Menu Relação de Documentos por Dia – Apresenta um formulário onde o usuário informa as datas de vencimento inicial e final e seleciona o filtro para emissão da relação de títulos por data de vencimento e fornecedor.
Campo [ ] Acumular Totais - Neste campo o usuário indica se os totais devem ser transferidos dia a dia ou apenas na primeira data de vencimento da página.
1
1
7
BuddyWin Controller GlanData
Menu Mapa de Despesas – Apresenta um formulário onde o usuário informa as datas de vencimento inicial e final e seleciona o filtro para emissão de uma relação de títulos por data de vencimento e tipo de despesa.
No relatório são impressos apenas os valores dos títulos dispostos em 12 colunas por página, sendo a primeira reservada para a data de vencimento e as outras 11 para os valores conforme exemplo a seguir:
Menu Fechamento Mensal Tipo Docto – Apresenta um formulário onde o usuário informa as datas de venci-mento inicial e final e seleciona o filtro para emissão de uma relação de títulos com quebra por tipo de docu-mento.
GlanData BuddyWin Controller
w w w . G l a n D a t a . c o m . b r8
O relatório apresenta sub-totais com salto de página por tipo de documento e um total geral das opera-ções no período selecionado conforme exemplo a seguir:
Menu Impressão de Recibos – Apresenta um formulário onde o usuário seleciona um conjunto de títu-los para emissão de recibos de pagamento. Este recurso deve ser utilizado quando a quitação do título ocorre por meio de cheque ou dinheiro e torna-se necessário um recibo assinado pelo fornecedor para comprovação do pagamento.
9
BuddyWin Controller GlanData
3
1 2
Campos [ ] Já impressos, [ ] Não Impressos ou [ ] Ambos – Neste quadro o usuário escolhe quais títulos serão apresentados para seleção e impressão dos recibos.
Campos [ ] Data de Emissão, [ ] Data de Pagamento ou [ ] Fornecedor – Neste quadro o usuário escolhe qual campo servirá de base para busca dos títulos que serão apresentados para seleção e impressão dos recibos.
Campos Inicial e Final – Nestes campos o usuário escolhe as datas de vencimento, pagamento ou os forne-cedores inicial e final que serão apresentados para seleção final e impressão dos recibos.
3
1
2
3
Os títulos apresentados inicialmente não estão selecionados para a impressão e esta seleção pode ocorrer das seguintes maneiras:
- Para selecionar apenas 1 título basta clicar no canto esquerdo da linha onde o título é apresentado;- Para selecionar vários títulos é necessário segurar a tecla CTRL pressionada e clicar no canto esquerdo da linha de cada título a incluir;- Para selecionar todos os títulos basta clicar no botão ;- Para remover a seleção de todos os títulos basta clicar no botão .
Após a seleção basta clicar nos botões Visualizar ou Imprimir para imprimir os recibos selecionados.
Botão (Buscar) – Após informar as datas ou os fornecedores inicial e final o usuário deve clicar neste botão para que sejam apresentados os títulos para seleção final.
GlanData BuddyWin Controller
w w w . G l a n D a t a . c o m . b r10
Ao final da visualização ou impressão será apresentada a seguinte pergunta:
Se a resposta for Sim ou Yes os recibos vinculados aos títulos serão marcados como já impressos de modo a não serem incluídos na próxima impressão a menos que seja solicitada a impressão de [ ] Ambos.
Modelo de recibo de pagamento
Menu Impressão da Ficha de Responsabilidade – Apresenta um formulário onde o usuário seleciona fi-cha inicial e ficha final para emissão de uma cópia impressa do título em duas vias para visto e autorização do pagamento por parte dos responsáveis pelo Depto Financeiro e posterior arquivamento junto com o documento.
Modelo da Ficha que é impressa no modo texto com duas vias por página
11
BuddyWin Controller GlanData
BuddyWin Controller A Solução definitiva para sua empresa.
Menu Cheque de Documentos – Apresenta um formulário onde o usuário seleciona um conjunto de títulos para emissão de cheques para pagamento. Dependendo da seleção dos títulos os cheques podem ser emitidos de duas maneiras:- Um cheque por título ou;- Um cheque para vários títulos;
GlanData BuddyWin Controller
w w w . G l a n D a t a . c o m . b r12
75
6
10
8
9
3
1 21
4
Campos Vencimento Inicial e Vencimento Final - Neste quadro o usuário informa o período de venci-mento dos títulos que serão apresentados para seleção e impressão dos cheques.
Campo [ ] Ao portador - O preenchimento deste campo indica que os cheques serão emitidos ao por-tador.
Campo [ ] Imprimir Verso - O preenchimento deste campo indica que deve ser impressa uma lista com os dados dos títulos no verso do cheque.
3
1
2
Observação: Este recurso só estará disponível se tiver sido criada a configuração para impressão no verso do cheque.
Campo Fornecedor - Quando este campo está preenchido só são apresentados títulos do fornecedor nele informado.
4
11
13
BuddyWin Controller GlanData
Os títulos apresentados inicialmente não estão selecionados para a impressão e esta seleção pode ocorrer das seguintes maneiras:
- Para selecionar apenas 1 título basta clicar no canto esquerdo da linha onde o título é apresentado;- Para selecionar vários títulos é necessário segurar a tecla CTRL pressionada e clicar no canto esquerdo da linha de cada título a incluir;- Para selecionar todos os títulos basta clicar no botão ;- Para remover a seleção de todos os títulos basta clicar no botão .
Botão (Buscar ) – Após informar as datas de vencimento inicial e final o usuário deve clicar neste botão para que sejam apresentados os títulos para seleção final.
Campo Conta - Este campo tem preenchimento obrigatório e nele deve ser informado o código da conta de onde serão emitidos os cheques.
Campo Nro Cheque - Neste campo o Sistema sugere o próximo número de cheque assim que é confirmada a conta bancária no campo anterior sendo que seu conteúdo pode ser alterado pelo usuário.
Campo Valor do Cheque - Neste campo é apresentado o total dos títulos selecionados para impressão o que corresponde ao total do cheque que será emitido.
Campo Data do Cheque - Neste campo o Sistema sugere a data atual como data a ser impressa no cheque sendo que seu conteúdo pode ser alterado pelo usuário.
Campo Observações - Neste campo o usuário pode inserir observações que serão impressas na cópia de cheque e opcionalmente serão transferidas para os títulos.
Campo Atualizar Observação informada no Cheque nos Títulos? - Quando este campo está preenchido as observações informadas no campo anterior são transferidas para o título ao final do processo de impressão.
Campo Gera Cópia de Cheque - O preenchimento deste campo indica se serão geradas cópias de cheque que são opcionais.
7
5
6
10
8
9
11
Após a seleção e preenchimento dos demais basta clicar nos botões Visualizar ou Imprimir para imprimir os cheques selecionados.
Ao final da visualização ou impressão será apresentada a seguinte pergunta:
GlanData BuddyWin Controller
w w w . G l a n D a t a . c o m . b r14
Menu Cheques Avulsos – Apresenta um formulário onde o usuário preenche dados para impressão de cheques avulsos para pagamento de despesas não lançadas em contas a pagar ou para transferência de recursos entre contas bancárias.
Cheque para pagamento de despesa
Se a resposta for Sim ou Yes será possível imprimir o cheque com os dados selecionados anteriormente.
Se a resposta for Sim ou Yes os títulos incluídos no cheque impresso ou visualizado serão baixados, recebe-rão o número do cheque correspondente e para cada título baixado será gerado um lançamento de saída na movimentação bancária da conta selecionada.
Caso a resposta seja Não ou No porque o formulário enroscou o estava mau posicionado será apresentada a seguinte pergunta:
31
2
6
4
5
9
7
8
15
BuddyWin Controller GlanDataCheque para transferência entre contas bancárias
Campo Conta - Este campo tem preenchimento obrigatório e nele deve ser informado o código da conta de onde será emitido o cheque.
Campo Data do Cheque - Este campo tem preenchimento obrigatório e nele deve ser informada a data de emissão do cheque.
Campo Nro Cheque - Neste campo o Sistema sugere o próximo número de cheque assim que é confirmada a conta bancária no campo anterior sendo que seu conteúdo pode ser alterado pelo usuário.
Campo Valor do Cheque - Este campo tem preenchimento obrigatório e nele deve ser informado o valor do cheque.
Campo Gera Cópia de Cheque - O preenchimento deste campo indica se serão geradas cópias de cheque que são opcionais.
Campo Transferência para: - O preenchimento deste campo indica que o cheque será utilizada para trans-ferência de recursos entre contas bancárias.
3
1
2
Este campo habilita o campo seguinte onde deve ser informada a conta bancária de destino e desabilita o campo seguinte Plano de Despesas.
6
4
5
Campo Conta de Destino - Este campo é habilitado pelo anterior que indica transferência e quando habili-tado é de preenchimento obrigatório e nele deve ser informado o código da conta bancária de destino da transferência.
Campo Plano de Despesas - Este campo só é habilitado quando não se trata de transferência e nele pode ser informado o código do tipo de despesa associado ao pagamento efetuado pelo cheque que será im-presso.
Campo Observações - Neste campo podem ser inseridas n linhas de observação que serão impressas na cópia de cheque.
9
7
8
GlanData BuddyWin Controller
w w w . G l a n D a t a . c o m . b r16
Após o preenchimento de todos os campos basta clicar nos botões Visualizar ou Imprimir para imprimir o cheque selecionado.
Ao final da visualização ou impressão será apresentada a seguinte pergunta:
Se a resposta for Sim ou Yes será gerado um lançamento de saída na movimentação bancária da conta selecionada e se o cheque for de transferência também será gerado um lançamento de entrada na movi-mentação bancária da conta de destino.
Caso a resposta seja Não ou No porque o formulário enroscou o estava mau posicionado será apresentada a seguinte pergunta:
Se a nova resposta for Sim ou Yes será possível imprimir o cheque com os dados informados anteriormen-te.
Menu Cópia de Cheques – Apresenta um formulário onde o usuário escolhe a ordem e de acordo com a ordem escolhida os cheques, datas ou fornecedor inicial e final das cópias de cheque a imprimir.
3
12
4
1
1 2
17
BuddyWin Controller GlanDataCampos [ ] Número do Cheque, [ ] Emissão do Cheque ou [ ] Fornecedor - Neste quadro o usuário escolhe a ordem de impressão das cópias de cheques.
Campos Inicial e Final - Nestes campos devem ser informados os limites inicial e final para o filtro que se-leciona as cópias de cheque a imprimir.
Campo [ ] Imprimir Já Impressas - O preenchimento deste campo indica que devem ser impressas cópias de cheque já impressas anteriormente.
Campo Utilizar a data de emissão do cheque - Quando este campo está preenchido as cópias de cheque são impressas com a data de impressão do cheque caso contrário com a data em que estão sendo impres-sas.
3
1
2
4
Cópias de cheque de pagamento de títulos e de cheque para transferência
GlanData BuddyWin Controller
w w w . G l a n D a t a . c o m . b r18
Ao final da visualização ou impressão será apresentada a seguinte pergunta:
Se a resposta for Sim ou Yes as cópias de cheque relacionadas serão marcadas como já impressas para que não sejam incluídas na próxima impressão a menos que usuário solicite sua reimpressão.
Menu Relação de Cheques Emitidos – Apresenta um formulário onde o usuário escolhe a ordem e de acordo com a ordem escolhida as contas ou os centros de custos e as datas inicial e final de emissão dos cheques a relacionar.
Quadro Ordem – Neste quadro o usuário escolhe a ordem de impressão do relatório e determina se os campos Inicial e Final vão solicitar o código da conta bancária ou do centro de custo.
Quadro Relacionar Contas – Neste quadro o usuário seleciona se serão relacionadas apenas contas quitadas, contas com saldo ou todas.
Quadro Período – Neste quadro devem ser informadas as datas inicial e final de emissão dos cheques que devem ser relacionados.
3
1
2
312
6
4
5
19
BuddyWin Controller GlanData
Campo Tipo de Baixa - Se este campo for preenchido o campo seguinte será habilitado para o usuário se-lecionar o tipo de baixa que deve ser relacionada de acordo com a seguinte lista:
4
Campo [ ] Imprimir Resumo por Tipo de Despesa - O preenchimento deste campo indica que deve ser impresso um resumo por tipo de despesa ao final da lista de cheques.
Campo [ ] Imprimir Resumo por Classificação de custo - O preenchimento deste campo indica que deve ser impresso um resumo por centro de custos ao final da lista de cheques.
5
6
Lista de cheques em ordem de vencimento
Menu Impressão de Borderô – Apresenta um formulário onde o usuário seleciona um conjunto de títulos para emissão de um borderô autorizando seu pagamento pelo banco mediante débito na conta da empresa.Normalmente este borderô é impresso em formulário fornecido pelos bancos com este propósito depois de devidamente configuradas as posições de impressão no Sistema.
GlanData BuddyWin Controller
w w w . G l a n D a t a . c o m . b r20
Campos Vencimento Inicial e Vencimento Final - Neste quadro o usuário informa o período de venci-mento dos títulos que serão apresentados para seleção e impressão do borderô.
Campo Fornecedor - Quando este campo está preenchido só são apresentados títulos do fornecedor nele informado.
1
2
1
2
Os títulos apresentados inicialmente não estão selecionados para a impressão e esta seleção pode ocorrer das seguintes maneiras:
- Para selecionar apenas 1 título basta clicar no canto esquerdo da linha onde o título é apresentado;- Para selecionar vários títulos é necessário segurar a tecla CTRL pressionada e clicar no canto esquerdo da linha de cada título a incluir;- Para selecionar todos os títulos basta clicar no botão ;- Para remover a seleção de todos os títulos basta clicar no botão .
Botão (Buscar ) – Após informar as datas de vencimento inicial e final o usuário deve clicar neste botão para que sejam apresentados os títulos para seleção final.
3
6
45
7
8
21
BuddyWin Controller GlanData
Campo Conta - Este campo tem preenchimento obrigatório e nele deve ser informado o código da conta para a qual será emitido o borderô.
Campo Nro Pagto - Neste campo o Sistema sugere o um número sequêncial de borderô assim que é confir-mada a conta bancária no campo anterior sendo que seu conteúdo pode ser alterado pelo usuário.
Campo Valor do Documento - Neste campo é apresentado o total dos títulos selecionados para impressão o que corresponde ao total do borderô que será impresso.
Campo Data da Emissão - Neste campo o Sistema sugere a data atual como data a ser impressa no borderô sendo que seu conteúdo pode ser alterado pelo usuário.
Campo Observações - Neste campo o usuário pode inserir observações que serão impressas no borderô e opcionalmente serão transferidas para os títulos.
6
4
5
7
8
Campo Nome do Fornecedor - Neste campo o nome do fornecedor apresentado que corresponde ao do fornecedor do título onde o cursor está posicionado pode ser alterado.
O nome alterado será gravado ao clicar no botão e será utilizado apenas para impressão no borderô.
3
Menu Documentos com IRRF – Apresenta um formulário onde o usuário informa a ordem e de acordo com a ordem selecionada as datas inicial e final de vencimento ou pagamento para impressão de um relatório de conferência dos documentos com retenção de IR na Fonte.
Relação de documentos com IR Retido em ordem de vencimento do IR
GlanData BuddyWin Controller
w w w . G l a n D a t a . c o m . b r22
Menu Documentos por Data de IRRF – Apresenta um formulário onde o usuário informa as datas inicial e final de vencimento do IR Retido para impressão de um relatório dos documentos por data de IRRF.
Relatório dos documentos com IR Retido na Fonte no período
Menu Documentos com INSS – Apresenta um formulário onde o usuário informa a ordem e de acordo com a ordem selecionada as datas inicial e final de vencimento ou pagamento para impressão de um re-latório de conferência dos documentos com retenção de INSS na Fonte.
23
BuddyWin Controller GlanData
Relação de documentos com INSS Retido em ordem de vencimento do INSS
Menu Impressão de Darfs de IRRF – Apresenta um formulário onde o usuário seleciona valores de IR Retido para impressão de darf’s de recolhimento.O processo de seleção permite que seja impresso tanto um darf para todas as retenções de um mesmo venci-mento quanto de um darf para cada retenção.
1 21
3
6
4
57
8 9
10
11
GlanData BuddyWin Controller
w w w . G l a n D a t a . c o m . b r24
Campos Data Inicial e Data Final - Neste quadro o usuário informa o período de vencimento dos va-lores de IR Retido que serão apresentados para seleção e impressão dos darf’s.
Campo DARF - Neste campo deve ser informado o código de recolhimento do darf que é normalmen-te o 1708.
1
2
Os valores retidos apresentados inicialmente não estão selecionados para a impressão e esta seleção pode ocorrer das seguintes maneiras:
- Para selecionar apenas 1 título basta clicar no canto esquerdo da linha onde o valor retido é apresentado;- Para selecionar vários valores retidos é necessário segurar a tecla CTRL pressionada e clicar no canto esquerdo da linha de cada valor retido a incluir;- Para selecionar todos os valores retidos basta clicar no botão ;- Para remover a seleção de todos os valores retidos basta clicar no botão .
Botão (Buscar ) – Após informar as datas de vencimento inicial e final o usuário deve clicar neste botão para que sejam apresentados os valores retidos para seleção final.
Campo Valor Total do IRRF - Este campo é automaticamente preenchido com o total dos valores reti-dos selecionados.
Campo Vencimento - Neste campo deve ser informada a data de vencimento do darf a ser impresso.
Campo % Multa - Neste campo deve ser informado o percentual de multa caso o recolhimento seja em atraso.
Campo % Juros - Neste campo deve ser informado o percentual de juros caso o recolhimento seja em atraso.
Campo Período de Apuração - Neste campo deve ser informada a data final do período de apuração do darf a ser impresso.
Campo Valor Total do Darf - Este campo é calculado pelo Sistema e corresponde ao valor principal mais multa e juros, no caso de recolhimento em atraso.
Campo Cálculo p/ Pagto até - Neste campo deve ser informada a data final de validade dos indices de multa e juros informados anteriormente.
Quadro Tipo de Formulário - Neste quadro o usuário seleciona se o darf será impresso em folha bran-ca ou formulário pré-impresso.
Campo Nome do Fornecedor - Neste campo pode ser informado o nome do fornecedor para quem o IR Retido está sendo recolhido caso o darf corresponda a notas de apenas um fornecedor ou também pode ser utilizado para imprimir observações relevantes no darf.
6
4
5
7
8
Para finalizar a seleção e partir para a impressão do darf basta clicar no botão e a partir dai os campos do quadro inferior que tratam da impressão do darf são habilitados.
3
9
10
11
25
BuddyWin Controller GlanDataPara selecionar novos darf’s basta clicar no botão e a partir dai o foco volta para o quadro anterior que trata da seleção.
DARF em folha branca
Ao final da impressão do darf será apresentada a seguinte pergunta:
Se a resposta for Sim ou Yes os valores retidos incluídos no darf serão marcados como já impressos para contro-le do usuário e será apresentada a seguinte mensagem:
GlanData BuddyWin Controller
w w w . G l a n D a t a . c o m . b r26
Menu Controle dos Impostos Retidos -> Montagem/Impressão Darf’s – Apresenta um formulário onde o usuário seleciona valores de PIS, COFINS e Contribuição Social Retidos para geração e impressão de darf’s de recolhimento.
Assim como no IR Retido na Fonte o processo de seleção permite que seja impresso tanto um darf para todas as retenções de um mesmo vencimento quanto de um darf para cada retenção.
Botão Gerar – Gera novos darf’s;Botão Cancelar – Permite cancelar darf’s gerados anteriores. Este botão fica desabilitado quando o cur-sor da consulta está posicionado sobre um darf cancelado;Botão Imprimir – Permite imprimir os darf’s gerados individualmente ou em lote;Botão Localizar – Permite localizar os darf’s gerados pelas seguintes chaves de busca:Número -> Código numérico do darf que é atribuído quando o mesmo é gerado;Darf -> Código da receita do darf. Exemplo 59.52 para impostos retidos;Vencimento -> Data de vencimento do darf;Apuração -> Data base para apuração do darf.
Inicialmente é apresentado um formulário de consulta contendo todos os darf’s gerados até o momento a partir do qual o usuário pode executar as seguintes operações:
Ao clicar no botão Gerar é apresentado o formulário abaixo onde o usuário irá selecionar valores retidos para a geração dos darf’s.
1
2
27
BuddyWin Controller GlanData
Campos Período de Apuração a Gerar - Neste campo deve ser informado o período de apuração dos valo-res de retidos de PIS, COFINS e CSLL que serão apresentados para seleção e impressão dos darf’s.
Quadro Imposto - Neste quadro o usuário seleciona o tipo de darf que será gerado e de acordo com a es-colha serão apresentadas as retenções correspondentes.
1
2
Os valores retidos apresentados inicialmente não estão selecionados para a impressão e esta seleção pode ocorrer das seguintes maneiras:
- Para selecionar apenas 1 título basta clicar no canto esquerdo da linha onde o valor retido é apresentado;- Para selecionar vários valores retidos é necessário segurar a tecla CTRL pressionada e clicar no canto esquerdo da linha de cada valor retido a incluir;- Para selecionar todos os valores retidos basta clicar no botão ;- Para remover a seleção de todos os valores retidos basta clicar no botão .
Botão (Buscar ) – Após informar o período de apuração e escolher o imposto o usuário deve clicar neste botão para que sejam apresentados os valores retidos para seleção final.
Para finalizar a seleção e partir para a geração do darf basta clicar no botão e a partir dai os campos do quadro inferior que tratam da geração e impressão do darf são habilitados.
Exemplo: Se no lançamento do título foi informado que só eram devidas as retenções de PIS e COFINS deve ser gerado um darf para cada imposto em processo de seleção independentes, ou seja, primeiro o usuário escolhe Pis e gera o darf e depois volta ao processo de seleção escolhe Cofins e gera outro darf.
Quadro que trata da geração e impressão do darf após a seleção
Campo Valor Total - Este campo é automaticamente preenchido com o total dos valores retidos seleciona-dos.
Campo Vencimento - Neste campo que pode ser alterado pelo usuário o Sistema sugere a data de venci-mento com base no período de apuração.
Campo % Multa - Neste campo deve ser informado o percentual de multa caso o recolhimento seja em atraso.
1
2
3
1 2
3
7
5
6
89
4
10
GlanData BuddyWin Controller
w w w . G l a n D a t a . c o m . b r28
Campo % Juros - Neste campo deve ser informado o percentual de juros caso o recolhimento seja em atraso.
Campo Período de Apuração - Neste campo pode ser confirmada a data final do período de apuração do darf a ser impresso.
Campo Valor Total do DARF - Este campo é calculado pelo Sistema e corresponde ao valor principal mais multa e juros, no caso de recolhimento em atraso.
Campo Cálculo p/ Pagto até - Neste campo deve ser informada a data final de validade dos índices de multa e juros informados anteriormente.
Quadro Tipo de Formulário - Neste quadro o usuário seleciona se o darf será impresso em folha bran-ca ou formulário pré-impresso.
Campo Nome do Beneficiário - Neste campo pode ser informado o nome do fornecedor para quem as retenções estão sendo recolhidas caso o darf corresponda a notas de apenas um fornecedor ou também pode ser utilizado para imprimir observações relevantes no darf.
Campo DARF - Neste campo deve ser informado o código de recolhimento do darf que é normalmente o 59.52 para as retenções consolidadas de PIS, COFINS e CSLL.
7
5
6
8
9
4
10
Botão (Gravar) – Depois de preenchidos os campos relacionados acima o usuário deve clicar neste botão para gerar o darf. Ao ser gerado o darf recebe um número sequêncial que o identifica e que também é gravado nos títulos que estão a ele vinculados.
- Para selecionar novos darf’s basta clicar no botão e a partir dai o foco volta para o quadro anterior que trata da seleção.
Botão (Título) – Clicando neste botão o usuário irá receber uma solicitação de confirmação e se a resposta for Sim será gerado um novo título vinculado a este darf em contas a pagar. Antes de gerar o título será apresentado um novo formulário onde o usuário confirma dados a serem utilizados no novo documento.
1
29
BuddyWin Controller GlanDataCampo Fornecedor - Neste campo obrigatório deve ser informado o código do fornecedor para o novo título que será gerado.
1
Os demais campos do formulário são sugeridos de acordo com as configurações contábeis do cadastro da em-presa e o título é gerado ao clicar no botão Gerar e ao final do processo é apresentada a seguinte mensagem:
Ao final deste processo o darf pode ser impresso nos botões Visualizar ou Imprimir
A impressão dos darf’s pode ser executada de 3 maneiras diferentes conforme detalhamento a seguir:
- Clicando-se nos botões Visualizar ou Imprimir logo após Gravar o darf gerado;
A qualquer momento a partir do botão Imprimir do formulário de consulta dos darf’s gerados.Ao clicar no botão Imprimir é apresentado o menu com as opções Individual ou Lote que habilitam a impressão de acordo com os seguintes critérios:
GlanData BuddyWin Controller
w w w . G l a n D a t a . c o m . b r30
Opção Individual – Apresenta o formulário de geração, gravação e impressão com o darf onde o cursor da consulta estava parado previamente selecionado aguardando o usuário confirmar os dados inseridos na geração do darf e clicar nos botões Visualizar ou Imprimir.
Opção Lote – Apresenta um formulário onde o usuário pode escolher um lote de darf’s selecionando um intervalo de vencimentos, tipo de darf e status de impressão.
Observação: Se os dados forem alterados basta clicar no botão Gravar para atualizá-los no registro do darf.
Quadro Tipo de Retenção - Neste quadro o usuário deve escolher quais tipos de retenção serão in-cluídos no lote a ser impresso.
Campos Vencimento Inicial e Vencimento Final - Nestes campos deve ser informado o período de vencimentos que será impresso.
Quadro Status do Darf - Neste quadro o usuário deve escolher o status dos darf’s que serão incluídos no lote a ser impresso.
1
2
3
1 2
3
2
Menu Controle dos Impostos Retidos -> Relatório Conferência Darfs – Apresenta um formulário onde o usuário filtra dados para impressão de um relatório de conferência dos darf’s gerados em dois layout’s diferentes.
31
BuddyWin Controller GlanData
Quadro Tipo de Retenção - Neste quadro o usuário deve escolher quais tipos de retenção serão incluídos no relatório de conferência.
Campos Vencimento Inicial e Vencimento Final - Nestes campos deve ser informado o período de venci-mentos que será impresso no relatório de conferência.
Quadro Status do Darf - Neste quadro o usuário deve escolher o status de impressão ou cancelamento dos darf’s que serão incluídos no relatório de conferência.
Quadro Pagamento do Darf - Neste quadro o usuário deve escolher o status de pagamento dos darf’s que serão incluídos no relatório de conferência.
Campo Detalha Títulos do Darf - O preenchimento deste campo determina o layout do relatório de confe-rência e quando preenchido é impresso o modelo que detalha dos dados dos títulos que geraram cada darf.
Quadro Ordem de Impressão - Neste campo o usuário escolhe se o relatório será impresso em ordem de data de vencimento ou de código de recolhimento dos darf’s.
3
1
2
4
5
6
3
1
2
4
5 6
Menu Controle dos Impostos Retidos -> Relatório Conferência Documentos – Apresenta um formulário onde o usuário informa a ordem e de acordo com a ordem selecionada as datas inicial e final de vencimento ou pa-gamento para impressão de um relatório de conferência dos documentos com retenção de PIS, COFINS e CSLL na Fonte.
GlanData BuddyWin Controller
w w w . G l a n D a t a . c o m . b r32
Relação de documentos com Impostos Retido em ordem de data do vencimento
Menu Carta de Débito -> Consulta – Apresenta um formulário onde o usuário seleciona títulos ou guias de recolhimento para geração de um documento denominado Carta de Débito autorizando o banco a paga-los debitando numa das contas da empresa.
Botão Incluir – Gera novas cartas de débito;Botão Alterar – Permite consultar os dados do cabeçalho da carta de débito e os títulos que a compõem;Botão Excluir – Permite excluir uma carta de débito gerada;Botão Relatórios – Permite imprimir as cartas de débito geradas individualmente ou em lote;Botão Localizar – Permite localizar as cartas de débito geradas pelas seguintes chaves de busca:Carta de Débito -> Código numérico da carta de débito que é atribuído quando o mesmo é gerado;Vencimento -> Data de vencimento da carta de débito;Conta -> Código da conta bancária onde serão debitados os títulos da carta de débito.
Inicialmente é apresentado um formulário de consulta contendo todas as cartas de débito geradas até o momento a partir do qual o usuário pode executar as seguintes operações:
33
BuddyWin Controller GlanDataAo clicar no botão Incluir ou acionar a opção Carta de Débito -> Incluir é apresentado o formulário abaixo onde o usuário irá selecionar os títulos para a geração dos cartas de débito.
Campo Carta Débito - Neste campo que pode ser alterado pelo usuário o Sistema sugere o número sequên-cial da próxima carta de débito que corresponde ao número da última carta gerada + 1.
Campo Tipo Carta - Neste quadro o usuário seleciona o tipo de carta de débito que será gerada e de acordo com a escolha serão apresentados os títulos correspondentes.O campo aceita os seguintes valores:
1
2
1 2
B – Boleto -> Serão apresentados todos os títulos em aberto com data de vencimento igual a informada no campo seguinte;C – Crédito em Conta -> Serão apresentados todos os títulos em aberto com data de vencimento igual a in-formada no campo seguinte, cujo fornecedor tenha o campo “Banco” da aba Financeiro preenchido com o mesmo código de banco informado no campo “Banco Crédito” que é habilitado com a escolha deste valor;A seleção dos títulos é baseada no fato de que se a carta de débito é para autorização de crédito na conta do fornecedor só podem ser apresentados documentos de fornecedores que tenham conta no banco onde serão efetuados os débitos.
5
3
4
6
7
8
GlanData BuddyWin Controller
w w w . G l a n D a t a . c o m . b r34
Observação: Além do número do banco no fornecedor também devem estar preenchidos os campos agência e conta e dígitos caso contrário o crédito não será possível.
D - DOC -> Serão apresentados todos os títulos em aberto com data de vencimento igual a informada no campo seguinte, cujo fornecedor tenha o campo “Banco” da aba Financeiro preenchido com código de banco diferente do banco de onde serão efetuados os débitos;A seleção dos títulos é baseada no fato de que se a carta de débito é para autorização de DOC na conta do fornecedor só podem ser apresentados documentos de fornecedores que tenham conta em banco diferente daquele onde serão efetuados os débitos.Se o campo “Banco Crédito” que também é habilitado com a escolha deste valor estiver preenchido com o código de um banco só serão apresentados títulos de fornecedores com este banco indicado em seu cadastro.
Observação: Além do número do banco no fornecedor também devem estar preenchidos os campos agência e conta e dígitos caso contrário o crédito não será possível.
G – Guia -> Serão apresentadas todas as guias de retenção e darf’s gerados na opção Controle dos Im-postos Retidos -> Montagem/Impressão Darfs em aberto associadas a títulos com data de vencimento igual a informada no campo seguinte;
Campo Data de Vencimento - Neste campo deve ser informada a data de vencimento dos títulos ou guias que irão compor a carta de débito.
Campo Data de Emissão - Neste campo deve ser informada a data de emissão a imprimir na carta de débito.
Campo Valor - Neste campo será apresentado o total da carta de débito assim que forem seleciona-dos os títulos ou guias.
Campo [ ] Filtro por Tipo de Empresa - O preenchimento deste campo habilita o campo seguinte que permite selecionar o tipo de fornecedores que serão incluídos nas cartas de débito.
Campo Banco Débito - Neste campo que é obrigatório deve ser informado o código da conta bancá-ria de onde serão autorizados os débitos dos títulos e guias incluídos nas cartas.
Banco Crédito - Neste campo que só é habilitado para as cartas do tipo C-Crédito em Conta e D-DOC deve ser informado o código do banco nas cartas do tipo C-Crédito e pode ser informado para filtro o código nas cartas do tipo D-DOC.
5
3
4
6
7
8
Botão (Buscar) – Após informar o preenchimento dos campos acima o usuário deve clicar neste botão para que sejam apresentados os títulos ou guias para a seleção final.
35
BuddyWin Controller GlanDataOs títulos ou guias apresentados inicialmente não estão selecionados para a inclusão na carta e esta seleção pode ocorrer das seguintes maneiras:
- Para selecionar apenas 1 título basta clicar no canto esquerdo da linha onde o título é apresentado;- Para selecionar vários títulos é necessário segurar a tecla CTRL pressionada e clicar no canto esquerdo da linha de cada título a incluir;- Para selecionar todos os títulos basta clicar no ;- Para remover a seleção de todos os títulos basta clicar no botão .- Para finalizar a seleção e gerar a carta de débito basta clicar Gravar.
Menu Carta de Débito -> Relatório – Apresenta um formulário onde o usuário seleciona a impressão de um relatório de conferência ou das cartas de débito.Quando no quadro Tipo de Impressão o usuário escolhe [ ] Relatório o formulário abaixo apresenta a possibili-dade de escolher a ordem de impressão e filtrar os valores inicial e final.
Formulário para impressão do relatório de conferência
Relatório de conferência em ordem de carta de débito
GlanData BuddyWin Controller
w w w . G l a n D a t a . c o m . b r36
Quando no quadro Tipo de Impressão o usuário escolhe [ ] Carta de Débito o formulário abaixo apresen-ta a possibilidade de escolher o tipo de carta, confirmar a data de emissão, filtrar a carta inicial e final e informar o número de cópias.
Formulário para impressão das cartas de débito
Campo Data de Emissão - Neste campo deve ser confirmada a data de emissão a ser impressa no rodapé da carta de débito. Campo Dias de Antecedência - Este campo tem preenchimento obrigatório apenas quando no campo anterior foi informada uma data menor que a data atual e serve para calcular a data de emissão a imprimir na carta de débito.
Campos Inicial e Final - Nestes campos devem ser informados os números inicial e final das cartas de débito a imprimir.
Quadro Carta Pagto - Neste quadro o usuário escolhe o tipo de carta de débito a ser impressa que deve ser compatível com as cartas inicial e final informadas nos campos anteriores.
1
2
3
Exemplo: Se escolhi a impressão de cartas do tipo B-Boletos e indiquei inicial 1 e final 2 as cartas 1 e 2 devem ser do tipo B-Boleto caso contrário a carta pode ser impressa com o layout incorreto.
4
1 2
3
43
Carta de Débito do tipo B-Boleto
37
BuddyWin Controller GlanData
Carta de Débito do tipo C-Crédito em Conta
Ao final da impressão da carta de débito será apresentada a seguinte pergunta:
Se a resposta for Sim ou Yes os títulos contidos na carta serão baixados e o campo “Carta de Débito” será preen-chido com o número da carta recém impressa e confirmada.
Menu CNAB – Pagamentos Fornecedores -> Gerar Arquivo para Remessa – Apresenta um formulário onde o usuário seleciona títulos ou guias de recolhimento para geração de um arquivo de remessa no padrão CNAB autorizando o banco a paga-los debitando numa das contas da empresa.
GlanData BuddyWin Controller
w w w . G l a n D a t a . c o m . b r38
Este padrão permite o pagamento de títulos cujo código de barras foi informado no botão CNAB do lan-çamento em Contas a Pagar, de guias de recolhimento do FGTS com o código de barras, de Darf’s e guias de INSS sem o código de barras além de crédito na conta informada no cadastro do fornecedor via trans-ferência bancária, DOC ou TED.
Este formato permite que sejam incluídos todos os tipos de pagamentos aceitos pelo banco num único arquivo separados por lotes para as operações de inclusão, alteração de dados e exclusão, sendo as duas últimas aplicadas a remessas anteriores de inclusão. A configuração para os maiores bancos já está pre-sente no Sistema e novos bancos podem ser incluídos de acordo com a necessidade dos usuários.
Campo Conta - Neste campo que é obrigatório deve ser informado o código da conta bancária de onde serão autorizados os débitos dos títulos e guias incluídos no arquivo CNAB.
1
1
Caso não exista configuração para o banco correspondente à conta informada após selecionados os títulos e clicado no botão Lote será apresentada a seguinte mensagem:
42 3
5
6
7
8
9 10
11
12
13 14
39
BuddyWin Controller GlanData
Campo Tipo de Remessa - Este campo é utilizado para determinar se a remessa a ser gerada é de Produção ou de Teste e o seu uso muda de acordo com o banco. A maioria exige arquivos de teste antes de iniciar o processo definitivo e não o aceitam mais depois de iniciar o processo definitivo denominado Produção.
Campo Confirme a Sequência - Neste campo o Sistema informa o número sequêncial da próxima remessa para a conta informada.
Campo Confirme o nome do arquivo de Remessa - Neste campo o usuário deve informar ou confirmar o nome do arquivo de remessa, incluindo o nome do diretório onde o mesmo será gravado.
Campo Data da Geração - Neste campo o usuário deve confirmar a data da geração do arquivo.
Campo Finalidade - Neste campo o usuário deve selecionar a finalidade do lote que está sendo gerado com os seguintes valores válidos:
4
2
3
5
6
0 – Inclusão -> Inclusão de novos títulos, guias ou ordens para crédito em conta;5 – Alteração -> Alteração de dados de documentos enviados em remessa anterior;9 – Exclusão -> Exclusão de documentos enviados em remessa anterior.
Campo Pagamento de Fornecedores via: - Neste campo o usuário deve selecionar a forma de pagamento a fornecedores do lote que está sendo gerado com os seguintes valores válidos:
7
C – Pagamento através de Crédito -> O pagamento aos fornecedores será efetuado mediante crédito em con-ta ou poupança via transferência bancária, DOC’s ou TED;T – Pagamento de Títulos de Cobrança -> O pagamento aos fornecedores será efetuado com a quitação de boletos com código de barras;D – Pagamento de Tributos -> O pagamento dos tributos será efetuado mediante o recolhimento das guias de FGTS com código de barras e Darf’s ou GPS sem código de barras;
GlanData BuddyWin Controller
w w w . G l a n D a t a . c o m . b r40
Crédito em conta banco 341- ITAU
Campo Tipo de Envio - Este campo depende do anterior e do banco onde ocorrerão os débitos e nele o usuário seleciona o tipo de envio que varia de acordo com a via de pagamento conforme exemplos a seguir:
8
Crédito em conta banco 237 – BRADESCO
Pagamento de boletos com código de barras
Pagamento de FGTS com código de barras e outros tributos
Campo Data Crédito - Neste campo deve ser confirmada a data de crédito para os lotes de pagamen-to através de crédito.
Campo Banco Crédito - Este campo só é habilitado quando o anterior “Pagamento de Fornecedores via:” indica Pagamento através de Crédito e serve para filtrar os títulos que irão compor o lote. Quan-do preenchido só são selecionados documentos cujo fornecedor tem este banco indicado no campo “Banco” da aba Financeiro.
Campo Tipo de Movimento - Este campo depende do anterior “Finalidade” e nele o usuário seleciona o tipo de movimento do lote conforme exemplos a seguir:
9
10
11
Finalidade = 0 - Inclusão
41
BuddyWin Controller GlanData
Finalidade = 5 – Alteração
Finalidade = 9 – Exclusão
Quadro [ ] Quitadas, [ ] Em Aberto ou [ ] Ambas - Neste quadro o usuário seleciona os status dos títulos que devem ser apresentados para a seleção.
Quadro [ ] Emissão ou [ ] Vencimento - Neste quadro o usuário seleciona a data base para busca dos títulos que devem ser apresentados para a seleção.
Campos Inicial e Final - Nestes campos o usuário informa as datas de vencimento ou emissão inicial e final dos títulos a buscar.
12
13
14
Botão (Buscar) – Após informar o preenchimento dos campos acima o usuário deve clicar neste botão para que sejam apresentados os títulos ou guias para a seleção final.
Os títulos ou guias apresentados inicialmente não estão selecionados para a inclusão no arquivo CNAB e esta seleção pode ocorrer das seguintes maneiras:
- Para selecionar apenas 1 título basta clicar no canto esquerdo da linha onde o título é apresentado;- Para selecionar vários títulos é necessário segurar a tecla CTRL pressionada e clicar no canto esquerdo da linha de cada título a incluir;- Para selecionar todos os títulos basta clicar no botão ;- Para remover a seleção de todos os títulos basta clicar no botão ;- Para gerar um lote com os documentos selecionados basta clicar no botão Lote.
Depois de gerado o lote é apresentada a seguinte mensagem:
GlanData BuddyWin Controller
w w w . G l a n D a t a . c o m . b r42
Se necessário gerar outros lotes para outros tipos de documento ou formas de pagamento basta alterar o conteúdo dos campos e clicar novamente no botão Buscar para que sejam apresentados novos documen-tos para o próximo lote.
Botão Gerar – Este botão só é habilitado depois de gerado pelo menos um lote e clicar nele gera o arqui-vo com o nome e na pasta indicada para que seja transmitido ao banco. Ao final da geração do arquivo é apresentada a seguinte pergunta:
Se a resposta for Yes ou Sim será apresentada a mensagem abaixo e o arquivo estará disponível para envio ao banco na pasta e com o nome indicados:
Para finalizar o processo será apresentada a seguinte pergunta:
Se a resposta for Yes ou Sim será impresso um relatório com os títulos contidos no arquivo CNAB gerado conforme modelo a seguir:
43
BuddyWin Controller GlanData
As informações sobre a remessa são gravadas no botão CNAB de todos os títulos incluídos no arquivo conforme mostra o exemplo a seguir:
Menu CNAB – Pagamentos Fornecedores -> Estorno do Arquivo Remessa – Apresenta um formulário onde o usuário seleciona a conta e o arquivo CNAB a estornar, liberando títulos ou guias de recolhimento para geração de um novo arquivo.
A opção de estorno deve ser utilizada nos casos em que foram incluídos títulos indevidos no arquivo ou nos ca-sos em que faltaram títulos e torna-se necessário estornar o arquivo e gerar outro com todos os títulos.
1
2
GlanData BuddyWin Controller
w w w . G l a n D a t a . c o m . b r44
Campo Conta - Neste campo que é obrigatório deve ser informado o código da conta bancária para onde o arquivo de remessa CNAB a estornar foi gerado.
Campo Confirme o nome do Arquivo: - Neste campo o usuário deve informar ou selecionar o diretó-rio e o arquivo de remessa CNAB a estornar.
1
2
Botão (Estornar) – Clicar neste botão executa o estorno do arquivo CNAB liberando todos os títulos nele inseridos para uma nova remessa CNAB.
Ao final da operação é apresentada a mensagem abaixo e os títulos estão liberados:
Pressionando-se no botão OK é apresentada a seguinte pergunta:
Se a resposta for Yes ou Sim será impresso um relatório com os títulos contidos no arquivo CNAB estorna-do conforme modelo a seguir:
45
BuddyWin Controller GlanDataMenu CNAB – Pagamentos Fornecedores -> Retorno (Baixa Documentos) – Apresenta um formulário onde o usuário seleciona a conta e o arquivo de retorno CNAB a ler, executando a baixa dos títulos ou guias de recolhi-mento pagos pelo banco a partir da remessa enviada anteriormente.
Campo Conta - Neste campo que é obrigatório deve ser informado o código da conta bancária para onde o arquivo de retorno CNAB a ser lido foi gerado.
Campo Arquivo de Retorno de Cnab - Neste campo o usuário deve informar ou selecionar o diretório e o arquivo de retorno CNAB a ler.
Botão Ok - Clicar neste botão executa a leitura do arquivo de retorno CNAB baixando os títulos nele inseri-dos que foram pagos pelo banco a partir do arquivo de remessa enviado anteriormente.
1
2
3
1
2
3
Ao final da operação é apresentada a mensagem abaixo e os títulos estão baixados:
GlanData BuddyWin Controller
w w w . G l a n D a t a . c o m . b r46
Menu Programação de Contas a Pagar – Apresenta um formulário onde o usuário pode programar contas a pagar que se repetem e gerar numa única operação a previsão de valores para um período selecionado.
A opção serve para o lançamentos de contratos com data e valor préviamente estabelecidos como alu-guéis ou seguros, ou para estimativas como por exemplo água, luz e telefone, que lançadas antecipada-mente irão compor o fluxo de caixa, podendo ter seu valor e data ajustados por ocasião da chegada do documento.
Quadro Frequência - Neste quadro o usuário escolhe a frequência com que a conta ou despesa se repete.
Quadro Detalhes - Este quadro depende da escolha efetuada no anterior e nele é possível determinar o dia da semana para contas que se repetem semanalmente, o dia do mês para contas que se repetem mensal, bimestral, trimestral, semestralmente ou anualmente e por último o mês para contas que se repetem anualmente.
Quadro Período - Neste quadro o usuário informa o período para o qual devem ser geradas as contas a pagar.
Campo Fornecedor - Neste campo deve ser informado o código do fornecedor para as contas geradas.
Campo Plano Despesas - Neste campo deve ser confirmado o código do plano de despesa que é suge-rido quando informado o código do fornecedor.
Campo Data de Emissão - Neste campo deve ser informada a data de emissão a gravar nos títulos gerados.
3
1
2
4
5
6
31
2
4
5 6
9
7
8
10
47
BuddyWin Controller GlanDataCampo Valor Documento - Neste campo deve ser informado o valor líquido a gravar nos títulos gerados.
Campo Tipo Documento - Neste campo deve ser informado o tipo de documento a gravar nos títulos gera-dos.
Campo Observações - Neste campo pode ser informada uma observação que será gravada em todos os títulos gerados.
Botão Gravar - Após preencher todos os campos clicar no neste botão gera os títulos em contas a pagar. Antes de gerar os títulos é apresentada a seguinte pergunta ao usuário:
9
7
8
10
Se a resposta for Yes ou Sim os títulos serão gerados em contas a pagar com os dados informados e ao final do processo será apresentada a seguinte mensagem:
Clicar no botão OK finaliza a tarefa e retorna ao formulário para geração de nova programação.
Menu Conferência Contábil – Apresenta um formulário que possibilita ao usuário emitir um relatório de confe-rência das contas a pagar pagas num período e classificadas contabilmente de modo que estejam prontas para ser exportadas para o Sistema BuddWin Contábil.
1 2
GlanData BuddyWin Controller
w w w . G l a n D a t a . c o m . b r48
Campo Data Inicial - Neste campo deve ser informada a data de pagamento inicial a relacionar.
Campo Data Final - Neste campo deve ser informada a data de pagamento final a relacionar.
1
2
Exemplo de relatório de conferência de baixas com classificação contábil.
49
BuddyWin Controller GlanData
1) Acesse o Sistema BuddyWin Controller, acompanhe os passos do manual e extraia alguns relatórios, a seguir teste as funcio-nalidades ensinadas neste capítulo.
2) Complete a sequência:O nome alterado será _____________ao clicar no botão e será utilizado ape-nas para __________ no borderô.
As informações sobre remessas são gravadas no botão CNAB de todos os títulos incluí-dos no arquivo.
GlanData BuddyWin Controller
w w w . G l a n D a t a . c o m . b r50
Anotações Gerais
_____________________________________________________________________________________________________________________________________________________________________________________________________________________________________________________________________________________________________________________________________________________________________________________________________________________________________________________________________________________________________________________________________________________________________________________________________________________________________________________________________________________________________________________________________________________________________________________________________________________________________________________________________________________________________________________________________________________________________________________________________________________________________________________________________________________________________________________________________________________________________________________________________________________________________________________________________________________________________________________________________________________________________________________________________________________________________________________________________________________________________________________________________________________________________________________________________________________________________________________________________________________________________________________________________________________________________________________________________________________________________________________________________________________________________________________________________________________________________________________________________________________________________________________________________________________________________________________________________________________________________________________________________________________________________________________________________________________________________________________________________________________________________________________________________________________________________________________________________________________________________________________________________________________________________________________________________________________________________________________________________________________________________________________________________________________________________________________________________________________________________________________________________________________________________________________________________________________________________________________________________________________________________________________________________________________________________________________________________________________________________________________________________________________________________________________________________________________________________________________________________________________________________________________________________________________________________________________________________________________________________________________________________________________________________________________________________________________________