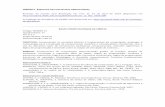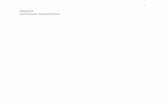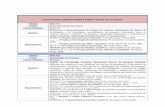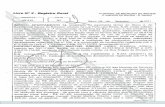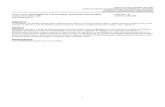Cadastro de Instituição - cartaobemlegal.com.br · que são obrigatórias, como: NOME DO ALUNO,...
Transcript of Cadastro de Instituição - cartaobemlegal.com.br · que são obrigatórias, como: NOME DO ALUNO,...
2
1. Cadastro de Instituição:
Para acessar o Sistema de Recadastramento Estudantil/2018, o usuário deverá clicar no ícone disponibilizado em sua área de trabalho. (Conforme ilustração 1)
(ILUSTRAÇÃO 1)
Em seguida o sistema irá exibir a tela “INSTITUIÇÕES CADASTRADAS”, onde, para aquelas instituições que
mantiveram o cadastro de 2017 (banco de dados de 2017), o nome da instituição será disponibilizado nesta tela e para cadastrar uma instituição, as instituições que não mantiveram o cadastro de 2017 (banco de dados de 2017) ou uma nova instituição, o usuário deverá clicar no botão “F2”, preencher todos os dados da tela “CADASTRO DE INSTITUIÇÃO” e clicar no botão “Salvar”, realizando assim o cadastro da instituição. (conforme ilustrações 2, 3, 4 e 5)
(ILUSTRAÇÃO 2)
(ILUSTRAÇÃO 3)
3
(ILUSTRAÇÃO 4)
(ILUSTRAÇÃO 5)
Após clicar no botão “Ok”, o sistema retorna para a tela “INSTITUIÇÕES CADASTRADAS”, devendo o usuário clicar no nome da instituição, destacando-a de azul, e posteriormente clicar no botão “Confirma” para ter acesso ao cadastro de alunos. (Conforme ilustração 6)
(ILUSTRAÇÃO 6)
2. Cadastro de Alunos:
Na tela “SISTEMA DE RECADASTRAMENTO ESTUDANTIL V 2.06”, o usuário deverá clicar no ícone “Cadastro de alunos” (ícone dos dois bonecos) ou acessar pelo menu ”Cadastros/Alunos”. (Conforme ilustrações 7 e 8)
(ILUSTRAÇÃO 7)
4
(ILUSTRAÇÃO 8)
2.1 Escolas que mantiveram o banco de dados de 2017: Ao visualizar a tela “CADASTRO DE ALUNO”, as instituições que mantiveram o cadastro de 2017 (banco de
dados de 2017) terão os dados dos alunos já cadastrados na instituição. (Conforme ilustração 9)
(ILUSTRAÇÃO 9)
Para EXCLUIR o cadastro de um aluno que não faz mais parte da instituição, o usuário deve selecionar o nome do
estudante, clicando sobre o nome do mesmo destacando-o de azul e clicar “F3”, devendo em seguida clicar no botão “Yes” da tela “CONFIRMA”. (Conforme ilustrações 10, 11 e 12)
(ILUSTRAÇÃO 10)
5
(ILUSTRAÇÃO 11)
(ILUSTRAÇÃO 12)
Para ALTERAR O STATUS de um aluno, o usuário deve selecionar o nome do estudante clicando sobre o nome do
mesmo destacando-o de azul e em seguida clicar “F4”. O status do aluno deve ser: A = Ativo, C = Concluinte, D = Desistente ou T = Transferido. Quando o status for
igual a C, D ou T, o nome do aluno fica destacado em vermelho. (Conforme ilustrações 13, 14, 15 e 16)
(ILUSTRAÇÃO 13)
(ILUSTRAÇÃO 14)
6
(ILUSTRAÇÃO 15)
(ILUSTRAÇÃO 16)
Para ALTERAR OS DADOS de um aluno, o usuário deve clicar duas vezes sobre o nome do aluno ou selecionar o mesmo destacando-o de azul e clicar “Enter”, fazer a alteração, correção desejada e clicar no botão “Salvar”, clicando em seguida no botão “Yes”. (Conforme ilustrações 17, 18 e 19)
(ILUSTRAÇÃO 17)
(ILUSTRAÇÃO 18)
7
(ILUSTRAÇÃO 19)
Para INCLUIR, CADASTRAR novos alunos o usuário deve clicar “F2”, preencher todos os dados do cadastro,
clicar no botão “Salvar” e em seguida clicar no botão “Yes”, repetindo este processo para cada aluno a ser cadastrado. (Conforme ilustrações 20, 21, 22 e 23)
(ILUSTRAÇÃO 20)
(ILUSTRAÇÃO 21)
8
(ILUSTRAÇÃO 22)
(ILUSTRAÇÃO 23)
IMPORTANTE: O usuário, tanto na realização de um novo cadastro quanto na alteração de algum dado de um cadastro já existente, tem que ter bastante atenção, visto que o cadastro dos alunos possui algumas informações que são obrigatórias, como: NOME DO ALUNO, SEXO, DATA DE NASCIMENTO, NOME DA MÃE, SÉRIE, GRAU e TURNO, assim como há algumas peculiaridades que deverão ser respeitadas, tais como: SEXO (deve ser preenchido com M=Masculino e F=Feminino), TURNO (deve ser preenchido com M=Manhã, T=Tarde e N=Noite), SITUAÇÃO (deve ser preenchido com Ativo, Concluinte, Desistente ou Transferido), CURSO (deve ser preenchido com uma das opções disponibilizadas).
2.2 Escolas que não mantiveram o banco de dados de 2017 e novas instituições:
As instituições que não mantiveram o cadastro de 2017 (banco de dados de 2017) e as novas instituições terão que incluir, cadastrar os alunos (clicando “F2”), preencher todos os dados do cadastro, clicar no botão “Salvar” e em seguida clicar no botão “Yes”, repetindo este processo para cada aluno a ser cadastrado. (Conforme ilustrações 24, 25, 26 e 27)
10
(ILUSTRAÇÃO 27)
IMPORTANTE: O usuário, tanto na realização de um novo cadastro quanto na alteração de algum dado de um cadastro já existente, tem que ter bastante atenção, visto que o cadastro dos alunos possui algumas informações que são obrigatórias, como: NOME DO ALUNO, SEXO, DATA DE NASCIMENTO, NOME DA MÃE, SÉRIE, GRAU e TURNO, assim como há algumas peculiaridades que deverão ser respeitadas, tais como: SEXO (deve ser preenchido com M=Masculino e F=Feminino), TURNO (deve ser preenchido com M=Manhã, T=Tarde e N=Noite), SITUAÇÃO (deve ser preenchido com Ativo, Concluinte, Desistente ou Transferido), CURSO (deve ser preenchido com uma das opções disponibilizadas).
3. Ferramenta Avançar/Retroceder Série/Período: Esta versão do SRE possui uma ferramenta que faz a atualização automática dos dados dos alunos e deverá ser
usada somente pelas instituições que mantiveram o cadastro de 2017 (banco de dados de 2017), devendo realizar este procedimento antes das inclusões dos alunos novatos.
Para usar esta ferramenta o usuário deverá selecionar o menu “Cadastros/Avança/Retrocede Série/Período”.
(Conforme ilustração 28)
(ILUSTRAÇÃO 28)
Em seguida o usuário deverá marcar o(s) aluno(s), clicando na caixa ao lado esquerdo do(s) nome(s) do(s) mesmo(s)
ou todos de uma só vez clicando no botão “Marcar Todos”; em seguida o usuário irá clicar no botão “Avançar Série” para avançar uma série ou no botão “Retroceder Série” para voltar uma série. (Conforme ilustração 29)
11
(ILUSTRAÇÃO 29)
Depois o usuário deverá clicar no botão “Yes” e por último no botão “Ok”. (Conforme ilustrações 30 e 31)
(ILUSTRAÇÃO 30)
(ILUSTRAÇÃO 31)
12
4. Relatórios:
Após o cadastramento e/ou as devidas alterações dos dados de todos os alunos pertencentes à instituição, o usuário deverá imprimir o relatório de alunos, clicando no menu “Relatórios”, em seguida seleciona o tipo de relatório (relação por nome, por séries, por curso e relação de Alunos Inativos), marca a opção “Todos os alunos” ou “Alunos por data de atualização”, clicando em seguida no botão “Imprimir”, quando o sistema exibirá a visualização do relatório. (Conforme ilustrações 32, 33 e 34)
(ILUSTRAÇÃO 32)
(ILUSTRAÇÃO 33)
(ILUSTRAÇÃO 34)
Para melhorar a visualização do relatório, o usuário clica no botão “Zoom 100%”, e em seguida clica no ícone da impressora, imprimindo assim o relatório a ser enviado para o Cartão Bem Legal. (Conforme ilustração 35)
13
(ILUSTRAÇÃO 35)
Se a máquina onde foi instalado o SRE não tiver uma impressora conectada (instalada), o usuário poderá salvar o(s) relatório(s), em formato PDF (para isso terá que ter o PDF instalado na máquina), clicando no ícone salvar (desenho de um disquete) fazendo assim a impressão posteriormente em uma outra máquina. IMPORTANTE: Informamos que a instituição que tiver aluno(s) inativo(s) deve enviar o relatório deste(s) para a TRANSPAL, conforme determina o Decreto 6.383 de 16 de Janeiro de 2004, em seu Artigo 14, PARÁGRAFO ÚNICO.
Sugerimos que o(s) relatório(s) a ser(em) enviado(s) para o Cartão Bem Legal, venha(m) com a seleção “Alunos por data de atualização”, independente de ser ordenado por nome, por séries ou por curso, isto porque, desta forma, a instituição só enviará para o Cartão Bem Legal os dados daqueles alunos que não foram enviados ainda, acarretando numa economia de papel e tinta para a instituição. Exemplo: Uma instituição cadastra 500 alunos no período de 01 a 31/01/2018 e envia o relatório mais o arquivo .txt com estes dados para o Cartão Bem Legal. Acontece que no período de 01 a 10/02/2018 a instituição cadastra mais 50 novos alunos. Se quando for gerar o relatório a instituição usar a seleção “Alunos por data de atualização” a mesma informará que o relatório a ser gerado, refere-se aos alunos cadastrados no período de 01 a 10/02/2018, obtendo assim um relatório contendo somente o nome dos 50 alunos cadastrados neste período. Caso contrario o relatório seria gerado com os dados dos 550 alunos (de todos os alunos) existente no cadastro da escola.
5. Importação de arquivos: Caso a instituição já seja cadastrada junto ao SRE e tenha formatado seu computador perdendo todas as informações referentes ao ano letivo de 2017, poderá solicitar tais informações junto ao Cartão Bem Legal, que fará o envio via e-mail ou por cd fornecido pela instituição.
Primeiramente a instituição deverá instalar o programa SRE, realizar o cadastro da instituição e em seguida fazer a importação dos dados recebidos do Cartão Bem Legal. (Conforme ilustrações 36, 37, 38 e 39):
15
(ILUSTRAÇÃO 39)
6. Exportação de arquivos: O envio dos dados do cadastro da instituição de ensino e dos seus alunos para o Cartão Bem Legal, será feito
através da exportação destes arquivos. Para realizar a exportação destes arquivos, o usuário clica no ícone “Exportar Dados”. (Conforme ilustração 40)
(ILUSTRAÇÃO 40)
O sistema exibirá a tela “EXPORTA ARQUIVO” onde o usuário deverá clicar no botão “Exportar” e
posteriormente clicar no botão “Yes” da tela “CONFIRMA”, avançando assim para a tela “SALVAR COMO”, onde o usuário deverá salvar o arquivo gerado no diretório C da máquina ou diretamente no disquete. (Conforme ilustrações 41, 42 e 43)
(ILUSTRAÇÃO 41)
16
(ILUSTRAÇÃO 42)
(ILUSTRAÇÃO 43)
ATENÇÃO!!!
A instituição de ensino deverá enviar para o Cartão Bem Legal até o dia 28/02/2018 o CD contendo o arquivo.txt, a relação dos alunos cadastrados para o ano de 2018, devidamente carimbada e assinada pela diretoria da instituição, assim como a relação dos alunos inativos da instituição, também devidamente carimbada e assinada pela diretoria.