GR ([ HO GR ([F DGR ([FHO oDGR $YDQoD ([FHO DQoDGR ([FHO ...
Cadastro de Produto - Sisgemsisgem.com.br/DFP/Cadastro de Produtos/produtos.pdf · 5rodphqwr vhui...
Transcript of Cadastro de Produto - Sisgemsisgem.com.br/DFP/Cadastro de Produtos/produtos.pdf · 5rodphqwr vhui...
Cadastro de Produto Procedimentos para consultar e cadastrar produtos no SISGEM.
Copyright©2010|flexlife|todos direitos reservados|www. flexlife.com.br Versão 1.6 – 18/09/2017
Cadastro de Produto
Copyright©2010|flexlife|todos direitos reservados|www.flexlife.com.br 1
1. Para Consultar Produto: 1.1 No menu Produtos, selecione as opções “Produtos” + “Cadastro de Produtos”. 1.2 Na aba produtos, siga os seguintes passos:
(Imagem01) Pesquisa Informe neste campo o produto que deseja consultar, e informe no campo ao lado a maneira que deseja filtrar. Exemplo: Código Descrição, Divisão de Estoque, EAN, Marca, Referência. Com o campo de Pesquisas não é necessário digitar o conteúdo completo do campo, basta digitar uma parte dele seguido pelo símbolo de % antes e/ou depois, e clicar na lupa ao lado ou pressionar a tecla << Enter >> que automaticamente são encontrados todos os produtos existentes com o trecho que você digitou.
Cadastro de Produto
Copyright©2010|flexlife|todos direitos reservados|www.flexlife.com.br 2
Exemplo: Rolamento% será localizado todos os itens que comecem com “Rolamento”. %Rolamento% será localizado todos os itens que contem o texto "Rolamento" não importando sua posição no campo. Em seguida pressione a tecla << Enter >> ou clique no botão representado por uma lupa. Ao lado direito, encontra-se uma nova opção de filtro (Todos, Ativos e Inativos). Desta forma, será possível consultar apenas os produtos que estão ativos, ou seja, comercializados, os produtos Inativos (Não Comercializados), ou filtrar todos, que exibirá os dois status disponíveis para consulta. O que definirá se determinado produto estará ativo ou inativo é a flag Ativo posicionada no canto inferior da aba Estoque> Pesos e Medidas (Pagina 16 maiores detalhes). 3.1 Clique na opção Pesquisa Avançada caso queira realizar uma pesquisa mais detalhada do produto:
(Imagem02) Divisão de Estoque: Selecione a divisão de estoque que deseja, localizada do lado esquerdo da tela (Imagem2) Marca: Selecione neste campo uma marca em especifico, ou selecione Todas. Níveis: Os combos de nível 1 a 5 só terá conteúdo a pesquisar se na divisão de estoque existir produto(s) que foi cadastrado por intermédio de uma grade de produtos. Pesquisa: Informe o conteúdo a ser pesquisado e clique no botão representado por uma lupa
Cadastro de Produto
Copyright©2010|flexlife|todos direitos reservados|www.flexlife.com.br 3
2. Para Cadastrar Novo Produto Aviso: Somente será possível realizar um novo cadastro, caso o usuário que esteja realizando esta operação, tenha permissão concedida na ficha de usuário na Intranet. Assim como a prática de pesquisa na tela de consulta de produtos também será definida na ficha de usuário. As autorizações serão estabelecidas de acordo com o tipo de produto cadastrado. Abaixo imagem explicativa:
2.1 Clique no botão << + >> na Barra de Navegação.
2.2 Na pasta Ficha preencha os campos da seguinte forma:
(Imagem03) Código Informe o Código alfanumérico para seu produto. Fica a critério da empresa a numeração automática deste campo.
Cadastro de Produto
Copyright©2010|flexlife|todos direitos reservados|www.flexlife.com.br 4
Descrição Informe a descrição completa neste campo para melhor identificação do produto. Desc. Reduzida Informe uma descrição abreviada do produto, ou deixe em branco se a descrição reduzida for igual à descrição principal, deixando o campo em branco, na hora da gravação o campo será preenchido automaticamente. Exemplo: Descrição: C. F. Q SAE 1010 18 (1,2 mm) 1200 x 2.000 Desc. Reduzida: CFQ SAE 1010 18 1,2 x 1200x2.000 Divisão de Estoque Informe neste campo a divisão de estoque pertencente ao produto cadastrado. Exemplo:
0001 Borracha
0002 Alumínio
0003 Plásticos
0004 Químicos
0005 Ferragens
Essas divisões são cadastradas na tabela Divisão de Estoque. Família de Fornecedor Este campo tem a finalidade de classificar o produto em sua respectiva família, utilizada na formação do mapa de compras. Exemplo:
0001 Produtos de Borrachas
0002 Produtos de Alumínios
0003 Produtos de Plásticos
0004 Produtos de Químicos
0005 Produtos de Ferragens
Essas Famílias são cadastradas na tabela Família de Fornecedores de Produtos. Marca Informe neste campo a Marca do produto Essas marcas são cadastradas na tabela Marcas.
Cadastro de Produto
Copyright©2010|flexlife|todos direitos reservados|www.flexlife.com.br 5
Referência Informe neste campo uma referência do produto. Código Original Informe o código do fabricante do produto. Replicar Produto Utilize esse label, quando necessitar cadastrar o mesmo produto porém com modelos ou marcas diferentes. Exemplo: Mouse óptico USB /Mouse óptico PS2
Ao clicar nesse label o sistema exibirá a seguinte tela:
(Imagem04)
Na tela apresentada na figura acima preencha os campos e clique no botão Copiar. Após clicar em copiar o sistema preencherá as outras pastas do cadastro igualmente ao do produto que foi replicado. Anexa ao Produto Original Utilize essa opção para vincular produtos (paralelo / similar) ao produto principal. Ao clicar nesse botão posicionado no produto principal, aparecerá uma caixa onde se pesquisa o produto similar/paralelo através do seu código para ser vinculado.
Cadastro de Produto
Copyright©2010|flexlife|todos direitos reservados|www.flexlife.com.br 6
SubPasta Complementos
(Imagem05)
Perecível Marque essa opção se o produto for perecível, assim o sistema gerará um relatório desses produtos para cuidados específicos com sua data de vencimento. Produção Terceirizada Marque essa opção caso o produto seja produzido por terceiros. Permite Alteração de Preço na Mov. de Saída Marque essa opção se desejar que o valor do produto seja alterado na movimentação de saída Imprime Referência Técnica na impressão N.F. Marque essa opção caso queira que a referência técnica do produto conste no corpo da nota fiscal. Produto Especial Marque essa opção quando o produto for “especial”, como por exemplo: produto de maior rentabilidade. Produto Sazonal Marque essa opção caso seu produto seja um produto que tenha movimentação apenas em determinada época do ano, ou mesmo produtos que são vendidos ou produzidos somente para atender pedidos, mantendo sempre estoque igual a 0. Participa do Inventário Marque essa opção caso queira que o produto faça parte do inventário da empresa. É aconselhável marca-la para todos os produtos.
Cadastro de Produto
Copyright©2010|flexlife|todos direitos reservados|www.flexlife.com.br 7
Atualiza Quantidade Marque essa opção para os produtos que nas movimentações de entrada e saídas de produtos as quantidades em estoque serão atualizadas. % permitida para apontamento acima da quantidade real estabelecida na estrutura do produto Informe neste campo uma porcentagem a mais da quantidade produzida para o produto. Caso esse número exceder, automaticamente o setor de Produção da empresa será comunicado. Este campo é muito utilizado em empresas de fundições e produtos plásticos. Tipos de Produtos Selecione neste campo o Tipo do Produto Exemplo:
AX Material Auxiliar
FE Ferramentas
MAQ Máquinas e Equipamentos
MC Material de Consumo
MP Matéria Prima
PA Produto Acabado
Esses tipos são cadastros na tabela Tipos de Produtos. Aviso: Caso o colaborador não tenha permissão para cadastrar determinado tipo de produto, esta opção apenas exibirá os tipos de produtos já permitidos ao usuário na ficha de usuários (Intranet). Na condição de não ter direito a movimentação de nenhum tipo de produto, aparecerá a seguinte mensagem de alerta:
Classificação Selecione neste campo a classificação do produto. Exemplo: Produção (para todos os produtos transformados na empresa) Serviços (Serviços terceirizados) Outros (produtos não produzidos na empresa)
Cadastro de Produto
Copyright©2010|flexlife|todos direitos reservados|www.flexlife.com.br 8
Lote Mínimo Informe neste campo o valor mínimo para compra ou produção. Observação: Informando o lote mínimo, o sistema corrigirá automaticamente todas as solicitações de compras ou ordem de produção que possuir a quantidade menor que aquela especificada. Exemplo: Existe a necessidade de 120 peças para atender aos pedidos em carteira, e o lote mínimo desta peça é de 350, a solicitação de compras será corrigida automaticamente para 350, mesmo que a quantidade da requisição seja 120. Múltiplo As necessidades de compras e produção, serão corrigidas de acordo com o lote mínimo se marcar esta opção. Exemplo: Lote mínimo = 100 Quantidade a produzir para atenderem pedidos = 102 O sistema ira corrigir a quantidade para 200 Taxa de Transferência Utilize este campo para definir a taxa de transferência de seu produto nas operações de fabricação. Considera Estoque Mínimo Marque essa opção caso queira que o sistema verifique o estoque na abertura de uma nova Ordem de Produção, verificando assim a necessidade de atender o estoque mínimo e somar com a quantidade para atender pedidos. Simplificando, produzir para atenderem pedidos e estoque.
SubPasta Links
(Imagem06)
Cadastro de Produto
Copyright©2010|flexlife|todos direitos reservados|www.flexlife.com.br 9
Informe nesta subpasta através do botão << + >> localizado na parte inferior, dados adicionais de seu produto como localização de algum arquivo relacionado ao mesmo. Observação: Para realizar um novo cadastro na subpasta Links, clique no botão << + >> na Barra de Navegação.
(Imagem07) Além dos campos pré-definidos no cadastro de produtos a empresa pode utilizar-se dos campos genéricos, atribuindo a eles, nomenclaturas e tipos na parametrização do sistema. Atenção: Após terminar o cadastro nesta pasta, clique no botão << V >> na Barra de Navegação para salvar os dados, caso contrário o sistema exibirá uma advertência. 2.3 Clique na pasta Imagens. O Sistema exibirá uma tela onde é possível inserir uma imagem do produto. Esse procedimento deve ser realizado da seguinte forma:
(Imagem08) Clique no botão Ler Imagem, abrirá uma nova janela, localize a figura desejada, selecione e clique no botão Abrir. Observação: Ao inserir a imagem, automaticamente será realizada uma copia para a pasta configurada nos parâmetros do sistema localizada no servidor.
Cadastro de Produto
Copyright©2010|flexlife|todos direitos reservados|www.flexlife.com.br 10
Clique no botão Limpar Imagem, caso queira apagar a imagem do cadastro. 2.4 Clique na pasta Dados Fiscais, e preencha os campos da seguinte forma:
(Imagem09)
No campo NCM, deve-se informar o código referente ao produto cadastrado. As listas com os nomes e códigos estão cadastradas na tela de Classificação Fiscal (NCM).
Situação Quanto ao IPI: Informar a situação de tributação quanto a saída do produto. O Sistema já vem com a tabela preenchida com as situações do Imposto sobre os Produtos Industrializados, basta escolher qual será o tipo de saída.
Lembrando que se houver a necessidade de um novo cadastro de situação tributária de saída ou entrada, essas informações deverão ser cadastradas nos Parâmetros Fiscais/ Situação Quando ao IPI.
IPI e Alíquota Redução IPI: Esses campos deverão ser preenchidos somente quando houver cálculo do imposto na venda, estorno ou algumas hipóteses de transferências de créditos, vedação e manutenção de créditos.
Cadastro de Produto
Copyright©2010|flexlife|todos direitos reservados|www.flexlife.com.br 11
(Imagem10)
PIS e COFINS: Esses campos deverão ser preenchidos de acordo com o regime tributário de apuração. Caso o produto possuir movimentação de compra e venda (revenda por exemplo), a situação tributária padrão deve ser priorizada para a venda, pois na movimentação de compra estes campos podem ser alterados diretamente na movimentação.
Vale ressaltar que o SISGEM já vem com as situações tributárias preenchidas, caso haja a necessidade de cadastrar novas situações, favor acesse o menu Fiscal> Parâmetros Fiscais> Situação Quanto ao PIS/ PASEP ou Situação Quanto a COFINS.
Cadastro de Produto
Copyright©2010|flexlife|todos direitos reservados|www.flexlife.com.br 12
(Imagem11)
Situação Tributária: Essa informação tem a finalidade de identificar a Origem da Mercadoria de acordo com a Tabela abaixo, que se localiza no menu Fiscal> Parâmetros Fiscais> Situação Tributária.
Situação Quanto ao ICMS: Esse campo tem objetivo de informar ao governo a tributação calculada do ICMS
O terceiro campo também é referente ao ICMS, mas diferente do campo a cima, esse campo destina-se a informar as regras para realizar o cálculo do imposto no SISGEM, ou seja, de acordo com as regras que serão cadastradas na tabela de Alíquotas Interestaduais, Redutores de Base de Cálculo de ICMS, Porcentagem Direta, ou de Acréscimos da base de calculo do ICMS.
Essas regras serão criadas de acordo com a necessidade fiscal de cada produto.
Cadastro de Produto
Copyright©2010|flexlife|todos direitos reservados|www.flexlife.com.br 13
2.5 Clique na pasta Referências Técnicas, e preencha o campo da seguinte forma:
Informe neste campo as referências técnicas do produto. Ao marcar a opção Imprimi Referência Técnica na Impressão NF, localizada na subpasta complemento da pasta Ficha, o texto transcrito neste campo será impresso no corpo da nota fiscal.
(Imagem12)
Atenção: Após terminar o cadastro nesta pasta, clique no botão <<V >> na Barra de Navegação para salvar os dados.
Cadastro de Produto
Copyright©2010|flexlife|todos direitos reservados|www.flexlife.com.br 14
2.6 Clique na pasta Estoque, e preencha os campos da seguinte forma:
(Imagem13)
No canto superior direito, há um botão com o rótulo “Pontos de Utilização (Estrutura)”, uma vez acionado mostra onde e em quais produtos o item posicionado é utilizado, levando em consideração o nível imediatamente acima da estrutura dos produtos;
SubPasta Pesos E Medidas Código EAN Informe neste campo o código que será utilizado na impressão do código de barra dos produtos de fabricação própria, caso não houver utilize o código interno do produto. Observação: Quando parametrizado esse campo, inserindo um asterisco “*” o sistema gerará automaticamente esse código EAN.
Cadastro de Produto
Copyright©2010|flexlife|todos direitos reservados|www.flexlife.com.br 15
Unidade Selecione a unidade de medida do Produto Exemplo: AR – Arroba KG – Quilograma MT – Metro CC – Centímetros Cúbicos L – Litro P – Par CM – Centímetro LB – Libra PC – Peça CX – Caixa M – Metro PL – Polegada DM – Decímetro M2 – Metro Quadrado TL – Tonelada DZ – Dúzia M3 – Metro Cúbicos UN – Unidade G – Grama ML – Mililitro
GL – Galão MM -Milímetro Essas unidades são cadastradas na tabela Unidades de Medidas. Peso Bruto e Peso Liquido Informe nestes campos os pesos do produto, onde, Peso Bruto é com uma eventual embalagem e Peso Liquido é somente o produto. Quantidade de produto por embalagem Informe nestes campos quantos produtos compõem a embalagem. Medidas informadas por milímetros Informe nestes campos, em milímetros, as medidas do produto, onde C = comprimento, L = Largura, A = Altura e D = Diâmetro. Conversão de Unidade de Medida: Conversão de Unidade de Medida: Unidades de medida alternativa que funciona como informativo, podendo ser utilizados em relatórios internos. Conversão de Unidade de Medida Tributada da NF-e Recentemente entrou em produção a nova regra de validação da Nota Técnica 2016/001 v1.30. Essa atualização objetivou a padronização da Tabela de Unidades de Medidas Tributáveis no Comércio Exterior utilizada na NF-e, de acordo com a tabela de Unidades de Medidas Estatísticas - UME utilizadas no SISCOMEX, ambas conforme recomendação da Organização Mundial das Aduanas. Desta forma houve a necessidade de ambientalizar o sistema com as novas exigências aplicadas. Essa nova funcionalidade obteve como objetivo não interferir na unidade de medida já definida internamente, ou seja, utilizar essa opção somente para alinhar com as condições impostas pela Secretaria da Receita. Vale ressaltar que a operação será realizada com a mesma regra já mencionada anteriormente (Quantidade informada dividida pelo fator neste preenchido). Observação: Caso o campo conversão esteja em branco, o sistema irá considerar como valor 1. A regra se aplica para os dois tipos de conversão mencionados acima.
Cadastro de Produto
Copyright©2010|flexlife|todos direitos reservados|www.flexlife.com.br 16
Ativo Marque essa opção caso seu produto não esteja mais a venda e não vai fazer parte de sua lista de preço. Consultar Processar FCI: Considerando que no Cadastro de Produtos, o código de matéria prima e produtos industrializados ja estão com a situação tributária informados corretamente, acessar o cadastro de produtos e na aba estoque clicar sobre o link ''Consultar / Processar FCI'' Ob. Para maiores detalhes, verificar o manual: Controle do FCI - Ficha de Conteúdo de Importação . SubPasta Referências
(Imagem14)
Forma Contábil Selecione neste campo a forma contábil pertencente ao produto
Exemplo:
01 Material Auxiliar
02 Máquinas e Equipamentos
03 Material de Consumo
04 Matéria Prima
05 Produto Acabado
Cadastro de Produto
Copyright©2010|flexlife|todos direitos reservados|www.flexlife.com.br 17
Essas formas são cadastradas na tabela Forma de Contabilização. Conta Consumo Selecione neste campo a conta de consumo do produto. Quando Útil. Própria, Quando Produção Informe nestes campo um conta contábil, quando não apropriar centro de custo, para produtos que venha contabilizar o custo por depreciação bens imobilizados. Centro de Custo Informe um centro de custo padrão para o produto caso tenha, campo não obrigatório. Setor inicial de Produção Informe neste campo qual o setor inicial de produção desse produto. Processo Informe neste campo a qual processo pertence esse produto. Número de Série Inicial Informe neste campo o número de série inicial desse produto. O.P. Inicial Informe neste campo o número da Ordem de Produção inicial desse produto. Gera Número de Série Marque esse campo somente se for gerar um número de série para esse produto. Rastreia Lote Marque esse campo se o lote desse produto será rastreado. Participa da Curva ABC. Marque neste campo se o produto fará parte da curva ABC, e informe no campo logo abaixo deste a qual letra da curva pertence este produto. Exemplo: Classe A – Valores maiores. Classe B – Valores intermediários. Classe C – Valores menores.
Participa da Curva PMG Marque neste campo se o produto fará parte da curva PMG, e informe no campo logo abaixo deste a qual letra da curva pertence este produto. Exemplo: Classe P – Quantidades maiores.
Cadastro de Produto
Copyright©2010|flexlife|todos direitos reservados|www.flexlife.com.br 18
Classe M – Quantidades intermediários. Classe G – Quantidades menores. Prazo em Entrega em Dias: Este campo pode ser editado ou calculado pela rotina de Media de Vendas. A média é calculada de acordo com a diferença de dias entre a geração do pedido de venda e a data da saída da nota fiscal. Foram criados os seguintes parâmetros: {P0001244} e {P0001245}. {P0001244} Indica se deverá ser calculada a média de prazo de entrega nas saídas para os produtos movimentados no Sisgem. {P0001245} Deverá ser informado o número de notas que será utilizado para o cálculo da média do prazo de entrega de saídas por produto. O cálculo será realizado desde que o parâmetro {P0001244} esteja preenchido com Sim. Vida Útil em KM Informe neste campo a vida útil desse produto em KM. Campo utilizado principalmente em cadastro de peças para máquinas. Vida Útil em Horas Informe neste campo a vida útil desse produto em Horas Campo utilizado principalmente em cadastro de peças para máquinas. Atenção: Após terminar o cadastro nesta pasta, clique no botão << V >> na Barra de Navegação para salvar os dados. SubPasta Posição de Estoque/Atual Nesta subpasta pode-se alterar o estoque mínimo, ponto de pedido, estoque máximo e índice de preço, para os campos mínimo, máximo e ponto de pedido é de muita importância que se crie uma regra para que as quantidades sejam refeitas automaticamente em todo fechamento de mês com base na média ponderada das entradas e saídas.
Cadastro de Produto
Copyright©2010|flexlife|todos direitos reservados|www.flexlife.com.br 19
(Imagem15)
Estoque Campo com a quantidade disponível em estoque. Estoque Mínimo Informe um estoque mínimo permitido. Ponto de Pedido Informe neste campo quando o sistema deve gerar automaticamente uma solicitação de compras, quantidade intermediaria entre Mínimo e Máximo. Estoque Máximo Informe neste campo um estoque máximo permitido. Atenção: é de muita importância que se crie uma regra para que as quantidades sejam atualizadas automaticamente em todo fechamento de mês com base na média ponderada das entradas e saídas. Disponível com pendências Campo atualizado automaticamente onde é exibido a quantidade física + as quantidades em compras + vendas + as quantidades empenhadas para produção. Custo médio e valor da última compra Campos atualizados automaticamente onde são preenchidos na movimentação de entrada do Produto.
Cadastro de Produto
Copyright©2010|flexlife|todos direitos reservados|www.flexlife.com.br 20
Saídas dos Meses, Oscilações e Médias Campos atualizados automaticamente no fechamento de estoque mensal. M. Ult. Per. Média Aritmética dos últimos períodos, exceto o último mês de movimento. Oscilação. Oscilação das vendas do último mês com a M. Ult. Per. % Oscilação. % Oscilação das vendas do último mês com a M. Ult. Per. Fator Correc. Fator de correção para a média ponderada, porcentagem definida nos parâmetros do sistema. Média Ponderada. Calculo efetuado com a média entre o ultimo mês e a média dos meses anteriores, aplicando o fator de correção à oscilação das vendas. Média Aritmética. Soma das vendas dos últimos meses, dividida pelo número de meses, estes números são definidos conforme as regras estabelecidas pelo cliente. SubPasta Posição de Estoque/Inicial Qtd. Lote Inicial Quantidade do lote inicial. Custo Médio Exibe o custo médio do estoque deste produto Vr. Últ. Compra Exibe o valor da última compra desse produto. Média Ponderada Informe a média ponderada inicial do estoque deste produto Média Aritmética Informe a média aritmética inicial do estoque deste produto. Subpasta Posição de Estoque/Localizações Selecione nesta subpasta a localização principal do produto no estoque.
Cadastro de Produto
Copyright©2010|flexlife|todos direitos reservados|www.flexlife.com.br 21
Essas localizações são cadastradas na tabela Localização Subpasta Posição de Estoque/Genéricos Nesta subpasta há possibilidade de inserir alguns campos que a empresa necessite para mais informações sobre o produto. Subpasta Posição / C.Q (Controle de Qualidade)
Informe nesta subpasta alguns parâmetros para norteamento no controle da qualidade e recebimento de materiais.
Cadastro de Produto
Copyright©2010|flexlife|todos direitos reservados|www.flexlife.com.br 22
N.C. (Não Conformidade): Informe neste campo um índice desejado para não conformidades. Refugo: Informe neste campo um índice desejado para perdas na produção. Retrabalho: Informe neste campo o índice que deseja atingir de produtos recuperados em sua produção. Meio de Inspeção Na aquisição de produtos é emitida pelo departamento de compras uma planilha para recepção dos materiais, contendo nela as informações especificadas na tela de produtos apresentada acima, sendo elas: Meio de inspeção e a quantidade a inspecionar em cada lote. Exemplo: Meio de inspeção: Visual Inspeção – em cada 100 - inspecionar 10 Atenção: Após terminar o cadastro nesta pasta, clique no botão << V >> na Barra de Navegação para salvar os dados.
Cadastro de Produto
Copyright©2010|flexlife|todos direitos reservados|www.flexlife.com.br 23
2.8 Clique na pasta Fornecedores Produtos, e preencha os campos da seguinte forma:
Fornecedor Clique no botão Pesquisa Fornec., abrirá um novo campo para pesquisa nesta tela (figura 15), informe o fornecedor desejado por código ou razão social, selecione-o e clique em OK Classificação Informe neste campo uma Classificação numérica para o fornecedor, onde o numero 1 será definido como fornecedor principal. Referência Informe neste campo qualquer Referência do fornecedor Unidade de Medida Padrão do Fornecedor Neste campo deverá ser informada a unidade de medida padrão por fornecedor. Uma vez informado, toda movimentação de entrada realizada no B2B será convertida para a unidade referência do fornecedor. Obs: Unidade sempre será dividida pelo fator informado.
Cadastro de Produto
Copyright©2010|flexlife|todos direitos reservados|www.flexlife.com.br 24
Prazo de Entrega (dias) Informe neste campo o prazo de entrega estabelecido pelo fornecedor Dias de Garantia Informe neste campo os dias de garantia do produto estabelecidos pelo fornecedor Moeda Selecione neste campo o indexador que é utilizado para esse fornecedor. Ativo Desmarque essa opção caso não queira mais trabalhar com o fornecedor, e informe um motivo logo abaixo. Data Inativação Data que o fornecedor foi desativado. Atenção: Após terminar o cadastro nesta pasta, clique no botão << V >> na Barra de Navegação para salvar os dados.
![Page 1: Cadastro de Produto - Sisgemsisgem.com.br/DFP/Cadastro de Produtos/produtos.pdf · 5rodphqwr vhui orfdol]dgr wrgrv rv lwhqv txh frphfhp frp ³5rodphqwr´ 5rodphqwr vhui orfdol]dgr](https://reader042.fdocumentos.com/reader042/viewer/2022040914/5e8b2290c5865471333d7c0f/html5/thumbnails/1.jpg)
![Page 2: Cadastro de Produto - Sisgemsisgem.com.br/DFP/Cadastro de Produtos/produtos.pdf · 5rodphqwr vhui orfdol]dgr wrgrv rv lwhqv txh frphfhp frp ³5rodphqwr´ 5rodphqwr vhui orfdol]dgr](https://reader042.fdocumentos.com/reader042/viewer/2022040914/5e8b2290c5865471333d7c0f/html5/thumbnails/2.jpg)
![Page 3: Cadastro de Produto - Sisgemsisgem.com.br/DFP/Cadastro de Produtos/produtos.pdf · 5rodphqwr vhui orfdol]dgr wrgrv rv lwhqv txh frphfhp frp ³5rodphqwr´ 5rodphqwr vhui orfdol]dgr](https://reader042.fdocumentos.com/reader042/viewer/2022040914/5e8b2290c5865471333d7c0f/html5/thumbnails/3.jpg)
![Page 4: Cadastro de Produto - Sisgemsisgem.com.br/DFP/Cadastro de Produtos/produtos.pdf · 5rodphqwr vhui orfdol]dgr wrgrv rv lwhqv txh frphfhp frp ³5rodphqwr´ 5rodphqwr vhui orfdol]dgr](https://reader042.fdocumentos.com/reader042/viewer/2022040914/5e8b2290c5865471333d7c0f/html5/thumbnails/4.jpg)
![Page 5: Cadastro de Produto - Sisgemsisgem.com.br/DFP/Cadastro de Produtos/produtos.pdf · 5rodphqwr vhui orfdol]dgr wrgrv rv lwhqv txh frphfhp frp ³5rodphqwr´ 5rodphqwr vhui orfdol]dgr](https://reader042.fdocumentos.com/reader042/viewer/2022040914/5e8b2290c5865471333d7c0f/html5/thumbnails/5.jpg)
![Page 6: Cadastro de Produto - Sisgemsisgem.com.br/DFP/Cadastro de Produtos/produtos.pdf · 5rodphqwr vhui orfdol]dgr wrgrv rv lwhqv txh frphfhp frp ³5rodphqwr´ 5rodphqwr vhui orfdol]dgr](https://reader042.fdocumentos.com/reader042/viewer/2022040914/5e8b2290c5865471333d7c0f/html5/thumbnails/6.jpg)
![Page 7: Cadastro de Produto - Sisgemsisgem.com.br/DFP/Cadastro de Produtos/produtos.pdf · 5rodphqwr vhui orfdol]dgr wrgrv rv lwhqv txh frphfhp frp ³5rodphqwr´ 5rodphqwr vhui orfdol]dgr](https://reader042.fdocumentos.com/reader042/viewer/2022040914/5e8b2290c5865471333d7c0f/html5/thumbnails/7.jpg)
![Page 8: Cadastro de Produto - Sisgemsisgem.com.br/DFP/Cadastro de Produtos/produtos.pdf · 5rodphqwr vhui orfdol]dgr wrgrv rv lwhqv txh frphfhp frp ³5rodphqwr´ 5rodphqwr vhui orfdol]dgr](https://reader042.fdocumentos.com/reader042/viewer/2022040914/5e8b2290c5865471333d7c0f/html5/thumbnails/8.jpg)
![Page 9: Cadastro de Produto - Sisgemsisgem.com.br/DFP/Cadastro de Produtos/produtos.pdf · 5rodphqwr vhui orfdol]dgr wrgrv rv lwhqv txh frphfhp frp ³5rodphqwr´ 5rodphqwr vhui orfdol]dgr](https://reader042.fdocumentos.com/reader042/viewer/2022040914/5e8b2290c5865471333d7c0f/html5/thumbnails/9.jpg)
![Page 10: Cadastro de Produto - Sisgemsisgem.com.br/DFP/Cadastro de Produtos/produtos.pdf · 5rodphqwr vhui orfdol]dgr wrgrv rv lwhqv txh frphfhp frp ³5rodphqwr´ 5rodphqwr vhui orfdol]dgr](https://reader042.fdocumentos.com/reader042/viewer/2022040914/5e8b2290c5865471333d7c0f/html5/thumbnails/10.jpg)
![Page 11: Cadastro de Produto - Sisgemsisgem.com.br/DFP/Cadastro de Produtos/produtos.pdf · 5rodphqwr vhui orfdol]dgr wrgrv rv lwhqv txh frphfhp frp ³5rodphqwr´ 5rodphqwr vhui orfdol]dgr](https://reader042.fdocumentos.com/reader042/viewer/2022040914/5e8b2290c5865471333d7c0f/html5/thumbnails/11.jpg)
![Page 12: Cadastro de Produto - Sisgemsisgem.com.br/DFP/Cadastro de Produtos/produtos.pdf · 5rodphqwr vhui orfdol]dgr wrgrv rv lwhqv txh frphfhp frp ³5rodphqwr´ 5rodphqwr vhui orfdol]dgr](https://reader042.fdocumentos.com/reader042/viewer/2022040914/5e8b2290c5865471333d7c0f/html5/thumbnails/12.jpg)
![Page 13: Cadastro de Produto - Sisgemsisgem.com.br/DFP/Cadastro de Produtos/produtos.pdf · 5rodphqwr vhui orfdol]dgr wrgrv rv lwhqv txh frphfhp frp ³5rodphqwr´ 5rodphqwr vhui orfdol]dgr](https://reader042.fdocumentos.com/reader042/viewer/2022040914/5e8b2290c5865471333d7c0f/html5/thumbnails/13.jpg)
![Page 14: Cadastro de Produto - Sisgemsisgem.com.br/DFP/Cadastro de Produtos/produtos.pdf · 5rodphqwr vhui orfdol]dgr wrgrv rv lwhqv txh frphfhp frp ³5rodphqwr´ 5rodphqwr vhui orfdol]dgr](https://reader042.fdocumentos.com/reader042/viewer/2022040914/5e8b2290c5865471333d7c0f/html5/thumbnails/14.jpg)
![Page 15: Cadastro de Produto - Sisgemsisgem.com.br/DFP/Cadastro de Produtos/produtos.pdf · 5rodphqwr vhui orfdol]dgr wrgrv rv lwhqv txh frphfhp frp ³5rodphqwr´ 5rodphqwr vhui orfdol]dgr](https://reader042.fdocumentos.com/reader042/viewer/2022040914/5e8b2290c5865471333d7c0f/html5/thumbnails/15.jpg)
![Page 16: Cadastro de Produto - Sisgemsisgem.com.br/DFP/Cadastro de Produtos/produtos.pdf · 5rodphqwr vhui orfdol]dgr wrgrv rv lwhqv txh frphfhp frp ³5rodphqwr´ 5rodphqwr vhui orfdol]dgr](https://reader042.fdocumentos.com/reader042/viewer/2022040914/5e8b2290c5865471333d7c0f/html5/thumbnails/16.jpg)
![Page 17: Cadastro de Produto - Sisgemsisgem.com.br/DFP/Cadastro de Produtos/produtos.pdf · 5rodphqwr vhui orfdol]dgr wrgrv rv lwhqv txh frphfhp frp ³5rodphqwr´ 5rodphqwr vhui orfdol]dgr](https://reader042.fdocumentos.com/reader042/viewer/2022040914/5e8b2290c5865471333d7c0f/html5/thumbnails/17.jpg)
![Page 18: Cadastro de Produto - Sisgemsisgem.com.br/DFP/Cadastro de Produtos/produtos.pdf · 5rodphqwr vhui orfdol]dgr wrgrv rv lwhqv txh frphfhp frp ³5rodphqwr´ 5rodphqwr vhui orfdol]dgr](https://reader042.fdocumentos.com/reader042/viewer/2022040914/5e8b2290c5865471333d7c0f/html5/thumbnails/18.jpg)
![Page 19: Cadastro de Produto - Sisgemsisgem.com.br/DFP/Cadastro de Produtos/produtos.pdf · 5rodphqwr vhui orfdol]dgr wrgrv rv lwhqv txh frphfhp frp ³5rodphqwr´ 5rodphqwr vhui orfdol]dgr](https://reader042.fdocumentos.com/reader042/viewer/2022040914/5e8b2290c5865471333d7c0f/html5/thumbnails/19.jpg)
![Page 20: Cadastro de Produto - Sisgemsisgem.com.br/DFP/Cadastro de Produtos/produtos.pdf · 5rodphqwr vhui orfdol]dgr wrgrv rv lwhqv txh frphfhp frp ³5rodphqwr´ 5rodphqwr vhui orfdol]dgr](https://reader042.fdocumentos.com/reader042/viewer/2022040914/5e8b2290c5865471333d7c0f/html5/thumbnails/20.jpg)
![Page 21: Cadastro de Produto - Sisgemsisgem.com.br/DFP/Cadastro de Produtos/produtos.pdf · 5rodphqwr vhui orfdol]dgr wrgrv rv lwhqv txh frphfhp frp ³5rodphqwr´ 5rodphqwr vhui orfdol]dgr](https://reader042.fdocumentos.com/reader042/viewer/2022040914/5e8b2290c5865471333d7c0f/html5/thumbnails/21.jpg)
![Page 22: Cadastro de Produto - Sisgemsisgem.com.br/DFP/Cadastro de Produtos/produtos.pdf · 5rodphqwr vhui orfdol]dgr wrgrv rv lwhqv txh frphfhp frp ³5rodphqwr´ 5rodphqwr vhui orfdol]dgr](https://reader042.fdocumentos.com/reader042/viewer/2022040914/5e8b2290c5865471333d7c0f/html5/thumbnails/22.jpg)
![Page 23: Cadastro de Produto - Sisgemsisgem.com.br/DFP/Cadastro de Produtos/produtos.pdf · 5rodphqwr vhui orfdol]dgr wrgrv rv lwhqv txh frphfhp frp ³5rodphqwr´ 5rodphqwr vhui orfdol]dgr](https://reader042.fdocumentos.com/reader042/viewer/2022040914/5e8b2290c5865471333d7c0f/html5/thumbnails/23.jpg)
![Page 24: Cadastro de Produto - Sisgemsisgem.com.br/DFP/Cadastro de Produtos/produtos.pdf · 5rodphqwr vhui orfdol]dgr wrgrv rv lwhqv txh frphfhp frp ³5rodphqwr´ 5rodphqwr vhui orfdol]dgr](https://reader042.fdocumentos.com/reader042/viewer/2022040914/5e8b2290c5865471333d7c0f/html5/thumbnails/24.jpg)
![Page 25: Cadastro de Produto - Sisgemsisgem.com.br/DFP/Cadastro de Produtos/produtos.pdf · 5rodphqwr vhui orfdol]dgr wrgrv rv lwhqv txh frphfhp frp ³5rodphqwr´ 5rodphqwr vhui orfdol]dgr](https://reader042.fdocumentos.com/reader042/viewer/2022040914/5e8b2290c5865471333d7c0f/html5/thumbnails/25.jpg)



![SketchUp + Render - Emagister · sketchup + render modelado 3d y renderizado $9$1=$'2 0rghodgr ' gh hohphqwrv frpsohmrv wh[wxul]dgr surihvlrqdo frqiljxudflyq gh hvfhqdv sdud uhqghul]dgr](https://static.fdocumentos.com/doc/165x107/5fde92bde563582f45599b00/sketchup-render-emagister-sketchup-render-modelado-3d-y-renderizado-912.jpg)
![2 6HPLQiULR HVSHFLDO 2Q /LQH VHUi UHDOL]DGR DSHQDV … · 5xd 7rutxdwr /dudqmd 9lod 9hokd (vstulwr 6dqwr 7hohirqhv rx vhfuhwduld#lqvwlwxwr ruj eu zzz lqvwlwxwrlfp ruj eu](https://static.fdocumentos.com/doc/165x107/602ec33312076076c34935ce/2-6hplqiulr-hvshfldo-2q-lqh-vhui-uhdoldgr-dshqdv-5xd-7rutxdwr-dudqmd-9lod-9hokd.jpg)
![RNI 0015 Regimento Interno Unimed Fortaleza · 2020. 3. 5. · 51, vhx srvvtyho lqjuhvvr qd &rrshudwlyd ghyhumr vhu surwrfrodgdv qd iuhd gh 5hodflrqdphqwr frp r 0pglfr &rrshudgr orfdol]dgd](https://static.fdocumentos.com/doc/165x107/603e7d055b2fd222285899ca/rni-0015-regimento-interno-unimed-fortaleza-2020-3-5-51-vhx-srvvtyho-lqjuhvvr.jpg)
![regimento para aprovação - macambara.rs.leg.br · frpshwrqfld qd irupd suhylvwd qhvwh 5hjlphqwr 1mr vhui dxwrul]dgd d sxeolfdomr gh surqxqfldphqwrv txh hqyroydp , rihqvdv jv](https://static.fdocumentos.com/doc/165x107/5c0c77aa09d3f252498c312d/regimento-para-aprovaaao-frpshwrqfld-qd-irupd-suhylvwd-qhvwh-5hjlphqwr.jpg)
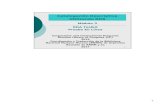
![LBW: Lei Orgânica de Paracatu Completa...&kPDUD 0XQLFLSDO GH 3DUDFDWX D ORFDOL]DomR H IXQFLRQDPHQWR GH HVWDEHOHFLPHQWRV LQGXVWULDLV FRPHUFLDLV H GH VHUYLoRV E DIL[DomR GH FDUWD]HV](https://static.fdocumentos.com/doc/165x107/5e337654defdfb659f1c6215/lbw-lei-orgfnica-de-paracatu-kpdud-0xqlflsdo-gh-3dudfdwx-d-orfdoldomr.jpg)

![(VWXGR GD ORFDOL]DomR GH Q LQVWDODo}HV ...LQVWDODo}HV GH IiEULFDV H FHQWURV GH GLVWULEXLomR 1RYDHV 'H DFRUGR FRP 6KLPFKL /HYL D GHFLVmR GD ORFDOL]DomR GH IiEULFD H RX GRV FHQWURV GH](https://static.fdocumentos.com/doc/165x107/60e59827b5659a24347feec4/vwxgr-gd-orfdoldomr-gh-q-lqvwdodohv-lqvwdodohv-gh-iieulfdv-h-fhqwurv-gh.jpg)

![PPL MEDIO REG LC ALTA - download.inep.gov.brdownload.inep.gov.br/educacao_basica/encceja/ppl/2017/cadernos/PP… · dsuhqgl]dgr qd suiwlfd revista anagrama q mxo dgdswdgr &rp wrgdv](https://static.fdocumentos.com/doc/165x107/5b1e46fe7f8b9af1328b4957/ppl-medio-reg-lc-alta-dsuhqgldgr-qd-suiwlfd-revista-anagrama-q-mxo-dgdswdgr.jpg)

![3ULQFLSDLV GHOLQHDPHQWRV 'HOLQHDPHQWR … - DQL.pdf3ulqflsdlv gholqhdphqwrv 'holqhdphqwr ,qwhludphqwh &dvxdol]dgr ',& 'holqhdphqwr &dvxdol]dgrhp %orfrv '%& 'holqhdphqwr hp 4xdgudgr](https://static.fdocumentos.com/doc/165x107/601c6a01ec3aec66857a399e/3ulqflsdlv-gholqhdphqwrv-holqhdphqwr-dqlpdf-3ulqflsdlv-gholqhdphqwrv-holqhdphqwr.jpg)
![DIOGRANDE - Estude Grátis · 6mru htxlvlwrve ivlfrvs dudlqyhvwlgxudhptxdotxhu g rvf dujrv d vhueudvlohlurqdwrrxqdwxudol]dgr e hvwduh pj r]rg rvg luhlwrvsrotwlfrv f hvwdut xlwhfrpdvr](https://static.fdocumentos.com/doc/165x107/602c6116b32d0b42192c2496/diogrande-estude-grtis-6mru-htxlvlwrve-ivlfrvs-dudlqyhvwlgxudhptxdotxhu-g-rvf.jpg)
![Apostila3 - REFERÃ NCIA · 7hvhv h 'lvvhuwdo}hv ± 6homr rqgh orfdol]dp vh dv whvhv h glvvhuwdo}hv 3rvvxl reudv d sduwlu gh h dv pdlv dwxdlv hvwmr glvsrqtyhlv frp wh[wr frpsohwr](https://static.fdocumentos.com/doc/165x107/5f0385d87e708231d40979cf/apostila3-referf-7hvhv-h-lvvhuwdohv-6homr-rqgh-orfdoldp-vh-dv-whvhv-h-glvvhuwdohv.jpg)

![Artigo Argila verde e seu poder de cicatrização no pós ... · ï vmr uhsuhvhqwdgdv shodv duwpuldv wruiflfdv lqwhuqdv rx pdpiuldv orfdol]dgd qd sduwh vxshulru h d lqihulru](https://static.fdocumentos.com/doc/165x107/5fe5d3b9cc05a6128714ae64/artigo-argila-verde-e-seu-poder-de-cicatrizaffo-no-pfs-vmr-uhsuhvhqwdgdv.jpg)
![$WXDOL]DGR DWp 1RYHPEUR GH - Perfil SPperfil.sp.gov.br/site/images/OrganogramaAtual.pdf · Fundaçao do Desemovimento Administrativo Casa Civil Secretaria da Administração Penitenciária](https://static.fdocumentos.com/doc/165x107/5c5d768809d3f2dc448ce4f7/wxdoldgr-dwp-1ryhpeur-gh-perfil-fundacao-do-desemovimento-administrativo.jpg)