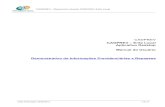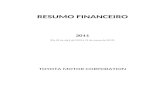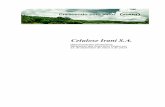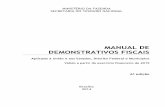CADPREV-Ente Local - Manual do Usuário · menu de Demonstrativos habilitado para registro dos...
Transcript of CADPREV-Ente Local - Manual do Usuário · menu de Demonstrativos habilitado para registro dos...

CADPREV-Ente Local – Manual do Usuário
CADPREV – Ente LocalAplicativo Desktop
Manual do Usuário
Data Atualização: 14/02/20111 de 46

CADPREV-Ente Local – Manual do Usuário
Índice1 Finalidade...................................................................................................................................................... 3
2 Visão Geral.................................................................................................................................................... 3
3 Elementos de interface.................................................................................................................................. 3
3.1 Botões......................................................................................................................................................... 33.2 Menu........................................................................................................................................................... 4
4 Funcionalidades............................................................................................................................................. 6
4.1 Selecionar Ente.......................................................................................................................................... 64.2 Demonstrativos........................................................................................................................................... 94.2.1 Demonstrativo da Política de Investimentos – DPIN................................................................................94.2.2 Demonstrativo das Aplicações e Investimentos dos Recursos – DAIR.................................................24
5 Considerações Finais.................................................................................................................................. 46
Data Atualização: 14/02/20112 de 46

CADPREV-Ente Local – Manual do Usuário
1 FinalidadeEste documento tem como objetivo apresentar o Manual do Usuário para o Módulo CADPREV–Ente Local (Módulo Desktop) do Sistema CADPREV – Sistema de Cadastro de Regimes Próprios de Previdência Social.
2 Visão GeralO Módulo CADPREV–Ente Local é um aplicativo Desktop desenvolvido com tecnologia Java, contendo funcionalidades para permitir que o Ente Federativo possa cadastrar e gerar os demonstrativos (captação de dados) que alimentará o Sistema CADPREV na Secretaria de Políticas de Previdência Social (SPS) do Ministério da Previdência Social (MPS), sendo inicialmente disponíveis, nesta versão, apenas dois dos demonstrativos contemplados pelo Sistema CADPREV, sendo: o Demonstrativo de Políticas de Investimentos (DPIN) e o Demonstrativo das Aplicações e Investimentos dos Recursos (DAIR).
3 Elementos de interface
3.1 Botões
Botão Imagem Descrição
Consultar/ Pesquisar
Consulta informações a partir de um filtro informado.
Demonstrativo Apresenta a lista de demonstrativos possíveis.
Salvar Salva os dados informados no demonstrativo.
Fechar Fecha a tela apresentada.
Ok Executa a ação associada.
Alterar Abre para alteração o demonstrativo selecionado.
Gerar XML Gera o arquivo XML do demonstrativo selecionado.
Visualizar Impressão
Gera o relatório do demonstrativo para visualização e
Data Atualização: 14/02/20113 de 46

CADPREV-Ente Local – Manual do Usuário
impressão.
Cancelar Cancela a ação em andamento.
Ajuda Apresenta o texto de ajuda referente ao campo onde
encontra-se o foco.
Importar Aplicações do Bimestre Anterior
Abre a tela com as aplicações do bimestre anterior
para serem importadas.
Excluir Exclui a aplicação/operação selecionada.
Importar Importa as aplicações selecionadas.
Adicionar Aplicação
Adiciona a aplicação informada, na lista de
aplicações.
Alterar Aplicação Altera as informações de uma determinada
Aplicação previamente selecionada.
Adicionar Operação
Adiciona a operação informada, na lista de
operações.
Alterar Operação Altera as informações de uma determinada Operação
previamente selecionada.
3.2 MenuAlém dos botões do item 3.1 que são apresentados pelas telas da aplicação, também são exibidos os seguintes itens de menus e submenus:
Menu Submenu ExemploEnte Selecionar Ente Figura 01Demonstrativo Política de Investimentos – DPIN
Aplicações e Investimentos dos Recursos – DAIRFigura 02
Ajuda Sobre o CADPREV-Desktop Figura 03Sistema Sair
Data Atualização: 14/02/20114 de 46

CADPREV-Ente Local – Manual do Usuário
Figura 01
Figura 02
Figura 03
Data Atualização: 14/02/20115 de 46

CADPREV-Ente Local – Manual do Usuário
4 Funcionalidades
4.1 Selecionar EnteAo executar a aplicação pela primeira vez, a mesma será iniciada sem um Ente da Federação configurado para preenchimento dos Demonstrativos. Então, será mostrada a tela a seguir (Figura 04) sem as informações do Nome e do CNPJ do Ente Federativo. O menu Demonstrativo aparecerá desabilitado.
Figura 04
A primeira funcionalidade do CADPREV-Ente Local a ser executada é a seleção do Ente Federativo para operação dos seus demonstrativos. Para selecionar um Ente, será necessário clicar no primeiro item da barra de menus, denominado Ente que expandirá o submenu Selecionar Ente que também deverá ser clicado, conforme Figura 05.
Data Atualização: 14/02/20116 de 46

CADPREV-Ente Local – Manual do Usuário
Figura 05
Ao clicar no submenu mencionado anteriormente, a tela representada na figura a seguir será carregada para pesquisa de um Ente da Federação. Então, deve-se digitar o Nome do Ente
desejado ou parte dele na caixa de texto disponível e acionar o botão Pesquisar ( ) .
Figura 06
Após executar o passo anterior, será apresentada a lista com o resultado da pesquisa, de acordo com o Nome do Ente informado, semelhante à tela representada na Figura 07, com as colunas de UF (Sigla da Unidade da Federação), Ente (Nome do Ente), e a última com botões para Selecionar, além do botão Cancelar. Em seguida deve-se clicar no botão Selecionar associado ao Ente desejado.
Data Atualização: 14/02/20117 de 46

CADPREV-Ente Local – Manual do Usuário
Figura 07
O sistema irá retornar para a tela inicial do aplicativo e apresentará na barra superior, o Nome e o CNPJ do Ente selecionado, bem como o menu de Demonstrativos habilitado conforme figura a seguir.
Figura 08
Data Atualização: 14/02/20118 de 46

CADPREV-Ente Local – Manual do Usuário
Um vez que os passos anteriores forem executados e um Ente estiver selecionado, nas próximas vezes que a aplicação for iniciada, a informação do último Ente Federativo selecionado aparecerá automaticamente configurado, ou seja, ao iniciar a aplicação, a tela principal (Figura 08) será carregada já com as informações de Nome e CNPJ do Ente Federativo preenchidas, bem como o menu de Demonstrativos habilitado para registro dos mesmos.
4.2 DemonstrativosNo segundo item na barra de menu, chamado Demonstrativo, encontram-se as opções dos demonstrativos disponíveis na aplicação, permitindo acesso aos demonstrativos já cadastrados e à inclusão de novos no Sistema. Nesta versão do aplicativo estão acessíveis apenas o Demonstrativo de Política de Investimentos (DPIN) e o Demonstrativo das Aplicações e Investimentos dos Recursos (DAIR). Para acesso aos demonstrativos, também encontra-se disponível o botão Demonstrativos na barra de ferramentas do aplicativo (Figura 09).
Figura 09
4.2.1 Demonstrativo da Política de Investimentos – DPINNo menu Demonstrativo (Figura 10) ou no primeiro botão da barra de ferramentas (Figura 09) encontra-se o acesso a manutenção (cadastro, alteração, visualização, geração de XML) dos Demonstrativos da Política de Investimentos. Para acessar essa funcionalidade será necessário clicar no menu Demonstrativo e, posteriormente, no submenu Política de Investimentos – DPIN, conforme próxima figura.
Figura 10
Data Atualização: 14/02/20119 de 46

CADPREV-Ente Local – Manual do Usuário
4.2.1.1 Lista de Demonstrativos da Política de InvestimentosAssim que for clicado o submenu Política de Investimentos - DPIN, a tela representada na Figura 11 será carregada. Esta conterá a lista de Demonstrativos da Política de Investimentos já cadastrados, apresentando o Exercício e as opções Alterar, Gerar XML e Visualizar Impressão, além da funcionalidade de criar um novo demonstrativo. No exemplo abaixo existe apenas um Demonstrativo cadastrado e refere-se ao exercício 2011.
Figura 11
4.2.1.2 Criar Demonstrativo da Política de InvestimentosSeguindo o item acima, pode-se criar um novo Exercício do Demonstrativo da Política de Investimentos selecionando ou digitando o ano desejado na caixa de combo Exercício e em seguida clicando no botão “Ok” (ver destaque na Figura 12).
Figura 12
Data Atualização: 14/02/201110 de 46

CADPREV-Ente Local – Manual do Usuário
Registrar Informações do Ente FederativoA tela inicial do demonstrativo é utilizada para o registro dos dados do Ente Federativo e de seu Representante Legal (Figura 13). Dentre os dados do Representante Legal do Ente a serem informados, deve-se primeiramente informar o CPF e em seguida clicar no botão Pesquisar (
) para que os demais campos se tornem editáveis. Caso o aplicativo já possua os dados associados ao CPF informado, estes serão carregados nos seus respectivos campos.
É importante sempre informar os dados atualizados, pois as informações presentes no demonstrativo serão utilizadas para atualizar os dados cadastrais do Ente na base de dados da SPS.
Os campos precedidos com asterisco (*) são de preenchimento obrigatório.
Figura 13
Data Atualização: 14/02/201111 de 46

CADPREV-Ente Local – Manual do Usuário
Registrar Informações da Unidade GestoraNa próxima guia do Demonstrativo (Figura 14) deverão ser informados os dados da Unidade Gestora, do seu Representante Legal e do seu Gestor de Recursos. Nesta guia também deve-se
utilizar o botão Pesquisar ( ) após o preenchimento dos campos CNPJ e CPF.
Figura 14
Data Atualização: 14/02/201112 de 46

CADPREV-Ente Local – Manual do Usuário
Registrar Informações da Etapa 1Na terceira guia do Demonstrativo (Figura 15), dar-se-á início aos dados principais desta funcionalidade onde serão registrados os dados do Órgão Superior Competente, Data da Elaboração, Data da Ata de Aprovação do Demonstrativo, e dados do Responsável pela elaboração da Política de Investimentos, Meta de Rentabilidade dos Investimentos, e as opções do meio utilizado para divulgação. Todos os campos desta etapa são de preenchimento obrigatório.
Figura 15
Data Atualização: 14/02/201113 de 46

CADPREV-Ente Local – Manual do Usuário
Registrar Informações da Etapa 2Na Etapa 2 do Demonstrativo (Figura 16), situada na quarta guia, será disponibilizado entrada dos dados para o percentuais de Alocação de Recursos referentes à Renda Fixa e à Renda Variável.
O sistema apresenta uma tabela com a lista de Tipos de Ativos associados aos Segmentos. Para cada Tipo de Ativo apresentado, o sistema informa o limite máximo de alocação regido pela resolução vigente, e apresenta o campo reservado para o percentual de Alocação de Recursos que deverá ser informado (destaque da Figura 16). A soma dos percentuais alocados para ambos os Segmentos será contabilizada no último campo (Total) não editável.
Figura 16
Data Atualização: 14/02/201114 de 46

CADPREV-Ente Local – Manual do Usuário
Registrar Informações da Etapa 3Na quinta guia, Etapa 3 do Demonstrativo, o sistema apresenta duas caixas de texto livre com tamanho de até 8000 (oito mil) caracteres cada, para descrição do Cenário Macroeconômico e Análise Setorial para Investimentos, e outro dos Objetivos da Gestão. Lembrando que estes dois campos são obrigatórios.
Figura 17
Data Atualização: 14/02/201115 de 46

CADPREV-Ente Local – Manual do Usuário
Registrar Informações da Etapa 4Para a Etapa 4 do Demonstrativo, na sexta guia, também teremos duas caixas de texto livre com tamanho de até 8000 (oito mil) caracteres cada, para descrição da Estratégia de formação de preços – investimentos e desinvestimentos, e Critérios de Contratação – administração de carteiras de renda fixa e variável.
Figura 18
Data Atualização: 14/02/201116 de 46

CADPREV-Ente Local – Manual do Usuário
Registrar Informações da Etapa 5Já na Etapa 5 do Demonstrativo, na sétima guia, o sistema apresenta outras duas caixas de texto de livre preenchimento, com tamanho de até 8000 (oito mil) caracteres cada, para descrição dos Testes Comparativos e de Avaliação para acompanhamento dos resultados dos gestores e da diversificação da gestão externa dos ativos, bem como para descrição das Observações.
Figura 19
Data Atualização: 14/02/201117 de 46

CADPREV-Ente Local – Manual do Usuário
Registrar Informações do Responsável pelo EnvioPor fim, na oitava guia, onde serão registrados os dados do Responsável pelo Envio do Demonstrativo, o sistema exige o preenchimento das seguintes informações: CPF, Nome, Telefone e E-mail. A informação do número do FAX é opcional. A Figura 20 representa a tela desta guia.
Figura 20
Data Atualização: 14/02/201118 de 46

CADPREV-Ente Local – Manual do Usuário
Salvar Demonstrativo da Política de InvestimentosAs informações do Demostrativo poderão ser salvas sempre que desejado, bastando para isso clicar no botão Salvar ( ), localizado na barra de ferramentas.
Se não clicar no botão Salvar e optar por fechar a tela do demonstrativo após preencher alguma informação nas guias citadas anteriormente, aparecerá a janela a seguir (Figura 21) perguntando se deseja salvar os dados informados. Caso seja escolhida a opção Sim, a aplicação salvará os dados informados e fechará o Demonstrativo. Caso a opção Não seja escolhida, os dados informados serão descartados e o Demonstrativo também será fechado. A opção Cancelar retorna a aplicação para estado imediatamente anterior.
Figura 21
4.2.1.3 Alterar Demonstrativo da Política de InvestimentosNa tela da lista de Demonstrativos da Política de Investimentos, para cada Exercício apresentado, o sistema disponibiliza a opção Alterar associada. Acionar essa opção, sempre que desejar alterar as informações de um demonstrativo existente (Figura 22). Em seguida o sistema apresentará a tela do Demonstrativo selecionado (Figura 23), com todos os campos preenchidos com os dados já salvos anteriormente.
Com a existência dessa opção, é possível que o usuário preencha apenas uma parte do demonstrativo e retorne em um segundo momento para completar as informações.
Data Atualização: 14/02/201119 de 46

CADPREV-Ente Local – Manual do Usuário
Figura 22
Figura 23
Data Atualização: 14/02/201120 de 46

CADPREV-Ente Local – Manual do Usuário
4.2.1.4 Gerar arquivo XMLNa lista de Demonstrativos da Política de Investimentos, estará disponível o botão para Gerar XML com dados do Exercício associado (Figura 24).
Figura 24
Ao clicar neste, o sistema irá validar se todas as informações obrigatórias do demonstrativo foram preenchidas e se os dados informados são válidos. Caso alguma regra de validação não seja atendida, o sistema exibirá a lista de erros e não irá gerar o arquivo XML enquanto as informações não forem corrigidas.
No contrário, se todas as validações forem atendidas, o sistema exibirá uma janela (Figura 25) para que o usuário selecione a pasta no sistema de arquivos onde o arquivo XML deverá ser salvo.
Data Atualização: 14/02/201121 de 46

CADPREV-Ente Local – Manual do Usuário
Figura 25
Após selecionar o local (pasta) e clicar no botão Salvar da janela, o sistema apresentará o nome do arquivo gerado, de acordo com a figura abaixo, onde “DPIN” identifica o tipo do demonstrativo, seguido do CNPJ do Ente mais o exercício (ex: “DPIN_07954605000160_2011.xml”).
Figura 26
4.2.1.5 Visualizar ImpressãoTambém na listagem de demonstrativos, estará disponível outro botão para Visualizar Impressão com dados do Exercício relacionado. Ao clicar neste (Figura 27), o sistema irá gerar um relatório do Demonstrativo da Política de Investimentos (Figura 28), apresentando todas as informações cadastradas para simples conferência.
Data Atualização: 14/02/201122 de 46

CADPREV-Ente Local – Manual do Usuário
Figura 27
Figura 28
Data Atualização: 14/02/201123 de 46

CADPREV-Ente Local – Manual do Usuário
4.2.2 Demonstrativo das Aplicações e Investimentos dos Recursos – DAIRNo menu Demonstrativo ou no primeiro botão da barra de ferramentas (Figura 09) encontra-se o acesso a manutenção (cadastro, alteração, visualização, geração de XML) dos Demonstrativos das Aplicações e Investimentos dos Recursos. Para acessar essa funcionalidade será necessário clicar no menu Demonstrativo e, posteriormente, no submenu Aplicações e Investimentos dos Recursos – DAIR, conforme próxima figura.
Figura 29
4.2.2.1 Lista de Demonstrativos das Aplicações e Investimentos dos RecursosAssim que for clicado o submenu Aplicações e Investimentos dos Recursos - DAIR, a tela representada na figura 30 será carregada. Esta irá conter a lista de Demonstrativos já cadastrados, apresentando o Exercício, o Bimestre e as opções Alterar, Gerar XML e Visualizar Impressão, além da funcionalidade de criar um novo demonstrativo.
No exemplo abaixo existem quatro Demonstrativos cadastrados e referem-se aos bimestres 1º, 2º e 3º do exercício 2011 e 6º do exercício de 2010.
Figura 30
Data Atualização: 14/02/201124 de 46

CADPREV-Ente Local – Manual do Usuário
Desejando apresentar apenas os demonstrativos de um exercício específico, deve-se informar o exercício no campo de filtro e clicar no botão Pesquisar (ver figura 31).
Figura 31
4.2.2.2 Criar Demonstrativo das Aplicações e Investimentos dos RecursosSeguindo o item acima, é possível criar um novo Bimestre de um Demonstrativo. Para isso, se faz necessário selecionar ou digitar um ano na caixa de combo Exercício, selecionar o bimestre desejado na outra caixa de combo Bimestre e clicar no botão Ok (ver figura 32).
Figura 32
Data Atualização: 14/02/201125 de 46

CADPREV-Ente Local – Manual do Usuário
Registrar Informações do Ente FederativoA tela inicial do demonstrativo é utilizada para o registro dos dados do Ente Federativo e de seu Representante Legal (Figura 33). Dentre os dados do Representante Legal do Ente a serem informados, deve-se primeiramente informar o CPF e em seguida clicar no botão Pesquisar (
) para que os demais campos se tornem editáveis. Caso o aplicativo já possua os dados associados ao CPF informado, estes serão carregados nos seus respectivos campos.
É importante sempre informar os dados atualizados, pois as informações presentes no demonstrativo serão utilizadas para atualizar os dados cadastrais do Ente na base de dados da SPS.
Os campos precedidos com asterisco (*) são de preenchimento obrigatório.
Figura 33
Data Atualização: 14/02/201126 de 46

CADPREV-Ente Local – Manual do Usuário
Registrar Informações da Unidade GestoraNa próxima guia do Demonstrativo (Figura 34) deverão ser informados os dados da Unidade Gestora, do seu Representante Legal e do Gestor de Recursos. Nesta etapa também deve-se
utilizar o botão Pesquisar ( ) após o preenchimento dos campos CNPJ e CPF.
Figura 34
Registrar Informações Demonstrativo – CarteiraNa terceira guia, chamada Demonstrativo - Carteira, dar-se-á início aos dados principais do demonstrativo onde poderão ser registradas as informações das Aplicações em carteira ou a declaração de inexistência de recursos aplicados no bimestre em questão. A figura 35 apresenta a tela inicial desta guia.
Data Atualização: 14/02/201127 de 46

CADPREV-Ente Local – Manual do Usuário
Figura 35
Não havendo recursos aplicados no bimestre, deve-se marcar a opção representada na Figura 36. Neste caso, os demais campos da tela serão desabilitados, com exceção do campo Segmento.
Figura 36
Os campos para preenchimento das informações das aplicações serão apresentados de acordo com o Segmento e o Tipo de Ativo selecionados. A seguir serão apresentados os passos necessários para informar as aplicações nos segmentos: Disponibilidades Financeiras, Renda Fixa, Renda Variável, Imóveis e Ativos em Enquadramento.
Data Atualização: 14/02/201128 de 46

CADPREV-Ente Local – Manual do Usuário
Segmento: Disponibilidades FinanceirasHavendo ou não recursos aplicados no bimestre, deve-se obrigatoriamente informar Disponibilidades Financeiras, para isso, selecionar na combo Segmento a opção Disponibilidades Financeiras. Ao fazer isso, o sistema irá apresenta os campos associados a este segmento, conforme a figura 37. Após preenchê-los e clicar na opção Adicionar Aplicação, o sistema irá incluir esta na lista de aplicações adicionadas (figura 38).
Só é permitido um único lançamento no segmento Disponibilidades Financeiras.
Figura 37
Figura 38
Segmento: ImóveisPara aplicações no segmento Imóveis, selecionar a opção correspondente na combo Segmento e em seguida selecionar na combo Tipo de Ativos a opção Fundo de Investimento Imobiliário. Em seguida o sistema apresentará os campos associados a este segmento e tipo de ativo, conforme a figura 39.
Figura 39
Após preencher os campos, clicar no botão Adicionar Aplicação para que o sistema inclua esta aplicação da lista de aplicações adicionadas.
Data Atualização: 14/02/201129 de 46

CADPREV-Ente Local – Manual do Usuário
Segmento: Ativos em EnquadramentoNos casos de Ativos em Enquadramento, selecionar a opção correspondente na combo Segmento. Em seguida o sistema apresentará os campos associados, conforme a figura 40.
Figura 40
Após preencher os campos, clicar no botão Adicionar Aplicação para que o sistema inclua esta aplicação da lista de aplicações adicionadas.
Segmento: Renda Fixa - Tipo de Ativo: PoupançaPara aplicações em Poupança, selecionar na combo Segmento a opção Renda Fixa e em seguida selecionar na combo Tipo de Ativos a opção Poupança. Após estes passos, o sistema apresentará os campos associados a este segmento e tipo de ativo, conforme a figura 41. De acordo com as informações prestadas em Posição Inicial, Aplicações no Período e Resgates do Período, o sistema calculará automaticamente a Posição Final.
Figura 41
Após preencher os campos, clicar no botão Adicionar Aplicação para que o sistema inclua esta aplicação da lista de aplicações adicionadas.
Data Atualização: 14/02/201130 de 46

CADPREV-Ente Local – Manual do Usuário
Segmento: Renda Fixa - Tipo de Ativo: Operações CompromissadasPara aplicações em Operações Compromissadas, selecionar na combo Segmento a opção Renda Fixa e em seguida selecionar na combo Tipo de Ativos a opção Operações Compromissadas. Após estes passos, o sistema apresentará os campos associados a este segmento e tipo de ativo, conforme a figura 42. Apenas os campos Taxa Contratada e Taxa de Juros não são de preenchimento obrigatório.
Após preencher as informações, clicar no botão Adicionar Aplicação para que o sistema inclua esta aplicação da lista de aplicações adicionadas.
Figura 42
4.2.2.2.1 Segmento: Renda Fixa - Tipo de Ativo: FI 100% títulos TN
Para aplicações em Fundos de Investimentos de 100% de Títulos do TN, selecionar na combo Segmento a opção Renda Fixa e em seguida selecionar na combo Tipo de Ativos a opção FI 100% títulos TN. Após estes passos, o sistema apresentará os campos associados a este segmento e tipo de ativo, com as informações apresentadas abaixo, conforme a figura 43.
O sistema calcula automaticamente o Valor Total Atual e o % do Patrimônio Líquido do Fundo de acordo com as informações prestadas em Quantidade de Cotas, Valor Atual da Cota e Patrimônio Líquido do Fundo.
Após preencher os campos, clicar no botão Adicionar Aplicação para que o sistema inclua esta aplicação da lista de aplicações adicionadas.
Data Atualização: 14/02/201131 de 46

CADPREV-Ente Local – Manual do Usuário
Figura 43
Segmento: Renda Fixa - Tipo de Ativo: FI de Renda FixaPara aplicações em Fundos de Investimentos de Renda Fixa, selecionar na combo Segmento a opção Renda Fixa e em seguida selecionar na combo Tipo de Ativos a opção FI de Renda Fixa. Após estes passos, o sistema apresentará os campos associados a este segmento e tipo de ativo, de acordo com a figura 44.
Figura 44
Clicar em Adicionar Aplicação após o preenchimento das informações para que o sistema inclua os dados na lista de aplicações adicionadas.
Segmento: Renda Fixa - Tipo de Ativo: FI Renda Fixa/Referenciados Renda Fixa
Para aplicações em Fundos de Investimentos Renda Fixa/Referenciados de Renda Fixa, selecionar na combo Segmento a opção Renda Fixa e em seguida selecionar na combo Tipo de Ativos a opção FI Renda Fixa/Referenciados Renda Fixa. Após estes passos, o sistema apresentará os campos associados a este segmento e tipo de ativo, com as informações apresentadas abaixo, conforme a figura 45.
Clicar em Adicionar Aplicação após o preenchimento das informações para que o sistema inclua os dados na lista de aplicações adicionadas.
Data Atualização: 14/02/201132 de 46

CADPREV-Ente Local – Manual do Usuário
Figura 45
Segmento: Renda Fixa - Tipo de Ativo: FI em Direitos Creditórios – AbertoPara aplicações em Fundos de Investimentos em Direitos Creditórios (Aberto), selecionar na combo Segmento a opção Renda Fixa e em seguida selecionar na combo Tipo de Ativos a opção FI em Direitos Creditórios – Aberto. Após estes passos, o sistema apresentará os campos associados a este segmento e tipo de ativo, com as informações apresentadas abaixo, conforme a figura 46, e uma caixa de seleção para a Agência de Risco. Clicar em Adicionar Aplicação após o preenchimento das informações.
Figura 46
Segmento: Renda Fixa - Tipo de Ativo: FI em Direitos Creditórios – FechadoPara aplicações em Fundos de Investimentos em Direitos Creditórios (Fechado), selecionar na combo Segmento a opção Renda Fixa e em seguida selecionar na combo Tipo de Ativos a opção FI em Direitos Creditórios – Fechado. Após estes passos, o sistema apresentará os campos associados a este segmento e tipo de ativo, sendo os mesmos campos apresentados anteriormente na figura 46.
Data Atualização: 14/02/201133 de 46

CADPREV-Ente Local – Manual do Usuário
Segmento: Renda Fixa - Tipo de Ativo: FI Renda Fixa “Crédito Privado”Para aplicações em Fundos de Investimentos Renda Fixa (Crédito Privado), selecionar na combo Segmento a opção Renda Fixa e em seguida selecionar na combo Tipo de Ativos a opção FI Renda Fixa “Crédito Privado”. Após estes passos, o sistema apresentará os campos associados a este segmento e tipo de ativo, sendo os mesmos campos apresentados anteriormente na figura 46.
Segmento: Renda Fixa - Tipo de Ativo: Títulos do Tesouro Nacional (Selic)Para aplicações em Títulos do Tesouro Nacional (Selic), após selecionar na combo Segmento a opção Renda Fixa e em seguida selecionar na combo Tipo de Ativos a opção Títulos Tesouro Nacional (Selic), o sistema apresentará uma nova seleção com as opções para o Tipo de Carteira: Carteira Própria e Carteira Administrada, conforme a figura 47.
Figura 47
A partir de então o usuário seleciona o Tipo de Carteira e serão apresentadas as informações correspondentes à opção selecionada, conforme apresentadas nas figuras 48 (Própria) e 49 (Administrada).
Figura 48
Data Atualização: 14/02/201134 de 46

CADPREV-Ente Local – Manual do Usuário
Figura 49
Segmento: Renda Variável - Tipo de Ativo: Fundos de Investimentos de Renda VariávelPara aplicações de Fundos de Investimentos de Renda Variável, após a seleção da combo Segmento em Renda Variável, o sistema disponibiliza na combo Tipo de Ativos, seis opções conforme abaixo:
• FI Ações Referenciados• FI de Índices Referenciados em Ações• FI em Ações• FI Multimercado - aberto• FI em Participações – fechado• FI Imobiliário
Quando selecionado o Tipo de Ativo desejado, dentre os Tipos de Ativos citados acima, o sistema apresentará os campos conforme a figura 50. Em seguida deve-se preencher as informações e clicar no botão Adicionar Aplicação. Repetir esses passos para todas as aplicações em Renda Variável existentes no bimestre.
Data Atualização: 14/02/201135 de 46

CADPREV-Ente Local – Manual do Usuário
Figura 50
Segmento: Ativos Vinculados por Lei ao RPPSPara recursos em Ativos Vinculados por Lei ao RPPS, após a seleção da opção correspondente na combo Segmento, o sistema disponibiliza sete opções na combo Tipo de Ativos conforme abaixo:
• Terreno• Prédio Residencial• Prédio Comercial• Loja• Casa• Apartamento• Outros
Quando selecionado o Tipo de Ativo desejado, dentre os Tipos de Ativos citados acima, o sistema apresentará os campos conforme a figura 51. Em seguida deve-se preencher as informações e clicar no botão Adicionar Aplicação.
Figura 51
Data Atualização: 14/02/201136 de 46

CADPREV-Ente Local – Manual do Usuário
Segmento: Demais Bens, Direitos e AtivosPara recursos em Demais Bens, Direitos e Ativos, selecionar a opção correspondente na combo Segmento. Em seguida o sistema apresentará os campos associados a este segmento, conforme a figura 52.
Figura 52
Importar Aplicações do Bimestre AnteriorO sistema permite que o usuário possa importar as aplicações do bimestre anterior para o bimestre em questão, evitando a redigitação de todas as aplicações que permaneceram de um bimestre para o outro. Neste caso, clicar no botão “Importar Aplicações do Bimestre Anterior” localizado acima da Lista de Aplicações Adicionadas (Figura 53).
Figura 53
Em seguida o aplicativo abrirá uma tela com a lista das aplicações do bimestre anterior. Se faz necessário agora selecionar as aplicações que se deseja importar e em seguida clicar no botão Importar (Figura 54). O aplicativo irá incluir na lista de aplicações adicionadas do bimestre em questão, todas as aplicações selecionadas.
Data Atualização: 14/02/201137 de 46

CADPREV-Ente Local – Manual do Usuário
Figura 54
Lista das Aplicações Adicionadas
Cada aplicação informada pelo usuário é incluída na lista de aplicações adicionadas (Figura 55). As aplicações presentes nesta lista poderão ser alteradas ou excluídas, para tanto deve-se clicar nas opções “Alterar” ou “Excluir” associadas a aplicação que se deseja executar a respectiva ação.
Figura 55
Registrar Informações Demonstrativo – OperaçõesPara registrar as Informações de Operações do Demonstrativo, situadas na quarta guia (Demonstrativo - Operações), ao selecionar a guia, será apresentada a opção inicial de existência ou não de Operações com Títulos no bimestre: Existem Operações com Títulos 'Neste Bimestre'? (figura 56).
Data Atualização: 14/02/201138 de 46

CADPREV-Ente Local – Manual do Usuário
Figura 56
Caso existam operações a serem registradas, deve-se marcar a opção Sim, onde serão apresentadas as campos de preenchimento por Tipo de Operação (Compra, Venda ou Resgate), conforme apresentada na figura 57. Após o preenchimento das informações, deve-se adicionar a Operação ao Demonstrativo através do clique no botão Adicionar Operação, que será imediatamente incluída na tabela com a Lista de Operações adicionadas.
Figura 57
Lista das Operações Adicionadas
Cada operação com Títulos do Tesouro Nacional informada pelo usuário é incluída na lista de operações adicionadas (Figura 58). As operações presentes nesta lista poderão ser alteradas ou
Data Atualização: 14/02/201139 de 46

CADPREV-Ente Local – Manual do Usuário
excluídas, para tanto deve-se clicar nas opções “Alterar” ou “Excluir” associadas a operação que se deseja executar a respectiva ação
Figura 58
Registrar Informações do Responsável pelo EnvioPor fim, na quinta guia, onde serão registrados os dados do Responsável pelo Envio do Demonstrativo, como seu número de CPF, Nome, Telefone, Fax e E-mail, conforme figura abaixo.
Figura 59
Salvar Demonstrativo das Aplicações e Investimentos dos RecursosAs informações do Demostrativo poderão ser salvas sempre que desejado, bastando para isso clicar no botão Salvar ( ), localizado na barra de ferramentas.
Data Atualização: 14/02/201140 de 46

CADPREV-Ente Local – Manual do Usuário
Se não clicar no botão Salvar e optar por fechar a tela do demonstrativo após preencher alguma informação nas guias citadas anteriormente, aparecerá a janela a seguir (Figura 60) perguntando se deseja salvar os dados informados. Caso seja escolhida a opção Sim, a aplicação salvará os dados informados e fechará o Demonstrativo. Caso a opção Não seja a escolhida, os dados informados serão descartados e o Demonstrativo será fechado. A opção Cancelar retorna a aplicação para estado imediatamente anterior.
Figura 60
4.2.2.3 Alterar Demonstrativo das Aplicações e Investimentos dos RecursosNa tela da lista de Demonstrativos das Aplicações e Investimentos dos Recursos, para cada Exercício apresentado, o sistema disponibiliza a opção Alterar. Acionar essa opção, sempre que desejar alterar as informações de um demonstrativo existente (Figura 61). Em seguida o sistema apresentará a tela do Demonstrativo selecionado (Figura 62), com os campos preenchidos com os dados já salvos anteriormente.
Com a existência dessa opção, é possível que o usuário preencha apenas uma parte do demonstrativo e retorne em um segundo momento para completar as informações.
Data Atualização: 14/02/201141 de 46

CADPREV-Ente Local – Manual do Usuário
Figura 61
Figura 62
Data Atualização: 14/02/201142 de 46

CADPREV-Ente Local – Manual do Usuário
4.2.2.4 Gerar Arquivo XMLNa lista de Demonstrativos da Investimentos e Disponibilidades Financeiras já cadastrados, estará disponível o botão para Gerar XML associado a cada demonstrativo existente (Figura 63).
Figura 63
Ao clicar neste, o sistema irá validar se todas as informações obrigatórias do demonstrativo foram preenchidas e se os dados informados são válidos. Caso alguma regra de validação não seja atendida, o sistema exibirá a lista de erros e não irá gerar o arquivo XML enquanto as informações não forem corrigidas.
Data Atualização: 14/02/201143 de 46

CADPREV-Ente Local – Manual do Usuário
No contrário, se todas as validações forem atendidas, o sistema exibirá uma janela (Figura 64) para que o usuário selecione a pasta no sistema de arquivos onde o arquivo XML deverá ser salvo.
Figura 64
Após selecionar o local (pasta) e clicar no botão Salvar da janela, o sistema apresentará o nome do arquivo gerado, de acordo com a figura abaixo, onde “DAIR” identifica o tipo do demonstrativo, seguido do CNPJ do Ente mais o exercício e o bimestre (ex: “DAIR_06554869000164_2011_1.xml”).
Figura 65
4.2.2.5 Visualizar ImpressãoTambém na listagem comentada no item anterior, estará disponível outro botão para Visualizar Impressão com dados do Exercício relacionado. Ao clicar neste, o sistema irá gerar um relatório do Demonstrativo das Aplicações e Investimentos dos Recursos, apresentando todas as informações cadastradas para o Exercício relacionado, conforme próximas figuras.
Data Atualização: 14/02/201144 de 46

CADPREV-Ente Local – Manual do Usuário
Figura 66
Figura 67
Data Atualização: 14/02/201145 de 46

CADPREV-Ente Local – Manual do Usuário
5 Considerações FinaisToda a interface foi construída para permitir fácil acesso e identificação facilitada do conteúdo de todos os campos, possuindo descrições explicativas ao posicionar o cursor do mouse acima, proporcionando maior facilidade em seu uso, além de texto explicativo ao clicar no botão Ajuda (abaixo) localizado nos formulários de preenchimento de dados dos Demonstrativos.
O cursor de texto (digitação) tem comportamento sequencial pelos controles de tela (caixas de digitação) , agilizando seu preenchimento, passando entre os campos através da tecla TAB.
Data Atualização: 14/02/201146 de 46