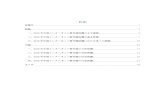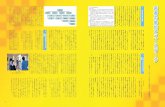CTCの次世代ITインフラ事業戦略と - bcm.co.jp · 次世代itインフラソリューション を展開する専担部隊ということでし たが、改めて共通itインフラの定
CADTOOL 板金展開 -...
Transcript of CADTOOL 板金展開 -...

目次
CADTOOL 板金展開 第 1 章 CADTOOL 板金展開の導入・・・・・・・・・・・・・・S-1
1. インストーラの起動・・・・・・・・・・・・・・・・・・・S-1 2. セットアップ開始・・・・・・・・・・・・・・・・・・・・S-1 3. セットアップ時の不具合について・・・・・・・・・・・・・S-2 4. アンインストールする場合・・・・・・・・・・・・・・・・S-2 5. アンインストール後の処理・・・・・・・・・・・・・・・・S-2
第 2 章 コマンドの起動・・・・・・・・・・・・・・・・・・・S-3 1. A コードの入力・・・・・・・・・・・・・・・・・・・・・S-3 2. コマンド選択メニュー・・・・・・・・・・・・・・・・・・S-3
第 3 章 板金板取り展開図基本操作・・・・・・・・・・・・・・S-4 1.設定とコマンド起動・・・・・・・・・・・・・・・・・・・S-4 2.基本操作・・・・・・・・・・・・・・・・・・・・・・・・S-5 3.計算書印刷・・・・・・・・・・・・・・・・・・・・・・・S-6 4.DXFファイル出力・・・・・・・・・・・・・・・・・・・S-6 5.AutoCAD作図・・・・・・・・・・・・・・・・・・・S-6 6.CSVテキスト出力・・・・・・・・・・・・・・・・・・・S-7
第 4 章 板金板取り展開図コマンドリファレンス・・・・・・・・S-8 1. 円柱斜切断・・・・・・・・・・・・・・・・・・・・・・・S-8 2. 角柱斜切断・・・・・・・・・・・・・・・・・・・・・・・S-8 3. 円すい斜切断中心差・・・・・・・・・・・・・・・・・・・S-8 4. 角すい斜切断中心差・・・・・・・・・・・・・・・・・・・S-9 5. 2円管の連結部・・・・・・・・・・・・・・・・・・・・・S-9 6. 円管エルボ・・・・・・・・・・・・・・・・・・・・・・・S-9 7. 補強板付き2片エルボ・・・・・・・・・・・・・・・・・・S-10 8. 三角中片付き2片エルボ・・・・・・・・・・・・・・・・・S-10 9. 丸み付き角丸角側傾斜中心差・・・・・・・・・・・・・・・S-10
10. 丸み付き角丸丸側傾斜中心差・・・・・・・・・・・・・・・S-11 11. 2角丸の連結部(角丸容器)・・・・・・・・・・・・・・・S-11 12. 角ダクト高さ変え・・・・・・・・・・・・・・・・・・・・S-11 13. 角ダクト曲げ高さ変え・・・・・・・・・・・・・・・・・・S-12 14. 角ダクト90°ねじり曲げ高さ変え・・・・・・・・・・・・S-12 15. 円柱から円柱分岐傾斜中心差・・・・・・・・・・・・・・・S-12 16. 補強板付きT字管・・・・・・・・・・・・・・・・・・・・S-13 17. 円柱から角ダクト分岐傾斜中心差・・・・・・・・・・・・・S-13

18. 円柱から円すい分岐・・・・・・・・・・・・・・・・・・・S-13 19. 円柱から角すい分岐・・・・・・・・・・・・・・・・・・・S-14 20. 円柱から角丸分岐・・・・・・・・・・・・・・・・・・・・S-14 21. 角柱の角から円柱分岐・・・・・・・・・・・・・・・・・・S-14 22. 角柱の角から円すい分岐・・・・・・・・・・・・・・・・・S-15 23. 角柱の角から角すい分岐・・・・・・・・・・・・・・・・・S-15 24. 角柱の角から角丸分岐・・・・・・・・・・・・・・・・・・S-15 25. 円すいに中心を外れて直立する円柱・・・・・・・・・・・・S-16 26. 円すいに直交する円柱・・・・・・・・・・・・・・・・・・S-16 27. 円すいに中心を外れて直立する角ダクト・・・・・・・・・・S-16 28. 円すいに直交する角ダクト・・・・・・・・・・・・・・・・S-17 29. 円すいに直交する角丸・・・・・・・・・・・・・・・・・・S-17 30. 円すい頂から角柱・・・・・・・・・・・・・・・・・・・・S-17 31. 角すいの角から直交する円柱・・・・・・・・・・・・・・・S-18 32. 角すい頂から円柱・・・・・・・・・・・・・・・・・・・・S-18 33. 球・・・・・・・・・・・・・・・・・・・・・・・・・・・S-18 34. 球から円柱中心差・・・・・・・・・・・・・・・・・・・・S-19 35. 球から角ダクト中心差・・・・・・・・・・・・・・・・・・S-19 36. 同径円柱Y字分岐・・・・・・・・・・・・・・・・・・・・S-19 37. 円柱から異径2円管分岐・・・・・・・・・・・・・・・・・S-20 38. 円柱から異径3円管分岐・・・・・・・・・・・・・・・・・S-20 39. 円柱から2角ダクト分岐・・・・・・・・・・・・・・・・・S-20 40. 傾斜らせん板・・・・・・・・・・・・・・・・・・・・・・S-21 41. 円すいに斜交する円柱・・・・・・・・・・・・・・・・・・S-21 42. 円すいに斜交する円すい・・・・・・・・・・・・・・・・・S-21 43. 2楕円の連結部・・・・・・・・・・・・・・・・・・・・・S-22 44. 2角穴の連結部・・・・・・・・・・・・・・・・・・・・・S-22 45. エルボから円柱水平分岐・・・・・・・・・・・・・・・・・S-22 46. エルボから円柱垂直分岐・・・・・・・・・・・・・・・・・S-23 47. 円柱から曲げ管垂直分岐・・・・・・・・・・・・・・・・・S-23 48. 円柱から曲げ管水平分岐・・・・・・・・・・・・・・・・・S-23
第5章 板金板曲げ展開図・・・・・・・・・・・・・・・・・・S-24 1. 板金データ・・・・・・・・・・・・・・・・・・・・・・・S-24 2. 展開データ・・・・・・・・・・・・・・・・・・・・・・・S-27 3. シミュレーション・・・・・・・・・・・・・・・・・・・・S-27 4. 現データ消去・・・・・・・・・・・・・・・・・・・・・・S-28 5. 既存データ読込ン・・・・・・・・・・・・・・・・・・・・S-28 6. 現データ保存・・・・・・・・・・・・・・・・・・・・・・S-28 7. BMPイメージ出力・・・・・・・・・・・・・・・・・・・S-29 8. CSVテキスト出力・・・・・・・・・・・・・・・・・・・S-29
第6章 単独起動・・・・・・・・・・・・・・・・・・・・・・S-30

CADTOOL 板金展開
S-1
第 1 章 CADTOOL 板金展開の導入 1.インストーラの起動
起動しているアプリケーションがあればすべて終了してください。次にマスターCD-ROM をドライブに挿入します。 [スタートメニュー]→[ファイル名を指定して実行]をクリックします。 [ファイル名を指定して実行]のウィンドウが表示されます。 [名前]欄に以下のように入力し、[OK]をクリックします。 D:¥Bankin¥SETUP.EXE (CD-ROMのドライブがDドライブの場合) なおエクスプローラーを起動してCD-ROMの Setup.exe をダブルクリックしてもセットアッププログラムを起動すること
ができます。 ※Windows NT4.0 または、Windows 2000 上で CADTOOL をインストールする時は、必ず Administrator 権限でインストールを行
ってください。
2.セットアップの開始
セットアッププログラムが起動すると初期化ファイルのコピ
ーを行った後、[CADTOOL 板金展開]セットアップ画面が
表示されます。ここで終了すると初期化ファイルが削除され
セットアップは中止されます。セットアップ画面が出ない場
合は3.セットアップ時の不具合についてを参照してくださ
い。 [OK]ボタンをクリックすると次の画面が表示されます。
ここで左上の大きなボタンをクリックするとインス
トールが開始されます。インストール先のディレク
トリを変更したい場合は[ディレクトリ変更]ボタンをク
リックして変更することができ、変更したディレク
トリがない場合は新規にディレクトリが作成されま
す。ただしアンインストールする可能性があれば専
用のディレクトリにインストールするようにしてく
ださい。またルートディレクトリにはインストール
しないで必ずサブディレクトリにインストールして
下さい。通常はこのままでかまいません。 次にプログラムグループを選択する画面が表示され
ます。 標準の設定では[CADTOOL V3]というプログラムグループが作られ
そこに[板金展開]が追加されるようになっています。 継続ボタンをクリックするとプログラムのインストールが開始されま
す。 セットアップが完了すると[スタートメニュー]→[プログラム]に
[CADTOOL V3]グループが追加され、その中に[板金展開]ができ
ます。

CADTOOL 板金展開
S-2
3.セットアップ時の不具合について 初期の Windows95 においてインストール時に次のような表示が出てセットアップできない場合があります。 これはシステムファイルの OLEAUT32.DLL が古いために発生するエラーです。対策方法としてすべてのアプリケーションを
終了してからエクスプローラーでマスターCD-ROMの¥Win95ディレクトリに入っているOLEAUT32.DLLをシステムディ
レクトリの C:¥Windows¥System に上書きコピーします。続いてコピーしたファイルをマウスで右クリックしてショートカッ
トメニューを表示させ、プロパティをクリックして属性の読み取り専用のチェックを解除(CD-ROMからコピーすると読み
取り専用になるので)してから再度セットアップを実行してください。OLEAUT32.DLL が見つからない場合はエクスプロー
ラーの表示メニュー→オプションで[すべてのファイルを表示]を選択してください。 また次のような表示が出てセットアップできない場合もあります。 この場合は指示にしたがって
[OK]をクリックしてから 一旦、Windowsを再起動
して再度セットアップを実行し
てください。
4.アンインストールする場合
[CADTOOL 板金展開]のアプリケーションが起動している場
合はすべて終了します。 [スタートメニュー]→[設定]→[コントロールパネル]を
クリックします。 [コントロールパネル]のウィンドウが表示されますので[ア
プリケーションの追加と削除]のアイコンをクリックして次の
ウィンドウを表示します。 一覧から[CADTOOL 板金展開 Ver.3]を選択して[追加と削
除]ボタンをクリックするとアンインストールできます。
5.アンインストール後の処理
[CADTOOL 板金展開]を実行するとインストールしたディレクトリにデータファイルが作られますのでそのディレクトリと
データファイルは自動で削除されません。[CADTOOL 板金展開]をインストールしたディレクトリに他のアプリケーションや
データファイルが入っていない場合はディレクトリごと削除してください。

CADTOOL 板金展開
S-3
第 2 章 コマンドの起動 1.Aコード(オーソライゼーションコード)入力
インストール直後に[スタートメニュー]→[プログラム]→[CADTOOL V3]→[板金展開]をクリックして[CADTOOL 板金展開]を起動すると次のAコ
ード入力ウィンドウが表示されます。 ここで本マニュアル表紙裏のシールに記載されている CADTOOL 板金展開の
シリアル番号とAコードを入力して[OK]ボタンをクリックするとそれらが
適正なものであればAコードが登録されコマンド選択メニューが表示されます。
不適正なものを入力した場合はメッセージが表示されますので再度入力してください。 ここでキャンセルするとAコードは登録されずにプログラムが終了して CADTOOL 板金展開の全てのコマンドは使用できない
ようになります。 Aコードが登録されると次回起動時からこのAコード入力ウィンドウは表示されません。 ※Windows NT4.0 または、Windows 2000 上でオーソライズを行ったユーザー権限以外で初めて CADTOOL をご使用の際に
再度オーソライズを行う必要があります。また、Guest 権限で CADTOOL をご使用になる時はログイン毎にオーソライズを
行う必要があります。 2.コマンド選択メニュー
Aコード入力が完了すると次のコマンド選択メニューのウィンドウが表示されます。またA
コードを登録した後からは直接このウィンドウが表示されるようになります。 ここで実行したいコマンドの名称が表示してあるボタンをクリックするとそれぞれのコマン
ドのウィンドウが開きます。 [コマンド起動と同時にメニューを終了]がチェックされているとクリックしたコマンドの
起動と同時にコマンド選択メニューは終了します。チェックしていない場合は、コマンド選
択メニューは終了しませんので起動させたままコマンドの種類を変更して計算および作図す
ることもできますので使用方法に応じて選択してください。 終了する場合は[キャンセル]ボタンをクリックするか右上の×ボタンをクリックします。 [バージョン情報]ボタンをクリックすると CADTOOL のバージョンやシリアル番号、サポ
ート情報を確認することができます。

CADTOOL 板金展開
S-4
第 3 章 板金板取り展開図操作説明 1.設定とコマンド起動
コマンド選択メニューで[板金板取り展開図]ボタンをクリックする
と板金板取り展開図のコマンド選択メニューが表示されます。初回起
動時は設定のタブがデフォルトとなっていますのでここで出力関係の
設定を行います。
板金板取り展開図では個別のダイアログには出力設定がなくここで設
定したものが全てに適用されます。各コマンドで出力する前に計算書
の設定、DXFファイルの出力先パス、DXFおよび AutoCAD 作図
時のレイヤ(画層ともいう)と色番号を設定してください。ただし色
番号は無くてもかまいません。 [作図と同時にコマンド終了]がチェックされていると各コマンドで
作図を実行した後にそのコマンドが終了するようになります。 [計算書印刷時にプリンタ設定を表示]がチェックされていると計算
書印刷の前にプリンタの設定ダイアログが表示され一時的にプリンタ
の設定を変更することができます。 変更結果は保存されないので再度、プリンタ設定ダイアログが表示されたときはデフォルト値に戻ります。恒久的に変更したい
場合はコントロールパネルの「通常使うプリンタ」の「ドキュメントの規定値」で変更してください。 [計算書印刷時にプリンタ設定を表示]をチェックしないで[計算書印刷]ボタンをクリックするとコントロールパネルの「通
常使うプリンタ」の「ドキュメントの規定値」で直ちに印刷が実行されます。なおプリンタの種類、ドライバ等の問題でプリン
タ設定の内容が反映されない場合もありますのでその場合もコントロールパネルで設定してください。 [適用]ボタンをクリックすると設定内容が登録され展開1のタブが表示されます。 展開1から3のタブには次に示すように板金展開の実物イメージがボ
タンにアイコン表示されていますので起動したいコマンドのボタンを
クリックします。 またボタンの上にマウスを持っていくとコマンド名がツールチップ表
示されます。 [コマンド起動と同時にメニューを終了]がチェックされているとクリ
ックしたコマンドの起動と同時に板金板取り展開図のコマンド選択メ
ニューは終了します。チェックしていない場合は、コマンド選択メニュ
ーは終了しませんので起動させたままコマンドの種類を変更して計算
および作図することもできますので使用方法に応じて選択してくださ
い。

CADTOOL 板金展開
S-5
2.基本操作 板金板取り展開図のコマンド選択メニュー
で各ボタンをクリックすると次に示すよう
な作図条件設定ウインドウが表示されます。 基本的な操作は同じなのでここでは円すい
斜切断中心差をもとに説明します。 以下に作図条件に関する注意事項を説明し
ます。 ・展開図で曲線部は底面分割数×精度倍数で
区分された短線で表示および作図されま
す。したがってこれらの値を大きくすると
より滑らかな曲線で表示および作図する
ことができますがその分、要素数が増えて
表示および作図に時間がかかるようにな
ります。また入力ミスと思われるような底
辺分割数や精度倍数の入力についてはメ
ッセージを表示するようになっているの
でその時点で処理を中止することができ
ます。 ・データ入力欄の中心差や傾斜角度等は必須
ではありません。また作図形状イメージが
表示できているものならすべて作図でき
ます。 ・円柱や円すいが関係した板金展開では幅の
基準が計算区間毎に折り曲げた場合の角
柱、角すい基準と計算区間に関係なく曲面
に曲げた円柱、円すい基準が選択できます。
円柱、円すい基準では区分の数に関係なく
幅は円周と一致するようになります。 角柱、角すい基準でも区分の数が大きいと円柱、円すい基準のものとほとんど差は無くなりますので必要に応じて使い分けて
ください。なおコマンドによりこの選択がないものもあります。 ・入力データや作図の種類によっては展開図や三面図での曲線部が直線になったり真円、円弧、正楕円になる場合がありますが
その場合でもすべて短線で表示および作図されますがこれは仕様ですのでご了承ください。
データ入力参考図はその下の
データ入力欄の記号に対応し
た寸法を示しています。展開
点は展開図がその点で展開し
ていることを示しています。
作図形状イメージ図は入力データや作図の種類によ
ってリアルタイムにその形状イメージを表示します。
大きさは自動的に調整されて表示されます。入力デー
タに問題がある場合はここにイメージが表示されず
作図もできないようになっています。
データ入力欄に
数値を入力する
と直ちに形状イ
メージが更新さ
れます。入力途
中でも形状が成
立する場合は形
状イメージが表
示されますが気
にしないで入力
してください。
円柱、円すいが関
係した板金展開で
は底面分割数と精
度倍数の入力欄が
あります。底面分
割数はそれに応じ
た分割線を作図し
ます。精度倍数は
分割された区間を
さらに区分して精
度を向上させま
す。
板金展開の種類に
よって作図の種類
が異なります。選択
した作図の種類に
よって直ちに形状
イメージが更新さ
れますので作図前
に確認してくださ
い。
計算書の印刷、DXFフ ァ イ ル 出 力 、
AutoCAD 作 図 、
CSV テキスト出力
はここのボタンを
クリックして行い
ます。 キャンセルボタン
をクリックするか
ウインドウ右上の
×をクリックする
と終了します。
円柱、円すいが
関係した板金展
開では幅の基準
を計算区間毎に
折り曲げた角
柱、角すい基準
と計算区間に関
係なく曲面に曲
げた場合の円
柱、円すい基準
が選択できま
す。

CADTOOL 板金展開
S-6
3.計算書印刷 全ての板金板取り展開図では展開図形状と分割線、曲線部の直線長(弦)、対角線(これらの何が印刷されるかはコマンドによ
り異なります)の座標データを印刷した計算書が印刷できるようになっています。 右に計算書をプリンタで印刷しスキャナで読み込ん
だ例を示します。 コマンド選択メニューの設定で[計算書印刷時にプリ
ンタ設定を表示]がチェックされていると一旦、プリ
ンタの設定ダイアログが表示され[OK]ボタンをク
リックすると印刷を開始します。チェックされていな
い場合はコントロールパネルの「通常使うプリンタ」
の「ドキュメントの規定値」で直ちに印刷が実行され
ます。 なおプリンタの種類、ドライバ等の問題でプリンタ設
定の内容が反映されない場合もありますのでその場
合もコントロールパネルの「通常使うプリンタ」の「ド
キュメントの規定値」で設定してください。 計算書は作図の種類が展開図のみ印刷できるように
なっていてそれ以外を選択しているとボタンの文字
が薄くなって押せない状態になります。 展開図形状は用紙に収まる大きさに自動で縮尺され、
分割線、曲線部、対角線(コマンドにより異なります)
に番号が付けられその座標データが出力されますの
で必要に応じて分割数を変更してください。 曲線部の座標データは直線で結んだもの(弦)の座標となっています。 また展開図の線の太さや文字のフォントサイズ、余白はコマンド選択メニューの設定タブで行うことができ、変更内容は直ちに
反映します。
4.DXFファイル出力
展開図および三面図形状をDXF出力する場合はDXFファイル名を入力してから[DXF 出力]ボタンをクリックすると出力
されます。ファイル名の拡張子は自動で.dxf が付けられます。DXFファイルの出力先パスやレイヤ、色番号を指定したい場合
はコマンド選択メニューの設定タブで行います。
5.AutoCAD 作図
AutoCAD が起動していると[AutoCAD 作図]ボタンが押せる状態になっていますがボタンの文字が薄く表示されていて押せ
ない場合は AutoCAD が起動していませんので作図したい AutoCAD を起動してください。 [AutoCAD 作図]そのボタンをクリックすると展開図および三面図形状が AutoCAD で作図されドラッキングしますので配置
点を指示して配置します。作図画層や色を指定したい場合はDXF出力と同様にコマンド選択メニューの設定タブで行います。 複数の AutoCAD や LT が起動している場合は直近でアクティブだった AutoCAD に作図されるようになっています。コマンド
を起動したタイミングにより直近のAutoCADを判断できなかった場合はメッセージが出ますので作図したいAutoCADをクリ
ックして一旦前面に出した後に[AutoCAD 作図]ボタンをクリックしてください。

CADTOOL 板金展開
S-7
6.CSV テキスト出力 [CSV テキスト出力]ボタンをクリックすると計
算書の座標データと同じものを CSV 形式のテキス
トファイルに出力することができます。拡張子は自
動的にCSVが付くようになっています。 ここでコメントを入力しておくと CSV ファイルに
追加されます。 CSV テキスト出力は計算書と同様に作図の種類が
展開図のみ出力できるようになっていてそれ以外
を選択しているとボタンの文字が薄くなって押せ
ない状態になります。 出力したCSVファイルを表計算ソフトのExcelで読み込
んだ例を右に示します。 CSV 形式とは表計算ソフトに対応したテキストファイ
ル形式で上記のように自動的に区分けされて読み込むこ
とができる形式です。また表計算ソフトがなくてもメモ
帳等のテキストエディタで開いて見ることもできます。

CADTOOL 板金展開
S-8
第4章 板金板取り展開図コマンドリファレンス
1.円柱斜切断 円柱を斜めに切断した展開図を作図します。 以下、このコマンドについて説明します。 ・展開図や正面図、側面図の縦の分割線以外は底面分割数で
分割された区間をさらに精度倍数で分割した短線で表示お
よび作図されます。 ・切断面投影図は本来、正楕円となりますがこれも短線で表
示および作図されます。 ・平面図は本来、円となりますがこれも短線で表示および作
図されます。 2.角柱斜切断
角柱を斜めに切断した展開図を作図します。 以下、このコマンドについて説明します。 ・角柱の寸法は二面幅で入力します。 ・角柱の種類は正四角柱、正六角柱、正八角柱が選択できま
す。 ・切断タイプを[角から角へ]を選択すると対面する角のそ
れぞれ一点を通る平面で切断され、[辺から辺へ]を選択す
ると対面する面との交線が平行になるように切断されます。 3.円すい斜切断中心差
円すいを斜めに切断した展開図を作図します。円すいには中
心差もつけられます。 以下、このコマンドについて説明します。 ・中心差は P か L1、L2 のいずれかを修正すると他の値が自
動で変わります。 ・中心差がある場合に高さを変更するとL1とL2は自動で修
正されます。 ・切断角度、中心差は0でもかまいません。 ・展開図や正面図、側面図の縦の分割線以外は底面分割数で
分割された区間をさらに精度倍数で分割した短線で表示お
よび作図されます。 ・切断面投影図は本来、正楕円となりますがこれも短線で表
示および作図されます。 ・平面図の底面は本来、円となりますがこれも短線で表示お
よび作図されます。

CADTOOL 板金展開
S-9
4.角すい斜切断中心差 角すいを斜めに切断した展開図を作図します。角すいには中
心差もつけられます。 以下、このコマンドについて説明します。 ・角すいの寸法は底面の二面幅で入力します。 ・中心差は P か L1、L2 のいずれかを修正すると他の値が自
動で変わります。 ・中心差がある場合に高さを変更すると L1 と L2 は自動で
修正されます。 ・切断角度、中心差は0でもかまいません。 ・角すいの種類は正四角すい、正六角すい、正八角すいが選
択できます。 ・切断タイプを[角から角へ]を選択すると対面する角のそ
れぞれ一点を通る平面で切断され、[辺から辺へ]を選択
すると対面する面との交線が平行になるように切断され
ます。 5.2円管の連結部
2つの円管を連結する部分の展開図を作図します。 以下、このコマンドについて説明します。 ・円管2の角度、中心差は0でもかまいません。 ・展開図や正面図、側面図の縦の分割線以外は円管分割数で
分割された区間をさらに精度倍数で分割した短線で表示お
よび作図されます。 ・平面図の底面は本来、円となりますがこれも短線で表示お
よび作図されます。 6.円管エルボ
円管エルボの展開図を作図します。 以下、このコマンドについて説明します。 ・片の数には両端の部分も含まれ、 小は2となります。 ・展開図は両端以外の部分の展開図となります。両端の部分
の展開図が必要な場合は展開図の中心で上下に分割してく
ださい。 ・展開図や正面図、側面図の縦の分割線以外は円管分割数で
分割された区間をさらに精度倍数で分割した短線で表示お
よび作図されます。 ・平面図は本来、円となりますがこれも短線で表示および作
図されます。

CADTOOL 板金展開
S-10
7.補強板付き2片エルボ 補強板のついた2片エルボのエルボと補強板の展開図を作
図します。 以下、このコマンドについて説明します。 ・展開図や正面図、側面図の縦の分割線以外は円管分割数で
分割された区間をさらに精度倍数で分割した短線で表示
および作図されます。 ・円管の平面図は本来、円となりますがこれも短線で表示お
よび作図されます。 8.三角中片付き2片エルボ
三角中片のついた2片エルボの展開図を作図します。 以下、このコマンドについて説明します。 ・展開図や正面図、側面図の縦の分割線以外は底面分割数で
分割された区間をさらに精度倍数で分割した短線で表示
および作図されます。 ・円管の平面図は本来、円となりますがこれも短線で表示お
よび作図されます。 9.丸み付き角丸角側傾斜中心差
丸みの付いた角丸で丸側を基準に角側を傾斜させた角丸の
展開図を作図します。 以下、このコマンドについて説明します。 ・傾斜角度、角すみ R、中心差は0でもかまいません。 ・展開図や正面図、側面図の縦の分割線以外は四半円の丸の
分割数で分割された区間をさらに精度倍数で分割した短
線で表示および作図されます。 ・平面図の丸は本来、円となりますがこれも短線で表示およ
び作図されます。

CADTOOL 板金展開
S-11
10.丸み付き角丸丸側傾斜中心差 丸みの付いた角丸で角側を基準に丸側を傾斜させた角丸の展
開図を作図します。 以下、このコマンドについて説明します。 ・傾斜角度、角すみ R、中心差は0でもかまいません。 ・展開図や正面図、側面図の縦の分割線以外は四半円の丸の
分割数で分割された区間をさらに精度倍数で分割した短線
で表示および作図されます。 ・平面図の丸の部分は本来、円か正楕円となりますがこれも
短線で表示および作図されます。 11.2角丸の連結部(角丸容器)
2つの丸み付き角丸の角側を連結する部分の展開図を作図し
ます。 以下、このコマンドについて説明します。 ・傾斜角度、角すみ R、中心差は0でもかまいません。 ・展開図や正面図、側面図の縦の分割線以外は四半円の丸の
分割数で分割された区間をさらに精度倍数で分割した短線
で表示および作図されます。 ・応用例として角丸容器や小判形容器、任意の台形、角丸に
も使えます。 ・傾斜角がある場合は側面に折り線が出るので折り線の出し
方を選択できます。 12.角ダクト高さ変え
両側に R をもった高さの変わる角ダクトの展開図を作図しま
す。 以下、このコマンドについて説明します。 ・このコマンドは入力データが複雑に関連しています。形状
が成立しない場合はイメージが表示されませんので入力デ
ータを見直してください。

CADTOOL 板金展開
S-12
13.角ダクト曲げ高さ変え 曲がった角ダクトでさらに高さが変わるものの展開図を作図
します。 以下、このコマンドについて説明します。 ・ダクトの外周は一定の R となり内周は条件により R と直線
で構成されます。 ・展開図や正面図、平面図、側面図の分割線以外は外周分割
数で分割された区間をさらに精度倍数で分割した短線で表
示および作図されます。 14.角ダクト90°ねじり曲げ高さ変え
90°にねじられ、かつ曲がった角ダクトで高さを変えたも
のの展開図を作図します。 以下、このコマンドについて説明します。 ・ねじりと曲げの角度は90°のみとなります。 ・展開図や正面図、平面図、側面図の分割線以外は外周分割
数で分割された区間をさらに精度倍数で分割した短線で表
示および作図されます。 15.円柱から円柱分岐傾斜中心差
大円柱から分岐する小円柱の展開図を作図します。 以下、このコマンドについて説明します。 ・傾斜角度、中心差は0でもかまいません。 ・小円柱の半径+中心差≦大円柱の半径 としてください。 ・小円柱は円柱の展開図、大円柱は孔の部分の展開図となり
ます。 ・作図の基準点は大円柱の中心となります。 ・展開図や正面図、側面図の縦の分割線以外は小円柱の円分
割数で分割された区間をさらに精度倍数で分割した短線で
表示および作図されます。 ・小円柱平面図は本来、円か正楕円となりますがこれも短線
で表示および作図されます。

CADTOOL 板金展開
S-13
16.補強板付きT字管 補強板の付いたT字管の展開図を作図します。 以下、このコマンドについて説明します。 ・母管側の展開図は孔の展開図となりますが分岐側と同径な
ので分岐側の展開図を使って母管の展開図にすることもで
きます。 ・展開図や正面図、側面図の縦の分割線以外は円分割数で分
割された区間をさらに精度倍数で分割した短線で表示およ
び作図されます。 ・分岐部平面図は本来、円となりますがこれも短線で表示お
よび作図されます。 17.円柱から角ダクト分岐傾斜中心差
円柱から分岐する角ダクトの展開図を作図します。 以下、このコマンドについて説明します。 ・傾斜角度、中心差は0でもかまいません。 ・角ダクト回転角は角ダクトの中心線を基準として反時計周
りの角度で指定します。 ・円柱側は孔の展開図となります。 ・展開図や正面図、平面図、側面図で角ダクトの稜線以外は
角ダクト辺分割数で分割した短線で表示および作図されま
す。 18.円柱から円すい分岐
円柱から分岐する円すいの展開図を作図します。 以下、このコマンドについて説明します。 ・接合点角度は円柱と円すいの交線で も幅の広い点の角度
となります。 ・円すいの底面は接合点の位置となり、上端面は傾斜してい
ても真円としています。 ・[円柱の接線上で接合]がチェックされていると円すいの
稜線が円柱に接するように接合点角度が自動で決まります。
チェックされていない場合は接合点角度を入力します。 ・円柱側は孔の展開図となります。 ・傾斜角度、中心差は0でもかまいません。また円すい直径
D2を円柱直径より大きくすると漏斗状のものができます。 ・展開図や正面図、平面図、側面図の縦の分割線以外は円分
割数で分割された区間をさらに精度倍数で分割した短線で
表示および作図されます。

CADTOOL 板金展開
S-14
19.円柱から角すい分岐 円柱から分岐する角すいの展開図を作図します。 以下、このコマンドについて説明します。 ・接合点角度は円柱と角すいの交線で も幅の広い点の角度
となります。 ・角すいの底面は接合点の位置となり、上端面は傾斜してい
ても正多角形としています。また上端面の寸法は二面幅で
入力します。 ・[円柱の接線上で接合]がチェックされていると角すいの
稜線が円柱に接するように接合点角度が自動で決まります。
チェックされていない場合は接合点角度を入力します。 ・円柱側は孔の展開図となります。 ・傾斜角度、中心差は0でもかまいません。また角すい二面
幅を円柱直径より大きくすると漏斗状のものができます。 ・展開図や正面図、平面図、側面図で角すいの稜線線以外は
辺分割数で分割した短線で表示および作図されます。 ・傾斜角が大きい場合に側面を対角線で折ることも考えられ
ますがこの場合の展開図は曲面でつないだものになっています。
20.円柱から角丸分岐
円柱から分岐する角丸の展開図を作図します。 以下、このコマンドについて説明します。 ・接合点角度は円柱と角丸の交線で も幅の広い点の角度と
なります。 ・角丸の角側は接合点の位置となります。 ・[円柱の接線上で接合]がチェックされていると角丸側面
が円柱に接するように接合点角度が自動で決まります。チ
ェックされていない場合は接合点角度を入力します。 ・円柱側は孔の展開図となります。 ・傾斜角度、中心差は0でもかまいません。また角丸直径を
円柱直径より大きくすると漏斗状のものができます。 ・展開図や正面図、平面図、側面図の縦の分割線以外は四半
円の丸の分割数で分割された区間をさらに精度倍数で分割
した短線で表示および作図されます。
21.角柱の角から円柱分岐 角柱の角から分岐する円柱の展開図を作図します。 以下、このコマンドについて説明します。 ・角柱の種類によって角柱角度を決めています。任意を選択
すると任意の角柱角度を入力することができますので屋
根の棟上等に取りつけるダクトにも利用できます。 ・展開図や正面図、側面図の縦の分割線以外は円分割数で分
割された区間をさらに精度倍数で分割した短線で表示お
よび作図されます。 ・角柱側は孔の展開図となります。 ・円柱の平面図は本来、円か正楕円となりますがこれも短線
で表示および作図されます。

CADTOOL 板金展開
S-15
22.角柱の角から円すい分岐 角柱の角から分岐する円すいの展開図を作図します。 以下、このコマンドについて説明します。 ・角柱の種類によって角柱角度を決めています。任意を選択
すると任意の角柱角度を入力することができますので屋根
の棟上等に取りつけるダクトにも利用できます。 ・円すい上端面は傾斜しても真円としています。 ・展開図や正面図、側面図の縦の分割線以外は円分割数で分
割された区間をさらに精度倍数で分割した短線で表示およ
び作図されます。 ・角柱側は孔の展開図となります。 ・円すい上端の平面図は本来、円か正楕円となりますがこれ
も短線で表示および作図されます。
23.角柱の角から角すい分岐 角柱の角から分岐する角すいの展開図を作図します。 以下、このコマンドについて説明します。 ・角すいの寸法は二面幅で入力します。 ・角柱の種類によって角柱角度を決めています。任意を選択
すると任意の角柱角度を入力することができますので屋根
の棟上等に取りつけるダクトにも利用できます。 ・傾斜角度、中心差は0でもかまいません。 ・角すい上端面は傾斜しても正多角形としています。 ・角柱側は孔の展開図となります。 ・傾斜角が大きい場合に側面を対角線で折ることも考えられ
ますがこの場合の展開図は曲面でつないだものになってい
ます。
24.角柱の角から角丸分岐
角柱の角から分岐する角丸の展開図を作図します。 以下、このコマンドについて説明します。 ・角柱の種類によって角柱角度を決めています。任意を選択
すると任意の角柱角度を入力することができますので屋根
の棟上等に取りつけるダクトにも利用できます。 ・展開図や正面図、平面図、側面図の縦の分割線以外は四半
円の丸の分割数で分割された区間をさらに精度倍数で分割
した短線で表示および作図されます。 ・角柱側は孔の展開図となります。 ・傾斜角度、中心差は0でもかまいません。

CADTOOL 板金展開
S-16
25.円すいに中心を外れて直立する円柱 円すいの中心から離れた位置に直立する円柱の展開図を作
図します。 以下、このコマンドについて説明します。 ・中心差は円柱の半径以上としてください。 ・円すいの展開図には円柱の孔も表示および作図されます。 ・展開図や正面図、側面図の縦の分割線以外は円分割数で分
割された区間をさらに精度倍数で分割した短線で表示お
よび作図されます。 ・円柱平面図は本来、円となりますがこれも短線で表示およ
び作図されます。 26.円すいに直交する円柱
円すいに直交する円柱の展開図を作図します。 以下、このコマンドについて説明します。 ・円すいの展開図には円柱の孔も表示および作図されます。 ・展開図や正面図、平面図の縦の分割線以外は円分割数で分
割された区間をさらに精度倍数で分割した短線で表示およ
び作図されます。 ・円柱の側面図は本来、円となりますがこれも短線で表示お
よび作図されます。 ・同じ展開図が41.円すいに斜交する円柱で傾斜角を0に
することで作図できます。こちらのコマンドでは中心差を
付けることができますので用途によって使い分けてくださ
い。 27.円すいに中心を外れて直立する角ダクト
円すいの中心から離れた位置に直立する角ダクトの展開図を
作図します。 以下、このコマンドについて説明します。 ・中心差は角ダクトの幅の半分以上としてください。 ・円すいの展開図には角ダクトの孔も表示および作図されま
す。 ・展開図や正面図、平面図、側面図で角ダクトの稜線以外は
辺分割数で分割した短線で表示および作図されます。

CADTOOL 板金展開
S-17
28.円すいに直交する角ダクト 円すいに直交する角ダクトの展開図を作図します。 以下、このコマンドについて説明します。 ・円すいの展開図には角ダクトの孔も表示および作図され
ます。 ・展開図や正面図、平面図、側面図で角ダクトの稜線以外は
辺分割数で分割した短線で表示および作図されます。 29.円すいに直交する角丸
円すいに直交する角丸の展開図を作図します。 以下、このコマンドについて説明します。 ・円すいの展開図には角丸の孔も表示および作図されます。 ・展開図や正面図、平面図の縦の分割線以外は四半円の丸の
分割数で分割された区間をさらに精度倍数で分割した短線
で表示および作図されます。 ・角丸の角側の上下面は円すいと水平面で交差するようにな
っています。(側面図で見ると上下面が平行線となる)した
がって組み立てたときは角丸の上下面に若干丸みが付くよ
うになります。 30.円すい頂から角柱
円すいの頂から直立する角柱の展開図を作図します。 以下、このコマンドについて説明します。 ・角柱の寸法は二面幅で入力します。 ・展開図や正面図、平面図、側面図で角柱の稜線以外は辺分
割数で分割した短線で表示および作図されます。 ・円すいの展開図には角柱の種類に応じた分割線が入ります。 ・側面図は角柱の角の方向から見た図としています。

CADTOOL 板金展開
S-18
31.角すいの角から直交する円柱 角すいの角に直交する円柱の展開図を作図します。 以下、このコマンドについて説明します。 ・角すいの寸法は二面幅で入力します。 ・円柱は角すいの2面のみと交差するものとし4面にまたが
るものでも2面の延長上の交線となってしまいますので注
意してください。 ・展開図や正面図、平面図の縦の分割線以外は円分割数で分
割された区間をさらに精度倍数で分割した短線で表示およ
び作図されます。 ・角すいの展開図には孔も表示および作図されます。 ・側面図は本来、円となりますがこれも短線で表示および作
図されます。 32.角すい頂から円柱
角すいの頂から直立する円柱の展開図を作図します。 以下、このコマンドについて説明します。 ・角すいの寸法は二面幅で入力します。 ・円分割数は選択した角すいの種類の角数となります。 ・展開図や正面図、側面図の縦の分割線以外は円分割数で分
割された区間をさらに精度倍数で分割した短線で表示およ
び作図されます。 ・正面図と側面図は角すいの種類に応じて見る方向を変えた
ものです。 33.球
球の展開図を作図します。 以下、このコマンドについて説明します。 ・展開図は球分割数と同じ数で分割され分割線が表示および
作図されます。 ・展開図は球分割数で分割された区間をさらに精度倍数で分
割した短線で表示および作図されます。

CADTOOL 板金展開
S-19
34.球から円柱中心差 球に直立する円柱の展開図を作図します。 以下、このコマンドについて説明します。 ・中心差は0でもかまいません。 ・展開図や正面図、側面図の縦の分割線以外は円分割数で分
割された区間をさらに精度倍数で分割した短線で表示およ
び作図されます。 35.球から角ダクト中心差
球から直立する角ダクトの展開図を作図します。 以下、このコマンドについて説明します。 ・中心差は0でもかまいません。 ・展開図や正面図、平面図、側面図で角ダクトの稜線以外は
辺分割数で分割した短線で表示および作図されます。 ・辺分割数は自動的に偶数に切り上げらます。
36.同径円柱 Y 字分岐
同径の円柱で Y 字に分岐する各円柱の展開図を作図します。 以下、このコマンドについて説明します。 ・円柱長さもすべて同じとします。 ・展開図や正面図、平面図、側面図の縦の分割線以外は円分
割数で分割された区間をさらに精度倍数で分割した短線で
表示および作図されます。 ・精度倍数は自動的に偶数に切り上げられます。 ・本来、円または正楕円となる部分も短線で表示および作図
されます。

CADTOOL 板金展開
S-20
37.円柱から異径2円管分岐 円柱から分岐する径の異なる2つの円管の展開図を作図しま
す。 以下、このコマンドについて説明します。 ・左右の円管は円柱上面の円を共有するように分岐されます。 ・展開図や正面図、平面図、側面図の縦の分割線以外は円分
割数で分割された区間をさらに精度倍数で分割した短線で
表示および作図されます。 ・精度倍数は自動的に偶数に切り上げられます。 ・本来、円または正楕円となる形状も短線で表示および作図
されます。 38.円柱から異径3円管分岐
円柱から分岐する径の異なる3つの円管の展開図を作図しま
す。 以下、このコマンドについて説明します。 ・3つの円管は円柱上面の円を共有するように分岐されます。 ・中央の円管の傾斜角度は右方向に+となっています。 ・展開図や正面図、平面図、側面図の縦の分割線以外は円分
割数で分割された区間をさらに精度倍数で分割した短線で
表示および作図されます。 ・精度倍数は自動的に偶数に切り上げられます。 ・本来、円または正楕円となる形状も短線で表示および作図
されます。 39.円柱から2角ダクト分岐
円柱から分岐する2つの角ダクトの展開図を作図します。 以下、このコマンドについて説明します。 ・角ダクトは円柱上面の円を共有する角丸のように分岐され
ます。 ・展開図や正面図、平面図、側面図の縦の分割線以外は四半
円の円分割数で分割された区間をさらに精度倍数で分割し
た短線で表示および作図されます。 ・精度倍数は自動的に偶数に切り上げられます。

CADTOOL 板金展開
S-21
40.傾斜らせん板 傾斜したらせん板の展開図を作図します。 以下、このコマンドについて説明します。 ・傾斜角度は0でもかまいません。 ・展開図や正面図、平面図の分割線以外はピッチ分割数で分
割された区間をさらに精度倍数で分割した短線で表示およ
び作図されます。 41.円すいに斜交する円柱
円すいに斜交する円柱の展開図を作図します。 以下、このコマンドについて説明します。 ・円すいの展開図には円柱の孔も表示および作図されます。 ・展開図や正面図、平面図の縦の分割線以外は円分割数で分
割された区間をさらに精度倍数で分割した短線で表示およ
び作図されます。 ・中心差は0でもかまいません。
42.円すいに斜交する円すい
円すいに斜交する円すいの展開図を作図します。 以下、このコマンドについて説明します。 ・円すいの展開図には斜交円すいの孔も表示および作図さ
れます。 ・展開図や正面図、平面図の縦の分割線以外は円分割数で分
割された区間をさらに精度倍数で分割した短線で表示お
よび作図されます。

CADTOOL 板金展開
S-22
43.2楕円の連結部 2つの楕円の連結部の展開図を作図します。 以下、このコマンドについて説明します。 ・長径と短径は表示上のもので実際の長さはどちらが長くて
もかまいません。同じ径にして真円にすることもできます。 ・楕円2の角度、中心差は0でもかまいません。 ・展開図や正面図、側面図の縦の分割線以外は楕円分割数で
分割された区間をさらに精度倍数で分割した短線で表示お
よび作図されます。 ・平面図、側面図で本来、楕円となる部分でも短線で表示お
よび作図されます。 44.2角穴の連結部
2つの角穴の連結部の展開図を作図します。 以下、このコマンドについて説明します。 ・傾斜角度、中心差は0でもかまいません。 ・傾斜角がある場合は側面に折り線が出るので折り線の出し
方を選択できます。 ・このコマンドは11.2角丸の連結部ですみ R を0にした
ものと同じです。 45.エルボから円柱水平分岐
エルボから水平に円柱が分岐するときの円柱の展開図を作図
します。 以下、このコマンドについて説明します。 ・エルボ形状、およびエルボの展開図は作図できません。 ・交差高さは0でもかまいません。0にすると180°エル
ボの真ん中から分岐したものになります。 ・展開図や正面図、平面図の縦の分割線以外は円分割数で分
割された区間をさらに精度倍数で分割した短線で表示およ
び作図されます。

CADTOOL 板金展開
S-23
46.エルボから円柱水平分岐 エルボから垂直に円柱が分岐するときの円柱の展開図を作図
します。 以下、このコマンドについて説明します。 ・エルボ形状、およびエルボの展開図は作図できません。 ・展開図や正面図、平面図の縦の分割線以外は円分割数で分
割された区間をさらに精度倍数で分割した短線で表示およ
び作図されます。
47.円柱から曲げ管垂直分岐
円柱から曲げ管が垂直に分岐するときの円柱の孔形展開図を
作図します。 以下、このコマンドについて説明します。 ・展開図や正面図、平面図の縦の分割線以外は円分割数で分
割された区間をさらに精度倍数で分割した短線で表示およ
び作図されます。 ・孔形展開図の基準は曲げ管の中心線と円柱との交点になっ
ています。 ・円柱や曲げ管の形状は作図されません。
48.円柱から曲げ管水平分岐
円柱から曲げ管が水平に分岐するときの円柱の孔形展開図を
作図します。 以下、このコマンドについて説明します。 ・展開図や正面図、平面図の縦の分割線以外は円分割数で分
割された区間をさらに精度倍数で分割した短線で表示およ
び作図されます。 ・孔形展開図の基準は正面での円柱の中心になっています。 ・円柱や曲げ管の形状は作図されません。

CADTOOL 板金展開
S-24
第5章 板金曲げ展開図 1.板金データ
コマンド選択メニューで[板金曲げ展開図]ボタンをクリックして起動すると次のウインドウが表示されます。 次の順序で板金データを設定します。 ①まず材質を選択します。材質を選択
するとそのデータファイルで設定
されている曲げ係数テーブルに従
って板厚と内Rおよび曲げ角度に
適応する曲げ係数が使われ展開長
が計算されます。曲げ係数とは曲げ
部の展開長と一致する中心線の位
置を板厚基準で示したもので、0.
5の場合は中心線の位置が板厚中
央を通りそれよりも小さい値は中
心線の位置が内側に寄る状態を表
しています。 曲げ角度と曲げ係数を図で説明したものを右に示します。なお展開データとして出力さ
れる曲げ角はこの曲げ角度の補角を使っています。 この曲げ係数は使用する材質により異なりますので基本的にはユーザーが設定するも
ので標準ではサンプルというデータが一つだけ入っています。材質データは自由に追加
や修正ができるようになっていますのでサンプルデータを参考に各自で作成あるいは
編集してください。 材質詳細表示ボタンをクリックすると
材質データの設定内容が確認できるウ
ィンドウが開きます。 列は曲げ角度を示し行は内Rを板厚
で割ったものになっています。 後
の列はスプリングバックの角度にな
っています。 材質データは[CADTOOL 板金展
開]をインストールしたディレクト
リの下の¥SheetBendData のディ
レクトリに入ります。このディレク
トリにある拡張子がCSVのファイ
ルを材質データとして起動時に取り
込みますのでこのディレクトリには
材質データでないファイルは入れないようにしてください。 サンプルデータは SBSet001.csv というファイル名になっています。CSV形式のテキストデータなので表計算ソフトやテキ
ストエディタで編集が可能です。これを表計算ソフトで開いたものを次に示します。
板金データの入出力やBMP、CS
Vテキスト出力が行えます。
厚み方向と内Rを全て同じとするか
どうかの設定を行います。チェックし
た場合は一番上の値が使われ未チェ
ックの場合はそれぞれ設定します。
基準となる寸法データを一筆書きの
要領で選択した座標系に従って入力
します。
ここのボタンで下のデータ入力欄
の表示を切り替えます。
板厚を入力します。
入力座標系を選択しま
使用する材質を選択します。材質詳細表示
ボタンでその内容が確認できます。

CADTOOL 板金展開
S-25
これを元に材質名称やコメント、曲
げ係数を編集し名前を変えてCSV
テキスト形式で同じディレクトリに
保存することで新しい材質データが
使えるようになります。一行目の
“SheetBandData”は材質データか
どうかの確認に使っていますので削
除したり編集したりしないでくださ
い。 注意する点として CSV 形式はカン
マで区切られたテキストデータなの
で一行のカンマの数が合わないとう
まくデータが読み込めなくなり起動時にエラーが発生します。表計算ソフトを使わないでテキストエディタで編集する場合は
カンマとピリオドを間違えないように注意して行ってください。また必ずバックアップを取ってから編集してください。 表計算ソフトで編集する場合も標準の保存形式では読み込めませんので必ずCSVテキスト形式とし拡張子もCSVとして
ください。 ②板厚を入力します。寸法データを入力した後でもかまいません。 ③寸法データの入力座標系を選択します。寸法データは一筆書きの要領で一つの辺の始点を0,0として終点の座標を入力して
一つづつ辺を構成していきます。このときの終点座標の入力に始点からの長さと角度で入力するか、始点からのX・Y座標で
入力するかを選択します。入力座標系は寸法データの入力途中でも変更することができ表示内容も変換されます。 ④寸法データを入力します。寸法デー
タを入力すると右側に自動縮尺され
たイメージが表示されます。寸法デ
ータで設定された基準となる辺は青
で表示され先頭には矢印が表示され
るようになっています。また同じ方
向のデータや180度方向が異なる
データ続いた場合はイメージが表示
されないようになっています。右に
寸法データを入力した例を示します。 ⑤厚み方向を選択します。厚み方向と
は寸法データで設定された基準の辺
の進行方向に対しどちら側に厚みを
持たせるの設定となります。同じ寸
法データでも厚み方向が異なると全
体の大きさは異なってきます。また“全ての同じ厚み方向”がチェックされていると一番上のものだけが選択可能になりそこ
で選択したものが全てに適用されます。

CADTOOL 板金展開
S-26
⑥曲げ部の曲げRを内Rで入力します。
“全て同じ内R”がチェックされて
いると一番上の入力欄のみ入力可能
となり全ての曲げ部にそこで入力し
た内Rが適用されます。右に内Rを
入力した例を示します。 ⑦[断面形状出力]ボタンをクリックすると次に示す
ダイアログが表示され計算書の印刷、断面形状のD
XFファイル出力、AutoCAD で作図が行えます。
・計算書印刷:[計算書印刷]ボタンをクリックする
と断面形状付きの計算書が印刷できます。このとき
計算書設定で[プリンタ設定を表示する]がチェッ
クされていると一旦、プリンタの設定ダイアログが
表示され[OK]ボタンをクリックすると印刷を開
始します。チェックされていない場合はコントロールパネルの「通常使うプリンタ」の「ドキュメントの規定値」で直ちに印
刷が実行されます。なおプリンタの種類、ドライバ等の問題でプリンタ設定の内容が反映されない場合もありますのでその場
合もコントロールパネルの「通常使うプリンタ」の「ドキュメントの規定値」で設定してください。 右に断面形状付き計算書をプリンタで印刷
した例を示します。図形や文字がにじんでい
るのは印刷した計算書をスキャナで読みと
っているためです。 断面形状の線の太さや文字のフォントサイ
ズ、余白はここの計算書設定で行うことがで
きます。計算書の断面形状は用紙に収まる大
きさであれば原寸、用紙より大きい場合は用
紙に収まるように自動で縮尺されます。また
計算書には断面形状の他、入力データや展開
データとして展開長、累積長、曲げ位置など
が出力されます。なお展開データの曲げ角は
材質データの曲げ角度の補角になっていま
すので注意してください。
・DXF出力:断面形状をDXF出力する場合は左側のドライブ・ディレクトリリストボックスで出力先のパスを選択してDX
Fファイル名を入力してから[DXF 出力]ボタンをクリックすると出力されます。ファイル名の拡張子は自動で.dxf が付け
られます。レイヤ名や色番号を指定したい場合は該当する形状の出力レイヤ・色設定で行います。ここで色番号は無くてもか
まいません。

CADTOOL 板金展開
S-27
・AutoCAD 出力:AutoCAD が起動していると[AutoCAD 出力]ボタンが押せる状態になっていますがボタンの文字が薄く表
示されていて押せない場合は AutoCAD が起動していませんので作図したい AutoCAD を起動してください。[AutoCAD 出
力]そのボタンをクリックすると断面形状が AutoCAD で作図され図形がドラッキングしますので配置点を指示して配置しま
す。作図画層や色を指定したい場合はDXF出力と同様に出力レイヤ・色設定で行います。 複数の AutoCAD や LT が起動している場合は直近でアクティブだった AutoCAD に作図されるようになっています。コマン
ドを起動したタイミングにより直近のAutoCADを判断できなかった場合はメッセージが出ますので作図したいAutoCADを
クリックして一旦前面に出した後に[AutoCAD 出力]ボタンをクリックしてください。
2.展開データ
表示切替の[展開データ]ボタンをクリックすると展開データが表示され、入力された幅に応じて展開図のイメージが表示され
ます。 ・展開データの表示欄では全てのデ
ータを表示できないので横にスク
ロールして確認してください。 ・表示条件の“曲げ番号を表示”をチ
ェックすると曲げ部に番号が表示
されます。 ・表示条件の“曲げ順番を表示”をチ
ェックするとシミュレーションで
決定した曲げの順番を表示します。
シミュレーションを行っていない
場合はこれをチェックしても表示
されません。 ・[展開図出力]ボタンをクリックす
ると[断面形状出力]と同じダイア
ログが出て計算書の印刷、展開形状
のDXF出力、AutoCAD で作図が
できます。操作は断面形状と全く同
じなのでそちらを参照してください。計算書はイメージのみ変更されその他のデータは断面形状と同じものが印刷されます。
3.シミュレーション
表示切替の[シミュレーション]ボタンをクリックすると曲げのシミュレーションが行えます。 ・曲げトライ回数は一つの曲げ部を曲
げる回数となります。例えば90°
の曲げ部を曲げトライ回数3で実行
すると30°づつ曲げられる様子を
確認できるようになります。 ・曲げ実行ボタンの上にマウスを持っ
ていくとその曲げ部が曲げられた曲
げ完了形状と曲げられる前の現曲げ
形状が表示され、ボタンをクリック
すると押している間はオーバーベン
ディング形状が表示され、ボタンを
離した時点でその曲げが確定します。
オーバーベンディング形状は材質デ
ータで設定しているスプリングバッ
クの角度だけ大きく曲げた形状にな
っています。 曲げが完了すると曲げの順番が付け
られていきます。 ・[クリア]ボタンをクリックすると初期状態に戻り、曲げのシミュレーションをやり直すことができます。
幅を入力するとイメージが表示されます。
曲げ実行ボタンの上にマウスを持ってい
くとその曲げ部が曲げられる前後の形状
が仮表示されます。

CADTOOL 板金展開
S-28
・ 後までシミュレーションを行うと[再現]ボタンが押せるようになり再現ボタンを押す毎にシミュレーションで行った順に
曲げが再現できます。 ・“曲げ完了形状をオーバーベンド形状とする”がチェックされていると曲げ完了形状をスプリングバック分オーバーベンドし
た形状で表示および出力されます。 ・出力条件ではDXF出力と AutoCAD 作図の時にどの形状を出力するがを選択します。計算書にはここの選択に関係なく両方
の形状が印刷されます。 ・[形状出力]ボタンをクリックすると[断面形状出力]と同じダイアログが出て計算書の印刷、そのときのシミュレーション
形状のDXF出力、AutoCAD で作図ができます。操作は断面形状と全く同じなのでそちらを参照してください。計算書はイ
メージのみ変更されその他のデータは断面形状と同じものが印刷されます。 また途中のシミュレーション形状を出力したい場合は曲げ実行ボタンの上をマウスが通ると仮表示形状が変わってしまうの
で曲げ実行ボタンからマウスと横に抜くようにします。
4.現データ消去
[現データ消去]ボタンをクリックすると入力したデータをすべて消去して 初からやり直すことができます。 板金データ等は途中で自由に変更することができますが大きく変わるような場合は一旦データを消去して再入力したほうが速
くデータ入力ができる場合がありますのでそのようなときに使ってください。 このボタンをクリックするとメッセージが表示され、[OK]ボタンをクリックすると実際にデータが消去されます。
5.既存データ読込
[既存データ読込]ボタンをクリックするとファイ
ル選択ウインドウが表示され過去に保存したデー
タを読み込んで使うことができます。 保存したファイルを読み込むには左上でドライブ、
その下でディレクトリを選択します。板金曲げ展開
図では保存したデータの拡張子が自動的にSB1
となるので選択したドライブ、ディレクトリにその
拡張子のファイルがあれば右側に表示されます。 [CADTOOL 板金展開]をインストールするとそ
のディレクトリの下に¥Sample というディレクト
リが作られサンプルデータが入っています。上記は
それを選択した例です。 表示されたファイルをクリックするとファイルの内容をチェックして[板金曲げ展開図]のデータであればファイル名の欄にフ
ァイル名が表示され、さらに保存時のコメントが表示されます。これらを確認してよければ[開く]ボタンをクリックします。
6.現データ保存
[現データ保存]ボタンをクリックするとファイル
入力ウインドウが表示され現データをファイルに
保存することができます。 ドライブやディレクトリの選択は既存データの読
み込みと同じです。また直前に読み込みや保存を行
ったドライブとディレクトリがデフォルトとして
表示されるようになっています。 データを保存するときはファイル名入力欄にファ
イル名を入力します。このとき拡張子は自動的にS
B1が付きますので拡張子は不要です。またコメン
ト入力欄でコメントを入れておくと既存データ読
込で表示されますのでどのような計算データだったかを簡単に入
れておくとよいでしょう。 保存ボタンをクリックすると保存されますが既に同じ名前のファ
イル名がある場合はメッセージが表示され[OK]すると上書きさ
れます。

CADTOOL 板金展開
S-29
7.BMP イメージ出力 [BMP イメージ出力]ボタンをクリックするとそ
のときのイメージがそのままビットマップファイ
ルに出力されます。 ここでは出力先のドライブとディレクトリを選択
してファイル名を入力します。拡張子は自動的にB
MPが付くようになっています。
8.CSV テキスト出力 [CSV テキスト出力]ボタンをクリックすると計
算結果を CSV 形式のテキストファイルに出力す
ることができます。拡張子は自動的にCSVが付
くようになっています ここでコメントを入力しておくと CSV ファイル
に追加されます。 出力した CSV ファイルを表計算ソフトの Excel で読み込んだ例を示します。 CSV 形式とは表計算ソフトに対応し
たテキストファイル形式で上記のよう
に自動的に区分けされて読み込むこと
ができる形式です。また表計算ソフト
がなくてもメモ帳等のテキストエディ
タで開いて見ることもできます。

CADTOOL 板金展開
S-30
第6章 単独起動 [CADTOOL 板金展開]はコマンド選択メニューと各コマンドで別々のプログラムになっています。頻繁に使うコマンドがあ
り、いちいちコマンド選択メニューから起動するのが面倒な場合はコマンド選択メニューを使わないで単独で起動することがで
きます。ただし事前にAコードの登録をしておく必要があります。それぞれの実行プログラム名は板金板取り展開図では Bankin+“板金板取り展開図のコマンド選択メニュ-のツールチップで 表示されるコマンド名の頭数字 2 桁”+.EXE
となっています。各コマンドの起動アイコンの上にマウスを持っていった時のツールチップでたとえば“01.円柱斜切断”と表
示されれば Bankin01.EXE となります。 板金曲げ展開図のプログラム名は SheetBend.EXE です。 続いて使用方法について説明します。 ①[CADTOOL 板金展開]をインストールしたディレクトリをエクスプローラーで開き対応するプログラムのEXEファイル
をダブルクリックしても起動できますがショートカットを作成してデスクトップにコピーしておくとかスタートメニューに
登録しておくと便利です。 ②スタートメニューに登録する方法はタスクバーのアイコン以外のところを右クリックしてポップアップメニューからプロパ
ティを選択し、[スタート]メニューの設定のタブをクリックして[追加]ボタンをクリックします。 ③続いてショートカットを作成するファイルを入力する欄が表示されますので[参照]ボタンをクリックして[CADTOOL 板
金展開]のインストールしてあるディレクトリから単独起動したいプログラムを選択します。 ④ショートカットを保存したいフォルダを選択してわかりやすい名前を付けて保存します。以上でショートカットがスタートメ
ニューやデスクトップに作られますのでそこから起動できるようになります。これらのショートカットの作り方等についての
詳細は OS のマニュアル等を参照してください。