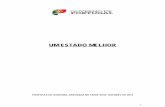Câmara IP Plug&View da DIGITUS -...
Transcript of Câmara IP Plug&View da DIGITUS -...
Câmara IP Plug&View ׀ Guia do utilizador ׀ PT-201310 2
1 Introdução:
A série de câmaras IP Plug&View da DIGITUS oferece serviços de P2P, para evitar configurações de
rede complicadas durante a instalação da câmara. Basta "Plug&View", além de alguns passos de
instalação.
2 Vem com:
- 1 X câmara IP
- 1 X adaptador AC
- 1 X cabo Ethernet
- 1 X CD de instalação
- 1 X acessórios de montagem
- *O modelo DN-16040 também inclui memória integrada de 2GB
3 Procedimento de instalação:
3.1 Ligar
Siga as instruções do Guia inicial rápido para ligar a sua câmara Plug&View e começar a utilizá-la
com a sua conta de utilizador. De seguida, faça o login com a sua conta de utilizado em http://plug-
view.com. Após efetuar o login, aparecerá uma página com as imagens de todas as suas câmaras
registadas.
4 Descrição da barra de ferramentas
A barra de ferramentas pode ser encontrada no lado direito, acima da imagem de
cada câmara IP. Aqui, é possível visualizar rapidamente a disponibilidade operacional, além de
várias configurações.
4.1 Símbolos do visor de LED
Luz verde Se a luz verde estiver ACESA, a sua câmara IP está ligada e a enviar dados. As imagens de
vídeo serão mostradas no ecrã.
Luz amarela Se a luz amarela estiver ACESA, a câmara IP está ligada, mas não está a enviar dados ainda.
Nenhuma imagem de vídeo será mostrada no ecrã.
Luz vermelha Se a luz vermelha estiver ACESA, a câmara IP está desligada e não mostrará imagens no ecrã.
4.2 Ecrã cheio
A opção de ‘Ecrã cheio’ abre uma nova janela para melhor visualização das imagens de vídeo,
que serão mostradas em todo o ecrã.
Câmara IP Plug&View ׀ Guia do utilizador ׀ PT-201310 3
4.3 Imagens ao vivo e PTZ
O botão "Live View" mostrará a transmissão ao vivo ou as imagens da câmara IP selecionada em
tempo real. Se possuir várias câmaras Plug&View instaladas, é possível alternar entre elas através
do visor no canto inferior esquerdo do ecrã. Utilize os botões direcionais e para selecionar
outras câmaras IP da lista.
Se houver problemas de conexão, como conexão lenta, por exemplo, clique em para atualizar a
transmissão ao vivo ou as imagens em tempo real. Se clicar em , no canto inferior direito do ecrã,
é possível aceder aos controles de configuração da câmara selecionada.
Se a câmara IP selecionada suportar funções de PTZ, o painel de controlo de PTZ, a partir do qual a
câmara pode ser controlada, poderá ser selecionado. Do contrário, o campo será desativado para
indicar que não está a funcionar. Cada ajuste de movimento requer um clique.
4.4 Reprodução
A função de "Play back" é suportada somente quando um cartão SD para armazenamento de
multimédia é inserido na câmara IP. Através das marcações azuis no eixo referente ao tempo, todos
os eventos gravados podem ser recuperados. Todos os eventos gravados são armazenados e
indicados com uma marcação azul no eixo referente ao tempo. O utilizador pode optar por visualizá-
las de acordo com períodos diferentes, se clicar no lado esquerdo do eixo referente ao tempo, ou por
hora (hour), dia (day) ou semana (week).
Câmara IP Plug&View ׀ Guia do utilizador ׀ PT-201310 4
Quando passar com o cursor do rato sobre a marcação azul, a cor será alterada para alaranjada, e
os detalhes dos clipes gravados serão mostrados. Selecione um clipe específico para visualizá-lo.
Durante a reprodução do clipe selecionado, é possível interrompê-la ou pausá-la, ou passar para o
próximo clipe, através dos botões de controlo de multimédia. Também é possível arrastar o
marcador do controlo de reprodução do vídeo até a posição desejada.
Configurações O botão de configurações abre uma interface especial de configuração da câmara IP.
Faça o login com "admin" como nome de utilizador e palavra-passe.
Mudo
Com o botão , o utilizador pode ligar ou desligar o som da câmara.
Atualizar
Com o botão de atualizar , o utilizador pode atualizar ou recarregar as imagens de vídeo na
câmara IP.
Excluir
Com o botão de excluir , o utilizador pode excluir da página de visualização geral itens específicos
armazenados na câmara IP.
Captura de ecrã
Com o botão de imagem , o utilizador pode capturar a imagem a ser mostrada no ecrã e salvá-la
diretamente no computador.
Clique no canto superior direito do ecrã para sair do modo de ecrã cheio ou clique no canto
inferior direito para retornar à página de visualização geral.
Câmara IP Plug&View ׀ Guia do utilizador ׀ PT-201310 5
Na página de visualização da câmara, clique em "Settings" para ver a lista de câmaras.
Nessa lista, aparecerão os detalhes da(s) sua(s) câmara(s); clique em para alterar o nome da
câmara, em para remover uma das câmaras da sua conta, ou no botão de gancho abaixo de
"Device Matrix" para selecionar a visualização de imagens ao vivo na pré-visualização.
Clique no símbolo de "Mais" no lado esquerdo, acima da lista, para
registar uma câmara adicional na sua conta.
Cópia de segurança do Google
À direita a sua conta do Google Drive para cópia de segurança pode ser configurada.
É necessário que o utilizador instale um cartão de memória MicroSD na câmara para utilizar
a função de cópia de segurança do Google. Clique no botão "Google authentication" e aceite o
pedido na janela seguinte para utilizar o "Google Drive" como cópia de segurança, e então clique
em "OK".
O utilizador será redirecionado à página de registo do Google. Insira o seu endereço e palavra-passe
do Google, se já possuir uma conta.
Após inserir as informações da sua conta do Google, aceite os direitos de acesso para permitir que a
cópia de segurança da câmara seja feita no Google Drive. A janela será fechada automaticamente.
Câmara IP Plug&View ׀ Guia do utilizador ׀ PT-201310 6
Através da função de armazenamento do Google Cloud, uma cópia do seus ficheiros de vídeo do
cartão MicroSD será feita no Google Drive. Isso significa que os vídeos, impulsionados por
movimento ou contagem regressiva, podem ser reproduzidos a partir da cópia de segurança, online,
através do seu navegador. Entre no Google Drive e selecione os ficheiros de vídeo gravados (RTV)
no diretório "SAT_Recordings" para assistir ao vídeos online.
Câmara IP Plug&View ׀ Guia do utilizador ׀ PT-201310 7
5 Interface de utilizador da câmara
O menu da interface de utilizador da câmara possui 6 itens (Home, Replay, Log, Parameters,
System e WiFi). Para utilizar as funções de multimédia e controlo, o componente OCX deve ser
instalado no Internet Explorar e o programa VLC Mediaplayer no Firefox e Chrome. Um link de
descarga será mostrado na interface de utilizador, se necessário.
5.1 Página inicial
Esta página mostra imagens ao vivo da câmara.
Na página "Home", o utilizador também pode girar e virar (Plug&View Optiarc ou câmaras PTZ
similares), bem como controlar as configurações de vídeo, como brilho, contraste e saturação.
5.2 Repetição
5.3 Registo
Registo de todos os eventos, como detecção de movimentos ou alarme. Selecione uma data e prima
o botão Search (lupa) para listar todos os eventos da data selecionada. Para visualizar o vídeo
gravado, clique em "View".
Câmara IP Plug&View ׀ Guia do utilizador ׀ PT-201310 8
5.4 Parâmetros
Aqui, o utilizador pode configurar as opções de rede, parâmetros de vídeo, DDNS & UPnP, cobertura
de vídeo, detecção de movimento, ajuste do alarme, sensor CMOS e monitor.
5.4.1 Rede
Aqui, atribua um endereço IP fixo à câmara, de acordo com as configurações de LAN, ou selecione
DHCP, se estiver a utilizar um servidor DHCP, como o seu roteador, para atribuição de endereços IP.
As portas para HTTP, RTSP e RCFG podem ser modificadas aqui, se configurações de
encaminhamento de portas forem requeridas pelo seu roteador.
Câmara IP Plug&View ׀ Guia do utilizador ׀ PT-201310 9
5.4.2 Parâmetros de vídeo
Nos Video Parameter, o utilizador pode configurar a resolução, a taxa de bits, o tipo, a taxa de
quadros e a qualidade de imagens da transmissão de vídeo.
É possível escolher entre qualidade de vídeo ‘alta’ ou ‘normal’. A ‘qualidade de vídeo alta’ é usada
principalmente para transmissões de vídeo de alta resolução através dum computador com
frequências mais altas e conexão rápida. A ‘qualidade de vídeo normal’ é usada para telemóveis,
geralmente. Os modos de transmissão principais e secundários suportam Taxa de Bits Constante
(CBR) e Taxa de Bits Variável (VBR). O utilizador pode selecionar dentre 5 níveis de qualidade de
imagem: de muito alta a muito baixa.
5.4.3 DDNS e UPnP
Se quiser aceder à interface de utilizador através dum provedor DynDNS, selecione a opção ‘on’
para DNS dinâmico e insira os seus dados de domínio e acesso. Se a câmara lidar com a atribuição
de portas e o encaminhamento via UPnP, lembre-se de ajustar também as configurações
necessárias no seu roteador (alterações das configurações de segurança para permitir a função de
UPnP).
5.4.4 Cobertura de vídeo
A opção "Video Cover" marca as áreas específicas na imagem de vídeo bloqueadas durante a
gravação. Ative esta opção clicando em "on". Então, clique dentro da imagem de vídeo e arraste o
cursor do rato do canto superior esquerdo ao canto inferior direito da área selecionada. Aparecerá
uma caixa verde, que representa a área coberta. Clique na opção "Region 2" para selecionar outra
área e repita o processo. Quando houver selecionado até 4 áreas, finalize o processo através do
botão "OK".
Câmara IP Plug&View ׀ Guia do utilizador ׀ PT-201310 10
5.4.5 Detecção de movimento
Ative a detecção de movimento através da opção
"On". A área colorida dentro da imagem de vídeo
representa a área de detecção de movimento, ou
seja, a área na qual qualquer movimento ativa a
gravação de vídeos ou imagens. Nas
configurações originais da câmara, quase todo o
ecrã é coberto com caixas vermelhas. Para
excluir certas áreas da função de detecção de
movimento, clique em , no canto inferior
direitoda marcação colorida , e mova o rato até
o canto superior esquerdo, mantendo o botão
premido.
Assim, a marcação da área será apagada. Respectivamente, repita o processo na direção oposta,
do canto superior esquerdo para o canto inferior direito, para selecionar uma nova área para a
função de detecção de movimento. A sensibilidade varia de 0 a 5, onde o menor valor representa
a maior sensibilidade. O valor padrão é 3. O valor da opção "next motion detection after..." especifica
a quantidade de quadros após a qual a detecção de movimento será ativada novamente. Clique em
"OK" para completar a configuração; aparecerá uma nova janela de mensagem que permite
selecionar a próxima ‘Ação’, a ser iniciada assim que a câmara registar um movimento dentro da
área de cobertura. Confirme com "OK" para entrar automaticamente no menu de "Alarm Setting".
Câmara IP Plug&View ׀ Guia do utilizador ׀ PT-201310 11
5.4.6 Configuração do alarme
Há três tipos de configuração do alarme: Motion detection, Alarm in (alarme externo) e Time. Para
ativar a função de motion detection, clique na aba com o nome correspondente. Primeiramente,
configure as opções no menu do lado direito, "Motion Detection", desde que a cobertura e a
sensibilidade não hajam sido configuradas, como descrito em 6.1.5. Selecione os intervalos da
detecção de movimento com o botão esquerdo do rato na tabela de horários. Clique em "Enable" e
em "Record" para salvar a gravação de vídeo, ativada pela detecção de movimento, no cartão
MicroSD. Também é possível configurar notificações de detecção de movimento por correio
eletrónico, como descrito abaixo. Se a função "Capture" for ativada, a função de captura de ecrã será
ativada se algum movimento for detectado. Esta imagem será enviada automaticamente como anexo
da notificação por correio eletrónico.
Também é possível armazenar os seus vídeos/imagens num servidor FTP. Ative a função de FTP e
prima "Set FTP" para inserir as suas credenciais. Esta função transferirá todos os vídeos e imagens
do cartão MicroSD ao seu servidor FTP.
Ativar a função "DO Out" impulsiona o contato do comutador se algum movimento for detectado, o
que pode ser encaminhado a um sistema de alarme através duma porta externa da câmara (ex.:
Plug&View Optiarc).
Na aba "Alarm In", a gravação pode ser ativada externamente através de um contato passivo do
comutador, como um sensor de janelas ou portas. A sua câmara deve possuir um conector externo
(como Plug&View Optiarc) para que possa ser ligada a uma cabo adequado, através do qual as
funções "Record" ou "Capture" serão ativadas.
Câmara IP Plug&View ׀ Guia do utilizador ׀ PT-201310 12
Com a opção "Time", o utilizador pode ajustar a hora desejada para gravação contínua no cartão
MicroSD. É possível, por exemplo, ajustar o horário de funcionamento normal de Segunda a Terça,
das 09:00 às 18:00, marcando-se o período desejado na tabela de horários com o rato. A área
colorida indica que, durante esse período, a gravação será feita continuamente. Clique novamente
na área colorida para apagar a janela de horários. Ative qualquer intervalo de tempo para a gravação
programada e especifique se os vídeos e/ou imagens devem ser gravados e o intervalo de tempo
(como a cada 5 segundos) em que as imagens serão gravadas. Os vídeos serão gravados no cartão
SD até que a capacidade de armazenamento se esgote. Então, a partir da gravação mais antiga, as
gravações serão reescritas.
5.4.7 Sensor CMOS
Aqui, o utilizador encontrará várias opções de configuração para otimização da imagem:
Câmara IP Plug&View ׀ Guia do utilizador ׀ PT-201310 13
A opção de "Flip Config" gira a imagem de vídeo em 180°, por exemplo, se a câmara estiver
instalada no teto: "UpDown" – rotação vertical, "LeftRight" – rotação horizontal, "All" – rotação vertical
e horizontal, "NoMove" – sem rotação.
Em "Power Config", determine a frequência do sítio para utilização da câmara em ambientes
fechados ou abertos. Para instalações em ambientes fechados e na Europa, selecione "Indoor
50Hz". Para utilização fora da Europa, como nos EUA e no Japão, selecione "Indoor 60Hz". Para
utilização em ambientes abertos (como Plug&View OptiMax), selecione "Outdoor".
Com as configurações de "Brightness", o utilizador pode otimizar o brilho, o contraste e a saturação
da imagem da câmara. O valor padrão é 128.
Em "CMOS", o utilizador pode ajustar o valor de exposição da câmara entre os modos diurno e
noturno através do número atrás de "Wide Dynamic Range". Se a opção "IR Switch" estiver em "On",
o LED infravermelho integrado será ativado automaticamente em condições de iluminação precária.
A opção "Off" desativa os LEDs, e o utilizador pode especificar, com a opção "Color Switch", se a
imagem da câmara permanecerá em preto e branco ou colorida em condições de iluminação
precária, ou, respectivamente, se deve ser alternada de colorida para preto e branco.
A opção "Electronic Level" em "High" ou "Low" determina o nível de sensibilidade dos LEDs em
relação a mudanças das condições de iluminação.
5.4.8 Monitor (sobreposições de texto)
É possível fazer com que a hora e o nome da câmara, além de duas informações textuais adicionais
(texto livre), apareçam no monitor (na imagem ao vivo da câmara). A cor e a posição dos caracteres
podem ser ajustados livremente.
Câmara IP Plug&View ׀ Guia do utilizador ׀ PT-201310 14
5.5 Sistema
As configurações do sistema consistem em Local Setting, Time Settings, System Tools, User
Management e Device Information.
5.5.1 Configuração local
O utilizador deve especificar aqui se prefere que o login seja feito automaticamente. É possível
configurar aqui a qualidade do vídeo e a gravação direta de imagens e vídeos através do caminho de
armazenamento local do seu computador, enquanto a reprodução de vídeo estiver ativada.
5.5.2 Configuração do relógio
Manual setting, Sync with computer time, Sync with NTP e Time zone são opcionais. Selecione
o método que deseja utilizar.
Manual setting: Insira a hora e a data manualmente.
Sync with computer time: O relógio da câmara IP é sincronizado automaticamente com o seu
computador.
Sync with NTP: Insira o endereço URL ou de IP do servidor NTP.
Time zone: Selecione o fuso horário de acordo com a sua localização.
Câmara IP Plug&View ׀ Guia do utilizador ׀ PT-201310 15
5.5.3 Ferramentas do sistema
Reboot – ativa a reinicialização da câmara. Após aproximadamente 20 segundos, é possível fazer o login novamente Factory default – restaura as configurações originais da câmara. Todas as alterações feitas serão perdidas. SC Format – formata (FAT32) o cartão SD inserido para vídeos e imagens View Picture on SD-card – mostra as imagens gravadas Backup configuration file – salva as configurações atuais da câmara no seu computador Update configuration file – restaura as configurações da câmara gravadas anteriormente no seu computador System update – permite-lhe atualizar o firmware manualmente View video files on SD-card – mostra os vídeos gravados
5.5.4 Controlo de utilizadores
No modo de entrega, o login da câmara foi feito como Administrador. Como administrador, é possível
criar e excluir utilizadores com acesso à interface de utilizador da câmara. Os utilizadores normais
não têm permissão para adicionar ou excluir utilizadores.
5.5.5 Informações do aparelho
Aqui estão todos os dados técnicos importantes relativamente à sua câmara: Marca e Tipo, número
de série, versão do software (firmware), endereço MAC dos adaptadores de Ethernet, configurações
de rede Ethernet atuais, bem como data e hora da última vez que a câmara foi ligada. Nas
informações do cartão SD, o utilizador pode conferir a capacidade máxima disponível no cartão
MicroSD (se instalado).
5.6 WIFI
Na interface de utilizador da câmara,
clique em WIFI para configurar as
opções de rede sem fios.
Aparecerá uma janela de busca, na
qual todas as redes sem fios disponíveis
na sua área serão mostradas. Selecione
o identificador (SSID) da sua rede e
confirme com "OK".
Câmara IP Plug&View ׀ Guia do utilizador ׀ PT-201310 16
Na próxima janela, insira a chave WLAN e confirme com "OK".
Assim, a ligação da sua rede LAN sem fios será estabelecida.
A mensagem "Wifi connection will be established" piscará em
AMARELO. Se a conexão for estabelecida, será mostrada
numa janela separada. A mensagem será alterada para "Wifi
connection".
O utilizador pode remover o cabo de rede da câmara e fechar a
janela do navegador.
Marcas registadas
DIGITUS é marca registada da ASSMANN Electronic GmbH.
Apple, Apple App Store são marcas registadas da Apple Inc.
Android, Google, Google play são marcas registadas da Google Inc.
AVM Fritz!Box é marca registada da AVM Computersysteme Vertriebs GMBH.
Telekom Speedport é marca registada da Deutsche Telekom AG.
Observação:
Todas as outras marcas registadas não listadas aqui são de propriedade de seus respectivos donos.
As marcas registadas ou nomes comerciais mencionados neste manual são utilizados para descrever os
passos operacionais e não implicam que são de utilização livre. De qualquer modo, são de propriedade de
seus respectivos donos.
A ASSMANN Electronic GmbH declara que as câmaras IP, do tipo Plug&View, estão em conformidade com
os requerimentos e normas da Diretiva 1999/5/EC.
A Declaração de Conformidade completa pode ser encontrada em http://www.digitus.info.