Capacitação em linux otavio sre muriae
-
Upload
otavio-castro -
Category
Education
-
view
2.683 -
download
1
description
Transcript of Capacitação em linux otavio sre muriae

Capacitação emCapacitação em
Por: Otávio Monteiro de CastroPor: Otávio Monteiro de Castro
Analista Educacional/InformáticaAnalista Educacional/Informática
23º SRE de Minas Gerais - Muriaé23º SRE de Minas Gerais - Muriaé

1.1. Hardware e SoftwareHardware e Software
Conceito:Conceito:• Hardware é a parte física do Hardware é a parte física do
computador, é o que se pode tocar.computador, é o que se pode tocar.
• Software são os programas do Software são os programas do computador. O Linux é um software.computador. O Linux é um software.

1. Hardware e Software1. Hardware e Software
Exemplos de Hardware:Exemplos de Hardware:

1.1. Hardware e SoftwareHardware e Software
Exemplos de SoftwareExemplos de Software• Sistemas Operacionais, como o Windows Sistemas Operacionais, como o Windows
98, Windows XP, Linux Metasys, etc.98, Windows XP, Linux Metasys, etc.
• Microsoft Office(Word, Power Point, Microsoft Office(Word, Power Point, Outlook)Outlook)
• JogosJogos

1.1. Hardware e SoftwareHardware e Software1.1. Componentes do Computador1.1. Componentes do Computador
MonitorMonitor – – É um dispositivo de saída(de informação), ou É um dispositivo de saída(de informação), ou seja, ele apresenta informações para a visualização do seja, ele apresenta informações para a visualização do usuário.usuário.
GabineteGabinete - Ou chamada de CPU(Central de Processamento - Ou chamada de CPU(Central de Processamento Único). É onde ficam as placas responsáveis pelo Único). É onde ficam as placas responsáveis pelo processamento e execução de tarefas que os usuários processamento e execução de tarefas que os usuários
determinam. É o cérebro do computador.determinam. É o cérebro do computador. Mouse Mouse - O mouse é um dispositivo utilizado no auxílio do - O mouse é um dispositivo utilizado no auxílio do
processo de entrada/saída de dados do computador. Com o processo de entrada/saída de dados do computador. Com o mouse, o ambiente gráfico dos sistemas ficou mais mouse, o ambiente gráfico dos sistemas ficou mais amigável. Através dos “cliques” do mouse, você manda o amigável. Através dos “cliques” do mouse, você manda o sistema executar ou parar uma aplicação.sistema executar ou parar uma aplicação.
TecladoTeclado - É um dispositivo de entrada, ou seja, o usuário - É um dispositivo de entrada, ou seja, o usuário
insere informações e estas são exibidas pelo monitor.insere informações e estas são exibidas pelo monitor.

2.Ligando o computador2.Ligando o computador Se o computador estiver ligado a um Se o computador estiver ligado a um estabilizadorestabilizador, deve-se , deve-se
liga-lo primeiro. liga-lo primeiro.
Em seguida, pressione o botão do Em seguida, pressione o botão do MONITOR, MONITOR, observe o led observe o led indicativo de LIGADO OU DESLIGADO.indicativo de LIGADO OU DESLIGADO.
Agora pressione o botão para ligar o Agora pressione o botão para ligar o GABINETEGABINETE..
Após feito estes passos, haverá o carregamento do sistema. Após feito estes passos, haverá o carregamento do sistema.
É necessário que se aguarde a tela de LOGIN para que se É necessário que se aguarde a tela de LOGIN para que se possa digitar o NOME DE USUÁRIO(LOGIN) e a SENHA.possa digitar o NOME DE USUÁRIO(LOGIN) e a SENHA.

1.Hardware e Software1.Hardware e Software
1.2. Conhecendo o Teclado1.2. Conhecendo o Teclado

1.2. Conhecendo o Teclado1.2. Conhecendo o Teclado
Possui as letras do alfabeto;Possui as letras do alfabeto; 2 Teclados numéricos;2 Teclados numéricos; Teclas de Funções(ex: F1, F8, etc..);Teclas de Funções(ex: F1, F8, etc..); Cursores de direção;Cursores de direção; Teclas Shift, Caps Lock, Num Lock;Teclas Shift, Caps Lock, Num Lock; Barra de espaço.Barra de espaço.

1.2. Conhecendo o Teclado1.2. Conhecendo o Teclado Num LockNum Lock – serve para destravar o teclado numérico – serve para destravar o teclado numérico
posicionado à direita do teclado.posicionado à direita do teclado. Caps LockCaps Lock – serve para ativar as LETRAS MAIÚSCULAS. – serve para ativar as LETRAS MAIÚSCULAS. ShiftShift – ativa as sub-funções de determinadas teclas.( – ativa as sub-funções de determinadas teclas.(ex: na ex: na
tecla “;” se for pressionada juntamente com a tecla SHIFT será tecla “;” se for pressionada juntamente com a tecla SHIFT será exibido o caractere “:”exibido o caractere “:”))
BackspaceBackspace – apaga tudo que está posicionado à esquerda – apaga tudo que está posicionado à esquerda do cursor.do cursor.
Enter Enter – é a maior tecla do teclado. É a tecla que executa – é a maior tecla do teclado. É a tecla que executa um comando. Num editor de textos, ela insere uma linha;um comando. Num editor de textos, ela insere uma linha;
TABTAB – serve para inserir espaços em branco no texto.(tab – serve para inserir espaços em branco no texto.(tab vem de tabulação);vem de tabulação);
Delete, PrintScreen, PageUp e Down, Ctrl, Alt, Home, End.Delete, PrintScreen, PageUp e Down, Ctrl, Alt, Home, End.

1.2. Conhecendo o Teclado1.2. Conhecendo o Teclado
Acentuação:Acentuação:
• Deve-se pressionar a tecla do acento antes da letra a Deve-se pressionar a tecla do acento antes da letra a ser acentuada.ser acentuada.
• Ex: Na palavra “sofá”Ex: Na palavra “sofá”
s s ++ o o ++ f f ++ “´” “´” ++ a a
• Ex: Na palavra “Avô”Ex: Na palavra “Avô”
CapsLock CapsLock ++ a - CapsLock a - CapsLock ++ v v ++ shift shift ++ “~” “~” ++ o o



O nome Linux surgiu da mistura de Linus + Unix. O nome Linux surgiu da mistura de Linus + Unix. Linus é o nome do criador do Linux, Linus Linus é o nome do criador do Linux, Linus Torvalds. E Unix, é o nome de um sistema Torvalds. E Unix, é o nome de um sistema operacional de grande porte(usado para controlar operacional de grande porte(usado para controlar computadores de grande porte.)computadores de grande porte.)
O Linux surgiu de uma forma completamente O Linux surgiu de uma forma completamente despretensiosa, como o projeto de um estudante despretensiosa, como o projeto de um estudante Finlandês. Muitos sistemas são desenvolvidos Finlandês. Muitos sistemas são desenvolvidos como projetos de conclusão de curso ou apenas como projetos de conclusão de curso ou apenas por hobby. O que permitiu que o Linux se por hobby. O que permitiu que o Linux se transformasse no que é foi uma grande transformasse no que é foi uma grande combinação de fatores e alguma dose de sorte.combinação de fatores e alguma dose de sorte.
3. O que é Linux

O Linux é desenvolvido voluntariamente por programadores experientes, hackers e contribuidores espalhados ao redor do mundo que tem como objetivo a contribuição para a
melhoria e crescimento deste sistema operacional.
Convivem sem nenhum tipo de conflito com outros sistemas operacionais (como o DOS, Windows, OS/2) no mesmo computador.
Não há a necessidade de se reiniciar o sistema após modificar a configuração de qualquer periférico ou parâmetros de rede. Somente é necessário reiniciar o
sistema no caso de uma instalação interna de um novo periférico ou falha em algum hardware (queima do processador, placa mãe, por exemplo).

Não é requerida uma licença para seu uso.O GNU/Linux é licenciado de acordo com os termosda GPL.
Todos os softwares do Projeto GNU são regidos por um tipo especial de licença de software, a GNU General Public License, também conhecida pela sigla GPL
Um Software Livre tem como principais características o fato de poder ser copiado, alterado e redistribuído livremente, bastando que toda alteração desse software seja repassada para a comunidade na forma de CÓDIGO-FONTE.

3.2. Diferença entre Software Livre 3.2. Diferença entre Software Livre e Software Gratuito.e Software Gratuito.
Software Livre – Software Livre – Significa que o programa pode Significa que o programa pode ser alterado de acordo com as necessidades do usuário. O ser alterado de acordo com as necessidades do usuário. O núcleo do programa é aberto para que qualquer núcleo do programa é aberto para que qualquer programador possa fazer suas alterações.programador possa fazer suas alterações.
Software Gratuito – Software Gratuito – Como o próprio nome diz, Como o próprio nome diz, é o software de uso liberado. Não é necessário pagar para é o software de uso liberado. Não é necessário pagar para usá-lo. Existem distribuições do Linux que são gratuitas, usá-lo. Existem distribuições do Linux que são gratuitas, porém existem distribuições que são cobrados direito de porém existem distribuições que são cobrados direito de uso, pois a distribuidora do Linux pode acrescentar pacotes uso, pois a distribuidora do Linux pode acrescentar pacotes úteis a clientes e cobra-los por isso.úteis a clientes e cobra-los por isso.

3.3. Sobre a Metasys3.3. Sobre a Metasys Metasys é a empresa que distribui esta versão do Linux.Metasys é a empresa que distribui esta versão do Linux. Ela alterou o Linux, colocando pacotes úteis e vendeu o sistema Ela alterou o Linux, colocando pacotes úteis e vendeu o sistema
para o Estado de Minas Gerais.para o Estado de Minas Gerais.
• Disponibiliza para o usuário final mais de 80 aplicativos Disponibiliza para o usuário final mais de 80 aplicativos tais como editor de texto, planilha eletrônica, editor de tais como editor de texto, planilha eletrônica, editor de apresentações, software de multimídia, aplicações apresentações, software de multimídia, aplicações gráficas, navegador de Internet, organizadores pessoais, gráficas, navegador de Internet, organizadores pessoais, utilitários para integração com palmtops, jogos e muito utilitários para integração com palmtops, jogos e muito mais!mais!
• Tem uma Interface intuitiva, toda em português, baseada na Tem uma Interface intuitiva, toda em português, baseada na web, e de fácil configuração;web, e de fácil configuração;
• Elimina a necessidade de disco rígido e outros dispositivos de Elimina a necessidade de disco rígido e outros dispositivos de armazenamento local nas máquinas cliente, reduzindo os armazenamento local nas máquinas cliente, reduzindo os custos de compra e de implantação da solução, simplificando a custos de compra e de implantação da solução, simplificando a operação e manutenção.operação e manutenção.

4.Explorando a área de trabalho4.Explorando a área de trabalho Área de trabalho é a Área de trabalho é a
tela inicial do tela inicial do computador. É na área computador. É na área de trabalho que ficam de trabalho que ficam os ícones, a barra de os ícones, a barra de tarefas, o relógio e é a tarefas, o relógio e é a partir da área de partir da área de trabalho que teremos trabalho que teremos acesso a todos os acesso a todos os programas instalados programas instalados no computador.no computador.
Ícones são símbolos que Ícones são símbolos que ficam dispostos na área ficam dispostos na área de trabalho para de trabalho para facilitar o acesso à facilitar o acesso à determinadas determinadas aplicações. Por trás dos aplicações. Por trás dos ícones existe um ícones existe um caminho que direciona caminho que direciona este símbolo a um este símbolo a um programa executávelprograma executável. .

4.Explorando a área de Trabalho4.Explorando a área de Trabalho
Clicando no ícone Clicando no ícone “MS” (MetaSys), “MS” (MetaSys), abrirá um Menu abrirá um Menu exibindo uma lista exibindo uma lista de aplicativos, de aplicativos, menus de menus de configuração, configuração, ferramentas para ferramentas para pesquisar arquivos pesquisar arquivos no computador, no computador, dentre outros, e, a dentre outros, e, a partir dessa barra, partir dessa barra, se utiliza os se utiliza os recursos recursos existentes no existentes no
computador.computador.

5. Acessando à Internet5. Acessando à Internet Internet é a rede mundial de computadoresInternet é a rede mundial de computadores É uma rede de redes de computadores.É uma rede de redes de computadores. Originalmente criada nos EUA, nos anos 70, para fins Originalmente criada nos EUA, nos anos 70, para fins
militares, tornou-se uma associação mundial de redes militares, tornou-se uma associação mundial de redes interligadas em mais de 70 países.interligadas em mais de 70 países.
Os computadores utilizam a arquitetura de protocolos de Os computadores utilizam a arquitetura de protocolos de comunicação TCP/IP.comunicação TCP/IP.
Provê transferência de arquivos, login remoto, correio Provê transferência de arquivos, login remoto, correio eletrônico, notícias e outros serviços.eletrônico, notícias e outros serviços.

5. Acessando à Internet5. Acessando à Internet Navegador de Internet – É um programa que permite a Navegador de Internet – É um programa que permite a
visualização de sites, com conteúdo multimídia, ou não.visualização de sites, com conteúdo multimídia, ou não. No Linux o navegador padrão é o Mozilla FireFox.No Linux o navegador padrão é o Mozilla FireFox.

5. Acessando à Internet5. Acessando à Internet Para iniciar o navegador Web Mozilla FireFox, clique no Para iniciar o navegador Web Mozilla FireFox, clique no
ícone do navegador. ícone do navegador. A janela do navegador Mozilla FireFox é apresentada na A janela do navegador Mozilla FireFox é apresentada na
tela. tela. Através dela é possível perceber pontos comuns a todas Através dela é possível perceber pontos comuns a todas
as janelas, como por exemplo os 3 botões no canto as janelas, como por exemplo os 3 botões no canto superior direito da tela(minimizar, maximizar e fechar superior direito da tela(minimizar, maximizar e fechar respectivamente).respectivamente).

Botões de Minimizar, Maximizar e Fechar
Barra de Rolagem

5. Acessando à Internet5. Acessando à Internet Depois de aberto o navegador, leve o cursor do mouse Depois de aberto o navegador, leve o cursor do mouse
até o final da frase e clique com o botão esquerdo uma até o final da frase e clique com o botão esquerdo uma vez.vez.
Para posicionar o mouse no inicio do texto, aperte a tecla Para posicionar o mouse no inicio do texto, aperte a tecla do cursor de direção para ESQUERDA até que o cursor do cursor de direção para ESQUERDA até que o cursor chegue no início.chegue no início.
Para apagar todo o texto, aperte a tecla DELETE.Para apagar todo o texto, aperte a tecla DELETE.• Para apagar mais rápido, aperte e segure a tecla DELETE Para apagar mais rápido, aperte e segure a tecla DELETE

5. Acessando à Internet5. Acessando à Internet Depois de todo texto apagado, digite na barra de endereços Depois de todo texto apagado, digite na barra de endereços
do navegador:do navegador:
• www.google.com.brwww.google.com.br

5. Acessando a Internet5. Acessando a Internet
Este é um site de buscas na internet. No espaço destinado Este é um site de buscas na internet. No espaço destinado ao texto a ser pesquisado, digite “Secretaria Estadual de ao texto a ser pesquisado, digite “Secretaria Estadual de Educação”(sem aspas) e clique no botão Educação”(sem aspas) e clique no botão pesquisa google.pesquisa google.

5. Acessando a Internet5. Acessando a Internet

5. Acessando a Internet5. Acessando a Internet A tela do A tela do
resultado da resultado da pesquisa mostra pesquisa mostra que foram que foram encontradas mais encontradas mais de um milhão de de um milhão de páginas que páginas que contêm o texto contêm o texto pesquisado. pesquisado. Contudo, somente Contudo, somente são mostrados as são mostrados as dez primeiras.dez primeiras.(utilize a barra de (utilize a barra de rolagem para rolagem para visualizar todo o visualizar todo o site)site)

5. Acessando à Internet5. Acessando à Internet Caso o Caso o
resultado da resultado da pesquisa não pesquisa não seja seja satisfatório, satisfatório, prossiga prossiga analisando os analisando os sites sites encontrados encontrados com as com as palavras palavras “secretaria “secretaria estadual de estadual de educação”, educação”, clicando nos clicando nos números no números no fim da paginafim da pagina

5. Acessando à Internet5. Acessando à Internet Para uma Para uma
pesquisa mais pesquisa mais exata, digite: exata, digite: “secretaria “secretaria estadual de estadual de educação de educação de minas gerais”minas gerais”
Para salvar o site Para salvar o site encontrado nos encontrado nos Favoritos, deve-Favoritos, deve-se clicar no se clicar no menu menu FAVORITOS. FAVORITOS. Depois clique em Depois clique em ADICIONAR ADICIONAR FAVORITOS.FAVORITOS.

5. Acessando à Internet5. Acessando à Internet A tecla BACKSPACE serve para apagar o texto que se A tecla BACKSPACE serve para apagar o texto que se
posiciona à esquerda do cursor, porém, no uso do posiciona à esquerda do cursor, porém, no uso do navegador WEB MOZILLA FIREFOX, esta tecla tem a função navegador WEB MOZILLA FIREFOX, esta tecla tem a função de RETORNAR ao site anterior de RETORNAR ao site anterior

5. Acessando à Internet5. Acessando à Internet Para fechar qualquer janela no Linux, deve levar o mouse Para fechar qualquer janela no Linux, deve levar o mouse
até o “X” que fica situado no canto superior direito da tela.até o “X” que fica situado no canto superior direito da tela.

6. Explorando arquivos no computador6. Explorando arquivos no computador
Pasta - é a estrutura Pasta - é a estrutura utilizada para organizar os utilizada para organizar os documentos armazenados documentos armazenados no computador. Suponha a no computador. Suponha a secretaria de uma escola secretaria de uma escola com centenas de alunos, com centenas de alunos, geralmente, utiliza-se uma geralmente, utiliza-se uma pasta para cada aluno. As pasta para cada aluno. As pastas são devidamente pastas são devidamente identificadas(normalmente identificadas(normalmente com o nome do aluno), e com o nome do aluno), e nela são colocados todos nela são colocados todos os documentos os documentos relacionados ao aluno.relacionados ao aluno.
As Pastas também são As Pastas também são conhecidas como conhecidas como DiretóriosDiretórios
Para explorarmos os Para explorarmos os arquivos de um arquivos de um computador, devemos computador, devemos abrir o programa chamado abrir o programa chamado GERENCIADOR DE GERENCIADOR DE ARQUIVOS.ARQUIVOS.

6. Explorando arquivos no computador6. Explorando arquivos no computador Do lado esquerdo Do lado esquerdo
da tela serão da tela serão visualizados os visualizados os diretórios(ou diretórios(ou pastas) e do lado pastas) e do lado direito o conteúdo direito o conteúdo de cada pasta. de cada pasta.
Para criarmos uma Para criarmos uma pasta, devemos pasta, devemos clicar no item clicar no item ARQUIVOS ARQUIVOS PESSOAIS com o PESSOAIS com o botão direito do botão direito do mouse, e em mouse, e em seguida, clique em seguida, clique em EDITAR. Vá até o EDITAR. Vá até o menu CRIAR menu CRIAR NOVO e escolha a NOVO e escolha a opção PASTA.opção PASTA.
Crie a Pasta Crie a Pasta TESTE.TESTE.

6. Explorando arquivos no computador6. Explorando arquivos no computador
Arquivos - são como Arquivos - são como folhas de um documento folhas de um documento que são mantidas juntas, que são mantidas juntas, através de grampo ou através de grampo ou clipes. De forma clipes. De forma semelhante, no semelhante, no computador todo o computador todo o conteúdo de um conteúdo de um documento também é documento também é mantido junto. O mantido junto. O computador permite que computador permite que cada documento seja cada documento seja identificado por um identificado por um nome, facilitando sua nome, facilitando sua localização.(o nome do localização.(o nome do arquivo deve estar arquivo deve estar ligado ao conteúdo do ligado ao conteúdo do mesmo)mesmo)
Copiando-se um arquivo:Copiando-se um arquivo: O ato de copiar é divide O ato de copiar é divide
em COPIAR e COLAR.em COPIAR e COLAR. Para se copiar um arquivo Para se copiar um arquivo
de uma pasta para outra, de uma pasta para outra, deve-se, primeiro, localizar deve-se, primeiro, localizar o arquivo. Feito isso, deve-o arquivo. Feito isso, deve-se seleciona-lo(clicando se seleciona-lo(clicando uma única vez no arquivo uma única vez no arquivo utilizando o mouse) e em utilizando o mouse) e em seguida clique com o botão seguida clique com o botão direito do mouse, direito do mouse, identifique a intenção de identifique a intenção de copiar o arquivo, depois copiar o arquivo, depois indique o destino do indique o destino do arquivo e COLE.arquivo e COLE.

6. Explorando arquivos no computador6. Explorando arquivos no computador
Depois de já termos criado a pasta TESTE, vamos copiar um Depois de já termos criado a pasta TESTE, vamos copiar um arquivo para dentro dela.arquivo para dentro dela.
Com o GERENCIADOR DE ARQUIVOS aberto, localize a pasta Com o GERENCIADOR DE ARQUIVOS aberto, localize a pasta CAPACITAÇÃO EM LINUX.CAPACITAÇÃO EM LINUX.
Entre na pasta CAPACITAÇÃO EM LINUX, localize o arquivo Entre na pasta CAPACITAÇÃO EM LINUX, localize o arquivo “TESTE.ODT”.“TESTE.ODT”.
Clique com o botão direito do mouse sobre este arquivo.Clique com o botão direito do mouse sobre este arquivo. Clique na opção COPIAR.Clique na opção COPIAR. Agora entre novamente na pasta TESTE.Agora entre novamente na pasta TESTE. Clique com o botão direito do mouse numa área livre(sem Clique com o botão direito do mouse numa área livre(sem
ícones) na parte da direita do GERENCIADOR DE ARQUIVOS. ícones) na parte da direita do GERENCIADOR DE ARQUIVOS. Marque a opção COLAR.Marque a opção COLAR.

6. Explorando arquivos no computador6. Explorando arquivos no computador
Apagando arquivos: Apagando arquivos:
Apagar um arquivo significa remove-lo do computador. Apagar um arquivo significa remove-lo do computador. Para apagar um ou mais arquivos, deve-se selecionar o(s) Para apagar um ou mais arquivos, deve-se selecionar o(s) arquivo(s) a ser(em) apagado(s) e em seguida aperte a arquivo(s) a ser(em) apagado(s) e em seguida aperte a tecla tecla DELETEDELETE do teclado ou pressione o botão direito do do teclado ou pressione o botão direito do mouse(com os arquivos a serem apagados já mouse(com os arquivos a serem apagados já selecionados) e clique em MOVER PARA A LIXEIRA. selecionados) e clique em MOVER PARA A LIXEIRA.
OBS: Existe a possibilidade de o usuário retornar com o OBS: Existe a possibilidade de o usuário retornar com o arquivo para o local de origem em caso de ter apagado o arquivo para o local de origem em caso de ter apagado o arquivo errado. Quando se exclui um ou mais arquivos, arquivo errado. Quando se exclui um ou mais arquivos, este vão diretamente para a LIXEIRA, ainda este vão diretamente para a LIXEIRA, ainda permanecendo no computador. Para que o computador permanecendo no computador. Para que o computador se desfaça de vez destes arquivos, deve-se clicar com o se desfaça de vez destes arquivos, deve-se clicar com o botão direito do mouse em cima da LIXEIRA e selecionar botão direito do mouse em cima da LIXEIRA e selecionar a opção ESVAZIAR LIXO.a opção ESVAZIAR LIXO.

6. Explorando arquivos no computador6. Explorando arquivos no computador Operações com o Disquete – O Disquete é um dispositivo de Operações com o Disquete – O Disquete é um dispositivo de
armazenamento de pequena capacidade. É utilizado para armazenamento de pequena capacidade. É utilizado para transportar arquivos pequenos. Para se copiar um arquivo para transportar arquivos pequenos. Para se copiar um arquivo para um Disquete, deve-se selecionar o arquivo desejado, clique com um Disquete, deve-se selecionar o arquivo desejado, clique com o botão direito do mouse e marque a opção COPIAR. Depois o botão direito do mouse e marque a opção COPIAR. Depois localize no GERENCIADOR DE ARQUIVOS o item DISQUETE 3 localize no GERENCIADOR DE ARQUIVOS o item DISQUETE 3 ½(que é relativo à capacidade do disco), selecione o DISQUETE ½(que é relativo à capacidade do disco), selecione o DISQUETE e em seguida clique com o botão direito do mouse e marque a e em seguida clique com o botão direito do mouse e marque a opção COLAR. opção COLAR.
Não é recomendável o uso de Disquetes para BACKUPS, pois o Disquete é um dispositivo de armazenamento de pequena capacidade e o seu manuseio é frágil, exigindo-se cuidados.

7. Definição sobre extensões de 7. Definição sobre extensões de arquivosarquivos
Extensões de arquivos são as 3 últimas letras de um nome de arquivo. Ex: Extensões de arquivos são as 3 últimas letras de um nome de arquivo. Ex: oficio modelo.sxw (“oficio modelo” é o nome do arquivo, “sxw” é a oficio modelo.sxw (“oficio modelo” é o nome do arquivo, “sxw” é a extensão, ou seja, é referente ao programa que está associado este extensão, ou seja, é referente ao programa que está associado este arquivo.)arquivo.)
Podemos citar como exemplos os arquivos com extensão “.sxw” que são Podemos citar como exemplos os arquivos com extensão “.sxw” que são arquivos no formato texto, que serão abertos pelo programa WRITER do arquivos no formato texto, que serão abertos pelo programa WRITER do pacote de aplicativos OPEN OFFICE. Os arquivos com extensão “.ppt” são pacote de aplicativos OPEN OFFICE. Os arquivos com extensão “.ppt” são arquivos associados ao aplicativo IMPRESS, também do pacote OPEN arquivos associados ao aplicativo IMPRESS, também do pacote OPEN OFFICE, que são apresentações de slides.OFFICE, que são apresentações de slides.

8. Abrindo Arquivos8. Abrindo Arquivos
Para se abrir um arquivo, é Para se abrir um arquivo, é necessário localizá-lo no disco e em necessário localizá-lo no disco e em seguida, clique 2 vezes seguidas seguida, clique 2 vezes seguidas botão esquerdo do mouse sobre o botão esquerdo do mouse sobre o arquivo desejado. O arquivo, se arquivo desejado. O arquivo, se estiver associado a algum aplicativo, estiver associado a algum aplicativo, será aberto.será aberto.

9. Pesquisando arquivos no 9. Pesquisando arquivos no computadorcomputador
Pesquisando arquivos – Clique no Menu “MS”, depois clique Pesquisando arquivos – Clique no Menu “MS”, depois clique no item “Procurar arquivos/pastas”. no item “Procurar arquivos/pastas”.
No campo NOME, digite o nome do arquivo e sua extensão.No campo NOME, digite o nome do arquivo e sua extensão.(ex: para procurar um arquivo chamado “TESTE.ODT”, o (ex: para procurar um arquivo chamado “TESTE.ODT”, o usuário deverá escrever o nome do arquivo corretamente, usuário deverá escrever o nome do arquivo corretamente, ou seja, digitar “TESTE.ODT”). ou seja, digitar “TESTE.ODT”).
Existe uma outra possibilidade de buscas de arquivos que, Existe uma outra possibilidade de buscas de arquivos que, caso o usuário não lembre o nome completo do arquivo, ele caso o usuário não lembre o nome completo do arquivo, ele usará o asterisco(*) para completar o nome do arquivo e a usará o asterisco(*) para completar o nome do arquivo e a extensão.(ex: no caso do “TESTE.ODT”, se o usuário não extensão.(ex: no caso do “TESTE.ODT”, se o usuário não souber qual a extensão do arquivo, ele pode digitar no souber qual a extensão do arquivo, ele pode digitar no campo NOME “TESTE.*”, assim, a busca apresentará todos campo NOME “TESTE.*”, assim, a busca apresentará todos os arquivos que contém “TESTE” como nome, sem os arquivos que contém “TESTE” como nome, sem distinção da extensão, já que o (*) representa TODOS.distinção da extensão, já que o (*) representa TODOS.

10. Correio Eletrônico10. Correio Eletrônico

E-mail = eletronic mail
ou
correio eletrônico
ou simplesmente e-mail
Eletronic Mail
10. Correio 10. Correio EletrônicoEletrônico

O que diferencia o correio O que diferencia o correio eletrônico do tradicional?eletrônico do tradicional?
Rapidez e dinamismoRapidez e dinamismo Recurso mais popular da InternetRecurso mais popular da Internet Possibilidade de anexar documentosPossibilidade de anexar documentos Não depende de linhas que podem estar Não depende de linhas que podem estar
ocupadas, nem de idas ao correio.ocupadas, nem de idas ao correio. É conveniente: não precisa preocupar É conveniente: não precisa preocupar
com fusos horárioscom fusos horários Não tem fronteirasNão tem fronteiras CustoCusto

10. Email - Boas 10. Email - Boas Maneiras 1Maneiras 1
Toda comunidade de pessoas Toda comunidade de pessoas desenvolve uma cultura própria;desenvolve uma cultura própria;
Regras que delineiam o Regras que delineiam o comportamento das pessoas;comportamento das pessoas;
Evitar que cometam “garfes” ao Evitar que cometam “garfes” ao utilizar o e-mail, as listas de utilizar o e-mail, as listas de discussão e os newsgroups;discussão e os newsgroups;

10. Email - Boas 10. Email - Boas Maneiras 2Maneiras 2
Popularmente chamado de Popularmente chamado de Netiquette ou Netiqueta;Netiquette ou Netiqueta;
Evitar ataques violentos e Evitar ataques violentos e discussão;discussão;
Em caso onde são inseridos trechos Em caso onde são inseridos trechos com conotação irônica ou com conotação irônica ou engraçada na mensagem, é comum engraçada na mensagem, é comum
sinalizar com “smileys” sinalizar com “smileys” :-) :-(:-) :-(

Alguns Smileys
:-) Sorrindo
:-( Triste
8-) De óculos
:-* Beijinho
:-D Gargalhada
:-| Sério
:-@ Gritando
;-) Piscando

10. Correio Eletrônico10. Correio Eletrônico
Entendendo um endereço Entendendo um endereço eletrônicoeletrônico
O e-mail tem a seguinte forma:O e-mail tem a seguinte forma:

[email protected]@folha.com.br
Usuário
ProvedorOrganização
País
10. Correio Eletrônico10. Correio Eletrônico
Obs: Provedor é uma empresa que presta serviços de acesso à internet.Exemplos: Globo.com, Terra, UOL, Intermicro(de muriaé), etc.

10. Correio Eletrônico - 10. Correio Eletrônico - Entendendo um email:Entendendo um email:
Usuário:Usuário: Nome do usuário. Palavra Nome do usuário. Palavra qualquer escolhida para ser seu qualquer escolhida para ser seu username. É escrita sempre em letras username. É escrita sempre em letras minúsculas, sem espaços e sem acentos.minúsculas, sem espaços e sem acentos.
@:@: Símbolo chamado arroba, que em Símbolo chamado arroba, que em inglês se lê como at (em).inglês se lê como at (em).
Lido como: “Usuário at provedor.com.brLido como: “Usuário at provedor.com.br

10. Correio Eletrônico - 10. Correio Eletrônico - Entendendo um email:Entendendo um email:
ComCom:Tipo de organização:Tipo de organização
Br:Br: código do país.Neste caso, br código do país.Neste caso, br refere-se ao Brasil.Cada país possuí refere-se ao Brasil.Cada país possuí seu códigoseu código

10. Correio Eletrônico10. Correio Eletrônico
Criando um Criando um email:email:
Entre no site Entre no site www.yahoo.com.www.yahoo.com.brbr

10. Correio Eletrônico10. Correio Eletrônico Entre com os Entre com os
dados pedidos dados pedidos pelo site do pelo site do yahoo.com.bryahoo.com.br
Seu ID Seu ID Yahoo(nome Yahoo(nome de usuario) de usuario) pode conter pode conter letras de A a letras de A a Z, números de Z, números de 0 a 9, e traços 0 a 9, e traços sublinhado “_”sublinhado “_”

10. Correio Eletrônico10. Correio Eletrônico No item No item
VERIFIQUE SEU VERIFIQUE SEU CADASTRO, o CADASTRO, o site gera um site gera um código para código para evitar que evitar que usuários usuários maliciosos maliciosos pesem o pesem o sistema criando sistema criando cadastros cadastros automáticos.automáticos.
Marque a opção Marque a opção EU CONCORDO.EU CONCORDO.

10. Correio Eletrônico10. Correio Eletrônico Esta é a CAIXA DE Esta é a CAIXA DE
ENTRADA, onde os ENTRADA, onde os emails que chegam emails que chegam para o usuário são para o usuário são salvos.salvos.
Para melhor Para melhor organização, os organização, os sites de emails sites de emails dividem as “pastas” dividem as “pastas” em: Caixa de em: Caixa de entrada, Rascunhos, entrada, Rascunhos, Enviados, SPAM, Enviados, SPAM, Lixeira.Lixeira.

10. Correio Eletrônico10. Correio Eletrônico A parte da direita é A parte da direita é
dividida em 2 dividida em 2 partes. partes.
A parte superior são A parte superior são os emails que estão os emails que estão na CAIXA DE na CAIXA DE ENTRADAENTRADA
A parte de baixo é a A parte de baixo é a visualização do visualização do email marcado na email marcado na parte superior.parte superior.
Os emails marcados Os emails marcados de de NEGRITONEGRITO são os são os que ainda não foram que ainda não foram lidos.lidos.

10. Correio Eletrônico10. Correio Eletrônico
Enviando um email:Enviando um email:• Clique em ESCREVERClique em ESCREVER

10. Correio Eletrônico10. Correio Eletrônico No campo “PARA:” digite o email do destinatário.No campo “PARA:” digite o email do destinatário. O campo “CC:” é para enviar cópias do mesmo email para O campo “CC:” é para enviar cópias do mesmo email para
diversos destinatários.diversos destinatários. Assunto é o tema do email a ser escrito.Assunto é o tema do email a ser escrito.

10. Correio Eletrônico10. Correio Eletrônico Para se anexar um arquivo à mensagem de e-mail, clique em Para se anexar um arquivo à mensagem de e-mail, clique em
ANEXAR. Abrirá uma janela, onde o usuário deverá localizar e ANEXAR. Abrirá uma janela, onde o usuário deverá localizar e selecionar o arquivo a ser anexado. Depois clique em ABRIR.selecionar o arquivo a ser anexado. Depois clique em ABRIR.
Digite o texto do e-mail a ser enviado.Digite o texto do e-mail a ser enviado. Clique em ENVIAR.Clique em ENVIAR.

10. Correio Eletrônico10. Correio Eletrônico O usuário poderá personalizar sua mensagem através dos O usuário poderá personalizar sua mensagem através dos
itens NEGRITO, ITALICO, SUBLINHADO.itens NEGRITO, ITALICO, SUBLINHADO. Poderá mudar a fonte(tipo de letra), a cor da letra, inserir Poderá mudar a fonte(tipo de letra), a cor da letra, inserir
imagens no email, etc.imagens no email, etc.

10. Correio Eletrônico10. Correio Eletrônico Apagando mensagens:Apagando mensagens:
• Como já foi dito, as mensagens em negrito ainda não foram lidas. Essa Como já foi dito, as mensagens em negrito ainda não foram lidas. Essa é a diferença visual entre uma mensagem lida e uma não lida.é a diferença visual entre uma mensagem lida e uma não lida.
• Para apagar uma mensagem, clique com o botão esquerdo do mouse Para apagar uma mensagem, clique com o botão esquerdo do mouse sobre a mensagem, depois leve o cursos até o botão APAGAR e sobre a mensagem, depois leve o cursos até o botão APAGAR e pressione o botão APAGAR.pressione o botão APAGAR.
Repare que a mensagem não está mais na CAIXA DE ENTRADA.
Ela foi removida para a pasta LIXEIRA.

10. Correio Eletrônico10. Correio Eletrônico Para sair do Webmail, posicione o cursos no texto SAIR, Para sair do Webmail, posicione o cursos no texto SAIR,
situado no canto superior esquerdo do video.situado no canto superior esquerdo do video.

11. Editor de Textos11. Editor de Textos Editor de Textos é um software(programa) que nos permite Editor de Textos é um software(programa) que nos permite
digitar e editar textos de várias formas e tamanhos.digitar e editar textos de várias formas e tamanhos.• No Linux, o editor de textos vem junto a um pacote de No Linux, o editor de textos vem junto a um pacote de
aplicativos chamado OPEN OFFICE.aplicativos chamado OPEN OFFICE.• Junto com o editor de textos(que no Open Office se chama Junto com o editor de textos(que no Open Office se chama
Writer) vem um editor de planilhas(Calc) e um editor de Writer) vem um editor de planilhas(Calc) e um editor de slides(Impress).slides(Impress).

11. Editor de Textos - Writer11. Editor de Textos - Writer
Clique no atalho para o Open Office Clique no atalho para o Open Office Writer. Dê um duplo clique com o Writer. Dê um duplo clique com o botão esquerdo do mouse sobre o botão esquerdo do mouse sobre o ícone e o programa será aberto.ícone e o programa será aberto.
• Ao iniciar o Writer, aparecerá uma tela Ao iniciar o Writer, aparecerá uma tela de apresentação.de apresentação.

11. Editor de Textos - Writer11. Editor de Textos - Writer

11. Editor de Textos - Writer11. Editor de Textos - Writer
Esta é a tela Esta é a tela inicial do inicial do Writer. Writer.
Existem Existem várias várias ferramentas ferramentas de edição de de edição de textos, textos, explicaremos explicaremos algumas das algumas das mais usadas.mais usadas.

11.Editor de Textos - Writer11.Editor de Textos - Writer Reparem que existe um cursor piscando no Writer. Este cursor Reparem que existe um cursor piscando no Writer. Este cursor
indica que o texto digitado aparecerá a partir dali.indica que o texto digitado aparecerá a partir dali. Digite o texto abaixo(sem aspas):Digite o texto abaixo(sem aspas):
““Formatação de textosFormatação de textos
Usando um editor de textos pode-se digitar um texto e formatá-lo Usando um editor de textos pode-se digitar um texto e formatá-lo de diferentes maneiras. Por exemplo, normalmente são utilizadas de diferentes maneiras. Por exemplo, normalmente são utilizadas as seguintes formatações: negrito, itálico, sublinhado, letras as seguintes formatações: negrito, itálico, sublinhado, letras coloridas, letras com formas diferentes, letras com tamanhos coloridas, letras com formas diferentes, letras com tamanhos diferentes.diferentes.
Sempre que se desejar formatar um trecho do texto, é preciso:Sempre que se desejar formatar um trecho do texto, é preciso:
1 – Selecionar o trecho a ser formatado;1 – Selecionar o trecho a ser formatado;
2 – Selecionar a opção de formatação desejada.”2 – Selecionar a opção de formatação desejada.”

11.Editor de Textos - Writer11.Editor de Textos - Writer Você deverá agora, formatar o texto digitado da seguinte Você deverá agora, formatar o texto digitado da seguinte
maneira:maneira:• TituloTitulo
Negrito;Negrito; Centralizado.Centralizado.
• MarcadoresMarcadores Tab para inicio do parágrafo;Tab para inicio do parágrafo;
• TextoTexto Justificado;Justificado; Tab para inicio do parágrafo;Tab para inicio do parágrafo; Negrito, sublinhado, tamanhdo da letra, itálico, cor da letra azul.Negrito, sublinhado, tamanhdo da letra, itálico, cor da letra azul.

11.Editor de Textos - Writer11.Editor de Textos - Writer CENTRALIZANDO:CENTRALIZANDO:
• Você deverá selecionar o texto a ser centralizado;Você deverá selecionar o texto a ser centralizado;• Posicione o cursor, utilizando as Posicione o cursor, utilizando as setas de direção,setas de direção, no início no início
da frase “Formatação de Textos”.da frase “Formatação de Textos”.

11.Editor de Textos - Writer11.Editor de Textos - Writer Seleção de textos ou palavras:Seleção de textos ou palavras:
• Pressione a tecla Pressione a tecla SHIFTSHIFT, mantenha-a pressionada enquanto , mantenha-a pressionada enquanto pressiona também a pressiona também a setaseta para a para a direitadireita..
• À medida que você pressiona a seta, você seleciona uma letra. À medida que você pressiona a seta, você seleciona uma letra. Para selecionar a palavra toda, pressione a seta até que toda a Para selecionar a palavra toda, pressione a seta até que toda a palavra fique marcada.palavra fique marcada.

11.Editor de Textos - Writer11.Editor de Textos - Writer Texto selecionado, indicando as palavras que serão Texto selecionado, indicando as palavras que serão
formatadas.formatadas. Com o texto selecionado, posicione o cursor sobre o botão Com o texto selecionado, posicione o cursor sobre o botão
CENTRALIZADO e cliqueCENTRALIZADO e clique

11.Editor de Textos - Writer11.Editor de Textos - Writer O texto foi CENTRALIZADO.O texto foi CENTRALIZADO. Mantendo o texto Mantendo o texto selecionado, selecionado, posicione o cursor sobre o posicione o cursor sobre o
botão botão NEGRITONEGRITO e clique. e clique.

11.Editor de Textos - Writer11.Editor de Textos - Writer Selecione, no texto, a palavra “negrito”Selecione, no texto, a palavra “negrito”. . Com o texto Com o texto
selecionado, posicione o cursor sobre o botão selecionado, posicione o cursor sobre o botão NEGRITONEGRITO e e clique. Texto em clique. Texto em NegritoNegrito

11.Editor de Textos - Writer11.Editor de Textos - Writer Itálico: Itálico: Selecione a palavra “itálico”. Posicione o mouse sobre o Selecione a palavra “itálico”. Posicione o mouse sobre o
botão ITÁLICO e clique. Você colocou o texto em botão ITÁLICO e clique. Você colocou o texto em Itálico.Itálico.

11.Editor de Textos - Writer11.Editor de Textos - Writer Selecione a palavra “sublinhado”. Posicione o mouse sobre Selecione a palavra “sublinhado”. Posicione o mouse sobre
o botão o botão Sublinhado Sublinhado e clique. A palavra que você e clique. A palavra que você selecionou agora, está selecionou agora, está SublinhadaSublinhada

11.Editor de Textos - Writer11.Editor de Textos - Writer Cor da Fonte(Letra):Cor da Fonte(Letra): Selecione o texto utilizando as setas de direção.Selecione o texto utilizando as setas de direção. Posicione o cursor sobre o botão COR DA Posicione o cursor sobre o botão COR DA
FONTE(representado por um A)FONTE(representado por um A) Clique sobre o botão COR DA FONTE e mantenha-o Clique sobre o botão COR DA FONTE e mantenha-o
pressionado até que o menu das cores abra. Escolha o tom pressionado até que o menu das cores abra. Escolha o tom de Azul e clique.de Azul e clique.

11.Editor de Textos - Writer11.Editor de Textos - Writer Nome da Fonte(Letra): Selecione a frase “letras com formas Nome da Fonte(Letra): Selecione a frase “letras com formas
diferentes”. Clique na setinha ao do nome diferentes”. Clique na setinha ao do nome Bitsstream Bitsstream Vera Serif.Vera Serif. O menu com outros tipos de fontes abrirá. O menu com outros tipos de fontes abrirá.
Escolha o nome da fonte(tipo de letra) Escolha o nome da fonte(tipo de letra) CourierCourier e clique. e clique.

11.Editor de Textos - Writer11.Editor de Textos - Writer Selecione o texto “letras com tamahos diferentes”.Selecione o texto “letras com tamahos diferentes”. Clique na setinha ao lado do número 12. No menu com as Clique na setinha ao lado do número 12. No menu com as
opções possíveis do opções possíveis do tamanho da fontetamanho da fonte que se abriu, que se abriu, clique no tamanho 16clique no tamanho 16

11.Editor de Textos - Writer11.Editor de Textos - Writer Posicione o cursor no início do parágrafo e selecione todo Posicione o cursor no início do parágrafo e selecione todo
ele utilizando as setas de direção.ele utilizando as setas de direção. Clique no botão Clique no botão JustificadoJustificado. Note que as palavras . Note que as palavras
indicadas ficaram alinhadas com a margem direita.indicadas ficaram alinhadas com a margem direita.

11.Editor de Textos - Writer11.Editor de Textos - Writer Posicione o cursor no início do parágrafo e selecione todo Posicione o cursor no início do parágrafo e selecione todo
ele utilizando as setas de direção.ele utilizando as setas de direção. Clique no botão Clique no botão JustificadoJustificado. Note que as palavras . Note que as palavras
indicadas ficaram alinhadas com a margem direita.indicadas ficaram alinhadas com a margem direita.

11.Editor de Textos - Writer11.Editor de Textos - Writer
Marca de Parágrafo:Marca de Parágrafo:• Utilizando as setas de direção, posicione o cursor no Utilizando as setas de direção, posicione o cursor no
início do parágrafo “1 – Selecionar o trecho...”. Pressione início do parágrafo “1 – Selecionar o trecho...”. Pressione a tecla TAB.a tecla TAB.

11.Editor de Textos - Writer11.Editor de Textos - Writer A tecla A tecla TABTAB é a forma mais simples e rápida de inserir uma é a forma mais simples e rápida de inserir uma
marca de parágrafo no texto.marca de parágrafo no texto. O texto ficou mais distante da margem esquerda, foi O texto ficou mais distante da margem esquerda, foi
inserida uma tabulação como marca de parágrafo.inserida uma tabulação como marca de parágrafo. Utilizando as setas de direção, posicione o cursor no início Utilizando as setas de direção, posicione o cursor no início
do último parágrafo. Pressione a tecla do último parágrafo. Pressione a tecla TAB.TAB.

11.Editor de Textos - Writer11.Editor de Textos - Writer O texto ficou mais distante da margem esquerda, foi O texto ficou mais distante da margem esquerda, foi
inserida uma tabulação como marca de parágrafo.inserida uma tabulação como marca de parágrafo.

11.Editor de Textos - Writer11.Editor de Textos - Writer Salvando Documentos:Salvando Documentos:
• Clique no botão Clique no botão Salvar Documento.Salvar Documento.
• A janela A janela SalvarSalvar ComoComo aparecerá, porque esta é a primeira vez aparecerá, porque esta é a primeira vez que o documento é salvo.que o documento é salvo.

11.Editor de Textos - Writer11.Editor de Textos - Writer Digite Digite Formatação de Textos.sxwFormatação de Textos.sxw. Logo em seguida . Logo em seguida
clique em clique em SalvarSalvar. O nome do arquivo deve sugerir o seu . O nome do arquivo deve sugerir o seu conteúdo.conteúdo.
Seu documento está guardado. Observe que o nome Seu documento está guardado. Observe que o nome Formatação de Textos.sxwFormatação de Textos.sxw apareceu na apareceu na barra de barra de títulos.títulos.

11.Editor de Textos - Writer11.Editor de Textos - Writer Clique no menu Clique no menu ArquivoArquivo. Vai abrir um menu com as . Vai abrir um menu com as
opções.opções. Clique em Clique em SAIR.SAIR.
Ou clique no botão “X” no canto superior direito da tela.

12. Editor de Slides - Impress12. Editor de Slides - Impress Impress é o Editor de Apresentações de Slides do Linux.Impress é o Editor de Apresentações de Slides do Linux.
Nele é possível fazer apresentações como esta, que vocês Nele é possível fazer apresentações como esta, que vocês
estão vendo.estão vendo.
O Impress faz parte do pacote de aplicativos pra escritório O Impress faz parte do pacote de aplicativos pra escritório do Linux, chamado Open Office.do Linux, chamado Open Office.

12. Editor de Slides - Impress12. Editor de Slides - Impress Para iniciarmos o Impress, clique com o botão esquerdo do Para iniciarmos o Impress, clique com o botão esquerdo do
mouse sobre o ícone “MS” na barra de tarefas.mouse sobre o ícone “MS” na barra de tarefas. Localize e clique no item Localize e clique no item EscritórioEscritório.. Clique na opção de menu Clique na opção de menu “OpenOffice.org Impress”“OpenOffice.org Impress”
A tela ao lado apareceráA tela ao lado aparecerá

12. Editor de Slides - Impress12. Editor de Slides - Impress
Este é o Assistente de Apresentações.Este é o Assistente de Apresentações. Ele irá te ajudar a fazer uma apresentação de slides.Ele irá te ajudar a fazer uma apresentação de slides. Na janela acima, repare se a opção “Apresentação vazia” Na janela acima, repare se a opção “Apresentação vazia”
está marcada, caso esteja, clique no botão “Próximo” para está marcada, caso esteja, clique no botão “Próximo” para que o Assistente prossiga para o passo 2.que o Assistente prossiga para o passo 2.

12. Editor de Slides - Impress12. Editor de Slides - Impress No passo 2, o Open Office Impress te dá a opção de No passo 2, o Open Office Impress te dá a opção de
selecionar um design para os slides.selecionar um design para os slides. Marque a opção “<Original>” e clique em “Próximo”.Marque a opção “<Original>” e clique em “Próximo”.

12. Editor de Slides - Impress12. Editor de Slides - Impress O passo 3 te dá opções para configurações de transições O passo 3 te dá opções para configurações de transições
entre slides.entre slides. Por enquanto não adicionaremos nenhum efeito.Por enquanto não adicionaremos nenhum efeito. Clique em “Criar”Clique em “Criar”

12. Editor de Slides - Impress12. Editor de Slides - Impress Depois de feitos estes 3 passos, aparecerá uma tela branca Depois de feitos estes 3 passos, aparecerá uma tela branca
com apenas 1(um) slide em branco.com apenas 1(um) slide em branco. Clique no “x” indicado na figura para fechar esta janela.Clique no “x” indicado na figura para fechar esta janela.

12. Editor de Slides - Impress12. Editor de Slides - Impress
Criaremos uma apresentação Criaremos uma apresentação de slides com uma mensagem de slides com uma mensagem título “Dicas de Paz para o título “Dicas de Paz para o Planeta”.Planeta”.
Esta será a frase do primeiro Esta será a frase do primeiro slide.slide.
Antes de escrever, selecione, Antes de escrever, selecione, no menu Layout(que fica à no menu Layout(que fica à direita do video) o layout direita do video) o layout “Slide de Título”.“Slide de Título”.

12. Editor de Slides - Impress12. Editor de Slides - Impress Feito isso, clique com o mouse sobre o texto CLIQUE PARA Feito isso, clique com o mouse sobre o texto CLIQUE PARA
ADICIONAR TÍTULO.ADICIONAR TÍTULO. Escreva a frase: “Dicas de Paz para o Planeta”Escreva a frase: “Dicas de Paz para o Planeta”

12. Editor de Slides - Impress12. Editor de Slides - Impress Agora vamos inserir uma imagem de fundo.Agora vamos inserir uma imagem de fundo. Clique no menu Clique no menu INSERIRINSERIR, depois leve o cursor do , depois leve o cursor do
mouse até o menu mouse até o menu FIGURAFIGURA.. Abrirá um sub-menu.Abrirá um sub-menu. Clique em Clique em DO ARQUIVODO ARQUIVO..

12. Editor de Slides - Impress12. Editor de Slides - Impress Abrirá uma janela. Esta janela pedirá para que o usuário Abrirá uma janela. Esta janela pedirá para que o usuário
indique qual o arquivo a ser adicionado na apresentação de indique qual o arquivo a ser adicionado na apresentação de slides.slides.
Clique na “casinha” como indica a figura abaixo.Clique na “casinha” como indica a figura abaixo. Esta “casinha” te levará ao diretório padrão(ou raiz, ou Esta “casinha” te levará ao diretório padrão(ou raiz, ou
principal).principal).

12. Editor de Slides - Impress12. Editor de Slides - Impress Localize o diretório Localize o diretório
“Capacitação em “Capacitação em Linux”Linux”
Clique 2 vezes com o Clique 2 vezes com o botão esquerdo do botão esquerdo do mouse para entrar na mouse para entrar na pasta “Capacitação pasta “Capacitação em Linux”em Linux”
Localize a pasta Localize a pasta IMAGENS.IMAGENS.
Entre na pasta com Entre na pasta com um duplo-clique com o um duplo-clique com o botão esquerdo do botão esquerdo do mouse.mouse.

12. Editor de Slides - Impress12. Editor de Slides - Impress Selecione o arquivo “imagem1.jpg” e clique “ABRIR”.Selecione o arquivo “imagem1.jpg” e clique “ABRIR”.
A imagem foi inserida no slide.A imagem foi inserida no slide.

12. Editor de Slides - Impress12. Editor de Slides - Impress Agora clique com o botão DIREITO do mouse sobre a Agora clique com o botão DIREITO do mouse sobre a
imagem e localize o menu ORGANIZAR. imagem e localize o menu ORGANIZAR. Clique no item ENVIAR PARA TRÁS.Clique no item ENVIAR PARA TRÁS.

12. Editor de Slides - Impress12. Editor de Slides - Impress A imagem foi jogada para trás, deixando o texto aparecer.A imagem foi jogada para trás, deixando o texto aparecer.
O primeiro slide já está pronto. Vamos ao segundo...O primeiro slide já está pronto. Vamos ao segundo...

12. Editor de Slides - Impress12. Editor de Slides - Impress Para inserir um novo slide, clique no menu INSERIR, depois Para inserir um novo slide, clique no menu INSERIR, depois
clique em SLIDE.clique em SLIDE.

12. Editor de Slides - Impress12. Editor de Slides - Impress Em “CLIQUE PARA ADICIONAR TÍTULO”, escreva:Em “CLIQUE PARA ADICIONAR TÍTULO”, escreva:
• ““Lugar de lixo é na lixeira!”Lugar de lixo é na lixeira!”

12. Editor de Slides - Impress12. Editor de Slides - Impress Vamos inserir outra imagem. Clique no menu INSERIR.Vamos inserir outra imagem. Clique no menu INSERIR. Depois clique em FIGURA.Depois clique em FIGURA. Abrirá um sub-menu chamado DO ARQUIVO.Abrirá um sub-menu chamado DO ARQUIVO.
Como nós já adicionamos uma imagem desta pasta, o Impress Como nós já adicionamos uma imagem desta pasta, o Impress estará direcionado para esta pasta(Imagens).estará direcionado para esta pasta(Imagens).Então só selecione o arquivo IMAGEM2.JPG e clique em ABRIR.Então só selecione o arquivo IMAGEM2.JPG e clique em ABRIR.

12. Editor de Slides - Impress12. Editor de Slides - Impress Ajuste a imagem no espaço destinado ao slide.Ajuste a imagem no espaço destinado ao slide. Clique com o botão direito do mouse, vá até o menu Clique com o botão direito do mouse, vá até o menu
ORGANIAR e clique em ENVIAR PARA TRÁS.ORGANIAR e clique em ENVIAR PARA TRÁS.

12. Editor de Slides - Impress12. Editor de Slides - Impress
Adicione mais um slide clicando no menu INSERIR, Adicione mais um slide clicando no menu INSERIR, depois clique em SLIDE.depois clique em SLIDE.
No terceiro slide, a frase será:No terceiro slide, a frase será:• ““Armas? Nem de brinquedo!”(SEM ASPAS)Armas? Nem de brinquedo!”(SEM ASPAS)
Repita os passos para adicionar uma imagem, Repita os passos para adicionar uma imagem, clicando no menu INSERIR, depois clique em clicando no menu INSERIR, depois clique em FIGURA, depois em DO ARQUIVO.FIGURA, depois em DO ARQUIVO.
Abrirá uma janela para localização do arquivo a ser Abrirá uma janela para localização do arquivo a ser inserido.inserido.
Selecione o arquivo IMAGEM3.JPGSelecione o arquivo IMAGEM3.JPG Clique em ABRIRClique em ABRIR

12. Editor de Slides - Impress12. Editor de Slides - Impress Ajuste a imagem de acordo com o espaço destinado ao Ajuste a imagem de acordo com o espaço destinado ao
slide.slide. Jogue a imagem para trás do texto.Jogue a imagem para trás do texto.
O slide 3 já está pronto.O slide 3 já está pronto.
Vamos pro quarto slide...Vamos pro quarto slide...

12. Editor de Slides - Impress12. Editor de Slides - Impress Insira um novo slide através do menu INSERIR;Insira um novo slide através do menu INSERIR; clique com o mouse sobre o texto CLIQUE PARA ADICIONAR clique com o mouse sobre o texto CLIQUE PARA ADICIONAR
TÍTULO.TÍTULO. Digite a frase deste slide: “Água? Só a necessária!”Digite a frase deste slide: “Água? Só a necessária!” Feito isso, insira uma imagem através do menu INSERIR, Feito isso, insira uma imagem através do menu INSERIR,
depois clique em FIGURA, depois clique em DO ARQUIVO.depois clique em FIGURA, depois clique em DO ARQUIVO. Selecione o arquivo “IMAGEM4.JPG”Selecione o arquivo “IMAGEM4.JPG” Agora jogue a imagem para trás do texto digitado, clicando Agora jogue a imagem para trás do texto digitado, clicando
com o botão direito sobre a imagem.com o botão direito sobre a imagem. Aparecerá um menu.Aparecerá um menu. Localize o menu ORGANIZARLocalize o menu ORGANIZAR Clique em ENVIAR PARA TRÁS.Clique em ENVIAR PARA TRÁS.

12. Editor de Slides - Impress12. Editor de Slides - Impress Vamos para o quinto slide.Vamos para o quinto slide. Insira outro slide através do menu INSERIR.Insira outro slide através do menu INSERIR. Clique com o mouse sobre o texto CLIQUE PARA ADICIONAR Clique com o mouse sobre o texto CLIQUE PARA ADICIONAR
TÍTULO.TÍTULO. Digite a frase: “Acenda a luz na hora certa!”Digite a frase: “Acenda a luz na hora certa!” Insira uma imagem através do menu INSERIR, localize o Insira uma imagem através do menu INSERIR, localize o
menu FIGURA, clique em DO ARQUIVO.menu FIGURA, clique em DO ARQUIVO. Selecione o arquivo “IMAGEM5.JPG” e clique em ABRIR.Selecione o arquivo “IMAGEM5.JPG” e clique em ABRIR. Jogue a imagem pra trás do texto.Jogue a imagem pra trás do texto.
Agora temos uma diferença pros outros slides...Agora temos uma diferença pros outros slides...

12. Editor de Slides - Impress12. Editor de Slides - Impress A cor(preta) da letra está se misturando com a cor da imagem, A cor(preta) da letra está se misturando com a cor da imagem,
então teremos que mudar a cor da letra do texto.então teremos que mudar a cor da letra do texto. Selecione todo o texto “Acenda a luz na hora certa!”, para isso, Selecione todo o texto “Acenda a luz na hora certa!”, para isso,
posicione o cursor do mouse no início do texto.posicione o cursor do mouse no início do texto. Pressione e segure a tecla Pressione e segure a tecla SHIFT. SHIFT. Com o botão direcional para a Com o botão direcional para a
direita, selecione toda a frase.direita, selecione toda a frase. Vá até a letra “A” que indica a figura e mude a cor da letra(fonte) Vá até a letra “A” que indica a figura e mude a cor da letra(fonte)
para para BRANCOBRANCO..

12. Editor de Slides - Impress12. Editor de Slides - Impress Agora posicione o texto entre a LUA e o MAR, para que a Agora posicione o texto entre a LUA e o MAR, para que a
imagem fique como a imagem abaixo:imagem fique como a imagem abaixo:

12. Editor de Slides - Impress12. Editor de Slides - Impress Agora vamos para o último slide de nossa apresentação.Agora vamos para o último slide de nossa apresentação. Insira um slide através do menu INSERIR.Insira um slide através do menu INSERIR. Clique em SLIDE.Clique em SLIDE. Clique com o mouse sobre o texto CLIQUE PARA ADICIONAR Clique com o mouse sobre o texto CLIQUE PARA ADICIONAR
UM TÍTULO.UM TÍTULO. Digite a frase: “Viva a natureza viva! Cuide!!””Digite a frase: “Viva a natureza viva! Cuide!!”” Insira uma imagem através do menu INSERIR, clique no Insira uma imagem através do menu INSERIR, clique no
menu FIGURA, clique no item DO ARQUIVO.menu FIGURA, clique no item DO ARQUIVO. Selecione o arquivo “IMAGEM6.JPG”Selecione o arquivo “IMAGEM6.JPG” Jogue a imagem para trás do texto.Jogue a imagem para trás do texto.
Pronto...nossa apresentação está pronta.Pronto...nossa apresentação está pronta.

12. Editor de Slides - Impress12. Editor de Slides - Impress Para vermos nossa apresentação, procure no teclado a Para vermos nossa apresentação, procure no teclado a
tecla de função tecla de função F5.F5. Ou clique no menu APRESENTAÇÃO DE SLIDES e confirme a Ou clique no menu APRESENTAÇÃO DE SLIDES e confirme a
apresentação.apresentação.
Agora vamos salvar nossa apresentação.Agora vamos salvar nossa apresentação. Clique no menu ARQUIVO, localize e clique no menu Clique no menu ARQUIVO, localize e clique no menu
SALVAR.SALVAR. Dê um nome à apresentação de APRESENTACAOTESTE.Dê um nome à apresentação de APRESENTACAOTESTE. Reparem no canto superior esquerdo da tela que aparecerá Reparem no canto superior esquerdo da tela que aparecerá
o nome APRESENTACAOTESTE.PPTo nome APRESENTACAOTESTE.PPT Este é o nome do arquivo e sua extensão(ppt), que está Este é o nome do arquivo e sua extensão(ppt), que está
associada ao programa OPEN OFFICE IMPRESS.associada ao programa OPEN OFFICE IMPRESS.

13. Planilha Eletrônica - Calc13. Planilha Eletrônica - Calc Calc é o editor de planilhas eletrônicas do pacote de Calc é o editor de planilhas eletrônicas do pacote de
aplicativos para escritório Open Office.org para Linux.aplicativos para escritório Open Office.org para Linux. Os objetivos deste exercício são:Os objetivos deste exercício são:
• Abrir o Open Office.org Calc;Abrir o Open Office.org Calc;• Criar uma nova planilha eletrônica;Criar uma nova planilha eletrônica;• Identificar componentes básicos de uma planilha(linha, coluna Identificar componentes básicos de uma planilha(linha, coluna
e célula);e célula);• Usar recursos básicos para edição de uma planilha como diário Usar recursos básicos para edição de uma planilha como diário
de classe(células com textos, células com números, funções de classe(células com textos, células com números, funções básicas como cálculo da soma dos elementos de uma linha ou básicas como cálculo da soma dos elementos de uma linha ou coluna.);coluna.);
• Salvar uma planilha digitada para continuidade de trabalhos Salvar uma planilha digitada para continuidade de trabalhos futuros;futuros;
• Fechar o Open Office.org Calc.Fechar o Open Office.org Calc.

13. Planilha Eletrônica - Calc13. Planilha Eletrônica - Calc Para abrirmos o Calc, clique com o botão esquerdo sobre o Para abrirmos o Calc, clique com o botão esquerdo sobre o
ícone “MS(Metasys)” na BARRA DE TAREFAS.ícone “MS(Metasys)” na BARRA DE TAREFAS. Localize o menu ESCRITÓRIO;Localize o menu ESCRITÓRIO; Clique em Open Office Calc.Clique em Open Office Calc.

13. Planilha Eletrônica - Calc13. Planilha Eletrônica - Calc Esta é a tela inicial do Calc.Esta é a tela inicial do Calc. No nosso exemplo, faremos um boletim escolar, com as No nosso exemplo, faremos um boletim escolar, com as
notas do 1º, 2º, 3º e 4º bimestres.notas do 1º, 2º, 3º e 4º bimestres. Aprenderemos a fazer fórmulas simples de soma de Aprenderemos a fazer fórmulas simples de soma de
valores.valores.

13. Planilha Eletrônica - Calc13. Planilha Eletrônica - Calc A planilha é divida em LINHAS e COLUNAS.A planilha é divida em LINHAS e COLUNAS. A junção desses dois itens formam as CÉLULAS.A junção desses dois itens formam as CÉLULAS.
• Ex: célula A1( é igual a: coluna A, linha 1)Ex: célula A1( é igual a: coluna A, linha 1)
•Na célula A1, digite ESCOLA ESTADUAL XX.• Tudo que foi digitado aparecerá neste campo.
Coluna
Linha
Célula

13. Planilha Eletrônica - Calc13. Planilha Eletrônica - Calc Preencha as células seguintes com o texto respectivo:Preencha as células seguintes com o texto respectivo:
• Na célula A3(Coluna A, linha 3), digite Na célula A3(Coluna A, linha 3), digite PROFESSORPROFESSOR;;• Na célula A5(Coluna A, linha 5), digite Na célula A5(Coluna A, linha 5), digite ALUNOALUNO;;• Na célula B5(Coluna B, linha5), digite Na célula B5(Coluna B, linha5), digite 1. Bim1. Bim;;• Na célula C5(Coluna B, linha 5), digite Na célula C5(Coluna B, linha 5), digite 2. Bim2. Bim;;• Na célula D5, digite Na célula D5, digite 3. Bim3. Bim;;• Na célula E5, digite Na célula E5, digite 4. Bim4. Bim;;• Na célula F5, digite Na célula F5, digite TotalTotal..

13. Planilha Eletrônica - Calc13. Planilha Eletrônica - Calc Agora, na coluna Agora, na coluna AA, logo abaixo da palavra , logo abaixo da palavra AlunoAluno, coloque , coloque
os seguintes nomes de alunos:os seguintes nomes de alunos:• Alysson;Alysson;• Amanda;Amanda;• Cláudio;Cláudio;• Giovana;Giovana;• Tiago.Tiago.
Agora entre com as notas dos alunos conforme imagem Agora entre com as notas dos alunos conforme imagem abaixo:abaixo:

13. Planilha Eletrônica - Calc13. Planilha Eletrônica - Calc NegritoNegrito:: Clique na célula onde está a palavra Clique na célula onde está a palavra ALUNOALUNO, no caso, em , no caso, em
A5A5(Coluna A, linha 5).(Coluna A, linha 5).
Posicione o cursor em cima do botão Posicione o cursor em cima do botão NEGRITONEGRITO e clique. O e clique. O conteúdo da célula(Aluno) está em conteúdo da célula(Aluno) está em Negrito.Negrito.

13. Planilha Eletrônica - Calc13. Planilha Eletrônica - Calc Selecione a célula onde está Selecione a célula onde está 1. Bim1. Bim – posição – posição B5B5 (Coluna (Coluna
B, linha 5), em seguida pressione o botão B, linha 5), em seguida pressione o botão NegritoNegrito..
A célula B5 também passa a estar em NEGRITO.A célula B5 também passa a estar em NEGRITO.

13. Planilha Eletrônica - Calc13. Planilha Eletrônica - Calc Selecione as células Selecione as células C5, D5, E5C5, D5, E5 e e F5 F5 ao mesmo tempo. ao mesmo tempo.
Para isso, clique na célula Para isso, clique na célula C5C5, mantenha a tecla , mantenha a tecla SHIFTSHIFT pressionada e pressione a pressionada e pressione a setaseta para a para a DIREITADIREITA até a até a célula célula F5F5..
Em seguida clique no botão Em seguida clique no botão NEGRITO.NEGRITO.

13. Planilha Eletrônica - Calc13. Planilha Eletrônica - Calc
Centralizando:Centralizando:• Selecione a célula onde está o conteúdo a ser Selecione a célula onde está o conteúdo a ser
centralizado, centralizado, 1. Bim1. Bim – posição B5 (Coluna B, linha 5). – posição B5 (Coluna B, linha 5). Posicione o cursor em cima do botão Posicione o cursor em cima do botão CentralizarCentralizar e e clique (Aparecerá um texto indicando o que o botão faz).clique (Aparecerá um texto indicando o que o botão faz).
• O conteúdo da célula B5 foi CENTRALIZADO(O conteúdo da célula B5 foi CENTRALIZADO(1. Bim1. Bim))

13. Planilha Eletrônica - Calc13. Planilha Eletrônica - Calc Selecione as células Selecione as células C5, D5, E5 e F5C5, D5, E5 e F5, ao mesmo tempo. , ao mesmo tempo.
Em seguida clique no botão Centralizar. As células Em seguida clique no botão Centralizar. As células C5, D5, C5, D5, E5 e F5E5 e F5 estão com seu conteúdo estão com seu conteúdo centralizadocentralizado..

13. Planilha Eletrônica - Calc13. Planilha Eletrônica - Calc CRIANDO FÓRMULAS NA PLANILHA:CRIANDO FÓRMULAS NA PLANILHA:
A planilha permite cálculos automáticos, feitos através de A planilha permite cálculos automáticos, feitos através de fórmulas.fórmulas.
As fórmulas são expressões matemáticas precedidas por As fórmulas são expressões matemáticas precedidas por um sinal de igual.um sinal de igual.• Um exemplo: =B6 + D6 + E6 + F6Um exemplo: =B6 + D6 + E6 + F6
O exemplo acima soma os conteúdos das células B6, D6, E6 O exemplo acima soma os conteúdos das células B6, D6, E6 e F6 e coloca o resultado na célula onde se localiza esta e F6 e coloca o resultado na célula onde se localiza esta fórmula.fórmula.

13. Planilha Eletrônica - Calc13. Planilha Eletrônica - Calc Efetue o cálculo automático das notas dos 4 bimestres do Efetue o cálculo automático das notas dos 4 bimestres do
aluno Alysson, para tanto, selecione a célula F6 (Coluna F, aluno Alysson, para tanto, selecione a célula F6 (Coluna F, linha 6). linha 6).
Digite a fórmula Digite a fórmula =B6+C6+D6+E6.=B6+C6+D6+E6.
Tudo que for digitado, poderá ser conferido neste campo.Tudo que for digitado, poderá ser conferido neste campo.

13. Planilha Eletrônica - Calc13. Planilha Eletrônica - Calc Ao pressionar a tecla Ao pressionar a tecla ENTERENTER o resultado desejado o resultado desejado
aparecerá na célula aparecerá na célula F6F6 e a célula abaixo, e a célula abaixo, F7F7, ficará , ficará selecionada.selecionada.
Com a célula Com a célula F7F7 selecionada, digite selecionada, digite =B7+C7+D7=E7=B7+C7+D7=E7 e e pressione a tecla pressione a tecla ENTERENTER

13. Planilha Eletrônica - Calc13. Planilha Eletrônica - Calc Ao pressionar a tecla Ao pressionar a tecla ENTERENTER o resultado desejado o resultado desejado
aparecerá na célula aparecerá na célula F7F7 e a célula abaixo, e a célula abaixo, F8F8, ficará , ficará selecionada.selecionada.
Realize o mesmo processo para obter a soma das notas dos Realize o mesmo processo para obter a soma das notas dos outros alunos:outros alunos:
Na célula F8 digite: Na célula F8 digite: =B8+C8+D8+E8;=B8+C8+D8+E8; Na célula F9 digite: Na célula F9 digite: =B9+C9+D9+E9;=B9+C9+D9+E9; Na célula F10 digite: Na célula F10 digite: =B10+C10+D10+E10.=B10+C10+D10+E10.

13. Planilha Eletrônica - Calc13. Planilha Eletrônica - Calc O resultado final de todas as SOMAS, deverá ser igual ao O resultado final de todas as SOMAS, deverá ser igual ao
apresentado na figura abaixo:apresentado na figura abaixo:

13. Planilha Eletrônica - Calc13. Planilha Eletrônica - Calc SALVANDO A PLANILHA:SALVANDO A PLANILHA:
• Clique no menu FICHEIRO.Clique no menu FICHEIRO.• No menu ARQUIVO existem No menu ARQUIVO existem
muitas opções relacionada à muitas opções relacionada à manipulação de arquivos.manipulação de arquivos.
• Clique no item SALVAR do Clique no item SALVAR do menu ARQUIVO.menu ARQUIVO.
• Digite um nome para o Digite um nome para o arquivo.arquivo.
• Exemplo: notas de alunosExemplo: notas de alunos
• Reparem que o nome dado ao Reparem que o nome dado ao arquivo aparecerá no canto arquivo aparecerá no canto superior esquerdo, junto com superior esquerdo, junto com o nome OpenOffice.org Calc.o nome OpenOffice.org Calc.

13. Planilha Eletrônica - Calc13. Planilha Eletrônica - Calc Para fechar o OpenOffice.org Calc, o usuário deverá clicar Para fechar o OpenOffice.org Calc, o usuário deverá clicar
no menu ARQUIVO e clica na opção SAIR.no menu ARQUIVO e clica na opção SAIR.
Clique aqui para sair

14. Finalizando14. Finalizando Para finalizar o curso, gostaria de fazer com vocês uma Para finalizar o curso, gostaria de fazer com vocês uma
última atividade.última atividade. ENVIAR A PLANILHA QUE FIZEMOS POR ENVIAR A PLANILHA QUE FIZEMOS POR EMAIL.EMAIL.
Para isso, abra o NAVEGADOR DE INTERNET MOZILLA Para isso, abra o NAVEGADOR DE INTERNET MOZILLA FIREFOX.FIREFOX.

14. Finalizando14. Finalizando Posicione o cursor do mouse no final do texto da barra de Posicione o cursor do mouse no final do texto da barra de
endereços do navegador.endereços do navegador.
Apague todo o texto da barra de endereços utilizando a Apague todo o texto da barra de endereços utilizando a tecla tecla BACKSPACEBACKSPACE e digite e digite WWW.YAHOO.COM.BR..

14. Finalizando14. FinalizandoClique aqui e
entre com seu Nome de Usuário
e Senha

14. Finalizando14. Finalizando Depois de ter digitado seu NOME DE USUÁRIO(login) e sua Depois de ter digitado seu NOME DE USUÁRIO(login) e sua
SENHA, você terá entrado no seu email.SENHA, você terá entrado no seu email. Clique em ESCREVER.Clique em ESCREVER.
Clique aqui para
escrever um novo

14. Finalizando14. Finalizando No campo PARA, digite o email No campo PARA, digite o email
[email protected]@yahoo.com.br, porém qualquer email deve , porém qualquer email deve ser escrito com letras minúsculas e sem acentos.ser escrito com letras minúsculas e sem acentos.
No campo ASSUNTO, digiteNo campo ASSUNTO, digite
PLANILHA FEITA NA AULA.PLANILHA FEITA NA AULA.
Clique em ANEXAR ARQUIVOSClique em ANEXAR ARQUIVOS

14. Finalizando14. Finalizando Depois de ter colocado o Depois de ter colocado o
DESTINATÁRIO(DESTINATÁRIO([email protected]) e o assunto(planilha ) e o assunto(planilha feita na aula), você feita na aula), você clicou em ANEXAR.clicou em ANEXAR.
Apareceu essa tela ao Apareceu essa tela ao lado.lado.
Clique em PROCURAR Clique em PROCURAR para achar o arquivo da para achar o arquivo da planilha e depois clique planilha e depois clique em ABRIR.em ABRIR.
Depois destes passos Depois destes passos clique em ANEXAR clique em ANEXAR ARQUIVO.ARQUIVO.
Clique em ANEXAR
ARQUIVOS para confirmar o
arquivo anexado.

14. Finalizando14. Finalizando Depois de anexado o arquivo ao email, digite uma mensagem, no Depois de anexado o arquivo ao email, digite uma mensagem, no
campo reservado para o texto, sobre SUA OPINIÃO SOBRE O campo reservado para o texto, sobre SUA OPINIÃO SOBRE O CURSO.CURSO.
E finalmente, clique emE finalmente, clique em
ENVIAR.ENVIAR.
PRONTO!!! PRONTO!!!

15. Final15. Final
Agradeço a todos pela atenção e boa Agradeço a todos pela atenção e boa vontade dispensada!vontade dispensada!
Para quaisquer dúvidas entre em Para quaisquer dúvidas entre em contato comigo pelo email contato comigo pelo email
[email protected]@gmail.com








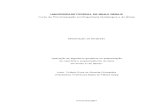


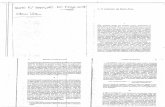
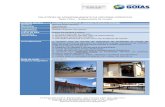
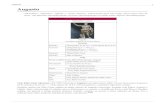

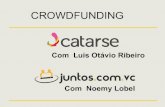

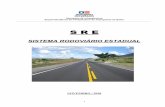

![Plano De IntervençãO PedagóGica[Sre]](https://static.fdocumentos.com/doc/165x107/589f35891a28ab4d568b6f0f/plano-de-intervencao-pedagogicasre.jpg)
