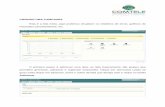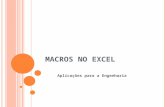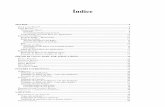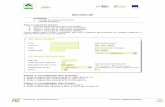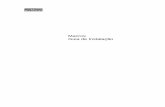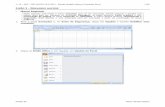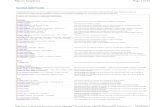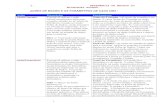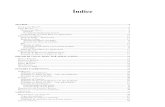Capítulo 13 Introdução às Macros · Nota: Toda correspondência enviada para uma lista de...
Transcript of Capítulo 13 Introdução às Macros · Nota: Toda correspondência enviada para uma lista de...
Direitos Autorais
Este documento é protegido por Copyright © 2017 pelo time de documentação do LibreOffice.Contribuidores são listados abaixo. É permitida a distribuição e/ou modificação sob os termostanto da GNU General Public License (http://www.gnu.org/licenses/gpl.html), versão 3 ou posterior,ou pela licença Creative Commons Attribution (http://creativecommons.org/licenses/by/4.0/),versão 4.0 ou posterior.
Todas as marcas comerciais dentro desse guia pertencem aos seus respectivos donos.
ContribuidoresAndrew Pitonyak Peter Schofield Martin FoxRon Faile Jr. Hazel Russman Olivier Hallot
Comentários e sugestõesQualquer comentário ou sugestão sobre este documento pode ser enviado para a lista dedocumentação brasileira: [email protected]
Nota: Toda correspondência enviada para uma lista de e-mails, incluindo seu endereço e qualquerinformação pessoal escrita na mensagem, será tornada pública e não pode ser excluída da lista.
AgradecimentosEste capítulo foi baseado na versão em inglês do Capítulo 13 do Getting Started withOpenOffice.org 3.3. Os contribuidores para este capítulo são:
Andrew Pitonyak Jean Hollis Weber
A versão em português deste Guia contou com o trabalho dos tradutores e revisores listadosabaixo:
Chrystina Pelizer Douglas Vigliazzi Fábio CoelhoMarcio Oliveira Olivier Hallot Raul PachecoSérgio Maia Tulio Macedo Valdir Barbosa
Vera Cavalcante
Data de publicação e versão do softwarePublicada em Janeiro de 2018. Baseado no LibreOffice 5.2.
Nota para usuários de MacAlgumas teclas de atalho e itens de menu são diferentes, na plataforma Mac, daquelas utilizadasnas plataformas Windows e Linux. A tabela abaixo apresenta algumas substituições comuns paraas instruções neste capítulo. Para uma lista mais detalhada, acesse o menu Ajuda do aplicativo.
Windows ou Linux Equivalente no Mac Resultado
Seleção do menu Ferramentas > Opções
LibreOffice > Preferências Acessa as opções de configuração
Clique com botão direito do mouse
Control+clique ou clique com botão direito do mouse dependendo da configuração do computador
Abre um menu de contexto
Ctrl (Control) (⌘ Comando) Utilizada com outras teclas
A documentação para o LibreOffice está disponível em http://documentation.libreoffice.org/
F5 Shift+ +⌘ F5 Abre o navegador
F11 +⌘ T Abre a janela de Estilos e Formatação.
Documentação para o LibreOffice estão disponíveis em https://documentation.libreoffice.org/pt-br/portugues/
ConteúdoDireitos Autorais..................................................................................................................2
Contribuidores.............................................................................................................................2
Comentários e sugestões............................................................................................................2
Agradecimentos...........................................................................................................................2
Data de publicação e versão do software....................................................................................2
Nota para usuários de Mac..........................................................................................................2
Introdução.............................................................................................................................5
Suas primeiras macros.......................................................................................................5Adicionar uma macro...................................................................................................................5
Gravar uma macro.......................................................................................................................7
Executar a macro.........................................................................................................................8
Visualizar e editar macros............................................................................................................8Comentários iniciam com REM...............................................................................................9Definir sub-rotinas com SUB...................................................................................................9Definir variáveis usando Dim...................................................................................................9Explicar o código da macro...................................................................................................10
Criar uma macro.................................................................................................................10Um exemplo mais complicado de uma macro............................................................................11
Rodar uma macro rapidamente.................................................................................................14
Falhas na gravação de macro...........................................................................................14Ambiente de execução..............................................................................................................14
Como o gravador de macro usa o ambiente de execução.........................................................14
Outras opções...........................................................................................................................15
Organização das macros..................................................................................................15Onde as macros estão armazenadas?......................................................................................16
Importar macros.........................................................................................................................17
Baixar macros para importação.................................................................................................18
Como executar uma macro...............................................................................................19Barra de ferramentas, itens de menu e teclas de atalho............................................................19
Eventos......................................................................................................................................20
Extensões...........................................................................................................................21
Escrever macros sem o gravador....................................................................................21
Encontrar mais informações............................................................................................22Material incluído.........................................................................................................................22
Recursos Online........................................................................................................................22
Materiais impressos e livros eletrônicos.....................................................................................23
Introdução
Uma macro é uma sequência de comandos salvos ou teclas digitadas que são armazenadas parauso posterior. Um exemplo de uma simples macro é aquela que “digita” seu endereço. Alinguagem macro do LibreOffice é muito flexível, permitindo a automação de tarefas simples ecomplexas. Macros são muito úteis quando você tem que repetir uma mesma tarefa da mesmamaneira repetidamente.
LibreOffice macros são geralmente escritas numa linguagem chamada LibreOffice Basic, algumasvezes abreviada para Basic. Embora você possa aprender Basic e escrever macros, há uma curvade aprendizagem para escrever macros do zero. Os métodos usuais para um iniciante são o usode macros que alguém tenha escrito ou usar o gravador de macro, que registra as teclas digitadase as salva para uso.
A maioria das tarefas no LibreOffice são realizadas pela “disparo de um comando” (execução deum comando), que é interceptado e utilizado. O gravador de macro funciona através da gravaçãodos comandos que são executados (veja "Ambiente de execução" na página 14).
Suas primeiras macros
Adicionar uma macroO primeiro passo para aprender a programação macro é encontrar e utilizar as macros existentes.Esta seção assume que você tem uma macro que deseja usar, que pode ser num e-mail, numapágina web, ou mesmo num livro. Para este exemplo, a macro na Listagem 1 é utilizada. Vocêdeve criar uma biblioteca e um módulo para conter a sua macro; veja "Organização das macros"na página 15 para mais informações.
Listagem 1: Macro simples que diz Olá
Sub OlaMacro Print "Olá"End Sub
Use os seguintes passos para criar uma biblioteca para guardar a sua macro:
1) Utilize Ferramentas > Macros > Organizar Macros > LibreOffice Basic... para abrir acaixa de diálogo Macros do LibreOffice Basic(Figura 1).
2) Clique em Organizador para abrir a caixa de diálogo Organizador de macros doLibreOffice Basic (Figura 1) e selecione a guia Bibliotecas.
Figura 1: Caixa de diálogo Macros do LibreOffice Basic
5 | Capítulo 13 Guia de Introdução à Macros
3) Defina o Local para Minhas macros e caixas de diálogo, que será o local padrão.
4) Clique Novo para abrir a caixa de diálogo Nova biblioteca.
5) Insira um nome para a biblioteca, por exemplo TesteBiblioteca, e clique em OK.
6) Selecione a aba Modulo.
7) Na lista Modulo, expanda Minhas macros e selecione, por exemplo TesteBiblioteca. Ummódulo com o nome Module1 já existe e pode conter a sua macro. Se você desejar, vocêpode clicar Novo para criar outro módulo na biblioteca.
8) Selecione Module1, ou o módulo que foi criado no item anterior, então clique o botãoEditar para abrir o Ambiente integrado de desenvolvimento - Integrated DebuggingEnvironment (IDE) (Figura 2). O IDE é um editor de texto incluído no LibreOffice quepermite criar e editar macros.
9) Quando um novo módulo é criado, é gerado um esqueleto de macro que inicia com umcomentário e uma macro sem conteúdo denominada Main, a qual não faz nada.
10) Adicione a nova macro antes de Sub Main ou após End Sub. A Listagem 2 mostra ainclusão da nova macro antes de Sub Main.
11) Clique o ícone Compilar na barra de ferramenta para compilar a macro
12) Coloque o cursor na sub-rotina OlaMacro e clique o ícone Executar o BASIC na barrade ferramentas, ou pressione a tecla F5, para executar a sub-rotina OlaMacro no módulo.Uma pequena caixa de diálogo abre mostrando a frase “Olá”. Se o cursor não estáposicionado numa sub-rotina ou função, uma caixa de diálogo abrirá para que sejaselecionada a macro que se deseja executar.
13) Clique OK para fechar esta pequena caixa de diálogo.
14) Para selecionar e executar qualquer macro do módulo, clique o ícone Selecionar macro
na barra de ferramenta padrão ou utilize o menu Ferramentas > Macros > Organizarmacros > LibreOffice Basic.
15) Selecione a macro e então clique em Executar.
Figura 2: Caixa de diálogo de Ambiente Integrado de Desenvolvimento
Suas primeiras macros | 6
Listagem 2: O Module1 após adicionada a nova macro
REM ***** BASIC *****
Sub OlaMacro Print "Olá"End Sub
Sub Main
End Sub
Gravar uma macroSe for necessário entrar a mesma informação repetidamente, pode-se copiar esta informaçãoapós ser incluída no documento pela primeira vez, então colar a informação no seu documento acada vez que quiser utilizar. Entretanto, se um novo conteúdo é copiado para a área detransferência, os conteúdos da área de transferência são alterados. Isso significa que se devevoltar para refazer a cópia da informação. Para resolver esse problema, pode ser criada umamacro que insere a informação de forma repetida.
NotaPara alguns tipos de informações que se deseja inserir num documento de formarepetida, pode ser mais conveniente criar um arquivo Autotexto. Consulte o Guia doWriter, Capítulo 3, Trabalhar com texto para mais informações.
Certifique-se que a gravação de macros está habilitada indo em Ferramentas > Opções >LibreOffice > Avançado na barra de menu principal e selecione a opção Ativar gravação demacros. Por padrão, esta funcionalidade é desligada na instalação do LibreOffice.
1) Vá em Ferramentas > Macros > Gravar macro na barra de menu principal para iniciar agravação de uma macro. Uma pequena caixa de diálogo é exibida indicando que oLibreOffice está gravando uma macro.
2) Digite a informação desejada ou execute o conjunto de operações apropriadas. Comoexemplo, digite seu nome.
3) Clique Parar Gravação na pequena caixa de diálogo para interromper a gravação e abrir acaixa de diálogo do LibreOffice Basic (Figura 1 na página 5).
4) Abra o recipiente de biblioteca Minhas macros.
5) Encontre a biblioteca com o nome Standard em Minhas macros. Note que todosrecipientes de bibliotecas possuem uma biblioteca denominada Standard.
6) Selecione a biblioteca Standard e clique em Novo módulo para um novo módulo sercriado que armazene a macro. Isto abre a caixa de diálogo Novo módulo.
7) Digite um nome descritivo para o novo módulo, por exemplo Gravado e clique em OK paracriar o módulo. A caixa de diálogo do LibreOffice Basic Macros mostra o nome do novomódulo na biblioteca Standard.
8) Na caixa de texto Nome da macro, digite um nome para a macro que acabou de gravar,por exemplo EscrevaMeuNome.
9) Clique Salvar para armazenar a macro e fechar a caixa de diálogo de Macros doLibreOffice.
Se foi seguido todos os passos acima, a biblioteca Standard agora contém um módulo Gravado eneste módulo a macro EscrevaMeuNome.
7 | Capítulo 13 Guia de Introdução à Macros
Nota
Quando o LibreOffice cria um novo módulo é incluído automaticamente uma macrocom o nome Main.
Executar a macro 1) Vá em Ferramentas > Macros > Executar macro... para abrir a caixa de diálogo Seletor
de macro (Figura 3).
2) Por exemplo, selecione a macro recém-criada e clique em Executar.
3) Alternativamente, acesse o menu Ferramentas > Macros > Organizar Macros >LibreOffice Basic para abrir a caixa de diálogo de Macros do LibreOffice Basic, selecionea macro e clique Executar.
Figura 3: Caixa de diálogo Seletor de Macro
Visualizar e editar macrosPara visualizar e editar a macro que acabou de ser criada:
1) Use Ferramentas > Macros > Organizar macros > LibreOffice Basic para abrir a caixade diálogo Macros do LibreOffice Basic.
2) Selecione a sua macro e clique Editar para abrir a macro na IDE. A macroEscrevaMeuNome é mostrada na Listagem 3.
A macro EscrevaMeuNome não é tão complicada como parece à primeira vista. Aprender algumascoisas ajuda significativamente na compreensão da macro. A discussão começa com ascaracterísticas no topo da macro, com suas descrições.
Listagem 3: Geração da macro “EscrevaMeuNome”.
REM ***** BASIC *****Sub Main
End Sub
sub EscrevaMeuNomerem -------------------------------------------------------------rem definir as variáveisdim document as objectdim dispatcher as objectrem -------------------------------------------------------------rem ter acesso ao documentodocument = ThisComponent.CurrentController.Framedispatcher = createUnoService("com.sun.star.frame.DispatchHelper")
Suas primeiras macros | 8
rem -------------------------------------------------------------dim args1(0) as new com.sun.star.beans.PropertyValueargs1(0).Name = "Text"args1(0).Value = "Seu nome"
dispatcher.executeDispatch(document, ".uno:InsertText", "", 0, args1())end sub
Comentários iniciam com REMTodos os comentários no código da macro iniciam com a palavra-chave REM (do inglês Remark).Todo texto depois da palavra REM, na mesma linha, é ignorado. Também pode ser utilizado ocarácter aspa simples (') para iniciar um comentário.
LibreOffice Basic não é sensível a textos maiúsculos e minúsculo, então REM, Rem, e rem podemser utilizados para iniciar um comentário. Se forem definidas constantes simbólicas pela interfacede programação (API do inglês Aplication Programming Interface), os códigos passam a assumirque os nomes são sensíveis a caixa das letras. Constantes simbólicas é um tópico avançado nãocoberto por este guia, pois não são utilizadas nas macros gravadas no LibreOffice.
Definir sub-rotinas com SUBMacros individuais são armazenadas em sub-rotinas que devem iniciar com a palavra-chave SUB.A sub-rotina é finalizada quando encontra as palavras END SUB. O código inicia definindo o nomeda sub-rotina com Main (do inglês principal), a qual é vazia e não faz nada. A próxima sub-rotina,EscrevaMeuNome, contém o código gerado pela macro que foi gravada.
Nota
O LibreOffice sempre cria uma sub-rotina denominada Main quando cria um módulonovo.
Existem tópicos avançados que estão além do escopo deste guia, mas aqui pode-se ter umanoção de algumas áreas de interesse:
• Pode-se escrever macros que podem passar valores para a sub-rotina. Os valores sãochamados de argumentos. Entretanto, macros gravadas pelo LibreOffice não aceitamargumentos.
• Um outro tipo de sub-rotina é chamada de função, estas podem retornar um valor. Funçõessão definidas pela palavra-chave FUNCTION no seu início. Entretanto, macros gravadaspelo LibreOffice nunca criam funções, sempre sub-rotinas.
Definir variáveis usando DimVocê pode escrever uma informação num pedaço de papel para o caso de querer consultardepois. Uma variável, como um pedaço de papel, contém informação que pode ser mudada e lida.A palavra-chave DIM originalmente significava Dimensão e foi utilizada para definir a dimensão deuma matriz (array). A instrução DIM utilizada na macro EscrevaMeuNome é semelhante a usar umpedaço de papel para armazenar uma mensagem ou nota.
Na macro EscrevaMeuNome, as variáveis document e dispatcher são definidas como do tipoobject (objeto). Outros tipos comuns de varáveis são string (texto), integer (inteiro), e date (data). Aterceira variável, com o nome args1, é uma matriz (array) de valores de propriedade(PropertyValue). As variáveis do tipo array permitem que uma simples variável possa contervalores múltiplos, como armazenar várias páginas num livro. Valores num array são normalmentenumerados, começando pelo zero. O número dentro dos parênteses indica o maior númeroutilizável para acessar a localização do conteúdo armazenado. Neste exemplo, existe somente umvalor, que está com valor zero.
9 | Capítulo 13 Guia de Introdução à Macros
Explicar o código da macroA seguir é explicado cada passo do código utilizado na macro EscrevaMeuNome. Pode ser quenem todos os detalhes sejam entendidos, mas a explicação de cada linha do código pode daralguma ideia de como trabalha a macro.
sub EscrevaMeuNome
Define o início da macro
dim document as object
Define document como uma variável Objetos são um tipo específico de variável commúltiplos campos representando propriedades e ações.
dim dispatcher as object
Define dispatcher como uma variável object
document = ThisComponent.CurrentController.Frame
ThisComponent faz referência ao documento corrente (que está sendo utilizado).
CurrentController é uma propriedade que faz referência a um serviço interno que controla odocumento. Por exemplo, quando for digitado, este é o controle que anota o que foi digitado.CurrentController então envia as alterações para o quadro (Frame) do documento.
Frame é uma propriedade controlada que retorna a área principal do documento. Entretanto,a variável com o nome document faz referência para esta área, a qual recebe os comandosenviados.
dispatcher = createUnoService("com.sun.star.frame.DispatchHelper")
Muitas tarefas no LibreOffice são realizadas com execução de comandos. O LibreOfficeinclui um serviço de disparador de comandos, o qual faz muitos dos trabalhos quando utilizaa execução de comando nas macros. O método CreateUnoService aceita o nome do serviçoe tenta criar uma instância do mesmo. Para finalizar, uma variável de execução de comando(dispatcher) possui uma referência a um disparador de comando do tipo DispatchHelper.
dim args1(0) as new com.sun.star.beans.PropertyValue
Declara uma matriz(array) de propriedades. Cada propriedade tem um nome e um valor. Emoutras palavras, é um par nome/valor. O array criado tem uma propriedade no índice zero.
args1(0).Name = "Text"
args1(0).Value = "Seu nome"
Define “Text” como sendo o valor para a propriedade nome (.Name) e “Seu nome” para apropriedade valor (.Value), o qual é o texto que é inserido quando a macro executar.
dispatcher.executeDispatch(document, ".uno:InsertText", "", 0, args1())
Aqui é onde a mágica acontece. O disparador de comandos (dispatcher Helper) envia ocomando para a área do documento (armazenado na variável document) com o comando“.uno:InsertText”. Os próximos dois argumentos, nome do quadro e o que procurar, estãofora do escopo deste documento. O último argumento é um array de propriedade para serutilizado enquanto executa o comando InsertText.
end sub
A última linha do código que finaliza a sub-rotina.
Criar uma macro
Ao criar uma macro é importante fazer dois questionamentos antes de gravar:
Criar uma macro | 10
1) As tarefas podem ser escritas como um simples conjunto de comandos?
2) Os passos podem serem organizados de forma que o último comando deixe o cursorpronto para o próximo comando ou a entrada de texto ou dados no documento?
Um exemplo mais complicado de uma macroUma tarefa mais comum é copiar linhas e colunas de dados de uma página da web e formatá-lascomo uma tabela num documento texto como a seguir:
1) Copiar os dados de uma página da web para a área de transferência.
2) Para limpar as informações de formatações e fontes do local de origem, cole o texto nodocumento Writer como texto sem formatação.
3) Refaça a formatação do texto com tabulações entre as colunas, então poderá serconvertido em tabela utilizando Tabela > Converter > De texto para tabela na barra demenu principal.
Com as duas questões acima em mente, pode-se verificar se a formatação do texto pode sergravada como uma macro. O exemplo dos dados copiados mostra o grupo de constantesFontWeight do web site da API (Figura 4). A primeira coluna neste exemplo indica o nome daconstante e cada nome é acompanhado por um espaço e uma tabulação, e cada linha tem doisespaços a direita.
A primeira coluna na tabela deve conter um valor numérico, a segunda coluna o nome e a terceiracoluna a descrição. Esta conversão pode ser realizada facilmente em todas linhas, exceto para osvalores DONTKNOW e NORMAL, que não contêm um valor numérico, mas os valores estão entre0 e 100 e podem ser inseridos manualmente.
DONTKNOW A espessura da fontes não é conhecida/especificada.
THIN especifica uma espessura de fonte de 50%
ULTRALIGHT especifica uma espessura de fonte de 60%
LIGHT especifica uma espessura de fonte de 75%
SEMILIGHT especifica uma espessura de fonte de 90%
NORMAL especifica uma espessura de fonte normal
SEMIBOLD especifica uma espessura de fonte de 110%
BOLD especifica uma espessura de fonte de 150%
ULTRABOLD especifica uma espessura de fonte de 175%
BLACK especifica uma espessura de fonte de 200% Figura 4: Exemplo de dados copiados
Os dados podem ser limpos de diversas formas, todos fáceis de realizar. O exemplo dado abaixoutiliza teclas combinadas, e assume que o cursor inicialmente está na linha com o texto THIN.
1) Certifique-se que a gravação de macros está habilitada indo em Ferramentas > Opções >LibreOffice > Avançada na barra de menu principal e selecione a opção Ativar gravaçãode macros. Por padrão, esta funcionalidade é desligada na instalação do LibreOffice.
2) Vá em Ferramentas > Macros > Gravar macros na barra de menu principal para iniciar agravação.
3) Pressione Ctrl+Seta direita para movimentar o cursor para o início da palavra “especifica”.
4) Pressione Backspace duas vezes para remover a tabulação e o espaço.
5) Pressione Tab para adicionar a tabulação sem espaço depois do nome da constante.
6) Pressione Delete para remover a letra minúscula "e" e então pressione Shift+E para incluirum “E” maiúsculo.
11 | Capítulo 13 Guia de Introdução à Macros
7) Pressione Ctrl+Seta Direita duas vezes para mover o cursor para o início do número.
8) Pressione Ctrl+Shift+Seta Direita para selecionar e mover o cursor antes do sinal “%”.
9) Pressione Ctrl+C para copiar o texto selecionado para a área de transferência.
10) Pressione End para mover o cursor para o fim da linha.
11) Pressione Backspace duas vezes para remover os dois espaços da direita.
12) Pressione Home para mover o cursor para o início da linha.
13) Pressione Ctrl+V para colar o número selecionado para o início da linha.
14) Colado o valor com espaço extra, então pressione Backspace para remover o espaçoextra.
15) Pressione Tab para inserir uma tabulação entre o número e o nome.
16) Pressione Home para mover para o início da linha.
17) Pressione a seta para baixo para mover para a próxima linha.
18) Pare a gravação da macro e salve a macro, se necessário veja “Gravar uma macro” napágina 7.
Leva muito mais tempo para ler e escrever os passos do que para gravar a macro. Trabalhelentamente e pense sobre os passos que você fará. Com a prática, isso se tornará natural.
O código gerado de macro na Listagem 4 foi modificado para conter o número do passo noscomentários para coincidir com o código para o passo acima.
Listagem 4: Copiar um valor numérico para o início da coluna
sub CopiaNumParaCol1rem -------------------------------------------------------------rem definir as variáveisdim document as objectdim dispatcher as objectrem -------------------------------------------------------------rem ter acesso ao documentodocument = ThisComponent.CurrentController.Framedispatcher = createUnoService("com.sun.star.frame.DispatchHelper")
rem (3) Pressione Ctrl+Seta direita para mover para o início da palavra“especifica”.dispatcher.executeDispatch(document, ".uno:GoToNextWord", "", 0, Array())
rem (4) Pressione Backspace duas vezes para remover a tabulação e o espaço.dispatcher.executeDispatch(document, ".uno:SwBackspace", "", 0, Array())
rem -------------------------------------------------------------dispatcher.executeDispatch(document, ".uno:SwBackspace", "", 0, Array())
rem (5) Pressione TAB para adicionar a tabulação sem espaço depois do nome daconstante.dim args4(0) as new com.sun.star.beans.PropertyValueargs4(0).Name = "Text"args4(0).Value = CHR$(9)
dispatcher.executeDispatch(document, ".uno:InsertText", "", 0, args4())
rem (6) Pressione Delete para remover a letra “e” minúscula ...dispatcher.executeDispatch(document, ".uno:Delete", "", 0, Array())
rem (6) ... e então pressione Shift+E para incluir um “E” maiúsculo.
Criar uma macro | 12
dim args6(0) as new com.sun.star.beans.PropertyValueargs6(0).Name = "Text"args6(0).Value = "E"
dispatcher.executeDispatch(document, ".uno:InsertText", "", 0, args6())
rem (7) Pressione Ctrl+Seta Direita duas vezes para mover o cursor para o iníciodo número.dispatcher.executeDispatch(document, ".uno:GoToNextWord", "", 0, Array())
rem -------------------------------------------------------------dispatcher.executeDispatch(document, ".uno:GoToNextWord", "", 0, Array())
rem (8) Pressione Ctrl+Shift+Seta Direita para selecionar o número.dispatcher.executeDispatch(document, ".uno:WordRightSel", "", 0, Array())
rem (9) Pressione Ctrl+C para copiar o texto selecionado para a área detransferência.dispatcher.executeDispatch(document, ".uno:Copy", "", 0, Array())
rem (10) Pressione End para mover o cursor para o fim da linha.dispatcher.executeDispatch(document, ".uno:GoToEndOfLine", "", 0, Array())
rem (11) Pressione Backspace duas vezes para remover os dois espaços da direita.dispatcher.executeDispatch(document, ".uno:SwBackspace", "", 0, Array())
rem -------------------------------------------------------------dispatcher.executeDispatch(document, ".uno:SwBackspace", "", 0, Array())
rem (12) Pressione Home para mover o cursor para o início da linha.dispatcher.executeDispatch(document, ".uno:GoToStartOfLine", "", 0, Array())
rem (13) Pressione Ctrl+V para colar o número selecionado para o início dalinha.dispatcher.executeDispatch(document, ".uno:Paste", "", 0, Array())
rem (14) pressione Backspace para remover o espaço extra.dispatcher.executeDispatch(document, ".uno:SwBackspace", "", 0, Array())
rem (15) Pressione Tab para inserir uma tabulação entre o número e o nome.dim args17(0) as new com.sun.star.beans.PropertyValueargs17(0).Name = "Text"args17(0).Value = CHR$(9)
dispatcher.executeDispatch(document, ".uno:InsertText", "", 0, args17())rem (16) Pressione Home para mover para o início da linha.dispatcher.executeDispatch(document, ".uno:GoToStartOfLine", "", 0, Array())
rem (17) Pressione a seta para baixo para mover para a próxima linha.dim args19(1) as new com.sun.star.beans.PropertyValueargs19(0).Name = "Count"args19(0).Value = 1args19(1).Name = "Select"args19(1).Value = false
dispatcher.executeDispatch(document, ".uno:GoDown", "", 0, args19())end sub
13 | Capítulo 13 Guia de Introdução à Macros
Os movimentos do cursor são utilizados em todas as operações (para substituir a pesquisa noarquivo). Se executar na linha DONTKNOW, a palavra “espessura” é movimentada para o inícioda linha, e a palavra “O” passa a ser “E”. Isto não está correto, pois não devia ter executado amacro nas linhas com a estrutura errada. Isto deve ser feito manualmente.
Rodar uma macro rapidamenteÉ tedioso executar repetidamente a macro usando Ferramentas > Macros > Executar Macro nabarra de menu principal quando a macro pode ser executada a partir do IDE (Figura 2 na página6).
1) Acesse o menu Ferramentas > Macros > Organizar macros > LibreOffice Basic paraabrir a caixa de diálogo de Macro do LibreOffice Basic (Figura 1 na página 5).
2) Selecione a sua macro e clique Editar para abrir a macro na IDE.
3) Clique o ícone Executar BASIC na barra de ferramentas Macro, ou pressione a teclaF5, para executar a macro.
4) A menos que seja alterada a primeira macro, é a macro vazia com o nome Main. Altere amacro Main de forma que fique como mostrado na Listagem 5.
5) Agora, é possível executar CopiaNumParaCol1 repetidamente clicando o ícone ExecutarBasic na barra de ferramenta da IDE. Isto é muito rápido e fácil, especialmente paramacros temporárias que serão utilizadas algumas vezes e depois descartadas.
Listagem 5: Sub-rotina Main alterada para chamar CopiaNumParaCol1
Sub Main CopiaNumParaCol1End Sub
Falhas na gravação de macro
Algumas vezes há falha no gravador de macro e entender o funcionamento interno do LibreOfficeajuda a entender como e por que o gravador de macro às vezes falha. O erro principal estárelacionado com o quadro de expedição e de sua relação com o gravador de macro.
Ambiente de execuçãoO objetivo do ambiente de execução é fornecer acesso uniforme aos componentes (documentos)para comandos que normalmente correspondem a itens do menu. Usar Arquivo> Salvar na barrade menu principal, as teclas de atalho Ctrl+S, ou clicar no ícone Salvar são todos de comandosque são traduzidos para o mesmo "comando de execução".
O ambiente de execução também pode ser usado para enviar "comandos" de volta para ainterface de usuário (UI). Por exemplo, após salvar um novo documento, a lista de arquivosrecentes é atualizada.
Um comando de execução é um texto, por exemplo .uno: InsertObject ou .uno: GoToStartOfLine.O comando é enviado para o quadro do documento, que vai passando o comando até que umobjeto é encontrado que pode lidar com o comando.
Como o gravador de macro usa o ambiente de execuçãoO gravador de macro registra os comandos enviados. O gravador é relativamente simples de usare os mesmos comandos que são enviados são gravados para uso posterior. O problema é quenem todos os comandos enviados estão completos. Por exemplo, inserir um objeto gera oseguinte código:
dispatcher.executeDispatch(document, ".uno:InsertObject", "", 0, Array())
Falhas na gravação de macro | 14
Com este comando não é possível especificar o tipo de objeto para criar ou inserir. Se um objetofoi inserido de um arquivo, não se pode especificar de qual arquivo inserir.
Caso grave uma macro com o menu Ferramentas > Opções para abrir e modificar itens deconfiguração, a macro que é gerada não gravará qualquer alteração de configuração. Na verdade,o código gerado estará comentado e não executará nada.
rem dispatcher.executeDispatch(document, ".uno:OptionsTreeDialog", "", 0, Array())
Se uma caixa de diálogo for aberta, é provável que um comando para abrir a caixa de diálogo sejagerado. Qualquer trabalho feito dentro do diálogo não é costumeiramente gravado. Exemplosincluem caixas de diálogos de organização de macro, inserção de caracteres especiais e tipossemelhantes de caixas de diálogos. Outros possíveis problemas usando o gravador de macrosincluem coisas como a inserção de uma fórmula, a definição de dados do usuário, configuração defiltros no Calc, ações em formulários de bancos de dados e exportar um documento para umarquivo PDF criptografado. Você nunca sabe ao certo o que funcionará a menos que experimente.Por exemplo, as ações do diálogo de pesquisa são apropriadamente capturadas.
Outras opçõesQuando o gravador de macro, não é capaz de resolver um problema específico, a solução usual éescrever o código usando os objetos do LibreOffice. Infelizmente, a curva de aprendizagem éacentuada para os mesmos. Geralmente é melhor começar por exemplos simples e entãodiversificar lentamente à medida que se aprende mais. Aprender a ler macros geradas é um bomponto de partida.
Se gravar macros no Calc e o gravador for capaz de gerar corretamente a macro, existe umsuplemento disponível que converte macros do Calc quando elas são gravadas. O código finalmanipula objetos LibreOffice em vez de gerar execuções. Isso pode ser muito útil para aprender omodelo de objeto e pode ser baixado diretamente do site:
http://www.paolo-mantovani.org/downloads/DispatchToApiRecorder/
Organização das macros
No LibreOffice, as macros são agrupadas em módulos, os módulos são agrupados em bibliotecase bibliotecas são agrupadas em recipientes de bibliotecas. Uma biblioteca é normalmente usadacomo um agrupamento maior para uma ou outra categoria inteira de macros, ou para umaplicativo inteiro. Módulos normalmente são divididos em funcionalidades, como interação com ousuário e cálculos. Macros individuais são sub-rotinas e funções. A Figura 5 mostra um exemploda estrutura hierárquica da biblioteca de macros no LibreOffice.
Acesse o menu Ferramentas > Macros > Organizar Macros > LibreOffice Basic para abrir acaixa de diálogo Macros LibreOffice Basic (Figura 1 na página 5). Todos os recipientes debiblioteca disponíveis são mostrados na lista Macros de. Cada documento é um recipiente debiblioteca capaz de conter várias bibliotecas. O aplicativo em si funciona como dois recipientes debiblioteca: um recipiente para macros distribuídas com o LibreOffice chamada Macros doLibreOffice e um recipiente para macros pessoais chamadas Minhas macros.
As Macros do LibreOffice são armazenadas com o código de execução do aplicativo, que podemnão ser editáveis a menos que você seja um administrador. Isso ajuda a proteger estas macrosporque não devem ser alteradas e você não deve armazenar suas próprias macros no recipientedo LibreOffice.
A menos que as macros sejam aplicáveis a um único documento e somente para este únicodocumento, suas macros provavelmente serão armazenadas no recipiente “Minhas macros”. Esterecipiente Minhas macros é armazenado na área pessoal do usuário ou diretório do usuário.
15 | Capítulo 13 Guia de Introdução à Macros
Figura 5: Hierarquia de Bibliotecas de Macro
Se uma macro está contida num documento, a macro gravada tentará trabalhar com aqueledocumento; principalmente porque ela usa “ThisComponent” para suas ações.
Cada recipiente de bibliotecas contém uma biblioteca chamada Standard. É melhor criar suaspróprias bibliotecas com nomes significativos do que usar a biblioteca Standard. Nomessignificativos não são apenas mais fáceis de gerenciar, mas eles também podem ser importadospara recipientes de outra biblioteca enquanto a biblioteca Standard não pode.
Cuidado
O LibreOffice permite importar bibliotecas para um recipiente de biblioteca, mas nãopermitirá substituir a biblioteca chamada Standard. Portanto, se você armazenar suasmacros na biblioteca Standard, você não pode importá-las para um outro recipiente debiblioteca.
Assim como faz todo sentido dar a suas bibliotecas nomes significativos, é prudente usar nomessignificativos para seus módulos. Por padrão, o LibreOffice usa nomes como Module1, Module2,etc.
Conforme cria as macros, deve decidir onde armazená-las. Armazenar uma macro numdocumento é útil se o documento será compartilhado e você quiser que a macro seja incluída emseu documento. Macros armazenadas no recipiente de bibliotecas chamado Minhas macros, noentanto, são globalmente disponíveis para todos os documentos.
Macros não estão disponíveis até que a biblioteca que os contém seja carregada. As bibliotecasStandard e Template, no entanto, são carregadas automaticamente. A biblioteca carregada éexibida de maneira diferente a partir de uma biblioteca que não está carregada. Para carregar abiblioteca e os módulos que ela contém, dê um duplo clique na biblioteca.
Onde as macros estão armazenadas?O LibreOffice armazena dados específicos de um usuário na sua pasta de usuário. A localização éespecífica do sistema operacional. Vá em Ferramentas > Opções > LibreOffice > Caminhospara ver onde outros dados de configuração estão armazenados. Por exemplo, em computadorexecutando Windows 7, está em C:\Usuários\<nome dousuário>\AppData\Roaming\LibreOffice\4\user. As macros do usuário são
Organização das macros | 16
Recipiente de bibliotecas
Biblioteca 1
Biblioteca 2
Biblioteca 3
Módulo 1
Módulo 2
Macro 1
Macro 2
armazenadas em LibreOffice\4\user\basic. Cada biblioteca é armazenada em seu própriodiretório fora do diretório básico.
Não é importante entender onde as macros são armazenadas para uso temporário. Se você sabeonde elas estão armazenadas, no entanto, você pode criar uma cópia de reserva, compartilharsuas macros, ou corrigi-las se houver um erro.
Vá em Ferramentas > Macros > Organizar caixas de diálogo na barra de menu principal paraabrir a caixa de diálogo Organizador de macros do LibreOffice Basic (figura 1 na página 5).Alternativamente, vá em Ferramentas > Macros > Organizar macros > LibreOffice Basic nabarra de menu principal para abrir a caixa de diálogo Macros do LibreOffice Basic (Figura 1 napágina 5) e então clique no botão Organizador.
Importar macrosA caixa de diálogo Organizador de macros do LibreOffice Basic permite a importação de bibliotecade macro para seu documento, assim como criar, excluir e renomear bibliotecas, módulos ediálogos.
1) Selecione o recipiente de biblioteca para usar e então clique no botão Importar paraimportar uma biblioteca de macro (figura 1 na página 5).
2) Navegue até o diretório que contém a biblioteca a ser importada (Figura 6). Normalmentehá dois arquivos para escolher, dialog.xlb e script.xlb. Não importa qual dos dois arquivosseja selecionado, ambos serão importados. Macros podem ser armazenadas embibliotecas dentro dos documentos LibreOffice. Selecione um documento, em vez de umdiretório do disco, para importar bibliotecas armazenadas nesse documento.
NotaVocê não pode importar a biblioteca chamada Standard.
Figura 6: Navegar para uma Biblioteca de Macros
17 | Capítulo 13 Guia de Introdução à Macros
Dica
Em computadores com o sistema operacional Linux, os arquivos específicos doLibreOffice são armazenados sob o diretório pessoal do usuário num diretório cujonome inicia com um ponto (geralmente .config). Diretórios e arquivos com nomescomeçando com um ponto podem estar ocultos e provavelmente não serão mostradosnuma janela de seleção normal. Se estiver usando caixas de diálogo do LibreOffice, emvez de caixas de diálogo específicas do sistema operacional, digite o nome do diretóriodesejado no campo Nome.
3) Selecione o arquivo e clique Abrir para continuar e abrir a caixa de diálogo Importarbibliotecas (Figura 7).
Figura 7: Escolha as opções de importação de Bibliotecas
4) Selecione a seguintes opções para importar a biblioteca:
a) Se nenhuma opção for selecionada, a biblioteca é copiada para o diretório de macro dousuário. No entanto, se a biblioteca que você está importando tem o mesmo nome e está sendo importada para o mesmo local, ela não será copiada.
b) Selecione Substituir bibliotecas existentes, se a biblioteca que deseja importar tem omesmo nome e deseja substituir a existente.
c) Selecione Inserir como referência se desejar utilizar a biblioteca como referência, mas não importar a biblioteca para o documento. Quando a biblioteca é utilizado como referência, ela se mantém no seu local de origem e somente pode ser lida.
5) Clique OK para importar a biblioteca de macro que foi selecionada.
Baixar macros para importaçãoMacros estão disponíveis para download. Algumas macros estão contidas em documentos,algumas como arquivos comuns que você deve selecionar e importar e algumas como arquivo detexto que deve ser copiado e colado no IDE Basic. Veja em Adicionar uma macro na página 5como adicionar macros para a sua biblioteca de macros e Visualizar e editar macros na página 8como editar macros utilizando a IDE Basic.
Algumas macros estão disponíveis para baixar gratuitamente na Internet (veja a Tabela 1).
Tabela 1. Exemplos de macroLocalização Descrição
http://www.pitonyak.org/oo.php Materiais de referência sobre macros.
Organização das macros | 18
http://www.pitonyak.org/database/ Materiais de referência sobre banco de dados de macros.
https://wiki.documentfoundation.org/Macros Lotes de links para macros
http://forum.openoffice.org/en/forum/ Fóruns, com vários exemplos e ajuda.
Como executar uma macro
Embora você possa usar Ferramentas> Macros> Executar macro para executar todas asmacros, isso não é eficiente para macros frequentemente executadas. Veja "Executar a macro” napágina 8 para mais informação.
A técnica mais comum é atribuir a macro a um botão na barra de ferramentas, item de menu, teclade atalho, ou um botão incorporado num documento. Ao escolher um método, também é bomfazer perguntas tais como:
• A macro deve estar disponível apenas para um documento ou globalmente para todos osdocumentos?
• A macro, pertence a um tipo de documento específico, como um documento do Calc?
• Com que frequência a macro vai ser usada?
As respostas vão determinar onde armazenar a macro e como torná-la disponível. Por exemplo,provavelmente não adicionará uma macro raramente utilizada a uma barra de ferramentas. Paraajudar a determinar suas escolhas, veja a Tabela 2.
Tabela 2. Onde armazenar uma macroTipos de macro LibreOffice (para
todos os componentes)
Um tipo específico de documento
Um documento
Barra de ferramentas
NãoSim Sim
Menu Não Sim Sim
Atalho Sim Sim Não
Evento Sim Não Sim
Barra de ferramentas, itens de menu e teclas de atalhoPara adicionar um item de menu, tecla de atalho, ou ícone na barra de ferramentas que chameuma macro, use a caixa de diálogo Personalizar (Figura 8).
Esta caixa de diálogo contém abas para configurar menus, teclas de atalho, barra de ferramenta,e eventos. Para abrir esta caixa de diálogo, vá em Ferramentas > Personalizar da barra de menuprincipal ou clique com o botão direito do mouse num espaço vazio na barra de ferramenta eselecione a opção Personalizar barra de ferramentas no menu de contexto.
A cobertura completa da caixa de diálogo Personalizar está além do escopo deste documento.Clique no botão Ajuda para acessar a página de ajuda que acompanha o LibreOffice ou consulteo Capítulo 14 - Personalizar o LibreOffice.
19 | Capítulo 13 Guia de Introdução à Macros
Figura 8: Abas Menu na caixa de diálogo Personalizar
EventosNo LibreOffice, quando algo acontece, dizemos que ocorreu um evento. Por exemplo, umdocumento foi aberto, uma tecla foi pressionada ou o mouse foi movido, são todos eventos. OLibreOffice permite que eventos causem um chamado de macro; a macro é então chamada porum processador de eventos. A cobertura total sobre o processador de eventos está além doescopo deste documento, mas um pouco de conhecimento pode ajudar muito.
Cuidado
Tenha cuidado quando você configura um processador de eventos. Por exemplo,suponha que você escreve um processador de evento que é chamado a cada vez queuma tecla é pressionada, mas você cometeu um erro, de modo que o evento não étratado corretamente. Um resultado possível é que seu processador de eventoconsumirá todas as teclas pressionadas, forçando você a finalizar à força oLibreOffice.
1) Vá em Ferramentas > Personalizar para abrir a caixa de diálogo Personalizar, eselecione a aba Eventos (Figura 9). Os eventos na caixa de diálogo Personalizar estãorelacionados com a aplicação completa e documentos específicos.
2) Em Salvar em, selecione LibreOffice, ou um documento específico a partir da listasuspensa do menu para salvar seu evento.
3) Um uso comum é atribuir o evento ao criar um documento para chamar uma determinadamacro. Então a macro executará certas tarefas de configuração para o documento.Selecione o evento desejado e clique em Macro para abrir o diálogo Seletor de macro(Figura 3 na página 8).
4) Selecione a macro que deseja e clique OK para atribuir a macro ao evento. A aba Eventosmostra que o evento foi atribuído para a macro.
Como executar uma macro | 20
Figura 9: Aba Eventos na caixa de diálogo Personalizar
Muitos objetos num documento podem ser definidos para chamar macros quando ocorremeventos. O uso mais comum é adicionar um controle, como um botão, num documento. Mesmoum duplo clique sobre um gráfico abre a caixa de diálogo com uma aba de Macros, que permiteatribuir uma macro a um evento.
Extensões
Uma extensão é um pacote que pode ser instalado no LibreOffice para adicionar novasfuncionalidades. Extensões podem ser escritas em praticamente qualquer linguagem deprogramação e podem ser simples ou sofisticadas. Extensões podem ser agrupadas em tipos:
• Suplementos Calc, que oferecem novas funcionalidades para o Calc, incluindo novasfunções que agem como funções internas normais.
• Novos componentes e funcionalidades, que normalmente incluem algum nível deintegração com a interface do usuário, tais como novos menus e barras de ferramentas.
• Dados pilotos que são usados diretamente no Calc.
• Suplementos gráficos com novos tipos de gráficos.
• Componentes de linguística, como um corretor ortográfico.
• Modelos de documentos e imagens.
Embora extensões individuais possam ser encontradas em diferentes lugares, existe atualmenteum repositório de extensões em http://extensions.libreoffice.org/ e alguma documentação emhttp://libreplanet.org/wiki/Group:OpenOfficeExtensions/List.
Para mais informações sobre como obter e instalar extensões, consulte o Capítulo 14 -Personalizar o LibreOffice.
Escrever macros sem o gravador
Os exemplos abordados neste capítulo são criados usando o gravador de macros e o dispatcher.Também é possível escrever macros que acessem diretamente os objetos que compõem oLibreOffice se você está confiante em escrever código de computador. Em outras palavras, vocêpode manipular diretamente um documento.
Manipular diretamente os objetos internos do LibreOffice é um tópico avançado que está além doescopo deste capítulo. A seguir um exemplo simples, no entanto, demonstrando como issofunciona.
Listagem 6: Acrescentar o texto “Olá” para o documento atual.
Sub AppendOla
21 | Capítulo 13 Guia de Introdução à Macros
Dim oDoc Dim sTextService$ Dim oCurs REM Este componente refere-se ao documento ativo no momento. oDoc = ThisComponent
REM Verifica se este é um documento de texto. sTextService = "com.sun.star.text.TextDocument" If NOT oDoc.supportsService(sTextService) Then MsgBox "Esta macro so funciona com um documento de texto" Exit Sub End If REM Obter o cursor visto a partir do controle atual. oCurs = oDoc.currentController.getViewCursor() REM Move o cursor para o final do documento. oCurs.gotoEnd(False) REM Insere o texto “Olá” no final do documento. oCurs.Text.insertString(oCurs, "Olá", False) End Sub
Encontrar mais informações
Inúmeros recursos estão disponíveis para fornecer auxílio na escrita de macros Use Ajuda >Ajuda do LibreOffice para abrir a página de ajuda do LibreOffice. O canto superior esquerdo dosistema de ajuda do LibreOffice contém uma lista suspensa que determina que texto de ajuda émostrado. Para exibir a ajuda para o Basic, escolha LibreOffice Basic nessa lista.
Material incluídoMuitas macros excelentes são incluídas com o LibreOffice. Use Ferramentas > Macros >Organizar macros > LibreOffice Basic para abrir a caixa de diálogo Macros do LibreOffice Basic.Expanda a biblioteca Tools no recipiente de biblioteca LibreOffice. Explore o módulo Debug –alguns bons exemplos incluem o WritedbgInfo(documento) e o PrintdbgInfo (planilha).
Recursos OnlineOs links e referências a seguir contém informações sobre a programação de macros:
https://ask.libreoffice.org/pt-br/questions/ (um site de P&R (perguntas&respostas) onde osvoluntários respondem questões sobre o LibreOffice também)
http://forum.openoffice.org/en/forum/ (Forum da comunidade OpenOffice/Apache; onde osvoluntários respondem questões sobre o LibreOffice também)
http://api.openoffice.org/docs/common/ref/com/sun/star/module-ix.html (IDL oficial de referência.Aqui é possível encontrar praticamente todos os comandos com uma descrição).
https://wiki.documentfoundation.org/Documentation/Other_Documentation_and_Resources(verifique a sessão de Programadores do BASIC Programmers’ Guide e Developers’ Guide; oúltimo possui explicações detalhadas)
http://www.pitonyak.org/oo.php (página de macro por Andrew Pitonyak)
http://www.pitonyak.org/AndrewMacro.odt (numerosos exemplos de macros funcionais)
http://www.pitonyak.org/OOME_3_0.odt (Livro de Andrew Pitonyak sobre macros)
http://www.pitonyak.org/database/ (vários exemplos de macros com uso do Base)
Encontrar mais informações | 22
Materiais impressos e livros eletrônicosAtualmente não existem livros específicos para macros do LibreOffice disponíveis para baixar.
As informações nos livros a seguir são mais úteis para o LibreOffice; os livros estão disponíveispara compra na forma impressa e eletrônica de seus editores.
Dr. Mark Alexander Bain’s Aprenda programação de macro em Planilha OpenOffice.org.Veja http://www.packtpub.com/openoffice-ooobasic-calc-automation/book.
Roberto Benitez's Programando Banco de dados com OpenOffice.org Base & Basic Veja http://www.lulu.com/product/paperback/database-programming-with-openofficeorg-base-basic/3568728
23 | Capítulo 13 Guia de Introdução à Macros