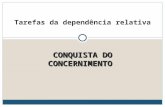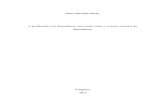Capítulo 7 - Dependência entre Tarefas
-
Upload
alexandre-travassos-pmp -
Category
Documents
-
view
6.937 -
download
0
description
Transcript of Capítulo 7 - Dependência entre Tarefas

Capítulo 7
Sequenciamento das Tarefas

Cap. 7 Sequenciamento das Tarefas
5.1 – RELACIONAMENTO ENTRE TAREFAS
Para que o cronograma do projeto seja executado corretamente e as mudanças inseridas seja calculadas de forma correta é importante relacionar todas as atividades do projeto.
A rede de precedência determina a seqüência de realização de atividades do projeto.
Existem quatro tipos de conectores de precedência para o relacionamento entre atividades.
CONECTORES DE PRECEDÊNCIA
Término a Início (TI) – Indica que a atividade sucessora só terá início quando a sua predecessora for concluída.
Início a Início (II) – Indica que a atividade sucessora será iniciada em conjunto com a atividade predecessora.
Término a Término (TT) – Indica que a atividade sucessora terminará em conjunto com a atividade predecessora.
Início a término (IT) – Indica que a atividade sucessora será concluída quando a atividade predecessora iniciar.
125

Cap. 7 Sequenciamento das Tarefas
Existem várias maneiras de relacionar as atividades no Microsoft Project, então vejamos como realizar esses relacionamentos.
RELACIONANDO ATIVIDADES ATRAVÉS DA BARRA DE FERRAMENTAS
Para relacionar atividades através da barra de ferramentas siga os passos abaixo:
1 – Selecione as tarefas que deseja vincular;
2 – Na barra de ferramentas padrão acione o botão Vincular Tarefa;
Automaticamente o Microsoft Project criará um relacionamento TI (Término p/ Início).
DESFAZENDO UM RELACIONAMENTO
Para desfazer um relacionamento entre atividades, siga os passos abaixo:
1 – Selecione as tarefas que serão desvinculadas;
2 – Na barra de ferramentas padrão pressione o botão Desvincular Tarefas.
As tarefas selecionadas e vinculadas terão seus relacionamentos desfeitos.
RELACIONANDO TAREFAS COM O MOUSE
Para relacionar atividades através do quadro de informações sobre a tarefa siga os passos abaixo:
126

Cap. 7 Sequenciamento das Tarefas
1 – Posicione o cursor do mouse sobre a barra de Gantt da primeira tarefa do relacionamento;
2 – Pressione e segure o botão esquerdo do mouse arrastando o cursor até a barra de Gantt da segunda tarefa do relacionamento.
RELACIONANDO TAREFAS ATRAVÉS DO QUADRO INFORMAÇÕES SOBRE A TAREFA
Para relacionar atividades através do quadro de informações sobre a tarefa siga os passos abaixo:
1 – Dê um duplo clique sobre a tarefa sucessora;
2 – No quadro informações sobre a tarefa (Figura Sequenciamento 1) acione a guia Predecessoras;
3 – Na coluna ID preencha com o número de ID da tarefa com o qual será feito o relacionamento;
4 – Pressione OK para confirmar.
Sequenciamento 1
RELACIONANDO TAREFAS ATRAVÉS DA COLUNA PREDECESSORAS
Para relacionar tarefas através da coluna predecessoras siga os passos abaixo:
127

Cap. 7 Sequenciamento das Tarefas
1 – Selecione a tarefa sucessora“ e posicione o cursor de edição na coluna predecessoras;
2 – Na coluna predecessoras digite o número da ID da tarefa com a qual será feito o relacionamento e pressione <ENTER>.
RELACIONANDO TAREFAS ATRAVÉS DO MENU
Para relacionar tarefas através do menu siga os passos abaixo:
1 – Selecione as tarefas que serão vinculadas;
2 – Acione o menu Editar / Vincular tarefas.
EDITANDO RELACIONAMENTOS
Nem sempre precisamos de relacionamentos TI, muitas vezes necessitamos de outros tipos de relacionamentos. Para editar um relacionamento já existente siga os passos abaixo:
1 – Posicione o cursor do mouse sobre a seta de relacionamento que aparece entre duas tarefas;
2 – Dê um duplo clique sobre a seta de relacionamento;
3 – Na janela “Dependência Entre Tarefas (Sequenciamento 2) mude o tipo para II (Início p/ Início) e pressione OK.
128

Cap. 7 Sequenciamento das Tarefas
Sequenciamento 2
LATÊNCIA
Em algumas situações necessitamos inserir antecipações ou atrasos nas atividades relacionadas para enquadrá-las corretamente ao planejamento . A esses atrasos ou antecipações chamamos de latência, que podem ser positivos(atraso) ou negativos (antecipação).
Para inserir uma latência a uma tarefa siga os passos abaixo:
1 – Posicione o cursor do mouse sobre a seta de relacionamento da tarefa que será modificada e dê um duplo clique para acessar a janela de dependência entre tarefas;
2 – Na janela “Dependência Entre Tarefas” inclua a latência e pressione OK;
Sequenciamento 3
DICA:Você também pode inserir uma latência, dando um duplo clique sobre o nome da atividade e no quadro de Informações sobre a Tarefa na guia Predecessoras preencha a coluna latência. Ou ainda preenchendo a coluna predecessoras da tabela de entrada
129

Cap. 7 Sequenciamento das Tarefas
acrescentando um sinal de adição após o número da ID relacionada e digitando o tempo de latência.Ex: 3TI + 1dia ou 3TI - 1dia.
DICA II – As latências também podem ser inseridas em percentual. Por exemplo podemos inserir que uma tarefa esta relacionada com outra usando um conector II com um latência de 50%. Se a tarefa predecessora for de 4 dias a tarefa sucessora começará 2 dias após o inicio da predecessora. Se a tarefa predecessora aumentar a duração para 6 dias, a tarefa sucessora só iniciará após 3 dias do inicio da predecessora. Ex: 3II+50%
CALCULANDO O CAMINHO CRÍTICO
Após determinar a duração e o sequenciamento das tarefas, podemos calcular o caminho crítico do projeto. O caminho crítico é o caminho mais longo ou o caminho de folga zero. São as atividades que não podem atrasar, pois comprometem os prazos do projeto.
O caminho crítico toma como base a data de inicio mais cedo e a data de inicio mais tarde de uma tarefa. As tarefas que não têm essa margem de atraso permitida são as tarefas críticas.
Para trabalharmos com caminho crítico no Microsoft Project, precisamos conhecer alguns termos:
Margem de Atraso – Tempo que uma tarefa pode atrasar sem impactar nas tarefas sucessoras.
Margem de Atraso Total – Tempo que uma tarefa pode atrasar sem impactar no prazo final do projeto.
Inicio – Data de inicio mais cedo de uma tarefa.
Término – Data de término mais cedo de uma tarefa.
Inicio Atrasado – Data de inicio mais tarde de uma tarefa.
Término Atrasado – Data de término mais tarde de uma tarefa.
ANALISANDO O CAMINHO CRÍTICO NO MS-PROJECT
A medida em que as tarefas são cadastradas e suas respectivas durações e precedências definidas, automaticamente o Project vai calculando o caminho crítico do projeto.
130

Cap. 7 Sequenciamento das Tarefas
Para visualizar o caminho crítico do projeto, basta clicar sobre o modo de exibição Gantt de Controle na barra de modos do MS-Project (Figura sequnciamento 4).
sequenciamento 4
No modo de exibição Gantt de Controle é possível identificar as tarefas críticas, através das cores das barras de gantt. As barras vermelhas são as tarefas críticas e as azuis as tarefas não críticas.
Para analisarmos melhor o caminho crítico é necessário exibir a tabela de cronograma para verificarmos as folgas das tarefas dos projetos.
Para exibir a tabela de cronograma siga os passos abaixo:
1 – Com o modo de exibição gantt de controle selecionado, acione o menu Exibir / Tabela;
2 – Clique sobre a tabela Cronograma.
131

Cap. 7 Sequenciamento das Tarefas
sequenciamento 5
Na tabela Cronograma é possível verificarmos os prazos mais cedo e mais tarde de uma tarefa e analisarmos as folgas existentes no caminho não crítico.
ALTERANDO A MARGEM DE FOLGA DO CAMINHO CRÍTICO
Embora qualquer tarefa que tenha folga seja considerada não crítica, não é incomum casos de tarefas não críticas que em virtude de sua importância e da pequena folga existente, serem consideradas críticas pelo gerente de projetos.
Com o MS-Project, podemos alterar o limite de folga estabelecido para identificação das tarefas críticas. Por exemplo, podemos dizer que todas as tarefas que tiverem folga menor ou igual a 5 dias também serão consideradas críticas.
Para alterar a margem de atraso do caminho crítico, siga os passos abaixo:
1 – Acione o menu Ferramentas / Opções;
2 – Clique sobre a guia Cálculo;
132

Cap. 7 Sequenciamento das Tarefas
sequenciamento 6
3 – Na opção “Tarefas são críticas quando a margem de atraso é menor ou igual a”, digite a margem desejada em dias;
4 – Pressione o botão OK.
CALCULANDO CAMINHOS CRÍTICOS INDENPENDENTES
O caminho crítico é calculado em relação ao prazo total do projeto. Uma outra forma de tornar o cálculo do caminho crítico mais criterioso é calcular múltiplos caminhos críticos, que consiste em isolar blocos de sequenciamento e trata-los como um caminho crítico isolado.
Para calcular múltiplos caminhos críticos no MS-Project, siga os passos abaixo:
1 – Acione o menu Ferramentas / Opções;
133

Cap. 7 Sequenciamento das Tarefas
2 – Clique sobre a guia Cálculo;
3 – Marque o checkbox “Calcular Caminhos Críticos Independentes”;
4 – Pressione o botão OK.
CALCULANDO UM ÚNICO CAMINHO CRÍTICO EM PROJETOS CONSOLIDADOS
Quando criamos um projeto consolidado, cada projeto tem um caminho crítico próprio. Para analisarmos um único caminho crítico de todos os projetos inseridos na visão consolidada devemos seguir os passos abaixo:
1 – Acione o menu Ferramentas / Opções;
2 – Clique sobre a guia Cálculo;
3 – Marque o checkbox “Os projetos inseridos são calculados como tarefas de resumo”;
4 – Pressione o botão OK.
FORMANTANDO O CAMINHO CRÍTICO
Embora o modo de exibição Gantt de Controle mostre as tarefas críticas do projeto, podemos formatar outros modos de exibição para destacar as tarefas críticas do projeto.
Para formatar o caminho crítico do projeto utilizando o assistente de gráfico de gantt, siga os passos abaixo:
1 – No modo de exibição Gráfico de Gantt, acione o menu Formatar / Assistente de Gráfico de Gantt;
134

Cap. 7 Sequenciamento das Tarefas
sequenciamento 7
2 – Na primeira etapa do assistente, pressione o botão Avançar;
sequenciamento 8
3 – Na segunda etapa do assistente, selecione o botão de radio “Caminho Crítico” e pressione o botão Concluir.
PERT/CPM
Para exibir um diagrama de precedência com a visão do caminho crítico, basta acionar o modo de exibição Diagrama de Rede.
135

Cap. 7 Sequenciamento das Tarefas
sequenciamento 9
136