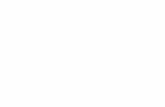Capítulo 9 - Custos
-
Upload
alexandre-travassos-pmp -
Category
Documents
-
view
1.324 -
download
3
description
Transcript of Capítulo 9 - Custos

Capítulo 9
Custos

Cap. 9 Custos
CUSTOS
INSERINDO CUSTO FIXO AO PROJETO
O custo total do projeto é o custo total de recurso somado ao custo total de custos fixos. O custo com recurso já é computado quando alocamos o recurso á tarefa, mas o custo fixo deve ser inserido através da coluna de custo fixos por atividade.
Para inserir custo fixo às tarefas, siga os passos abaixo :
1 – No Gráfico de Gantt, posicione o cursor do mouse sobre o cabeçalho da coluna Duração e pressione o botão direito do mouse ;
2 – No menu auxiliar posicione o cursor do mouse sobre o item inserir Coluna e pressione o botão esquerdo do mouse;
Custo 1
3 – No quadro de diálogo “Definição da Coluna” preencha o Nome do Campo com Custo Fixo e pressione OK;
Custo 2
166

Cap. 9 Custos
DICA: A partir da versão 2002 o quadro Definição de Coluna recebeu mais um recurso que é “Quebra de Texto de Cabeçalho” Quando essa caixa de checagem está marcada ; se o usuário alterar a largura da coluna, o texto de cabeçalho será justificado em várias linhas se necessário.
4 – Na coluna Custo Fixo que foi inserida preencha os custos por atividade. Nessa coluna os dados de resumo não serão acumulados como em outros campos. Isso se deve ao fato de que podemos inserir custos fixos para atividades e resumos.
Custo 3
5 – Posicione o cursor do mouse sobre o cabeçalho da coluna Custo Fixo e pressione o botão direito do mouse;
6 – No menu auxiliar posicione o cursor do mouse sobre Ocultar Coluna e pressione o botão esquerdo do mouse.
INSERINDO NOVAS TAXAS DE CUSTO AO RECURSO
Durante um projeto longo, pode acontecer dos recursos sofrerem alteração no custo pago inicialmente. Isso acontece principalmente com recurso humano que tem alterações salariais periodicamente.
Para inserir datas de efetivação de novos custos ao recurso siga os passos abaixo:
1 – No modo de visualização Planilha de Recurso dê um duplo clique sobre o recurso “Gerente de Projeto” ;
2 – No quadro de diálogo Informações sobre o Recurso clique sobre a guia de Custos;
167

Cap. 9 Custos
Custo 4
3 – Preencha o campo Data Efetiva com a data da efetivação do novo valor e digite os novos valores nos campos Taxa Padrão, Taxa de Horas Extras e Custo por Uso;
4 – Pressione o botão OK para efetivar os valores.
Outra coisa que acontece com freqüência em projetos, são recursos que recebem valores diferenciados dependendo da atividade que executam no projeto. Por exemplo: Temos um recurso Auxiliar Administrativo que recebe uma taxa padrão de R$ 15,00 / h, esse mesmo recurso também tem habilidades de programador e é contratado fora do horário do expediente da empresa para desenvolver o programa de cadastro de funcionários, com taxa padrão de R$50,00/h somente quando está trabalhando em atividades de desenvolvimento de software.
Para incluir valores diferenciados para o mesmo recurso siga os passos abaixo:
1 – No modo de visualização Planilha de Recurso dê um duplo clique sobre o recurso no qual deseja incluir valores de taxas adicionais;
2 – No quadro de diálogo informações sobre o Recurso clique sobre a guia Custos;
168

Cap. 9 Custos
3 – Clique sobre a tabela B e na primeira linha da tabela digite os valores que serão pagos em situações diferenciadas.
Custo 5
A tabela de custos padrão é a tabela A . Então você deve estar se perguntando como o recurso irá receber os valores expressos na tabela B em algumas atividades.
Para alterar a atribuição da tabela de custos em determinadas atividades siga os passos abaixo:
1 – Acione o modo de exibição “Uso do Recurso”;
169

Cap. 9 Custos
Custo 6
2 – Nas atribuições do recurso “Gerente de Projeto” dê um duplo clique sobre a atividade “Designar Gerente do Projeto”;
Custo 7
170

Cap. 9 Custos
3 – Na janela ”Informações Sobre a Atribuição” clique sobre a lista suspensa “Tabela de Taxas de Custo” e selecione a tabela desejada. Pressione OK.
EXIBINDO O CUSTO TOTAL DO PROJETO
Para ver o custo total do projeto siga os passos abaixo:
1 – Acione o menu Projeto / Informações sobre o Projeto;
Custo 8
2 – No quadro de diálogo informações sobre o projeto pressione o botão Estatísticas;
171

Cap. 9 Custos
Custo 9
3 – Na coluna “Custo” será exibido o custo do projeto, atual, da linha de base e o que já foi realizado.
ATIVANDO A TABELA DE CUSTOS
Uma outra forma de avaliar os custos do projeto de forma mais detalhada é acionar a tabela de custos.
Para exibir a tabela de custos siga os passos abaixo:
1 – Acione o modo de exibição “Gráfico de Gantt”;
2 – Acione o menu Exibir / Tabela;
3 – Selecione a tabela “Custo”.
Custo 10
TRABALHANDO COM MOEDAS
Para definir a unidade monetária que será utilizada para representar os custos do projeto no MS-Project, siga os passos descritos abaixo:
1 – Acione o menu Ferramentas / Opções / Exibir;
172

Cap. 9 Custos
2 – Na área Opções de Unidade Monetária para o Projeto X, defina qual o Símbolo, o Posicionamento e o número de casas decimais da unidade monetária que será aplicada ao projeto.
Custo 11
3 – Pressione OK.
TRABALHANDO COM VÁRIAS MOEDAS NO PROJETO
Um dos novos recursos do Microsoft Office Project 2003 é o Assistente Para Adicionar Nova Moeda. Com esse recurso é possível inserir uma nova unidade monetária convertendo os valores da unidade monetária padrão para a nova unidade monetária inclusa.
Para incluir uma nova moeda no projeto, siga os passos descritos abaixo:
1 – Ative a barra de ferramentas Câmbio do Euro, clicando com o botão direito do mouse sobre qualquer botão da barra de ferramentas e selecionando a barra descrita anteriormente;
173

Cap. 9 Custos
Custo 12
2 – Na barra de ferramentas Câmbio do Euro, pressione o botão Assistente Para Adicionar Nova Moeda;
Custo 13
3 – Na Etapa 1 do Assistente, pressione o botão Avançar;
Custo 14
174

Cap. 9 Custos
4 – Na etapa 2 do Assistente, responda se está fazendo uma conversão com base em moedas da União Monetária Européia (EMU) e pressione o botão Avançar;
Custo 15
5 – Na etapa 3 do Assistente, forneça os dados da unidade monetária que será adicionada e qual o valor da taxa de conversão para que o MS-Project recalcule os custos com base na nova moeda e pressione o botão Avançar;
Custo 16
175

Cap. 9 Custos
6 – Na etapa 4 escolha quais os campos de custo originais, que o MS-Project deve analisar para criar os novos campos de custo convertidos. Marque o checkbox Desejo Personalizar o Modo Como Esses Campos São Definidos, para que possamos customizar os dados dos campos antes de serem inseridos na tabela. E depois pressione o botão Avançar;
Custo 17
7 – Na etapa 5 do Assistente, modifique o nome sugerido pelo MS-Project para o campo de destino na coluna Novo Nome de Campo e pressione o botão Avançar;
Custo 18
176

Cap. 9 Custos
8 – Na etapa 6 do Assistente, responda se deseja criar ou não uma nova tabela para incluir o campo de moeda convertida e em seguida pressione o botão Avançar;
Custo 19
9 – Na última etapa do Assistente, pressione o botão concluir.
Custo 20
177

Cap. 9 Custos
IMPORTANDO CAMPOS DE MOEDA PERSONALIZADOS DE OUTROS PROJETOS
Outra opção para inclusão de campos de conversão de moeda, é importá-los de outros projetos.
Para importar um campo de conversão de moeda personalizado, siga os passos abaixo:
1 – No projeto onde o campo deverá ser inserido, acione a barra de ferramentas Câmbio do Euro;
2 – Na barra de ferramentas Câmbio do Euro, pressione o botão Importar Moedas Personalizadas;
Custo 21
3 – Na janela Importar Moedas Personalizadas, escolha o projeto que contém o campo de moeda desejado e pressione o botão OK;
Custo 22
4 – Ao final será exibida uma mensagem avisando que os campos de moeda personalizados foram importados.
MODIFICANDO UM CAMPO DE MOEDA PERSONALIZADO
Os campos de moeda personalizados, são campos do tipo texto do MS-Project. Caso seja necessário fazer alguma mudança nas características da moeda ou na taxa de conversão, podemos usar o assistente para modificar o campo.
178

Cap. 9 Custos
Para modificar uma campo de moeda personalizado já definido, siga os passos abaixo:
1 – No projeto onde existem campos de moeda personalizados, acione a barra de ferramentas Câmbio do Euro;
2 – Na barra de ferramentas Câmbio do Euro, pressione o botão Editar Moedas Personalizadas;
Custo 23
3 – Na janela Editar Moedas Personalizadas, selecione o campo que deverá ser modificado e pressione o botão Modificar;
Custo 24
4 – Na janela Modificar Moeda Personalizada, entre com as alterações na moeda e pressione o botão OK.
179

Cap. 9 Custos
INSERINDO CUSTOS EM EURO
Para inserir automaticamente campos de moeda personalizados com valores em euro, siga os passos abaixo:
1 – Acione a barra de ferramentas Câmbio do Euro;
2 – Acione a tabela de custos que contém o campo de custo que será convertido em euro;
3 – Selecione o campo de custo;
4 – Na barra de ferramentas Câmbio do Euro pressione o botão Inserir Custos do Euro;
Custo 25
5 – Na janela Inserir Custo do Euro, selecione na lista suspensa qual das moedas da União Monetária Européia você deseja aplicar e pressione o botão OK.
180

Cap. 9 Custos
Custo 26
181