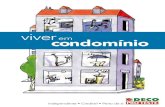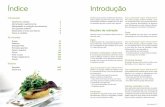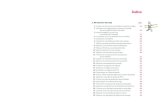CAPÍTULO 1 CAPÍTULO 5 O aparelho mais ... - DECO PROTESTE...positivos, como impressoras ou...
Transcript of CAPÍTULO 1 CAPÍTULO 5 O aparelho mais ... - DECO PROTESTE...positivos, como impressoras ou...

CAPÍTULO 5Periféricos
› Impressoras e multifunções 108 › A webcam 110 › O rato 112 › O teclado 114 › Armazenamento externo 116 › Periféricos para jogar 122
CAPÍTULO 6A internet
› Que tipo de acesso? 126 › Navegar na internet 130 › O correio eletrónico 138
CAPÍTULO 7Multimédia
› Música digital 148 › O Windows Media Player 150 › O Apple Música 156 › Ouvir em streaming 160 › Ver filmes no computador 164
CAPÍTULO 8Segurança e privacidade
› O básico 174 › Privacidade dos dados online 178 › Controlo parental 186
Índice remissivo 190
Índice
CAPÍTULO 1O aparelho mais indicado para si
› Escolher a máquina 10 › Características do computador 14 › A organização dos ficheiros 20 › Como otimizar o computador 22 › A reter 26
CAPÍTULO 2Os sistemas operativos
› O Windows 30 › O macOS 42 › O Linux 50
CAPÍTULO 3Personalização do sistema
› Definições do Windows e do macOS 54 › Contas de utilizador 56 › Organização do ambiente de trabalho 62 › Propriedades do ecrã 64 › Modificar o aspeto do sistema operativo 68 › Os atalhos 72 › Acessibilidade 74 › Poupança de energia 80
CAPÍTULO 4Ferramentas de produtividade
› Processamento de texto 84 › Folhas de cálculo 92 › Apresentações 98

CAPÍTULO 3 PERSONALIZAÇÃO DO SISTEMA3.1 Definições do Windows e do macOS
Configuração das funcionalidades básicas do computador.
3.2 Contas de utilizador Partilhe o computador com outros utilizadores.
3.3 Organização do ambiente de trabalho Configure o ambiente de trabalho de acordo com as suas necessidades.
3.4 Propriedades do ecrã Veja quais as propriedades do ecrã que poderá adaptar ao seu tipo de utilização.
3.5 Modificar o aspeto do sistema operativo Personalizar o sistema operativo à sua imagem.
3.6 Os atalhos Como criar, utilizar e gerir os atalhos.
3.7 Acessibilidade Potenciar o uso do sistema operativo em caso de limitações ao nível da visão, da audição ou da mobilidade.
3.8 Poupança de energia Como ajudar o meio ambiente, poupando ao mesmo tempo.
Qualquer pessoa que use um computador sente, ao longo do tempo, a necessidade de personalizar o equi-pamento de acordo com as suas necessidades, nem que seja apenas a aparência. A generalidade dos uti-lizadores usa sensivelmente as mesmas aplicações; por isso, a possibilidade de adequar o sistema ao gosto pessoal de cada um torna simplesmente a sua experiência diária mais agradável.
O Windows e o macOS foram concebidos de forma a serem facilmente personalizáveis pelo utilizador, pelo menos no que diz respeito ao aspeto gráfico. As altera-ções possíveis vão desde as mais simples (por exemplo, alterar as cores) às mais complexas e de difícil acesso (como a redistribuição dos recursos do processador).
Quando um computador é partilhado por vários uti-lizadores, o Windows e o macOS permitem que cada um crie uma conta pessoal e realize as suas próprias modificações, sem que estas afetem os ajustes feitos pelos restantes utilizadores, nos seus próprios espaços. Este é o ponto de partida deste capítulo.
Nas próximas páginas pretendemos ajudá-lo a esco-lher a configuração mais confortável para si, sob o ponto de vista estético e ergonómico, e a compreender, pelo menos a um nível básico, como funciona o Windows e o macOS. Nas últimas duas fichas, mostramos quais as ferramentas de acessibilidade ao dispor dos utilizado-res e truques para poupar energia.
A personalização é uma forma segura de interagir com o sistema, já que não o danifica, apesar de algu-mas alterações poderem levar os sistemas operativos a comportar-se de forma um tanto ou quanto “estra-nha”, como veremos adiante. Caso isto aconteça, é sempre possível repor configurações ou mesmo res-taurar o sistema.

CONHEÇA O SEU COMPUTADOR
54 55
Personalização do sistemaFicha 3.1
trabalho, persona lizar a Barra de Tarefas e o menu Iniciar do Windows, definir os tipos de letra, etc.
5 Contas. Neste módulo (no macOS, dividido em Utilizadores e Grupos e Controlo Parental), é possível modificar as definições associadas às con-tas de utilizador do computador. Pode, por exemplo, escolher a imagem que é exibida no ecrã para cada conta ou as palavras-chave de acesso ao sistema. Esta secção inclui também uma ferra menta para configurar o controlo parental, especialmente concebida para manter sob vigilância a utilização do com putador pelos mais novos (leia mais sobre este tema no capítulo 8, nas páginas 186 e seguintes).
6 Hora e idioma (Data e hora). Também é possível, obviamente, defi-nir a data e a hora indicada pelo computador. A partir desta secção, pode selecionar um fuso horário espe cífico e também escolher o idioma em que pretende interagir com o seu sistema operativo. Esta opção confi-gura-lhe todos os menus, as indicações e as informações do sistema de acordo com a língua selecionada.
7 Facilidade de Acesso (no macOS, Acessibilidade). Esta secção for-nece ferramentas que facilitam o uso do sistema operativo por pes-soas com limitações físicas (por exemplo, deficiência visual, auditiva ou motora). Inclui, entre outras opções, um módulo de reconhecimento de voz, pro jetado para que a interação com o sis tema operativo possa ser feita sem recurso ao teclado ou ao rato. Para mais infor mações sobre este tema, con-sulte a ficha 3.7, nas páginas 74 e seguintes.
8 Privacidade . Esta secção (no macOS, inte-grada no módulo Pri-vacidade e Segurança) permite configurar algu-mas propriedades rela-cionadas com o acesso da sua conta e a parti-lha dos seus dados em aplicações tais como a Localização, o acesso à Câmara e ao Microfone.
Definições do Windows e do macOSQuer o Windows quer o macOS permitem aceder a vários utili tários que o ajudam a personalizar o comportamento do sistema segundo as suas necessidades. As definições de ambos os sistemas operativos agrupam as ferramentas por categorias, para facilitar a sua utilização. A maioria das opções con-tidas serão abordadas nas próximas fichas. De seguida, descrevemos as funcionalidades mais impor tantes, que são, regra geral, as que usamos com mais frequência.
1 Sistema. Nesta secção (Geral, no macOS), encontra um vasto con-junto de utilitários destinados a gerir opções do sistema e que permitem a instalação e desinstalação de apli cações. Além disso, pode escolher aqui os programas predefinidos para realizar diferentes tarefas, tais como, por exemplo, especificar qual é o navegador (browser) definido como padrão para aceder à internet.
2 Dispositivos. Esta secção (no macOS, dispersada em Impressão e Digitalização, Som e Bluetooth) reúne várias ferramentas usadas para definir os parâmetros dos dispositivos de som e de hardware. Também agrupa outras aplicações de gestão do ecrã e de instalação de novos dis-
positivos, como impressoras ou periféricos Bluetooth.
3 Rede e Internet. A partir deste módulo (no macOS, resumido a Rede), pode configu rar todos os aspetos das ligações, com ou sem fios, quer se trate de uma liga-ção doméstica, empresarial ou à internet.
4 Personalização (Secretária e Proteção de Ecrã). Estes módu-los permitem-lhe executar várias tarefas relacionadas com o aspeto gráfico do sistema opera tivo. Aqui pode alterar o esquema de cores e as imagens usadas, gerir as miniaplicações do ambiente de
1
1
4
4
7
7
2 2 2
2
5
5 5
8
8
3
3
6
6
6

CONHEÇA O SEU COMPUTADOR
56 57
Personalização do sistemaFicha 3.2
Utilizador-padrão Este tipo de conta é o mais indicado para a maioria dos utilizadores. A van-tagem é que se evita a eliminação acidental (ou intencional) de ficheiros essenciais para o funcionamento dos sistemas e a alteração das configu-rações dos outros utilizadores. Para instalar programas, é necessário usar os dados da conta do administrador (e a respetiva palavra-chave), o que reforça ainda mais a segurança e a estabilidade do sistema.
Convidado Apenas disponível no macOS 1 , é uma conta de acesso temporário para quem precisa de usar o computador de uma forma esporádica. Tem mais limi tações do que as contas de utilizador-padrão, mas não requer a intro-dução de uma palavra-chave. Usando uma conta de convidado, o utiliza-dor pode fácil e rapidamente aceder ao computador para realizar ope-rações genéricas, tais como navegar na internet, escrever ou imprimir docu mentos, por exemplo. Por predefinição, esta conta está desativada. Só é pos sível ativá-la a partir de uma conta de administrador.
Contas de utilizadorHoje em dia, sobretudo em casa, é frequente um único computador ser parti lhado por vários utilizadores. Tanto o Windows como o macOS permi-tem que cada um deles use e personalize o sistema de acordo com o seu gosto, sem que isso afete as configurações das outras pessoas que usam o mesmo equipamento. Todos podem fazer alterações nas suas próprias contas, mesmo que não sejam administradores. Por outro lado, o admi-nistrador pode realizar qualquer tipo de modi ficação em todas as contas, mesmo que esteja a intervir na de outro utilizador.
O que é uma conta de utilizador?
Trata-se de um perfil individual personalizado, que está ligado a cada um dos utiliza dores do computador. Existem três diferentes tipos de contas.
Administrador A conta do administrador permite que o utilizador tenha controlo total: pode instalar e desinstalar programas, criar e apagar outras contas de utilizador e alterar as configurações. O sistema deve ter sempre, pelo menos, uma conta de administrador, mas nada impede que haja mais do que uma.
1
2
EFETUAR ALTERAÇÕES NO MAC
Para realizar alterações às definições no macOS tem de desbloquear o acesso pressionando o ícone do cadeado 2 . Apenas as contas do tipo administrador possuem permissões para o fazer. É solicitada a palavra-chave da conta para efetuar o desbloqueio.

CONHEÇA O SEU COMPUTADOR
58 59
Personalização do sistema
Como funciona uma conta?
Se um computador tiver duas ou mais contas, independentemente do sis-tema operativo que tenha instalado, durante o arranque o utilizador pode escolher com que conta deseja aceder ao sistema. Selecione a pre tendida e introduza, se necessário, a palavra-chave. De seguida, será carregado o perfil de utilizador respetivo.
Criar ou modificar uma conta no Windows
Só o administrador do sistema pode criar ou modificar contas. Nas defi-nições, selecione Contas e escolha Família e outras pessoas 1 . Pode optar por Adicionar um membro da família 2 ou Adicionar outra pessoa a este PC 3 .
Dado este passo, pode sempre alterar o tipo de conta para um determi-nado utilizador. Para tal, selecione Alterar tipo de conta 4 e opte entre Utilizador Padrão ou Administrador.
Criar uma conta no macOS
Após desbloquear o acesso de forma a permitir efetuar alterações, o pro-cesso de criação de conta é muito simples: selecione + 5 e introduza os dados no formulário apresentado. A seleção do tipo de conta é realizada no primeiro campo do formulário 6 .
Contas de utilizador (cont.)
1
2
3
4
5
6

CONHEÇA O SEU COMPUTADOR
60 61
Personalização do sistema
As contas têm aspetos personalizáveis, uns mais triviais (como o fundo do ambiente de trabalho ou o tamanho dos ícones) e outros mais importan-tes (por exemplo, quando o utilizador navega pela internet, está disponível a lista de sítios web favoritos desse utilizador, mas não a dos restantes).
Além disso, este sistema de perfis pessoais facilita a gestão de ficheiros: a pasta Documentos contém apenas os que foram criados por cada utili-zador. Assim, quando alguém guarda um ficheiro na pasta Documentos, este só será acessível a si. Se outro utilizador aceder com o seu próprio perfil a Iniciar > Documentos, essa pasta irá conter apenas os arquivos criados por ele e não os de qualquer outra pessoa. Por outro lado, se qui-ser que deter minados ficheiros (por exemplo, fotos de férias) fiquem acessíveis aos outros utilizadores, basta sim plesmente copiá-los para a pasta Documentos Públicos 1 (Partilha, no macOS). Deste modo, ficam visíveis para todos os que acedam ao computador.
Contas de utilizador (cont.)
1
1

CONHEÇA O SEU COMPUTADOR
62 63
Personalização do sistemaFicha 3.3
Usar Pilhas
O macOS possui uma opção que permite a gestão automática dos ícones do ambiente de trabalho. Para meter “ordem na casa”, pressione com o botão direito do rato (ou com os dois dedos, se for um touchpad) numa área livre e selecione Usar Pilhas 1 . Assim, todos os itens são organi-zados por categorias. Deste modo, ao selecionar uma delas expõe no ambiente de trabalho apenas os elementos dessa categoria 2 .
Organização do ambiente de trabalhoO ambiente de trabalho é um dos pontos de partida para ace der às diver-sas funcionalidades do sistema. É personalizável a vários níveis, desde a simples mudança de cores à alteração da localização dos ícones.
Os ícones
No Windows, para mover um ícone para outra zona do ecrã, clique e man-tenha premido o botão esquerdo do rato enquanto arrasta o ícone para a nova localização. Certifique-se de que a opção Dispor ícones automati-camente está desa tivada (pressione com o botão do lado direito e aceda ao menu Ver); caso contrário, o sistema operativo organiza automatica-mente as posições.
Além de os colocar livremente em qualquer ponto do ambiente de trabalho, pode orga nizar os ícones de acordo com vários critérios. Para isso, pres-sione na imagem de fundo com o botão direito do rato e escolha a opção Ordenar por > Nome, Tamanho, Tipo de item ou Data de modificação.
Como é muito provável que o espaço do ambiente de trabalho fique cheio rapidamente, tanto de atalhos como de aplicações, é desejável manter uma certa organização. Caso contrário, a facilidade de acesso aos ficheiros e a utilização do computador poderão tornar-se difíceis, especialmente se usar uma resolução de ecrã elevada.
21

CONHEÇA O SEU COMPUTADOR
64 65
Personalização do sistemaFicha 3.4
Se a resolução do sistema leva a que os ícones e outros elementos gráfi-cos fiquem muito pequenos, é possível aumentar o tamanho destes, mantendo a resolução, de modo a evitar este problema.
Modificar as propriedades do ecrã
Se quiser, por exemplo, alterar a resolução do ecrã no Windows, aceda a Definições > Sistema > Ecrã 1 .
No campo Resolução 2 , selecione a opção pretendida na lista suspensa. Também pode escolher a orientação apropriada para o tipo de monitor que estiver a usar.
Propriedades do ecrãA compatibilidade entre a placa gráfica e o monitor permite ao utilizador configurar, de forma mais fácil, alguns parâmetros bási cos, como o brilho e o contraste, ou outros mais avançados, como o tamanho da imagem e a profundidade da cor, bem como a taxa de atualização (ou, na gíria, “refres-camento”) e a resolução.
Resolução
A resolução do ecrã corresponde ao número máximo de píxeis (pontos que compõem a imagem) que podem ser exibidos horizontal e vertical-mente no ecrã. Para obter uma imagem nítida, tem de usar resoluções maiores, em função do tamanho do ecrã e da distância a que vai usá-lo. Quanto mais perto estiver, maior tem de ser a resolução, para manter a nitidez da imagem. A principal vantagem das resoluções mais elevadas é permitir a exibição de um maior número de ele mentos dos programas, como barras de fer-ramentas, menus flutuantes, paletas, etc. Uma resolução alta permite, por exemplo, mostrar mais conteúdo numa página web ou num documento de texto ou até ter várias aplicações visíveis simultaneamente. Uma maior resolução é especialmente útil para aplica ções de escritório e de dese-nho gráfico.
PROTEÇÃO DE ECRÃ
A proteção de ecrã (screensaver) foi originalmente concebida para evitar que os monitores se danificassem por exposição a uma imagem parada, quando, por exemplo, se deixava o com putador ligado durante um longo período com a mesma imagem no ecrã. Com os monitores LCD modernos, os screensavers já não são necessários. No entanto, a sua popularidade ainda é grande, especialmente como forma de entretenimento, segurança contra olhares indiscretos ou apenas por questões estéticas. Para alterar a proteção de ecrã no Windows, aceda a Definições > Personalização e selecione a opção Ecrã de bloqueio. No caso do macOS, abra as Preferências do Sistema > Secretária e Proteção de Ecrã e selecione Proteção de Ecrã.
1
2

CONHEÇA O SEU COMPUTADOR
66 67
Personalização do sistema
Usar mais do que um ecrã em simultâneo
Quase todas as placas gráficas permitem usar dois monitores de forma simultânea ou alternada. Pode usar os dois monitores como se fossem um só, visuali zando diferentes aplicações ou partes de aplicações em cada um deles, de forma independente, ou então duplicar a imagem em dois ecrãs.
São várias as vantagens do uso de dois monitores. Por exemplo, pode exibir no monitor principal a área de trabalho do Photoshop e no monitor “satélite” a paleta de ferramentas. Outro exemplo: durante uma apresenta-ção de diapositivos, pode mostrar parte do ecrã no monitor que está dire-cionado para o público e orientar outro monitor para si, de forma a manter alguma informação reservada, como é o caso da duração da apresenta-ção ou das notas que não quer que sejam expostas aos assistentes (veja mais sobre apresentações nas páginas 98 e seguintes).
Para executar a mesma tarefa no macOS terá de entrar nas Preferências do Sistema e depois em Monitores. Na maior parte dos casos, a resolu-ção desejada é a Predefinição do monitor 3 . Contudo, caso prefira uma resolução específica, selecione Proporcional 4 e escolha uma das reso-luções listadas 5 .
Propriedades do ecrã (cont.)
RESOLUÇÃO NATIVA PARA OS LCD
Os monitores LCD oferecem um melhor desempenho quando configurados para tra balhar com a sua resolu ção nativa, ou seja, a resolução máxima que podem suportar.
SUGESTÃO
Se comprou um monitor novo, mas ainda não se desfez do antigo, verifique se a placa gráfica suporta o modo dual e depois tente ligar os dois ecrãs. Manter ambos pode revelar-se útil em várias situações.
3
4
5

CONHEÇA O SEU COMPUTADOR
68 69
Personalização do sistemaFicha 3.5
Modificar o aspeto do sistema operativoUm tema é um conjunto predefinido de opções relacionadas com a apa-rência do Windows: o fundo do ambiente de trabalho, a forma e a cor das janelas, os sons, etc. Além dos temas-padrão incluídos neste sistema operativo, é possível descarregar outros da internet, com os mais varia-dos aspetos.
Para alterar o tema que vem predefinido, aceda a Definições > Persona-lização > Temas e selecione os parâmetros que pretende modificar: Ima-gem de fundo, Cor, Sons ou Cursor do rato 1 .
De seguida, escolha um dos diferentes temas para visualizar o seu aspeto. Se pressionar Obter mais temas na Microsoft Store 2 , terá a opção de descarregar temas adicionais a partir da loja online da Microsoft.
Modificação do aspeto do Windows
Além dos temas, a personalização do Windows também passa pela alte ração de outros elementos, como os ícones ou os ponteiros do rato. Pode, inclusivamente, por exemplo, alterar o tamanho do texto se este for muito pequeno (o que acontece quando se usam resoluções muito elevadas).
Se quiser alterar o aspeto dos ícones, escolha Definições do ícone do ambiente de trabalho 3 . De seguida, selecione o ícone em questão e pressione o botão Alterar ícone… Pode ainda definir quais os íco-nes que devem aparecer no ecrã, marcando-os na secção Ícones do ambiente de trabalho.
Se selecionar Cursor do rato 4 , pode alterar o aspeto dos ponteiros ou atribuir-lhes uma imagem dife rente. Tem a possibilidade de usar qualquer imagem, desde que o formato tenha as extensões .ani (de “animação”) ou .cur (de “cursor”). Muitos sites na internet oferecem cole ções de pon-teiros para descarregar.
A imagem a ser exi bida como fundo do ambiente de trabalho também é personali zável. Escolha Imagem de fundo 5 . Mais uma vez, opte entre um dos muitos já incluídos no Windows ou personalize a sua escolha, usando outra imagem que seja do seu agrado.
1
2
34
5
11

CONHEÇA O SEU COMPUTADOR
70 71
Personalização do sistema
Configuração do som
O arranque e o encerramento do computador, a receção de correio ele-trónico e muitos outros even tos do Windows estão associados a um som específico. Cada um deles também é personalizável a partir da opção Sons, localizada no módulo Temas referido atrás (veja o número 11 na imagem da página 68). É possível escolher uma combinação de sons pre-definida ou associar um toque a cada evento de forma individual. Para tal, selecione o evento desejado e pressione o botão Procurar… 12 .
Antes de definir o som que pretende associar à ação, pode testá-lo, ouvindo-o. Para isso, carregue em Testar 13 . Feita a escolha, selecione Aplicar 14 para ativar a mudança.
O formato aceite para os sons do sistema é o padrão do Windows (com a extensão .wav). Se quiser usar um ficheiro MP3, deve primeiro convertê--lo para aquele formato. O sistema operativo da Microsoft não fornece a possibilidade de converter ficheiros de áudio; no entanto, pode instalar ferramentas que realizam a conversão de forma rápida e prática, algumas das quais estão, por exemplo, disponíveis online.
Modificação do aspeto do macOS
O macOS não possui o mesmo conceito de temas do Windows, pelo que a personalização do ambiente de trabalho é um pouco limitada. No entanto, o sistema operativo da Apple disponibiliza um conjunto de configura-ções que permite, ainda assim, a modificação do aspeto do ambiente de trabalho.
Abra Preferências do Sistema > Geral e selecione o tipo de Apresentação. Pode optar entre tons claros ou escuros 8 . Esta escolha modifica intei-ramente a visualização do seu ambiente de trabalho.
Outros aspetos que pode modificar são a Cor de realce 9 e a Cor de Destaque 10 . Enquanto a cor de realce altera todas as cores dos botões e de elementos onde são possíveis as ações, as cores de destaque ape-nas alteram a tonalidade de um item selecionado.
Modificar o aspeto do sistema operativo (cont.)
8
9
10
1213
14

CONHEÇA O SEU COMPUTADOR
72 73
Personalização do sistemaFicha 3.6
Como criar um atalho
Abra o Explorador de Ficheiros (ou o Finder, no caso do macOS) e loca-lize o ficheiro, a pasta ou o programa para onde pretende criar um atalho. Pressione-o com o botão direito do rato e escolha Criar atalho 1 (ou Criar alias, no macOS). O atalho (ou alias) será criado na mesma pasta onde o elemento original reside 2 . Depois, basta copiá-lo ou arrastá--lo para outro local.
Criar um atalho no ambiente de trabalho
Localize o ficheiro, a pasta ou o programa para onde pretende criar o ata-lho, usando o Explorador de Ficheiros. Caso não saiba onde se encontra o ficheiro, a pasta ou o programa que pretende, recorra à função de pes-quisa (veja o capítulo anterior, nas páginas 35 e 45). Uma vez encontrado o ficheiro, selecione-o com botão direito do rato e escolha Enviar para > Ambiente de tra balho (criar atalho) 3 .
Se preferir, pode pressionar Iniciar, aceder ao ficheiro ou ao programa pre-tendido a partir deste menu e arrastar o seu ícone para o ambiente de tra-balho, enquanto prime a tecla Alt.
Os atalhosOs atalhos (ou alias, no macOS) são uma forma prática de manter a infor-mação organizada e funcional, de acordo com as necessidades de cada utilizador. Trata-se de pequenos ficheiros (com cerca de 1 Kb) que per-mitem um acesso rápido a qualquer elemento do sistema: um programa, uma pasta, um documento, a impressora, etc.
A pequena seta no canto inferior esquerdo indica que o ícone representa um atalho, ou seja, não é um ficheiro normal. Clicar duas vezes sobre um atalho equivale a fazê-lo sobre o ícone da aplicação ou do ficheiro ori-
ginal ao qual está ligado. A vantagem é que se podem criar vários atalhos a partir de um único ficheiro e colocá-los nas pastas que se desejar, de forma a tê-los sempre “à mão”, sem alterar a localização do ficheiro original.
Por exemplo, pode criar atalhos no ambiente de trabalho para os programas que usa com mais frequência ou para os documentos em que está a trabalhar naquele momento e que estão armaze nados na pasta Documentos (ou outra), para lhes aceder mais rapidamente.
Outra vantagem dos atalhos é que, quando já não são necessários, podem ser apagados com segurança (por exemplo, para manter arrumado o ambiente de trabalho), sem que isso afete o ficheiro original.
1
1
2
23

CONHEÇA O SEU COMPUTADOR
74 75
Personalização do sistemaFicha 3.7
palavras escritas por si. O ideal é explorar as variáveis disponíveis e ava-liar qual a que lhe dá um maior conforto de utilização.
Ampliação
A opção da Lupa 2 (Zoom) facilita a visualização e a leitura da informação exibida no ecrã, aumentando o texto e a imagem por intermédio de uma espécie de lupa que pode ser movida por todo o ecrã com o auxílio do rato.
A Lupa inclui vários parâme-tros p e rs o n a l i z áve i s , ta i s como o nível de aumento (zoom) 3 ou o modo de exibição.
AcessibilidadeÉ normal pensar-se que as opções de acessibilidade ao nível informá-tico foram projetadas exclusivamente para utilizadores com algum tipo de deficiência. Contudo, elas podem servir para outras pessoas. Na ver-dade, esses recursos podem ser interessantes para um setor da popula-ção muito mais alargado. Vejamos alguns exemplos:
› pessoas com deficiência intelectual; › pessoas com deficiência visual (com baixa visão ou cegueira); › pessoas com deficiência auditiva (parcial ou total); › pessoas com mudez, afonia ou dificuldades de expressão (parcial
ou total); › pessoas com deficiência física (sobretudo com limitações ou incapaci-
dade ao nível dos membros superiores); › pessoas com baixa escolaridade; › pessoas que utilizam equipamentos obsoletos; › idosos e pessoas com tremores; › pessoas que trabalham em ambientes desfavoráveis (por exemplo, com
reflexos provocados por excesso de luz, ambientes ruidosos, etc.).
Na maioria dos casos, estes utiliza dores terão de usar programas específi-cos, com características avançadas, ou dispositivos especiais de hardware. No entanto, o Windows e o macOS já incluem um conjunto de ferramen-tas concebi das especificamente para ajudar os utilizadores com necessi-dades especiais de acessibilidade.
Para aceder a esses recursos no Windows, vá a Definições > Facilidade de Acesso. No caso do macOS, selecione Acessibilidade a partir das Preferências do Sistema.
Leitura em voz alta
A opção do Narrador 1 (Voice- Over, no macOS) executa a lei-tura de todos os elementos pre-sentes no ecrã. Existe um conjunto de opções que pode configurar para otimizar as características da narração, como a rapidez em que o texto é lido até à leitura das
1
1
2
3

CONHEÇA O SEU COMPUTADOR
76 77
Personalização do sistema
Teclado para acessibilidade 5 e depois selecionar a caixa Ativar teclado para acessibilidade 6 .
Tal como acontece com outras aplicações relacionadas com a acessibi-lidade do sistema operativo, é possível definir se esta opção aparece ou não por predefinição logo após o arranque do computador.
Teclado virtual
Algumas pessoas, por exemplo as que apresentam dificuldades motoras ao nível dos membros superiores, podem ter gran-des vantagens em utilizar um teclado virtual com a ajuda do rato.
Enquanto no Windows a opção é fácil de encontrar 4 , no caso do macOS terá de escolher a opção
Acessibilidade (cont.)
2
4
5
6

CONHEÇA O SEU COMPUTADOR
78 79
Personalização do sistema
Opções do teclado físico
Existe um leque de opções relacionadas com a configuração do teclado físico que o tornam mais fácil de utilizar. Estas adaptações são extre-mamente úteis para os mais idosos e pessoas com limitações motoras, sobretudo ao nível dos membros superiores.
A opção Utilizar Teclas Presas 7 (ou Ativar teclas Fixas, no macOS) des-tina-se em primeiro lugar aos utilizadores com dificuldade em pressio-nar duas teclas ao mesmo tempo. Quando ativada, permite, por exemplo, copiar com a sequência Ctrl + C pressionando simplesmente primeiro Ctrl e depois C, sem necessidade de carregar nas duas teclas em simultâneo.
Acessibilidade (cont.)
MELHORIAS SIGNIFICATIVAS
Em comparação com versões anteriores dos sistemas operativos, a acessibilidade tem sofrido melhorias consideráveis e permite hoje em dia a utilização autónoma do computador por pessoas com diversos tipos de incapacidade ou deficiência. Como exemplo, era através de um computador que o famoso cientista Stephen Hawking comunicava, uma vez que a sua doença o privou da fala.
7
8
8
7
Outra opção que pode ser muito útil é a ativação das Teclas Lentas 8 . Esta permite que a tecla pressionada seja apenas reconhecida passado algum tempo, o que evita digitar vários símbolos, algarismos ou letras quando o utilizador não seleciona a tecla desejada de forma precisa (por exemplo, caso as mãos tremam durante a digitação). Não importa quais as teclas que seleciona, a única a ser reconhecida será a que estiver pres-sionada por um período mais longo.

CONHEÇA O SEU COMPUTADOR
80 81
Personalização do sistemaFicha 3.8
Pode definir configurações diferentes para o caso de estar a usar a bateria 2 ou para quando o seu computador está ligado à corrente 3 (de forma a prolongar o uso da bateria do seu computador, nesta situação os tempos de desativação do PC devem ser muito curtos).
O Windows ainda permite definir intervalos de tempo diferentes entre a desativação do ecrã 4 e a suspensão 5 do seu computador. O modo de suspensão desliga o disco rígido e o monitor e reduz a atividade do processador ao mínimo, enquanto a memória RAM é mantida em fun-cionamento. Assim, os dados e os programas continuam carregados em memó ria. Resumindo, o PC é desligado e, em parte, continua a consumir eletrici dade, mas muito menos do que quando opera em pleno.
Já o macOS tem a funcionalidade Power Nap 6 , que permite ao seu com-putador, mesmo em pausa, atualizar o correio eletrónico ou os seus even-tos de forma a estar atualizado quando voltar a utilizá-lo.
Poupança de energiaOs computadores atuais são projetados para permanecerem liga dos durante horas a fio. No entanto, esta situação não é a ideal caso esteja a utilizar a bateria do seu computador ou mesmo em termos de consumo de energia e é pouco benéfica para o ambiente. Se não quiser desligar o computador quando não está a usá-lo, sugerimos que, pelo menos, uti-lize as opções de poupança de energia, em especial o modo de suspen-são, durante os períodos de inatividade.
Para otimizar o consumo de energia no Windows, selecione Definições > Sistema > Energia e suspensão 1 . Utilizando o macOS, aceda a Prefe-rências do Sistema e depois a Poupança de Energia.
4
5
2
3
1
2 3
4
6
2
3