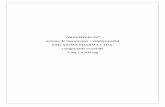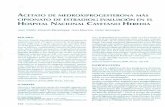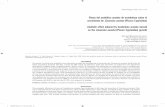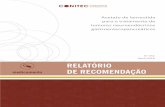CAPÍTULO 1 - icqgrafica.com.br CC - Apresentacao.pdf · Photoshop é semelhante a posicionar...
Transcript of CAPÍTULO 1 - icqgrafica.com.br CC - Apresentacao.pdf · Photoshop é semelhante a posicionar...
-
INDICE
INTRODUÇÃO ........................................................................................... 5
CAPÍTULO 1 7
Iniciando o Photoshop CC..................................................................... 8
Conhecendo o Photoshop CC .............................................................. 9
CAPÍTULO 2
Criando um novo arquivo ................................................................. 14
Abrindo Arquivos .................................................................................... 15
Salvando Arquivos .................................................................................. 16
CAPÍTULO 3
Modo de telas ........................................................................................ 20
Zoom ............................................................................................................ 21
Seleção ......................................................................................................... 23
Como mover copiar e colar uma imagem ....................................... 24
Rotacionando e redimensionando uma imagem ....................... 25
A paleta history ........................................................................................ 27
CAPÍTULO 4
As formas geométricas e a caneta ................................................... 30
Ferramentas artísticas ........................................................................... 33
Ferramentas importantes ..................................................................... 37
Adobe Photoshop CC 5
-
CAPÍTULO 5
Trabalhando com Camadas ............................................................... 42
Aplicando efeitos as camadas .............................................................. 51
CAPÍTULO 6
Texto ............................................................................................................ 88
Texto de ponta ........................................................................................ 90
CAPÍTULO 7
Aplicando Filtros ..................................................................................... 96
Aplicando um filtro a uma seleção ................................................... 98
Artístico (Artistic) ..................................................................................... 98
Croqui (Sketch) ......................................................................................... 103
Outros filtros ............................................................................................. 108
CAPÍTULO 8
Réguas ......................................................................................................... 116
Guias ............................................................................................................. 116
Grades .......................................................................................................... 117
Salvando para web ................................................................................. 118
Impressão de imagens .......................................................................... 119
CAPÍTULO 9
Novidades no Photoshop CC .............................................................. 122
6 Adobe Photoshop CC
-
INICIANDO O PHOTOSHOP CC
A perfeição na prática é algo impossível, mas fica bem próxima com o uso do Adobe Photoshop.
É o preferido no tratamento de imagens pela grande maioria dos usuários e a cada nova versão vêm se confirmando na liderança.
O Adobe Photoshop vêm oferecendo a cada versão, novas ferramentas necessárias aos usuários, não esquecendo que um bom programa deve ser seguro e estável, por mais aperfeiçoado que esteja.
Um dos grandes recursos do Photoshop, é a possibilidade de usar formas vetoriais na edição das imagens bitmap, permitindo uma dinâmica muito maior trabalhando com textos.
Há um grande acréscimo de recursos a cada versão que chega ao mercado.
8 Adobe Photoshop CC
-
CONHECENDO O PHOTOSHOP CC
O Adobe Photoshop trabalha com uma infinidade de ferramentas de edição de imagens, possibilitando o reparo em fotos danificadas em geral, bem como preparar fotos e imagens diversas para trabalhos ligados à Internet. Também é possível trabalhar imagens para uso em determinados tipos de softwares em artes gráficas e em todo tipo de projeto, em que haja necessidade de imagens com propriedades totalmente modificadas.
4
7
6
5
123
8
1) BARRA DE APLICATIVOS: Nessa barra localizada na parte superior, geralmente ao lado da Barra de menus encontramos alguns menus e controles de aplicativos.
Nela você pode visualizar os botões Launch Bridge (Br), Launch Mini Bridge (Mb), View Extras, Arrange Documents e Screen Mode.
• Botão Br (Launch Bridge). Serve para abrir o Adobe Bridge, exibindo sua área de trabalho com uma série de painéis, menus e botões.
• Botão Mb (LaunchBridge). Abre o painel Mini Bridge do Adobe Photoshop. É usado para fazer a comunicação com o Adobe Bridge para criar miniaturas e manter os arquivos atualizados.
Adobe Photoshop CC 9
-
8) BARRA DE FERRAMENTAS (TOOLS): Barra onde estão localizadas as principais ferramentas para edição de imagens no Photoshop.
12 Adobe Photoshop CC
-
TRABALHANDO COM CAMADAS
Todas as imagens do Adobe Photoshop contêm uma ou mais camadas. Um novo arquivo é criado com um segundo plano que pode ser convertido em uma camada. Podemos manipular e visualizar camadas no Photoshop com a paleta Camadas (Layers). Para isso, basta ir ao menu Janela (Window) e clicar em Camadas (Layers) .
Todas as novas camadas em uma nova imagem são transparentes até adicionar um trabalho artístico (valores de pixel). Trabalhar com camadas no Photoshop é semelhante a posicionar partes de um desenho em folhas de acetato, folhas individuais de acetato podem ser editadas, reposicionadas e excluídas sem afetar as outras folhas e, quando as folhas forem empilhadas o desenho será visualizado por inteiro.
É possível usar a paleta Camadas (Layers) em um arquivo do Photoshop para ocultar, visualizar, reposicionar, excluir, renomear e mesclar camadas. A paleta Camadas (Layers) exibe todas as camadas com o nome da camada e uma miniatura da imagem que automaticamente é atualizada quando a camada é editada.
Na caixa de diálogo Options da paleta Camadas (Layers), renomeie Layer1 com um nome mais descritivo e, em seguida, dê um duplo clique.
Na caixa de diálogo, digite o nome desejado e dê OK. Agora o Layer1 está renomeado com o nome desejado na paleta Camadas (Layers).
Na paleta Camadas (Layers), o ícone Eye indica que a camada está visível. É possível ocultar ou mostrar a camada dando um clique neste ícone.
42 Adobe Photoshop CC
-
ADICIONANDO UM DEGRADE À CAMADA
Na camada Layers, dê um clique no layer que deseja aplicar o efeito para torná-lo ativo. No Menu de Paleta Camadas (Layers) escolha a opção New Layer para criar uma nova camada, se necessário.
Agora pode aplicar um degrade à nova camada. Um degrade é uma transição gradual entre uma ou mais cores. No Photoshop, é possí-vel controlar o tipo de transição, utilizando a ferramenta Gradient Tool.
No exemplo acima, foi aplicado um gradiente no Layer do plano de fundo (Background).
Selecione a ferramenta Gra-dient Tool na caixa de ferramen-tas. Na Barra de Propriedades, es-colha Foreground to Transparent para o tipo de Gradient.
Dê um clique na guia de pa-leta Swatches para trazê-la à frente de seu grupo de paleta, e selecione uma cor de sua preferência.
Com a camada Backgrou-nd ativa na paleta Layers, arraste a ferramenta Gradient de baixo para cima em relação a imagem composta pelo Layer 1.
Adobe Photoshop CC 45
-
TEXTO
Para criar textos usa-se a ferramenta Tipo (Type). Essa ferramenta têm a função de posicionar o texto criado em uma camada independente, sem misturar com outras camadas.
Para poder modificar as propriedades do texto, vá ao menu Janela (Window) e clique em Caracter (Character).
Neste exemplo, foi escolhida uma imagem.
Com a ferramenta texto ativa, basta clicar em qualquer área da imagem que o Photoshop criará um Layer de texto, bastando digitar.
88 Adobe Photoshop CC

![Lista auxiliar de produtos atualizada segundo a NCL(10 ...manualdemarcas.inpi.gov.br/attachments/download/2162/lista_auxiliar_de... · Acetato [fibra têxtil] 22 Acetato de policloreto](https://static.fdocumentos.com/doc/165x107/5e1e236a65eb3c05db1fbde2/lista-auxiliar-de-produtos-atualizada-segundo-a-ncl10-acetato-fibra-txtil.jpg)

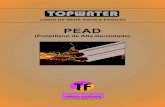
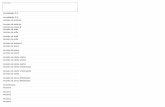
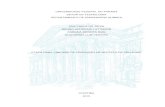

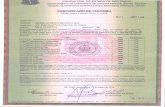
![6 - Bio4 [Somente leitura] - agraria.com.br · Acetato de etila Acetato de feniletanol Acetato de isoamila glicólise fermentação Catabolismo aminoácidos ramificados Biosentese](https://static.fdocumentos.com/doc/165x107/5c4bed5593f3c34aee54dd76/6-bio4-somente-leitura-acetato-de-etila-acetato-de-feniletanol-acetato.jpg)