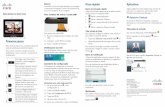CAPÍTULO III Principais aplicativos comerciais para ... · PDF fileApostila...
Transcript of CAPÍTULO III Principais aplicativos comerciais para ... · PDF fileApostila...
Apostila Slon Conhecimentos Bsicos de Informtica
1
CAPTULO III Principais aplicativos comerciais para: edio de
textos e planilhas.
Microsoft Office (Word 2003 - Excel 2003)
BROffice 2.0 (Calc, Writer)
Aplicativos para edio de Textos So programas que se propem a oferecer aos usu-rios um ambiente para produo de textos.
o Edio o Visualizao o Impresso
Editores de Textos
o Permitem a edio de textos Processadores de Textos
o Permitem a edio de textos e a utilizao de ferramentas avanadas de formatao, alm de oferecer recursos como correo ortogrfica, gramatical, auto correo, insero de objetos (figuras, sons, etc.) e muitos outros.
Microsoft Word 2003
Microsoft Word ou Simplesmente Word, o processa-dor de textos mais conhecido e utilizado no mundo. Atualmente o Word acompanha o Pacote Microsoft Office juntamente com Excel, Power Point, Access e OutLook.
Obs. Existem variaes do Pacote Office, algumas no apresentam todos estes aplicativos, outras oferecem at mais, como o Front Page, o Publisher, etc. a indica-o depender das necessidades do usurio e da dis-posio de investir. Importante: As afirmativas a seguir so feitas considerando a confi-gurao padro. Exceto pela configurao de exibio das barras de ferramentas e menus. (sero exibidos de maneira completa). Configurao padro , ou so, as configuraes que o Word apresenta logo aps sua instalao, ou seja, nada foi reconfigurado pelo usurio. At a verso do Word2000 (que acompanha o Office 2000), os atalhos estaro distribudos no menu Pro-gramas, em verses posteriores, os atalhos esto se-parados em um grupo de programas normalmente chamado de Microsoft Office que o caso do Word 2003. Para entrar no Word deve-se clicar no menu Iniciar, em seguida posicionar o apontador do mouse sobre Todos os programas, no menu que se abre, posicionar o apontador do mouse sobre a opo Microsoft Office e em seguida clicar sobre a opo Microsoft Office Word 2003.
Apostila Slon Conhecimentos Bsicos de Informtica
2
Quando entramos no Word ele apresenta sua rea de trabalho para que o usurio possa fazer edio de textos. O am-biente de trabalho do Word exibido dentro de uma janela do Windows com a barra de ttulos onde aparece o nome do documento em edio e o nome do aplicativo. Se o documento ainda no foi salvo no disco ser exibido o nome de documento padro, Documento1. Logo abaixo da barra de ttulos exibida a barra de menus, e abaixo da barra de menus as barras de ferramentas.
possvel visualizar as rguas vertical e horizontal, as rguas oferecem parmetros de distancia dos objetos e textos alocados no documento, alm de ferramentas importantes, como, recuo e tabulao. A barra de Status na parte inferior da tela oferece informaes de posicionamento do cursor dentro do documento, alm de acesso a outros recursos. A barra de rolagem horizontal inferior permite deslizar horizontalmente pelo documento e a barra de rolagem vertical direita permite deslizar verticalmente pelo documento. No Word 2003 os menus apresentam as opes mais usadas, e as bar-ras de ferramentas tambm mostram os botes mais usados. As outras opes ficam escondidas, e pequenas setas do acesso a estas opes. Na verso 2003 o painel de tarefas exibido do lado direito da tela.
Apostila Slon Conhecimentos Bsicos de Informtica
3
Por padro o Word 2003 exibe a barra de ferramentas padro abaixo da barra de menus e a barra de ferra-mentas formatao na mesma linha da padro, uma ao lado da outra. Para evitar perda de tempo, vamos exibir os menus e as barras de ferramentas padro e formatao o tempo todo (fora da configurao padro), vamos ocultar tam-bm o painel de tarefas que por padro exibido. Para ocultar o painel de tarefas no Word2003, basta clicar em Ferramentas e depois em Opes, a janela Opes ser exibida, na aba Exibir s desmarcar a caixa Mostrar Painel de tarefas de Inicializao, clicar em OK.
Da prxima vez que o Word for iniciado o painel no ser mais exibido. Para exibir as barras de ferramentas padro e formata-o o tempo todo, e os menus com todas as opes, basta clicar no menu Ferramentas e depois em Per-sonalizar, a janela Personalizar ser exibida, na aba Opes, s marcar, Mostrar barras de ferramentas padro e formatao em duas linhas, marcar tam-bm Sempre mostrar menus completos. Outro caminho possvel seria no menu Exibir, opo Barras de Ferramentas, e depois Personalizar, a mesma janela de configurao exibida. Esta configu-
rao facilita o acesso s ferramentas e as opes de menus.
Sempre que entramos no Word ele cria uma folha de papel em branco para que possamos escrever nosso texto. Esta folha obedece a um padro de documento chamado normal. Com a evoluo do texto outras pginas vo sendo criadas. O padro normal prev paramentos para a criao da folha, como: Tamanho do papel, Margens, Tamanho e Tipos de Fontes, Cor da Fonte, etc. Sempre que cria a folha o nome de do-cumento padro atribudo, Documento1, Documen-to2, etc., o usurio poder escolher um nome de sua preferncia quando for salvar o documento no disco. Na pgina em branco basta digitarmos nosso texto. Aps a digitao do texto o usurio poder salvar o documento (gravar o trabalho no disco do computador). O documento pode ser salvo clicando diretamente no disquete da barra de ferramentas ou clicando no menu Arquivo e depois em Salvar que tambm tem o dese-nho de um disquete.
Apostila Slon Conhecimentos Bsicos de Informtica
4
Ainda possvel usar as teclas de atalho CTRL + B, em qualquer das opes ser exibida a caixa de dilo-go Salvar Como. Por padro a esta caixa oferece como sugesto de local para salvamento a pasta Meus Documentos. A sugesto de nome parte da primeira linha do docu-mento.
Vejamos mais sobre a janela Salvar Como. Alm das sugestes de nome e local, do lado esquerdo da janela so oferecidos tambm atalhos para outros locais onde o usurio possa ter interesse em salvar seu documento. Na barra superior, do lado direito da opo Salvar Em, aparecem botes de locomoo, e botes com opes de visualizao e excluso de arquivos. O boto Fer-ramentas oferece opes avanadas de salvamento. Como por exemplo salvar um documento com senha. Ao abrir arquivos que j foram salvos, a barra de ttulos exibir o nome escolhido pelo usurio e no mais o nome padro. Se o usurio j salvou um arquivo com um determinado nome e deseja alter-lo mas no quer perder a verso original poder utilizar a opo Salvar Como. s abrir o documento, clicar no menu Arquivo e depois em Salvar Como, ai s modificar o nome e clicar em Salvar. O novo nome aparecer na barra de ttulos, o usurio poder proceder as modificaes no documento que contm o segundo nome, no h risco de gravar uma modificao sobre o original.
Fechando documentos Para fechar um documento que estiver aberto sem sair do Word basta clicar no menu Arquivo, e depois na opo Fechar, outra opo seria clicar no X na extremidade direita da barra de menus.
Apostila Slon Conhecimentos Bsicos de Informtica
5
Se o documento j foi salvo, ele simplesmente ser fechado, se no, o Word emitir uma mensagem que pergunta ao usurio se ele deseja salvar as alteraes no documento. As respostas a esta pergunta podem ser: o Sim para salvar o No para descartar as alteraes o Cancelar para que o Word no faa nada Criando novos documentos. Mesmo que voc j tenha um documento aberto, pode-r criar outro. Basta clicar no desenho da folhinha em branco na barra de ferramentas padro e um novo documento em branco ser criado, ele obedecer ao modelo normal, s editar o novo documento.
Usar as teclas de atalho CTRL + O, executa a mesma ao. Para alternar entre o documento que estava aberto e o novo ou os novos que foram criados, basta clicar no menu Janela e depois clicar no documento que deseja ver ou editar. Se ao invs de clicar na folhinha branca ou usar C-TRL+O, o usurio clicar no menu Arquivo e depois em Novo, do lado direito da tela sero exibidas opes de modelos que o usurio poder utilizar para criar o novo documento. Documento em branco - o modelo normal. No Meu Computador - sero exibidos os modelos que foram instalados juntamente com o Office, outras op-es permitem buscar modelos em sites da Internet.
Configurando a pgina Quando entra no Word, nem sempre o usurio quer utilizar os parmetros do modelo normal. Para alterar as configuraes da pgina basta clicar em Arquivo e depois em Configurar Pgina, a janela Configurar Pgina ser exibida. Na aba Margens, em Margens, ser possvel alterar as medidas das margens do documento, e ainda as medi-das e posio da medianiz.
Ainda na aba Margens, em Orientao, ser possvel informar ao Word se desejamos que a pgina se apre-sente como Retrato ou Paisagem.
o Retrato na vertical
o Paisagem na horizontal
Apostila Slon Conhecimentos Bsicos de Informtica
6
A opo mais fcil para mudar as margens do docu-mento pela rgua, basta posicionar o apontador do mouse na divisria da margem entre o azul e o branco, quando ele se tornar uma seta dupla s clicar, segu-rar clicado e arrastar. No confunda arrastar as ferra-mentas de recuo com arrastar as margens. Ainda na aba Margens, em Pginas, possvel deter-minar como ser feito o arranjo da impresso do docu-mento. Se for feita a escolha Livro, por exemplo, a medianiz estar sempre no local onde deve estar em cada pgina. Em Visualizao aparece a miniatura que mostra co-mo ficar a pgina com as configuraes escolhidas pelo usurio, no campo
Aplicar esto as opes de escolha de onde devero ser aplicadas as modificaes. Na janela Configurar Pgina na aba Papel em Tama-nho do Papel, o usurio poder escolher o tamanho da folha de papel onde ir imprimir seus documentos, so apresentados tamanhos padro como: Carta, A4, A5, Ofcio, etc. O usurio poder tambm personalizar o tamanho

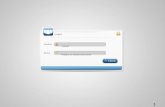


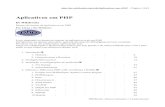









![[ Aplicativos ] CRM](https://static.fdocumentos.com/doc/165x107/5571f1bf49795947648b9fa8/-aplicativos-crm.jpg)