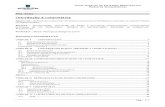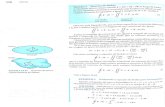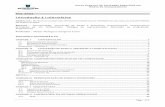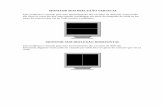Capítulo Redes - contilnet.com.brCurso_Tecnico/Turma127/Material de Apoio... · Mostraremos neste...
Transcript of Capítulo Redes - contilnet.com.brCurso_Tecnico/Turma127/Material de Apoio... · Mostraremos neste...

Capítulo 33 RedesMostraremos neste capítulo como fazer a instalação de uma rede de PCs.Abordaremos as etapas de hardware, que são universais para qualquer tipode rede. Veremos também como utilizar a Rede Microsoft que faz parte doWindows. Finalmente veremos métodos alternativos para conexão. A RedeDial-Up permite que um PC tenha acesso a outro PC e à sua rede através deuma conexão com via modem. A conexão direta via cabo é uma formasimples de ligar dois PCs sem a necessidade de uso de placas de rede.
Em locais onde existem diversos PCs, é muito vantajoso que estejam co-nectados entre si através de uma rede. O Windows possui todo o softwarenecessário para estabelecer esta conexão, formando a chamada RedeMicrosoft. Além de possuir esta rede nativa, o Windows pode operar emoutros tipos de rede, como por exemplo, a Novell Netware.
Neste capítulo abordaremos vários recursos de rede presentes no Windows,incluindo a instalação e utilização de:
Rede Microsoft Rede Dial-Up Conexão Direta Via Cabo
Várias são as aplicações às quais temos acesso em uma rede. Todas elas sãobaseadas em acessar, a partir de um computador, os recursos existentes emoutros computadores. Esses recursos podem ser, por exemplo:
Drives e pastas Impressoras Serviços de Fax

33-2 Hardware Total
Além disso, podemos usar a rede para transmitir e receber mensagens emtempo real, ou seja, uma comunicação direta escrita. O que um usuáriodigita é mostrado na tela do outro usuário, e vice-versa. Entretanto, o serviçomais usado na comunicação entre usuários é o correio eletrônico.
Placas, cabos e hubsA maioria das redes de microcomputadores utilizam cabos e placas tipoEthernet. Podemos encontrar três tipos de cabos Ethernet:
Coaxial fino (Thin Ethernet)Coaxial grosso (Thick Ethernet)Par trançado (Twisted Pair)
Antes de adquirir uma placa de rede, é importante saber o tipo de cabo àqual pode ser conectada. Para instalar um PC em uma rede já implemen-tada, devemos obedecer ao tipo de cabo já em uso na rede. Ao implementaruma rede de grande porte, várias considerações devem ser tomadas paradecidir qual é o tipo de cabo mais indicado. Considerações estas requeremconhecimentos específicos de profissionais que operam com implantação deredes, uma especialidade que está além dos objetivos deste livro. Entretanto,nada impede que usuários, mesmo que não sejam especialistas em rede,possam instalar pequenas redes usando os conhecimentos aqui apresentados.
Conectores
Os conectores existentes nas placas de rede, usados com cada um dessestipos de cabos são chamados de:
BNC - Para Thin EthernetAUI - Para Thick EthernetRJ-45 - Para Twisted Pair
Existem certos modelos de placas que possuem apenas um dessesconectores, outros possuem dois deles, e alguns possuem os três tipos. Afigura 1 mostra uma placa de rede equipada com um conector RJ-45 e afigura 2, outra equipada com um conector BNC.

Capítulo 33 - Redes 33-3
Figura 33.1
Placa de rede com conector RJ-45.
Figura 33.2
Placa de rede equipada com conectorBNC.
Cabo coaxial
A figura 3 mostra dois componentes utilizado nas conexões que utilizamcabos Thin Ethernet. Os conectores ”T” são acoplados ao conector BNC daplaca de rede, e nele são conectados os cabos que ligam o PC aos seusvizinhos. O terminador deve ser ligado no último conector “T” da cadeia.
Figura 33.3
Terminador e conector “T”.

33-4 Hardware Total
A figura 4 mostra o detalhe da ligação de um cabo Thin Ethernet no co-nector BNC de uma placa de rede, através do conector “T”.
Figura 33.4
Detalhe da ligação do cabo Thin Ethernetusando o conector T BNC.
O cabo Thin Ethernet deve formar uma linha que vai do primeiro ao últimoPC da rede, sem formar desvios. Não é possível portanto formar configura-ções nas quais o cabo forma um “Y”, ou que usem qualquer tipo de deriva-ção. Todas as ligações devem ter o aspecto da figura 4. Apenas o primeiro eo último PCs do cabo devem utilizar o terminador BNC. A figura 5 mostra oesquema de ligações de 3 PCs em uma pequena rede, usando cabos ThinEthernet. Esses PCs são ligados por duas seções de cabos. Em cada umdeles, são usados conectores “T” para permitir as conexões nas placas. O PC#2 liga-se aos outros dois através de duas seções de cabo Ethernet. Os PCsnumerados como #1 e #3, localizados nas extremidades, possuemterminadores BNC.
Figura 33.5
Esquema de ligações de 3 PCs em umarede usando cabos Thin Ethernet.
Redes formadas por cabos Thin Ethernet são de implementação um poucocomplicada. É preciso adquirir cabos com medidas de acordo com alocalização física dos PCs. Se um dos PCs for reinstalado em outro local épreciso utilizar novos cabos, de acordo com as novas distâncias entre os PCs.Pode ser preciso alterar duas ou mais seções de cabo de acordo com a novalocalização dos computadores. Além disso, os cabos coaxiais são mais carosque os do tipo par trançado. Apesar dessas desvantagens, os cabos ThinEthernet apresentam um atrativo. Não necessitam do uso de hubs,

Capítulo 33 - Redes 33-5
equipamentos que são necessários quando conectamos três ou maiscomputadores através de par trançado.
Mesmo com a vantatem de dispensar hubs, o cabo coaxial caiu em desusodevido às suas desvantagens: custo elevado, instalação mais difícil e maisfragilidade. Se algum distraído retirar o terminador do cabo, toda a rede saido ar.
Par trançado
O par trançado é um meio físico muito utilizado em redes, apesar do custoadicional decorrente da utilização de hubs. O custo do cabo é mais baixo, ea instalação é mais simples. Basta ligar cada um dos computadores ao hub.Cada computador utiliza um cabo com conectores RJ-45 em suasextremidades. As conexões são simples porque são independentes. Paraadicionar um novo computador à rede, basta fazer a sua ligação ao hub, sema necessidade de remanejar cabos de outros computadores.
Figura 33.6
Conectores RJ-45.
A figura 6 mostra um conector RJ-45 na extremidade de um cabo de partrançado. Devemos comprar o cabo, os conectores e utilizar um alicateespecial para fixar os conectores na extremidade do cabo. Cada seção decabo pode ser construída sob medida. A figura 7 mostra em detalhes osconectores RJ-45, bem como a numeração dos seus contatos.

33-6 Hardware Total
Figura 33.7
Conectores RJ-45.
Figura 33.8
Testadores de cabos.
Para quem faz instalações de redes com freqüência, é conveniente adquirirtestadores de cabos, como os que vemos na figura 8. Lojas especializadas emequipamentos para redes fornecem cabos, conectores, o alicate e ostestadores de cabos, além de vários outros equipamentos.

Capítulo 33 - Redes 33-7
Figura 33.9
Um hub.
A figura 9 mostra um hub, equipamento usado para ligar os computadoresem redes que utilizam par trançado. Existem hubs padrão Ethernet (10Mbits/s) e Fast Ethernet (100 Mbits/s). Existem ainda os modelos duais, quepermitem conexões com velocidades diferentes na mesma rede (10 Mbits/s e100 Mbits/s). Podemos encontrar hubs com conexões para 4, 6, 8, 12, 16, 24ou 32 computadores.
Figura 33.10
Detalhe da conexão dos cabos no hub.
Se você precisa implementar uma rede em que alguns computadoresutilizam placas de 10 Mbits/s e outros utilizam placas de 100 Mbits/s, tomecuidado com o tipo de hub que vai adquirir. Existem modelos mais simplesque, ao detectarem que existe pelo menos uma placa operando a 10 Mbits/s,obrigam todas as placas de 100 Mbits/s a reduzirem sua velocidade para 10Mbits/s. Existem modelos de melhor qualidade que dividem as conexões emdois barramentos, um para cada velocidade. Desta forma, dois computadoresequipados com placas de 100 Mbits/s poderão trocar dados nesta velocidade.Apenas quando um dos computadores envolvidos na comunicação utilizaplaca de 10 Mbits/s esta velocidade será utilizada.

33-8 Hardware Total
Fixando o conector RJ-45 no cabo
A fixação do conector RJ-45 no seu cabo é feita com o auxílio de alicateapropriado, encontrado à venda nas lojas especializadas em materiais pararede. O alicate serve para cortar, desencapar e fixar o conector. A figura 11mostra a extremidade do cabo, já desencapado. Note que cada um dos seus8 fios internos não será desencapado, e sim fixado no conector, onde seráfeito o contato elétrico.
Figura 33.11
Preparando o cabo para receber oconector.
Depois de desencapar devemos identificar os 4 pares existentes no seuinterior. Cada um desses pares têm um fio colorido e outro branco listrado.As cores desses pares são as seguintes:
Verde / Verde-brancoLaranja / Laranja-brancoAzul / Azul-brancoMarrom / Marrom-branco
Note que os fios não são colocados no conector nesta ordem. É precisoseguir a ordem mostrada na figura 12.
Figura 33.12
Ordem dos fios no conector RJ-45.
Depois de encaixar bem os 8 fios no conector, usamos o alicate para fazer afixação definitiva. O alicate faz o conector “morder” os fios, garantindo a

Capítulo 33 - Redes 33-9
fixação mecânica e elétrica. Depois que o cabo está pronto é convenientetestá-lo, utilizando um testador de cabos como os já mostrados na figura 8.
Ligação por par trançado sem o uso de hub
Usando cabos RJ-45, a conexão pode ser também feita sem HUB (apenas nocaso da ligação de dois PCs, de três em diante é necessário usar o HUB).Para isto é preciso utilizar um cabo RJ-45 trançado (crossed). Se você nãoencontrar este cabo pronto, pode construir um. O funcionamento deste caboé baseado nas inversões dos sinais TX e RX:
TX+ e TX- do primeiro conector, ligar em RX+ e RX- do segundo conectorRX+ e RX- do primeiro conector, ligar em TX+ e TX- do segundo conector
Isto significa que devem ser feitas as ligações: 1-3, 2-6, 3-1 e 6-2.
Para facilitar a construção, leve em conta a tabela abaixo, que mostra aseqüência das cores dos fios a serem ligados:
Pino Conector 1 Conector 21 Branco-Verde Branco-Laranja2 Verde Laranja3 Branco-Laranja Branco-Verde4 Azul Azul5 Branco-Azul Branco-Azul6 Laranja Verde7 Branco-Marrom Branco-Marrom8 Marrom Marrom
Instalação de placas de redeA instalação dos drivers e a configuração de uma placa de rede no Windowsindepende do tipo de cabo utilizado. Este tipo de instalação não é muitodiferente da instalação de outras placas apresentadas neste livro. Veremosagora três exemplos típicos de instalação.
A instalação e a configuração de placas e demais componentes que formamuma rede são feitas através do comando Rede no Painel de Controle.Quando o PC ainda não possui componentes de rede instalados, o quadrode propriedades de rede tem o aspecto mostrado na figura 13. Oscomponentes apresentados são instalados de forma automática durante ainstalação do Windows.

33-10 Hardware Total
Figura 33.13
Configuração inicial da rede.
Além da guia Configuração, mostrada na figura 13, temos ainda a guiaIdentificação, mostrada na figura 14. Nela são mostrados o nome e adescrição do computador e o nome do grupo de trabalho. Mais adianteneste capítulo mostraremos como configurar esses parâmetros.
Figura 33.14
Identificação do computador na rede.
Instalando uma placa de rede PnP

Capítulo 33 - Redes 33-11
A instalação deste tipo de placa não é diferente da dos modelos de outrostipos de placas PnP. No nosso exemplo utilizaremos uma placa Dlink modeloDFE-530TX, de 100 Mbits/s (figura 15).
Figura 33.15
Placa de rede PCI.
O Windows detectará a placa e executará o Assistente para adicionar novohardware. Serão oferecidas ao usuário as opções de procurar um driver queacompanhe o Windows ou outro a ser selecionado de uma lista de marcas emodelos. Poderá ser usado o botão Com disco para utilizar driversfornecidos em um disquete que acompanha a placa.
O assistente encontrará os drivers apropriados no disquete que acompanha aplaca ou entre os drivers nativos do Windows. Será também pedida acolocação do CD-ROM de instalação do Windows, já que a instalação deuma placa de rede implica automaticamente na instalação de outros com-ponentes de rede.
Terminada a instalação devemos reiniciar o computador. Estará terminada ainstalação da placa, e devemos passar à instalação dos demais componentesde rede.
Instalando placas de legado
Placas de legado não são detectadas de forma automática pelo Windows.Devemos realizar toda a sua instalação de forma manual. A primeira coisa afazer é determinar os recursos de hardware necessários ao funcionamento daplaca. Todas as placas precisam que sejam definidos endereços de E/S e umalinha de interrupção, mas você poderá encontrar placas que necessitamtambém de uma faixa de endereços de memória e um canal de DMA.Consulte o capítulo sobre “conflitos de hardware” para maiores informaçõessobre a instalação de placas de legado em geral.

33-12 Hardware Total
Figura 33.16
Placa de rede de legado.
A placa usada no nosso exemplo precisa de uma faixa de endereços de E/Se uma IRQ. Digamos que a instalação será feita utilizando a faixa deendereços 320-33F e a IRQ5, após consulta aos recursos livres noGerenciador de Dispositivos e à lista de opções de instalação no manual daplaca. Sendo uma placa de legado, precisamos configurar os recursos aserem utilizados através de jumpers ou de um software de configuração queacompanha a placa. A placa do nosso exemplo é acompanhada de umsoftware através do qual podemos definir seu endereço e IRQ (figura 17).
Figura 33.17
Software de configura-ção de uma placade rede.
Depois que a placa está conectada e seus recursos estão configurados,usamos o comando Adicionar Novo Hardware no Painel de Controle.Escolhemos a opção de selecionar o dispositivo a partir de uma lista.Selecionamos então a opção “Adaptadores de Rede”, e será apresentado oquadro da figura 18. Nele selecionamos o fabricante e o modelo da placa derede. Placas de rede genéricas podem ser instaladas da seguinte forma:
Fabricante: Novell/AnthemModelo: Compatível com NE2000

Capítulo 33 - Redes 33-13
Figura 33.18
Escolhendo a marca e o modelo da placa de rede.
Será pedido ao usuário que indique os recursos de hardware. No nossoexemplo escolhemos a faixa de endereços 320-33F e a interrupção 5.Devemos agora reiniciar o computador para finalizar a instalação da placa.Podemos então passar para a instalação dos demais componentes de rede.
Os componentes que formam uma redeUma rede é formada de diversos componentes de hardware e de software. OWindows já possui embutidos todos os componentes de software para formaruma rede. Basta instalar os componentes de hardware (placas, cabos, hubs) econfigurar o software da rede. Os componentes que formam uma rede são:
Meio físico Adaptadores de rede Protocolos de rede Serviços de rede Clientes de rede
Vejamos então com mais detalhes esses componentes:
O meio físico
Na maioria dos casos, o meio físico é um cabo, ou conjunto de cabos, atra-vés dos quais os sinais elétricos podem trafegar entre os computadores queestão em comunicação. No caso de um rede local, onde em geral os PCsestão dentro de uma mesma sala ou prédio, o meio físico é um conjunto decabos (apesar de existirem casos de ligações por raios infravermelhos quedispensam o uso de cabos). A maioria das instalações utiliza “cabosEthernet”, que por sua vez, pode ser de vários tipos:
Cabo coaxial fino

33-14 Hardware Total
Cabo coaxial espesso Par trançado
Existem placas de rede que possuem conexões para apenas um desses trêstipos de cabo. Muitas possuem conexões de dois tipos. O cabo coaxialespesso é o menos utilizado. O par trançado é o mais usado. No caso doscabos coaxiais, seções de cabos interligam os computadores formando umaseqüência. No caso do par trançado, a conexão é feita em “estrela”, com aajuda de um dispositivo chamado HUB. É comum encontrar hubs com 4, 8,16 ou mais portas. Em cada uma dessas portas podemos conectar umcomputador, através de cabo apropriado.
No caso da conexão entre dois PCs em uma rede Dial-Up, o meio físico é opróprio sistema telefônico, composto de cabos, ramais, centrais telefônicas,enlaces de microondas, cabos de fibras óticas e até ligações via satélite. Maisadiante neste capítulo falaremos sobre este tipo de conexão. Finalmente,podemos citar ainda a conexão direta entre dois PCs através de interfacesseriais ou paralelas, o que resulta em uma rede simples e de baixo custo.Neste caso o meio físico é o cabo serial ou paralelo utilizado. Este recurso émuito usado para conectar um notebook a outro PC, visando fazer a transfe-rência de dados entre ambos.
Interfaces
Em redes locais, são usadas placas de expansão conhecidas como “Placas deRede”. No caso da rede Dial-Up, na qual dois PCs se comunicam pela linhatelefônica, são usadas placas fax/modem. Na conexão direta via cabo, nãosão usadas placas de interface especiais, já que este tipo de conexãoaproveita as interfaces seriais ou paralelas já existentes no PC.
Protocolos de rede
São regras de software que definem o formato dos dados que trafegam emuma rede. Existem vários tipos de protocolos, como por exemplo, o TCP/IP,IPX/SPX e NetBEUI.
Serviços de rede
Os serviços possíveis no Windows são o acesso a arquivos e impressoras emredes Microsoft e Novell. Quando um PC opera como servidor, permite queoutros PCs da rede, mediante controles de acesso apropriados (senhas epermissões) possam ter acesso aos seus arquivos e impressoras.

Capítulo 33 - Redes 33-15
Cliente de rede
Um PC chamado Cliente é aquele que pode acessar os recursos de umservidor, tipicamente arquivos e impressoras. Apesar do Windows sóapresentar recursos de servidor em redes Microsoft, possui recursos paraoperar como cliente em outros tipos de rede, como Banyan e Novell.
Checando os componentes de rede instalados
Todos esses componentes de rede podem ser visualizados e instaladosatravés do comando Rede no Painel de Controle. Ao usarmos este comando,é apresentado um quadro como o da figura 19. Nele vemos todos oscomponentes presente na rede. Podemos também acrescentar e removercomponentes, bem como programar opções do seu funcionamento.
Figura 33.19
Configuração de rede.
Instalação da Rede MicrosoftA instalação de uma rede Microsoft é relativamente simples. Consiste eminstalar a placa de rede, o que provocará a instalação automática dos demaiscomponentes de rede necessários. Feita esta instalação, bastará apenas alteraralgumas configurações. Quando um PC não possui nenhum componente derede instalado, o quadro de propriedades de rede tem o aspecto mostradona figura 20.

33-16 Hardware Total
Figura 33.20
Ainda não foram instalados componentes de rede.
Em cada um dos computadores que formarão a rede, deve ser instalada umaplaca de rede e seus cabos, como já abordamos neste capítulo. Usamosagora o comando Rede do Painel de Controle para instalar os demaiscomponentes de rede. Após a instalação da placa de rede, a configuração darede será a mostrada na figura 21.

Capítulo 33 - Redes 33-17
Figura 33.21
Configuração após a instalação da placa de rede.
Clientes para redes Microsoft - Este componente permite que umdeterminado PC da rede seja capaz de ter acesso a recursos de outroscomputadores (impressoras e arquivos).
Logon para produtos Microsoft - Este componente permite que o logon dousuário na rede seja feito de forma automática, sem que seja preciso digitar onome do usuário e a senha para acesso à rede a cada sessão do Windows.
Adaptador de rede Dial-Up - Representa o modem que será usado nasconexões com a Internet por linha discada. Este componente é instaladoautomaticamente durante a instalação do Windows, mesmo antes deconectarmos o modem ao computador.
Interface de rede - Este é um dos componentes de hardware usados narede. Além dele, existe ainda o meio físico (em geral cabos). O meio físico,seja qual for o seu tipo, não aparece no quadro de configuração da rede. Istosignifica que o Windows supõe que, se a placa de rede está instalada, todasas suas ligações estão corretamente realizadas. No nosso exemplo, a interfacede rede aparece como Realtek RTL 8029 Ethernet Adapter andCompatibles.
Protocolo TCP/IP - Este é o protocolo de comunicação usado nas conexõescom a Internet. Este protocolo é instalado por default, mesmo antes da

33-18 Hardware Total
instalação da placa de rede e do modem. Podemos usá-lo também comopadrão na nossa rede, tornando desnecessário instalar outros protocoloscomo IPX/SPX e NetBEUI, a mesnos que o computador esteja sendoadicionado a uma rede já existente na qual esses protocolos são usados.
Protocolo IPX/SPX - Assim como redes Microsoft utilizam o protocoloNetBEUI ou TCP/IP, redes Netware usam o protocolo IPX/SPX. Caso o PCnão esteja sendo configurado para operar em uma rede Netware, estecomponente pode ser removido.
No quadro de configurações da rede, os protocolos aparecem associados àsplacas nas quais serão utilizados. Por exemplo, TCP/IP ==> Adaptador Dial-Up significa que este protocolo será utilizado através do modem. A princípiotodos os protocolos são associados a todas as placas de comunicaçãopresentes (adaptador de rede e adaptador Dial-Up). Para melhorar odesempenho da rede e evitar problemas de lentidão na comunicaçãopodemos remover as associações que não serão utilizadas. Por exemplo, sedecidirmos usar o prococolo NetBEUI para a rede, deixamos ativas apenasas seguintes associações:
Configuração AplicaçãoTCP/IP ==> Adaptador Dial-Up Para conexões com a Internet via modemNetBEUI ==> Adaptador de Rede Para usar uma rede MicrosoftIPX/SPX ==> Adaptador de Rede Para usar uma rede Novell
No nosso exemplo deixamos então apenas a associação TCP/IP ==>Adaptador Dial-Up. Podemos deixar também a associação TCP/IP ==>Adaptador de Rede, usando então o TCP/IP para a nossa rede. Se quisermosinstalar um outro protocolo como o NetBEUI ou o IPX/SPX, temos que fazê-lo manualmente, como mostraremos a seguir.
Adicionando um protocolo
Para fazer a instalação de um protocolo, partimos do quadro deconfigurações de rede (figura 21) e usamos o botão Adicionar. Seráapresentado um quadro como o da figura 22. Clicamos em Protocolo e aseguir no botão Adicionar.

Capítulo 33 - Redes 33-19
Figura 33.22
Adicionando um protocolo.
Será apresentado um quadro como o da figura 23, onde temos vários tiposde protocolos disponíveis.
Figura 33.23
Escolhendo o protocolo a ser adicionado.
Identificando o computador na rede
Também será preciso designar uma identificação do computador na rede.Esta designação é feita durante o processo de instalação do Windows, masconvém revê-lo, já que durante a instalação muitos usuários não preenchemos campos apropriados. Para isto selecionamos a guia Identificação noquadro de propriedades de rede (figura 24).

33-20 Hardware Total
Figura 33.24
Identificação do computador na rede.
Neste quadro temos que preencher os seguintes campos:
Nome do computador - Este é o nome que o computador terá dentro darede. Cada computador da rede precisa ter um nome, através do qual édistinguido dos demais. Pode ter até 15 caracteres.
Grupo de trabalho - Os computadores de uma rede podem ser divididosem grupos de trabalho. Cada computador só permite visualizar, por default,os computadores que pertencem ao mesmo grupo. É possível acessar outrosgrupos de trabalho, através de comandos similares aos que usamos parapesquisar arquivos em diretórios. A divisão em grupos de trabalho é útil emredes com muitos computadores, facilitando a localização rápida de com-putadores do mesmo grupo. Em redes pequenas é mais sensato configurartodos no mesmo grupo de trabalho. O nome default é WORKGROUP, ouentão um nome formado pelas primeiras letras do nome da empresa,fornecido durante a instalação do Windows.
Descrição do computador - Esta parte da identificação não é usada paraendereçar os computadores na rede. Serve apenas como um comentáriopara facilitar aos usuários a identificação dos computadores. Um nome comoPC0521 é usado pela rede para identificar um computador, mas é mais fácilpara o usuário localizar um computador com o auxílio de descrições como

Capítulo 33 - Redes 33-21
“Computador do José Carlos – setor de compras”. A descrição pode ter nomáximo 48 caracteres.
Instalando o serviço de compartilhamento
Um cliente é um computador que acessa recursos de outros computadores.Um servidor é um computador cujos recursos (arquivos e impressoras)podem ser acessados por outros computadores. Um PC pode operar apenascomo cliente, ou apenas como servidor, ou simultaneamente como cliente eservidor. Podemos configurar um computador como servidor através doquadro de propriedades da rede, no Painel de Controle. Clicamos emAdicionar, e no quadro da figura 22, clicamos em Serviço e a seguir nobotão Adicionar. Será apresentado o quadro da figura 25, no qualselecionamos a opção Compartilhamento de arquivos e impressoras pararedes Microsoft.
Figura 33.25
Configurando um PC como servidor em umarede Microsoft.
Voltando ao quadro de configurações de rede, clicamos no botãoCompartilhamento de arquivos e impressoras. Será apresentado o quadro dafigura 26, no qual indicamos os tipos de compartilhamentos que serãohabilitados (arquivos e impressoras).
Figura 33.26
Indicando os tipos de compartilhamentos a seremhabilitados.

33-22 Hardware Total
Observe que também no caso de servidores, é preciso preencher os camposda guia de identificação. Se você ainda não fez este preenchimento, faça-oagora. Depois de clicar em OK e fechar os quadros, será pedida a colocaçãodo CD-ROM de instalação do Windows. Terminada a cópia dos arquivos, oWindows deverá ser reinicializado.
Na área de trabalho do Windows você encontrará o ícone Meus locais derede (Windows ME e XP) ou Ambiente de Rede (Windows 95 ou 98). Aoser clicado, será apresentada uma janela como a da figura 27. Esta é a portade entrada para o acesso aos demais computadores da rede.
Figura 33.27
Meus Locais de Rede.
É possível que após a configuração da rede passe a ser sempre apresentada ajanela Digitar Senha da Rede, como vemos na figura 28. Se quiser podedigitar uma senha. Se não quiser usar senhas, basta teclar ENTER. Note queeste quadro não será apresentado quando na configuração da rede estáinstalado o componente Logon para produtos Microsoft.
Figura 33.28
Cadastramento de senha.
Compartilhamento de recursos da redeVeremos agora como compartilhar recursos, ou seja, permitir que outroscomputadores da rede tenha acesso a drives, pastas e impressoras de um PCservidor. Para que isto seja possível é preciso que, antes de mais nada, esteja

Capítulo 33 - Redes 33-23
instalado o serviço de Compartilhamento de Impressão e Arquivos, como foiexplicado na seção anterior. Vejamos então como criar compartilhamentos.
Compartilhando uma pasta
Clicamos a pasta desejada com o botão direito do mouse, e no menuapresentado, escolhamos a opção Compartilhamento, como mostra a figura29.
Figura 33.29
Para compartilhar uma pasta.
Figura 33.30
Parâmetros do compartilhamento.

33-24 Hardware Total
Será apresentada a guia de compartilhamento do quadro de propriedades dapasta selecionada, como mostra a figura 30. Neste quadro devemos marcaras seguintes opções:
Compartilhado como - A princípio, todas as pastas estão marcadas com aopção Não compartilhado. Devemos marcar a opção Compartilhado comopara ter acesso às opções de compartilhamento que se seguem.
Nome do compartilhamento - Este é o nome com o qual a pasta aparecerápara os demais PCs da rede. Por default, é usado o próprio nome da pasta,mas podemos preencher aqui outro nome qualquer. Isto não causará amudança do nome da pasta, apenas o nome com o qual a pasta será vistapor outros computadores da rede.
Comentário - Este comentário serve para que outros usuários da redeidentifiquem com maior facilidade o conteúdo da pasta compartilhada. Paraque este comentário seja visualizado em outro computador, basta usar ocomando Exibir Detalhes ao visualizar o ambiente de rede.
Tipo de acesso - Aqui é indicado se a pasta compartilhada poderá seracessada exclusivamente para leitura, ou para escrita e leitura (acessocompleto), ou usar senhas separadas para somente leitura e para acessocompleto.
Senhas - A seguir devem ser preenchidas duas senhas, sendo uma paraacessos de leitura, e outra para acesso completo. Após preencher essassenhas e responder OK, é apresentado um quadro adicional paraconfirmação da senha escolhida.
Terminada a programação do compartilhamento, a pasta compartilhadaaparecerá como mostra a figura 31. Observe que existe uma “mão segurandoa pasta” o que caracteriza que trata-se de uma pasta compartilhada.

Capítulo 33 - Redes 33-25
Figura 33.31
A pasta está agora compartilhada.
Compartilhando drives
O processo de compartilhamento de drives é similar ao de compartilhamentode uma pasta. Na janela do Meu Computador, clicamos o drive desejadocom o botão direito do mouse, e no menu apresentado, usamos a opçãoCompartilhamento.
Será apresentado um quadro idêntico ao da figura 30, ou seja, asconfigurações para compartilhar um drive são as mesmas para compartilharuma pasta. Devemos preencher as opções da mesma forma e indicar a senhadesejada. Será apresentado a seguir um quadro para a confirmação dasenha.
A figura 32 mostra a janela Meu Computador, na qual vemos que o drive Cagora está compartilhado. No computador onde este drive está instalado,constará o nome local, que é o rótulo (ou label) do drive. Nos demaiscomputadores da rede, constará o nome do compartilhamento.
Figura 33.32
O drive C já está compartilhado

33-26 Hardware Total
Compartilhamento de impressoras
Esta operação é muito similar ao compartilhamento de pastas e drives. Napasta de impressoras, clicamos a impressora desejada com o botão direito domouse, e no menu apresentado, escolhemos a opção Compartilhamento,como vemos na figura 33.
Figura 33.33
Para compartilhar uma impressora.
Será apresentado o quadro da figura 34 para que sejam preenchidas asmesmas opções já explicadas nos compartilhamentos de pastas e impres-soras. A única diferença é a senha, que é uma só, e não dividida em acessocompleto e acesso de somente leitura, como no caso de pastas e drives.

Capítulo 33 - Redes 33-27
Figura 33.34
Configurando o compartilhamento daimpressora.
Depois de preencher o quadro da figura 34, é apresentado um quadro paraque seja feita a confirmação da senha. Terminada esta configuração, o íconeda impressora terá o aspecto mostrado na figura 35, indicando que agoratrata-se de uma impressora compartilhada.
Figura 33.35
A impressora agora está compartilhada.
Acessando recursos compartilhadosEm um PC que opera como servidor devemos criar compartilhamentos dedrives, diretórios e impressoras como mostramos na seção anterior. Nos PCsque operam como clientes, precisamos fazer configurações para ter acessoaos recursos compartilhados do servidor. Vejamos agora como fazer isto.
Acessando diretórios e drives compartilhados

33-28 Hardware Total
Antes de acessar recursos de outros computadores, é necessário saber quaissão esses recursos. Podemos visualizar com facilidade as pastas, drives e im-pressoras compartilhados em todos os computadores da rede usando ocomando Ambiente de Rede (ou Meus locais de rede). Ao ser usado,apresenta uma janela como a vista na figura 36. Note que computadores quenão possuem recursos configurados para compartilhamento não aparecerãonesta lista.
Figura 33.36
Na janela Ambiente de Rede são apresentados oscomputadores que possuem recursos compartilhados.
Vejamos quais são os recursos existentes no computador de nome“Performance-3”, um dos que consta na janela da figura 36. Basta aplicar-lheum clique duplo, e será apresentada a janela da figura 37.
Figura 33.37
Os recursos compartilhados em um computador da rede.
Podemos ver que existem três pastas e uma impressora compartilhadas nestecomputador. Tanto as pastas compartilhadas como os drives compartilhados

Capítulo 33 - Redes 33-29
são mostrados da mesma forma. Na figura 37, as três pastas compartilhadassão realmente os drive C e D, além do CD-ROM. Não existe portantodistinção entre pastas e drives no Ambiente de Rede, são todos tratados damesma forma.
Para ter acesso, digamos, à pasta “perf03-c”, basta aplicar-lhe um cliqueduplo. Caso esta pasta tenha sido protegida por uma senha quando foi feitoo seu compartilhamento, será preciso fornecer esta senha para ter acesso aoseu conteúdo (figura 38). Sem o fornecimento da senha, será impossívelacessar a pasta.
Figura 33.38
Fornecendo a senha para acesso aorecurso remoto.
Se no quadro da figura 38 marcarmos a opção Salvar esta senha na lista desenhas, não será mais preciso fornecê-las nos próximos acessos.
Uma vez fornecida a senha, a pasta compartilhada aparecerá aberta (figura39), da mesma forma como se estivesse no computador local. Observe aindicação na sua barra de título: “perf03-c em Performance-3”. Isto indicaque esta pasta está localizada no computador de nome Performance-3.Podemos agora realizar sobre esta pasta, todas as operações usuais sobre seusarquivos.

33-30 Hardware Total
Figura 33.39
Um drive compartilhado é acessado por um PC darede.
Criando um drive remoto
Aplicativos próprios para Windows 9x, em sua maioria, permitem queoperações envolvendo arquivos (abrir, salvar, salvar como) possam usar nãoapenas os drives, mas também o Meus locais de rede. Veja por exemplo oquadro da figura 40, onde está prestes a ser realizada a abertura de umarquivo. Ao selecionar o arquivo a ser aberto, podemos acessar o Ambientede Rede ou Meus locais de rede, que por sua vez dá acesso a todas as pastase drives compartilhados.
Figura 33.40
Quadro de abertura de arquivo emaplicativos para Windows 9x.
Aplicativos do Windows 3.x funcionam no Windows 9x, porém, seus qua-dros de abertura e gravação de arquivos não permitem que seja usado oAmbiente de Rede. Isto também pode ocorrer com alguns aplicativos para

Capítulo 33 - Redes 33-31
Windows 9x. As operações podem ser realizadas apenas sobre drives. Omesmo problema ocorre com os aplicativos para o MS-DOS. Isto não éproblema algum, pois podemos criar drives remotos para representar pastase drives compartilhados da rede. Para fazer isto, usamos o comando MapearUnidade de Rede. Para isto, abrimos a pasta Meus locais de Rede ouAmbiente de Rede e procuramos a pasta que desejamos acessar como sefosse um drive. Aplicamos um clique com o botão direito do mouse e nomenu apresentado escolhemos a opção Mapear unidade de rede.
Será então apresentado um quadro como o da figura 41. Observe que seráusada a letra F para designar o drive remoto. Por default é usada a próximaletra disponível, mas podemos neste momento escolher outra letra qualquer,desde que ainda não esteja em uso. Se for marcada a opção Reconectar aofazer logon, este drive estará disponível também nas próximas sessões doWindows.
Figura 33.41
Para escolher a letra a ser usada pelodrive remoto.
Drives remotos passam a constar na janela Meu Computador, como mostra afigura 42. Esses drives poderão ser acessados até mesmo por aplicativos doMS-DOS operando sob o Windows 9x. Da mesma forma, todos osaplicativos para Windows 3.x também terão acesso a esses drives.
Figura 33.42
O drive remoto passa a constar na janelaMeu Computador.
Usando uma impressora remota

33-32 Hardware Total
Observe na figura 37 que o computador possui uma impressoracompartilhada de nome HP. Ao aplicarmos um clique duplo sobre estaimpressora, o Windows providencia a sua instalação no computador cliente.É apresentado o quadro da figura 43, no qual é perguntado se desejamosque seja feita a sua instalação.
Figura 33.43
O Windows fará a configuração do clientepara acessar uma impressora remota.
Ao respondermos “Sim”, é apresentado o quadro do Assistente para Adici-onar Impressora. Este assistente é o mesmo utilizado quando instalamos umaimpressora local. O assistente pedirá que seja indicado um nome para aimpressora. Perguntará se desejamos imprimir uma página de teste, o que érecomendável. Fará então a leitura do driver para aquela impressora, a partirdo CD-ROM de instalação do Windows.
Terminada a leitura dos drivers, o Windows pedirá o fornecimento da senhapara acesso à impressora. Podemos marcar neste quadro a opção Salvar estasenha na lista de senhas, e desta forma a senha não será mais pedida nospróximos acessos. Trata-se da mesma senha que foi utilizada quando ocompartilhamento da impressora foi criado no servidor. Isto é uma proteçãopara que a impressora não seja acessada de forma indiscriminada por todosos computadores da rede.
Terminada a configuração, a nova impressora passará a constar na pasta deimpressoras, como mostra a figura 44. Observe o seu ícone, que é o desenhode uma impressora ligada a um cabo de rede. Esta impressora poderá serusada por qualquer aplicativo do Windows,
Figura 33.44
A impressora remota já pode ser acessada pelo cliente.

Capítulo 33 - Redes 33-33
Acessando um computador via modemQuando um PC é configurado como um servidor Dial-Up, podemos acessá-lo a partir de outro PC (cliente), através de uma linha telefônica. Ambosprecisam estar configurados adequadamente para possibilitar esta ligação.Esta configuração consiste em configurar um computador como servidor eoutro como cliente, como mostraremos a seguir.
Servidor Dial-Up
O Servidor Dial-Up é um software que, uma vez ativado, atende ligaçõestelefônicas que chegam pelo modem e faz uma conexão com o computadorque fez a ligação (cliente). O servidor permitirá que seus drives e impressorassejam acessados pelo cliente, desde que sejam fornecidas as senhasadequadas. Para que um PC opere como servidor Dial-Up, é preciso:
Windows 98 ou superior Software do Servidor Dial-Up Placa de modem Configurações apropriadas de rede
OBS: O Windows 95 também pode ser usado, entretanto não possui suporte nativo paraoperar como servidor Dial-Up. Para que este suporte seja adicionado ao Windows 95 é precisoinstalar o pacote Microsoft Plus para Windows 95.
Cliente Dial-Up
O PC cliente poderá usar os recursos do servidor, desde que seu usuáriopossua as senhas apropriadas. Além disso, é preciso do seguinte:
Windows 95 ou superiorPlaca de modemConfigurações apropriadas de rede
O computador cliente precisa operar com o Windows 95 ou superior. Vere-mos mais adiante como fazer para configurar o servidor Dial-Up, e também aconfiguração do cliente. Em ambos os casos, é preciso que a placa demodem esteja instalada e em perfeito funcionamento.
Instalando o software do servidor
O software necessário para que um PC opere como servidor Dial-Up éinstalado através do Painel de Controle. Usamos a seguinte seqüência:

33-34 Hardware Total
Painel de ControleAdicionar/Remover ProgramasInstalação do WindowsComunicaçõesServidor de rede Dial-Up
Marcamos então o item Servidor de rede dial-up (figura 45). Será feita aleitura dos arquivos necessários a partir do CD-ROM de instalação doWindows. Terminada a leitura devemos reinicializar o computador.
Figura 33.45
Para instalar o software servidor de rede dial-up.
Depois de reiniciar o computador, usamos o comando Rede do Painel deControle e fazemos a instalação dos seguintes componentes, caso ainda nãoestejam presentes:
Compartilhamento de arquivos e impressoras em redes MicrosoftAlgum protocolo de comunicação qualquerAdaptador Dial-Up
É também preciso habilitar o compartilhamento de arquivos e impressoras,como já mostramos na seção sobre configuração da rede Microsoft.
Caso o computador ainda não esteja instalado na rede Microsoft, é precisoutilizar as demais etapas da instalação desta rede. Selecionamos a guia

Capítulo 33 - Redes 33-35
Identificação e preenchemos os campos Nome do Computador, Grupo detrabalho e Descrição do computador (este último é opcional). Terminada aconfiguração de rede, podemos reinicializar o computador.
Neste momento o Servidor Dial-Up já está instalado, mas ainda não estáativo e nem totalmente configurado. Para fazer a sua configuração restante ea sua ativação, abrimos a janela Meu Computador e a seguir, Acesso à redeDial-Up.
Quando usamos o Acesso à Rede Dial-Up pela primeira vez, é apresentadoum assistente de instalação para criar uma nova conexão. Seu uso não énecessário quando queremos usar um PC como Servidor, e sim, comocliente. Como estamos no momento configurando um servidor, usamos obotão Cancelar.
Para habilitar o funcionamento do servidor, usamos o comando Servidor derede Dial-Up, localizado no menu Conexões, como mostra a figura 46.
Figura 33.46
Para configurar o servidor.
Será apresentado o quadro da figura 47. Neste quadro, marcamos a opçãoPermitir acesso externo, para que o servidor “atenda às ligações” de possíveisclientes Dial-Up. Quando quisermos desativar a rede, basta marcar a opçãoNenhum acesso externo.

33-36 Hardware Total
Figura 33.47
Configurando a senha e o tipo de servidor.
A seguir usamos o botão Alterar senha. É totalmente desaconselhável operarsem senha, pois desta forma qualquer usuário que souber o telefone poderáligar para este servidor e ter o acesso permitido.
Ainda na figura 47, usamos o botão Tipo de servidor. Marcamos então aopção PPP, Internet, Windows NT/2000, Windows ME.
O servidor estará então configurado e ativado. Veremos então na barra detarefas, ao lado do relógio, o ícone do Servidor Dial-Up (figura 48). Quandoeste ícone está presente, o PC está pronto para atender ligações e estabelecerconexões. Para desativar o servidor, voltamos ao quadro da figura 47 emarcamos a opção Nenhum acesso externo. O ícone desaparecerá da barrade tarefas e as ligações não serão atendidas.
Figura 33.48
O ícone do Servidor Dial-Up.
Finalmente, devemos indicar quais são os drives, ou pastas, ou impressorascompartilhadas neste servidor, ou seja, que poderão ser acessados através darede Dial-Up. Esses compartilhamentos são feitos exatamente da forma comojá explicamos anteriormente neste capítulo, no caso da Rede Microsoft.

Capítulo 33 - Redes 33-37
Outro detalhe interessante: mesmo quando um PC opera como servidorDial-Up, pode continuar sendo usado normalmente. O usuário do PC servi-dor poderá saber com facilidade quando outro PC estabeleceu uma cone-xão, já que o modem emite os mesmos sons característicos de outros tipos deconexão (fax, Internet, etc). Na barra de tarefas, ao lado do relógio, seráapresentado um pequeno ícone que representa a conexão.
Uma outra forma de monitorar a conexão de um servidor é usando o co-mando Servidor Dial-Up no Acesso à Rede Dial-Up. Desta vez o quadroapresentado (figura 49) indica no seu campo Status, o nome do usuário docomputador cliente. É possível até mesmo cancelar uma conexão, bastandopara tal usar o botão Desconectar usuário, também mostrado na figura 49.
Figura 33.49
Monitorando a conexão.
Quando o servidor estiver, por sua vez, conectado a uma outra rede, ocliente da rede Dial-Up também poderá ter acesso a esta rede. Veja queaplicação típica interessante. Um usuário pode estar em casa e através do seucomputador acessar todos os computadores da rede de seu trabalho,bastando que seja feita uma ligação para um servidor Dial-Up que estejaconectado nesta rede. Se neste cliente, usarmos o comando Ambiente deRede, será mostrado o servidor Dial-Up e os demais computadores da redeno qual este servidor está conectado.
Configurando um cliente Dial-UpA configuração de um computador para operar como Cliente em umaconexão Dial-Up é bastante simples, e bem parecida com a configuraçãopara acesso à Internet. Através do comando Rede do Painel de Controle,devemos fazer a instalação dos seguintes componentes:

33-38 Hardware Total
Adaptador Dial-Up Protocolo de comunicação, o mesmo usado pelo servidor Cliente para redes Microsoft
Note que antes de configurar a rede é preciso instalar e testar o modem.Podemos testar o modem utilizando por exemplo os utilitários DiscagemAutomática e Hyperterminal, fornecidos junto com o Windows. Se o modemjá está funcionando para acesso à Internet, não é preciso fazer mais testes. OPC já estará apto a operar como cliente Dial-Up.
Depois de terminada a configuração de rede, abrimos o item Acesso à RedeDial-Up na janela Meu Computador. Clicamos no ícone Fazer NovaConexão. Temos que usar este comando para definir os parâmetros ne-cessários à conexão com o servidor. Entrará em ação um assistente para criarnova conexão, como o mostrado na figura 50.
Figura 33.50
Criando uma nova conexão.
Podemos neste momento dar um nome à conexão, ou deixar o nome default(Minha conexão). Ao clicarmos sobre o botão Avançar, é apresentado umquadro para o preenchimento do número do telefone do servidor. Depois defornecer este número, clicamos em Avançar. Está concluída a criação danova conexão, e devemos clicar sobre o botão Concluir. A janela do Acessoà Rede Dial-Up apresentará agora a nova conexão criada.
Uma vez criada a conexão, falta apenas fazer algumas alterações na suaconfiguração, para informar qual é o tipo de servidor que atenderá a ligação.Clicamos sobre o ícone da conexão com o botão direito do mouse e nomenu apresentado, selecionamos a opção Propriedades. Será mostrado umquadro no qual selecionamos a guia Tipo do servidor.

Capítulo 33 - Redes 33-39
Figura 33.51
Configurando o tipo de servidor.
No quadro apresetnado, indicamos as opções:
Tipo de servidor Dial-Up: PPP: Internet, Windows NT/2000/ME Efetuar logon na rede Ativar compactação de software Protocolo: usar o mesmo do servidor
Para ligar para o servidor Dial-Up, basta aplicar um clique duplo sobre oícone que representa a conexão criada. O procedimento é idêntico ao deuma ligação com um provedor de acesso à Internet. O PC cliente fará aligação, o servidor atenderá, e será mostrado um quadro para fornecimentode nome e senha.
A partir de agora o computador que opera como servidor passará a fazerparte da janela Ambiente de Rede (ou Meus locais de rede), o mesmoocorrendo com os outros computadores da rede à qual pertence o servidor.
A partir daí será possível acessar todos os recursos compartilhados da rede àqual o servidor pertence. Note entretanto que temos uma séria limitação, queé a baixa velocidade dos modems. Usando modems de 33.600 ou 56k, a taxade recepção de dados será limitada a 33.600 bps, o que equivale a cerca de3000 bytes por segundo. Portanto, evite fazer transferências de arquivos degrande tamanho através desta conexão.

33-40 Hardware Total
Conexão direta via caboO Windows possui um método extremamente simples e econômico paraconectar dois computadores, desde que estejam localizados a uma curtadistância (não mais que alguns metros). Trata-se da Conexão direta via cabo(DCC, ou Direct Cable Connection). Através de cabos apropriados, esterecurso utiliza as interfaces seriais ou paralelas dos dois PCs para im-plementar uma pequena rede. Como a velocidade obtida com essasinterfaces é muito baixa em comparação com genuínas interfaces de rede,não é recomendável o uso deste recurso de forma intensiva, como métodode implementação de uma rede de baixo custo. Não devemos, por exemplo,usar este recurso para, a partir de um PC, editar um arquivo localizado nooutro PC. O acesso e a transferência de dados para este arquivo serão muitolentos. É viável utilizá-lo, por exemplo, como um método para transferirarquivos entre os dois PCs, desde que o volume de dados não seja muitogrande. Para transferir grandes volumes de dados com muita freqüência, amelhor coisa a fazer é implantar uma pequena rede, através de um caboEthernet e placas de rede. O custo da implantação desta pequena rede giraem torno de 50 dólares – basta usar duas placas de rede de 100 Mbit/s e umcabo RJ-45 crossed, dispensando assim o uso do hub, como mostramos noinício deste capítulo.
Quando a quantidade de dados a serem transferidos não é muito grande, equando essas transferências não são freqüentes é interessante usar a conexãodireta via cabo.
A Conexão Direta Via Cabo é um programa que pode ser encontrado nomenu Programas/Acessórios/Comunicações. Caso este programa não estejapresente, será preciso realizar a sua instalação. Usamos o comando Adicio-nar/Remover Programas no Painel de Controle. Selecionamos a guiaInstalação do Windows, e a seguir, Comunicações, onde o programa podeser encontrado.
Na Conexão Direta Via Cabo, um PC será o Servidor, e o outro será o Cli-ente. O Cliente terá acesso a pastas e impressoras compartilhadas do Ser-vidor. O Servidor poderá continuar sendo usado normalmente, mesmo du-rante uma conexão.
A Conexão Direta Via Cabo requer que estejam previamente instalados osseguintes componentes de rede:

Capítulo 33 - Redes 33-41
Adaptador Dial-Up Um protocolo de comunicação Cliente para redes Microsoft
Esses três componentes são necessários para que um PC opere como clientenesta conexão. O PC que irá operar como servidor precisa que estejatambém instalado o “Compartilhamento de arquivos e impressoras em redesMicrosoft”.
A instalação desses componentes é feita através do quadro de configuraçõesde Rede, obtido no Painel de Controle. O procedimento é o mesmomostrado na configuração de uma rede Microsoft, já mostrado neste capítulo.
Uma vez que a configuração de rede já esteja pronta, vejamos comoconfigurar o cliente e o servidor da conexão via cabo.
Note que a conexão direta via cabo não é uma forma rápida de conectarPCs. Usando as interfaces seriais, a taxa obtida fica em torno de 10 kB/s, ecom a interface paralela, em torno de 150 kB/s. Se for necessário transmitirgrandes quantidades de dados, considere seriamente a possibilidade deinstalar duas placas de rede para esta comunicação, ao invés de usar oprograma DCC e as lentas portas seriais e paralelas.
Configurando o servidor DCC
A primeira coisa a fazer é instalar, através do Painel de Controle, o programaConexão direta via cabo (DCC). Este programa não é instalado por defaultquando fazemos a instalação do Windows. A instalação deve ser feita noservidor e no cliente. A seguir usamos o quadro de configuração de rede doPainel de Controle para instalar os seguintes componentes de rede:
Adaptador Dial-Up Um protocolo qualquer operando sobre o adaptador Dial-Up Cliente para redes Microsoft Compartilhamento de arquivos e impressoras em redes Microsoft.
Também é preciso criar compartilhamentos de pastas, drives e impressoraspara que possam ser acessados pelo cliente durante a conexão. Não esqueçatambém de definir o nome do grupo de trabalho (guia de identificação).
Uma vez que a rede esteja configurada podemos usar o programa econfigurá-lo como Servidor. Será mostrado o quadro da figura 52.

33-42 Hardware Total
Figura 33.52
Quadro de abertura do programaConexão direta via cabo.
Temos que indicar neste quadro que o computador irá operar com Host(Servidor). A seguir usamos o botão Avançar, e chegaremos ao quadro dafigura 53. Temos que indicar qual é a interface a ser utilizada. É apresentadauma lista com todas as interfaces seriais e paralelas disponíveis. Devemosescolher o mesmo tipo de interface em ambos os PCs que serão conectados.Se o servidor usará a interface paralela (LPT1), obrigatoriamente o clientedeverá ser também configurado para usar a interface paralela.
Figura 33.53
Escolhendo a interface a ser usada naconexão.
Depois de definir a porta a ser usada, é apresentado o quadro da figura 54.Podemos neste momento definir uma senha para a conexão. Entretanto,como neste tipo de conexão, temos pleno acesso aos dois computadoresenvolvidos, não é necessário, do ponto de vista de segurança, instalar umasenha.

Capítulo 33 - Redes 33-43
Figura 33.54
Podemos opcionalmente definir umasenha.
Clicamos então em Concluir. O Host ficará aguardando que o cliente faça aconexão.
Caso não desejemos fazer esta conexão agora, podemos usar o botão Fechar.O programa continuará configurado da mesma forma. Ao usarmos esteprograma novamente, é apresentado o quadro da figura 55. Para dar início àoperação, basta usar o botão Escutar. Se quisermos alterar a configuração doprograma, como por exemplo, transformar o Servidor em Cliente, ouespecificar o uso de outra porta, ou alterar a senha, basta usar o botãoAlterar.
Figura 33.55
Programa já configurado.
Configurando o cliente DCC

33-44 Hardware Total
Antes de usar um PC como cliente nesta conexão, temos que instalar osseguintes componentes de rede, através do quadro de configurações de redeno Painel de Controle:
Adaptador Dial-Up Protocolo igual ao do servidor, operando sobre o adaptador Dial-Up Cliente para redes Microsoft
Podemos agora configurar o programa. Ao ser usado pela primeira vez, éapresentado um quadro como o da figura 52, no qual selecionamos a opçãoConvidado. Na próxima etapa, indicamos qual é a porta a ser usada naconexão, como mostra a figura 56. Feita esta indicação, clicamos emAvançar.
Figura 33.56
Indicando a porta a ser usada naconexão.
Está pronta a configuração do cliente. No próximo quadro apresentado,devemos clicar no botão Concluir. Será mostrado o quadro da figura 57,dando início à conexão. Se não quisermos conectar agora, basta clicar em“Fechar”.
Figura 33.57
Conexão em andamento.
Podemos usar a Conexão Direta Via Cabo a qualquer momento, sendoapresentado o quadro da figura 58. São informadas as configurações atuaisdo programa (no exemplo, convidado conectado pela LPT1). Para dar início

Capítulo 33 - Redes 33-45
à conexão, basta clicar em Conectar. Se quisermos modificar a configuraçãodo programa, usamos o botão Alterar.
Figura 33.58
Programa já configurado.
A conexão será estabelecida, sendo apresentado um quadro parafornecimento de senha. Neste quadro preenchemos o nome do usuário, asenha para acesso ao servidor e o grupo de trabalho ao qual o servidorpertence.
Uma vez feita a identificação do usuário, é feita uma busca das pastascompartilhadas no servidor. A seguir é apresentada uma lista de pastascompartilhadas no servidor. Essas pastas devem ter sido previamenteconfiguradas para compartilhamento no servidor.
Os recursos do servidor também poderão ser acessados através do Ambientede Rede. Note que além do servidor, todos os outros computadores da redena qual o servidor está conectado também estarão presentes no Ambiente deRede, e também poderão ser acessados pelo cliente.
Taxas de transferênciaExistem várias formas de conectar computadores em rede, e como vimos aolongo deste capítulo, as configurações de rede são bastante similares, nãoimporta o tipo de conexão utilizada. Os diversos tipos de conexõesapresentam diferenças significativas na taxa de transferência obtida. Éinteressante comparar as taxas de transferência que são obtidas nos váriostipos de conexão. Na tabela que se segue apresentamos essas taxas.
Tipo de conexão Taxa teórica máximaModem a 33.600 bps 3,3 kB/s

33-46 Hardware Total
Interface serial 10 kB/sInterface paralela 150 kB/sRede Ethernet de 10 Mbits 1,25 MB/sRede Ethernet de 100 Mbits 12,5 MB/s
Apesar da transferência de dados por placas de rede ser feita a taxas de 1,25MB/s e 12,5 MB/s (10 Mbits e 100 Mbits, respectivamente), as taxasverificadas na prática são bem menores. Primeiro, essas taxas ao longo darede só ocorrem quando existem apenas dois computadores trocando dadosentre si. Quando existe mais tráfego, a taxa de transferência entre cada parde computadores será menor, já que não terão a rede para seu uso exclusivo.Além disso entra em jogo também a taxa de transferência do disco rígido.Para ler um arquivo de um servidor para o cliente, é preciso transferir osdados do disco rígido para a memória, e da memória para a rede. Nocomputador que recebe os dados, estes são enviados da rede para amemória, e da memória para o disco rígido. Levando em conta todas essastransferências, a taxa total pode ser bem menor. Por exemplo, em uma redede 10 Mbits, ao invés dos 12,5 MB/s máximos que teoricamente são obtidos,observamos na prática taxas entre 300 kB/s e 1 MB/s, dependendo dosdesempenhos dos discos rígidos envolvidos.
Notamos também na tabela que a interface paralela, apesar de lenta, nãochega a tornar inviável a sua utilização na conexão direta via cabo (150 kB/s).Já a interface serial apresenta um desempenho bem menor neste tipo deconexão (10 kB/s). Pior ainda é a transferência através de um modem (3,3kB/s), o que torna inviável a sua utilização para transferir grandes volumes dedados.
A conexão por cabo paralelo e ainda mais viável quando a utilizamos paraligar um Notebook com modestos recursos a um computador de mesa, maispoderoso. Copiar arquivos entre esses dois computadores é tão fácil comocopiar arquivos entre dois drives locais de um mesmo computador. Podemosfazer backup de todo o conteúdo do disco rígido do notebook, armazenandoos arquivos em uma pasta de um drive do computador de mesa. O notebookpode acessar, por exemplo, o drive de CD-ROM e a impressora docomputador de mesa. O melhor de tudo, quando o servidor está por sua vezligado a uma rede, toda a rede estará acessível para o cliente. Desta forma,um simples notebook pode ter acesso a todos os recursos da rede na qualestá o seu servidor.
Cabos para conexão direta

Capítulo 33 - Redes 33-47
Diversos tipos de cabos seriais e paralelos podem ser aplicados para usar aConexão Direta Via Cabo. Destes, os mais fáceis de serem obtidos são:
Cabo de Laplink Serial Cabo de Laplink Paralelo
O Laplink é um antigo programa de comunicação que possibilitava a trans-missão de arquivos entre dois PCs, usando as interfaces seriais e paralelas.Seus cabos funcionam também na Conexão Direta Via Cabo do Windows.Muitas lojas de informática vendem esses cabos. Em caso de dificuldades,você mesmo pode construir esses cabos, ou então pedir ajuda a um colegacom experiência em soldagem eletrônica. A figura 59 traz o esquema docabo serial, e a figura 60 traz o esquema do cabo paralelo para usar naConexão Direta Via Cabo.
Figura 33.59
Pinagem do cabo Laplink serial.
Figura 33.60
Pinagem do cabo Laplink paralelo.
Para construir um cabo serial, é preciso adquirir conectores fêmea, tipo DB-25 ou DB-9, conforme forem os conectores seriais dos PCs a serem ligados. Afigura 59 traz as numerações para ambos os tipos de conectores.
Para construir um cabo paralelo é preciso usar dois conectores tipo DB-25macho e realizar as ligações mostradas na figura 60. Ao adquirir cabosprontos, certifique-se de que realmente tratam-se de cabos para Laplink.

33-48 Hardware Total
Existem, por exemplo, certos cabos paralelos que possuem ligaçõesdiferentes. Um deles, serve para ligar um PC a uma caixa comutadora deimpressoras. Cabos como este possuem ligações correspondentes pino-a-pino,ou seja, o pino 1 de um conector é ligado ao pino 1 do outro conector, eassim por diante.
Compartilhando a conexão com a InternetDesde quando o Windows 95 era um sistema novo, os usuários perguntavamcom muita razão, se existia alguma forma de usar a Internet em doiscomputadores, ligados em rede, utilizando uma única linha telefônica. Aresposta era sim, e para isto era preciso instalar um software chamadoServidor Proxy. Também era preciso que os PCs estivessem conectados emuma rede. Um único PC teria um modem conectado a uma linha telefônica eestaria ligado diretamente à Internet. Os demais PCs pegariam uma "carona"nesta conexão.
É claro que apesar de ser uma solução econômica, não é das mais velozes.Compartilhar uma conexão com a Internet por linha discada em umapequena rede de dois ou três computadores é viável, desde que não estejamrealizando download de elevadas quantidades de dados. Uma conexão a 56kbps poderá fornecer apenas pouco mais de 5000 bytes por segundo, a seremdivididos (não necessariamente de forma igual) entre todos os PCs quecompartilham a conexão. Com 2 PCs, é como se cada um deles operasse a2,5 kB/s. Com 3 PCs, é como se cada um operasse a cerca de 1,7 kB/s.Quando o número de PCs é mais elevado, a lentidão torna-se muitoacentuada. Em redes corporativas normalmente o acesso à Internet é feito deforma semelhante, através de uma rede, porém a conexão em geral é de umtipo mais veloz que a oferecida por linhas comuns.
Os servidores Proxy resolviam o problema de usuários que queriamcompartilhar uma linha em redes pequenas, mas têm a desvantagem de suaconfiguração ser muito complicada, exceto para os especialistas. Que bomseria se a conexão com a Internet pudesse ser compartilhada através decomandos simples como os usados nos compartilhamentos de arquivos eimpressoras, já presentes desde o Windows 3.11!
Finalmente com a chegada do Windows 98 SE, este tão esperado recursotornou-se realidade. Em pequenas redes, um único computador, chamadoGateway, possui um modem uma linha telefônica para conexão com aInternet. Este computador precisa necessariamente estar utilizando o

Capítulo 33 - Redes 33-49
Windows 98 SE ou superior. Os demais computadores poderão estarutilizando qualquer versão do Windows, a partir do 95.
Figura 33.61
Ligação de vários computadores em uma pequena rede,compartilhando uma conexão com a Internet.
A figura 61 mostra como são feitas as conexões. Todos os computadoresdevem estar conectados em rede. No computador Gateway instalamos osoftware para compartilhamento de conexão. Durante esta instalação égerado um disquete de configuração. Usamos então o software presente nestedisquete para estabelecer o acesso nos demais computadores da rede.Devemos ainda, em cada um desses computadores, configurar o navegadorpara acessar a Internet através da rede. Isto pode ser feito através da guiaConexão, no comando Internet no Painel de Controle.
O compartilhamento da conexão com a Internet é fácil de fazer, mas noteque é preciso configurar a rede, o que pode não ser fácil para usuários quenão estejam acostumados. As informações sobre instalações de redeexistentes neste capítulo são suficientes para tal configuração.
O Gateway deve ser configurado para acesso à Internet. O modem deve serinstalado e configurado. Deve ser também configurada e testada a conexãodial-up com o provedor de acesso. Uma vez tendo sido feitas essasinstalações, usamos o comando Compartilhamento de conexão com aInternet. Este programa é ativado através do Painel de Controle.Selecionamos Adicionar / Remover programas, depois Instalação doWindows. Selecionamos então Ferramentas para acesso à Internet efinalmente Internet Connection Sharing. Entrará em ação o Assistente decompartilhamento de conexão com a Internet, mostrado na figura 62.

33-50 Hardware Total
Figura 33.62
Assistente para compartilhamento daconexão com a Internet.
Ao clicarmos em Avançar, o assistente perguntará que tipo de linha é usadapara a conexão com a Internet. No caso de pequenas redes, a forma deconexão é o Adaptador dial-up (modem). O assistente criará então umdisquete de configuração para os demais PCs da rede. Terminada a geraçãodeste disquete, o compartilhamento no Gateway já estará configurado. Serápreciso reiniciar o computador para que a configuração tenha efeito.
Para configurar os demais PCs da rede, devemos antes estabelecer a conexão(ligar para o provedor) através do computador Gateway. Estabelecida aligação, usamos o disquete de configuração gerado no Gateway paraconfigurar cada computador. Note que cada um desses PCs não precisará termodems nem conexão dial-up configurada, mas precisa ter instalado umnavegador apropriado. O compartilhamento pode ser feito com o InternetExplorer 3.0 ou Netscape Navigator 3.0 ou versões superiores. Tambémpodem ser usados outros navegadores que permitam acesso à Internetatravés de rede local. Executamos então o programa ICSCLSET.EXE,existente no disquete de configuração gerado no Gateway. A configuração éextremamente simples, bastando clicar em Avançar nas telas apresentadas(figura 63).

Capítulo 33 - Redes 33-51
Figura 33.63
Estabelecendo o compartilhamento nosdemais computadores da rede.
Terminada a configuração podemos executar o Navegador. Se o navegadorestiver sendo usado pela primeira vez, entrará em ação o InternetConnection Wizard. Quando for perguntado o tipo de conexão, usamos asopções:
Conexão em rede local Conexão sem usar servidor proxy
Poderemos então acessar imediatamente a Internet usando a conexãocompartilhada.
//////////////// FIM ///////////////////////////