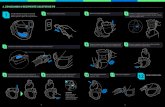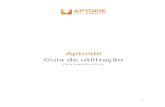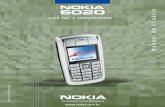Capture OnTheGo User Guide
36
Guia do Usuário Versão: 2018.1 Para la aplicación Capture OnTheGo versión 10.6.2
Transcript of Capture OnTheGo User Guide
Capture OnTheGo User GuideGuia do Usuário Versão: 2018.1 Para
la aplicación Capture OnTheGo versión 10.6.2
Guia do Usuário Versão 2018.1 Última revisão: 17/09/2018
Objectif Lune, Inc. 2030 Pie-IX, Suite 500 Montreal, QC, Canadá, H1V 2C8
+1 (514) 875-5863 [email protected] www.objectiflune.com
Todas as marcas comerciais exibidas são propriedade de seus respectivos proprietários.
© Objectif Lune, Inc. 1994-2018. Todos os direitos reservados. Nenhuma parte desta documentação pode ser reproduzida, transmitida ou distribuída fora da Objectif Lune Inc. por qualquer meio sem a autorização expressa por escrito da Objectif Lune Inc. Inc. Objectif Lune Inc. Inc. renuncia a responsabilidade por quaisquer erros e omissões nesta documentação e não aceita qualquer responsabilidade por danos decorrentes dessas inconsistências ou suas consequências adicionais de qualquer tipo. Objectif Lune Inc. Inc reserva-se o direito de alterar as informações contidas nesta documentação sem aviso prévio.
Índice Índice 4 O que é Capture OnTheGo 5 O que Capture OnTheGo pode fazer por você 5
Principais recursos do aplicativo do Capture OnTheGo 7 A arquitetura do Capture OnTheGo 8 Gerenciado uma solução Capture OnTheGo 8 Software 9 Licenças 9
Como funciona 11 Design do modelo 13 Os processos básicos envolvidos no fluxo de dados do Capture OnTheGo 15 O processo que publica um documento 15 Configurar uma saída para o plug-in do Capture OnTheGo 17
O processo que responde aos pedidos de documentos dos usuários do Capture OnTheGo20 O processo que recebe dados dos usuários do Capture OnTheGo 23
Usando o console do servidor do Capture OnTheGo 25 Gerenciando usuários 26 Adicionando um usuário 27 Mudando um usuário 28 Removendo um usuário 28
Gerenciando grupos 28 Adicionando um grupo 29 Modificando um grupo 29 Removendo um grupo 29
Gerenciando documentos 30 Vendo detalhes de um documento 30 Remover documentos 31
Mudando a aparência do aplicativo Capture OnTheGo 32 Usando o aplicativo Capture OnTheGo 33 Exigências do sistema 36
Page 4
O que é Capture OnTheGo Capture OnTheGo é uma solução que traz formulários para a era digital. Adeus aos formulários de papel, olá formulários eletrônicos. O PlanetPress® ou PReS® Connect cria esses formulários eletrônicos que você pode baixar para o seu dispositivo móvel (iOS ou Android). Você pode então adicionar texto, imagens, anotações, números, datas, assinaturas, bem como validar os formulários, seja online ou off-line. Ele também permite que você distribua e gerencie documentos PDF, tais como guias ou divulgações.
Capture OnTheGo permite que você:
l Carregue e armazene formulários HTML ricos em gráficos e documentos em PDF para os seus dispositivos, através da Internet, usando uma conexão Wi-Fi ou outra tecnologia de telecomunicações móveis.
l Preencha formulários HTML, adicione imagens, assine os formulários e envie as informações coletadas de volta ao seu escritório via internet.
Capture OnTheGo se encaixa naturalmente para:
l Todas as organizações que necessitam que as informações fluam rápido e com eficiência de e para os funcionários, clientes e sistemas.
l Todas as pessoas que precisam ir para a estrada e usar vários formulários para entregar, preencher em movimento, e coletar informações.
O que Capture OnTheGo pode fazer por você
l Traz a coleta de informações a níveis inéditos de eficiência.
l Uma vez que o seu pessoal na estrada pode acessar formulários remotamente, não é necessário voltar para o escritório quando não se tem o formulário correto. Eles simplesmente fazem o download.
l Eles precisam enviar confirmações visuais? Eles podem simplesmente tirar fotos no local, e elas serão adicionadas diretamente aos formulários.
Page 5
l Você precisa de assinaturas por motivos legais, elas também são adicionadas ao formulário.
l E tudo mais, dados, fotos e assinaturas podem ser enviados de volta ao escritório via internet em tempo real ou quando uma conexão estiver disponível.
l Acelere os seus processos e poupe dinheiro.
l Com o Capture OnTheGo, as informações de que sua organização depende podem fluir de e para os seus sistemas em tempo real.
l Uma vez que o Capture OnTheGo pode interagir diretamente com seus sistemas, não há nenhuma entrada de dados manual. Ninguém precisa digitar os dados coletados pelo pessoal na estrada. Capture OnTheGo envia os dados, as imagens e as assinaturas direto para os seus sistemas.
l OCapture OnTheGo também pode realizar outras tarefas para você. Ele pode enviar automaticamente cópias de formulários preenchidos para os seus clientes, por exemplo.
Page 6
Principais recursos do aplicativo do Capture OnTheGo Usuários do Capture OnTheGo podem fazer o seguinte:
l Download de documentos PDF, como guias do usuário ou folhas de dados. l Baixar formulários HTML que podem ser preenchidos diretamente em dispositivos móveis. Esses formulários podem ser em branco, mas na maioria dos casos eles conterão informações que precisam ser completadas ou validadas.
l Aqui estão algumas das ações do formulário que os usuários do Capture OnTheGo podem fazer em seu dispositivo móvel:
l Selecionar as informações relevantes usando menus suspensos l Selecionar as opções usando caixas de seleção ou botões de opção l Preencher caixas de texto l Editar as informações que já estão lá l Adicionar notas l Destacar informações l Adicionar ou editar datas (usando um calendário integrado) e horários l Adicionar fotos, selecionando as existentes, ou usando a câmera do dispositivo para criar novas
l Fazer anotações de imagem l Especificar sua localização com base nas coordenadas de GPS l Adicionar assinaturas
l Devolva as informações com um simples clique, quando o formulário estiver preenchido. Observe que apenas a informação é enviada através da internet. As informações recebidas e os formulários são reagrupados pelo PlanetPress® ou PReS® Connect em seus servidores.
Na verdade, o Capture OnTheGo permite aos usuários executar qualquer ação que seja compatível com o conjunto Apache Cordova de APIs do dispositivo, assim como com formulários habituais de dados em HTML.
Page 7
A arquitetura do Capture OnTheGo A solução Capture OnTheGo é composta de quatro partes principais:
l PlanetPres® ou PReS® Connect, através das quais você cria formulários que serão enviados ao seu dispositivo móvel. O módulo de DataMapper lhe permite acrescentar dados aos seus formulários, e o módulo Designer usa uma simples interface que contém wizards e “arrastar e soltar” para que os formulários sejam criados.
l O PlanetPres® ou o PReS® Workflow e o Plug-in Saída para o Capture OnTheGo permitem que os formulários sejam abaixados para os dispositivos móveis que funcionam com o aplicativo do Capture OnTheGo.
l OCapture OnTheGo Server, através do qual você pode administrar usuários e grupos, documentos e categorias. Ele estabelece a ligação entre o PlanetPres® ou PReS® Connect e os dispositivos.
l OCapture OnTheGo app permite que os usuários do dispositivo façam o download dos formulários e modelos, preencham-nos, e retornem as informações coletadas. Um formulário pode ser usado uma vez; Os modelos podem ser usados mais de uma vez.
Os documentos que foram preparados para download geralmente são enviados a um repositório do servidor do Capture OnTheGo. É possível especificar por quanto tempo você deseja que os documentos permaneçam no repositório. Usuários do aplicativo Capture OnTheGo tipicamente baixam seus arquivos a partir dessa localização. Você também pode especificar por quanto tempo você deseja que os documentos permaneçam no dispositivo remoto.
Gerenciado uma solução Capture OnTheGo As seguintes pessoas estão envolvidas na gestão e utilização de uma solução de Capture OnTheGo:
l Especialistas em sistema host: normalmente, os formulários que seus usuários do Capture OnTheGo recebem incluem dados variáveis. Esses dados vêm geralmente de sistemas host existentes. Especialistas em sistema host são responsáveis por gerar os arquivos de dados.
Page 8
l Especialista em PlanetPress® ou PReS® Connect: esse especialista é responsável por criar e/ou manter os fluxos de trabalho e os documentos relacionados ao Capture OnTheGo. Os processos desses fluxos de trabalho geram formulários HTML e/ou documentos PDF, e os tornam disponíveis para usuários do Capture OnTheGo via internet, mas ele também respondem às solicitações de documentos feitas por usuários do Capture OnTheGo, e recebem os dados enviados pelos seus usuários.
l Gerenciador de repositório do Capture OnTheGo: para usar o Capture OnTheGo, você precisa usar um repositório virtual do Capture OnTheGo, para o qual você necessita de uma licença. Note que o número de usuários que podem ter acesso a um determinado repositório é limitado. O gerente do repositório pode criar e deletar usuários e grupos, assim como adicionar e remover usuários de/para grupos, como requerido.
l Usuários do aplicativo Capture OnTheGo: essas são as pessoas na linha de frente. Eles baixam os formulários, preenchem-nos, tipicamente em um dispositivo portátil inteligente, como um tablet, e então enviam a informação coletada de volta para o escritório via internet.
Software A solução Capture OnTheGo requer o seguinte:
l PlanetPress® ou PReS® Connect:Omódulo Workflow se comunica com o Capture OnTheGo Server para notificar os usuários que os documentos estão disponíveis, ele também envia os documentos solicitados pelo usuário e coleta os dados devolvidos pelos usuários. O DataMapper e os módulos de Designer são usados para se criar formulários juntamente com a devida fonte de dados.
l Aplicativo Capture OnTheGo Mobile: este aplicativo pode ser baixado gratuitamente no Google Play para dispositivos Android, na App Store para dispositivos iOS e na Windows store para dispositivos Windows 10. Usuários desse aplicativo devem se identificar usando um Nome de usuário e uma Senha. É o gerente de repositório Capture OnTheGo que gerencia essas identificações.
l Página do Capture OnTheGo Server e do Repository Management: o servidor é o link que notifica os usuários do aplicativo Capture OnTheGo que os documentos estão disponíveis. A página da Web é utilizada para gerenciar o repositório (adicionar ou remover usuários e gerenciar referências de documentos).
Licenças OCapture OnTheGo requer as seguintes licenças:
Page 10
Como funciona Embora haja muitos cenários possíveis, o fluxo de trabalho padrão do Capture OnTheGo é normalmente o apresentado a seguir. Observe que alguns dos passos listados abaixo não envolvem a troca de informações entre o aplicativo Capture OnTheGo, PlanetPress® ou PReS® Workflow As etapas que envolvem comunicações entre o PlanetPress® ou o PReS® Connect e o aplicativo ou o Capture OnTheGo Server foram claramente identificadas.
1. Um sistema host gera um arquivo de dados. Este arquivo pode conter dados para um ou mais usuários do aplicativo. Os dados em si podem, por exemplo, referir-se aos clientes (nome, endereço e assim por diante), ou aos clientes e itens pedidos (como seria incluído no boleto de entrega).
2. Um processo do PlanetPress® ou do PReS® Workflow usa um modelo e o arquivo de dados para gerar um ou mais documentos (HTML ou PDF), com base nas informações armazenadas no arquivo de dados. Em seguida, envia os documentos gerados para um local monitorado por um processo de entrada do servidor do HTTP.
3. O PlanetPress® ou PReS® Workflow disponibiliza um documento para os usuários do Capture OnTheGo. Em resposta, o plug-in Output to Capture OnTheGo envia um ou mais tíquetes ao Capture OnTheGo Server. Com base no perfil do usuário, os nomes dos documentos recém disponíbilizados serão adicionados à lista de documentos para download exibidos no Repositório do aplicativo quando o aplicativo se conectar ao Capture OnTheGo Server.
4. O PlanetPress® ou PReS® Workflow responde a solicitações de documentos feitas por usuários do Capture OnTheGo. Um plugin de entrada do Servidor HTTP incluído em outro processo do Workflow monitora as solicitações do usuário do Capture OnTheGo. Quando se recebe um pedido de documento feito por um usuário válido, ele simplesmente responde enviando o documento solicitado. O documento é então adicionado à lista de documentos disponíveis exibidos na Biblioteca do aplicativo Capture OnTheGo.
5. Quando o usuário do aplicativo Capture OnTheGo tiver aberto um formulário HTML e inserido todas as informações relevantes, ele ou ela deverá clicar em um botão solicitando que a informação seja registrada. A informação é então enviada de volta através da internet, na forma de dados XML. Se a conexão não estiver disponível por meio de um celular ou conexão Wi-Fi, o pedido será armazenado em cache e transmitido por ondas aéreas, sempre que um sinal se tornar disponível.
Page 11
6. O PlanetPress® ou PReS® Workflow recebe dados dos usuários do Capture OnTheGo. Um plug-in de entrada do Servidor HTTP incluído em outro processo monitora as respostas dos usuários do aplicativo Capture OnTheGo. Quando se recebe uma resposta, ele passa a informação para qualquer plug-in que esteja presente no mesmo processo ou em outros processos, com base em tudo o que tem de ser feito com os dados recebidos. Isso pode incluir simplesmente armazenar os dados, combiná-los com o documento apropriado e imprimir os resultados, enviá-los para outros sistemas, etc.
Principais Processos e Tarefas do Capture OnTheGo
Page 12
Design do modelo Na maioria das vezes, o processo para se usar o Capture OnTheGo tem início com a criação de um formulário que contém vários Capture OnTheGo e widgets para formulários. O formulário também pode conter dados de fontes externas, ao usar o módulo DataMapper.
Capture OnTheGoos modelos podem ser criados nos módulos do PlanetPress® ou PReS® Connect Designer.
Basicamente, um formulário do Capture OnTheGo é um formulário da web. Capture OnTheGo os formulários podem conter todos os elementos padrão da web, além de uma série de Capture OnTheGo elementos:
l Scanner do código de barras l Câmera l Seletor de data l Informações sobre o aparelho l ID do documento l Tabela de campos l Geolocalização l Imagem e anotação l Local l ID do Repositório l Assinatura l Seletor de horário l Conta do usuário
O módulo Designer não só oferece a possibilidade de inserir esses elementos e usar dados variáveis, mas também fornece vários assistentes de modelos. Capture OnTheGo Os assistentes de modelos incluem os arquivos JavaScript apropriados e as folhas de estilo para criar formulários amigáveis e responsivos.
Note
No aplicativo, há uma distinção entre um formulário e um modelo. Um formulário só pode ser
Page 13
enviado apenas uma vez; um modelo pode ser usado repetidamente para gerar um formulário. Não há diferença, no entanto, na forma como foram projetados, exceto que os modelos não devem conter campos de dados pessoais previamente preenchidos.
Uma das propriedades de um formulário da web é a suaação, que é o URL onde os dados do formulário são enviados quando o mesmo é preenchido e enviado. O URL de um formulário do COTG deve corresponder a um processo no PlanetPress® ou no PReS® Workflow, conforme explicado na seção do Workflow (consulte "Os processos básicos envolvidos no fluxo de dados do Capture OnTheGo" Na página seguinte).
Uma vez que um formulário esteja concluído, ele deve ser enviado para a ferramenta Workflow no módulo Designer, para ser utilizado nas configurações do Workflow.
All the ins and outs of designing, creating and testing Capture OnTheGo templates in PlanetPress® or PReS® Connect Designer are described in the PlanetPress Designer Help and PreS Connect Designer Help, respectively.
Page 14
Os três processos básicos são:
l O processo que disponibiliza um documento aos usuários do COTG, consulte "O processo que publica um documento" abaixo.
l O processo que autentica e responde aos pedidos de documentos dos usuários do COTG, consulte "O processo que responde aos pedidos de documentos dos usuários do Capture OnTheGo" Na página 20.
l O processo que recebe dados dos usuários do COTG, consulte "O processo que recebe dados dos usuários do Capture OnTheGo" Na página 23.
O processo que publica um documento Como explicado, esse processo não é necessariamente o primeiro processo na sua configuração completa do Workflow . Dependendo de suas necessidades específicas, os seus dados ou processos de negócios podem exigir um pré-tratamento, e isso pode ser mais fácil de se fazer utilizando outros processos. Mas um processo como o apresentado a seguir deve ser incluído na configuração do Workflow.
O exemplo abaixo foi projetado para ser o mais simples possível, de propósito, para mostrar a aparência desse tipo de processo quando apenas as estruturas básicas estão presentes.
Page 15
Este processo observa uma determinada pasta. Quando um arquivo entra nessa pasta, um mapeamento de dados é executado nela. Em seguida, um arquivo HTML é criado e salvo em outra pasta. A Saída para o plug-inCapture OnTheGo envia um tíquete (não o arquivo HTML real) para o Capture OnTheGo Server, de modo que, quando o usuário pretendido efetuar o login, o nome do arquivo HTML aparecerá no Repositório do aplicativo, sinalizando para o usuário que o arquivo está disponível para download.
A Saída para o plug-in Capture OnTheGo está na guia Conectores no Workflow. Quando você adiciona o plug-in a um processo do Workflow, a caixa de diálogo correspondente é exibida automaticamente para permitir que você configure o plug-in (veja abaixo). Note que, você pode inserir variáveis nessas caixas que têm uma etiqueta marrom.
A tarefa Criar conteúdo da web e a tarefa Executar o mapeamento de dados são encontradas na guia OL Connect no Workflow. Você pode, é claro, adicionar outros plug-ins e condições para este processo, conforme necessário. Para obter mais informações sobre como adicionar e
Page 16
configurar tarefas, consulte a documentação do PlanetPress® ou PReS® Connect Workflow em http://help.objectiflune.com/.
Configurar uma saída para o plug-in do Capture OnTheGo Guia Repositório
OGuia Repositórioé onde você digita as informações de conexão necessárias para se criar a ligação com o OL Connect ou entre o PlanetPress e o Capture OnTheGo.
l ID do Repositório: digite um nome de usuário válido do Capture OnTheGo Server (obrigatório).
l Senha: digite a senha (obrigatório) que corresponde ao ID do Repositório armazenado e digitado acima.
l Mostrar a senha: marque esta caixa se você deseja ver a senha digitada na caixa Senha .
Guia de Depósito
Na opção Depósito, você insere informações sobre o documento que está sendo disponibilizado para os usuários do Capture OnTheGo.
Documentos para publicar
Aqui é onde você especifica a localização do documento e o seu tipo. É obrigatório inserir informações válidas em todas as caixas incluídas neste grupo.
l Usar o URL: digite um URL correspondente à localização do documento e o nome (note que o URL deve começar com HTTP:// ou HTTPS://). O documento normalmente está disponível a partir do Servidor HTTP PlanetPress ou um servidor Web regular.
l Tipo de arquivo: selecione o tipo de documento apropriado: HTML para formulários que os usuários podem preencher e PDF para documentos que os usuários podem ler.
l Imagem de capa: digite o caminho para uma imagem de capa que é mostrada no repositório e na lista da biblioteca, bem como a propriedade do documento. O tamanho de imagem recomendada é de 512x512 pixels e é necessário que esteja em formato JPG ou PNG. Use o botão Procurar para localizar uma imagem na unidade local. A Imagem de capa é opcional e, se omitida, exibe uma imagem padrão com base no tipo de arquivo.
Page 17
Informações do documento
Neste grupo, você insere as informações que irão ajudar os usuários a identificar o documento. É obrigatório inserir informações válidas em todas as caixas incluídas neste grupo.
l Título: digite o nome do documento que os usuários do Capture OnTheGo irão visualizar no seu dispositivo. Escolha um nome que permita que os usuários identifiquem claramente o documento.
l Autor(es): digite um nome para a identificação do(s) criador(es) do documento.
l Descrição: digite uma descrição para ajudar os usuários a identificar o documento. l Metadados: este grupo permite determinar quais usuários do Capture OnTheGo podem ver o documento e onde eles irão vê-lo.
l Destinatários: digite nesta caixa os nomes válidos de grupos de usuários do Capture OnTheGo, ou os nomes de usuários individuais. Esses nomes determinam quais usuários podem ter acesso ao documento. Clique no botão “+” para adicionar grupos de usuários ou usuários individuais a esta lista. A lista deve incluir pelo menos uma entrada (caso contrário, ninguém vai ser capaz de ver o documento). Note que você pode inserir vários nomes em uma única linha, desde que você use ponto e vírgula para separá-los. Observe também que não pode haver nenhum espaço antes ou depois de cada nome do grupo ou do usuário, e note se os nomes não diferenciam maiúsculas de minúsculas. Clique em qualquer linha para editar a informação que aparece nesta linha. Para remover um grupo de usuários ou um único usuário, faça uma seleção na lista e, em seguida, clique no botão “X”.
l Categorias: digite nesta caixa pelo menos uma categoria válida de documento do Capture OnTheGo. Os documentos do Capture OnTheGo são listados por categorias (de referência, recibos de entrega, pesquisas de satisfação, por exemplo) no aplicativo Capture OnTheGo. Essas categorias são normalmente gerenciadas através da página de administração do repositório do Capture OnTheGo. Observe também que não pode haver nenhum espaço antes ou depois de cada nome do grupo, e note se os nomes não diferenciam maiúsculas de minúsculas. Clique no botão “+” para criar uma nova categoria nesta lista. Para remover uma categoria, faça uma seleção na lista e, em seguida, clique no botão “X”.
l Processo de falha se alguma das categorias não existir: marque esta caixa se você quer que o processo falhe se uma das categorias listadas acima não existir no Capture OnTheGo Server. Se essa opção não for selecionada, e se algumas das categorias listadas não estiverem presentes no Servidor Capture OnTheGo, o processo continuará e as categorias listadas serão adicionadas ao Servidor.
Page 18
Funções avançadas
Opções de tratamento de documentos
Você pode usar este grupo para adicionar opções relacionadas a documentos extras.
l Personalizar: você deve marcar esta opção se desejar que as opções incluídas neste grupo sejam utilizadas. Quando esta opção não estiver marcada, as outras caixas incluídas neste grupo estarão descoloridas.
l Download automático: esta opção determina se o documento deve ser automaticamente baixado para os dispositivos dos usuários (documentos que não são baixados automaticamente são listados primeiro nos dispositivos dos usuários - os usuários devem em seguida clicar no botão de download, se eles quiserem ter o documento em seus dispositivos). Você pode inserir "Sim", "Não", ou uma variável. O documento será baixado automaticamente se o valor for "Sim" (seja inserido manualmente ou devolvido pela variável) e se a lista de destinatários inclui somente nomes de usuário individuais. Em qualquer outro caso, o documento terá de ser baixado manualmente pelos usuários.
l Manter no dispositivo por: digite o número de dias em que o documento deve permanecer no dispositivo de um usuário, após ser baixado. Se você deixar essa caixa vazia ou inserir um valor igual a 0, o documento nunca desaparecerá automaticamente dos dispositivos.
l Manter no repositório: as caixas encontradas neste grupo permitem especificar quanto tempo o documento deve permanecer no repositório.
l Por: se você deseja que o documento permaneça no repositório por um determinado número de dias, selecione essa opção e digite o número de dias na caixa correspondente. Se você deixar a caixa vazia ou inserir um valor igual a 0, o documento não será removido do repositório com base nesta definição. Note que qualquer número positivo que você inserir será automaticamente refletido na caixa “Até” apresentada abaixo.
l Até: se você deseja que o documento permaneça no repositório até uma determinada data, selecione essa opção e digite uma data na caixa correspondente (o formato de data deve ser "AAAA-MM-DD" - note que você pode utilizar o seletor de datas). A data introduzida corresponde ao último dia de validade (o documento será válido até 11:59:59 da data que você entrou). Se você deixar a caixa vazia, o documento não será removido do repositório com base nessa definição. Note que a data inserida será automaticamente refletida na caixa “Por” apresentada acima.
Page 19
l Fuso horário: quando você digitar um número de dias na caixa Por ou uma data na caixa Até apresentada acima, o fuso horário do computador aparecerá nessa caixa. Você pode selecionar um fuso horário diferente, se necessário.
l Rastrear documentos: clique nesta opção para rastrear documentos enviados para o Capture OnTheGo Server. Esse rastreamento é feito através do banco de dados do COTGDefaul.mdb localizado no %ProgramData%\Objectif Lune\ PlanetPress Workflow 8\ PlanetPress Watch\ COTG, que inclui a maior parte das informações estabelecidas para essa função, assim como as informações retornadas pelo servidor.
l Formulários em branco: marque a opção Este é um formulário em branco para tornar o formulário reutilizável. O formulário aparecerá na biblioteca de modelos do aplicativo. Quando o usuário abre um modelo, ele gera uma nova instância do formulário para ser preenchida. Dessa forma, os modelos podem ser usados novamente. Um modelo só será excluído da biblioteca de modelos do aplicativo após o número de dias definidos em Dias para manter cada instância.
O processo que responde aos pedidos de documentos dos usuários do Capture OnTheGo O processo anterior informou ao servidor do Capture OnTheGo que um novo documento foi disponibilizado. Então usuários do aplicativo Capture OnTheGo que têm acesso a esse documento podem agora vê-lo e baixá-lo a partir de um servidor HTTP PlanetPress ou de um servidor Web regular. Com base nas configurações do Capture OnTheGo do documento (para mais informações sobre isso, consulte "O processo que publica um documento" Na página 15), o documento é baixado automaticamente ou pode ser baixado manualmente. O download deste documento é feito através de um processo de fluxo de trabalho do PlanetPress que inclui uma tarefa de entrada do servidor do HTTP.
O exemplo abaixo é dividido em três partes: receber o pedido, receber o documento e enviar o documento.
Receber o pedido
Para começar, a tarefa de Entrada de Servidor HTTP aguarda pelos pedidos. Quando um pedido é recebido e autenticado, a próxima tarefa armazena os parâmetros do pedido em uma
Page 20
variável. O conteúdo da variável é então processado para remover qualquer código malicioso. A tarefa seguinte conclui o caminho dos documentos, adicionando a localização do servidor onde o documento está armazenado.
Nota: para garantir que os documentos sejam enviados apenas aos usuários do aplicativo COTG, a tarefa de Entrada autentica solicitações de download, usando a chave de autenticação do repositório do COTG. Essa chave pode ser encontrada na seção Parâmetros do Painel de administração web do COTG. Digite a chave nas Opções do Usuário da Entrada 2 do Servidor HTTP nas preferências do Workflow (consulte Opções do usuário (PreS) da Entrada 2 do Servidor HTTP ou Opções do usuário (PlanetPress) da Entrada 2 do Servidor HTTP). Para obter mais informações sobre como usar e configurar a tarefa Entrada do Servidor HTTP para enviar documentos pela internet, consulte a documentação do Workflow.
Localizar o documento
A próxima parte do processo verifica se o documento solicitado pode ser encontrado ou não. Se o documento solicitado for inferior a zero kilobyte, assume-se que ele não existe. Quando esse for o caso, um documento de arquivo não encontrado é criado, enviado para o cliente solicitante, e, em seguida, excluído do servidor.
Page 21
Enviar o documento
Se o documento solicitado tiver mais que zero kilobyte, então sabemos que ele existe. Na terceira parte do nosso processo, o documento é enviado para o cliente solicitante. O documento é carregado, renomeado com o nome original incluído no pedido (o caminho completo é reduzido para o nome do arquivo), e enviado para o cliente. Por fim, o documento é excluído do servidor.
Page 22
Documentos PDF baixados podem ser abertos para visualização, e documentos HTML podem ser usados para coletar informações que podem então ser enviadas de volta para o processamento.
O processo que recebe dados dos usuários do Capture OnTheGo Documentos HTML que foram baixados podem ser usados para coletar informações. Essa informação pode ser extremamente variada, desde uma assinatura simples confirmando o recebimento de uma encomenda, até um relatório completo, incluindo números, notas, fotos, etc. Uma vez que terminarem de coletar as informações de uma entrega ou cliente, os usuários do Capture OnTheGo simplesmente precisam tocar o botão Enviar no seu dispositivo inteligente para enviar toda essa informação para a organização por meio da internet. Note que apenas os dados são enviados. Quando os dados forem recebidos, eles poderão ser fundidos com o mesmo documento HTML, mas também poderão ser processados de diversos modos, conforme necessário.
Para que isso aconteça, um último processo é necessário. Esse processo inclui também uma tarefa de entrada do HTTP Server mas, neste caso, a tarefa é utilizada para responder a solicitações POST, em vez de requisições GET. Quando um usuário do aplicativo Capture OnTheGo toca no botão Enviar, uma solicitação POST é enviada para um servidor PlanetPress ou PreS HTTP HTTP . O servidor responde ao mesmo tempo em que recebe as informações, que são transmitidas para outras tarefas. O processo pode incluir vários ramos e uma grande variedade de tarefas. Algumas ou todas as informações recolhidas podem ser utilizadas de diferentes modos, conforme necessário.
l Elas podem ser transmitidas aos outros sistemas. l Elas podem ser mescladas com o mesmo formulário usado pelo usuário do aplicativo Capture OnTheGo, ou com um diferente, e então serão utilizadas para gerar um PDF para arquivamento.
l Elas podem ser usadas para gerar um e-mail.
Page 23
Uma vez que esta parte do processamento é feita pelo PlanetPress ou pelo PreS Workflow, você pode usar seu renomado conjunto de recursos para fazer praticamente qualquer coisa.
Para obter informações detalhadas sobre como usar e configurar a tarefa de entrada do Servidor HTTP para responder a solicitações POST, consulte a documentação do PlanetPress Workflow. Consulte também a mesma documentação para saber como adicionar as tarefas que lhe permitirão enviar ou processar os dados recebidos, conforme necessário.
Page 24
Usando o console do servidor do Capture OnTheGo OConsole do Capture OnTheGo Server lhe permite gerenciar usuários individuais, grupos, documentos, assim como modificar a aparência do aplicativo Capture OnTheGo exibida nos dispositivos inteligentes do seu usuário. O Console pode ser acessado por um navegador: vá até https://config-us.captureonthego.com.
Credenciais devem ser inseridas na página de login para ter acesso a página inicial do Console
Depois de ter logado no console do servidor Capture OnTheGo, você cai na página inicial do Console. A página inicial exibe informações sobre o repositório selecionado, como mostrado abaixo.
Page 25
Os links situados no alto lhe permitem acessar as várias funções oferecidas pelo Console.
Para fazer logoff ou para alterar o idioma da página atual, clique nos links apresentados no canto inferior direito da página.
Gerenciando usuários A página de usuários do console do servidor Capture OnTheGo permite que você adicione usuários, edite perfis, e também remova usuários.
Page 26
Adicionando um usuário Para adicionar um novo usuário, você deve editar um usuário "vazio". Um usuário "vazio" é representado por uma linha vazia, como se pode ver na parte inferior da figura anterior.
1. Se não houver nenhuma linha em branco, basta clicar no botão “Adicionar usuário” para adicioná-lo. Para editar um usuário "vazio", clique no link “Modificar”. Quando você fizer isso, a linha mudará de aparência, como pode ser visto abaixo.
2. Digite as informações relevantes nas caixas Nome, Sobrenome, E-mail e Senha, e marque os grupos apropriados (se o grupo que você precisa não for exibido, consulte "Gerenciando grupos" Na página oposta).
3. Clique em Salvar. Se todas as informações tiverem sido digitadas corretamente, as novas informações do usuário serão salvas.
Observe que quando um novo usuário for adicionado, você deve clicar na opção “Ativar”. Caso contrário, o usuário não terá acesso ao Capture OnTheGo.
Page 27
Mudando um usuário 1. Para alterar um usuário existente, clique no link “Modificar” situado à esquerda das
informações do usuário. Quando você fizer isso, a linha mudará de aparência, como pode ser visto abaixo.
2. Edite as informações, se necessário, nas caixas do Nome, Sobrenome, endereço de e- mail. Observe se a caixa de senha está vazia, mas se você digitar uma nova senha, a senha do usuário será alterada. Marque os grupos apropriados (se o grupo que você precisa não for exibido, consulte "Gerenciando grupos" abaixo). NOTA: como a senha anterior não é solicitada para alterar a existente, é importante que somente os administradores confiáveis tenham acesso a esta página web.
3. Clique em Salvar. Se todas as informações tiverem sido digitadas corretamente, as novas informações do usuário serão salvas.
Observe que você pode ativar ou desativar este usuário clicando na opção Ativar. Usuários inativos não têm acesso ao Capture OnTheGo.
Removendo um usuário Para remover um usuário, basta clicar no sinal “X“encontrado à direita das informações sobre o usuário.
Gerenciando grupos A página de Grupos de Usuários do console do servidor do Capture OnTheGo permite que você adicione, edite e remova grupos.
Page 28
Adicionando um grupo Para adicionar um novo grupo, você deverá editar um grupo vazio. Um grupo vazio é representado por uma linha em branco, como pode ser visto na parte superior da figura anterior.
1. Se não houver nenhuma linha em branco, basta clicar no botão Adicionar um grupo para adicioná-lo. Para editar um grupo vazio, clique no link Modificar. Quando você fizer isso, a linha mudará de aparência, como pode ser visto abaixo.
2. Digite as informações relevantes na caixa Nome do grupo. 3. Clique em Salvar. Se a informação tiver sido digitada corretamente, o novo grupo será
salvo.
Modificando um grupo 1. Para alterar um grupo existente, clique no link Modificar, à esquerda das informações do
grupo. Quando você fizer isso, a linha mudará de aparência, como pode ser visto abaixo.
2. Edite as informações na caixa Nome do grupo, conforme necessário. 3. Clique em Salvar. Se a informação tiver sido digitada corretamente, o grupo será salvo.
Removendo um grupo Para remover um grupo, basta clicar no sinal “X” encontrado à direita das informações sobre o grupo. Uma caixa de mensagem será exibida para solicitar a confirmação. Observe que qualquer usuário associado a esse grupo deixará de ser associado a ele.
Page 29
Gerenciando documentos A página de Documentos do console do servidor do Capture OnTheGo lhe permite visualizar detalhes dos documentos e removê-los.
Vendo detalhes de um documento Para ver os detalhes de um documento, basta clicar no Link “Detalhes”, à esquerda das informações do documento. Quando você fizer isso, a linha mudará de aparência, como pode ser visto abaixo.
Page 30
No pop-up de Detalhes do documento popup, clique no botão Editar, no canto inferior à esquerda, para editar algumas partes do documento. Note que nem todos os campos podem ser editados.
Remover documentos Para remover um único documento, basta clicar no sinal “X” encontrado à direita do documento. Para remover vários documentos, selecione-os clicando na caixa de seleção à esquerda dos documentos, e clique em Excluir documentos selecionados. Uma caixa de mensagem será exibida para solicitar a confirmação. Observe que qualquer usuário que tenha baixado esse documento não será mais capaz de usá-lo.
Page 31
Mudando a aparência do aplicativo Capture OnTheGo O console do servidor Capture OnTheGo permite que você use um logotipo personalizado na parte superior do aplicativo Capture OnTheGo. Existem basicamente dois tamanhos recomendados:
l 1536 por 286 pixels: o melhor tamanho se a aplicação for usada num dispositivo do tipo telefone.
l 2048 por 286 pixels: o melhor tamanho se a aplicação for usada num dispositivo do tipo tablet.
Para selecionar um novo logotipo, clique no botão Procurar, depois selecione o logotipo desejado e clique emOK.
Page 32
Usando o aplicativo Capture OnTheGo Para começar, os usuários devem efetuar o download do aplicativo Capture OnTheGo a partir de uma plataforma de distribuição digital, como a Apple App Store, Google Play store ou Windows Store. O download do aplicativo é gratuito.
O Capture OnTheGo e o aplicativo Capture OnTheGo são o resultado de uma parceria entre a Objectif Lune e a Nubook, e cada parceiro é responsável por parte da solução. Se a informação que você estiver procurando não puder ser encontrada neste documento, ele provavelmente poderá ser encontrado no Guia do Usuário do aplicativo Capture OnTheGo, que deve estar disponível na sua biblioteca Capture OnTheGo.
Quando os usuários iniciam o aplicativo Capture OnTheGo pela primeira vez, eles são convidados a fazer o login. Eles devem digitar um endereço de e-mail válido e uma senha (para obter mais informações sobre perfis de usuários, consulte "Gerenciando usuários" Na página 26). Uma vez logado, eles vão permanecer conectados até que um logout seja feito.
Uma documentação completa e atualizada do aplicativo pode ser encontrada em "Minha Biblioteca" no aplicativo Capture OnTheGo instalado no seu dispositivo.
l Clique em "Minha Biblioteca"
l Selecione "Guia do usuário".
Page 34
l Você também pode imprimir este guia ou enviar um e-mail usando o botão “Compartilhar” localizado na barra de ferramentas
Note
Efetue um toque curto para ativar a barra de ferramentas e pressione o botão Compartilhar
Page 35
Exigências do sistema O aplicativo do Capture OnTheGo requer o iOS 7 ou posterior em dispositivos Apple, Android OS 4.0 ou posterior em qualquer dispositivo Android e Windows 10.
Portas utilizadas
A porta que é usada pelo aplicativo depende do servidor que ele se conecta. (Consulte "Como funciona" Na página 11 para obter uma explicação).
l O aplicativo usa a porta 443 ao se conectar ao servidor Capture OnTheGo para acessar os tíquetes.
l Para comunicação com o servidor do Workflow, o aplicativo usa a porta atribuída no Workflow. O número de porta padrão do Workflow é 8080.
Page 36
O que Capture OnTheGo pode fazer por você
Principais recursos do aplicativo do Capture OnTheGo
A arquitetura do Capture OnTheGo
Gerenciado uma solução Capture OnTheGo
Software
Licenças
Design do modelo
Os processos básicos envolvidos no fluxo de dados do Capture OnTheGo
O processo que publica um documento
Configurar uma saída para o plug-in do Capture OnTheGo
O processo que responde aos pedidos de documentos dos usuários do Capture OnT...
O processo que recebe dados dos usuários do Capture OnTheGo
Usando o console do servidor do Capture OnTheGo
Gerenciando usuários
Remover documentos
Usando o aplicativo Capture OnTheGo
Exigências do sistema
Guia do Usuário Versão 2018.1 Última revisão: 17/09/2018
Objectif Lune, Inc. 2030 Pie-IX, Suite 500 Montreal, QC, Canadá, H1V 2C8
+1 (514) 875-5863 [email protected] www.objectiflune.com
Todas as marcas comerciais exibidas são propriedade de seus respectivos proprietários.
© Objectif Lune, Inc. 1994-2018. Todos os direitos reservados. Nenhuma parte desta documentação pode ser reproduzida, transmitida ou distribuída fora da Objectif Lune Inc. por qualquer meio sem a autorização expressa por escrito da Objectif Lune Inc. Inc. Objectif Lune Inc. Inc. renuncia a responsabilidade por quaisquer erros e omissões nesta documentação e não aceita qualquer responsabilidade por danos decorrentes dessas inconsistências ou suas consequências adicionais de qualquer tipo. Objectif Lune Inc. Inc reserva-se o direito de alterar as informações contidas nesta documentação sem aviso prévio.
Índice Índice 4 O que é Capture OnTheGo 5 O que Capture OnTheGo pode fazer por você 5
Principais recursos do aplicativo do Capture OnTheGo 7 A arquitetura do Capture OnTheGo 8 Gerenciado uma solução Capture OnTheGo 8 Software 9 Licenças 9
Como funciona 11 Design do modelo 13 Os processos básicos envolvidos no fluxo de dados do Capture OnTheGo 15 O processo que publica um documento 15 Configurar uma saída para o plug-in do Capture OnTheGo 17
O processo que responde aos pedidos de documentos dos usuários do Capture OnTheGo20 O processo que recebe dados dos usuários do Capture OnTheGo 23
Usando o console do servidor do Capture OnTheGo 25 Gerenciando usuários 26 Adicionando um usuário 27 Mudando um usuário 28 Removendo um usuário 28
Gerenciando grupos 28 Adicionando um grupo 29 Modificando um grupo 29 Removendo um grupo 29
Gerenciando documentos 30 Vendo detalhes de um documento 30 Remover documentos 31
Mudando a aparência do aplicativo Capture OnTheGo 32 Usando o aplicativo Capture OnTheGo 33 Exigências do sistema 36
Page 4
O que é Capture OnTheGo Capture OnTheGo é uma solução que traz formulários para a era digital. Adeus aos formulários de papel, olá formulários eletrônicos. O PlanetPress® ou PReS® Connect cria esses formulários eletrônicos que você pode baixar para o seu dispositivo móvel (iOS ou Android). Você pode então adicionar texto, imagens, anotações, números, datas, assinaturas, bem como validar os formulários, seja online ou off-line. Ele também permite que você distribua e gerencie documentos PDF, tais como guias ou divulgações.
Capture OnTheGo permite que você:
l Carregue e armazene formulários HTML ricos em gráficos e documentos em PDF para os seus dispositivos, através da Internet, usando uma conexão Wi-Fi ou outra tecnologia de telecomunicações móveis.
l Preencha formulários HTML, adicione imagens, assine os formulários e envie as informações coletadas de volta ao seu escritório via internet.
Capture OnTheGo se encaixa naturalmente para:
l Todas as organizações que necessitam que as informações fluam rápido e com eficiência de e para os funcionários, clientes e sistemas.
l Todas as pessoas que precisam ir para a estrada e usar vários formulários para entregar, preencher em movimento, e coletar informações.
O que Capture OnTheGo pode fazer por você
l Traz a coleta de informações a níveis inéditos de eficiência.
l Uma vez que o seu pessoal na estrada pode acessar formulários remotamente, não é necessário voltar para o escritório quando não se tem o formulário correto. Eles simplesmente fazem o download.
l Eles precisam enviar confirmações visuais? Eles podem simplesmente tirar fotos no local, e elas serão adicionadas diretamente aos formulários.
Page 5
l Você precisa de assinaturas por motivos legais, elas também são adicionadas ao formulário.
l E tudo mais, dados, fotos e assinaturas podem ser enviados de volta ao escritório via internet em tempo real ou quando uma conexão estiver disponível.
l Acelere os seus processos e poupe dinheiro.
l Com o Capture OnTheGo, as informações de que sua organização depende podem fluir de e para os seus sistemas em tempo real.
l Uma vez que o Capture OnTheGo pode interagir diretamente com seus sistemas, não há nenhuma entrada de dados manual. Ninguém precisa digitar os dados coletados pelo pessoal na estrada. Capture OnTheGo envia os dados, as imagens e as assinaturas direto para os seus sistemas.
l OCapture OnTheGo também pode realizar outras tarefas para você. Ele pode enviar automaticamente cópias de formulários preenchidos para os seus clientes, por exemplo.
Page 6
Principais recursos do aplicativo do Capture OnTheGo Usuários do Capture OnTheGo podem fazer o seguinte:
l Download de documentos PDF, como guias do usuário ou folhas de dados. l Baixar formulários HTML que podem ser preenchidos diretamente em dispositivos móveis. Esses formulários podem ser em branco, mas na maioria dos casos eles conterão informações que precisam ser completadas ou validadas.
l Aqui estão algumas das ações do formulário que os usuários do Capture OnTheGo podem fazer em seu dispositivo móvel:
l Selecionar as informações relevantes usando menus suspensos l Selecionar as opções usando caixas de seleção ou botões de opção l Preencher caixas de texto l Editar as informações que já estão lá l Adicionar notas l Destacar informações l Adicionar ou editar datas (usando um calendário integrado) e horários l Adicionar fotos, selecionando as existentes, ou usando a câmera do dispositivo para criar novas
l Fazer anotações de imagem l Especificar sua localização com base nas coordenadas de GPS l Adicionar assinaturas
l Devolva as informações com um simples clique, quando o formulário estiver preenchido. Observe que apenas a informação é enviada através da internet. As informações recebidas e os formulários são reagrupados pelo PlanetPress® ou PReS® Connect em seus servidores.
Na verdade, o Capture OnTheGo permite aos usuários executar qualquer ação que seja compatível com o conjunto Apache Cordova de APIs do dispositivo, assim como com formulários habituais de dados em HTML.
Page 7
A arquitetura do Capture OnTheGo A solução Capture OnTheGo é composta de quatro partes principais:
l PlanetPres® ou PReS® Connect, através das quais você cria formulários que serão enviados ao seu dispositivo móvel. O módulo de DataMapper lhe permite acrescentar dados aos seus formulários, e o módulo Designer usa uma simples interface que contém wizards e “arrastar e soltar” para que os formulários sejam criados.
l O PlanetPres® ou o PReS® Workflow e o Plug-in Saída para o Capture OnTheGo permitem que os formulários sejam abaixados para os dispositivos móveis que funcionam com o aplicativo do Capture OnTheGo.
l OCapture OnTheGo Server, através do qual você pode administrar usuários e grupos, documentos e categorias. Ele estabelece a ligação entre o PlanetPres® ou PReS® Connect e os dispositivos.
l OCapture OnTheGo app permite que os usuários do dispositivo façam o download dos formulários e modelos, preencham-nos, e retornem as informações coletadas. Um formulário pode ser usado uma vez; Os modelos podem ser usados mais de uma vez.
Os documentos que foram preparados para download geralmente são enviados a um repositório do servidor do Capture OnTheGo. É possível especificar por quanto tempo você deseja que os documentos permaneçam no repositório. Usuários do aplicativo Capture OnTheGo tipicamente baixam seus arquivos a partir dessa localização. Você também pode especificar por quanto tempo você deseja que os documentos permaneçam no dispositivo remoto.
Gerenciado uma solução Capture OnTheGo As seguintes pessoas estão envolvidas na gestão e utilização de uma solução de Capture OnTheGo:
l Especialistas em sistema host: normalmente, os formulários que seus usuários do Capture OnTheGo recebem incluem dados variáveis. Esses dados vêm geralmente de sistemas host existentes. Especialistas em sistema host são responsáveis por gerar os arquivos de dados.
Page 8
l Especialista em PlanetPress® ou PReS® Connect: esse especialista é responsável por criar e/ou manter os fluxos de trabalho e os documentos relacionados ao Capture OnTheGo. Os processos desses fluxos de trabalho geram formulários HTML e/ou documentos PDF, e os tornam disponíveis para usuários do Capture OnTheGo via internet, mas ele também respondem às solicitações de documentos feitas por usuários do Capture OnTheGo, e recebem os dados enviados pelos seus usuários.
l Gerenciador de repositório do Capture OnTheGo: para usar o Capture OnTheGo, você precisa usar um repositório virtual do Capture OnTheGo, para o qual você necessita de uma licença. Note que o número de usuários que podem ter acesso a um determinado repositório é limitado. O gerente do repositório pode criar e deletar usuários e grupos, assim como adicionar e remover usuários de/para grupos, como requerido.
l Usuários do aplicativo Capture OnTheGo: essas são as pessoas na linha de frente. Eles baixam os formulários, preenchem-nos, tipicamente em um dispositivo portátil inteligente, como um tablet, e então enviam a informação coletada de volta para o escritório via internet.
Software A solução Capture OnTheGo requer o seguinte:
l PlanetPress® ou PReS® Connect:Omódulo Workflow se comunica com o Capture OnTheGo Server para notificar os usuários que os documentos estão disponíveis, ele também envia os documentos solicitados pelo usuário e coleta os dados devolvidos pelos usuários. O DataMapper e os módulos de Designer são usados para se criar formulários juntamente com a devida fonte de dados.
l Aplicativo Capture OnTheGo Mobile: este aplicativo pode ser baixado gratuitamente no Google Play para dispositivos Android, na App Store para dispositivos iOS e na Windows store para dispositivos Windows 10. Usuários desse aplicativo devem se identificar usando um Nome de usuário e uma Senha. É o gerente de repositório Capture OnTheGo que gerencia essas identificações.
l Página do Capture OnTheGo Server e do Repository Management: o servidor é o link que notifica os usuários do aplicativo Capture OnTheGo que os documentos estão disponíveis. A página da Web é utilizada para gerenciar o repositório (adicionar ou remover usuários e gerenciar referências de documentos).
Licenças OCapture OnTheGo requer as seguintes licenças:
Page 10
Como funciona Embora haja muitos cenários possíveis, o fluxo de trabalho padrão do Capture OnTheGo é normalmente o apresentado a seguir. Observe que alguns dos passos listados abaixo não envolvem a troca de informações entre o aplicativo Capture OnTheGo, PlanetPress® ou PReS® Workflow As etapas que envolvem comunicações entre o PlanetPress® ou o PReS® Connect e o aplicativo ou o Capture OnTheGo Server foram claramente identificadas.
1. Um sistema host gera um arquivo de dados. Este arquivo pode conter dados para um ou mais usuários do aplicativo. Os dados em si podem, por exemplo, referir-se aos clientes (nome, endereço e assim por diante), ou aos clientes e itens pedidos (como seria incluído no boleto de entrega).
2. Um processo do PlanetPress® ou do PReS® Workflow usa um modelo e o arquivo de dados para gerar um ou mais documentos (HTML ou PDF), com base nas informações armazenadas no arquivo de dados. Em seguida, envia os documentos gerados para um local monitorado por um processo de entrada do servidor do HTTP.
3. O PlanetPress® ou PReS® Workflow disponibiliza um documento para os usuários do Capture OnTheGo. Em resposta, o plug-in Output to Capture OnTheGo envia um ou mais tíquetes ao Capture OnTheGo Server. Com base no perfil do usuário, os nomes dos documentos recém disponíbilizados serão adicionados à lista de documentos para download exibidos no Repositório do aplicativo quando o aplicativo se conectar ao Capture OnTheGo Server.
4. O PlanetPress® ou PReS® Workflow responde a solicitações de documentos feitas por usuários do Capture OnTheGo. Um plugin de entrada do Servidor HTTP incluído em outro processo do Workflow monitora as solicitações do usuário do Capture OnTheGo. Quando se recebe um pedido de documento feito por um usuário válido, ele simplesmente responde enviando o documento solicitado. O documento é então adicionado à lista de documentos disponíveis exibidos na Biblioteca do aplicativo Capture OnTheGo.
5. Quando o usuário do aplicativo Capture OnTheGo tiver aberto um formulário HTML e inserido todas as informações relevantes, ele ou ela deverá clicar em um botão solicitando que a informação seja registrada. A informação é então enviada de volta através da internet, na forma de dados XML. Se a conexão não estiver disponível por meio de um celular ou conexão Wi-Fi, o pedido será armazenado em cache e transmitido por ondas aéreas, sempre que um sinal se tornar disponível.
Page 11
6. O PlanetPress® ou PReS® Workflow recebe dados dos usuários do Capture OnTheGo. Um plug-in de entrada do Servidor HTTP incluído em outro processo monitora as respostas dos usuários do aplicativo Capture OnTheGo. Quando se recebe uma resposta, ele passa a informação para qualquer plug-in que esteja presente no mesmo processo ou em outros processos, com base em tudo o que tem de ser feito com os dados recebidos. Isso pode incluir simplesmente armazenar os dados, combiná-los com o documento apropriado e imprimir os resultados, enviá-los para outros sistemas, etc.
Principais Processos e Tarefas do Capture OnTheGo
Page 12
Design do modelo Na maioria das vezes, o processo para se usar o Capture OnTheGo tem início com a criação de um formulário que contém vários Capture OnTheGo e widgets para formulários. O formulário também pode conter dados de fontes externas, ao usar o módulo DataMapper.
Capture OnTheGoos modelos podem ser criados nos módulos do PlanetPress® ou PReS® Connect Designer.
Basicamente, um formulário do Capture OnTheGo é um formulário da web. Capture OnTheGo os formulários podem conter todos os elementos padrão da web, além de uma série de Capture OnTheGo elementos:
l Scanner do código de barras l Câmera l Seletor de data l Informações sobre o aparelho l ID do documento l Tabela de campos l Geolocalização l Imagem e anotação l Local l ID do Repositório l Assinatura l Seletor de horário l Conta do usuário
O módulo Designer não só oferece a possibilidade de inserir esses elementos e usar dados variáveis, mas também fornece vários assistentes de modelos. Capture OnTheGo Os assistentes de modelos incluem os arquivos JavaScript apropriados e as folhas de estilo para criar formulários amigáveis e responsivos.
Note
No aplicativo, há uma distinção entre um formulário e um modelo. Um formulário só pode ser
Page 13
enviado apenas uma vez; um modelo pode ser usado repetidamente para gerar um formulário. Não há diferença, no entanto, na forma como foram projetados, exceto que os modelos não devem conter campos de dados pessoais previamente preenchidos.
Uma das propriedades de um formulário da web é a suaação, que é o URL onde os dados do formulário são enviados quando o mesmo é preenchido e enviado. O URL de um formulário do COTG deve corresponder a um processo no PlanetPress® ou no PReS® Workflow, conforme explicado na seção do Workflow (consulte "Os processos básicos envolvidos no fluxo de dados do Capture OnTheGo" Na página seguinte).
Uma vez que um formulário esteja concluído, ele deve ser enviado para a ferramenta Workflow no módulo Designer, para ser utilizado nas configurações do Workflow.
All the ins and outs of designing, creating and testing Capture OnTheGo templates in PlanetPress® or PReS® Connect Designer are described in the PlanetPress Designer Help and PreS Connect Designer Help, respectively.
Page 14
Os três processos básicos são:
l O processo que disponibiliza um documento aos usuários do COTG, consulte "O processo que publica um documento" abaixo.
l O processo que autentica e responde aos pedidos de documentos dos usuários do COTG, consulte "O processo que responde aos pedidos de documentos dos usuários do Capture OnTheGo" Na página 20.
l O processo que recebe dados dos usuários do COTG, consulte "O processo que recebe dados dos usuários do Capture OnTheGo" Na página 23.
O processo que publica um documento Como explicado, esse processo não é necessariamente o primeiro processo na sua configuração completa do Workflow . Dependendo de suas necessidades específicas, os seus dados ou processos de negócios podem exigir um pré-tratamento, e isso pode ser mais fácil de se fazer utilizando outros processos. Mas um processo como o apresentado a seguir deve ser incluído na configuração do Workflow.
O exemplo abaixo foi projetado para ser o mais simples possível, de propósito, para mostrar a aparência desse tipo de processo quando apenas as estruturas básicas estão presentes.
Page 15
Este processo observa uma determinada pasta. Quando um arquivo entra nessa pasta, um mapeamento de dados é executado nela. Em seguida, um arquivo HTML é criado e salvo em outra pasta. A Saída para o plug-inCapture OnTheGo envia um tíquete (não o arquivo HTML real) para o Capture OnTheGo Server, de modo que, quando o usuário pretendido efetuar o login, o nome do arquivo HTML aparecerá no Repositório do aplicativo, sinalizando para o usuário que o arquivo está disponível para download.
A Saída para o plug-in Capture OnTheGo está na guia Conectores no Workflow. Quando você adiciona o plug-in a um processo do Workflow, a caixa de diálogo correspondente é exibida automaticamente para permitir que você configure o plug-in (veja abaixo). Note que, você pode inserir variáveis nessas caixas que têm uma etiqueta marrom.
A tarefa Criar conteúdo da web e a tarefa Executar o mapeamento de dados são encontradas na guia OL Connect no Workflow. Você pode, é claro, adicionar outros plug-ins e condições para este processo, conforme necessário. Para obter mais informações sobre como adicionar e
Page 16
configurar tarefas, consulte a documentação do PlanetPress® ou PReS® Connect Workflow em http://help.objectiflune.com/.
Configurar uma saída para o plug-in do Capture OnTheGo Guia Repositório
OGuia Repositórioé onde você digita as informações de conexão necessárias para se criar a ligação com o OL Connect ou entre o PlanetPress e o Capture OnTheGo.
l ID do Repositório: digite um nome de usuário válido do Capture OnTheGo Server (obrigatório).
l Senha: digite a senha (obrigatório) que corresponde ao ID do Repositório armazenado e digitado acima.
l Mostrar a senha: marque esta caixa se você deseja ver a senha digitada na caixa Senha .
Guia de Depósito
Na opção Depósito, você insere informações sobre o documento que está sendo disponibilizado para os usuários do Capture OnTheGo.
Documentos para publicar
Aqui é onde você especifica a localização do documento e o seu tipo. É obrigatório inserir informações válidas em todas as caixas incluídas neste grupo.
l Usar o URL: digite um URL correspondente à localização do documento e o nome (note que o URL deve começar com HTTP:// ou HTTPS://). O documento normalmente está disponível a partir do Servidor HTTP PlanetPress ou um servidor Web regular.
l Tipo de arquivo: selecione o tipo de documento apropriado: HTML para formulários que os usuários podem preencher e PDF para documentos que os usuários podem ler.
l Imagem de capa: digite o caminho para uma imagem de capa que é mostrada no repositório e na lista da biblioteca, bem como a propriedade do documento. O tamanho de imagem recomendada é de 512x512 pixels e é necessário que esteja em formato JPG ou PNG. Use o botão Procurar para localizar uma imagem na unidade local. A Imagem de capa é opcional e, se omitida, exibe uma imagem padrão com base no tipo de arquivo.
Page 17
Informações do documento
Neste grupo, você insere as informações que irão ajudar os usuários a identificar o documento. É obrigatório inserir informações válidas em todas as caixas incluídas neste grupo.
l Título: digite o nome do documento que os usuários do Capture OnTheGo irão visualizar no seu dispositivo. Escolha um nome que permita que os usuários identifiquem claramente o documento.
l Autor(es): digite um nome para a identificação do(s) criador(es) do documento.
l Descrição: digite uma descrição para ajudar os usuários a identificar o documento. l Metadados: este grupo permite determinar quais usuários do Capture OnTheGo podem ver o documento e onde eles irão vê-lo.
l Destinatários: digite nesta caixa os nomes válidos de grupos de usuários do Capture OnTheGo, ou os nomes de usuários individuais. Esses nomes determinam quais usuários podem ter acesso ao documento. Clique no botão “+” para adicionar grupos de usuários ou usuários individuais a esta lista. A lista deve incluir pelo menos uma entrada (caso contrário, ninguém vai ser capaz de ver o documento). Note que você pode inserir vários nomes em uma única linha, desde que você use ponto e vírgula para separá-los. Observe também que não pode haver nenhum espaço antes ou depois de cada nome do grupo ou do usuário, e note se os nomes não diferenciam maiúsculas de minúsculas. Clique em qualquer linha para editar a informação que aparece nesta linha. Para remover um grupo de usuários ou um único usuário, faça uma seleção na lista e, em seguida, clique no botão “X”.
l Categorias: digite nesta caixa pelo menos uma categoria válida de documento do Capture OnTheGo. Os documentos do Capture OnTheGo são listados por categorias (de referência, recibos de entrega, pesquisas de satisfação, por exemplo) no aplicativo Capture OnTheGo. Essas categorias são normalmente gerenciadas através da página de administração do repositório do Capture OnTheGo. Observe também que não pode haver nenhum espaço antes ou depois de cada nome do grupo, e note se os nomes não diferenciam maiúsculas de minúsculas. Clique no botão “+” para criar uma nova categoria nesta lista. Para remover uma categoria, faça uma seleção na lista e, em seguida, clique no botão “X”.
l Processo de falha se alguma das categorias não existir: marque esta caixa se você quer que o processo falhe se uma das categorias listadas acima não existir no Capture OnTheGo Server. Se essa opção não for selecionada, e se algumas das categorias listadas não estiverem presentes no Servidor Capture OnTheGo, o processo continuará e as categorias listadas serão adicionadas ao Servidor.
Page 18
Funções avançadas
Opções de tratamento de documentos
Você pode usar este grupo para adicionar opções relacionadas a documentos extras.
l Personalizar: você deve marcar esta opção se desejar que as opções incluídas neste grupo sejam utilizadas. Quando esta opção não estiver marcada, as outras caixas incluídas neste grupo estarão descoloridas.
l Download automático: esta opção determina se o documento deve ser automaticamente baixado para os dispositivos dos usuários (documentos que não são baixados automaticamente são listados primeiro nos dispositivos dos usuários - os usuários devem em seguida clicar no botão de download, se eles quiserem ter o documento em seus dispositivos). Você pode inserir "Sim", "Não", ou uma variável. O documento será baixado automaticamente se o valor for "Sim" (seja inserido manualmente ou devolvido pela variável) e se a lista de destinatários inclui somente nomes de usuário individuais. Em qualquer outro caso, o documento terá de ser baixado manualmente pelos usuários.
l Manter no dispositivo por: digite o número de dias em que o documento deve permanecer no dispositivo de um usuário, após ser baixado. Se você deixar essa caixa vazia ou inserir um valor igual a 0, o documento nunca desaparecerá automaticamente dos dispositivos.
l Manter no repositório: as caixas encontradas neste grupo permitem especificar quanto tempo o documento deve permanecer no repositório.
l Por: se você deseja que o documento permaneça no repositório por um determinado número de dias, selecione essa opção e digite o número de dias na caixa correspondente. Se você deixar a caixa vazia ou inserir um valor igual a 0, o documento não será removido do repositório com base nesta definição. Note que qualquer número positivo que você inserir será automaticamente refletido na caixa “Até” apresentada abaixo.
l Até: se você deseja que o documento permaneça no repositório até uma determinada data, selecione essa opção e digite uma data na caixa correspondente (o formato de data deve ser "AAAA-MM-DD" - note que você pode utilizar o seletor de datas). A data introduzida corresponde ao último dia de validade (o documento será válido até 11:59:59 da data que você entrou). Se você deixar a caixa vazia, o documento não será removido do repositório com base nessa definição. Note que a data inserida será automaticamente refletida na caixa “Por” apresentada acima.
Page 19
l Fuso horário: quando você digitar um número de dias na caixa Por ou uma data na caixa Até apresentada acima, o fuso horário do computador aparecerá nessa caixa. Você pode selecionar um fuso horário diferente, se necessário.
l Rastrear documentos: clique nesta opção para rastrear documentos enviados para o Capture OnTheGo Server. Esse rastreamento é feito através do banco de dados do COTGDefaul.mdb localizado no %ProgramData%\Objectif Lune\ PlanetPress Workflow 8\ PlanetPress Watch\ COTG, que inclui a maior parte das informações estabelecidas para essa função, assim como as informações retornadas pelo servidor.
l Formulários em branco: marque a opção Este é um formulário em branco para tornar o formulário reutilizável. O formulário aparecerá na biblioteca de modelos do aplicativo. Quando o usuário abre um modelo, ele gera uma nova instância do formulário para ser preenchida. Dessa forma, os modelos podem ser usados novamente. Um modelo só será excluído da biblioteca de modelos do aplicativo após o número de dias definidos em Dias para manter cada instância.
O processo que responde aos pedidos de documentos dos usuários do Capture OnTheGo O processo anterior informou ao servidor do Capture OnTheGo que um novo documento foi disponibilizado. Então usuários do aplicativo Capture OnTheGo que têm acesso a esse documento podem agora vê-lo e baixá-lo a partir de um servidor HTTP PlanetPress ou de um servidor Web regular. Com base nas configurações do Capture OnTheGo do documento (para mais informações sobre isso, consulte "O processo que publica um documento" Na página 15), o documento é baixado automaticamente ou pode ser baixado manualmente. O download deste documento é feito através de um processo de fluxo de trabalho do PlanetPress que inclui uma tarefa de entrada do servidor do HTTP.
O exemplo abaixo é dividido em três partes: receber o pedido, receber o documento e enviar o documento.
Receber o pedido
Para começar, a tarefa de Entrada de Servidor HTTP aguarda pelos pedidos. Quando um pedido é recebido e autenticado, a próxima tarefa armazena os parâmetros do pedido em uma
Page 20
variável. O conteúdo da variável é então processado para remover qualquer código malicioso. A tarefa seguinte conclui o caminho dos documentos, adicionando a localização do servidor onde o documento está armazenado.
Nota: para garantir que os documentos sejam enviados apenas aos usuários do aplicativo COTG, a tarefa de Entrada autentica solicitações de download, usando a chave de autenticação do repositório do COTG. Essa chave pode ser encontrada na seção Parâmetros do Painel de administração web do COTG. Digite a chave nas Opções do Usuário da Entrada 2 do Servidor HTTP nas preferências do Workflow (consulte Opções do usuário (PreS) da Entrada 2 do Servidor HTTP ou Opções do usuário (PlanetPress) da Entrada 2 do Servidor HTTP). Para obter mais informações sobre como usar e configurar a tarefa Entrada do Servidor HTTP para enviar documentos pela internet, consulte a documentação do Workflow.
Localizar o documento
A próxima parte do processo verifica se o documento solicitado pode ser encontrado ou não. Se o documento solicitado for inferior a zero kilobyte, assume-se que ele não existe. Quando esse for o caso, um documento de arquivo não encontrado é criado, enviado para o cliente solicitante, e, em seguida, excluído do servidor.
Page 21
Enviar o documento
Se o documento solicitado tiver mais que zero kilobyte, então sabemos que ele existe. Na terceira parte do nosso processo, o documento é enviado para o cliente solicitante. O documento é carregado, renomeado com o nome original incluído no pedido (o caminho completo é reduzido para o nome do arquivo), e enviado para o cliente. Por fim, o documento é excluído do servidor.
Page 22
Documentos PDF baixados podem ser abertos para visualização, e documentos HTML podem ser usados para coletar informações que podem então ser enviadas de volta para o processamento.
O processo que recebe dados dos usuários do Capture OnTheGo Documentos HTML que foram baixados podem ser usados para coletar informações. Essa informação pode ser extremamente variada, desde uma assinatura simples confirmando o recebimento de uma encomenda, até um relatório completo, incluindo números, notas, fotos, etc. Uma vez que terminarem de coletar as informações de uma entrega ou cliente, os usuários do Capture OnTheGo simplesmente precisam tocar o botão Enviar no seu dispositivo inteligente para enviar toda essa informação para a organização por meio da internet. Note que apenas os dados são enviados. Quando os dados forem recebidos, eles poderão ser fundidos com o mesmo documento HTML, mas também poderão ser processados de diversos modos, conforme necessário.
Para que isso aconteça, um último processo é necessário. Esse processo inclui também uma tarefa de entrada do HTTP Server mas, neste caso, a tarefa é utilizada para responder a solicitações POST, em vez de requisições GET. Quando um usuário do aplicativo Capture OnTheGo toca no botão Enviar, uma solicitação POST é enviada para um servidor PlanetPress ou PreS HTTP HTTP . O servidor responde ao mesmo tempo em que recebe as informações, que são transmitidas para outras tarefas. O processo pode incluir vários ramos e uma grande variedade de tarefas. Algumas ou todas as informações recolhidas podem ser utilizadas de diferentes modos, conforme necessário.
l Elas podem ser transmitidas aos outros sistemas. l Elas podem ser mescladas com o mesmo formulário usado pelo usuário do aplicativo Capture OnTheGo, ou com um diferente, e então serão utilizadas para gerar um PDF para arquivamento.
l Elas podem ser usadas para gerar um e-mail.
Page 23
Uma vez que esta parte do processamento é feita pelo PlanetPress ou pelo PreS Workflow, você pode usar seu renomado conjunto de recursos para fazer praticamente qualquer coisa.
Para obter informações detalhadas sobre como usar e configurar a tarefa de entrada do Servidor HTTP para responder a solicitações POST, consulte a documentação do PlanetPress Workflow. Consulte também a mesma documentação para saber como adicionar as tarefas que lhe permitirão enviar ou processar os dados recebidos, conforme necessário.
Page 24
Usando o console do servidor do Capture OnTheGo OConsole do Capture OnTheGo Server lhe permite gerenciar usuários individuais, grupos, documentos, assim como modificar a aparência do aplicativo Capture OnTheGo exibida nos dispositivos inteligentes do seu usuário. O Console pode ser acessado por um navegador: vá até https://config-us.captureonthego.com.
Credenciais devem ser inseridas na página de login para ter acesso a página inicial do Console
Depois de ter logado no console do servidor Capture OnTheGo, você cai na página inicial do Console. A página inicial exibe informações sobre o repositório selecionado, como mostrado abaixo.
Page 25
Os links situados no alto lhe permitem acessar as várias funções oferecidas pelo Console.
Para fazer logoff ou para alterar o idioma da página atual, clique nos links apresentados no canto inferior direito da página.
Gerenciando usuários A página de usuários do console do servidor Capture OnTheGo permite que você adicione usuários, edite perfis, e também remova usuários.
Page 26
Adicionando um usuário Para adicionar um novo usuário, você deve editar um usuário "vazio". Um usuário "vazio" é representado por uma linha vazia, como se pode ver na parte inferior da figura anterior.
1. Se não houver nenhuma linha em branco, basta clicar no botão “Adicionar usuário” para adicioná-lo. Para editar um usuário "vazio", clique no link “Modificar”. Quando você fizer isso, a linha mudará de aparência, como pode ser visto abaixo.
2. Digite as informações relevantes nas caixas Nome, Sobrenome, E-mail e Senha, e marque os grupos apropriados (se o grupo que você precisa não for exibido, consulte "Gerenciando grupos" Na página oposta).
3. Clique em Salvar. Se todas as informações tiverem sido digitadas corretamente, as novas informações do usuário serão salvas.
Observe que quando um novo usuário for adicionado, você deve clicar na opção “Ativar”. Caso contrário, o usuário não terá acesso ao Capture OnTheGo.
Page 27
Mudando um usuário 1. Para alterar um usuário existente, clique no link “Modificar” situado à esquerda das
informações do usuário. Quando você fizer isso, a linha mudará de aparência, como pode ser visto abaixo.
2. Edite as informações, se necessário, nas caixas do Nome, Sobrenome, endereço de e- mail. Observe se a caixa de senha está vazia, mas se você digitar uma nova senha, a senha do usuário será alterada. Marque os grupos apropriados (se o grupo que você precisa não for exibido, consulte "Gerenciando grupos" abaixo). NOTA: como a senha anterior não é solicitada para alterar a existente, é importante que somente os administradores confiáveis tenham acesso a esta página web.
3. Clique em Salvar. Se todas as informações tiverem sido digitadas corretamente, as novas informações do usuário serão salvas.
Observe que você pode ativar ou desativar este usuário clicando na opção Ativar. Usuários inativos não têm acesso ao Capture OnTheGo.
Removendo um usuário Para remover um usuário, basta clicar no sinal “X“encontrado à direita das informações sobre o usuário.
Gerenciando grupos A página de Grupos de Usuários do console do servidor do Capture OnTheGo permite que você adicione, edite e remova grupos.
Page 28
Adicionando um grupo Para adicionar um novo grupo, você deverá editar um grupo vazio. Um grupo vazio é representado por uma linha em branco, como pode ser visto na parte superior da figura anterior.
1. Se não houver nenhuma linha em branco, basta clicar no botão Adicionar um grupo para adicioná-lo. Para editar um grupo vazio, clique no link Modificar. Quando você fizer isso, a linha mudará de aparência, como pode ser visto abaixo.
2. Digite as informações relevantes na caixa Nome do grupo. 3. Clique em Salvar. Se a informação tiver sido digitada corretamente, o novo grupo será
salvo.
Modificando um grupo 1. Para alterar um grupo existente, clique no link Modificar, à esquerda das informações do
grupo. Quando você fizer isso, a linha mudará de aparência, como pode ser visto abaixo.
2. Edite as informações na caixa Nome do grupo, conforme necessário. 3. Clique em Salvar. Se a informação tiver sido digitada corretamente, o grupo será salvo.
Removendo um grupo Para remover um grupo, basta clicar no sinal “X” encontrado à direita das informações sobre o grupo. Uma caixa de mensagem será exibida para solicitar a confirmação. Observe que qualquer usuário associado a esse grupo deixará de ser associado a ele.
Page 29
Gerenciando documentos A página de Documentos do console do servidor do Capture OnTheGo lhe permite visualizar detalhes dos documentos e removê-los.
Vendo detalhes de um documento Para ver os detalhes de um documento, basta clicar no Link “Detalhes”, à esquerda das informações do documento. Quando você fizer isso, a linha mudará de aparência, como pode ser visto abaixo.
Page 30
No pop-up de Detalhes do documento popup, clique no botão Editar, no canto inferior à esquerda, para editar algumas partes do documento. Note que nem todos os campos podem ser editados.
Remover documentos Para remover um único documento, basta clicar no sinal “X” encontrado à direita do documento. Para remover vários documentos, selecione-os clicando na caixa de seleção à esquerda dos documentos, e clique em Excluir documentos selecionados. Uma caixa de mensagem será exibida para solicitar a confirmação. Observe que qualquer usuário que tenha baixado esse documento não será mais capaz de usá-lo.
Page 31
Mudando a aparência do aplicativo Capture OnTheGo O console do servidor Capture OnTheGo permite que você use um logotipo personalizado na parte superior do aplicativo Capture OnTheGo. Existem basicamente dois tamanhos recomendados:
l 1536 por 286 pixels: o melhor tamanho se a aplicação for usada num dispositivo do tipo telefone.
l 2048 por 286 pixels: o melhor tamanho se a aplicação for usada num dispositivo do tipo tablet.
Para selecionar um novo logotipo, clique no botão Procurar, depois selecione o logotipo desejado e clique emOK.
Page 32
Usando o aplicativo Capture OnTheGo Para começar, os usuários devem efetuar o download do aplicativo Capture OnTheGo a partir de uma plataforma de distribuição digital, como a Apple App Store, Google Play store ou Windows Store. O download do aplicativo é gratuito.
O Capture OnTheGo e o aplicativo Capture OnTheGo são o resultado de uma parceria entre a Objectif Lune e a Nubook, e cada parceiro é responsável por parte da solução. Se a informação que você estiver procurando não puder ser encontrada neste documento, ele provavelmente poderá ser encontrado no Guia do Usuário do aplicativo Capture OnTheGo, que deve estar disponível na sua biblioteca Capture OnTheGo.
Quando os usuários iniciam o aplicativo Capture OnTheGo pela primeira vez, eles são convidados a fazer o login. Eles devem digitar um endereço de e-mail válido e uma senha (para obter mais informações sobre perfis de usuários, consulte "Gerenciando usuários" Na página 26). Uma vez logado, eles vão permanecer conectados até que um logout seja feito.
Uma documentação completa e atualizada do aplicativo pode ser encontrada em "Minha Biblioteca" no aplicativo Capture OnTheGo instalado no seu dispositivo.
l Clique em "Minha Biblioteca"
l Selecione "Guia do usuário".
Page 34
l Você também pode imprimir este guia ou enviar um e-mail usando o botão “Compartilhar” localizado na barra de ferramentas
Note
Efetue um toque curto para ativar a barra de ferramentas e pressione o botão Compartilhar
Page 35
Exigências do sistema O aplicativo do Capture OnTheGo requer o iOS 7 ou posterior em dispositivos Apple, Android OS 4.0 ou posterior em qualquer dispositivo Android e Windows 10.
Portas utilizadas
A porta que é usada pelo aplicativo depende do servidor que ele se conecta. (Consulte "Como funciona" Na página 11 para obter uma explicação).
l O aplicativo usa a porta 443 ao se conectar ao servidor Capture OnTheGo para acessar os tíquetes.
l Para comunicação com o servidor do Workflow, o aplicativo usa a porta atribuída no Workflow. O número de porta padrão do Workflow é 8080.
Page 36
O que Capture OnTheGo pode fazer por você
Principais recursos do aplicativo do Capture OnTheGo
A arquitetura do Capture OnTheGo
Gerenciado uma solução Capture OnTheGo
Software
Licenças
Design do modelo
Os processos básicos envolvidos no fluxo de dados do Capture OnTheGo
O processo que publica um documento
Configurar uma saída para o plug-in do Capture OnTheGo
O processo que responde aos pedidos de documentos dos usuários do Capture OnT...
O processo que recebe dados dos usuários do Capture OnTheGo
Usando o console do servidor do Capture OnTheGo
Gerenciando usuários
Remover documentos
Usando o aplicativo Capture OnTheGo
Exigências do sistema