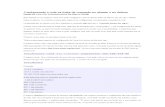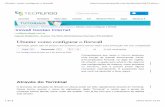Carlos Eduardo do Val - Mundo Ubuntu...Guia do Iniciante 2.0 Vitória 11/03/2015 Licenciamento Esta...
Transcript of Carlos Eduardo do Val - Mundo Ubuntu...Guia do Iniciante 2.0 Vitória 11/03/2015 Licenciamento Esta...
-
Carlos Eduardo do Val
UbuntuGuia do Iniciante 2.0
Vitória11/03/2015
-
Licenciamento
Esta obra é protegida por direitos autorais, contudo está licenciadapara alguns tipos de usos, de acordo com os termos da CreativeCommons 3.0, como segue abaixo:
AtribuiçãoVocê deve dar o crédito ao
autor original da obra
Não-comercialEsta obra não pode ser
comercializada, ou utilizadacom fins comerciais sem aexpressa autorização do
autor
Sem derivadosEsta obra não pode ser
modificada e não podemhaver obras baseadas nesta
Ubuntu é marca registrada da Canonical Inc. E todos os seus direitos de marca sãoreservados. Logos, ícones e outros itens inseridos nesta obra, são de responsabilidade deseus proprietários.
Alguns itens apresentados neste livro podem sofrer alterações sem prévio aviso.
2
Agradecimentos
Primeiramente, ao maravilhoso e onipresente Senhor Jesus Cristo, à minha mãe LanaMárcia do Carmo, que cuidou de mim enquanto eu escrevia este livro, por noites enoites. Aos amigos Anderson Sanguinete e Flávio Afonso Trancoso, que por diversasvezes conferiram o material do livro, a fim de apontar erros e sugerir conteúdo. Agradeçoao amigo João Fernando Costa Junior, da Revista Espírito Livre, que incentivou e muitoa criação deste trabalho.
Aproveito para agradecer ao meu coordenador de curso e futuro professor AntônioMárcio Mendonça, que nos momentos de finalização deste trabalho, ajudou comimportantes conselhos.
Agradecimentos vão para os leitores do primeiro livro, que ajudaram o trabalho ganharvisibilidade, à revista Espírito Livre, ao site Baixaki, que colocou a primeira obra àdisposição dos brasileiros, e a todos os meus Bons Amigos, que confiaram em mim eminhas justificativas para estar ausente nas gravações da nossa “Novela da Vida”.
-
SUMÁRIO
Apresentação 1
Afinal, não é como aprender a andar outra vez Apresentando o ambiente Ubuntu
4
AcessóriosOs acessórios básicos e indispensáveis
30
Instalação, Backup e RestauraçãoInstale, reinstale e faça cópias de segurança de seu Ubuntu
37
Controle do sistemaConfigure seu computador, atualize o sistema e instale programas
64
O TerminalComandos básicos de utilização do Terminal, indispensável para o capítulo Avançado
97
ConectividadeAcesse, baixe, converse, compartilhe na internet e na rede local
110
Músicas, vídeos, fotos e diversãoOs programas padrão que acompanha o Ubuntu 12.04
133
ProdutividadeApresentando as três ferramentas básicas de escritório
143
AlternativasProgramas legais que não estão presentes no Ubuntu, mas que podem ser baixados e instalados
152
AvançadoConheça a estrutura de diretórios Linux e aprenda os principais comandos de permissões de arquivos e pastas
171
GlossárioUm pequeno dicionário com termos comuns em informática
194
ApêndiceReferências utilizadas nessa obra se encontram aqui
197
Virtualização e emulaçãoRode um sistema Windows inteiro dentro de seu Ubuntu, ou ainda, instale e rode programas do Windows no seu Ubuntu. Saiba como em um capítulo especial no blog OrgulhoGeek.net
OrgulhoGeek
3
-
Capítulo 1:
Apresentação
1
Title:cof_black_b-w.eps
Creator:Adobe Illustrator(R) 14.0
CreationDate:21/05/2010
LanguageLevel:2
-
Ubuntu...
“Uma pessoa com Ubuntu está aberta e disponível aos outros, assegurada pelos outros,não se sente intimidada que os outros sejam capazes e bons, para ele ou ela ter própriaautoconfiança que vem do conhecimento que ele ou ela tem seu lugar no grande todo.”
(Arcebispo Desmond Tutu)
Não existe tradução “ao pé da letra” para a palavra “Ubuntu” em português. Assim como“saudade” está para nossa língua, Ubuntu está para o idioma Bantu, na África do Sul.Ubuntu é visto como um conceito, e este conceito foi muito bem ilustrado pelo arcebispoDesmond Tutu.
Usando o conceito filosófico da palavra “Ubuntu”, o sistema operacional Ubuntu, lideradopela empresa Canonical, é um guia para uma comunidade faminta por compartilhar,aprender e crescer. Não é à toa que o Ubuntu é o sistema operacional baseado em Linuxque mais cresce no mundo.
A aplicação da filosofia do Ubuntu se funde com outra filosofia: a filosofia por trás docódigo-fonte aberto (Open Source), iniciado por Richard Stallman na década de 80 econtinua com a ideia de compartilhamento e crescimento. Parte deste caminho iniciado noinício dos anos 90 com Linus Torvalds ao criar o Linux.
Em 2005, Mark Shuttleworth e a Canonical Ltd. anunciaram a criação da fundaçãoUbuntu e angariaram um suporte de 10 milhões de dólares, com a finalidade de garantirapoio às versões posteriores ao sistema Ubuntu 5.10.
O Ubuntu é um sistema construído sobre Linux, e seus aplicativos-padrão são softwaresde código fonte-aberto. Softwares de código-fonte aberto seguem as seguintes diretrizes:
• Todas as pessoas deverão ter a liberdade de executar, copiar, distribuir, estudar,partilhar, personalizar, modificar e melhorar o software para qualquer objetivo, semter que pagar licenciamento.
• Todas as aplicações deverão ser usadas por qualquer pessoa, independentementede sua língua pátria ou de qualquer deficiência.
O Ubuntu, por sua vez, além das diretrizes acima, traz os seguintes valores declarados:
• O Ubuntu será sempre gratuito e não haverá custo extra para uma “ediçãocorporativa”. Nós disponibilizamos o nosso melhor produto sob os mesmos termosde liberdade.
• O Ubuntu vem com suporte profissional em termos comerciais de centenas decompanhias em todo o mundo, se precisar desses serviços, Cada versão do Ubunturecebe gratuitamente atualizações de segurança durante 18 meses após olançamento. Algumas versões (LTS) são suportadas por um período maior detempo.
• O Ubuntu inclui a melhor infraestrutura de suporte a traduções e acessibilidade quea comunidade de aplicações informáticas livres têm a oferecer, de modo a tornar oUbuntu útil pelo maior número possível de pessoas.
• O Ubuntu é totalmente aderente ao princípio do desenvolvimento de aplicaçõesinformáticas livres; encorajamos as pessoas a usarem aplicações de código-fonteaberto, a melhorar essas aplicações e disponibilizarem-nas a outras pessoas.
Na prática, isso significa que o Ubuntu pode ser modificado ao gosto do usuário, para a
2
-
finalidade que o usuário desejar, sem ter que prestar contas ou pagar qualquer ônus aqualquer entidade. Se você sabe como modificar o sistema e precisa fazê-lo, vá em frente.Significa também que qualquer pessoa, independente do idioma, da condição física, possater acesso aos recursos oferecidos pelo Ubuntu. Isso é Ubuntu.
As licenças abertas, colaborativas ou Open Source permitem que qualquer pessoa comconhecimento necessário, possa realizar e adequar as modificações desejadas, porém,algum tempo atrás, ao procurar alguma ajuda sobre softwares livres ou o sistema Linux,usuários iniciantes encontravam respostas vazias, e às vezes, grosseiras, como “Leia omaldito manual”.
Usuários de Ubuntu são apaixonados pelo sistema, sua filosofia, suas particularidades.Eles formam uma das maiores comunidades colaborativas do mundo. Quer saber algumacoisa sobre o Ubuntu? Experimente digitar o que você quer saber sobre, acompanhado dapalavra “Ubuntu” nas ferramentas de busca pela internet. Este livro é uma prova disso.
O autor, técnico em informática formado em Análise de Sistemas e morador de Vitória –ES, no Brasil, possui um blog (orgulhogeek.net) que traz assuntos variados, e entre osprincipais assuntos do blog está o Ubuntu.
Esta obra é uma segunda realização nesta área, visto que o primeiro livro que escrevisobre Ubuntu – Ubuntu – Guia do Iniciante (2010) / Guia prático de Ubuntu para Iniciantes(Digerati/Universo dos Livros – 2010), embora, relevante, não mostra a evolução sofridapelo Ubuntu no último ano. Esse novo livro traz a mesma linguagem de fácil assimilaçãoque o primeiro livro trouxe, além de um incremento na experiência do autor e umaprofundamento maior para o leitor em áreas pouco exploradas no primeiro livro.
Assim como o primeiro livro, esta obra visa atender às pessoas que precisam deinformações básicas, comandos importantes e instruções simplificadas em uma linguageminformal, descontraída e sem os termos técnicos que, normalmente batizam as obras destegênero.
Com mais de 200.000 downloads em apenas seis meses, este livro tem se tornado umareferência para novos usuários e também para experientes usuários Linux, mas que aindanão conhecem o Ubuntu e suas facilidades.
Essa nova edição traz alguns itens que e ilustrações que não estavam presentes naprimeira edição do Guia e nosso objetivo com ela é comemorar as conquistas que temosfeito nas diversas frentes com o Ubuntu.
Pegue um café, acomode-se e desfrute deste guia. Compartilhe, e mostre a todos oespírito Ubuntu!
Seja bem-vindo.Ubuntu para você!
Carlos Eduardo Carmo do Val
3
-
Afinal, não é como aprender a andar outra vez
Este foi o primeiro parágrafo do primeiro “Guia”, e ele não poderia definir de formamelhor o objetivo deste livro: ajudá-lo a colocar-se pé ante o desafio de aprender a usar umnovo sistema. Uma nova interface.
No Windows, as coisas podem ser um pouco diferentes, mas o “conceito” é exatamenteo mesmo. Navegar pela internet, ler e-mails, conversar com amigos, transferir fotos para ocomputador, criar pastas, gravar CDs e interagir com o computador de uma forma geral, sãoatividades que pode ser feitas no Ubuntu de forma bastante parecida com a que se faz emoutros sistemas.
O Ubuntu é um sistema gratuito e tem diversas vantagens sobre o concorrente: vem comaplicativos úteis prontos para serem usados, recebe atualizações com maior rapidez, nãorequer uso de antivírus e tem uma versão nova a cada seis meses, o que acelera e muito achegada de novas tecnologias ao seu computador, ficando então ao seu critério atualizar ounão a versão.
Pegue um cafézinho, ligue seu computador ou notebook, abra este Guia e sinta-se emcasa.
O que é Software Livre?
Software Livre é um software que segue as diretrizes impostas pela Free SoftwareFoundation. Uma fundação que regulamenta uma licença chamada GPL e que dá aoportador do software sob aquela licença quatro liberdades principais:
• Liberdade de executar o programa para qualquer propósito• Liberdade de estudar seu código-fonte• Liberdade de modificar o programa a fim de atender aos seus requisitos• Liberdade de distribuir as modificações, beneficiando toda a comunidade.
Existem outros tipos de licença baseadas na licença GPL, como a licença FreeBSB, alicença MIT, licença Apache e a licença OSI – Open Source Initiative.
Qual a diferença entre Open Source e Software Livre?
Software Livre deve seguir de forma completa todos os quatro requisitos descritos noitem anterior, preocupa-se mais com a filosofia do que com a prática e restringe a formacomo um software deve ser feito. Por exemplo, um sistema composto de exclusivamente deSoftware Livre não pode conter nenhum trecho de código ou programa proprietário,incluindo drivers e codecs.
A licença Open Source, ou “Código-Fonte Aberto” é mais focada nos negócios e naforma de integração entre estes. Por exemplo, um software licenciado sob os termos da OSI– Open Source Initiative, permite a adição de drivers não-cobertos por essa licença. Naprática, isso se resume a melhores opções de integração entre hardware e software, vistoque nem todos os fabricantes de peças estão dispostos a liberar o código-fonte de dosdrivers de seus equipamentos a fim de proteger sua propriedade intelectual.
O Ubuntu segue a linha de softwares Open Source, pois esta está mais aderente aosseus princípios de usabilidade e facilidade para o usuário final.
4
-
O que é o Linux?
Muita gente confunde “Linux” com “sistema de computador”, o que não deixa de estarparcialmente correto. Muita gente também confunde Linux com um dragão de sete cabeças,ou a própria Besta do Apocalipse, o que está completamente incorreto.
O Linux é na verdade o kernel, o componente central do Ubuntu. O Kernel, por sua vez,independente do sistema – se Linux ou Windows, é o coração do sistema. Assim como oprocessador está para realizar cálculos, o kernel está para “conectar” os softwares aohardware. Aqui, então, o sistema do computador – Ubuntu – ganha uma definição: SistemaOperacional. O Linux é o kernel, o coração do Ubuntu.
“O Sistema operacional é um programa ou conjunto de programas, cujo a funçãoé gerenciar os recursos do sistema (processador, memória, HDs, sistema dearquivos, etc), fornecendo uma interface entre o computador e o usuário1”
“E o principal sobre Sistema Operacional é que você nunca deveria notar suapresença. Porque ninguém realmente usa um Sistema Operacional. Pessoas usamprogramas em seus computadores e a única missão na vida de um SistemaOperacional é ajudar estes programas a funcionarem. Então, um SistemaOperacional nunca faz nada sozinho. Ele está apenas esperando pelos programaspedirem por certos recursos ou pedirem por um certo arquivo no disco ou pedirempara serem conectados ao mundo externo. E então o Sistema Operacional aparecee tenta tornar mais fácil para as pessoas escreverem programas.2”
Ao longo da evolução do Linux como Kernel, desenvolvedores e entusiastas forampercebendo necessidades que precisavam ser sanadas. Consórcios e padrões foramcriados, como a LSB – Linux Standard Base (Base Padrão Linux), sob coordenação da “TheFree Standards Group”, a fim de definir padrões da estrutura interna do Linux, quetornassem o sistema consistente e confiável.
O LSB é baseado na especificação POSIX, na especificação UNIX – e também por issoo Linux é chamado de “UNIX-like” – e outros padrões abertos. Seu objetivo é aumentar acompatibilidade entre distribuições Linux, que você verá o conceito a seguir, e permitir queaplicações de software funcionem em todos os sistemas Linux.
Assim como o Ubuntu utiliza o Linux, existem outros sistemas operacionais que utilizamo Linux, como o Mandriva, Fedora, Arch e tantos outros. São chamadas “Distros Linux” ou“Distribuição Linux”. Até mesmo o Android (aquele sistema de celular) utiliza Linux. Sãosistemas construídos sobre uma base sólida, segura e confiável. Tão confiável que osservidores das maiores empresas do mundo o utiliza.
Agora que você já sabe o que é Linux, já conhece o conceito que Ubuntu e o que e o queé Linux, você está pronto para seguir em frente e diferenciar uma coisa da outra, masantes...
1 Wikipedia2 Linus Torvalds – Documentário “Revolution OS” (2001)
5
-
Distro Mãe vs. Distro Filha
Agora que você já sabe o que é Ubuntu, o que é o Linux, e já conhece o conceito deSoftware Livre e Open Source, pode entender como funciona o Ubuntu e do que ele é feito.
Um sistema Linux pode ser baseado em outro sistema Linux, herdando suascaracterísticas e acrescentando novas características. Normalmente isso acontece pordiferenças de necessidades de usuários e desenvolvedores, ou apenas por curiosidade deentusiastas. Com o Ubuntu não é diferente.
Embora seja um sistema que usa o kernel Linux, ele tem como base um outro sistema: oDebian, que é robusto e amigável, mas é direcionado para uso profissional, principalmenteem servidores. Sendo assim, o Ubuntu herda as principais características do Debian, masdesenvolveu sua própria interface. Por sua vez, o Ubuntu é base para outros sistemasoperacionais. Veja uma simplificação no infográfico a seguir:
Além das distros mostradas no exemplo do infográfico, existem outras dezenas dedistros Linux baseadas no Ubuntu. Todas compartilham o mesmo núcleo e padrão Debiande funcionamento e ainda impõem suas próprias características sobre o sistema Ubuntu.
Isso torna o Debian melhor do que o Ubuntu? Não! Cada um possui seu foco. O doDebian é ser estável. O do Ubuntu é ser inovador e ainda mais amigável.
6
Linux Mint Elementary OS
Linux
-
Adquirindo sua cópia do Ubuntu
O Ubuntu é um sistema aberto e colaborativo, entretanto, existe uma empresa que liderao time de desenvolvimento do sistema, a Canonical. Por ser livre, você pode comprar,baixar, pegar emprestado, copiar, gravar e distribuir para seus amigos.
Se você quiser colaborar financeiramente de alguma forma com o desenvolvimento doUbuntu, você pode adquirir os produtos da marca, como camisetas, pen drives e CDs noshopping online da Canonical (shop.canonical.com – requer uso de cartão de créditointernacional), ou baixar o sistema do site oficial do Ubuntu – www.ubuntu.com e gravá-loem um DVD.
LTS – Long Term Support
A versão do Ubuntu que será abordada nesse livro é a 12.04 – Precise Pangolin, que éuma versão LTS, abreviação para “Long Term Support”. Trocando LTS por português,poderia ser “Suporte de longo prazo”, ou seja, as versões LTS do Ubuntu são suportadaspor mais tempo em relação as versões não-LTS.
Versões LTS do Ubuntu são lançadas a cada dois anos e normalmente seu suporte é de36 meses, contudo, o Ubuntu 12.04 será um LTS diferente: 5 anos! Outro detalhe importantena hora de migrar para uma nova versão é lembrar que além do suporte extendido, LTS'ssão mais estáveis do que as versões não-LTS's.
Teste o Ubuntu antes de instalar
É possível testar o Ubuntu antes de instalá-lo em seu computador. O Ubuntu utiliza umatecnologia chamada live-cd, a qual permite que você rode o sistema diretamente do discoou de um flash drive antes de instalá-lo definitivamente em seu computador ou notebook.
Ao inicializar o Ubuntu diretamente do disco ou do flash drive, você terá algumas
7
-
funcionalidades limitadas e a velocidade de execução do sistema e dos aplicativos não podeser comparada com a velocidade do sistema instalado diretamente no computador.
Esta obra, por ser voltada para o usuário iniciante, traz, além dos conceitos do Linux paraquem está migrando de outro sistema, a introdução de conceitos básicos de uso do Ubuntupara quem nunca usou um computador. Se o seu primeiro contato com um computador, forcom o Ubuntu, parabéns! Esta é a sua chance de começar no mundo da computação com opé direito!
O Ubuntu Desktop
O ambiente de Desktop do Ubuntu traz uma interface leve, atraente e voltada para aprodutividade. Criado pela Canonical, o tema Unity foi uma inovadora proposta na ocasiãodo lançamento da versão 10.04 do Ubuntu Netbook Edition, uma versão do Ubuntudesenhada para aproveitar melhor as pequenas telas dos netbooks, contudo, asimplicidade, leveza e beleza do Unity foi trazida à versão Desktop do Ubuntu, e já naversão 11.04, fazia parte do sistema.
O Ubuntu 12.04, além do Unity melhorado, traz partes do GNOME 3, como o gerenciadorde arquivos Nautilus.
O Unity é uma interface dinâmica e atraente, que traz rapidez na execução de tarefasdiárias e integra-se aos aplicativos de forma harmônica. Ao longo do primeiro capítulo, vocêconhecerá as funcionalidades do Ubuntu Desktop e como tirar o melhor proveito dele,tornando as horas de trabalho ou lazer no computador muito mais aprazíveis.
8
-
Conheça os elementos que fazem parte da interface Unity:
Ubuntu Desktop: A tela inicial do sistema.
Lançador: Agrega os principais programas aplicativos do sistema ou de escolha dousuário, além de funcionar como barra de tarefas
Painel Inicial: Exibe um menu contendo os programas, pastas e arquivos pessoaisdo usuário, além de possuir um campo de busca.
Barra superior: Mostra o nome e os menus dos aplicativos em primeiro plano,também chamados de Menu Global.
Indicadores: Exibe alguns indicadores de aplicativos e de status, como indicador denova mensagem, bluetooth, wireless, menu de áudio, hora e menu de configuraçõesdo sistema
Notificações do sistema: Informa algum evento, como nova mensagem de e-mail,mensageiro instantâneo, troca de música, atualizações de sistema, entre outras.
Lixeira: Pasta onde os arquivos excluídos ficam armazenados até que sejamdefinitivamente excluídos do sistema, ou até que o sistema necessite do espaçoocupado pelos arquivos dentro dela.
9
-
Tecla Super
Antes de começar a falar das funcionalidades do Ubuntu, esta obra tem o dever demodificar um conceito: Tecla Windows!
Aquela tecla, que fica normalmente entre as teclas CTRL e Alt na maioria dos teclados, eem alguns, entre as teclas Fn e Alt, é muto conhecida por Winkey. Isso porque elasnormalmente vêm com o logo do Windows desenhado, e por isso ganhou o nome de “TeclaWindows”, contudo, como o mundo da informática não se resume a Microsoft e aoWindows, no Ubuntu e nos outros sistemas Linux, ela ganhou o nome de “Super”.
Ao longo deste livro, a tecla Super será citada diversas vezes. Para não se perder,assuma que a tecla que hoje tem o logo do Windows, deveria ter o logo do Ubuntu. Pronto!Agora você já sabe qual é a tecla Super.
Painel Inicial
O Painel Inicial, também conhecido por “Dashboard”, ou “Dash”, é um substituto para osmenus presente nos demais sistemas.
O Painel é integrado ao painel superior (barra do superior) do Ubuntu e ao Lançador.Para ter acesso ao Painel, você pode clicar no primeiro ícone do Lançador, identificado como logo do Ubuntu, ou pressionar a tecla Super (tecla com o logo do Windows) em seuteclado.
Através do Painel você pode encontrar documentos, fotos, músicas, vídeos, aplicativos eacessórios clicando na categoria relacionada, ou apenas digitando o nome do item desejadono campo de busca.
10
-
Ícone de acesso/BFB: Abre o Painel Inicial.
Campo de busca: Efetua busca de aplicativos e arquivos do computadorrelacionados ao conteúdo digitado em tempo real.
Filtrar resultados: Permite a filtragem de acordo com o tipo de arquivo ou programapesquisado, e muda seu contexto conforme o tipo de busca, assim, ao procurar porarquivos, será possível definir filtros de tamanho, data de modificação ou tipo.
Aplicativos usados com maior frequência: Exibe os programas mais usados. Paraver os outros resultados, clique na opção “Ver mais x resultados”.
Aplicativos instalados: Mostra todos os programas instalados em seu computador.Para vê-los, clique em “ver mais x resultados“
Disponíveis para download: Mostra os aplicativos disponíveis para instalação. Ésensível à busca no campo “Pesquisar aplicativos”, assim, ao digitar o nome de umprograma, serão exibidas sugestões de programas similares.
Lentes: Mini-aplicativos de busca, exibição de conteúdo e outros, que podem seradicionados. O sistema possui quatro Lentes padrão: Início, Aplicativos, Arquivos eMúsicas. A Lente de músicas, por exemplo, integra-se ao aplicativo padrão de aúdio eescaneia toda sua biblioteca musical.
11
Ilustração 6: O Painel Inicial do Ubuntu
-
Lançador
O Lançador, também conhecido por “Launcher”, juntamente com o Painel é umamelhoria muito bem-vinda no Ubuntu, pois une a facilidade de manter os ícones deseus programas mais usados por perto, e funciona como uma barra de tarefas,mantendo minimizados os aplicativos abertos.
O Lançador identifica os aplicativos abertos com uma pequena pequena seta dolado direito do ícone (ícone do navegador de internet Mozilla Firefox). Seta do ladoesquerdo indica que o programa, além de estar em execução, está em primeiroplano (ícone da Pasta pessoal). A quantidade de setas à esquerda do ícone indicaa quantidade de instâncias do mesmo aplicativo. Caso mais de uma instânciaesteja aberta, clique no ícone pausadamente duas vezes para ver a exposição desuas janelas.
O comportamento padrão do Lançador é fixo à esquerda da tela, contudo,conforme será visto adiante, é possível alterar este estado “fixo” para “escondidoaté que o mouse encoste na lateral esquerda” através das configurações desistema.
Além dos ícones de aplicativos inclusos no Ubuntu, o Lançador traz o ícone deacesso à Lixeira, à pasta pessoal (home, que será abordada mais adiante), aoAlternador de espaços de trabalho (Ubuntu workspaces) e aos dispositivos dearmazenamento (HDs e CD/DVDs) montados.
Os ícones presentes no Lançador podem ser reorganizados de acordo com ogosto pessoal de cada usuário, arrastando-o até a posição desejada. Tambémpodem ser removidos através do clique com botão direito do mouse e desmarqueda opção “Manter no lançador”.
Incluir um aplicativo no Lançador pode ser feito arrastando seu ícone de dentrodo Painel até o Lançador, ou clicando no ícone de um aplicativo aberto com o botãodireito do mouse e selecionando a opção “Manter no lançador”.
No Lançador, a posição dos dez primeiros ícones é associada a números em ordem de 1a 9 e 0 e você pode abri-los ao manter pressionada a tecla Super e pressionar o númerocorrespondente ao item numerado no Lançador.
O clique direito do mouse permite a você interagir com alguns programas diretamentepelo Lançador através de “quicklists”. Ao abrir um aplicativo que não está no Lançador, vocêpode travá-lo ao selecionar a opção correspondente, assim, você pode manter sempre àmão os aplicativos que usa com maior frequência.
Programas como o Nautilus, que será apresentado adiante, o gravador de discosBrasero, o tocador de vídeo ou de músicas fazem um bom uso das quicklists. Outrosprogramas poderão trazer quicklists por padrão, melhorando ainda mais a experiência deuso.
12
-
Painel Superior
O painel superior do Ubuntu é um agregador de indicadores e miniaplicativos do Ubuntu.Aplicativos que fazem uso da do painel superior, quando executados, exibem um pequenoícone à direita do painel.
Além de exibição de miniaplicativos, o painel superior traz o menu de aplicativo, atalhospara os aplicativos padrão do Ubuntu, como mensagens e e-mail, gerenciamento debluetooth e interfaces de rede, menu de som, relógio, menu de contas de usuário (MeMenu) e menu de sistema.
Confira cada item do painel superior:
Menu de aplicativo
O Menu de aplicativo (também conhecido por Menu Global) é uma implementação demenus dinâmicos no painel superior do Ubuntu. Sua função é integrar os menus padrão dosaplicativos (Arquivo, Editar, Exibir, Inserir...) ao painel superior do sistema, economizandoespaço em tela, dando uma aparência mais limpa aos programas e deixando o sistema comuma maior integração com seus aplicativos. Sua adoção visa a economia de espaço emtelas pequenas, como netbooks.
13
-
O Menu de aplicativo fica oculto até que se passe o mouse sobre o painel superior.Embora o menu seja integrado ao sistema, nem todos os programas disponíveis para oUbuntu possuem essa funcionalidade
Menu de mensagem
O menu de mensagem provê acesso rápido aosprogramas padrão de e-mail, ao mensageiroinstantâneo Empathy, às mensagens de redes sociaispelo Gwibber e ao Ubuntu One, aplicativos que serãomostrados no decorrer deste livro.
Alterar status no mensageiro instantâneo(disponível, ocupado, ausente, invisível oudesconectado), composição de novas mensagens de e-mail, acesso a contatos, novas mensagens de bate-papo e atualizar as redes sociais: tudo isso pode serfeito ao alcance de dois cliques.
Ao receber novas mensagens de bate-papo ou de e-mail, o ícone de mensagens Envelope ficará de corazul, indicando novas mensagens recebidas. Também éexibido ao lado de cada item a quantidade de itens nãolidos. Caso não queira lê-las, clique na opção “Limpar”para zerar as notificações.
Outros programas podem fazer uso do menu demensagens, como o agregador de notícias Liferea, oudo mensageiro Skype (opcionais instalados através daCentral de Programas, item que será abordado maisadiante).
14
-
Menu de conexões
Troca rápida de interfaces de rede pode ser feitaatravés do menu de conexões. Através dele, você temacesso rápido à mudança de rede cabeada para redessem fio (wireless), 3G, VPNs, ou às configurações deconexões de rede.
Ao ligar seu computador ou notebook equipadocom placa de rede sem fio, o Ubuntu iráautomaticamente detectar as redes sem fiodisponíveis.
A opção “Informações da conexão”, exibe o tipo deinterface utilizada, o endereço MAC, driver utilizado,velocidade de conexão, endereços IP e DNS.
Editar Conexões permite criar novas conexões dequalquer uma das interfaces de rede suportadas eserá explicado mais adiante.
Menu de som
O menu de som integra-se ao player de músicaRhythmbox, fornecendo uma experiência musicalenvolvente e dinâmica, além de controlar o volume desom do computador e ter acesso ao painel de controlede som.
Através deste menu, você tem acesso rápido àsfunções de iniciar música, pausar, avançar para apróxima música, retroceder à música anterior, fila dereprodução e painel de configuração de som, que éparte do painel de configurações do sistema.
Outros tocadores, como o Banshee (opcional,instalável a partir da Central de Programas do Ubuntu)também integra-se ao menu de som.
O painel de configurações de som permite ativar oudesativar entradas e saídas de som e controle de sompor aplicativos.
15
-
Testes de saídas de som, balanceamento, controle de subwoofer e incremento acima de100 no volume pode ser feito através do aplicativo de configurações de som, acessíveltambém através do Painel de configurações do Ubuntu, que será estudado em um capítuloespecífico para ele.
Tempo
Além de exibir as horas, o relógio do sistema exibetambém o calendário e acesso às configurações dezona (GMT) e modos de exibição, como opções deativação de exibição de segundos, dia da semana, mês,formato de hora e horas de outras cidades.
16
-
Menu de usuário (Me Menu)
O menu de usuário exibe o nome do usuárioautenticado (estado também conhecido com “logado”) econtém atalhos de troca rápida entre contas de usuárioscadastrados no sistema.
Durante o uso de uma sessão, é possível voltar à telade escolha de usuário sem a necessidade de encerrar asessão ativa através da opção “Alternar conta de usuário”.Também é possível selecionar diretamente o usuário para oqual se deseja alternar.
Usuários autenticados são identificados com um íconemarcador ao lado do nome. Através do Me Menu, épossível ter acesso ao painel de configurações de contasde usuários e contas online, itens que serão detalhadosnos capítulos posteriores.
Menu de sistema
Acesso rápido ao Painel de Configurações do sistema,seleção de monitores, aplicativos de início de sessão(que se abrem ao iniciar o sistema), atualizações desistema, controles de dispositivos conectados,impressoras, webcam, bloqueio de tela, encerramentode sessão e desligamento de sistema. Todas essasfunções podem ser acessadas rapidamente através domenu de sistema.
17
-
Espaços de Trabalho
O Ubuntu, diferentemente do sistema das “janelas”, possui quatro áreas de trabalhointerligadas. É como se fosse uma grande área de trabalho dividida em quatro.
Perguntar-se para que ter quatro áreas de trabalho, pode levar uma resposta inteligente:evitar a perda de foco em tarefas pelo fato de haver dezenas de janelas de aplicativosabertas em uma mesma área de trabalho.
Você pode enviar uma janela para uma área de trabalho ao clicar com o botão direito domouse sobre a barra de títulos e selecionar a opção “Mover para outro espaço de trabalho”,ou clicando no ícone do Alternador de espaços de trabalho e arrastando a janela para aárea desejada. Ao clicar no ícone do aplicativo em outro espaço de trabalho, a tela irá trocardinamicamente para a área correspondente.
Alternativamente, você pode usar o atalho Ctrl + Alt + seta (na direção desejada) paraalternar as telas até o espaço de trabalho desejado, ou a tecla Super + S para visualizar asquatro áreas de trabalho.
Alternador e exposição de janelas
Alternar entre janelas no Ubuntu, funciona da mesma forma que nos outros sistemas decomputador: através da combinação de teclas Alt + Tab.O alternador permite a troca rápida entre aplicativos e janelas, sem a necessidade de abrirum por um.
Uma pré-visualização do conteúdo da janela pode ser exibido através da teclaapostophe ou seta para baixo enquanto segura alt+tab.
18
-
O modo de exposição de janelas pode ser apresentado em duas maneiras: a exposiçãodas janelas de apenas um aplicativo, ou a exposição de todas as janelas abertas. Emambos os casos, você pode alternar entre as janelas expostas através dos númerosrelacionados aos seus respectivos ícones no Lançador, ou pelas setas do teclado.
Para visualizar a exposição de janelas abertas (exemplo à esquerda), mantenha a teclaSuper pressionada e em seguida, pressione a tecla W (Winkey + W) e para visualizar aexposição das janelas de um mesmo aplicativo, dê um clique duplo em seu ícone noLançador ( exemplo à direita ). Em ambos os modos de exposição, você pode acessar ajanela desejada apontando o ponteiro sobre ela e clicando com o botão esquerdo do mouseou equivalente (botões do touchpad).
Barra de títulos, botões de controle e redimensionamento de janelas
A barra de títulos, embora muitos a conheçam bem, não a conhecem pelo nome, porisso, ela merece um destaque neste capítulo. Confiram na imagem a seguir:
A barra de título contém o título da janela, normalmente o nome do programa e o títulodo documento aberto. Além de trazer este elemento de identificação, a barra de título traz osbotões de fechas, minimizar e maximizar/restaurar janelas, localizados à esquerda da barra.
Na ordem, fechar, finaliza a execução do aplicativo aberto. Minimizar, esconde o aplicativono Lançador. Maximizar, faz com que o aplicativo aberto em modo janela ocupe toda a tela.
Quando um aplicativo está em modo maximizado, os controles de janela não aparecem,
19
-
contudo, basta aproximar o ponteiro da extremidade esquerda superior da tela para que oscontroles apareçam novamente. Confira:
Observe que quando maximizada, a barra de títulos se funde ao painel superior. Pararetornar ao modo janela ( restaurar ), clique no mesmo botão usado para maximizar.
O clique direito do mouse sobre a barra de títulos oferece opções úteis, como apossibilidade de manter a janela sempre no topo (ela se manterá por cima de qualquer outrajanela aberta), sempre no espaço de trabalho visível, ou ainda, mover para os outrosespaços de trabalho.
O redimensionamento de janelas no novo Ubuntu Desktop merece destaque. Através degestos do mouse é possível fazer com que a janela ocupe exatamente a metade da tela, oua tela inteira.
20
-
Para fazer com que o aplicativo ocupe metade da tela, basta segurar o clique do mousea barra de títulos e arrastá-la em direção à lateral desejada, fazendo com que o ponteiroencoste nas bordas da tela. Como mostra a ilustração ao lado.
HUD – Head Up Display
O Head Up Display é um painel de busca de itens dos menus de aplicativos. Seudesenho foi projetado para facilitar o usuário na busca por opções escondidas nossubmenus dos aplicativos, que, em alguns casos, torna-se difícil encontrar.
Seu acesso é feito pressionando-se a tecla Alt. De acordo com o conteúdo digitado, oresultado vai sendo atualizado em tempo real. Ao encontrar o resultado desejado, cliquesobre ele e você será levado à opção desejada.
Meu computador?
– Onde está o ícone “Meu computador”? (um usuário novato pergunta ao se depararcom o Ubuntu Desktop)
É uma das primeiras perguntas que um veterano usuário de Windows faz ao ver umcomputador com Linux. Mais especificamente, com Ubuntu. A resposta é simples: está bemna sua frente, com tudo o que você tem direito!
Enquanto o Windows possui um navegador de arquivos chamado “Explorer” e um localchamado “Meu Computador”, que reúne os discos locais, discos de rede, dispositivos demidia removível (CD, DVD, etc) e dispositivos removíveis (flash drives, etc), o Ubuntu possuio Nautilus, um navegador de arquivos que traz as mesmas informações, mas de um mododinâmico.
Através da pasta “Meu computador” do Windows, o usuário pode entrar nas pastas desistema, de programas e se não tiver experiência ou não souber o que está fazendo, podecausar um belo estrago no sistema, enquanto no Ubuntu, é irrelevante que um usuário quenão possui conhecimentos avançados em configuração de sistema tenha acesso aosarquivos do sistema. Eles estão lá, de forma discreta, mas estão. Mais especificamente naraiz do disco “Sistema de arquivos”.
Enquanto no Windows, o acesso aos drives estão em Iniciar > Computador > Unidadede DVD (D:), por exemplo, no Ubuntu, você pode ter acesso a estes mesmos itens através
21
-
do ícone Pasta pessoal > Computador > [HDs locais] (na barra lateral esquerda). A partirdaí, torna-se desnecessário ter uma pasta “Meu computador”, já que, para acessar osoutros dispositivos, basta clicar no ícone correspondente. Para abrir o dispositivo em outrajanela, basta segurar a tecla CTRL e clicar no ícone desejado com o botão “scroll” (o botãocentral) do mouse.
A redundância aí é um ponto que foi eliminado do Ubuntu, sendo, portanto,desnecessário manter no sistema um link para um dispositivo de armazenamento que podeser acessado com apenas dois cliques de distância.
O Nautilus permite que você gerencie graficamente seus diretórios e arquivos, criando,excluindo, copiando, colando, compartilhando ou alterando.
O gerenciador de arquivos, como o próprio nome diz, permite que “naveguemos” porpastas dentro do sistema. Também por esse motivo pode ser chamado de navegador dearquivos.
Ao clicar no ícone “Pasta pessoal”, no Lançador, você verá a interface do Nautilus.Conheça a seguir os elementos da interface do Navegador de arquivos Nautilus:
Barra lateral: Exibe dispositivos de armazenamento, como pen drives, CDs, DVD eHDs, pastas do usuário e locais de rede. Pode ser ocultada ou exibida pressionando-se a tecla F9.
Dispositivo montado: O ícone de ejetar ao lado do nome do dispositivo indica que omesmo está montado e pronto para acesso.
Caminho: Exibe os diretórios acessados até a pasta atual.
22
-
Avançar, retroceder e pesquisa: Permite voltar em pastas, retroceder e efetuarbusca por arquivos em diretórios
Arquivo: Arquivos contidos dentro da pasta atual.
Barra de rolagem: Este ícone é sensível à proximidade do ponteiro (do mouse outouchpad) e só aparece quando o o ponteiro se aproxima da borda direita da janela.Permite rolar a página para cima ou para baixo.
Barra de status: Exibe informações sobre a quantidade de espaço em disco livre e aquantidade de arquivos no diretório atual.
Modos de visualização do Navegador de arquivos
A forma como procuramos arquivos no computador varia de cada pessoa. Algumaspreferem visualizar ícones grandes, para identificar seus arquivos pelo ícones. Outraspreferem ver os detalhes de seus arquivos e navegar com poucos cliques entre eles. ONautilus oferece três modos de visualização de arquivos: Ícones, Lista e Compacta.
Enquanto o modo de visualização de ícones permite que tenha-se um padrão dedisposição lado a lado, mas com poucas informações, o modo de visualização “Lista”proporciona uma maior rapidez no acesso aos arquivos, que são dispostos em forma deárvore de diretórios, além de exibir mais informações sobre os arquivos, como mostra afigura anterior.
Você pode mudar a forma de visualização de arquivos do Nautilus acessando o menu deaplicativo Ver e escolher uma das três opções que mais lhe convier.
23
-
Menus de contexto
Os menus de contexto, como o nome diz, são menus que mudam conforme anecessidade do aplicativo ou do local onde são chamados.
Ao clicar com o botão direito do mouse no Desktop, por exemplo, você terá as opções“Manter alinhado” e “Alterar plano de fundo”. Já dentro de um diretório, você não verá essasopções, mas terá a opção “Organizar itens” e “Ubuntu One”. Sobre um arquivo ou umapasta, o menu de contexto exibirá “Abrir com outro aplicativo”, “Recortar”, “Copiar”, “Moverpara”, “Renomear”, “Comprimir”, e se clicar em um arquivo compactado com o botão direitodo mouse, o menu contexto exibirá, entre outras opções, a opção “Extrair”.
Programas também possuem menus de contexto próprios. Editores de texto, deimagens, navegadores de internet e uma infinidade de programas possuem seus própriosmenus de contexto. Ao longo deste livro, alguns itens dos menus de contexto serãoabordados de acordo com a necessidade.
Pastas e arquivos
Pastas, ou diretórios, podem conter subpastas (ou subdiretórios) e arquivos. No Ubuntu,pastas podem conter arquivos com o mesmo nome, desde que sua escrita seja diferente, ouseja, os arquivos Livro e LIVRO embora tenham o mesmo nome, são diferentes, poisutilizam maiúsculas e minúsculas em posições diferentes. Chamamos de “sensível à caixa”,ou “Case-sensitive”.
Para criar uma pasta, você deve clicar com o botão direito domouse (ou equivalente no caso de notebooks) e selecionar nomenu de contexto a opção Criar Nova pasta. Enquanto o títuloda pasta estiver colorido, você poderá dar-lhe um novo nome,após clicar em qualquer região da tela, o nome será gravado.
Para alterar o nome da pasta, clique uma sobre ela com obotão direito do mouse e selecione a opção “Renomear...”, ou selecione o a pasta desejadae pressione a tecla F2 de seu teclado.
24
-
Ocultar e visualizar arquivos ocultos
Arquivos ocultos são arquivos que, embora presentes nodiretório, não estão visíveis. No Ubuntu, a forma mais simples deocultar um arquivo é inserir um ponto antes do nome do arquivo.Como mostra a figura ao lado.
Embora ocultos à primeira vista, os arquivos ocultos sãorevelados novamente através da combinação de teclas CTRL +H, ou através do menu de aplicativos Ver > Mostrar arquivosocultos.
Barra de rolagem dinâmica
A barra de rolagem, comum à quase todos os sistemas, no Ubuntu, possui umcomportamento dinâmico. A lateral direita da janela do aplicativo exibe uma listra alaranjadaquando há conteúdo a ser exibido através da rolagem da tela, que pode ser feita pelasteclas seta ou Page Up/Page Down ou pelo botão “scroll” (a rodinha do mouse).
O comportamento da barra de rolagem “dinâmica” é comum à maioria dos aplicativospara Ubuntu, contudo, programas como Mozilla Firefox ou os aplicativos da suíte LibreOfficepossuem sua própria barra de rolagem.
A dinâmica da barra de rolagem é de acordo com a proximidade do ponteiro do mouse.Ao se aproximar o ponteiro da barra de rolagem, o indicador de rolagem surgirá, contudo, senenhuma ação for feita, ele irá desaparecer gradualmente. Ao segurar com o clique domouse o indicador da barra de rolagem, é possível redimensionar a janela para a esquerdaou para a direita.
25
Caso você não goste do modo de utilização das barras de rolagem, é possível voltaràs barras de rolagem tradicionais. Para isso, será necessário utilizar o Terminal einserir o comando a seguir utilizando a conta de administrador do sistema, que édefinida no momento da instalação, em seguida, insira o comando abaixo:
gsettings set org.gnome.desktop.interface ubuntu-overlay-scrollbars false
Mais detalhes de utilização do Terminal são abordados adiante no capítulo 5
-
Programas, instaladores ou Pacotes?
A maioria dos programas disponíveis para qualquer sistema operacional é formada porum conjunto de rotinas pré-definidas a fim de executar alguma ação. Essas rotinas algumasvezes são partes de outros programas que são incorporados àquele programa específicopara que ele funcione de modo adequado, essas partes são então chamadas de“dependências”.
Um programa distribuído em sites de download ou vendidos em caixas para sereminstalados no computador – esteja ele com Ubuntu, Windows ou MacOS – normalmentevem com algumas dessas dependências inclusas, e, como elas já estão inclusas junto como programa principal e serão instaladas juntas, dá-se o nome de “pacote”, já que oprograma e algumas de suas dependências estão em um mesmo arquivo.
Diferentes distribuições Linux usam tipos próprios de pacotes. Sistemas baseados emDebian, como o Ubuntu, utilizam o tipo de pacote com extensão .deb. Já sistemas baseadosem Red Hat utilizam o formato de pacotes com extensão rpm. O Windows, por sua vez,utiliza pacotes conhecidos como “setup”, “.msi” ou “.exe”, entre outros.
Ao longo desse livro, a palavra “pacote” será mencionada diversas vezes. Nocapítulo 5 - “O Terminal”, você aprenderá a manipular através de linha de comando ospacotes Debian.
26
-
Login – Autenticação de usuário
Quando instalado em um computador, o para entrar no espaço de usuário o Ubuntu, seránecessário possuir uma conta de usuário, que pode ser criada na hora da instalação para ousuário administrador, ou através do Painel de Configurações do Ubuntu.
Detalhes de instalação são mostrados no capítulo 3 o capítulo 4 mostra como criarcontas de usuários.
Através de um menu de seleção de usuários, é possível selecionar sua conta e nocampo “Senha”, deve ser digitada a senha de usuário.
Caso não haja uma conta de usuário, pode serutilizada a conta “Sessão convidado”, que permiteuma utilização com algumas restrições.
O Ubuntu configura uma das duas instâncias doUnity para seu computador, baseado em seu perfil dehardware, contudo, você pode selecionar o ambienteUbuntu desejado clicando no ícone à direita do nomede usuário. Também é possível selecionar outrosambientes de Desktop, caso estejam instalados. Apósselecionar o ambiente desejado, clique no botão“Voltar” ou “Back”.
No topo da tela de autenticação de usuário é possível visualizar o nome do computador,selecionar algumas opções de acessibilidade, como teclado virtual, ou então, ajustar ovolume de som ou visualizar as horas, além de poder desligar ou reiniciar o computador.
27
-
Gestos de mouse
O Unity incorporou ao Ubuntu alguns gestos de mouse, afim de tornar o uso da área detrabalho tão dinâmico quanto as teclas de atalho. Confira a seguir os gestos configuradospor padrão no Ubuntu:
Botão esquerdoSegurar a janela pela barra de título e arrastá-la, encostando-a no topo da tela
Maximiza a janela
Segurar a janela pela barra de títulos earrastá-la, encostando-a nas laterais da tela
Posiciona a janela na metade da tela
Segurar a janela maximizada pelo painelsuperior e arrastá-la para baixo
Restaura a janela
Botão centralClique em um ícone no Lançador Inicia uma nova instância
do item
Clique na barra de títulos da janela ativa Envia a janela trás nas outras janelas abertas
Clique no botão “Maximizar” da janela ativa Expande a janela verticalmente
Rolar a roda (scroll) na barra de título dajanela ativa (função depende da direção)
Encolhe ou expande a janela
Botão direito
Clique em um ícone no Lançador Mostra opções do item
Clique na barra de títulos da janela ativa Mostra opções para a janela
Clique no botão “Maximizar” da janela ativa Expande a janela horizontalmente
28
-
Teclas de atalho
Teclas de atalho são excelentes companheiras da produtividade. Através de combinaçãode teclas, o usuário realiza a maioria das tarefas que o faria mover uma das mãos doteclado para o mouse (por exemplo, ao editar de um documento de texto), a fim deselecionar ou ver um detalhe em outro lugar do computador.
Ao segurar a tecla Super por alguns segundos, você poderá ver na própria tela osatalhos do Unity, mas juntamos aqui as combinações de teclas para aumento deprodutividade no Ubuntu.
Painel
Super (pressione)
Abre o Painel. Você pode digitar a palavra desejada, navegarpelos resultados através das teclas setas do teclado eselecionar o item desejado pressionando Enter. Também éexibida a lista de atalhos do Unity.
Alt + F2 Abre o painel de execução de comandos (gksudo) e aplicativos
F10 Abre o primeiro item da área de notificações do Ubuntu. Vocêpode deslocar o foco entre as opções dos menus com as
29
-
setas do teclado.
Esc Fecha os menus sem efetuar qualquer seleção
Lançador e gerenciamento de aplicativos
Super + 1 (ou 2, 3...0)
Abre ou põe em foco um aplicativo na posição correspondente no Lançador
Super + Shift + 1 (ou 2, 3...0)
Abre uma nova instância do aplicativo se ele já estiver em execução.
Super + D Expõe os aplicativos em execução
Super + Q Fecha a janela em foco
Super + S Expõe os quatro espaços de trabalho para visualização ampla. Equivalente ao clique no ícone do Alternador;
Super + T Abre a Lixeira
Super + W Expõe as janelas dos aplicativos abertos dispostos lado a lado.
Gerenciamento de janelas
Ctrl + Alt + Seta (←↑↓→ )
Alterna para o espaço de trabalho de acordo com a direção indicada pela seta pressionada.
Ctrl + Alt + Shift + Seta ( ←↑↓→ )
Desloca a janela em foco para a área de trabalho na direção indicada pela seta pessionada.
Ctrl + Alt + Num. 0 Maximiza a janela ativa
Ctrl + Alt + Num. 1 Posiciona a janela ativa na lateral inferior esquerda da tela
Ctrl + Alt + Num. 2 Posiciona a janela ativa na metade inferior da tela
Ctrl + Alt + Num. 3 Posiciona a janela ativa na lateral inferior direita da tela
Ctrl + Alt + Num. 4 Posiciona a janela ativa na metade esquerda da tela
30
-
Ctrl + Alt + Num. 5 Posiciona a janela ativa completamente aberta no centro da tela sem maximizar
Ctrl + Alt + Num. 6 Posiciona a janela ativa na metade direita da tela
Ctrl + Alt + Num. 7 Posiciona a janela ativa no canto superior esquerdo da tela
Ctrl + Alt + Num. 8 Posiciona a janela ativa na metade superior da tela
Ctrl + Alt + Num. 9 Posiciona a janela ativa no canto superior direito da tela
Ctrl + Alt + L Bloqueia a tela
Captura de tela
PrintScn (ou PrintScreen, PrtScn)
Tira uma “foto” da tela inteira
Shift + PrintScn (ou PrintScreen, PrtScn)
Tira uma “foto” da janela em foco
31
-
Capítulo 2:
Acessórios
32
-
No dia a dia, precisamos de alguns acessórios de uso rápido para a realização depequenas tarefas, mesmo alguns itens indispensáveis a qualquer pessoa precavida.Calculadora, um bloco de notas rápido, uma imagem da tela para mostrar um exemplo...O Ubuntu traz alguns desses aplicativos. Leves, rápidos e funcionais, são uma grande ajudaem situações onde o que mais importa é a informação.
Conheça principais acessórios do Ubuntu:
Calculadora
A Calculadora é um acessório para cálculos rápidos e permite diversas operaçõesmatemáticas, além dos modos científica e financeira programável.
Compactação e descompactação de arquivos
Compactação de arquivos é um recurso muito utilizado em qualquer sistema decomputador e sua utilidade vai além de “juntar e empacotar” arquivos.
Alguns tipos de arquivos compactados podem tornar-se até 90% menores (em bytes) doque se não estivessem compactados. As melhores aplicações de compactação de arquivosé em documentos que envolvam textos (ODT, Doc, PDF, HTML, etc), pois o compactadorindexa os caracteres, a fim de reduzir a redundância de sequências de bits recorrentes.
Os formatos mais conhecidos de arquivos compactados são o Zip e o Rar. No Linux,temos o Tar e o Gzip como principais representantes da categoria.
33
-
Para compactar um arquivo ou um conjunto de arquivos, selecione-o (ou clique em umponto da tela, segure o ponteiro do mouse e arraste-o até cobrir todos os arquivosdesejados, ou ainda, segure a tecla CTRL e clique uma vez sobre os arquivos que desejacompactar), clique com o botão direito do mouse e selecione a opção “Comprimir...”
A tela do compactador irá se abrir. No campo “Nome do arquivo”, renomeie-o conformedesejado e no campo ao lado (.zip e indicado com a seta para baixo), selecione o formatode compressão desejado. Pela maior compatibilidade com outros sistemas, recomenda-se acompactação no formato .zip.
No campo “Localização”, você pode escolher em qual local do computador deseja salvarseu arquivo compactado. Para selecionar um local diferente do sugerido, clique na seta parabaixo. Caso você queira proteger seu arquivo com senha, clique em “Outras opções” einsira a senha desejada.
Além de poder inserir senha e criptografar seus arquivos compactados, você pode dividi-losem volumes, selecionando o tamanho (em Megabytes) dos volumes. Para ativar essaopção, marque o quadrado ao lado de “Dividir em volumes de” e digite o tamanho desejado.
Opcionalmente, você pode adicionar mais arquivos ou diretórios a um arquivo jácompactado. Para incrementar seu zip, tar ou .gz com outros itens, dê um clique duplosobre o arquivo compactado e a janela do compactador se abrirá. Clique no íconecorrespondente (indicado com o sinal “ + “ e na janela que se abrir, selecione o arquivo quedeseja incluir no pacote. Também é possível obter o mesmo resultado simplesmente“arrastando” o objeto desejado para dentro da janela do compactador.
Para descompactar um arquivo comprimido, você pode clicar duas vezes rapidamentesobre o arquivo, e , na janela que se abrir, clicar sobre o objeto desejado e arrastá-lo para olocal de sua preferência, ou, segurar a tecla CTRL, marcar os arquivos desejados e clicar noícone “Extrair”. Ao realizar esta ação, uma janela irá se abrir para que você selecione emqual local do computador irá descompactar seus arquivos.
Outra forma de descompactar arquivos é utilizando o clique direito do mouse sobre oarquivo comprimido e selecionando a opção “Extrair aqui”.
34
-
Também é possível descompactar arquivos individuais em um lote de arquivoscompactados. Para descompactar arquivos individualmente, segure com o clique do mouseo arquivo a descompactar e arraste-o para o local desejado.
Editor de textos Gedit
35
-
O Gedit é um editor de textos similar (ao menos em aspecto visual) ao já conhecidoBloco de Notas para Windows. Sua principal aplicação é a criação de anotações rápidas ouavisos, pois não permite formatação com opções de suíte de escritório, como negrito ouitálico, porém, permite abrir vários arquivos em abas.
Como não deveria deixar de haver em um programa do tipo, o Gedit traz opções depesquisa e substituição de texto e permite melhorias através de plugins.
Outro ponto positivo à favor do Gedit, é que ele permite uma correta endentação emarcação de sintaxes através de cores quando usado para escrever códigos de linguagensde programação.
Analisador de disco
O analisador de disco é um pequeno software o qual permite que você se informe demaneira clara como anda a utilização do disco rígido (HD) de seu computador, auxiliando ogerenciamento de espaço por partições e dispositivos.
Através da observação regular do Analisador de disco, é possível saber em quemomento você deve remover alguns itens de seu disco rígido antes que ele fiquecompletamente cheio, ou se livre se arquivos duplicados ou sem muita importância.
Captura de tela
Capturas de telas são importantes formas de guardar procedimentos, comprovantes,mensagens de tela e coisas que não se pode salvar no computador por falta de opção.
A ferramenta de captura de tela permite “tirar uma foto da sua tela”, captura a imagem deforma instantânea. Assim, aquela imagem legal do vídeo que você quer colocar em sua redesocial, ou aquele comprovante de pagamento online pode ser salvo sem dores de cabeça.Em vez de abrir a ferramenta através do Painel, você pode “chamá-la” com a tecla PrtCsnpara a tela completa, ou a combinação das teclas Alt + PrtScn para capturar a janela emprimeiro plano.
36
-
Também é possível executar o miniaplicativo de captura de tela do Ubuntu e selecionar ajanela ou a área a ser capturada. Procure no Painel Inicial por “Captura”.
Mapa de caracteres
Encontrar aquela letra complicada de achar no teclado só porque ela faz parte de outroidioma não é mais problema. O Mapa de Caracteres está aí para ajudar a encontrar o atalhode teclado, ou copiá-la para a área de transferência e usá-la no local desejado, sejadocumento ou web.
Para criar um texto usando uma combinação de caracteres, clique sobre os caracteresdesejados, e, no campo “Texto para copiar” aparecerá o texto inserido. Clique no botão“Copiar” e cole no documento desejado.
É possível escolher entre as opções negrito, itálico, codificações e idiomas disponíveisno sistema para criar textos completos. A combinação de teclas mostrada no atalho ésegurar Shift + CTRL + U (nesta ordem) + código correspondente.
37
-
Utilitário de unidades
O Utilitário de disco é uma excelente ferramenta de manutenção de discos e partições. Através da interface do Utilitário de disco é possível montar, desmontar, excluir, verificar
sistema de arquivos, efetuar testes de desempenho (benchmarking) alterar o rótulo eformatar partições e volumes.
38
-
Capítulo 3
Instalação, Backup e Restauração
39
-
O Ubuntu é um sistema tão flexível, que, diferentemente do Windows, ele permite quevocê personalize sua instalação. É possível, por exemplo, instalar o Ubuntu lado-a-lado comoutro sistema, colocar o a inicialização do sistema em outro HD, ou ainda, guardar seusdocumentos em uma partição ou HD separados.
Como visto no capítulo anterior, é possível executar o Ubuntu direto do DVD ou do pendrive, contudo, seu melhor desempenho acontece mesmo quando sua execução é a partirda instalação no HD.
Embora a instalação tenha sido projetada para ser rápida, durante este processo, oUbuntu baixa da internet algumas atualizações do sistema, pacotes de linguagem para oseu idioma, o que, dependendo da velocidade de sua conexão com a internet, pode ser umpouco acima do tempo previsto na instalação sem conexão com a internet.
Este capítulo apresentará a forma padrão de instalação do Ubuntu, a instalação lado alado e a instalação avançada. Você aprenderá como liberar espaço em seu HD comWindows e utilizar este espaço com o Ubuntu.
Aprenderá também a realizar o backup de seus dados e restaurá-los quando necessário.Por falar em backup, lembre-se de efetuar a cópia de segurança de seus arquivos antes
de qualquer processo de instalação mencionado neste livro. O processo de instalaçãopadrão irá apagar todos os dados do computador.
Configurações recomendadas
Sistemas Linux em geral, são elogiados por “ressuscitarem” computadores obsoletos.Embora essa seja uma realidade, o Ubuntu é um sistema focado na “experiência dousuário”, ou seja, ele foi projetado para sacrificar sua usabilidade e atratividade visual emprol da economia de recursos.
Lembre-se que hardware abaixo do recomendado não fornece uma experiência de usotão rica quanto os recomendados.
Requerimentos mínimos recomendados*:
Processador: 1,6Ghz ou superior;Memória RAM: 1GB ou mais (2GB para 64Bits)Espaço em disco rígido (HD): 15GBChipset de vídeo: Nvidia GeForce 6200 ou superior / AMD Radeon HD 3450 ou superior
/ Intel GMA 3000+ ou superior
* Fonte: https://wiki.ubuntu.com/DemystifyingUnityGraphicsHardwareRequirements
40
-
Partindo de dentro do Windows
A instalação padrão do Ubuntu é feita de forma simples e rápida e permite que vocêinstale apenas o Ubuntu em seu computador, ou instale-o lado a lado com o Windows.
Você pode, opcionalmente, iniciar o processo de dentro do próprio Windows. Para isso,insira o disco de instalação do Ubuntu em sua unidade de DVD. Caso o Windows estejaconfigurado para executar CDs e DVDs automaticamente, uma janela irá solicitar suaatenção. Escolha a opção “Executar Wubi.exe”.
Se seu computador não estiver configurado para executar discos automaticamente,
41
-
acesse menu Windows > Computador > Unidade de DVD “Install Ubuntu”. O controle decontas do Windows irá solicitar a confirmação de execução “Deseja permitir que oprograma a seguir faça alterações em seu computador?” Confirme clicando no botão“Sim”.
No Menu do Ubuntu selecione a opção “Demonstração e instalação completa”. Osistema irá reiniciar.
42
-
Instalação lado a lado
A instalação lado a lado lhe permitirá manter os dois sistemas em seu computador, semque um interfira no funcionamento do outro.
Após seguir reiniciar seu computador, O Ubuntu irá exibir a tela de carregamento doUbuntu. Aguarde alguns segundos até que o sistema seja carregado do DVD para amemória do computador.
Ao ser carregado, uma janela de boas vindas irá permitir a seleção de linguagem eexecução. Selecione na lateral esquerda da tela a linguagem de sua preferência. Se sualinguagem for “Português” ou “Português do Brasil”, clique no botão “Instalar o Ubuntu” parainiciar o processo de configuração de instalação.
43
-
A tela seguinte, “Preparando para instalar o Ubuntu” irá conferir a quantidade de espaçomínimo disponível em disco necessária para a instalação e se o computador está conectadoà internet. Certifique-se de marcar as opções “Baixar atualizações enquanto instala” e“Instalar esse programa de terceiro”. Clique no botão Continuar.
Na tela “Tipo de instalação”, selecione a opção “Instalar Ubuntu ao lado do Windows”e clique no botão “Instalar agora”.
44
-
O instalador do Ubuntu irá solicitar sua localização. Selecione no mapa e clique em“Continuar”
Em seguida, o Ubuntu solicitará que você escolha o padrão de seu teclado. O instaladornormalmente reconhece o tipo de teclado automaticamente, porém, é recomendado queteste se a disposição do teclado digitando as teclas especiais e letras acentuadas, como à,à, ê, ã, ç, etc.
A tela de informações do instalador lhe solicitará algumas informações, como seu nome,nome do seu computador (o sistema sugere automaticamente) e nome de usuário. Porpadrão, o Ubuntu sugere o primeiro nome como nome do usuário, mas se desejar épossível alterar, desde que não haja espaços ou caracteres especiais. Digite a senha erepita-a no campo “Confirme sua senha”.
O Ubuntu possui um esquema de proteção de contas de usuários avançado, a fim deproteger os dados contra invasores e malwares, por isso, é muito importante que esta senhanão seja fácil de se descobrir e não seja compartilhada. Recomenda-se também uma senhaque não possa ser perdida ou esquecida, pois em conjunto com a opção de criptografia, asenha fornece máxima proteção de dados, sendo impossível recuperá-los no caso de perdada senha.
Caso você seja a única pessoa a usar o computador e quiser você o sistema faça o loginautomático, pode marcar a opção “Iniciar sessão automaticamente”, caso contrário, deixeselecionada a opção “Solicitar minha senha para entrar”.
A opção “Criptografar minha pasta pessoal” irá inserir uma proteção adicional aos seusdocumentos armazenados no computador. Indica-se esta opção quando o sistema estiverinstalado em um notebook. Clique em Avançar.
45
-
Caso outra pessoa vá utilizar o Ubuntu em seu computador, marque a opção “Solicitarminha senha para entrar. Clique em “Continuar”.
Se seu computador for dotado de uma webcam, será possível tirar uma foto para serusada como imagem de usuário. Caso não queira, escolha uma das opções à direita daimagem da webcam.
Após escolher a imagem desejada ou tirar a foto, clique no botão “Próximo”.
46
-
Ao final da instalação, o Ubuntu irá informar que é necessário reiniciar o computadorpara usá-lo. Clique em “Reiniciar agora” e na tela de seleção de sistemas após ligar ocomputador, com as setas do teclado selecione “Ubuntu, com Linux 3.2.x”.
47
-
Instalação Avançada
Coisas que você precisa saber antes da instalação avançada
A instalação avançada é o tipo ideal de instalação do Ubuntu quando o objetivo é separaros dados pessoais, como documentos pessoais, imagens, músicas, vídeos e outrosarquivos do usuário da instalação do sistema.
O Objetivo da instalação avançada é permitir que, caso seja necessária uma reinstalaçãodo sistema, os arquivos e dados do usuário continuem intactos em sua partição. Também éuma opção para quem deseja instalar uma nova versão do Ubuntu e utilizar o mesmodiretório /home, ou ainda, realizar um upgrade (atualizar para uma nova versão) com umainstalação limpa.
Este tipo de instalação permite a você dividir o HD de seu computador em partes lógicas,mantendo o sistema já instalado em um espaço, a instalação do Ubuntu em outro e umaparte será separada especialmente para seus arquivos, assim, caso seja necessárioreinstalar ou formatar o Ubuntu futuramente, seus arquivos e dados pessoais continuarãono computador.
Veja na tabela a seguir, alguns itens e que você verá e seu significado ou objetivo:
SSD - Solid State DiscHD - Disco Rígido
Dispositivo físico de armazenamento de dados
Partição Divisão lógica do espaço total disponível no Disco Rígido
Sistema de Arquivos Modelo de armazenamento usado pelo sistema (será explicadomais adiante, no capítulo “Avançado”)
Swap Swap é uma partição especial que funciona como uma extensãoda memória RAM. É usada quando o sistema precisa dememória e esta não está disponível ou não é suficiente namemória RAM.
Ponto de montagem Diretório que será montado na raiz da partição
/ Raiz da árvore de diretórios. É onde são armazenados todos osoutros diretórios do sistema
/home Diretório que armazena as contas de usuários do sistema (seráexplicado no capítulo “Avançado”)
Diferentemente do Windows, que mostra as unidades de armazenamento através deletras - Disco local (C:), por exemplo – e que só se instala na partição C, o Ubuntu mostraos dispositivos de armazenamento físico da seguinte maneira:
Se o HD de seu computador for padrão SATA, ele será identificado como /dev/sd(letra) e
48
-
se for padrão IDE, será identificado como /dev/hd(letra). A letra é variável de acordo com aporta de conexão utilizada. No nosso exemplo, o HD SATA está conectado à primeira portaSATA do computador e é identificado como /dev/sda. Se houverem outros dispositivosSATA, eles serão identificados como /dev/sdb, /dev/sdc e assim por diante.
Partições são identificadas com um número após a letra, assim, um HD SATA com duaspartições será exibido da seguinte forma:
/dev/sd, como mostra a imagem a seguir.
Então, a partição 1 do primeiro HD possui 104MB, a partição 2 do primeiro HD possuiaproximadamente 54GB. “Espaço livre” informa que o primeiro HD também possui umespaço não particionado e sem formato de arquivos definido.
A instalação avançada mostrada neste livro irá abordar a alteração a ser feita no discorígido a partir do Windows. Se você não possui Windows em seu computador, você tambémpoderá seguir os passos apresentados, ignorando o tópico “Redimensionamento peloWindows”.
Esse tema será abordado novamente no capítulo 8.
Redimensionamento pelo Windows
A instalação avançada a seguir requer o redimensionamento da partição do Windows, damaior partição no Disco Rígido ou a partição de sua preferência. Este tópico irá considerar amaior partição como sendo a do Windows.
Confira o passo a passo da do redimensionamento de partição:
No Windows, acesse o menu do sistema (também conhecido por Menu “Iniciar”) e cliqueem “Painel de Controle”. No painel de controle, clique em “Sistema e Segurança”.
Em Sistema e Segurança, localize “Ferramentas Administrativas” e clique em “Criar eformatar partições do disco rígido”.
49
-
Na janela “Gerenciamento de disco”, clique sobre a partição desejada com o botãodireito do mouse e selecione a opção “Diminuir volume”.
Uma nova janela irá se abrir para que você defina o espaço a ser liberado.
Em “Digite o espaço a diminuir em MB”, informe o espaço total que deseja destinar àinstalação do Ubuntu e seus arquivos e clique no botão “Diminuir”.
50
-
Ao final, o esquema de partições irá exibir o espaço liberado como “Não alocado”. Insiraa mídia de instalação do Ubuntu e reinicie o computador.
Após seguir reiniciar seu computador, O Ubuntu irá exibir a tela de carregamento doUbuntu. Aguarde alguns segundos até que o sistema seja carregado do DVD para amemória do computador. Parte do processo de instalação é similar à instalação lado a lado.
Ao ser carregado, uma janela de boas vindas (ilustração 45, página 42) irá permitir aseleção de linguagem e execução. Selecione na lateral esquerda da tela a linguagem desua preferência. Se sua linguagem for “Português” ou “Português do Brasil”, clique no botão“Instalar o Ubuntu” para iniciar o processo de configuração de instalação.
A tela seguinte, “Preparando para instalar o Ubuntu” irá conferir a quantidade de espaçodisponível em disco necessário para a instalação e se o computador está conectado àinternet.
Caso a verificação de conexão à internet esteja marcada com “X”, seu computador nãoestá conectado à internet. É importante que ele esteja, pois durante o processo deinstalação, poderão ser baixados dos servidores da Canonical os pacotes de tradução ecorreções de sistema. Se sua conexão for do tipo sem fio (Wi-fi), verifique no Menu deconexões as redes disponíveis. Se porventura sua conexão Wi-fi não for reconhecida, podehaver restrições de drivers proprietários que poderão ser instalados após a conclusão doprocesso de instalação do sistema, sendo assim, conecte seu computador à internet atravésde uma conexão cabeda, Certifique-se de marcar as opções “Baixar atualizações enquantoinstala” e “Instalar esse programa de terceiro” (Ilustração 59).
51
-
Em seguida, a tela “Tipo de instalação” lhe permitirá escolher como deseja instalar o seuUbuntu. Marque “Opção avançada” e clique no botão “Continuar”.
Em tipo de instalação, você deverá configurar as partições de instalação, extensão dememória (swap) e do diretório /home. Clique sobre “Espaço livre” e no botão “Adicionar...”.
A primeira partição a ser criada pode ser a partição de instalação dos arquivos dosistema. Defina um tamanho em megabytes a ser criado (lembre-se que 1 gigabyte equivalea 1024 megabytes).
Em usar como, deixe selecionada a opção “Sistema de arquivos com “ journaling” ext 4” eem ponto de montagem, selecione /. Clique no botão OK. Grave o número da partição parao caso de reinstalação.
52
-
Agora você poderá criar a partição de extensão de memória (também chamada de swap,ou troca). Lembre-se que esta é uma partição opcional se seu computador possui mais de4GB de memória RAM.
Clique novamente em “Espaço livre” e no botão “Adicionar” e digite o tamanho emmegabytes e em “usar como:” selecione “área de troca (swap)”. Recomenda-se utilizar pelomenos o dobro de memória swap para computadores com até 1GB de memória RAM.Acima disso, utilize 2GiB (2000 megabytes). Clique no botão Ok.
A seguir, deverá ser criada a partição do usuário, que conterá o diretório /home. Cliqueem “Espaço livre” e no botão “Adicionar...”.
Neste exemplo, utilizamos o restante do espaço livre, mas caso você queira um tamanhodefinido, poderá configurá-lo.
Defina o espaço dedicado ao diretório de usuários /home em “Novo tamanho de partiçãoem megabytes”.
53
-
Em “Localização para a nova partição”, marque a opção “Fim”. Em “Usar como:”,selecione “Sistema de arquivos com “journaling” ext4” e em “Ponto de montagem”, selecione/home. Clique no botão OK e “Instalar agora”.
Deste ponto em diante, o processo de instalação é similar ao processo de instalaçãosimples, sendo assim, retorne à página 44 (ilustração 48 em diante) para continuar ainstalação
54
-
Instalando o Ubuntu por um pendrive
Alguns modelos de computadores, como netbooks, ultrabooks e alguns notebooks, jánão vêm equipados com unidade de CD/DVD, porém, o que numa hora dessas poderia seruma dor de cabeça, torna-se irrelevante quando o usuário possui um pendrive com pelomenos 2GB de espaço.
O site oficial do Ubuntu sugere uma solução, contudo, apresentaremos uma soluçãodiferente. Conheça a seguir o UNetbootin.
Antes de iniciar, será necessário efetuar o download da imagem ISO do Ubuntu no siteoficial. Lembre-se também de efetuar um backup dos dados armazenados em seu pendrive.
O UNetbootin copia o conteúdo de instalação do sistema para o pendrive e torna-oinicializável. Não importa se a fonte original é um CD ou uma imagem de disco paragravação que você tenha baixado da internet. Ele copiará o conteúdo e tornará seupen driveum dispositivo de inicialização.
O download do UNetbootin pode ser feito gratuitamente e está disponível para Windows,Linux e Mac OS. Acesse o site do UNetbootin através do endereçohttp://unetbootin.sourcforge.net e escolha o sistema que você possui. Por exemplo, sevocê tiver o Windows em seu computador, baixe o UNetbootin para Windows.
Após baixar e o UNetbootin, execute-o. No Windows, não há necessidade de instalação.Apenas dê dois cliques no arquivo unetbootin-windows-xxx.exe.
No menu Drop-down “Selecione a distribuição”, selecione o Ubuntu. No menu “Selecionea Versão”, escolha a opção 12.04_Live. Se a versão que você baixou for a 64Bits, escolha12.04_Live_x64.
Na parte inferior da janela do programa, ao lado de “Imagem de disco”, selecione aopção ISO, clique no botão “ … “ e navegue até a imagem ISO baixada no site do Ubuntu eselecione-a. Em “Tipo”, selecione “Unidade USB” e em “Unidade”, escolha a unidade dedisco com a letra do seu flash drive exibida no Explorer do Windows. Finalmente, clique emOK para iniciar o processo de cópia, que pode demorar até 30 minutos.
55
-
Ao final do processo, reinicie seu computador, localize a opção de inicialização porportas USB e instale o Ubuntu como se fosse pelo CD, da mesma forma que foiapresentado nas páginas anteriores ou no método de reinstalação avançada, abordada aseguir.
56
-
Reinstalação avançada
Agora que você já sabe como realizar uma instalação avançada e conhece seusbenefícios, você está apto a efetuar uma reinstalação avançada. Como mostradoanteriormente, o objetivo é reinstalar o sistema e manter seus dados pessoais intactos.
Lembre-se que a reinstalação avançada requer que a primeira instalação tenha sido feitaem modo avançado.
Para iniciar o processo de reinstalação, inicialize o computador com a mídia deinstalação do Ubuntu, exatamente como no processo de instalação avançada.
Aguarde a inicialização da mídia de instalação e selecione a opção “Instalar o Ubuntu”.
Na próxima tela, marque as opções “Baixar atualizações enquanto instala” e “Instalaresse programa de terceiro” para que seu sistema esteja apto a executar músicas emformato MP3 desde o início. Clique no botão “Continuar”
57
-
Na tela seguinte, selecione “Opção avançada” e clique em “Continuar”.
A partir desse ponto, é necessário que você saiba em qual partição está a instalação doUbuntu. Clique sobre a partição onde se encontra a instalação do Ubuntu que você desejareinstalar e em seguida clique no botão “Alterar”.
A janela de configuração de partição será aberta. Tenha especial atenção nessa etapa,pois selecionar a partição errada, fará com que seus dados sejam permanentementeapagados.
Deixe o tamanho da partição inalterado. Em “Usar como”, selecione “Sistema dearquivos com “Journaling” ext4”, marque a opção “Formatar partição” e em “Ponto demontagem”, selecione a opção / (barra), marque a opção “Formatar a partição e clique nobotão OK.
58
-
Em seguida, será necessário configurar novamente a partição de dados dos usuários(/home), contudo, deve-se cuidar para que ela não seja formatada.
Na configuração do diretório /home, os dados presentes nele não poderão ser perdidos.Para evitar perda de dados, certifique-se de escolher o mesmo sistema de arquivos exibidona coluna “Tipo” (ilustração 70) e não alterar a localização ou o tamanho. Apenas selecioneo ponto de montagem como /home e clique no botão OK.
Assim como no processo de instalação padrão, na instalação lado a lado e na instalaçãoavançada, será necessário fornecer algumas informações para a conclusão da reinstalação.
O instalador do Ubuntu irá solicitar sua localização. Selecione no mapa e clique em“Continuar”
Em seguida, o Ubuntu solicitará que você escolha o padrão de seu teclado. O instaladornormalmente reconhece o tipo de teclado automaticamente, porém, é recomendado queteste a disposição do teclado digitando as teclas especiais e letras acentuadas, como à, à,ê, ã, ç, etc.
No processo de reinstalação, alguns itens neste passo devem ser mais específicos.
59
-
Durante a primeira inicialização, o Ubuntu cria uma pasta para o usuário dentro da pasta/home e guarda informações do usuário dentro dela. Caso esta pasta já exista, ele apenas“puxa” os dados e configurações contidos nela. Para que seus dados pessoais sejamrestaurados na primeira inicialização, certifique-se de colocar o mesmo nome usadoanteriormente no campo “Escolha um nome de usuário”.
Caso outra pessoa vá utilizar o Ubuntu em seu computador, marque a opção “Solicitarminha senha para entrar” e clique em “Continuar”.
Ao final da instalação, o Ubuntu irá informar que é necessário reiniciar o computadorpara usá-lo. Clique em “Reiniciar agora” e na tela de seleção de sistemas após ligar ocomputador, com as setas do teclado selecione “Ubuntu, com Linux 3.2.x”.
60
-
Backup e restauração de dados
O Ubuntu traz uma ferramenta eficiente de cópia de segurança (backup) e restauraçãode dados, capaz de salvar suas configurações pessoais, arquivos como músicas,documentos, imagens e outros em arquivos que podem ser criptografados. O backup é umaforma eficiente de manter seus dados protegidos contra uma quebra no sistema, defeitos nocomputador ou outras eventualidades e pode ocorrer de forma incremental.
Devido à velocidade de evolução do software aberto, o backup não oferece por padrão apossibilidade de efetuar a cópia de segurança dos programas instalados, pois em umarestauração futura, os programas estariam obsoletos, ou antigos demais e essa função,como poderá ser visto no próximo capítulo, pode ser substituída com a sincronização deinformações de programas instalados pela Central de Programas do Ubuntu.
Para iniciar a cópia de segurança, acesse o Painel de Configurações do Sistema eselecione a opção “Cópia de segurança” ou acesse o Painel principal do Ubuntu e no campode busca de aplicativos, digite “Cópia” ou “Segura” e clique no ícone do aplicativo.
Ao Escolher a opção “Eu quero restaurar arquivos de uma cópia de segurança anterior”,você deverá ter os arquivos de cópia de segurança. Enquanto não for feita uma cópia desegurança, clique na opção “Apenas mostrar minhas configurações de cópia de segurança”.
A Ferramenta de cópia possui algumas abas, que dá acesso a algumas configurações decomo, quando e onde a cópia de segurança deverá ser feita. É possível, por exemplo,salvar sua cópia de segurança em um HD externo, um flash drive ou até mesmo em
61
-
servidores da internet, como o Ubuntu One, ou através de FTP. Para configurar o local ondeseus dados serão salvos, clique na aba “Armazenamento” e selecione o local desejado. Nocampo “Pasta”, especifique um diretório onde sua cópia de segurança será arquivada.
A aba “Pastas” traz a opção de seleção de pastas que deverão ser inseridas na cópia desegurança e as pastas que deverão estar fora da cópia. Por padrão, toda a pasta de usuário(o diretório do usuário no momento da cópia, localizado na pasta /home) é inserido na cópiade segurança, exceto as pastas Lixeira e Downloads.
Você pode incluir novos diretórios a serem copiados, e pode também ignorar diretóriosna cópia de segurança através do botão de adição (+), na parte inferior dos referidoscampos. Caso tenha inserido um diretório e queira removê-lo, ou, por exemplo, queirarealizar a cópia de segurança do diretório Downloads, selecione-o e clique no botão desubtração (-) localizado na parte inferior da janela do referido campo.
Em “Agendar”, é possível configurar o intervalo entre cópias de segurança e o tempo queestas cópias deverão ficar armazenadas. Esta opção evita, por exemplo, a manutenção decópias de segurança muito obsoletas. Também permite automatizar o processo de backup,proporcionando mais comodidade ao usuário.
Em “Com que frequência fazer cópia de segurança”, é possível escolher entrediariamente, semanalmente, a cada duas semanas ou mensalmente. Você pode escolhermanter cópias de segurança por um mês, dois meses, três meses, seis meses, um ano oupara sempre.
Tenha em mente que cópias de segurança ocupam espaço em disco, por isso,recomenda-se gerenciar estas cópias com atenção especial a fim de evitar perdadesnecessária de dados.
A aba inicial “Visão geral” exibe as configurações atuais de cópia de segurança, como aopção de ativar ou desativar as cópias de segurança automáticas, local da cópia desegurança, pastas a serem copiadas e pastas a serem ignoradas, data da cópia desegurança mais recente e, se ativada a opção de cópia de segurança automática, mostra a
62
-
data da próxima cópia de segurança.
Cópia de segurança manual
A qualquer momento, desde que previamente configuradas as opções dearmazenamento de cópia de segurança, é possível efetuar um backup.
Para iniciar uma cópia de segurança manualmente, acesse a aba “Visão geral” e cliqueno botão “Fazer cópia de segurança agora”.
Primeiramente, o gerenciador de cópias irá perguntar se você deseja proteger sua cópiade segurança com uma senha. Caso escolha a opção “Permitir restaurar sem uma senha”,seus arquivos não serão criptografados e qualquer pessoa que tiver acesso à sua cópia desegurança, poderá restaurá-la. Se escolher a opção “Proteger a sua cópia de segurançacom uma senha”, será necessário definir uma senha de encriptação. Guarde esta senha,
63
-
pois, sem ela, não será possível restaurar os dados se esta opção estiver selecionada.Clique em “Continuar”.
A cópia de segurança será iniciada. O processo poderá tornar o computador um poucomais lento, dependendo da velocidade do disco rígido local, contudo, a qualquer momento,você pode escolher a opção “Prosseguir mais tarde” (não recomendado) ou cancelar.
Restauração de cópia de segurança
Para retornar as configurações pessoais e arquivos após uma formatação, ou, pararetornar alguns arquivos ao estado anterior, é necessário recorrer às cópias de segurançapreviamente feitas. Para iniciar a restauração de cópia de segurança, execute a ferramentade cópia de segurança e selecione a opção “Eu quero restaurar arquivos de uma cópiade segurança anterior”, ou abra a aba