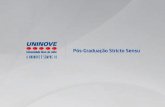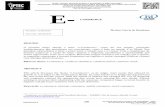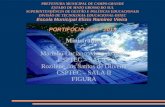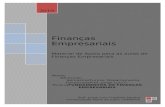Cartilha Uninove Acesso Ava
Transcript of Cartilha Uninove Acesso Ava

Tutorial do AVAOrientações para a Educação a Distância da UNINOVE
TutoriOrientações para a

Caro(a) Aluno(a)
Este tutorial foi elaborado exclusivamente para você conhecer os detalhes pedagógicos e técnicos de funcionamento da Educação a Distância (EAD) na UNINOVE, principalmente no que se refere ao uso do Ambiente Virtual de Aprendizagem (AVA UNINOVE), que servirá de recurso tecnológico mediador de seu processo de construção do conhecimento.
Nos dias atuais não existe um hospital, uma clínica, uma academia de ginás ca ou um escritório que não tenha uma estrutura de computadores para o desenvolvimento de suas a vidades. Isso porque a estrutura do mundo moderno exige que os profi ssionais de todas as áreas sejam ágeis, comprome dos, inovadores e intera vos.
Pensando nisso, buscamos preparar nossos alunos, por meio das tecnologias, para enfrentar os desafi os da vida em sociedade. É nesse contexto que as aulas a distância da UNINOVE são planejadas, desenvolvidas e conduzidas para que você possa construir o conhecimento de forma colabora va e destacar-se no mercado de trabalho.
Um ponto a ser enfa zado é que na UNINOVE você sempre terá um professor-tutor acompanhando suas a vidades a distância por meio de encontros virtuais, fóruns, e-mails e também nos encontros presenciais.
Enfi m, este tutorial busca orientá-lo nas questões específi cas da modalidade a distância, indicar-lhe como desenvolver as a vidades, tanto no aspecto comportamental quanto tecnológico.
Leia tudo com muita atenção, pois a Educação a Distância requer compromisso, autonomia e disciplina.
Lembre-se: esse pode ser o diferencial na sua carreira, por isso, aproveite-o!
Bons estudos!
Departamento de Educação a Distância

Sumário
Apresentação ................................................................................................................................................. 02
1. O que é Educação a Distância (EAD)? .......................................................................................................... 04
2. O que é necessário para estudar em EAD? .................................................................................................. 04
3. Quais são as vantagens de estudar a distância? .......................................................................................... 05
4. Qual o papel do aluno na EAD? ................................................................................................................... 05
5. O que é o Ambiente Virtual de Aprendizagem (AVA)? ................................................................................. 06
6. Como navegar no AVA? ............................................................................................................................... 07
Menu Principal ............................................................................................................................................... 08
Categorias ...................................................................................................................................................... 08
Conheçendo meu Curso ................................................................................................................................. 09
Meu Perfi l ...................................................................................................................................................... 10
E-mail ............................................................................................................................................................. 14
Quem está Online ........................................................................................................................................... 24
Sair ................................................................................................................................................................. 26
Categorias - Disciplinas e Cursos ..................................................................................................................... 26
Objetos Virtuais de Aprendizagem .................................................................................................................. 28
A vidades ...................................................................................................................................................... 36
Fórum ............................................................................................................................................................ 45
Encontro Virtual ............................................................................................................................................. 47
Notas ............................................................................................................................................................. 50
Status do Usuário ........................................................................................................................................... 51
Compromissos ................................................................................................................................................ 51

4
O que é Educação a Distância (EAD)?
O que é necessário para estudar em EAD?
A Educação a Distância (EAD) é uma modalidade educacional na qual alunos e professores compar lham espaços e tempos diferentes, porém, com o mesmo obje vo, criando uma comunidade virtual. Na EAD o processo de ensino e aprendizagem acontece a par r da interação aluno-professor, professor-aluno e, também, aluno-aluno.
Na UNINOVE as aulas na modalidade a distância acontecem por meio da Internet, mediante a u lização de um Ambiente Virtual de Aprendizagem (AVA), no qual é possível realizar encontros virtuais, par cipar de fóruns, enviar e-mails, desenvolver a vidades com caráter colabora vo, além dos encontros presenciais, que são muito importantes para o desenvolvimento da proposta pedagógica da EAD na UNINOVE.
Para ser um aluno da EAD na UNINOVE, você precisará de um computador com:
• Acesso à Internet;• Caixas de som ou fones de ouvido;• Programas como: Microso Word (editor de textos);• Plugin do Flash;• Navegadores/Browser2: Internet Explorer ou FireFox (ambos devem estar com o bloqueador de janela pop-up desa vado);• Para melhor visualização dos conteúdos, use a resolução do computador: 1024 x 768 pixels3.
01
02
Os navegadores de Internet possuem um recurso chamado bloqueador de janela pop-up1. Antes de acessar o AVA, certifi que-se de que ele esteja desativado, caso contrário o acesso não será possível. Em caso de dúvida, entre em contato com o atendimento AVA. Verifi que os canais de contato na pág. 43 do tutorial.
1 Pop-up – É uma janela extra que se abre no navegador ao visitar uma página de Web. O pop-up é u lizado para abrir alguma informação adicional, ver animações, ouvir áudios, ler textos complementares ou como meio de propaganda.2 Browser – É um aplica vo que u lizamos para navegação na Internet, digitando o endereço de Web/URL na barra de endereços. Permite que você realize pesquisas e veja vários pos de informação na Web, como websites, áudio, vídeo etc.

5
Quais são as vantagens de estudar a distância?
Qual o papel do aluno na EAD?
• Acesso ao conteúdo, 24 horas por dia, por meio de qualquer computador com acesso à Internet;• Flexibilidade e administração do próprio horário de estudos;• Incen vo à autonomia e aprendizagem constantes;• Aprendizagem colabora va;• Professor como orientador, incen vador e mediador da aprendizagem;• Discussão de assuntos atuais e troca de experiências no fórum;• Es mulo à comunicação escrita;• Democra zação do acesso ao conhecimento;• Inclusão digital;• Diferencial no mercado de trabalho.
As principais caracterís cas que um aluno de EAD precisa ter para obter sucesso são comprome mento, autonomia e disciplina. Por isso, fi que atento às dicas:
• Agende um período diário para os seus estudos;• Comprometa-se a estudar o conteúdo;• Estabeleça obje vos;• Par cipe das discussões sobre as aulas nos fóruns e encontros virtuais;• Faça os exercícios e a vidades propostas nos prazos indicados;• Evite pendências, pois elas podem se acumular;• Faça esquemas, sínteses e procure os pontos principais dos textos;• Tire todas as suas dúvidas com o professor no fórum, encontro virtual ou e-mail.
03
04
PG 07
3 Pixels – É o menor elemento num disposi vo de exibição (exemplo de um monitor), ao qual é possível atribuir uma cor. De uma forma mais simples, o pixel é o menor ponto que forma uma imagem digital, e o conjunto de milhares de pixels forma a imagem inteira.
Explore essas ferramentase faça da sua turma um grupo de estudos animado e participativo.

6
O que é o Ambiente Virtual de Aprendizagem (AVA)?
O Ambiente Virtual de Aprendizagem (AVA) é um sistema computacional disponível na Internet (online) des nado ao suporte de a vidades educacionais mediadas pelas tecnologias de informação e comunicação (TICs).
O AVA UNINOVE é um ambiente criado pela própria ins tuição. Nele, estarão disponíveis as disciplinas e as ferramentas que serão u lizadas no decorrer dos seus estudos.
A par r do acesso inicial na Central do Aluno, você encontrará o link para o AVA.
05

7
Como navegar no AVA?O sistema de navegação é simples e intera vo. Após acessar o link, por meio da Central do Aluno, você estará exatamente no ponto de par da para a dinâmica EAD, a Tela de Entrada.
Na Tela de Entrada, você encontrará o MENU PRINCIPAL com alguns recursos do ambiente virtual, as CATEGORIAS (Graduação, Pós-Graduação e/ou Cursos de Extensão), o Status do USUÁRIO (com foto e nome) e os COMPROMISSOS.
Veja a fi gura a seguir.
06
1 - Menu Principal2 - Categorias3 - Status do Usuário4 - Compromissos
1
3
4
2

8
Menu Principal
Categorias
No MENU PRINCIPAL, você encontrará os seguintes recursos: Conhecendo meu Curso, Meu Perfi l, E-mail, Quem está Online e Sair. Para acessá-los, basta clicar sobre o botão desejado.
Em CATEGORIAS, você encontrará suas disciplinas/cursos. Clique sobre a seta para “expandir” e visualizar a listagem de disciplinas/cursos disponíveis para você.
As disciplinas/cursos aparecem da seguinte forma: tulo da disciplina e carga horária, curso, nome do professor, data de início e término. Para acessar o conteúdo de uma determinada disciplina/curso, basta clicar sobre o tulo desejado.

9
Conhecendo meu CursoClicando em CONHECENDO MEU CURSO, você poderá assis r ao vídeo do coordenador, aprender o que é EAD, acessar o Tutorial do AVA em formato digital, assim como o tutorial, onde você vai conhecer as ferramentas do ambiente de uma forma mais intera va.

10
Meu Perfi lEspaço reservado para se apresentar aos demais alunos e professores das disciplinas que você está cursando em EAD. Para acessar o seu perfi l, você deve clicar no ícone MEU PERFIL.
Ao clicar no ícone MEU PERFIL, você será direcionado para outra tela, conforme a fi gura ao lado.

11
Será possível a personalização deste espaço com a inclusão de foto (JPEG, PNG, BMP ou GIF - 320 x 320 pixels)4, texto descri vo sobre as áreas de interesse e caracterís cas pessoais (no máximo 2.500 caracteres com espaçamento) e site pessoal.
Lembre-se: é fundamental a disponibilização de informações que possibilitem a todos do ambiente virtual de aprendizagem conhecê-lo melhor. Após ter adicionado o seu perfi l, clique no botão SALVAR.
4 JPEG – É um formato de imagem u lizado na Web, existem outros como PNG, BMP e GIF.
Para fi nalizar, clique em SALVAR.
Se você tem um usuário no Skype, digite-o neste campo, assim você poderá conversar* com seus colegas de sala que também têm um usuário no Skype, u lizando a ferramenta QUEM ESTÁ ONLINE.
Você também pode inserir seu e-mail e telefone.
*é necessário ter o skype instalado em seu computador.

12
SkypeEntre no site www.skype.com e instale o aplica vo em sua máquina.
Depois de instalá-lo, se você ainda não possui um usuário, clique em “criar nova conta” e preencha os dados solicitados.
Caso possua uma conta, digite seu usuário e senha e clique em conectar.

13
Para conseguir falar com seus colegas de sala ou com o professor, antes confi gure algumas opções no Skype.
Clique em Ferramentas > Opções.
Em opções do Skype, habilite as opções:
• “Permi r chamadas de qualquer pessoa”;
• “Receber automa camente vídeo e compar lhamento de telas de qualquer um”;
• “Permi r chats de qualquer pessoa”;
• “Permi r a exibição do meu status na WEB”.
Pronto! Agora u lize a ferramenta QUEM ESTÁ ONLINE para conversar com colegas e professores que es verem conectados.
Selecione a opção “Confi gurações de privacidade”.
Depois clique em SALVAR.

14
E-mailEsta é uma ferramenta para enviar e receber mensagens, com ou sem arquivos anexados. Este recurso permite acessar todas as mensagens da(s) disciplina(s) que você es ver cursando. Caso esteja matriculado em mais de uma disciplina, por meio do fi ltro você poderá acessar as mensagens de cada uma delas.
Para acessar o e-mail, você deve clicar no ícone E-mail.
Ao clicar no ícone e-mail, você será direcionado para outra tela, conforme fi gura ao lado.

15
Informações básicas sobre o menu PASTAS:
U lizada para armazenar os e-mails recebidos.
U lizada para armazenar os e-mails excluídos, possibilitando a recuperação deles.
U lizado para armazenar os e-mails classifi cados como mais importantes, quando você clica no ícone estrela.
U lizado para armazenar cópia de cada e-mail enviado.
Adiciona nova pasta personalizada no menu PASTAS para organizar os e-mails. Exemplo: EAD Uninove

16
Como enviar e-mails?
Após visualizar a tela E mail, você clicará no botão ESCREVER E MAIL.
Depois de ter clicado no botão ESCREVER E MAIL, você visualizará a tela a seguir e deverá preencher os campos PARA e ASSUNTO.

17
Agora clique no seu editor de mensagem para digitar o conteúdo do e-mail a ser enviado.
Ao clicar no campo PARA, você poderá fi ltrar os usuários por disciplina e, em seguida, poderá selecionar para quem o e-mail será enviado (para todos, para o professor ou especifi car os alunos desejados).

18
Depois de escrever a mensagem do e-mail, caso você precise anexar algum arquivo, clique no botão ANEXAR.
Em seguida, é só clicar no botão ENVIAR.

19
Como visualizar o conteúdo dos e-mails recebidos?
Após visualizar a tela E-mail, você clicará em CAIXA DE ENTRADA, como indicado na fi gura a seguir.
Depois de ter clicado em CAIXA DE ENTRADA, será apresentada a relação de todas as suas mensagens recebidas.

20
Em seguida, você poderá selecionar um dos e-mails recebidos para visualizar o conteúdo, como é apresentado abaixo na fi gura.

21
Como adicionar novas pastas no menu PASTAS?
Para adicionar uma nova pasta, clique no botão e, em seguida, será adicionada uma nova pasta. Digite o nome desejado e clique em qualquer local da tela, como indicado na fi gura a seguir.
Como excluir os e-mails recebidos?
Para excluir os e-mails da Caixa de Entrada, primeiramente selecione aqueles que serão excluídos clicando no box de seleção. Em seguida, clique no botão MOVER PARA e selecione a pasta LIXEIRA. Depois clique na pasta LIXEIRA, em seguida, no box de seleção da mensagem que será excluída e, por fi m, no botão EXCLUIR.
Box de seleção

22
Como excluir as pastas adicionadas no menu PASTAS?
Para excluir as pastas adicionadas, clique no botão da própria pasta e, em seguida, no botão EXCLUIR.
Acompanhe a fi gura abaixo:
Após ter clicado na pasta desejada para excluí-la, perceba que ela não se encontrará mais no menu PASTAS, como indicado na fi gura ao lado.
Obs.: Você somente conseguirá excluir a pasta se não houver nenhuma mensagem dentro dela.

23
Como mover os e-mails recebidos da Caixa de Entrada para uma pasta? Para mover os e-mails da Caixa de Entrada, primeiramente selecione-os clicando no box de seleção. Em seguida, clique no botão MOVER PARA e selecione a pasta desejada, como indicado na fi gura abaixo.
Após ter clicado na pasta desejada, o e-mail será movido para a pasta selecionada, como indicado na fi gura.
Box de seleção

24
Quem está OnlineNesta ferramenta você irá visualizar seus colegas e professores da disciplina/curso que estão online e offl ine no sistema.
Para visualizá-los, clique na seta e SELECIONE A DISCIPLINA desejada.
Você deverá selecionar a disciplina, clicando na seta .

25
Depois de clicar na disciplina desejada, você poderá visualizar aqueles que estão ou não conectados, clicando em online e offl ine.
Aqueles que es verem logados no Skype poderão conversar.
Clique no ícone do Skype e escreva sua mensagem.
Fique atento as cores ao redor da foto, elas representam o status online ou offl ine do professor ou colegas, no AVA.
Para conhecer um pouco mais de seus colegas e professores, clique em VER PERFIL.

26
SairÍcone que indica o fechamento do Ambiente Virtual de Aprendizagem.
Categorias
Disciplinas e Cursos Na tela principal do AVA, clique na SETA EXPANDIR, ao lado das categorias (Pós-graduação, Graduação ou Cursos de Extensão), para localizar a disciplina que irá cursar.

27
Cada disciplina deve ser acessada diariamente para a leitura, par cipação e aproveitamento.
Ao clicar sobre o nome da disciplina, você irá visualizar o conteúdo de suas aulas em dois formatos: PDF5 e Web.
O formato PDF traz o conteúdo textual da disciplina para impressão. Já o formato Web, além do conteúdo textual, traz vários objetos virtuais de aprendizagem para ampliar e dar signifi cado ao seu processo de construção do conhecimento.
Aulas disponíveis e na sequência para estudos.
Clique sobre VERSÃO PARA IMPRESSÃO para obter a aula em PDF.
Clique nas setas laterais para avançar ou voltar as páginas da mesma aula.
5 PDF – Portable Document Format (PDF) é um formato de arquivo desenvolvido pela Adobe Systems que pode conter textos e/ou fi guras.

28
Infográfi coÉ um elemento com representações visuais dos principais pontos da aula. Ele é usado quando a informação precisa ser explicada de forma atra va, dinâmica e clara, podendo ser está co ou animado.
Objetos Virtuais de Aprendizagem
No decorrer das aulas, estarão disponíveis objetos virtuais de aprendizagem que trazem o conteúdo de uma maneira ilustrada e intera va. Para isso, é importante entender o que cada um signifi ca:

29

30
SlideshowÉ uma apresentação digital contendo vários slides (telas) com fotos/ilustrações e/ou áudio. Pode u lizar recursos de animações ou narrações para melhor entendimento da aula.
É disponibilizado por meio de um player6.
6 player é um elemento intera vo que reproduz animações e áudio, em que é possível inserir legenda e controlar sua reprodução por meio da barra de tempo.

31
AnimaçãoÉ uma espécie de desenho animado, no qual simula-se o movimento de uma série de imagens. Essas ilustrações podem ser: ícones, personagens, esquemas gráfi cos, experimentos, entre outros.

32
PG 22

33
ÁudioSão arquivos sonoros, como narrações, entrevistas, palestras, músicas, entre outros, disponibilizados por um player. Geralmente descrevem os conceitos principais da aula.
VideoaulaAs videoaulas são aulas gravadas e apresentadas em vídeo nos mais diversos formatos. Geralmente o conteúdo delas é roteirizado e gravado por profi ssionais.
São muito usadas na Educação a Distancia, com o obje vo de ilustrarem, reforçarem e complementarem as aulas. É um importante recurso didá co que auxilia na fi xação de conteúdos.

34
Exercícios InterativosNas aulas você encontrará exercícios como: cruzadinha, jogo da forca, caça-palavras, clique e arraste, correlacione as lacunas, verdadeiro ou falso, entre outros. O obje vo desses recursos é proporcionar o aprendizado de forma lúdica, em que o aluno aprende de forma descontraída.

35
9

36
AtividadesNesta ferramenta, você será direcionado à página com todas as a vidades registradas em sua disciplina.
Para visualizar o status de suas a vidades, u lize o fi ltro e selecione o status desejado.

37
Ao abrir a a vidade, leia todo o cabeçalho e orientações deixadas pelo professor.
Verifi que em LISTA DE ARQUIVOS ANEXADOS PELO PROFESSOR se há algum documento para a realização da a vidade.
Além de responder à sua a vidade anexando o arquivo7, você pode também respondê-la diretamente no campo RESPOSTA ONLINE, conforme a imagem ao lado.
7 o nome do arquivo anexado não deve conter caracteres especiais (cedilha, asterisco, espaço etc.), por exemplo: lição 1.doc
Neste local o professor irá disponibilizar as orientações para as a vidades.

38
Ao clicar no anexo, salve-o em seus arquivos para fazer a a vidade.
Depois da a vidade pronta, anexe-a na ferramenta ATIVIDADE e responda ao professor. Posteriormente, clique em ENVIAR e aguarde a confi rmação de envio.

39
Neste local, você visualizará as datas de início e término de suas a vidades.
As a vidades com o status Em Aberto deverão ser realizadas dentro da data es pulada pelo seu professor.
Para iden fi car a a vidade em grupo, veja o campo abaixo do tulo.
Atividades em GrupoEsta ferramenta permite que você realize as a vidades em parceria com seus colegas. O obje vo é propiciar um ambiente para construção colabora va do conhecimento.
Para acessar esta ferramenta, clique na disciplina/curso desejado e, em seguida, no ícone ATIVIDADES, conforme a imagem abaixo.
Neste local, você poderá trocar ideias com o seu grupo, discu r e escolher quem será o responsável por enviar ao professor o arquivo fi nal do grupo.
Clicando na a vidade em grupo, você visualizará uma tela semelhante a esta:
É possível visualizar os par cipantes do grupo clicando no ícone .

40
Depois de clicar no tópico “Clique aqui para trocar ideias com o seu grupo”, leia a pergunta, veja se o professor anexou algum arquivo e par cipe escrevendo o seu comentário e clicando no botão ENVIAR.
Durante a a vidade, você e o seu grupo poderão trocar arquivos, com o intuito de propiciar a construção colabora va do conhecimento.
Após escrever seu comentário e clicar em ENVIAR, você visualizará a mensagem de êxito.
Lembre-se: esta é uma ferramenta para construção de uma a vidade a várias mãos. Ao clicar em RESPONDER, todos poderão complementar, alterar ou sugerir novas ideias.
A resposta estará disponível para a visualização dos colegas de seu grupo e professor.
É importante escolher um responsável pelo grupo para enviar a resposta fi nal das atividades.

41
O responsável escolhido pelo grupo deverá voltar à tela inicial e enviar o arquivo com a resposta fi nal, conforme mostra a fi gura abaixo.
Clique em ANEXAR ARQUIVO FINAL.
Lembre-se: Apenas o responsável escolhido pelo grupo deverá responder no campo de Resposta Final.
Na sequência, localize o arquivo em seu computador e clique em ABRIR.
Com o arquivo anexado, clique em ENCERRAR ATIVIDADE para enviar ao seu professor a resposta do grupo.
Caso tenha anexado o arquivo errado, clique no ícone para deletá-lo e repita o processo para anexar um novo documento.

42
Sua a vidade deverá aparecer com o status Realizada.
Seu professor irá corrigir e lançar a nota da a vidade. Então o status da sua a vidade mudará para Corrigida.
As seguintes mensagens deverão aparecer. Leia atentamente a instrução e, para confi rmar, clique em OK.

43
Após a a vidade ser enviada, visualize os comentários de seu professor, clicando em:Clique aqui para acompanhar a a vidade.
9

44
Nesta tela você encontrará todos os comentários dos colegas e do professor, além do arquivo fi nal enviado pelo responsável do grupo.
Após a a vidade ser enviada ao professor, você e seu grupo não conseguirão mais responder.
Comentário do professor.

45
FórumO fórum é um canal de comunicação pública. Alunos e professores podem postar mensagens para todos visualizarem. É uma ferramenta fundamental para uma aprendizagem colabora va e con nua. Sendo assim, você deve par cipar constantemente das questões abordadas no fórum, tornando sua aula cada vez mais intera va e constru va.
Os tópicos são criados pelos professores, que também determinam o prazo e a nota de par cipação.
Para par cipar, clique no ícone FÓRUM, no menu acima do conteúdo da aula.
U lize as setas ao lado de cada categoria para expandir os tópicos.
Clique no FÓRUM que deseja responder.
Expandir os fóruns.

46
Você também pode responder às mensagens postadas pelos colegas. Clique no botão RESPONDER.
Depois de clicar no tópico, escreva sua mensagem e clique no ENVIAR.
Clique sobre o tópico desejado para respondê-lo e observe as datas e horários de ínicio e término.

47
Encontro Virtual
Ferramenta de comunicação em tempo real. Professor e alunos terão hora marcada para par cipar do bate-papo online. Para iniciar a conversa, clique no ícone do ENCONTRO VIRTUAL, no menu de disciplinas, e visualize os encontros previstos e agendados pelo professor.
O encontro virtual somente estará acessível na hora exata, marcada pelo professor.
Clique no ícone para entrar no ENCONTRO VIRTUAL.

48
Pronto! Você está na sala virtual com os colegas e o professor.
Digite sua pergunta e clique no ícone LEVANTAR A MÃO para o professor autorizá-lo a par cipar.

498 Emo cons – Palavra derivada da junção dos termos em inglês: emo on (emoção) + icon (ícone). É uma forma de comunicação por meio de ícones, em que os mais comuns são os faciais .
Toda a conversa fi ca registrada e pode ser consultada pelo ícone “histórico”.
Você também poderá modifi car a fonte de seu texto e enviar “emo cons8”.
Após LEVANTAR A MÃO, aparecerá um botão chamado AGUARDANDO PARA FALAR. Assim que o professor liberar a sua par cipação, esse botão mudará o status para ENVIAR.

50
NotasA ferramenta NOTAS se encontra no menu da disciplina a ser estudada. Ela traz as informações de suas notas ob das em eventos avalia vos, como a vidades e fóruns, e avaliações presenciais.
Clique na disciplina/curso desejado e, em seguida, no ícone, conforme a imagem a seguir.

51
CompromissosFerramenta que apresenta, na página principal, a data dos eventos, a vidades, fóruns, encontros virtuais e comunicados disponíveis no ambiente. Ao clicar no evento, você terá acesso a todos os compromissos do dia e às informações completas.
Status do UsuárioÉ a área em que o seu status, que será online, foto e nome serão exibidos.
Para alterar a foto, acesse o recurso MEU PERFIL no menu principal do ambiente virtual.

52
Há duas maneiras de visualizar todos os compromissos, veja as imagens.
Caso queira visualizar todos os compromissos no calendário do mês, clique na data.
Na tela seguinte, no canto superior direito da página, aparecerá o botão VER TODOS.
Você poderá visualizar todos os compromissos na Tela de Entrada.

53
Como inserir um compromisso?
Digite as informações importantes dentro do quadro MEU COMPROMISSO. Logo abaixo dele, marque a data de início e término do evento e seus respec vos horários, depois clique em SALVAR.

Atendimento AVA
Telefones: (11) 3823-9080 / 3823-9081 / 3823-9082 / 3823-9083 / 3823-9084
E-mail: [email protected]
Atendimento Presencial: Rua Deputado Salvador Julianelli, s/nº
Memorial ll (Prédio D) - 1º subsolo - Barra Funda / SP
AVAUNINOVEE D U C A Ç Ã O A D I S T Â N C I A N O A M B I E N T E V I R T U A L D E A P R E N D I Z A G E M