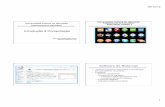CDHYP - Material de Acompanhamento - Aula 12
-
Upload
carlos-souza -
Category
Documents
-
view
20 -
download
1
Transcript of CDHYP - Material de Acompanhamento - Aula 12

Curso Básico AltoQi Hydros V4
144
Aula 12 – Gerando desenhos
complementares
1 Esquema vertical
Para dar continuidade ao lançamento do projeto, caso você ainda não esteja com o
arquivo do curso aberto, abra o arquivo “Etapa 21 – Gerando desenhos.prh” na pasta
\\meus documentos\Curso Hydros V4 \Arquivos de apoio.
1.1 Esquema vertical de água
1. Esquema vertical de água.
� Acesse a janela de projeto ;
� Acesse o comando “Estrutura – Esquema vertical de água”.
2. Utilizando a versão normal do programa.
� Grave o esquema vertical acessando o comando “Ferramentas – Gravar DWG/DXF”;
� Escolha a pasta \\meus documentos\Curso Hydros V4 \Arquivos de apoio;
� No diálogo “Desenho” deve-se informar o título “Esquema Vertical de Água” a
ser apresentado na Janela de Projeto;
� Defina o nome e clique em “OK”;
� Feche a janela do esquema vertical de água.
1.2 Esquema vertical de esgoto
1. Esquema vertical de esgoto
� Acesse a janela de projeto ;
� Acesse o comando Estrutura – Esquema vertical de esgoto.
Utilizando a versão normal do programa.
� Grave o esquema vertical acessando o comando “Ferramentas – Gravar DWG/DXF”;
� Escolha a pasta \\meus documentos\Curso Hydros V4 \Arquivos de apoio;
� No diálogo “Desenho” deve-se informar o título “Esquema Vertical de Esgoto” a
ser apresentado na Janela de Projeto;
� Defina o nome e clique em “OK”;
� Feche a janela do esquema vertical de esgoto.

Curso Básico AltoQi Hydros V4
145
Dica
!
Os esquemas verticais podem ser configurados através do comando
Configurações – Esquemas Verticais, podendo estabelecer regras sobre
apresentação dos pavimentos e informações associadas aos tubos.
2 Esquema isométrico de água
1. Esquema isométrico de água.
� Acesse a janela de projeto ;
� Acesse o comando “Estrutura–Esquema isométrico de água”.
2. Utilizando a versão normal do programa.
� Grave o esquema isométrico acessando o comando “Ferramentas – Gravar
DWG/DXF“;
� Escolha a pasta \\meus documentos\Curso Hydros V4 \Arquivos de apoio;
� No diálogo “Desenho” deve-se informar o título “Esquema Isométrico de Água” a
ser apresentado na Janela de Projeto;
� Defina o nome e clique em “OK”;
� Feche a janela do esquema isométrico de água.
Esquema isométrico de água
3 Visualização tridimensional
A qualquer momento do lançamento da rede hidráulica e sanitária, é possível
gerar a visualização 3D de todo projeto, proporcionando ao usuário uma opção para
verificar se existem interferências entre as redes.
1. Gerando visão 3D
� Para gerar a visão 3D clique no ícone simbolizado por um Tê azul ;

Curso Básico AltoQi Hydros V4
146
� Acesse as propriedades do 3D clicando com o botão direito na tela e acesse no menu
de contexto a opção “Propriedades”;
� Pode–se mover e rotacionar o desenho utilizando as funções da barra de ferramentas
“Posição”:
� Outra possibilidade é gerar cortes no desenho utilizando os comandos da barra de
ferramenta “Corte”:
� Feche a janela da visualização 3D.
Visualização tridimensional
4 Verificação geral do projeto
Uma vez concluído o lançamento e o dimensionamento, pode-se efetuar uma
verificação geral de todos os itens referentes a projeto, tais como diâmetro dos tubos,
fluxo, peças pendentes, redução e pressões.
Importante
!
Nem todos os itens indicados são problemas do projeto. Nesta janela
também serão informadas situações que foram definidas propositalmente
pelo projetista, tais como tubos maiores que o mínimo calculado, com o
intuito de aumentar a pressão.
Outros problemas como indicações de fluxo no final das redes sanitárias
devem ser desconsiderados, pois não há uma peça específica para definir o
final das redes sanitárias.
1. Verificando o projeto
� Acesse a janela de projeto ;
� Acesse o comando “Estrutura - Verificar - Todos“;

Curso Básico AltoQi Hydros V4
147
� Feche o diálogo de mensagens.
2. Resolvendo problema de peças pendentes
� Acesse a Janela de projeto e efetue um duplo clique sobre o pavimento
“Térreo” que está dentro da pasta “Pavimento”.
� Pressione a tecla F2 para afastar o desenho.
� Com a tecla F5, abra uma janela de zoom englobando os quatro detalhes existentes.
� Abra o detalhe isométrico H1, efetuando um duplo clique sobre o retângulo que
define a área deste detalhe,
� No diálogo “Detalhe isométrico” clique no botão “Abrir”.
� Acesse o comando Elementos – Definir – Peças pendentes.
� Ative todos os filtros do diálogo “Definir peças” e estabeleça o material com a
opção “PVC rígido soldável”.
� Na coluna de 20 mm selecione a peça: “Luva soldável - 20 mm”, e clique no botão
“Atribuir”.
� Na coluna de 50 mm selecione a peça: “Luva soldável 50 mm”, e clique no botão
“Atribuir”.
� Inserida a segunda peça o diálogo será encerrado.
� Pressione a tecla ESC para desmarcar as conexões selecionadas.
3. Verificando o projeto novamente
� Acesse a janela de projeto ;
� Acesse o comando “Estrutura - Verificar – Todos“;
� Feche o diálogo de mensagens.
4.1 Lista de materiais
A lista de materiais pode ser gerada em DOC, HTML e TXT, havendo ainda a
possibilidade de contabilizar as peças de toda a edificação ou somente de um pavimento.
Antes de gerar a lista pode-se configurar a mesma, alterando as fontes do título,
subtítulo, corpo de texto entre outros.
1. Configuração dos relatórios.
� Acesse o comando “Configurações – Relatórios“;
� Optar pela visualização RTF. Caso você esteja trabalhando na versão demonstrativa
será possível acessar somente em formato TXT (opção “interna”);

Curso Básico AltoQi Hydros V4
148
� As fontes dos relatórios podem ser alteradas clicando no botão ;
� Para este curso manteremos as configurações atuais;
� Feche a configuração clicando no botão “OK”.
Configuração de relatórios
2. Gerando a lista de materiais
� Acesse na janela de projeto o pavimento superior efetuando um duplo clique sobre o
mesmo;
� Acesse o comando “Elementos – Lista de materiais – Relatório do projeto“;
� Feche esta lista e acesse o comando “Elementos – Lista de materiais – Relatório do
pavimento“;
� Feche a lista clicando no botão no alto à direita da janela.
5 Gerando as pranchas
Visto que todos os desenhos do projeto estão completos, pode-se efetuar a
geração das pranchas finais. Esta operação permite agrupar os diversos desenhos
associados ao projeto em folhas de tamanho personalizado e o programa encarrega-se
de distribuir os elementos nas folhas.
1. Configurando as pranchas
� Acesse a Janela de projeto ;
� Acesse Menu “Estrutura – Gerar Pranchas“ ;
� No diálogo “Gerar pranchas” clique no botão “Configurar”;
� A configuração deve se referir a uma prancha A1:
� Tamanho da área útil: 785 x 560mm;

Curso Básico AltoQi Hydros V4
149
� Ponto inicial da área útil: 35 x 15mm;
� Tamanho do selo: 170 x 70mm;
� Espaçamento entre elementos: 5mm;
� Clique em OK para fechar a configuração da prancha.
De volta a diálogo gerar pranchas clique no botão “Nenhum”, em seguida
efetue um duplo clique nos itens referentes aos detalhes C1(Superior), H1(Térreo) e H2
(Térreo).
2. Gerando as pranchas
� No diálogo “Gerar pranchas” clique no botão “OK”;
� Serão geradas 3 pranchas;
� Para visualizar o desenho que está na prancha acesse o comando “Prancha - Mostrar
somente layout“;
� Selecione a prancha 3;
� Clique com o botão direito sobre o detalhe da prancha 3;
� No menu de contexto selecione o comando “Mover para a outra prancha”;
� Na linha de comando digite o número 1 e tecle “Enter“;
� Elimine a prancha 3 acessando o comando “Prancha – Excluir prancha”;
� Selecione a prancha 2;
� Clique com o botão direito sobre o detalhe da prancha 2;
� No menu de contexto selecione o comando “Mover para a outra prancha”;
� Na linha de comando digite o número 1 e tecle “Enter“;
� Elimine a prancha 2 acessando o comando “Prancha – Excluir prancha”.
3. Posicionando o desenho na prancha
� Para organizar os desenhos na prancha 1 acesse o comando “Prancha – Reordenar
prancha corrente“
� Clique no botão “Fechar” na mensagem que será apresentada indicando que um
dos detalhes ficou fora do desenho;
� Clique com o botão direito do mouse sobre o desenho que está fora da prancha;
� No menu de contexto acesse o comando “Mover“;
� Clique novamente no desenho com o botão esquerdo do mouse e mova o desenho
colocando-o dentro da folha;

Curso Básico AltoQi Hydros V4
150
� Enquadre o desenho acessando o comando “Visualizar – Enquadrar“ ou “Alt+F7“
.
4. Editando os desenhos
� Para editar o desenho efetue um duplo clique sobre o detalhe que esta mais abaixo
da prancha;
� Acesse o comando “Manipular – Mover“;
� Selecione a legenda de indicação do detalhe e mova-a para o lado da lista de
materiais;
� Feche a janela deste detalhe.
Importante
!
Os desenhos presentes nas pranchas são formados por elementos simples,
não apresentando mais vínculos com dados de dimensionamento. Sendo
assim, qualquer modificação efetuada dentro da prancha não será mais
verificada pelo programa e também não será mais atualizada na lista de
materiais.
5. Inserindo as margens
� Acesse o comando “Ferramentas - Ler DWG/DXF”;
� Selecione o arquivo A1.DXF que está em \\meus documentos\Curso Hydros V4
\Arquivos de apoio;
� No diálogo DXF, deve-se ativar as opções “Não converter” e “Manter do desenho
origina;
� Clique no botão “OK” para inserir a margem;
� Acesse o comando “Projeto – Salvar arquivo como”;
� Selecione a pasta \\meus documentos\Curso Hydros V4\Arquivos de apoio para salvar
o arquivo e defina o nome “Prancha”;
� Defina novamente o nome “Prancha” para associar ao arquivo PRH do Hydros;
� A impressão do desenho pode ser efetuada acessando o comando “Projeto –
Imprimir“;
� No diálogo de impressão pode-se definir as espessuras das linhas (o diálogo de
impressão não estará acessível na versão demonstrativa).

Curso Básico AltoQi Hydros V4
151
Prancha concluída



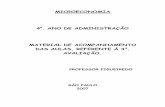






![[Material de aula] região sudeste](https://static.fdocumentos.com/doc/165x107/587cf28f1a28ab564b8b64c3/material-de-aula-regiao-sudeste.jpg)


![[Material de aula] cartografia](https://static.fdocumentos.com/doc/165x107/55ab9d311a28ab13548b46d4/material-de-aula-cartografia.jpg)