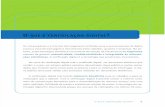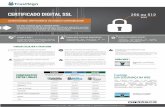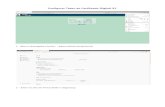CERTIFICADO DIGITAL A3 - eNota Safeweb€¦ · Parabéns! Você acaba de adquirir um Certificado...
Transcript of CERTIFICADO DIGITAL A3 - eNota Safeweb€¦ · Parabéns! Você acaba de adquirir um Certificado...
1. Introdução
2. Download
Utilizando o Internet Explorer
Utilizando o Google Chrome
3. Instalação
Assistente de Cartões
Safesign
4. Alteração de senha de Usuário (Senha PIN)
SUMÁRIO
Parabéns! Você acaba de adquirir um Certificado Digital Modelo A3, que garante a sua
identidade no mundo virtual.
O Certificado Digital oferece validade jurídica aos atos eletrônicos de cunho legal, fiscal e
financeiro. Por se tratar de certificado ICP-Brasil, permite também sua identificação e
autenticação no mundo digital com segurança.
Com ele é possível assinar contratos, declarações, acessar os serviços da Receita Federal, usar
o e-CAC, SPED, SISREL, e-DOC, e-PET, CertJUS, PROUNI, ECD, eCNHsp – DETRAN, Conectividade
Social ICP, entre outras aplicações públicas e privadas.
INTRODUÇÃO
Para gerenciar o cartão do Certificado Digital utilizamos um software chamado SafeSign. Para
realizar o download do mesmo você pode utilizar navegadores distintos, por isso vamos abordar
neste manual o download utilizando Google Chrome e Internet Explorer. O processo de
instalação do seu certificado inicia com o acesso ao site da Safeweb através do link
https://safeweb.com.br/ uma vez na página, vá em Suporte conforme indicado na imagem abaixo.
DOWNLOAD
Clique em Download. Por padrão, o Internet Explorer solicita confirmação tanto para salvar o
download quanto para executar, caso clique em Salvar, por padrão o executável será salvo na
pasta Downloads do seu computador.
DOWNLOAD
UTILIZANDO INTERNET EXPLORER
Para o download da aplicação escolha Download. Por padrão, o Google Chrome armazena o
arquivo executável na sua barra de tarefas conforme a imagem mostra. Para iniciar a
instalação, dê um duplo clique no arquivo de nome assistente-cartoes-safeweb.exe.
DOWNLOAD
UTILIZANDO GOOGLE CHROME
INSTALAÇÃOASSIST.
CARTÕES
Ao finalizar o download do Instalador de Cartões, você deve clicar nele para iniciar a
instalação. A primeira opção é a escolha de Local de Destino. Após, clique em Avançar.
INSTALAÇÃOASSIST.
CARTÕES
Nesta tela, selecione as tarefas adicionais que devem ser executadas pelo programa. Depois,
clique em Avançar. Neste momento o cartão deve estar conectado a leitora.
INSTALAÇÃOASSIST.
CARTÕES
Após iniciar a instalação, esta mensagem aparecerá, indicando a finalização da instalação do
Assistente de Instalação de Assistente de cartões Safeweb. Clique em Concluir.
ASSISTENTE DE CARTÕES
Após a instalação completa, o Assistente de Cartões
Safeweb abrirá. Para iniciar a instalação do seu
cartão, clique em Instalar cartão.
ASSISTENTE DE CARTÕES
A primeira tela será a de Gerenciador de download. Para localizar o cartão a ser instalado,
clique em Identificar.
ASSISTENTE DE CARTÕES
Após a identificação do cartão, clique em Download para prosseguir a instalação.
ASSISTENTE DE CARTÕESASSISTENTE DE CARTÕES
INSTALAÇÃOSAFESIGN
A primeira tela será a de escolha de idioma. Selecione Português (Brasileiro) e em seguida
clique em OK.
INSTALAÇÃOSAFESIGN
Todo o processo de instalação é bem simples, basta seguir o fluxo clicando em Avançar
conforme indicado na imagem.
INSTALAÇÃOSAFESIGN
Assim como qualquer instalação padrão, é solicitado o Aceite dos Termos de Licenciamento.
Por isso, marque a opção Aceito os termos do contrato de licença e siga clicando em
Avançar.
INSTALAÇÃOSAFESIGN
Nesta etapa é apresentado a pasta de instalação da aplicação, que é recomendado que não
seja alterado. Por isso, apenas clique em Avançar.
INSTALAÇÃOSAFESIGN
Você pode personalizar a instalação se desejar, mas é recomendado que mantenha sempre a
opção Padrão. Após, clique em Avançar.
INSTALAÇÃOSAFESIGN
Ao final das configurações do SafeSign clique em Instalar e aguarde alguns segundos.
INSTALAÇÃOSAFESIGN
Após o término dos processos de configuração, na tela seguinte, você pode clicar em Concluir.
ALTERAÇÃO DE
SENHA PIN
Para realizar a alteração de senha do certificado digital você deve ir em Iniciar > SafeSign
Standard > Administração do Token.
ALTERAÇÃO DE
SENHA PIN
Esta é a tela de Administração do token. As opções de administração estão disponíveis ao clicar com o
botão direito do mouse sobre o token. Por padrão sempre irá aparecer eCNPJ Safeweb ou eCPF Safeweb,
então selecione o seu cartão (eCNPJ ou eCPF) e com o botão direito do mouse escolha a opção desejada.
#FICADICANunca clique na opção Inicializar Token. Esta
opção limpa o cartão, apagando o certificado
digital, não sendo possível recuperá-lo.
Desenvolvido por
Aproveite todos os benefícios do seu Certificado Digital Safeweb!
Junto com o certificado você tem acesso ao manual deinstalação, Suporte Técnico especializado sete dias por semanaatravés dos telefones 4007 2410 / (51) 3018 0300 ou [email protected].
Av. Princesa Isabel 828 - Porto Alegre/RS | www.safeweb.com.br