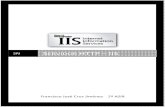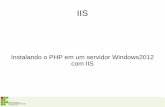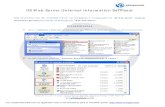Certificado Servidor Web - Importação por Microsoft IIS - Outubro2014
Transcript of Certificado Servidor Web - Importação por Microsoft IIS - Outubro2014

Dezembro/2014
Proibida a reprodução total ou parcial. Todos os direitos reservados 1
Certificado Servidor Web
Importação por Microsoft IIS

Dezembro/2014
Proibida a reprodução total ou parcial. Todos os direitos reservados 2
Sumário
Introdução ........................................................................................................................................................................ 3
Importação do Certificado Digital ..................................................................................................................................... 3

Dezembro/2014
Proibida a reprodução total ou parcial. Todos os direitos reservados 3
Introdução Para confecção desse manual, foi usado o Sistema Operacional Windows XP Professional com SP2, Servidor Web Microsoft IIS 5.1 e OpenSSL 0.9.8e. Algumas divergências podem ser observadas caso a versão do seu ambiente seja superior ou inferior a esta. Pré-requisitos: Esse procedimento deve ser feito por usuário Administrador . Para facilitar, crie uma pasta (c:\certificado) para armazenar os arquivos gerados, ex: certreq.csr, cadeias e certificado. Importação do Certificado Digital Importar o arquivo PKCS12/.pfx para o Microsoft IIS
1. Clique no botão Iniciar , opção Executar e digite mmc para abrir a console de gerenciamento. Clique em OK.
2. Na console1, clique no menu Arquivo , opção Adicionar/remover snap-in .

Dezembro/2014
Proibida a reprodução total ou parcial. Todos os direitos reservados 4
3. Na caixa que abrir, clique em Adicionar. Na próxima caixa selecione Certificados e clique em
Adicionar.
4. Selecione Conta de computador . Mantenha a opção Computador local: (o computador onde este console está sendo executado) ativado e clique em Concluir .

Dezembro/2014
Proibida a reprodução total ou parcial. Todos os direitos reservados 5
5. De volta à tela de adicionar snap-in autônomo, clique em Fechar e na tela seguinte, clique em OK.
6. No console aberto, expanda o item Certificados (computador local) , e navegue até a subpasta Certificados , dentro da pasta Pessoal . Clique com o botão direito do mouse no painel direito e no menu que abrir, selecione o item Todas as tarefas e no sub menu, clique em Importar .

Dezembro/2014
Proibida a reprodução total ou parcial. Todos os direitos reservados 6
7. Na tela do assistente que abrir, clique em Avançar .
8. Na próxima tela, clique no botão Procurar .

Dezembro/2014
Proibida a reprodução total ou parcial. Todos os direitos reservados 7
9. Na caixa que abrir, navegue até a pasta criada (c:\certificado).
10. Selecione o arquivo gerado no processo de exportação do certificado. Clique em Abrir.

Dezembro/2014
Proibida a reprodução total ou parcial. Todos os direitos reservados 8
11. De volta à tela com o campo nome do arquivo preenchido, clique em Avançar .
12. Digite a senha que foi definida na exportação do certificado. Marque a opção Marcar esta chave
como exportável. Isso possibilitará o backup e o transporte das chaves posteriormente. Clique em
Avançar.

Dezembro/2014
Proibida a reprodução total ou parcial. Todos os direitos reservados 9
13. Selecione a opção Colocar todos os certificados no armazenamento a seguir e clique no botão
Procurar...
14. Selecione a pasta Pessoal para armazenar o certificado. Clique em OK e voltando à tela de local de armazenamento, clique em Avançar.

Dezembro/2014
Proibida a reprodução total ou parcial. Todos os direitos reservados 10
15. Para finalizar a importação do certificado, na próxima tela clique no botão Concluir .
16. Será exibida a mensagem de conclusão da importação, clique em OK.
17. Para verificar se o certificado foi importado corretamente, clique na subpasta Certificados, abaixo da pasta Pessoal.

Dezembro/2014
Proibida a reprodução total ou parcial. Todos os direitos reservados 11
18. Terminada a importação do certificado, abra a console do Microsoft IIS. Clique com botão direito do mouse em Site da Web padrão, no menu que abrir, clique em Propriedades.
19. Na caixa de Propriedades de Site da Web padrão , clique na guia Segurança de diretório e em seguida no botão Certificado de servidor .

Dezembro/2014
Proibida a reprodução total ou parcial. Todos os direitos reservados 12
20. No Assistente que iniciar, clique no botão Avançar .
21. Selecione a opção Atribuir um certificado existente e clique em Avançar .

Dezembro/2014
Proibida a reprodução total ou parcial. Todos os direitos reservados 13
22. Na lista de certificados disponíveis, selecione o certificado importado. Clique em Avançar .
23. Confirme as Informações contidas no certificado. Clique em Avançar.

Dezembro/2014
Proibida a reprodução total ou parcial. Todos os direitos reservados 14
24. Para finalizar o assistente, clique em Concluir.
25. De volta à guia Segurança de diretório, clique em Exibir certificado. Na janela que abrir, clique na guia Caminho de certificação e confirme a posição do certificado abaixo das cadeias. Clique em OK para fechar a janela e OK novamente para fechar a janela de Propriedades de Site da Web Padrão.

Dezembro/2014
Proibida a reprodução total ou parcial. Todos os direitos reservados 15
26. Para finalizar a importação feche a console do Internet Information Services (IIS)
Após realizado todos os passos acima, seu certificado terá sido importado com sucesso. Em caso de dúvidas de servidores, fale com nosso apoio técnico: [email protected]