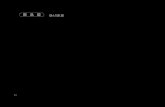用户指南 - desmos.s3.amazonaws.com使用小括号绘制点 为至少一个坐标使用参 数...
Transcript of 用户指南 - desmos.s3.amazonaws.com使用小括号绘制点 为至少一个坐标使用参 数...
用户指南
开始使用Desmos数据表变量和区间滑块设置与缩放图形表达式支持的函数键盘快捷键
1235689
facebook.com/desmosinc @desmos [email protected]
通过这个指南学习更多图形函数,数据绘图表,解方程,函数动态分析等。如果这个指南还有不能说明的问题,欢迎给我们的邮箱[email protected]发邮件。
由江南胡杨翻译
开始使用Desmos创建一个图形
保存另存为或重命名我的图形
隐藏列表增加条目
删除
复制转换为表格
更改颜色
隐藏
清空
编辑列表
欢迎来到Desmos!要创建一个新的图形,在左边的列表的第一行输入你的表达式。随着你的输入,计算机会立刻在右边的图形画板生成图形。
点击这里保存图形,你也可以使用快捷键Ctrl+S。
点击这里保存你的图形或者重命名它。你也可以使用快捷键Ctrl+Shift+S。
在这里查看你自己保存的图形以及系统的示例图形。
隐藏左侧列表让出更大的画板空间。
增加新的表达式、数据表或者文本框。
点击这里删除表达式。
在现有表达式的下面新建一个表达式副本。
根据表达式生成一个数据表。
给表达式对应的图形换一种颜色。
点击这里隐藏表达式对应的图形。
删除你的所有表达式。
删除、复制、更改颜色,或者转换为数据表 。
1
数据表
新增列
新增行新增数据表
设置菜单
转换为数据表
点击这里创建一个新列。
点击单元格输入数据即可新增行。
点击「新增条目」按钮创建一个新的数据表。
点击图标可以设置风格和颜色或者隐藏图形。
在编辑模式,单击「转换成数据表」图标将根据表达式新建一个数据表。
用数据表更好的表现数据。你可以新建一个数据表或者从一个现有的表达式转换。如果你的表达式包含区间滑块,转换成数据表之后仍然被保留。
2
变量和区间滑块
当你的表达式出现了自由变量,系统将会提示让你用区间滑块定义变量
你可以使用同一个变量定义不同的表达式。
不管 m 为何值这两条直线都垂直。c 的值定义了两条平行的直线一起运动。
想要调节滑块的极值和间隔,点击滑块两端的数字,输入你想要的值然后点击表达式或图像确定
你可以通过输入类似y = 2x + 3 的表达式绘制一个简单的直线。如果想要动态展示图形,你可以使用参数而不是常数,比如:输入y = mx + b,将提示你给参数 m 和 b 或者全部创建一个滑动区间,你也可以自己定义比如输入m=2 和b=3。手动移动滑块或者点击滑块左边的播放图标将能看到参数自动变化,m 的变化改变直线的斜率,b 的变化改变直线的截距。
3
想要创建一个可移动点,输入一个至少含有一个变量的点。点击然后在画板内拖动这个点。想要增加图形的互动性,可以使用在表达式中使用可移动点参数。例如,你可以创建直线 y-b=m(x-a) 并且添加点 (a,b),然后通过移动点 (a,b) 来观察图形的移动,当然别忘了要先给参数添加滑块。
保存图形
分享图形
永久链接
图片
嵌入代码邮件
你必须登录才能保存图形。
通过点击标题栏右边的 按钮保存图形或者使用快捷键Ctrl+S 。
通过点击打开文件图标 可以打开你以前保存图形。
点击标题栏右边的 图标分享图形。
在分享按钮的下面,你可以看到一个永久链接,你可以复制这个链接分享给其他人,当他们打开的时候就能看到你的图形了。
点击按钮可以生成图形的截图,会自动在新窗口打开图片,你可以打印或者右键保存图片。
复制HTML嵌入代码用于在网站发布你的图形。你也可以使用论坛BB代码用于在某些论坛使用。
点击这里通过邮件分享你的图形,你可以发给多个收件人,也可以附加消息。
4
设置与缩放
图形画板
窗口设定
三角设定
在这个图形画板设置模块你可以选择笛卡尔坐标或者极坐标,显示或隐藏标签、网格线和坐标轴。
使用投影仪模式可以使图形、坐标轴线条和数字标签加粗。这在学生通过投影仪观看Desmos演示的时候非常有用。
调整坐标轴刻度。
选择常规坐标标签或者π标签,以及选择角度制或者弧度制。
缩放
其他方式缩放
你可以使用图形画板右上角的图标放大或者缩小图形视图,点击中间按钮恢复默认。
如果你使用触摸屏设备,你也可以在图形画板使用双指捏合和分开来控制缩放。使用鼠标也可以通过鼠标滚轮实现缩放,鼠标左键按下然后移动鼠标也能实现图形平移。
5
图形表达式
图形类型 例子 备注
一般函数
反函数
不等式
极坐标
y=2x+1
x=√(1-y )
y>log(x)
r=sin(5θ)
严格不等式作图边界用虚线
含有r 和θ的表达式将被视为极坐标
使用大括号限制表达式的定义域和值域
x≤2y+3
6
2
分段函数y=|x|{x<0}
x=sin(y){-π<y<π}
图形类型 例子 备注
点
可移动点
参数方程
隐函数
点阵
(1,0)
(a,b)
(sin(2t), cos(3t))
x +y =1
y +sin(x)y+x=2
(1,1), (2,2), (3,3)
使用小括号绘制点
为至少一个坐标使用参数
参数方程具有一样的点形式,任何含有参数t的坐标都会被绘制成参数方程
隐函数只能在x或y或两者都是二次方时使用
你可以通过逗号分隔使用多个点
7
22
2
你甚至可以定义包含多个参数的函数。比如,你可以输入g(a,b) = sin(a-b),这不会生成图形,但是你可以用y=g(x,2)生成图形:
你也可以创建你自己的函数,可以通过任何字母定义(除了特殊字母比如x,y,r,t,e)。你的自定义函数也能和列表中的函数一样使用。例如,如果你输入f(x) = x^2,你可以绘制y = f(x+1) ,形状相同但是图形向左平移了。
支持的函数
指数和对数
三角函数
概率和统计
反三角函数
双曲函数 微积分
定义你自己的函数
exp(x)
ln(x)
log(x)
log (x)
x
sin(x)
cos(x)
tan(x)
sec(x)
csc(x)
cot(x)
ceil(x)
floor(x)
round(x)
abs(x)
min(a,b)
max(a,b)
lcm(a,b)
gcd(a,b)
nCr(n,r)
nPr(n,r)
! (factorial)
arcsin(x)
arccos(x)
arctan(x)
arcsec(x)
arcscs(x)
arccot(x)
sinh(x)
cosh(x)
tanh(x)
sech(x)
csch(x)
coth(x)
d/dx
∑
Π
8
nn
键盘快捷键符号
∑ : 输入“sum”
π : 输入“pi”
θ : 输入“theta”
√ : 输入“sqrt” ∏ : 输入“prod”
打开我的图片: ctrl +o
保存: ctrl + s
另存为或重命名: crtl + shift + s
撤销: crtl +z
重做: ctrl + y
新的表达式:按回车键
上下移动:按 和 方向键
左右移动:按 和 方向键
新增文本框:按(“ ”)键
删除表达式:按“delete”
9
全部完成! 你可以关闭文档继续探索Desmos!如果你有任何问 题,可以给我们邮箱[email protected]发送 邮件。