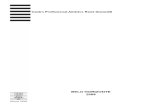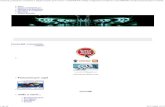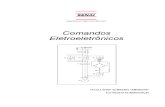Comandos CAD
-
Upload
fabio-mueller -
Category
Documents
-
view
6.959 -
download
8
Transcript of Comandos CAD

AutoCAD é um software do tipo CAD — computer aided design ou projeto assistido por computador — criado e comercializado pela Autodesk, Inc. desde 1982. É utilizado principalmente para a elaboração de peças de desenho técnico em duas dimensões (2D) e para criação de modelos tridimensionais (3D). Além dos desenhos técnicos, o software vem disponibilizando, em suas versões mais recentes, vários recursos para visualização em diversos formatos. É amplamente utilizado em arquitetura, design de interiores, engenharia mecânica e em vários outros ramos da indústria.
Alguns conceitos básicos
CAD - A sigla CAD vem do inglês "Computer Aidded Design" que significa Desenho Assistido por Computador. Na verdade são programas (softwares) para computador específico para geração de desnhos e projetos.
CAE – “Computer Aidded Enginner” – Esse por seguinte é uma etapa que realiza em “protótipos”, exercer em desenhos virtuais as cargas e esforços cuja tal peça vai sofrer em seu o trabalho ou sua utilização.
CAM - A sigla CAM também vem do inglês "Computer Aidded Manufacturing" que significa Fabricação Assistida por Computador. Esse um passo posterior ao CAD, (na Mecânica) se caracteriza pela geração de códigos específicos interpretáveis por máquinas operatrizes utilizadas na fabricação de peças.
GIS – (Geografic Information Sistem” Sistema de geoprocessamento – Sistema para processar e gerar imagens cartográficas, mapeamento e elaboração de bases cartográficas e bancos de dados.
AutoCAD - O AutoCAD é um programa (software), que se enquadra no conceito de tecnologia CAD é utilizado mundialmente para a criação de projetos em computador. Na verdade, AutoCAD é o nome de um produto, assim como Windows, Office (Word, Excel,...), etc. Existem outros softwares de CAD como MicroStation, VectorWorks, IntelligentCad; para modelamento tridimensional e paramétricos como Catia, Pro Engineer, Solid Works, Solid Edges, etc.
Autodesk - Autodesk é o nome da empresa que desenvolve e comercializa o AutoCAD.
Tela de abertura
Nesta tela nos é solicitado intervir de modo a escolher o sistema de medidas a ser trabalhado no AutoCAD. No Brasil, é bastante comum o uso do sistema métrico.
Figura 1 – tela de abertura do AutoCAD 2000
A tela gráfica
Após escolhermos o sistema de medidas, o AutoCAD conclui o processo de inicialização e fica disponível para as entradas de comandos via teclado ou desenhos por meio do teclado. Antes de prosseguirmos aos comandos iniciais, é interessante observarmos que após a digitação de um comando, é imprescindível que a tecla seja pressionada, para efetivação.
2. Comandos iniciais
Line Acesso por menu: Draw > Line

Via teclado: Line ou, no modo abreviado, L
Dado o comando, independente do modo, aparece no área de comandos “Specify first point” (em Inglês, “Especifique primeiro ponto”). Este ponto pode ser definido de várias formas: podemos simplesmente clicar com o botão esquerdo do mouse na área gráfica, ou ainda, digitar a coordenada referente ao ponto exato onde queremos iniciar a linha. Após especificarmos o primeiro ponto, é solicitado o próximo ponto (“Specify next point”), que pode ser definido igualmente ao primeiro. E assim o programa continua solicitando o próximo ponto, até que pressionemos a tecla para finalizar a operação.
Uma utilidade muito importante é o ORTO, que serve para desenharmos com ângulos de 90° e seus derivados. A tecla F8 faz ativar / desativar o ORTO.
Caso eu queira selecionar um objeto, podemos pulsar um clique diretamente sobre ele, ou ainda usar as opções de quadro de seleção. Quando eu seleciono, da esquerda para a direita, a área de seleção tem que passar por todo o objeto para selecioná-lo efetivamente, ao passo que fazendo o processo da direita para a esquerda, basta que a área de seleção “toque” em alguma parte do objeto para que o todo seja selecionado. Caso queira cancelar algum comando, não importando quantos passos tenha sido processado, basta pressionar a tecla.
Circle Acesso por menu: Draw > Circle Via teclado: Circle ou, no modo abreviado, C
Inicialmente acionado o comando, pede-se um ponto que é o centro do circulo, que pode ser aleatório ou um centro determinado. Agora é somente digitar o valor do raio do nosso circulo.
Opções de circle: 3P – Desenha círculo através de 3 pontos 2P – Desenha círculo através de 2 pontos TTR – Desenha círculo tangente a dois objetos selecionados e a especificação do raio.
Offset Acesso por menu: Modify > Offset Via teclado: Offset ou, no modo abreviado, O
Uma tradução livre para este comando seria “eqüidistância”, ou seja, permite que eu faça um objeto similar a um outro, especificando apenas a distância de um ao outro. Uma vez escolhido a ferramenta, nos é solicitado para digitarmos a distância desejada; em seguida, especificamos o objeto que queremos uma cópia eqüidistante. Finalmente, nos é solicitado que cliquemos em qual lado do objeto (ou interna ou externamente, no caso de objetos fechados) para que possa ser criada a cópia.
Com estes três comandos já podemos criar vários desenhos, desta forma, tentemos criar o simples desenho abaixo:
Figura 2 – figura a ser reproduzida
A fim de facilitar, por exemplo, a construção de uma linha que cruze exatamente o centro, é interessante fazermos uso da ‘paleta’ “Object snap” (clique com botão direito em qualquer espaço da barra de ferramentas, e selecione “Object snap”):
Figura 3 – barra object snap
Esta paleta nos permite desenhar com referências. Devemos explorá-la para que saibamos utilizá-la com destreza.

Extend Acesso por menu: Modify > Extend Via teclado: Extend ou, no modo abreviado, Ex
Em poucas palavras, podemos dizer que este comando permite extender uma linha até o encontro de um objeto por nós especificado.
Rectangle Acesso por menu: Draw > Rectangle Via teclado: Rectangle ou, no modo abreviado, Rec
Inicialmente o comando pede um ponto, que pode ser aleatório ou um ponto determinado. A partir desse ponto podemos gerar um retângulo por uma diagonal imaginária, onde podemos clicar um ponto para gerar um retângulo aleatório ou inserir uma coordenada.
Opções de Rectangle:
CHAMFER – Opção de chanfrar todos os cantos do retângulo com medidas definidas ELEVATION – Opção de criação de retângulo elevado a uma medida ao plano 0(zero) 3D FILLET – Opção de arredondar todos os cantos definindo um raio THIKENESS – Opção especifica uma “extrusão” do retângulo em 3D WIDTH – Opção de definir espessuras de linhas de seu retângulo
Arc Acesso por menu: Draw > Arc Via teclado: Arc ou, no modo abreviado, A
Resumidamente, este comando permite desenhar arcos, a partir de 3 pontos ou do centro.
Figura 4 - arco Hatch
Acesso por menu: Draw > Hatch Via teclado: Hatch ou, no modo abreviado, H
Permite criar hachuras (sombreados) nas figuras. No modo “user defined” posso especificar o tipo de hachura, o ângulo de sua inclinação e o espaçamento entre as linhas de hachuras.
Figura 5 - hatch
A “fluência” em todo processo de aprendizagem é adquirida com a prática, portanto, pratiquemos:

Trim
Acesso por menu: Modify > Trim Via teclado: Trim ou TR
1 – Inicialmente é Pedido para Selecionarmos o objeto a ser usado como linha de corte ou limite, que deverá obrigatoriamente ter uma intersecção ou estar cruzando o que irá ser cortado, clicamos a continuar.
2 – A partir da escolha de nossa linha de corte, selecionamos o que queremos recortar. para finalizar.
Fillet
Acesso por menu: Modify > Fillet Via teclado: Fillet ou F
Realiza arredondamentos em vértices

Chamfer
Acesso por menu: Modify > Fillet Via teclado: Fillet ou F
Aplica chanfros em vértices.
Hatch
Acesso por menu: Draw > Hatch Via teclado: Hatch ou H
Este comando nos permite aplicar hachuras a determinadas superfícies de corte.
Principais opções do Comando: Pattern - determina o padrão de hachura a ser utilizado. Pattern Properties – define parâmetros de aplicação da hachura escolhida Scale – permite a correção da escala do padrão de hachura. Angle – controla o ângulo de aplicação da hachura em relação ao eixo X da UCS atual. Spacing – controla o espaçamento das linhas paralelas que compõem a hachura, disponível se USER DEFINED estiver selecionada no quadro PATTERN TYPE. Double – quando assinalado o hachuramento é duplo e cruzado, disponível se USER DEFINED estiver selecionada no quadro PATTERN TYPE. Pick Points – delimita a área a ser hachurada. Select Objects – a área a ser hachurada é determinada por seleção convencional de entidades.
Obs.: a partir do AutoCad 2004 foram inseridos tipos de hachuras com gradientes, muito usado para arquitetura, como por exemplo para um efeito de reflexão de uma vidraça.
Linhas e cores
Acesso por menu: Format > Linetype Via teclado: LT
As barras de acesso Bylayer estão normalmente na barra Properties, são de grande utilidade onde podemos configurar as e contornos com a cor, tipos de linha e espessuras.
Ellipse
Acesso por menu: Draw > Ellipse

Via teclado: Ellipse ou EL
Podemos desenhar elipses com o uso de 3 pontos (a partir do eixo) e com o uso de 2 pontos (a partir do centro):
Explorando as opções do comando, verificamos que podemos desenhar também arcos de elipses:
Outra opção muito útil é desenharmos elipses isométricas (que são circunferências vistas em planos isométricos). Para tanto devemos fazer: botão direito sobre SNAP – Settings – Selecione a opção “Isometric Snap”. Já configurado dessa forma o cursor se transforma em um formato isométrico, a partir daí podemos trocar os planos ISOPLANE TOP, ISOPLANE LEFT, ISOPLANE RIGHT pressionando a tecla o F5. Agora acionando o comando Ellipse podemos perceber que existe uma nova opção que é o ISOCICLE.
Exercício para fixação
Desenvolva no AutoCAD os seguintes objetos:

Move
Acesso por menu: Modify > Move Via teclado: Move ou M
Permite mover objetos. Inicialmente, nos é solicitado selecionar o objeto, em seguida, especificamos um ponto de arrasto, e por fim, definimos o ponto destino:
Copy
Acesso por menu: Modify > Copy Via teclado: Copy ou CO ou CP
Semelhante ao ‘move’, mas possui o diferencial de criar uma réplica no ponto destino (sem apagar o objeto original).
Mirror
Acesso por menu: Modify > Mirror Via teclado: Mirror ou MI
Com este comando, temos a possibilidade de espelhar desenhos. Inicialmente, nos é solicitada a seleção do objeto, em seguida, devemos especificar a mediana do nosso objeto, um ponto de parada (local onde será feita a cópia espelhada), e por fim, devemos informar se desejamos apagar, ou não, a imagem original.