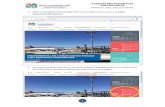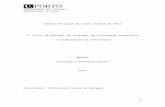Como acessar as imagens via Navegador Google Chrome · Como acessar as imagens via Navegador Google...
Transcript of Como acessar as imagens via Navegador Google Chrome · Como acessar as imagens via Navegador Google...

Como acessar as imagens via
Navegador Google Chrome
Antes de iniciar o procedimento de como realizar o(s) Acesso(s) Remoto(s)
(Endereço IP em Rede Local, ou via Nuvem, ou via DDNS) através do
Navegador Google Chrome, é necessário habilitar a instalação do plug-in
Activex no seu PC ou Notebook.
Para verificar como habilitar a instalação dos Plug-ins ActiveX, clique aqui.
✓ Agora execute o Navegador “Google Chrome”.
OBS: Para evitar problemas com a instalação do plug-in ActiveX e
permissões impostas pelo Windows, execute o navegador “Google Chrome”
como administrador.
Para isso, basta clicar com o botão direito do mouse sobre o ícone do
navegador “Google Chrome” e clique em “Executar como Administrador”.

Procedimento instalação da extensão “IE Tab”
Para Acesso Remoto através do navegador Google Chrome (seja por
endereço IP em rede local, Nuvem ou DDNS Giga), também necessário a
instalação da extensão “IE Tab”. Siga os passos abaixo para instalar:
Passo 1 – Acesso o botão “Apps” do seu navegador Google Chrome.
Passo 2 – Clique em “Web Store”.

Passo 3 – Faça a busca pela extensão “IE Tab”.
Passo 4 - Assim que a extensão “IE Tab” for localizada, clique no botão “+
USAR NO CHROME” conforme indicação abaixo.

Passo 5 – Clique em “Adicionar extensão”.
Passo 6 – O download começará automaticamente. Basta aguardar.

Passo 7 – Após finalizado o download, a extensão será instalada
automaticamente. Para utilizá-la, basta clicar no ícone , localizado no
canto superior direito, conforme indicação abaixo:
Passo 8 – Após clicar sobre o ícone da extensão “IE Tab”, uma nova barra
de endereços irá aparecer logo abaixo da barra de endereços principal do
navegador Google Chrome. OBS: Para que o Acesso Remoto funcione pelo navegador Google Chrome,
deve ser feito sempre utilizando a barra de endereços da extensão “IE Tab”

Índice
1. Para Acesso Remoto via Endereço IP em Rede
Local, clique aqui
2. Para Acesso Remoto via Nuvem, clique aqui
3. Para Acesso Remoto via domínio DDNS Giga,
clique aqui

Acesso através do endereço IP em Rede Local (Rede
Interna)
Atenção: Esse tipo de acesso remoto só funciona em Rede Interna, ou
seja, na mesma rede onde está instalado o equipamento (DVR / HVR /
NVR / Câmera IP)
Passo 1 – Digite o endereço IP configurado no gravador juntamente com a
porta HTTP e aguarde o carregamento da página.
OBS: Se a porta HTTP configurada no gravador tiver sido mantida como
“80”, não é necessário ser digitada.
Exemplo 1:
➢ Endereço IP configurado no gravador: 192.168.0.102
➢ Porta HTTP configurada no gravador: 80

➢ Endereço a ser digitado na barra de endereços da extensão IETab:
▪ http://192.168.0.102
Exemplo 2:
➢ Endereço IP configurado no gravador: 192.168.0.110
➢ Porta HTTP configurada no gravador: 8080

➢ Endereço a ser digitado na barra de endereços da extensão IETab:
▪ http://192.168.0.110:8080
Passo 2 – Após a página carregada, clique no botão “Download” conforme
indicação abaixo.
OBS: esse download se refere ao plug-in ActiveX, necessário para acesso
remoto ao gravador.
Passo 3 – Será solicitado o download do Plug-in ActiveX. Clique em
“Executar”.

Passo 4 – Caso apareça a mensagem conforme abaixo, clique em
“Executar”.
Passo 5 – Assim que o instalador for executado, selecione o idioma
“English” e clique no botão “Next”.

Passo 6 – Clique em “Next”.
Passo 7 – Clique em “Next”.

Passo 8 – Clique em “Next”.
Passo 9 – Clique em “Next”.

Passo 10 – Aguarde a conclusão da instalação.
Passo 11 – Clique em “Finish”.

Passo 12 – Após instalado, finalize o navegador Google Chrome.
Passo 13 – Execute novamente o navegador Google Chrome.
Passo 14 – Clique no ícone da para utilizar a extensão “IE Tab” conforme
indicação abaixo.
Passo 15 – Digite o endereço IP configurado no gravador juntamente com
a porta HTTP e aguarde o carregamento da página.

Passo 16 – Preencha os campos “LOGIN” e “SENHA”, que é o mesmo
usuário e senha utilizados para acesso ao Menu Principal do seu
equipamento e clique no botão “ENVIAR”.
OBS: Todos os equipamentos Giga (HVR/NVR/Câmera IP) saem por padrão
de fábrica com:
Usuário: admin
Senha: o campo da senha em branco
Se você alterou a senha do seu equipamento, deve ser digitada a senha
correta.

Passo 17 – Pronto! Você conseguiu acessar o seu equipamento através do
Acesso Remoto via Endereço IP local!
OBS: Para executar todas as câmeras de uma só vez, basta optar por:
Conecta todos os vídeos (Main Stream) maior qualidade, maior
consumo de rede
Conecta todos os vídeos (Extra Stream) menor qualidade, menor
consumo de rede
Passo 18 – E clique no botão “OK”.

Acesso via Nuvem (Rede Interna e Rede Externa)
Atenção: Esse tipo de acesso remoto funciona tanto em Rede Interna, ou
seja, na mesma rede onde está instalado o equipamento (DVR / HVR /
NVR / Câmera IP) quanto em Rede Externa.
Passo 1 – Acesse o site oficial da Giga Security
▪ http://www.gigasecurity.com.br
Passo 2 – Clique no botão “Acesso via Nuvem”.

Ou acesse o link direto:
▪ http://cloudgiga.com.br
Passo 3 – Clique no botão “Download WEB”.

Passo 4 – No rodapé do navegador Google Chrome, irá aparecer o
download do Plug-in ActiveX. Aguarde finalizar.
Passo 5 – Após finalizado o download, clique para instalar.

Passo 6 – Assim que o instalador for executado, selecione o idioma
“English” e clique no botão “Next”.
Passo 7 – Clique em “Next”.

Passo 8 – Clique em “Next”.
Passo 9 – Clique em “Next”.

Passo 10 – Clique em “Next”.
Passo 11 – Aguarde a conclusão da instalação.

Passo 12 – Clique em “Finish”.
Passo 13 – Após instalado, clique sobre o ícone da extensão IE Tab para
utilizá-la.

Passo 14 – Em “Por Dispositivo”, preencha os dados solicitados.
➢ Nº Serial: é o serial do seu equipamento (DVR/HVR/NVR/Câmera IP) – composto
por 16 caracteres, sendo eles números e letras minúsculas de “a” até “f”
OBS: Para localizar o número serial do seu gravador, siga conforme a sequência
abaixo:
Menu Antigo: Menu Principal >> Info >> Versão >> Serial
Menu Novo: Menu Principal >> Config >> Sobre >> Serial
➢ Usuário: é o usuário utilizado para acesso ao Menu Principal do seu
equipamento (HVR/NVR/Câmera IP)
OBS: o usuário padrão dos equipamentos Giga é: admin
➢ Senha: é a senha utilizada para acesso ao Menu Principal do seu equipamento
(HVR/NVR/Câmera IP)
OBS: a senha padrão dos equipamentos giga é: campo da senha em branco
➢ Verificar: é o código verificador mostrado logo à frente do campo “Verificar”

Passo 16 – Após preenchidos os dados clique em “Login”.
Exemplo:
Passo 17 – Será exibida na tela a mensagem abaixo. Basta aguardar.

Passo 18 – Pronto! Você conseguiu acessar o seu equipamento através do
Acesso Remoto via Nuvem!
OBS: Para executar todas as câmeras de uma só vez, basta optar por:
Conecta todos os vídeos (Main Stream) maior qualidade, maior
consumo de rede
Conecta todos os vídeos (Extra Stream) menor qualidade, menor
consumo de rede
Passo 19 – E clique no botão “OK”.

Acesso via DDNS Giga (Rede Externa)
Atenção: Esse tipo de acesso remoto só funciona em Rede Externa, ou
seja, em uma rede diferente de onde está instalado o equipamento (DVR
/ HVR / NVR / Câmera IP)
Passo 1 – Ao executar o navegador Google Chrome, clique sobre o ícone da
extensão IE Tab para utilizá-la.
Passo 2 – Digite o endereço do domínio DDNS Giga configurado no gravador
juntamente com a porta HTTP e aguarde o carregamento da página.
OBS¹: Para Acesso Remoto via DDNS Giga, é necessário a liberação das
portas do gravador no modem/roteador no qual o gravador está conectado.
As portas a serem liberadas são duas: HTTP e a TCP.
OBS²: esse tipo de Acesso Remoto via DDNS Giga é exclusivo para acesso em
redes externas (rede 3G/4G ou alguma outra rede que não seja a mesma
onde está o gravador)
Exemplo:
➢ Endereço DDNS configurado no gravador: meuescritorio.gigaddns.com.br
➢ Porta HTTP configurada no gravador: 8080

Passo 3 – Após a página carregada, clique no botão “Download” conforme
indicação abaixo.
OBS: esse download se refere ao plug-in ActiveX, necessário para acesso
remoto ao gravador.
Passo 4 – Será solicitado o download do Plug-in ActiveX. Clique em
“Executar”.

Passo 5 – Caso apareça a mensagem conforme abaixo, clique em
“Executar”.
Passo 6 – Assim que o instalador for executado, selecione o idioma
“English” e clique no botão “Next”.

Passo 7 – Clique em “Next”.
Passo 8 – Clique em “Next”.

Passo 9 – Clique em “Next”.
Passo 10 – Clique em “Next”.

Passo 11 – Aguarde a conclusão da instalação.
Passo 12 – Clique em “Finish”.

Passo 13 – Após instalado, finalize o navegador Google Chrome.
Passo 14 – Execute novamente o navegador Google Chrome.
Passo 15 – Clique no ícone da para utilizar a extensão “IE Tab” conforme
indicação abaixo.
Passo 16 – Digite o endereço do domínio DDNS Giga configurado no
gravador juntamente com a porta HTTP e aguarde o carregamento da
página.

Passo 17 – Preencha os campos “LOGIN” e “SENHA”, que é o mesmo
usuário e senha utilizados para acesso ao Menu Principal do seu
equipamento e clique no botão “ENVIAR”.
OBS: Todos os equipamentos Giga (HVR/NVR/Câmera IP) saem por padrão
de fábrica com:
Usuário: admin
Senha: o campo da senha em branco
Se você alterou a senha do seu equipamento, deve ser digitada a senha
correta.

Passo 18 – Pronto! Você conseguiu acessar o seu equipamento através do
Acesso Remoto via DDNS Giga!
OBS: Para executar todas as câmeras de uma só vez, basta optar por:
Conecta todos os vídeos (Main Stream) maior qualidade, maior
consumo de rede
Conecta todos os vídeos (Extra Stream) menor qualidade, menor
consumo de rede
Passo 19 – E clique no botão “OK”.

Como habilitar a instalação do Plug-in Activex Passo 1 – Localize no seu computador, o utilitário “Opções da Internet”.
Passo 2 – Após executado o utilitário “Opções da Internet”, clique na aba
“Segurança”, e depois no botão “Nível personalizado...”.

Passo 3 – Utilize a barra de rolagem, até chegar na seção “Controles
ActiveX e plug-ins”.
Os controles ActiveX deverão ser habilitados seguindo as seguintes regras:
➢ Quando tiver a opção apenas “Habilitar”, marque essa opção;
➢ Se constar a opção “Habilitar (não seguro)”, marque a opção
“Prompt (Aviso)”;
OBS: Não deixe nenhum controle ActiveX marcado em “Desabilitar”!
➢ Isso deverá ser feito em todas as opções sobre os controles ActiveX;

Passo 4 – Após todos os controles ActiveX habilitados corretamente,
clique no botão “OK”.

Passo 5 – Será exibida a mensagem conforme mostrado abaixo. Clique no
botão “Sim” para confirmar.
Passo 6 - Clique no botão “Aplicar”, e depois no botão “OK”.
Pronto! Agora clique aqui para retornar a parte do tutorial explicando
como realizar o(s) Acesso(s) Remoto(s).