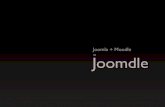Como adicionar ou editar artigos no Joomla pelo backend
-
Upload
jennifer-payne -
Category
Technology
-
view
3.008 -
download
0
description
Transcript of Como adicionar ou editar artigos no Joomla pelo backend

Como Adicionar ou Editar Artigos no Site em Joomla pelo backend em 10 passos
Por: Carlos Nepoziano e Jennifer Payne
Adicionando artigos ao site:
Obs.: Um artigo criado não significa um novo link no menu do site, para isso, você teria de criar um link no menu. Para criar links e aprender um pouco mais sobre Joomla, baixe o tutorial “Aprenda Joomla 1.5 Fácil“ em http://www.slideshare.net/JenniferPayne/aprenda-joomla-15-fcil
1. Acesse a área de administração do site http://www.seusite.com.br/administrator
2. Digite seu login e senha na área requisitada
3. A seguir, será apresentada a página principal do Sistema de Gerenciamento de Conteúdo, Joomla. Passe o mouse sobre o link “Conteúdo”, no menu superior e clique em “Administrar Artigos”.

4. Será mostrada uma página contendo todos os artigos existentes no site. Para criar um novo artigo, clique no botão verde intitulado “Novo”, no topo direito da página.
5. Nesta página você poderá digitar, colar o texto, formatá-lo ou inserir imagens. Porém, antes disso deverá ser dado um título ao artigo e selecionada sua respectiva Seção e Categoria. Nenhuma outra opção precisará ser alterada.
6. Agora, basta inserir o texto desejado e formatá-lo usando a barra de ferramentas do editor de texto que é bem parecida com a do Word. Obs.: Para colocar uma imagem no texto deve-se rolar a página até o final e clicar em “Imagem”, abrirá um popup para que você selecione a imagem desejada no seu computador (botão “Escolher” no campo inferior esquerdo), clicar em “Iniciar Envio”, selecioná-la dentre as miniaturas da pasta de imagens do servidor, definir o

alinhamento em relação ao texto, digitar a descrição da imagem e clicar em “Inserir”.
7. Após finalizado, a imagem aparecerá no texto do artigo e assim que você finalizá-lo bastará clicar em “Salvar” no topo direito da página.
8. O artigo que você criou aparecerá na lista de artigos existentes no site, a mesma citada/mostrada no Passo 4 deste tutorial.
Editando artigos do site:
9. Se ainda não estiver logado na área administrativa do site, siga os passos de 1 a 3. Caso já esteja na página “Administrar Artigos”, basta que você clique sobre o título (em azul) de um dos artigos da lista.
10. A página de edição do artigo será aberta e você poderá alterá-lo seguindo os passos de 5 a 7.