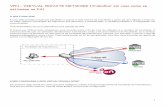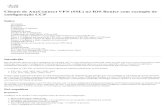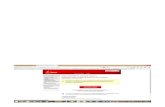Como configurar o SSL para VPN.
-
Upload
draytek-brasil -
Category
Documents
-
view
251 -
download
12
description
Transcript of Como configurar o SSL para VPN.

Como configurar o SSL para VPN
Esta nota apresenta como definir o SSL VPN no roteador Vigor.
Dividiremos o tutorial em cinco partes:
Parte A: Como criar uma conta de SSL.
Parte B: Como configurar a segurança antes de estabelecer túnel SSL via
browser.
Parte C: Como estabelecer a conexão através de um navegador web.
Parte D: Como se conectar ao servidor remoto com a aplicação web SSL.
Parte E: Como utilizar o Smart VPN Client para estabelecer a conexão.
Antes de configurar o SSL VPN, verifique o status da WAN. O endereço IP
público será exigido nas etapas seguintes. Siga os passos abaixo:
Parte A: Como criar uma conta de SSL.1- Para evitar conflitos de porta entre o gerenciamento HTTPS e SSL VPN,
sugerimos mude o número da porta de 443 para 4433. Vá até SSL VPN >> General Setup e mude a porta para 4433.
Nota: O número da porta padrão é 443 Por favor, verifique se o número da
porta está disponível.

2 - Vá para SSL VPN >> User Account, e clique em Index 1 para definir as
configurações da conta de SSL VPN.
3- Defina as configurações de SSL VPN.
a. Marque a opção Enable this account state.
b. Marque a opção SSL Tunnel.c. Digite o nome de usuário (Username) e senha (Password).

Parte B: Como configurar a segurança antes de estabelecer túnel SSL via browser.
1- Vá até Control Panel >> JAVA >> Advanced, e defina as configurações.
a. Marque a opção Show site certificate from server even if it is valid.
b. Desmarque as opções de Use TLS.

2- Vá até Control Panel >> Java >> Security e clique em OK.

a. Clique em Edit Site List.

i. Digite a localização (Location).ii. Clique em Add.
3 - Vá até Setting >> Internet Option >> Advanced, e clique em OK.
a. Desmarque as opções Use TLS.
Nota: O navegador deve ser executado como Administrador.
Parte C: Como estabelecer a conexão através de um navegador web.

Acesse seu roteador Vigor através dos dados de cliente para fazer o login no
serviço SSL. (Neste exemplo, "https://118.160.96.91:4433").
a. Digite o nome de usuário (Username) e a senha (Password).
2- Clique em Connect para estabelecer o túnel SSL.

3- Caso a conexão seja feita com êxito, a janela abaixo irá aparecer.
Parte D: Como se conectar ao servidor remoto com a aplicação web SSL.
O roteador Vigor suporta três tipos diferentes de aplicações SSL: protocolo de
desktop remoto (Remote Desktop Protocol), computação de rede virtual
(Virtual Network Computing), e aplicação samba (Samba Application).
Nesta nota, tomamos Remote Desktop Protocol, como um exemplo.
1- Vá até SSL VPN >> SSL Application, clique em Index 1 para criar um novo
perfil para aplicação.

2- Defina as configurações da aplicação.
a. Marque a opção Enable Application Service.
b. Digite o nome da aplicação (Applcation Name), em Applcation marque a
opção Remote Desktop Protocol (RDP), e digite o endereço IP do servidor
RDP.
3- Vá até SSL VPN >> User Group, e clique em Index 1 para criar um novo
perfil de usuários em grupo.

4. Defina as configurações de grupo de usuários (User Group) e clique em OK para aplicar a configuração.
a. Marque a opção Enable.
b. Digite o nome do grupo em Group Name.
c. Marque a opção SSL Application e SSL_RDP.
d. Marque a opção Local User Database.
e. Selecione Available User Accounts, e mova-a para Selected User Accounts.
5- Acesse seu roteador Vigor através dos dados de cliente para fazer o login no
serviço SSL. (Neste exemplo, "https://118.160.96.91:4433")
a. Digite o usuário e senha, e selecione a opção Grupo RDP.
6- Clique em Connect para estabelecer o acesso remoto.

Nota: É necessário desabilitar o TLS 1.0, e permitir janelas pop-up para o
acesso remoto.
7- Caso a conexão seja feita com êxito, a janela abaixo irá aparecer.

Parte E: Como utilizar o Smart VPN Client para estabelecer a conexão.
1. Vá até o site da DrayTek para fazer o download do Smart VPN Client.

2- Após a instalação do Smart VPN Client, clique em Insert para criar um novo
perfil de VPN.
3- Defina as configurações de conexão SSL VPN.
a. Defina o nome do perfil (Profile Name).
b. Digite o VPN Server IP, User Name, and Password.
c. Escolha o SSL VPN Túnel.

4- Selecione o perfil de VPN, e clique em Connect para estabelecer a conexão
SSL VPN.

5- Clique em OK para confirmar nome de usuário e senha.
6- Se a conexão for efetivada, o status do VPN Client aparecerá como
conectado. O usuário também pode executar ping a LAN remota com prompt
de comando.

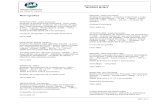


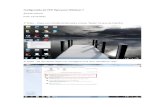




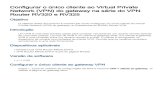

![Bem-Vindo! - IPVC SSL VPN Portalportal.ipvc.pt/portal/page/portal/ipvc/a_ficheiros/guia_de... · Bem-Vindo ao Instituto Politécnico de Viana do Castelo [IPVC], agora a tua Academia!](https://static.fdocumentos.com/doc/165x107/5bef81cd09d3f2803f8b9f67/bem-vindo-ipvc-ssl-vpn-bem-vindo-ao-instituto-politecnico-de-viana-do-castelo.jpg)