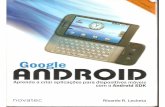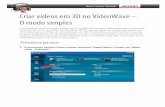COMO CRIAR REUNIÕES VIRTUAIS NO GOOGLE MEET · Você pode criar sua conta no Google Apps...
Transcript of COMO CRIAR REUNIÕES VIRTUAIS NO GOOGLE MEET · Você pode criar sua conta no Google Apps...

COMO CRIARREUNIÕES VIRTUAISNO GOOGLE MEETPASSO A PASSO

Acessando Meet 1
• Ter e-mail UFRGS (@ufrgs.br).
• Limite de participantes – 100. (250 até dia 30.09.2020)
• Sem limite de tempo para reunião.
• Permite gravação. (Download das gravações até final de 2020. Após essa data a Google informará novas regras, sem possibilidade de download)
• Os participantes devem ter e-mail UFRGS para fazer o cadastro.
Requisitos de acessodo Google Meet

Acessando Meet - UFRGS 1
Faça seu login com o e-mail UFRGS cartã[email protected] Você será direcionado para autenticação federada UFRGS. Use número do cartão e senha do portal.
Abra o Navegador e acesse gsuite.ufrgs.br
00000000
Login do Portal UFRGS

1
Na sua conta Gsuite no canto superior direito acesse Google Apps e selecione o Meet.
Acessando Meet - UFRGS
Google Apps

Iniciando a reunião 2
Clique em Participar Agora para iniciar a reunião.
Permita que o navegador tenha acesso ao seu microfone e sua câmera.Câmera

Convidar Participantes 3
Copie e envie o link da reunião para os participantes. Ou clique em Adicionar Pessoas.
Para desativar ou ativar seu som ou câmera, clique nos ícones de microfone e câmera na parte inferior da janela.

• Acesse a conta de e-mail onde você têm sua listade contatos (webmail.ufrgs.br; gmail.com.br; hotmail.com.br; qualquer outra) e Exporte os seus contatos (arquivo .cvs, .vcf).
• Na sua conta gsuite.ufrgs acesse Contatos e a opção Importar.
Convidar Participantes 3
Importar seus contatos para o gsuite.ufrgs

• Os contatos importados poderão ser selecionados em Adicionar Pessoas/Convidar.
Convidar Participantes 3

4Agendar Reunião/Convidar
• Na sua conta Gsuite no canto superior direito acesse Google Apps e selecione Agenda.
Google Apps

4Agendar Reunião/Convidar
• Selecione a data na janela e preencha. O título é opcional. Abaixo da data você seleciona em “Não se repete” as outras opções (diária, semanal, ...). Reunião com agendamento pré-definido no mesmo evento manterá o mesmo link para todas as datas programadas. O link permanente pode ser inserido no Moodle ou Rooda facilitando o acesso da turma.
• Se você tem lista de contatos, selecione-os em Adicionar Contatos para enviar convite (opcional). Podem ser adicionados contatos externos a UFRGS. Os contatos sem e-mail UFRGS deverão ter conta Gmail (Hotmail, Outlook).
• Salve.

Clique em Apresentar agora e selecione uma das opções.
Para compartilhar um arquivo (.pdf; .jpg, .xls; outros), ele deve estar previamente aberto em seu computador.
Para os participantes a apresentação será mostrada como na imagem.
Compartilhando Tela/Arquivo 4

Passe o cursor ao lado da miniatura de um participante, clique na seta para baixo e depois selecione: Remover, Desativar som ou Fixar na tela.
Administrando Seus Convidados 5
Fixar participantes, desativar o som ou removê-los.

• Para gravar acesse mais opções no menu inferior da reunião e selecione Gravar reunião.
• Uma mensagem de consentimento de gravação será exibida. Aceite e aguarde. Os participantes serão informados de que a gravação está em andamento (incluindo os externos a UFRGS).
• Para finalizar a gravação acesse mais opções no menu inferior da reunião e Interromper gravação.
Gravar a Reunião 6

As gravações estarão disponíveis no Drive.
• Na sua conta Gsuite no canto superior direito acesse Google Apps e selecione Drive. Você também receberá um e-mail informando o link da gravação.
Gravar a Reunião 6
Google Apps

Disponibilizar o Link da Gravação 7
• Download dos vídeos até final de 2020. Após essa data a Google terá nova política para o GSuite Educação (instalação UFRGS Gratuita), permitindo o acesso para assistir durante 30 dias (sem possibilidade de download).
• Acesse o Drive e clique sobre o vídeo, selecione Gerar link compartilhável.
• Copie o link para disponibilizar no ambiente virtual. Será necessário que os alunos tenham conta @ufrgs no gsuite. Observe que a permissão de acesso ao arquivo é somente para as pessoas que possuem o e-mail UFRGS. Defina, também, a permissão de: Leitor, Editor e Comentarista conforme sua necessidade.

Disponibilizar o Link da Gravação 7
• Baixe o vídeo e disponibilize no Youtube. Você pode criar sua conta no Google Apps Institucional. Os vídeos são de até 15 minutos, para vídeos maiores será necessário fazer a verificação de conta. Links do Youtube (não listado) não exigem conta @ufrgs para serem acessados.

Dicas de Áudio 8
Por motivos de privacidade, não é possível ativar o som de outra pessoa. Peça para o participante ativar o próprio som.
Para melhor funcionamento do áudio, peça aos convidados para desligarem o microfone quando não estiverem falando.

Para Saber Mais 9
Acesse
https://support.google.com/chrome/answer/2693767 (Usar a Câmera e o Microfone)
https://support.google.com/meet/answer/9292748?hl=pt-BR&ref_topic=7290350 (Como Ver as Pessoas na Reunião)
https://support.google.com/meet/answer/9308856?hl=pt-BR&ref_topic=7290350 (Apresentar Durante uma Videochamada)