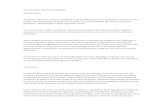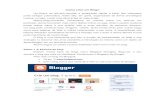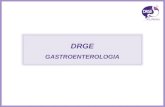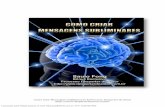Como criar um diapositivo
-
Upload
manuel-alvernaz -
Category
Documents
-
view
1.381 -
download
1
Transcript of Como criar um diapositivo

APRENTAÇÕESEM
POWERPOINT

EXPRESSÃO ARTÍSTICA - 2
• O PowerPoint é um programa que faz parte das aplicações que constituem o Microsoft Office.
• A unidade principal de trabalho no PowerPoint é o diapositivo.
Diapositivo
APRESENTAÇÕES EM POWERPOINT

EXPRESSÃO ARTÍSTICA - 3
• Um diapositivo é como que uma página ou um ecrã que pode conter texto, imagens, sons, vídeo, tabelas, gráficos, etc.
APRESENTAÇÕES EM POWERPOINT

EXPRESSÃO ARTÍSTICA - 4
• Não utilizar demasiadas imagens no mesmo diapositivo;
• Utilizar linguagem sintética, ou seja, tentar usar tópicos em
vez de texto;
• Seleccionar tipos de letra e tamanhos adequados a uma
boa leitura, tendo em conta a distância;
• Ter em atenção a escolha das cores, de forma a não tornar
cansativa a apresentação.
CUIDADOS A TER NO POWERPOINT

EXPRESSÃO ARTÍSTICA - 5
Modelo – Disponibiliza-nos uma lista de modelos de apresentação pré-definidos, quer ao nível da estrutura quer ao nível dos temas.
FORMAS DE CRIAÇÃO DE UMA APRESENTAÇÃO EM POWERPOINT

EXPRESSÃO ARTÍSTICA - 6
Apresentação em Branco – dá-nos a possibilidade de personalizar as nossas apresentações.
FORMAS DE CRIAÇÃO DE UMA APRESENTAÇÃO EM POWERPOINT

Introdução ao…PowerPoint

1. Abrir o PowerPoint
No menu iniciar clica em Todos os Programas e abre a pasta Microsoft Office.
Numa pasta do computador ou de uma pen faz duplo clique no documento que queres abrir.

1. Abrir o Power Point
Na área Iniciar Procura escreve “powerpoint”. Surgem todos os ficheiros que contêm a palavra, e o programa que queres utilizar

2. Janela do PowerPoint
Ecrã de trabalho
Zoom
Menus e Ferramentas do PowerPoint
Gravar e Imprimir
Lista de diapositivos

3. Formatar Fundo
Clica com o botão direito do rato sobre o slide e escolhe Formatar Fundo
Escolhe cores, gradações ou imagens. Fechar aplica o fundo a um diapositivo, Aplicar a Todos aplica o fundo a todos os diapositivos.

Também podes escolher um tema pré-definido no separador Estrutura da barra de ferramentas e menus.
3. Formatar Fundo

4. Escrever
No separador Base clica na Caixa de Texto para poder escrever no PowerPoint
No PowerPoint o texto é um elemento gráfico.

4. Escrever
A opção Estilos Rápidos permite alterar as cores da caixa de texto. As opções Prenchimento, Contorno e Efeitos da Forma permitem criar um estilo personalizado.
Seleccionando a caixa de texto podes formatar a letra clicando nas opções do Tipo de Letra.

5. Formas e Imagens
Insere fotos, imagens, formas, gráficos e clipart.
Insere Caixas de Texto, WordArt e Símbolos
Clica no menu Inserir para colocares imagens e gráficos no documento.
Insere vídeos e música.

Para inserir uma imagem clica no ícone de imagem e escolhe na caixa que surge. Clica em Inserir para colocar a imagem no documento.
5. Formas e Imagens
Para inserir um clipart clica no ícone de clipart. À direita no ecrã surge a área de pesquisa de cliparts. Procura uma imagem e arrasta-a para o diapositivo.

No ícone Formas podemos desenhar com formas pré-definidas.
5. Formas e Imagens

5. Formas e Imagens
Clicando na forma tens acesso ao separador Ferramentas de Desenho, onde podes alterar as cores e estilo da forma.

6. AnimarPara animar uma forma clica em Animação Personalizada e em seguida escolhe o efeito em Adicionar Efeito.
Uma apresentação é mais interessante se tiver movimento e animações. Clica no separador Animações para aceder às opções de animação.
Aqui podes alterar as opções de animação da forma.

6. Animar
Podes escolher efeitos de transição para os diapositivos.
Clica no botão de apresentação para anteveres a apresentação.

7. Gravar e Imprimir
Clica no botão Office e escolhe Guardar ou Guardar Como.
Na caixa que se abre escolhe o destino (onde queres gravar o ficheiro) e dá um nome ao ficheiro.

Clica no botão Office e escolhe Imprimir.Selecciona a impressora na caixa que surge.
7. Gravar e Imprimir
Podes imprimir um diapositivo por página ou uma folha com vários diapositivos. Escolhe a opção Folhetos para imprimir até oito diapositivos numa só folha.