Como Escrever Com o Finale
-
Upload
alexandre-soares-de-albuquerque -
Category
Documents
-
view
2.154 -
download
0
Transcript of Como Escrever Com o Finale

Usando o Document Setup Wizard.
A partir da versão 2000 o Finale poferece uma ferramenta muito útil que é o Assistente de criação de partituras (Document Setup Wizard). Esta ferramenta geralmente é inicializada junto com o programa e oferece ao usuário a possibilidade de já começar seu trabalho com sua grade de partitura pronta. Se você já esta o Finale inicializado e cancelou o Assistente ou ele não apareceu, clique em File do menu e escolha New depois Document Setup Wizard. 1- Clique no campo “Title” e escreva o nome de sua música. Quando o Finale criar sua partitura você poderá visualizar o título de sua música centralizado no topo de seu documento. 2 - Clique no campo “Composer” e escreva e escreva o nome do compositor. 3 - Clique no campo “Copyrigth” e escreva o ano e a quem pertencem os direitos autorais.
Observe que você pode selecionar a orientação de sua página, escolha “portrait” para retrato ou “landscape” para paisagem. Podemos também escolher o tamanho da página do documento no campo “Page Size”.
www.solanomusic.com

Depois de conferir todas as informações clique em "Avançar".
Esta nova janela do Assistente permite inserir os instrumentos que serão usados em sua partitura. Na primeira Coluna podemos estão as lista de categorias de instrumentos; a segunda contém a lista dos instrumentos segundo a opção que foi feita na primeira coluna. A segunda coluna está vazia, mas é ela que vai mostrar quais instrumentos já foram adicionados a sua partituras.
Vamos criar uma simples partitura de piano: 1- Na primeira coluna clique na categoria “Keyboards”. Uma lista com os mais conhecidos tipos de teclados aparece na segunda coluna. 2- Na segunda coluna selecione Piano e click em “Add”. Agora na terceira coluna podemos visualizar o nome “Piano” que se refere ao instrumento que vamos criar nossa partitura. Podemos também modificar a aparência de nossa partitura caso estivéssemos criando uma partitura com múltiplos instrumentos. Do lado direito da Terceira coluna podemos escolher a ordem dos instrumentos usando as duas pequenas setas para mudar o instrumento selecionado, para cima ou para baixo mudando assim também sua ordem na partitura. Logo abaixo da terceira coluna existe o campo de chamado “Score Order”, neste campo podemos escolher um padrão de Ordem nos instrumentos na partitura basta escolher Custom (personalizado), Orchestral, Choral, Concert Band ou Jazz Band. 3- Clique em “Avançar”.

1- Nesta janela podemos escolher o Compasso e Armadura de clave. Os tipos mais comuns de compassos já estão disponíveis para a escolha. Caso deseje algum tipo e compasso que não esteja nas na tela você pode escolher clicando no botão “?”. 2- Na opção de armaduras de Clave podemos mudar o tipo de clicando na seta para cima e inserir sustenidos ou clicar na seta para baixo e inserir bemóis. Podemos observar que a tonalidade especificada logo abaixo da pauta se altera conforme inserirmos bemóis ou sustenidos. Logo ao lado da armadura de clave podemos escolher se a tonalidade vai ser maior ou menor. 3- Escolha o compasso quaternário com a tonalidade de Fá maior, depois clique em “Next”. Na próxima e ultima janela poderemos escolher o tempo inicial da partitura, a duração da anacruse e o tipo de fonte que vai ser usada. No Finale 2003 a fonte Jazz e instalada junto com o programa, nas versões anteriores e necessário fazer o download no site da Coda Music.
1- O tempo padrão é 120 mais podemos mudar esse valor. Para isso a opção “Specify Initial Tempo Marking” deve estar habilitada. Podemos também escolher qual figura será o tempo do compasso clicando no botão logo ao lado do nome da opção. 2- Caso desejamos criar uma anacruse na partitura deveremos deixar a opção “Specify Pickup Measure” habilitada e escolher a figura equivalente do lado direito. 3- Caso seu Finale já tenha instalada a fonte Jazz você poderá escolher a fonte a ser usada na partitura, caso esta fonte não esteja instalada só irá aparecer a fonte padrão do Finale (Maestro) habilitada. 4- Clique em “Concluir”. Agora você poderá visualizar a sua partitura e iniciar o seu trabalho.

HOME
TUTORIAIS
ARTIGOS
COLABORADORES
LINKS
CONTATO
Conhecendo as Barras de Tarefas.
Para começar a trabalhar com o Finale é importante que se
tenha noções básicas de suas barras de tarefas. Aqui vai um resumo de suas propriedades:
Barra de Menus
Nesta barra temos os menus onde são oferecidas as operações básicas do programa, configurações de visualização e funções
específicas de algumas ferramentas. Clicando nos botões da Barra de Ferramentas podemos observar que a Barra de
menus se modifica, isso ocorre porque ela disponibiliza menus de funções específicos de cada ferramenta.
Barra Principal
Aqui temos as funções mais usadas do programa, são elas:
Criar novo documento
Abrir um documento Salvar o documento em primeiro plano Imprimir documento
Recortar Copiar

Colar
Retroceder e Avançar ações Movimentar documento
Zoom (selecionado esta ferramenta e segurando a tecla CTRL você diminui a visualização)
As ultimas duas funções podem ser substituídas
sucessivamente pelo botão direito do mouse e atalhos descritos no menu View/Scale View. Fique atento a mais detalhes nos próximos tutoriais.
Barra de Ferramentas
Aqui estão localizadas as ferramentas do programa, com elas
podemos escrever, selecionar e inserir articulações, ornamentações...
1- STAFF TOOL
2- KEY SIGNATURE TOOL 3- TIME SIGNATURE TOOL
4- CLEF TOOL 5- MEASURE TOOL 6- SIMPLE ENTRY TOOL
7- SPEEDY ENTRY TOOL 8- HYPERSCRIBE TOOL
9- TUPLET TOOL 10- SMART SHAPE TOOL 11- ARTICULATION TOOL
12- EXPRESSION TOOL 13- REPEAT TOOL
14- CHORD TOOL 15- LYRIC TOOL 16- TEXT TOOL
17- GRAPHICS TOOL 18- NOTE MOVER TOOL
19- MASS MOVER TOOL 20- SPECIAL TOOL 21- RESIZE TOOL
22- PAGE LAYOUT TOOL 23- MIDI TOOL
24- MIRROR TOOL 25- OSSIA TOOL 26- TEMPO TOOL
Não vou me prender a explicar cada uma dessas ferramentas, minha proposta aqui e que você procure memorizar o nome de cada uma delas. Posso afirmar que algumas dessas
ferramentas não são muito usadas e outras são essenciais, mas isso você vai conseguir discernir com o tempo.

Começando a escrever uma Partitura.
O Finale oferece várias maneiras de escrever sua partitura, algumas são mais usadas por serem mais práticas. Nesse tutorial trabalharemos com a ferramenta Simple Note Entry, é uma das ferramentas de escrita mais fácil de ser assimilada e também não necessita de teclado MIDI.
1) Abra o arquivo Tutorial 1-Frere Jacques para isso vá até o menu File\Open e dentro da pasta do Finale abra a pasta Tutorials selecione o arquivo citado clique em Abrir (Open) ou clique duas vezes.
2) Clique em Simple Entry Tool . Se já não estiverem na tela, aparecerão na tela do programa duas novas barras:
3) Clique no ícone da Semínima. O ícone da Semínima na barra fica selecionado. (veja acima) 4) Mova o ponteiro do mouse para a primeira pauta (Clave de Sol).
Note que o cursor mudou de forma . Esta nova forma serve para você centralizar melhor o cursor, utilize o centro como referência.
5) Clique na nota Fá do primeiro espaço do primeiro compasso. A semínima aparece com a nota Fá.

6) Clique no Sol da segunda linha da pauta do lado direito da primeira nota do compasso (nota Fá). A segunda nota aparece já com o espaço ajustado no compasso.
7) Adicione a nota Lá e a nota Fá sempre clicando no lado direito da última nota. Se errar alguma nota clique no ícone da borracha na
barra e clique sobre a nota que você deseja apagar. Note que um único clique sobre a nota a transforma em pausa. Para apagá-la totalmente temos que clicar duas vezes sobre a nota ou uma vez acima ou abaixo dela.
Não sei se você conhece a música Frère Jacques mas o segundo compasso é igual ao primeiro seria muito chato se tivéssemos que escrever todos os compassos iguais, mas para nossa sorte existe uma ferramenta que elimina esse trabalho.
8) Clique no ícone Mass Mover Tool . Você sempre usará essa ferramenta para copiar, mover ou apagar pequenos ou grandes trechos de sua música. 9) Clique no primeiro compasso da Clave de Sol para selecioná-lo.
10) Depois de selecioná-lo você vai arrastá-lo em direção ao segundo compasso até que a máscara de seleção esteja sobre o segundo compasso. Para isso clique no compasso selecionado com o botão esquerdo e segure o botão e arraste até o segundo compasso sem soltar o botão.
11) Quando a máscara de seleção estiver sobre o segundo compasso

uma borda preta irá aparecer indicando que a seleção estará sobre esse compasso. Só agora você deverá soltar o botão esquerdo do mouse. 12) Note que aparecerá uma janela perguntando quantas vezes você deseja copiar o compasso selecionado. No caso da partitura que estamos escrevendo devemos deixar a opção como esta, em outros casos você poderá mudar a quantidade de vezes que irá copiar alterando essa opção para o numero desejado.
13) Clique no Botão OK para confirmar a operação. Veja que o segundo compasso está igual ao primeiro compasso.
14) Agora use tudo que você aprendeu para terminar sua primeira partitura. Aqui vai uma dica muito importante, sempre que escrever uma partitura olhe se nela existem compassos iguais, você vai economizar muito tempo fazendo isso, sendo que você já tem conhecimento de que podemos copiar compassos.
© Todos Direitos Reservados à Bahia Multimidia. ® FINALE é marca registrada da Coda Music.

Começando a escrever uma Partitura (Parte II).
1) Clique em Simple Entry Tool . Se já não estiverem na tela, aparecerão na tela do programa duas novas barras:
Inserindo alterações
1) Selecione uma das ferramentas:
Insere na nota um sustenido
Insere na nota um bemol
Insere na nota um dobrado sustenido
Insere na nota um dobrado bemol
2) Mova o ponteiro do mouse para a primeira pauta onde se encontra a
nota a ser alterada. Note que o cursor mudou de forma . Esta nova forma serve para você centralizar melhor o cursor, utilize o centro como referência.
3) Clique em cima da nota a que deseja modificar e verifique que aparece a alteração.

Removendo alterações
Caso você queira remover a alteração que colocou selecione a
ferramenta e clique em cima da nota alterada.
Pontuando Figuras
1) Escolha a ferramenta e clique na figura de nota ou de pausa a que deseja alterar.
2) Caso queira mais de um ponto na figura clique novamente em cima desta até inserir a quantidade de pontos necessária.
3) Caso desista do ponto selecione novamente ferramenta equivalente a figura sem pontuação e clique novamente em cima da figura para que ela volte ao normal.
Síncopes
Selecione a ferramenta e clique na primeira nota da síncope, aparederá uma ligadura de sícope ligando as duas notas. Essa ferrramenta também serve para criar síncopes entre compassos.
Obs:Nunca use essa ferramenta para criar ligaduras ela é somente para síncopes. Veremos como criar ligaduras em outro tutorial.
Apojeaturas
1) Escreva normalmente a nota que deseja transformar em apojeatura.
2) Para criar apojeaturas selecione a ferramenta e clique na nota que deseja alterar para apojeatura, note que a nota foi transformada em apojeaura.
3) Para retornar a nota sem apojetaura clique em cima da apojeatura.

Começando a escrever uma Partitura (Parte III).
Continuando o a série de tutoriais sobre as ferramentas básicas, vamos ver agora a criação de acordes e a criação e remoção de compassos.
Criando acordes.
1) Escrever acordes com a ferramenta Simple Entry é e bem simples basta seguirmos alguns passos: - Clique na ferramnta Simple Entry caso ela já não esteja selecionada; - Agora escolha a figura de semínima e escreva em sua partitura as seguintes notas:
- Vamos criar um acorde de Dó maior no primeiro tempo do compasso. Centralize o cursor na mesma direção da primeira nota do compasso, quando o cursor estiver centralizado na nota Sol da segunda linha da pauta, clique para inserir a nota.
Obs: A versão do programa que estamos usando é a 2003 caso esteja usando outra versão o desenho do cursor pode ser diferente da figura acima. Mesmo assim a orientação é a mesma centralize o cursor exatente na nota que vai inserir e clique.
- Veja o compasso com a segunda nota do acorde:
- Agora vamos inserir as outras notas do acorde. Centralize o cursor na nota Mi da primeira linha da pauta e insira a nota Mi, depois centralize o cursos na primeira linha suplentar inferior e insirta a nota Dó. Veja abaixo o acorde completo:
Criando e removendo compassos. Na maioria das vezes os 21 compassos que já vem como defaut no Finale são insuficientes, em outros casos precisamos remover algum compasso de nossa partitura. Para tornar essas funções possíveis

vamos usar a ferramenta Measure. 1) Para adicionar novos compassos em branco no final da partitura,
clique na feramenta Measure . Vá até o menu "Measure" e escolha a opção "Add.." Na janela que aparece o programa vai perguntar quantos compassos deverão ser adicionados. Escreva a quantidade que deseja e clique em OK. Pronto agora poderá ser visualizado no final da partitura a quantidade de compassos em branco que você escolheu. - Podemos também inserir um compasso em branco no final da
partitura clicando duas vezes na ferramenta Measure .
- Outra maneira de inserir uma quantidade determinda de compasos no final da peça e segurar a tecla CTRL e clicar na ferramanta Measure
. Na janela que aparece escolha a quantidade de compassos e clicar em "OK".
2) Caso você deseje inserir um compasso no meio da escrita, selecione o compasso posterior a posição onde vai colocar o novo compasso, para isso clique no compasso:
- Vá no menu "Measure" e escolha a opção "Insert..." . Na janela que aparece insira a quantidade de compassos desejado, no nosso caso 1, e clique em "OK". Veja abaixo que foi inserido um compasso antes do compasso selecionado:
3) Para remover compassos selecione o compasso qua vai ser apagado, vá até o menu "Measure" escolha a opção "Delete", pronto o compasso foi apagado. - Podemos também selecionar mais de um compasso segurando a tecla SHIFT e clicar sobre os compassos desejados ou caso queira selecionar muitos compassos em sequência, selecione o primeiro compasso segure a tecla SHIFT e clique no último compasso da sequência. Agora é só escolher "Delete" do menu "Measure" e todos os compassos selecionados serão apagados.

Começando a escrever uma Partitura (Parte IV).
Completando nossa série sobre as ferramentas básicas do Finale, vamos ver como trabalhar com quiálteras.
Quiálteras
Podemos criar qualquer tipo de quiáltera no Finale e para isso só preciso seguir alguns passos: 1) Criar quiálteras no inicio do compasso: - Insira três colcheias em um compasso em branco.
- Clique na ferramenta Tuplet ; -Agora clique na cabeça da primeira nota onde vamos começar a quiáltera. A janela Tuplet Definition aparece:

- No topo da janela vamos definir a quantidade de figuras da quiáltera e o tempo que ela vai preencher. No nosso caso a definição padrão que é de 3 colheias(eighth(s)) no espaço de 2 colcheias está correta. - Em Display poderemos escolher: - Number- podemos escolher a representação numérica da quiáltera. A opção Number mostra o número acima da quiáltera e a opção Ratio mostra o tempo equivalente a Quialtera. - Shape - representa o desenho do agrupamento da quiáltera, ele pode ser uma ligadura (Slur) ou um colchete (Bracket). - Nas demais opções podemos deixar como padrão. Caso não esteja aparecendo o shape da quiáltera você poderá desmarcar a opção Auto Bracket. - Clique "OK". Podemos agora visaualizar nossa Quiáltera:
2) Criando quiálteras no fim do compasso: - Vamos continuar nosso compasso:
- Ainda na ferramenta Simple Entry vá até o menu "Simple" e desmarque a opção "Check for Extra Notes", isso permitirá inserir notas além da duração do compasso. - Clique na figura de colheia e depois da última nota do compasso insira uma nota Lá no segundo espaço da pauta. Note que nossa partitura poderá ficará um pouco confusa:

- Temos a impressão de que a nota Lá está no outro comapasso mas não isso que acontece.
- Clique agora na ferramenta Tuplet e em seguida clique na primeira nota Lá do compasso. - Na janela Tuplet Definition escolha as opções como foi esplicado acima e clique em OK. Vejamos as alterações abaixo:






![Finale 2005 - [Brasileirinho.MUS]](https://static.fdocumentos.com/doc/165x107/5873881f1a28ab14648b9d2c/finale-2005-brasileirinhomus.jpg)




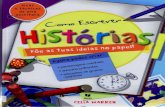
![Finale 2009 - [Final Countdown]](https://static.fdocumentos.com/doc/165x107/586c7af91a28abc7348b4573/finale-2009-final-countdown.jpg)



![Como Escrever Textos[1]](https://static.fdocumentos.com/doc/165x107/577c85051a28abe054bb563e/como-escrever-textos1.jpg)

![Finale 2005 - [Fogão - Frevo.MUS]](https://static.fdocumentos.com/doc/165x107/61f7e5755f11be3aaf63d877/finale-2005-fogo-frevomus.jpg)
