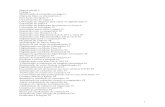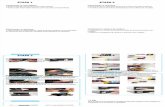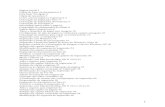Como Imprimir Bem-vindo ao Guia do utilizador Epson · Auto-teste Método de verificação do...
-
Upload
nguyennhan -
Category
Documents
-
view
218 -
download
0
Transcript of Como Imprimir Bem-vindo ao Guia do utilizador Epson · Auto-teste Método de verificação do...
Guia do utilizador Glossário
Segurança
Como Imprimir
Várias Opções de Impressão
Definições do Software da Impressora
Substituir Tinteiros
Melhorar a Qualidade de Impressão
Resolução de Problemas
Informações Adicionais
Bem-vindo ao Guia do utilizador Epson
Este Guia do utilizador é o manual da impressora EPSON STYLUS PHOTO R300 Series. Se fizer clique nas hiperligações existentes do lado esquerdo deste ecrã, pode obter informações sobre os seguintes tópicos.
Como Imprimir
Fornece informações sobre os procedimentos básicos de diferentes tipos de impressão.
Várias Opções de Impressão
Fornece informações sobre como utilizar várias opções de impressão.
Definições do Software da Impressora
Apresenta o software da impressora.
Substituir Tinteiros
Explica como substituir tinteiros.
Melhorar a Qualidade de Impressão
Explica como pode melhorar a qualidade de impressão.
Resolução de Problemas
Apresenta soluções para problemas que possa encontrar durante a impressão.
Informações Adicionais
Contém informações pormenorizadas sobre a impressora que está a utilizar.
Direitos Reservados e Marcas Registadas
Retroceder
Glossário
As definições seguintes aplicam-se especificamente a impressoras.
Agrupar Definição através da qual a impressora imprime conjuntos completos de cópias de documentos com várias páginas em vez de as imprimir página a página.
Ajustar à Página Modo de impressão que aumenta ou reduz automaticamente o tamanho do documento de forma a ajustá-lo ao formato de papel seleccionado no software da impressora.
Área de impressão Área da página onde a impressora pode imprimir. A área de impressão é menor do que a área física devido à existência de margens.
Auto-teste Método de verificação do funcionamento da impressora. Quando efectua uma verificação dos jactos, a impressora imprime alguns códigos de informação seguidos de um modelo de verificação dos jactos.
Bluetooth Tecnologia sem fios que permite a comunicação entre dispositivos diferentes sem ser necessário a ligação por cabos.
Brilho Luminosidade ou ausência de luminosidade numa imagem.
Cabo de interface Cabo de ligação entre o computador e a impressora.
CMYK Azul-turquesa, magenta, amarelo e preto. Estas cores são utilizadas no sistema subtractivo de cores impressas.
ColorSync Software para Macintosh concebido para o ajudar a obter correspondência cromática. Ver
também Correspondência cromática.
Controlador Software que envia instruções para os periféricos do computador. Por exemplo, o controlador de impressão recebe dados de impressão do processador de texto e envia instruções para a impressora sobre a forma como esta os deverá imprimir. O controlador de impressão e os utilitários da impressora são referidos como "software da impressora". Ver também Software da impressora.
Controlador de impressão Ver Controlador.
Contraste Definição que maximiza ou minimiza a diferença entre as áreas claras e escuras de uma imagem.
Correspondência cromática Termo genérico para métodos de processamento de dados de cor utilizado para fazer corresponder as cores apresentadas no ecrã com as cores da impressão. São utilizados vários programas ou sistemas que permitem obter uma maior correspondência entre as cores, consoante o objectivo. Ver também ColorSync e ICM (Image Color Matching).
DMA Acesso Directo à Memória. Função de transferência de dados que dispensa a passagem pelo processador do computador e permite uma comunicação directa entre um computador e os dispositivos periféricos (como impressoras), bem como entre vários dispositivos periféricos.
Economia Modo de impressão onde a impressora utiliza um número mais reduzido de pontos por carácter de forma a economizar tinta.
Efeito de faixa Linhas horizontais que aparecem, por vezes, nos gráficos impressos. Ver também Modo entrelaçado.
EPSON MonitorIV Utilitário para Macintosh que permite gerir tarefas de impressão que se encontram em fila de espera. Este utilitário apresenta também o estado da tarefa de impressão em curso. Ver Fila de impressão.
EPSON Status Monitor 3
Utilitário para Windows que fornece informações pormenorizadas sobre o estado da impressora, como, por exemplo, o nível de tinta existente e avisa-o sempre que ocorre um erro na impressora.
EPSON StatusMonitor Utilitário para Macintosh que controla o estado da impressora. Se detectar um erro na impressora, o StatusMonitor informa-o através de uma mensagem de erro.
Espelho Definição do software da impressora que permite inverter automaticamente a impressão (da esquerda para a direita).
Fila de impressão Tarefas de impressão que são enviadas para a impressora por rede e que ficam em lista de espera até que a impressora as possa imprimir.
Fonte Conjunto de caracteres que partilham o mesmo estilo e tamanho.
Gama Definição que controla o contraste da imagem alterando os tons intermédios e os níveis de cinzento intermédios.
Gestão Primeiro passo da impressão em que o software da impressora converte os dados de impressão em códigos susceptíveis de serem interpretados pela impressora. Estes dados são enviados directamente para a impressora ou para o servidor de impressão.
Gestor Software que converte dados de impressão em códigos susceptíveis de serem interpretados pela impressora. Ver também Gestão.
ICM (Image Color Matching) Método de correspondência cromática para Windows. Ver também Correspondência cromática.
Impressão de alta velocidade Impressão onde a cabeça de impressão imprime as imagens em ambas as direcções à medida que se move para a frente e para trás. Fornece um método de impressão mais rápido.
Impressão em Segundo Plano Quando a impressão em segundo plano está activada, pode utilizar o computador para efectuar
outras operações enquanto estiver a imprimir um documento. Quando estiver desactivada, o computador suspende todas as outras operações enquanto estiver a imprimir um documento mas os dados de impressão serão enviados mais rapidamente para a impressora.
Impressão frente e verso Modo de impressão que permite imprimir em ambos os lados do papel.
Impressão sem margens Modo de impressão que permite imprimir sem margens nas quatro extremidades do papel.
Impressora local Impressora que está ligada directamente à porta do computador através de um cabo de interface.
Interface Estabelece a ligação entre o computador e a impressora. Ver também Interface paralela e Interface USB.
Interface paralela Interface que estabelece a ligação entre um computador e uma impressora. Ver também Interface.
Interface USB (Interface Universal Serial Bus) Permite ao utilizador ligar até 127 dispositivos periféricos (como teclados, dispositivos apontadores e impressoras) ao computador através de uma única porta de utilizações múltiplas. Os concentradores USB permitem acrescentar portas adicionais. Ver também Interface.
Inverter Ordem Definição que permite imprimir os documentos pela ordem inversa, a começar pela última página.
Jacto de tinta Método de impressão em que cada letra ou símbolo é formado pela projecção de tinta no papel.
Jactos Pequenos orifícios existentes na cabeça de impressão que permitem projectar tinta na página. A qualidade de impressão pode diminuir, se os jactos da cabeça de impressão estiverem obstruídos.
Leitor Dispositivo de memória, como um leitor de disco, de CD-ROM ou de disquetes. O Windows atribui uma letra a cada unidade para simplificar a gestão.
Marca de Água Modo de impressão que permite imprimir texto ou uma imagem como marca de água na impressão.
Margens Área existente à volta da margem do papel que se encontra fora da área de impressão. Ver também Área de impressão.
Máximo rigor Esta definição do software da impressora torna automaticamente as impressões mais nítidas, especialmente texto. Não se esqueça de que esta definição pode aumentar o tempo necessário para a impressão.
Modo entrelaçado Modo de impressão no qual as imagens são impressas em incrementos muito pequenos, reduzindo a possibilidade de aparecimento do efeito de faixa. Ver também Efeito de faixa.
Monocromático Impressão que utiliza apenas uma cor, geralmente o preto.
Níveis de cinzento Uma escala de níveis de cinzento que vão do preto ao branco. Os níveis de cinzento são utilizados para representar as cores quando imprimir apenas com tinta preta.
Níveis de tinta Aparecerá um gráfico a indicar a quantidade de tinta existente em cada tinteiro.
Orientação Definições que determinam a orientação da impressão. Seleccione Vertical (altura) ou Horizontal (largura).
Páginas por Folha Modo de impressão que permite imprimir duas ou quatro páginas numa única folha de papel.
Papel Materiais onde os dados são impressos, como papel normal, envelopes, papel especial e transparências.
Perfis
Protocolos que permitem que diferentes dispositivos possam funcionar entre si utilizando a tecnologia sem fio Bluetooth. Os perfis são definidos de acordo com as utilizações e funções de cada dispositivo, como, por exemplo, a impressão ou digitalização a partir de um computador. Para partilhar estas informações, os dispositivos têm de ser compatíveis com o mesmo perfil.
PhotoEnhance Modo de impressão que proporciona várias definições de correcção de imagem que pode aplicar às fotografias antes de imprimir.
Porta Canal de ligação por onde são transmitidos dados entre dispositivos.
Poster Modo de impressão que permite ampliar uma página de um documento de forma a abranger 4, 9 ou 16 folhas de papel impressas e uni-las de forma a criar um poster.
ppp Pontos por polegada. Unidade de medida da resolução. Ver também Resolução.
Predefinição Valor ou selecção que se concretiza quando a impressora é ligada ou reinicializada.
Pré-visualização de impressão Definição que permite pré-visualizar o documento antes de o imprimir.
PRINT Image Matching Este sistema permite impressões de elevada qualidade através da combinação de uma câmara digital que integra a função PRINT Image Matching e uma impressora que suporta essa função. Quando uma fotografia é tirada, a câmara digital associa comandos de impressão aos dados fotográficos e a impressora interpreta esses comandos de forma a imprimir as fotografias com as cores correspondentes aos objectivos com que foram tiradas.
Qualidade Número de definições de qualidade de impressão disponíveis no software da impressora.
Reduzir/Aumentar Documento Modo de impressão que ajusta o formato de impressão do documento.
Reinicialização Processo que consiste em desligar e ligar rapidamente a impressora para repor as predefinições da
impressora.
Resolução Número de pontos utilizados para representar uma imagem, expresso como (pontos horizontais) x (pontos verticais).
RGB Vermelho, verde e azul. Estas cores, produzidas por monitores com um tubo de raios catódicos (CRT), são utilizadas para criar o leque adicional de cores no ecrã.
Rodar 180° Definição que permite rodar 180 graus a página a ser impressa.
Saturação Definição que altera o brilho da cor. Quanto mais baixo for o nível de saturação, mais esbatidas ficarão as cores. Quanto mais elevado for o nível de saturação, mais vivas serão as cores.
Software da impressora O software da impressora inclui um controlador de impressão e os utilitários da impressora. O controlador da impressora permite seleccionar várias definições para obter os melhores resultados de impressão. Os utilitários da impressora ajudam a verificar a impressora e a mantê-la nas melhores condições de funcionamento. Ver também Controlador e Utilitários.
sRGB Método de gestão de cores utilizado para manter a consistência de cores entre dispositivos que estão de acordo com a norma sRGB.
Status Monitor Software que lhe permite verificar o estado da impressora.
Suavizar contornos Permite melhorar a qualidade de impressão de imagens de baixa resolução, suavizando as linhas e os contornos escadeados. Esta definição não produz efeitos nas imagens de elevada resolução ou em texto.
Tinteiro Dispositivo que contém a tinta que a impressora utiliza para imprimir.
Utilitário Alinhamento das Cabeças Utilitário que alinha a cabeça de impressão para que as imagens sejam impressas correctamente.
Utilizado quando as imagens estiverem esborratadas ou quando aparecerem linhas verticais desalinhadas ou faixas horizontais na impressão.
Utilitário Limpeza das Cabeças Utilitário que limpa a cabeça de impressão, permitindo que os jactos da cabeça projectem correctamente a tinta.
Utilitário Verificação dos Jactos Utilitário que verifica os jactos da cabeça de impressão para ver se estão obstruídos e se necessitam de ser limpos.
Utilitários Software que permite controlar e manter a impressora em bom funcionamento. O controlador de impressão e os utilitários da impressora são denominados de "software da impressora". Ver também Software da impressora.
Utilitários da impressora Ver Utilitários.
[Superior]
Retroceder
Retroceder
Instruções de Segurança
Quando instalar a impressora Quando escolher um local para a impressora Quando utilizar a impressora Quando utilizar um cartão de memória Quando utilizar o painel LCD ou o monitor de pré-visualização Quando utilizar o adaptador de impressão fotográfica Bluetooth opcional Quando manusear os tinteiros Simbologia utilizada no manual
Antes de utilizar a impressora, leia todas as instruções apresentadas em seguida. Certifique-se igualmente de que lê todos os avisos e instruções indicados na impressora.
Quando instalar a impressora
Quando instalar a impressora, tenha em atenção o seguinte:
● Não bloqueie nem tape as saídas de ventilação e as aberturas existentes na impressora.
● Utilize apenas o tipo de fonte de energia indicado na etiqueta da impressora.
● Utilize apenas o cabo de corrente fornecido com o produto; caso contrário, poderão ocorrer incêndios ou choques eléctricos.
● O cabo de corrente do produto só pode ser utilizado com este produto. Se o utilizar com outro tipo de equipamento, poderão ocorrer incêndios ou choques eléctricos.
● Certifique-se de que o cabo de corrente CA está de acordo com as normas de segurança locais.
● Evite utilizar tomadas no mesmo circuito de fotocopiadoras ou sistemas de ar condicionado que estão constantemente a ser ligados e desligados.
● Evite utilizar tomadas eléctricas que sejam controladas por interruptores de parede ou temporizadores automáticos.
● Mantenha o sistema informático afastado de potenciais fontes de interferência electromagnética, tais como, altifalantes ou bases de telefones sem fio.
● Não utilize um cabo danificado ou que apresente desgaste.
● Se utilizar uma extensão com a impressora, certifique-se de que a soma total da amperagem dos dispositivos ligados à extensão não excede a amperagem total da própria extensão. Certifique-se também de que a amperagem total de todos os dispositivos ligados à tomada de parede não excede a amperagem da tomada.
● Não tente reparar a impressora.
● Desligue a impressora e recorra aos serviços de um técnico qualificado nas seguintes situações:
Se o cabo de corrente ou a ficha estiverem danificados; se derramar algum líquido na impressora; se a impressora tiver caído ou se a caixa exterior estiver danificada; se a impressora não funcionar correctamente ou apresentar uma diminuição de rendimento notória.
● Se pretender utilizar a impressora na Alemanha, tenha em atenção que, para proteger esta impressora de curto-circuitos e sobrecargas, a instalação eléctrica do edifício deve estar protegida por um disjuntor de 10 a 16 A.
Note for German-speaking users:
Bei Anschluss des Druckers an die Stromversorgung muss sichergestellt werden, dass die Gebäudeinstallation mit einer 10 A- oder 16 A-Sicherung abgesichert ist.
Quando escolher um local para a impressora
Quando escolher um local para a impressora, tenha em atenção o seguinte:
● Coloque a impressora sobre uma superfície plana, estável e ampla. Se colocar a impressora perto da parede, certifique-se de que existe um espaço superior a 10 cm entre o painel posterior da impressora e a parede. A impressora não funcionará correctamente se estiver inclinada.
● Quando guardar ou transportar a impressora, não a incline, não a coloque na vertical nem a vire ao contrário. Se o fizer, poderá derramar tinta.
● Deixe espaço suficiente na parte frontal da impressora para que o papel seja totalmente ejectado.
● Evite colocar a impressora em locais sujeitos a variações bruscas de temperatura e humidade. Mantenha também a impressora afastada de luz solar directa, luzes intensas ou fontes de calor.
● Evite colocar a impressora em locais sujeitos a pó, choques ou vibrações.
● Deixe espaço suficiente à volta da impressora para permitir uma ventilação adequada.
● Coloque a impressora junto a uma tomada de parede, de modo a que a respectiva ficha possa ser retirada facilmente.
Note for French-speaking users:
Placez l'imprimante près d'une prise de contacte où la fiche peut être débranchée facilement.
Quando utilizar a impressora
Quando utilizar a impressora, tenha em atenção o seguinte:
● Não introduza objectos nas ranhuras existentes na impressora.
● Tenha cuidado para não derramar líquidos sobre a impressora.
● Não coloque as mãos no interior da impressora nem toque nos tinteiros durante a impressão.
● Não desloque a cabeça de impressão com as mãos. Se o fizer, pode danificar a impressora.
● Desligue sempre a impressora com a tecla de funcionamento . Quando pressiona esta tecla, o painel LCD apaga. Só deve desligar a impressora ou retirar o cabo de corrente quando o painel LCD apaga.
● Antes de transportar a impressora, certifique-se de que a cabeça de impressão está na posição inicial (encostada totalmente à direita) e que os tinteiros estão na posição correcta.
● Deixe os tinteiros instalados. Retirar os tinteiros pode secar a cabeça de impressão e fazer com que a impressora não imprima.
Quando utilizar um cartão de memória
● Não retire o cartão de memória nem desligue a impressora enquanto o computador está a estabelecer comunicação com o cartão de memória (quando os indicadores luminosos do cartão de memória estiverem intermitentes).
● O método de manuseamento varia consoante os cartões de memória que utilizar. Para mais informações, certifique-se de que consulta a documentação fornecida com o cartão de memória.
● Utilize apenas cartões de memória compatíveis com esta impressora, Consulte a secção relativa à inserção de cartões de memória.
Quando utilizar o painel LCD ou o monitor de pré-visualização
● O painel de LCD ou o monitor de pré-visualização pode conter pequenas manchas brilhantes ou escuras. Estas manchas são normais e não significam que o painel LCD está avariado.
● Para limpar o painel LCD ou o monitor de pré-visualização, utilize apenas um um pano seco e macio. Não utilize produtos de limpeza líquidos ou químicos.
● Se o painel LCD do painel de controlo da impressora ou do monitor de pré-visualização estiver danificado, contacte os serviços de assistência técnica EPSON. Se a solução de cristais líquidos entrar em contacto com as mãos, lave-as muito bem com água e sabão. Se a solução de cristais líquidos entrar em contacto com os olhos, lave-os imediatamente com água. Recorra a um médico se os problemas de visão não desaparecerem ao fim de um certo tempo.
● Não retire a tampa do conector do monitor de pré-visualização, excepto se pretender utilizar o monitor de pré-visualização.
Quando utilizar o adaptador de impressão fotográfica Bluetooth opcional
Consulte a documentação relativa ao adaptador de impressão fotográfica Bluetooth para obter instruções de segurança.
Quando manusear os tinteiros
Quando manusear tinteiros, tenha em atenção o seguinte:
● Mantenha os tinteiros fora do alcance das crianças. Não permita que estas os manuseiem ou ingiram o seu conteúdo.
● Não agite os tinteiros; caso contrário, a tinta poderá verter.
● Tenha cuidado quando manusear os tinteiros usados, uma vez que pode ter ficado alguma tinta à volta da porta de fornecimento de tinta. Se a tinta entrar em contacto com a pele, lave-a com água e sabão. Se a tinta entrar em contacto com os olhos, lave-os imediatamente com água. Recorra a um médico se os problemas de visão não desaparecerem ao fim de um certo tempo.
● Não retire nem rasgue a etiqueta existente no tinteiro; se o fizer, a tinta pode verter.
● O tinteiro deve ser instalado imediatamente após ser retirado da embalagem. Se deixar o tinteiro fora da embalagem durante um longo período de tempo antes de o utilizar, não será possível imprimir normalmente.
● Não utilize o tinteiro para além da data limite indicada na embalagem; caso contrário, poderá prejudicar a qualidade de impressão. Para obter melhores resultados, utilize os tinteiros nos seis meses seguintes à sua instalação.
● Não desmonte nem tente recarregar os tinteiros. Se o fizer, pode danificar a cabeça de impressão.
● Se o tinteiro estiver guardado num local frio, deixe-o aquecer à temperatura ambiente durante pelo menos três horas antes de o utilizar.
● Guarde os tinteiros num local fresco e escuro.
● Não toque no circuito integrado (chip verde) existente na parte posterior do tinteiro; caso contrário, poderá afectar o processo normal de funcionamento e de impressão.
● O circuito integrado deste tinteiro regista uma série de informações relacionadas com o tinteiro, como a quantidade de tinta existente, de modo a que um tinteiro possa ser
facilmente removido e reinstalado. No entanto, sempre que inserir um tinteiro, é gasta uma pequena quantidade de tinta, pois a impressora efectua automaticamente um teste de fiabilidade.
● Se retirar um tinteiro para o utilizar mais tarde, proteja a área de fornecimento de tinta da sujidade e do pó, e guarde-o no mesmo ambiente que a impressora. Uma válvula existente na área de fornecimento de tinta torna as tampas desnecessárias, mas a tinta pode manchar itens que entrem em contacto com esta área do tinteiro. Não toque na área de fornecimento de tinta nem na área circundante.
Programa ENERGY STAR®
Como parceiro da ENERGY STAR®, a EPSON determinou que este produto cumpre as
directivas da ENERGY STAR® relacionadas com a eficácia energética.
Este programa internacional promove, junto da indústria informática e da indústria de equipamento de escritório, o desenvolvimento de computadores pessoais, monitores, impressoras, aparelhos de fax, fotocopiadoras e digitalizadores que permitam reduzir a poluição atmosférica provocada pela produção de energia. As respectivas normas e logótipos são iguais entre os países aderentes.
Simbologia utilizada no manual
Atenção:
Mensagens que têm de ser rigorosamente cumpridas a fim de evitar danos para o utilizador.
Importante:
Mensagens que têm de ser respeitadas para evitar danos no equipamento.
Nota:
Mensagens que contêm informações importantes e conselhos úteis para a utilização da impressora.
Retroceder
Como Imprimir
IntroduçãoImprimir Texto e Páginas WebImprimir FotografiasImprimir em CDs/DVDsImprimir em Envelopes
Várias Opções de Impressão
Definições do Software da Impressora
Substituir Tinteiros
Melhorar a Qualidade de Impressão
Resolução de Problemas
Informações Adicionais
Como Imprimir
Várias Opções de Impressão
Introdução às Várias Opções de ImpressãoImpressão Sem MargensImpressão Frente e VersoImprimir com a Opção Ajustar à PáginaImpressão de Páginas por FolhaImprimir com a Opção PosterImprimir com a Opção Marca de Água
Definições do Software da Impressora
Substituir Tinteiros
Melhorar a Qualidade de Impressão
Resolução de Problemas
Informações Adicionais
Como Imprimir
Várias Opções de Impressão
Definições do Software da Impressora
WindowsMac OS 8.6 a 9.xMac OS X
Substituir Tinteiros
Melhorar a Qualidade de Impressão
Resolução de Problemas
Informações Adicionais
Como Imprimir
Várias Opções de Impressão
Definições do Software da Impressora
Substituir Tinteiros
Verificar a Quantidade de TintaSubstituir um Tinteiro
Melhorar a Qualidade de Impressão
Resolução de Problemas
Informações Adicionais
Como Imprimir
Várias Opções de Impressão
Definições do Software da Impressora
Substituir Tinteiros
Melhorar a Qualidade de Impressão
Verificar o Estado da ImpressoraVerificar os Jactos da Cabeça de ImpressãoLimpar a Cabeça de ImpressãoAlinhar a Cabeça de ImpressãoUtilizar um Cartão de Memória na Impressora
Resolução de Problemas
Informações Adicionais
Como Imprimir
Várias Opções de Impressão
Definições do Software da Impressora
Substituir Tinteiros
Melhorar a Qualidade de Impressão
Resolução de Problemas
Diagnosticar o ProblemaMensagens de Erro e de AvisoProblemas com a Qualidade de ImpressãoProblemas de Impressão não Relacionados com a Qualidade de ImpressãoO Papel não é Alimentado CorrectamenteA Impressora não ImprimeProblemas com o Carreto da Cabeça de ImpressãoCorrigir Problemas USBProblemas de Impressão Quando Utiliza o Adaptador de Impressão Fotográfica BluetoothCancelar a ImpressãoServiço de Assistência a Clientes EPSON
Informações Adicionais
Como Imprimir
Várias Opções de Impressão
Definições do Software da Impressora
Substituir Tinteiros
Melhorar a Qualidade de Impressão
Resolução de Problemas
Informações Adicionais
Configurar a Impressora em RedeAumentar a Velocidade de ImpressãoLimpar a ImpressoraTransportar a ImpressoraDescrição da Impressora e Funções do Painel de ControloOpções e ConsumíveisUtilizar o Adaptador de Impressão Fotográfica BluetoothExif Print e PRINT Image MatchingCaracterísticas TécnicasAlimentar Folhas SoltasUtilizar Papel EspecialAlimentar EnvelopesAceder ao Software da Impressora para WindowsAceder ao Software da Impressora para Mac OS 8.6 a 9.xAceder ao Software da Impressora para Mac OS XDefinições de Tipo de PapelCriar Formatos de Papel Personalizados em WindowsCriar Formatos de Papel Personalizados em Mac OS 8.6 a 9.x
Retroceder
Direitos Reservados e Marcas Registadas
Todos os direitos reservados. Esta publicação não pode ser integral ou parcialmente reproduzida, arquivada nem transmitida por qualquer processo electrónico, mecânico, fotocópia, gravação ou outro, sem a prévia autorização por escrito da Seiko Epson Corporation. As informações aqui contidas destinam-se apenas à utilização desta impressora Epson. A Epson não se responsabiliza pela aplicação das informações aqui contidas a outras impressoras.
O comprador deste produto ou terceiros não podem responsabilizar a Seiko Epson Corporation, ou as suas filiais, por quaisquer danos, perdas, custos ou despesas incorridos por ele ou por terceiros, resultantes de acidentes, abusos ou má utilização do produto, de modificações não autorizadas, reparações ou alterações do produto, ou que resultem ainda (excluindo os E.U.A.) da inobservância estrita das instruções de utilização e de manutenção estabelecidas pela Seiko Epson Corporation.
A Seiko Epson Corporation não se responsabiliza por quaisquer avarias ou problemas provocados pela utilização de opções ou consumíveis não reconhecidos como sendo produtos genuínos EPSON ou produtos aprovados pela Seiko Epson Corporation.
A Seiko Epson Corporation não se responsabiliza por quaisquer avarias provocadas por interferências electromagnéticas resultantes da utilização de quaisquer cabos de interface não reconhecidos como sendo produtos aprovados pela Seiko Epson Corporation.
EPSON® é uma marca registada e EPSON Stylus™ é uma designação comercial da Seiko Epson Corporation.
Seiko Epson Corporation, 2001. Todos os direitos reservados. PRINT Image Matching™ é uma designação comercial da Seiko Epson Corporation. O logótipo do PRINT Image Matching™ é uma designação comercial da Seiko Epson Corporation.
Seiko Epson Corporation, 2002. Todos os direitos reservados. USB DIRECT-PRINT™ é uma designação comercial da Seiko Epson Corporation. O logótipo do USB DIRECT-PRINT™ é uma designação comercial da Seiko Epson Corporation.
A designação Bluetooth e os logótipos são propriedade da Bluetooth SIG, Inc. e a Seiko Epson Corporation tem licença para utilizar estas designações.
Microsoft® e Windows® são marcas registadas da Microsoft Corporation.
Apple® e Macintosh® são marcas registadas da Apple Computer, Inc.
Parte dos dados fotográficos armazenados no CD- ROM que contém o software da impressora é licenciado pela Design Exchange Co., Ltd. © 2000 Design Exchange Co., Ltd. Todos os direitos reservados.
DPOF™ é uma designação comercial da CANON INC., Eastman Kodak Company, Fuji Photo Film Co., Ltd. e Matsushita Electric Industrial Co., Ltd.
Zip® é uma marca registada da Iomega Corporation.
SD™ é uma designação comercial.
Memory Stick e Memory Stick PRO são designações comerciais da Sony Corporation.
xD-Picture Card™ é uma designação comercial da Fuji Photo Film Co.,Ltd.
Aviso geral: Todos os outros nomes de produtos referidos ao longo do manual têm uma finalidade meramente informativa, podendo ser designações comerciais dos respectivos proprietários. A Epson não detém quaisquer direitos sobre essas marcas.
© Seiko Epson Corporation, 2003, Nagano, Japão.
Retroceder
Como Imprimir
Introdução
Esta secção explica os procedimentos dos diferentes tipos de impressão.
Imprimir Texto e Páginas Web
Explica como imprimir documentos e imagens em vários formatos ou tipos de folhas soltas.
Imprimir Fotografias
Explica como imprimir fotografias em vários formatos ou tipos de folhas soltas.
Imprimir em CDs/DVDs
Permite imprimir em CDs/DVDs.
Imprimir em Envelopes
Explica como imprimir em envelopes.
Como Imprimir
Imprimir Texto e Páginas Web
Utilizar folhas soltas Definições do controlador em Windows Definições do controlador em Mac OS 8.6 a 9.x Definições do controlador em Mac OS X
Utilizar folhas soltas
Para saber como alimentar folhas soltas, consulte a secção:
Alimentar Folhas Soltas
Quando utilizar papel especial, consulte a secção:
Utilizar Papel Especial
[Superior]
Definições do controlador em Windows
Abra o ficheiro que pretende imprimir.
Aceda ao controlador da impressora.
Aceder ao Software da Impressora para Windows
Faça clique no separador Principal e, em seguida, efectue a definição de qualidade. Para mais informações sobre as definições de qualidade, consulte a secção seguinte.
Consulte Qualidade
Seleccione a opção de folhas soltas para o sistema de alimentação.
Efectue a definição Tipo adequada.
Definições de Tipo de Papel
Efectue a definição de formato adequada. Pode também definir um formato de papel personalizado. Para mais informações, consulte a secção:
Criar Formatos de Papel Personalizados em Windows
Seleccione a orientação Vertical (altura) ou Horizontal (largura) para alterar a orientação da impressão.
Faça clique em OK para fechar a caixa de diálogo das definições do controlador de impressão.
Imprima os dados.
[Superior]
Definições do controlador em Mac OS 8.6 a 9.x
Abra o ficheiro que pretende imprimir.
Aceda à caixa de diálogo Definir Página.
Aceder ao Software da Impressora para Mac OS 8.6 a 9.x
Efectue a definição de formato adequada. Pode também definir um formato de papel personalizado. Para mais informações, consulte a secção:
Criar Formatos de Papel Personalizados em Mac OS 8.6 a 9.x
Seleccione AAF para o sistema de alimentação.
Seleccione a orientação Vertical (altura) ou Horizontal (largura) para alterar a orientação da impressão.
Faça clique em OK para guardar as definições e fechar a caixa de diálogo Definir Página.
Aceda à caixa de diálogo Imprimir.
Aceder ao Software da Impressora para Mac OS 8.6 a 9.x
Efectue a definição Papel adequada.
Definições de Tipo de Papel
Faça clique em Imprimir para iniciar a impressão.
[Superior]
Definições do controlador em Mac OS X
Abra o ficheiro que pretende imprimir.
Aceda à caixa de diálogo Configurar Página.
Aceder ao Software da Impressora para Mac OS X
Efectue a definição Impressora adequada. Quando imprimir com margens padrão, seleccione Stylus Photo R300.
Efectue as definições Tamanho e Orientação adequadas.
Faça clique em OK para fechar a caixa de diálogo Configurar Página.
Aceda à caixa de diálogo Imprimir.
Aceder ao Software da Impressora para Mac OS X
Efectue a definição Impressora de forma a corresponder à definição Impressora efectuada na caixa de diálogo Configurar Página no ponto 3. Em seguida, efectue as definições Cópias & Páginas.
Nota:
● A definição Impressora da caixa de diálogo Configurar Página deve corresponder sempre à definição Impressora da caixa de diálogo Imprimir. Caso contrário, os dados poderão não ser correctamente impressos.
● As definições Cópias & Páginas disponíveis pertencem ao sistema Mac OS X. Para mais informações, consulte a documentação relativa ao sistema operativo.
Seleccione Definições de Impressão a partir do menu emergente.
Efectue as definições Papel, Tinta e Modo adequadas. Consulte Definições de Impressão
Definições de Tipo de Papel
Faça clique em Imprimir para iniciar a impressão.
Como Imprimir
Imprimir Fotografias
Utilizar folhas soltas Definições do controlador em Windows Definições do controlador em Mac OS 8.6 a 9.x Definições do controlador em Mac OS X
Utilizar folhas soltas
Para saber como alimentar folhas soltas, consulte a secção:
Alimentar Folhas Soltas
Quando utilizar papel especial, consulte a secção:
Utilizar Papel Especial
[Superior]
Definições do controlador em Windows
Abra o ficheiro que pretende imprimir.
Aceda ao controlador da impressora.
Aceder ao Software da Impressora para Windows
Faça clique no separador Principal e, em seguida, efectue a definição de qualidade. Para mais informações sobre as definições de qualidade, consulte a secção seguinte.
Consulte Qualidade
Seleccione a opção de folhas soltas para o sistema de alimentação.
Efectue a definição Tipo adequada.
Definições de Tipo de Papel
Efectue a definição de formato adequada. Pode também definir um formato de papel personalizado. Para mais informações, consulte a secção:
Criar Formatos de Papel Personalizados em Windows
Seleccione a orientação Vertical (altura) ou Horizontal (largura) para alterar a orientação da impressão.
Faça clique em OK para fechar a caixa de diálogo das definições do controlador de impressão.
Imprima os dados.
[Superior]
Definições do controlador em Mac OS 8.6 a 9.x
Abra o ficheiro que pretende imprimir.
Aceda à caixa de diálogo Definir Página.
Aceder ao Software da Impressora para Mac OS 8.6 a 9.x
Efectue a definição de formato adequada. Pode também definir um formato de papel personalizado. Para mais informações, consulte a secção:
Criar Formatos de Papel Personalizados em Mac OS 8.6 a 9.x
Seleccione AAF para o sistema de alimentação.
Seleccione a orientação Vertical (altura) ou Horizontal (largura) para alterar a orientação da impressão.
Faça clique em OK para guardar as definições e fechar a caixa de diálogo Definir Página.
Aceda à caixa de diálogo Imprimir.
Aceder ao Software da Impressora para Mac OS 8.6 a 9.x
Efectue a definição Papel adequada.
Definições de Tipo de Papel
Faça clique em Imprimir para iniciar a impressão.
[Superior]
Definições do controlador em Mac OS X
Abra o ficheiro que pretende imprimir.
Aceda à caixa de diálogo Configurar Página.
Aceder ao Software da Impressora para Mac OS X
Efectue a definição Impressora adequada. Quando imprimir com margens padrão, seleccione Stylus Photo R300.
Efectue as definições Tamanho e Orientação adequadas.
Faça clique em OK para fechar a caixa de diálogo Configurar Página.
Aceda à caixa de diálogo Imprimir.
Aceder ao Software da Impressora para Mac OS X
Efectue a definição Impressora de forma a corresponder à definição Impressora efectuada na caixa de diálogo Configurar Página no ponto 3. Em seguida, efectue as definições Cópias & Páginas.
Nota:
● A definição Impressora da caixa de diálogo Configurar Página deve corresponder sempre à definição Impressora da caixa de diálogo Imprimir. Caso contrário, os dados poderão não ser correctamente impressos.
● As definições Cópias & Páginas disponíveis pertencem ao sistema Mac OS X. Para mais informações, consulte a documentação relativa ao sistema operativo.
Seleccione Definições de Impressão a partir do menu emergente.
Efectue as definições Papel, Tinta e Modo adequadas. Consulte Definições de Impressão
Definições de Tipo de Papel
Faça clique em Imprimir para iniciar a impressão.
Como Imprimir
Imprimir em CDs/DVDs
Instruções para impressão em CDs/DVDs Como abrir o EPSON Print CD Preparar dados do CD/DVD Limpar a impressora antes de imprimir num CD/DVD Inserir o CD/DVD Imprimir num CD/DVD Ajuste da posição de impressão
O EPSON Print CD fornecido com esta impressora permite criar etiquetas para CDs/DVDs. Depois de criar dados para a etiqueta do CD/DVD, pode imprimir em CDs/DVDS de 12 e 8 cm nesta impressora. Para imprimir em CDs/DVDs, execute as operações apresentadas em seguida.
Quando imprimir num CD/DVD, tenha em conta as indicações que se seguem.
Instruções para impressão em CDs/DVDs
● Utilize apenas um CD/DVD indicado como adequado para impressão, por exemplo "Imprimível na superfície da etiqueta" ou "Imprimível em impressoras de jacto de tinta".
● Para mais informações sobre como utilizar um CD/DVD e guardar os dados em CDs/DVDs, consulte a documentação do CD/DVD.
● Quando imprimir num CD/DVD, será utilizado um nível de saturação da cor mais baixo relativamente ao papel especial Epson, de forma a garantir a qualidade de impressão.
● Não imprima no CD/DVD sem antes gravar os dados; caso contrário, poderão ocorrer erros causados por marcas de dedos, sujidade ou riscos existentes na superfície quando guardar os dados.
● Efectue um teste de impressão num CD/DVD suplementar.
● A superfície impressa esborrata muito facilmente logo após a impressão.
● Certifique-se de que deixa os CDs e DVDs secarem completamente antes de os utilizar ou tocar na superfície impressa.
● Não deixe o CD/DVD impresso secar sob luz solar directa.
● Consoante o tipo de CD/DVD, poderão aparecer manchas de acordo com o nível de saturação de cor.
● Se a superfície de impressão colar mesmo depois de estar seca, o nível de saturação de cor pode ser demasiado elevado. Neste caso, diminua o nível de saturação de cor no EPSON Print CD.
● A humidade existente na superfície imprimível pode provocar manchas.
● Se pretender imprimir uma grande quantidade de CDs/DVDs, imprima primeiro em alguns CDs/DVDs suplementares e verifique o estado da superfície impressa passadas 24 horas.
● Se imprimir acidentalmente no suporte de CD/DVD ou no compartimento interno transparente, limpe-os imediatamente.
● Se voltar a imprimir no mesmo CD/DVD, é possível que não obtenha uma boa qualidade de impressão.
● A área imprimível de um CD/DVD é apresentada em seguida.
CD/DVD de 12 cm CD/DVD de 8 cm
[Superior]
Como abrir o EPSON Print CD
Nota:
Para saber como utilizar o EPSON Print CD, seleccione os tópicos de ajuda do menu Ajuda no EPSON Print CD (Windows) ou na ajuda do EPSON Print CD no menu Ajuda (Macintosh).
Windows
Para aceder ao EPSON Print CD, faça clique duas vezes no ícone EPSON Print CD situado no ambiente de trabalho.
Nota:
Se o ícone EPSON Print CD não aparecer no ambiente de trabalho, faça clique duas vezes em Iniciar, seleccione Programas (Windows Me, 98 e 2000) ou Todos os programas (Windows XP), EPSON Print CD e faça clique em EPSON Print CD.
Mac OS 8.6 a 9.x
Para aceder ao EPSON Print CD, faça clique duas vezes no ícone Macintosh HD (o nome predefinido para o disco) e faça clique duas vezes na pasta EPSON Print CD. Em seguida, faça clique no ícone EPSON Print CD.
Mac OS X
Para aceder ao EPSON Print CD, faça clique duas vezes no ícone Macintosh HD (o nome predefinido para o disco) e faça clique duas vezes na pasta Aplicações. Em seguida, faça clique duas vezes na pasta EPSON Print CD e, sem seguida, em EPSON Print CD.
[Superior]
Preparar dados do CD/DVD
Antes de imprimir, crie os dados para a etiqueta do CD/DVD utilizando o EPSON Print CD.
Consulte a tabela apresentada em seguida para saber como inserir textos e criar fundos utilizando o EPSON Print CD.
Como inserir textos Como criar um fundo
Windows Faça clique na tecla Texto situada na barra de tarefas. Faça clique no separador Texto, insira caracteres na caixa de texto e, em seguida, faça clique em OK. Os caracteres inseridos são apresentados na etiqueta. Arraste o texto para o mover para a posição pretendida.
Faça clique na tecla Segundo plano situada na barra de tarefas. Seleccione a imagem que pretende utilizar na caixa Seleccionar segundo plano e faça clique em OK. A imagem de fundo seleccionada aparece em toda a etiqueta.
Macintosh Faça clique na tecla Texto da barra de ferramentas. Faça clique no separador Definições do texto e insira os caracteres na caixa de texto. Os caracteres inseridos são apresentados na etiqueta. Arraste o texto para o mover para a posição pretendida.
Faça clique na tecla Segundo plano situada na barra de tarefas. Faça clique na tecla Seleccionar segundo plano. Seleccione a imagem de fundo que pretende utilizar e, em seguida, faça clique em Abrir. Faça clique em OK. A imagem de fundo seleccionada aparece em toda a etiqueta.
Nota:
Para obter mais informações, consulte a ajuda do EPSON Print CD. Seleccione os tópicos de ajuda a partir do menu de ajuda no EPSON Print CD (Windows) ou a ajuda do EPSON Print CD a partir do menu de ajuda (Macintosh).
[Superior]
Limpar a impressora antes de imprimir num CD/DVD
Antes de imprimir num CD/DVD, é necessário limpar o rolo existente no interior da impressora através da alimentação e ejecção de papel normal de formato A4. Desta forma, evita que a sujidade do rolo adira à superfície imprimível do CD/DVD.
Limpe este rolo apenas uma vez antes de imprimir em CDs/DVDs. Não necessita de o fazer para cada CD/DVD.
Certifique-se de que a impressora está ligada.
Abra o suporte de papel e puxe para fora a respectiva extensão.
Baixe o receptor de papel e puxe a extensão para fora.
Verifique se não aparecem mensagens de aviso ou de erro no painel LCD.
Coloque papel de formato Carta ou A4 no alimentador.
Pressione a tecla de manutenção no modo Avançado. Em seguida, pressione a tecla para seleccionar Alimentação/Ejecção de Papel e pressione a tecla OK. O papel é alimentado.
Volte a pressionar a tecla OK. O papel é ejectado.
Volte a executar as operações descritas nos pontos 5 a 7 várias vezes.
[Superior]
Inserir o CD/DVD
Quando terminar de limpar os dados do CD/DVD, insira o CD/DVD na impressora da forma descrita em seguida.
Importante:
● Antes de inserir o CD/DVD, tenha em atenção a secção apresentada em seguida.
Consulte Instruções para impressão em CDs/DVDs
● Certifique-se de que insere o CD/DVD de acordo com as instruções apresentadas em seguida. Se inserir o CD/DVD de forma diferente, os dados ou a impressora podem ficar danificados.
Nota:
Antes de imprimir num CD/DVD, é necessário limpar o rolo existente no interior da impressora através da alimentação e ejecção de papel normal de formato A4.
Consulte Limpar a impressora antes de imprimir num CD/DVD
Certifique-se de que a impressora está ligada.
Importante:
Certifique-se de que insere o suporte de CD/DVD enquanto a impressora estiver ligada à corrente. Caso contrário, pode não ser possível efectuar o ajuste automático da posição de impressão depois de inserir o suporte de CD/DVD.
Abra a tampa da impressora e baixe o guia do CD/DVD.
Coloque o CD/DVD no suporte de CD/DVD com a etiqueta voltada para cima.
Nota:
Utilize um CD/DVD de cada vez.
CD/DVD de 12 cm CD/DVD de 8 cm
Juntamente com o suporte de CD/DVD, deve utilizar um adaptador de 8 cm quando imprimir em CD/DVD de 8 cm. Segure no adaptador de CD/DVD de 8 cm com as patilhas semicirculares voltadas e alinhadas com os orifícios semicirculares e insira o adaptador de 8 cm no suporte de CD/DVD, como se fosse um CD. A patilha rectangular única deve encaixar facilmente na ranhura existente na parte superior do suporte de CD/DVD. Para remover o adaptador, levante as patilhas redondas.
Importante:
● Antes de colocar o CD/DVD, certifique-se de que não existem substâncias ou partículas estranhas no suporte de CD/DVD pois estas podem danificar o lado do CD/DVD que contém os dados.
● Certifique-se de que utiliza o suporte de CD/DVD fornecido com esta impressora. Se utilizar outro suporte de CD/DVD, pode existir um espaço na posição de impressão e a impressão pode não ser efectuada correctamente.
Insira cuidadosamente o suporte de CD/DVD na base do guia de CD/DVD até alinhar as flechas do suporte de CD/DVD com as do guia de CD/DVD, conforme mostrado. Tenha em atenção que a face imprimível do CD/DVD tem de estar voltada para cima.
Nota:
Insira o suporte de CD/DVD de forma a passar por baixo dos pequenos roletes existentes em ambos os lados do suporte de CD/DVD.
Feche a tampa da impressora.
[Superior]
Imprimir em um CD/DVD
O EPSON Print CD permite imprimir imagens em CDs/DVDs.
Windows
Faça clique em Imprimir no menu Ficheiro. Aparece a caixa de diálogo Imprimir.
Certifique-se de que selecciona EPSON Stylus Photo R300 Series para o tipo de impressora.
Seleccione Nenhum na caixa Imprimir padrão de confirmação e faça clique em OK
Nota:
● Se EPSON Stylus Photo R300 Series não estiver seleccionado, pressione a tecla Configuração de impressora e seleccione o nome da impressora adequada na caixa de diálogo Configuração de impressora. Em seguida, pressione a tecla OK.
● Certifique-se de que deixa os CDs e DVDs secarem completamente por 24 horas antes de os utilizar ou tocar na superfície impressa.
● Se aparecer uma mensagem de erro no painel LCD ou no ecrã do PC, siga as instruções apresentadas no painel LCD para eliminar o erro.
● Se a posição de impressão estiver desalinhada, ajuste-a utilizando o EPSON Print CD.
Consulte Ajuste da posição de impressão
● Se a tinta borrar, ajuste a saturação de cor. Para obter mais informações, consulte a ajuda do EPSON Print CD.
● Depois de imprimir num CD/DVD, retire o suporte de CD/DVD e feche o guia de CD/DVD.
Mac OS 8.6 a 9.x
Faça clique em Definir Página no menu Ficheiro. Aparece a caixa de diálogo Definir Página.
Seleccione A4 para o formato de papel.
Seleccione a opção de alimentação manual para o sistema de alimentação.
Seleccione Vertical para a orientação.
Faça clique em OK para fechar a caixa de diálogo Definir Página.
Seleccione Imprimir no menu Ficheiro. Aparece a caixa de diálogo Imprimir.
Seleccione CD/DVD para o tipo de papel.
Seleccione Nenhum para o padrão de impressão de teste.
Faça clique em Imprimir para iniciar a impressão.
Nota:
● Certifique-se de que deixa os CDs e DVDs secarem completamente por 24 horas antes de os utilizar ou tocar na superfície impressa.
● Se aparecer uma mensagem de erro no painel LCD ou no ecrã do PC, siga as instruções apresentadas no painel LCD para eliminar o erro.
● Se a posição de impressão estiver desalinhada, ajuste-a utilizando o EPSON Print CD. Para mais informações, consulte Ajuste da posição de impressão.
● Se a tinta borrar, ajuste a saturação de cor. Para obter mais informações, consulte a ajuda do EPSON Print CD.
● Depois de imprimir num CD/DVD, retire o suporte de CD/DVD e feche o guia de CD/DVD.
Mac OS X
Faça clique em Configurar Página no menu Arquivo. Aparece a caixa de diálogo Configurar Página.
Seleccione Stylus Photo R300 para a definição Impressora.
Seleccione A4 para o formato de papel.
Seleccione Vertical para a orientação.
Faça clique em OK para fechar a caixa de diálogo Configurar Página.
Seleccione Imprimir no menu Arquivo. Aparece a caixa de diálogo Imprimir.
Seleccione Stylus Photo R300 para a definição Impressora.
Seleccione Definições de Impressão a partir do menu emergente.
Seleccione CD/DVD para o tipo de papel.
Nota:
● Certifique-se de que deixa os CDs e DVDs secarem completamente por 24 horas antes de os utilizar ou tocar na superfície impressa.
Seleccione EPSON Print CD a partir do menu emergente.
Certifique-se de que selecciona Nenhum para o padrão de impressão de teste e, em seguida, faça clique em Imprimir.
Nota:
● Se aparecer uma mensagem de erro no painel LCD ou no ecrã do PC, siga as instruções apresentadas no painel LCD para eliminar o erro.
● Se a posição de impressão estiver desalinhada, ajuste-a utilizando o EPSON Print CD.
Consulte Ajuste da posição de impressão
● Se a tinta esborratar, ajuste a saturação de cor. Para obter mais informações, consulte a ajuda do EPSON Print CD.
● Depois de imprimir num CD/DVD, retire o suporte de CD/DVD e feche o guia de CD/DVD.
[Superior]
Ajuste da posição de impressão
Se notar que a posição de impressão está desalinhada após a impressão, ajuste-a da forma apresentada em seguida.
Windows
Imprimir o padrão de verificação da posição de impressão
Para verificar o intervalo de impressão, imprima primeiro o padrão de verificação da posição de impressão.
Coloque a folha de verificação da posição de impressão do CD-R no suporte de CD/DVD e, em seguida, insira o suporte de CD/DVD na impressora.
Consulte Inserir o CD/DVD
Nota:
Se a folha de verificação da posição de impressão estiver enrolada, alise-a antes de a alimentar.
Faça clique duas vezes no ícone EPSON Print CD situado no ambiente de trabalho para aceder ao EPSON Print CD.
Nota:
Se o ícone EPSON Print CD não aparecer no ambiente de trabalho, faça clique em Iniciar, seleccione Programas (Windows Me, 98 e 2000) ou Todos os programas (Windows XP). Em seguida, seleccione EPSON Print CD e faça clique em EPSON Print CD.
Faça clique em Configuração dos diâmetros interior/exterior no menu Ficheiro. Aparece a caixa de diálogo Configuração dos diâmetros interior/exterior.
Seleccione CD/DVD de 12 cm e faça clique em OK.
Seleccione Imprimir no menu Ficheiro. Aparece a caixa de diálogo Imprimir.
Certifique-se de que selecciona EPSON Stylus Photo R300 Series para o tipo de impressora.
Nota:
Se EPSON Stylus Photo R300 Series não estiver seleccionado, pressione a tecla Configuração de impressora e seleccione o nome da impressora adequada na caixa de diálogo Configuração de impressora. Em seguida, pressione a tecla OK.
Se o ajuste da posição de impressão estiver definido para Nenhum, faça clique na opção Ajustar posição de impressão. Aparece a caixa de diálogo Ajustar posição de impressão. Se a definição seleccionada for Nenhum, avance para o ponto 9.
Faça clique na tecla Reiniciar e faça clique em OK para regressar à caixa de diálogo Imprimir.
Seleccione Imprimir padrão de confirmação de posição de impressão na caixa Imprimir padrão de confirmação e faça clique em OK.
Medir o intervalo da posição de impressão
Na folha de verificação impressa, efectue as medições apresentadas na figura com a ajuda de uma régua.
A: Altura
B: Largura
Nota:
● Quando efectuar a medição, certifique-se de que a régua passa pelo centro do círculo.
● Se imprimir o padrão de verificação da posição num CD/DVD em vez de o fazer numa folha de verificação, poderá não conseguir medir correctamente o intervalo. Certifique-se de que inclui o compartimento interno transparente do CD/DVD na medição. Efectue a medição da distância a partir da circunferência do círculo central do suporte de CD/DVD até à linha cruzada do padrão de verificação.
Inserir medições no EPSON Print CD
Seleccione a opção Ajustar posição de impressão no menu Ficheiro. Aparece a caixa de diálogo Ajustar posição de impressão.
Seleccione a caixa de verificação Inserir valores e, em seguida, especifique os valores de medição em Altura (Topo) e Largura (Direita).
Faça clique em OK.
Nota:
● Se reinstalar o EPSON Print CD, volte a ajustar a posição de impressão.
● Se voltar a ajustar a posição de impressão, faça clique na tecla Reiniciar e, em seguida, imprima um padrão de verificação da posição.
● Pode ajustar a posição de impressão manualmente, sem ter de imprimir um padrão de verificação. Abra a caixa de diálogo de ajuste da posição de impressão. Certifique-se de que a caixa de verificação das entradas de valor não está seleccionada e, em seguida, arraste a imagem da etiqueta de amostra ou utilize a barra de deslizamento para ajustar as definições Largura (Direita) e Altura (Topo) e faça clique em OK.
Mac OS 8.6 a 9.x
Imprimir o padrão de verificação da posição de impressão
Para verificar o intervalo de impressão, imprima primeiro o padrão de verificação da posição de impressão.
Coloque a folha de verificação da posição de impressão do CD-R no suporte de CD/DVD e, em seguida, insira o suporte de CD/DVD na impressora.
Consulte Inserir o CD/DVD
Nota:
Se a folha de verificação da posição de impressão estiver enrolada, alise-a antes de a alimentar.
Faça clique duas vezes no ícone Macintosh HD (o nome predefinido para o disco) e faça clique duas vezes na pasta EPSON Print CD. Em seguida, faça clique no ícone EPSON Print CD.
Faça clique em Alterar diâmetro externo/interno do CD/DVD no menu Ficheiro. Aparece a caixa de diálogo Alterar diâmetro externo/interno do CD/DVD.
Seleccione CD/DVD de 12 cm e faça clique em OK.
Faça clique em Definir Página no menu Ficheiro. Aparece a caixa de diálogo Definir Página.
Seleccione A4 para o formato de papel.
Seleccione a opção de alimentação manual para o sistema de alimentação.
Seleccione Vertical para a orientação.
Faça clique em OK para fechar a caixa de diálogo Definir Página.
Seleccione Imprimir no menu Ficheiro. Aparece a caixa de diálogo Imprimir.
Se as definições Horizontal e Vertical da caixa de ajuste da posição de impressão não estiverem definidas para 0,0 mm, faça clique em Ajustar posição. Aparece a caixa de diálogo de ajuste da posição de impressão. Se a definição seleccionada for 0,0 mm, avance para o ponto 13.
Seleccione CD/DVD para o tipo de papel.
Seleccione Imprimir padrão de verificação de posição para o padrão de impressão de teste e, em seguida, faça clique em Imprimir.
Medir o intervalo da posição de impressão
Na folha de verificação impressa, efectue as medições apresentadas na figura com a ajuda de uma régua.
A: Altura
B: Largura
Nota:
● Quando efectuar a medição, certifique-se de que a régua passa pelo centro do círculo.
● Se imprimir o padrão de verificação da posição num CD/DVD em vez de o fazer numa folha de verificação, poderá não conseguir medir correctamente o intervalo. Certifique-se de que inclui o compartimento interno transparente do CD/DVD na medição. Efectue a medição da distância a partir da circunferência do círculo central do suporte de CD/DVD até à linha cruzada do padrão de verificação.
Inserir medições no EPSON Print CD
Seleccione a opção de ajuste da posição de impressão no menu Ficheiro. Aparece a caixa de diálogo de ajuste da posição de impressão.
Seleccione a caixa de verificação Introduzir medidas e, em seguida, especifique os valores de medição em Espaço superior e Espaço direito.
Faça clique em OK.
Nota:
● Se reinstalar o EPSON Print CD, volte a ajustar a posição de impressão.
● Se voltar a ajustar a posição de impressão, faça clique na tecla Reiniciar e, em seguida, imprima um padrão de verificação da posição.
● Pode ajustar a posição de impressão manualmente, sem ter de imprimir um padrão de verificação. Abra a caixa de diálogo de ajuste da posição de impressão. Certifique-se de que a caixa de verificação Introduzir medidas não está seleccionada e, em seguida, arraste a imagem da etiqueta de amostra ou utilize a barra de deslizamento para ajustar as definições Espaço superior e Espaço direito e faça clique em OK.
Mac OS X
Imprimir o padrão de verificação da posição de impressão
Para verificar o intervalo de impressão, imprima primeiro o padrão de verificação da posição de impressão.
Coloque a folha de verificação da posição de impressão do CD-R no suporte de CD/DVD e, em seguida, insira o suporte na impressora.
Consulte Inserir o CD/DVD
Nota:
Se a folha de verificação da posição de impressão estiver enrolada, alise-a antes de a alimentar.
Faça clique duas vezes no ícone Macintosh HD (o nome predefinido para o disco) e na pasta Aplicação. Em seguida, faça clique duas vezes na pasta EPSON Print CD e no ícone EPSON Print CD.
Faça clique em Alterar diâmetro externo/interno do CD/DVD no menu Ficheiro. Aparece a caixa de diálogo Alterar diâmetro externo/interno do CD/DVD.
Seleccione CD/DVD de 12 cm e faça clique em OK.
Faça clique em Configurar Página no menu Arquivo. Aparece a caixa de diálogo Configurar Página.
Seleccione Stylus Photo R300 para a definição Impressora.
Seleccione A4 para o formato de papel.
Seleccione Vertical para a orientação.
Faça clique em OK para fechar a caixa de diálogo Configurar Página.
Seleccione Imprimir no menu Arquivo. Aparece a caixa de diálogo Imprimir.
Seleccione Stylus Photo R300 para a definição Impressora. Seleccione Definições de Impressão a partir do menu emergente. Seleccione CD/DVD para o tipo de papel.
Seleccione EPSON Print CD a partir do menu pendente. Se as definições Horizontal e Vertical da caixa de ajuste da posição de impressão não estiverem definidas para 0,0 mm, faça clique em Ajustar posição. Aparece a caixa de diálogo de ajuste da posição de impressão. Se a definição seleccionada for 0,0 mm, avance para o ponto 14.
Faça clique na tecla Reiniciar e faça clique em OK para regressar à caixa de diálogo Imprimir.
Seleccione Imprimir padrão de verificação de posição para o padrão de impressão de teste e, em seguida, faça clique em Imprimir.
Medir o intervalo da posição de impressão
Na folha de verificação impressa, efectue as medições apresentadas na figura com a ajuda de uma régua.
A: Altura
B: Largura
Nota:
● Quando efectuar a medição, certifique-se de que a régua passa pelo centro do círculo.
● Se imprimir o padrão de verificação da posição num CD/DVD em vez de o fazer numa folha de verificação, poderá não conseguir medir correctamente o intervalo. Certifique-se de que inclui o compartimento interno transparente do CD/DVD na medição. Efectue a medição da distância a partir da circunferência do círculo central do suporte de CD/DVD até à linha cruzada do padrão de verificação.
Inserir medições no EPSON Print CD
Seleccione a opção de ajuste da posição de impressão no menu Arquivo. Aparece a caixa de diálogo de ajuste da posição de impressão.
Seleccione a caixa de verificação Introduzir medidas e, em seguida, especifique os valores de medição em Espaço superior e Espaço direito.
Faça clique em OK.
Nota:
● Se reinstalar o EPSON Print CD, volte a ajustar a posição de impressão.
● Se voltar a ajustar a posição de impressão, faça clique na tecla Reiniciar e, em seguida, imprima um padrão de verificação da posição.
● Pode ajustar a posição de impressão manualmente, sem ter de imprimir um padrão de verificação. Abra a caixa de diálogo de ajuste da posição de impressão. Certifique-se de que a caixa de verificação Introduzir medidas não está seleccionada e, em seguida, arraste a imagem da etiqueta de amostra ou utilize a barra de deslizamento para ajustar as definições Espaço superior e Espaço direito e faça clique em OK.
[Superior]
Como Imprimir
Imprimir em Envelopes
Utilizar envelopes Definições do controlador em Windows Definições do controlador em Mac OS 8.6 a 9.x Definições do controlador em Mac OS X
Utilizar envelopes
Para saber como alimentar envelopes, consulte a seguinte secção:
Alimentar Envelopes
Para mais informações sobre a área de impressão, consulte a secção seguinte.
Consulte Área de impressão
[Superior]
Definições do controlador em Windows
Aceda ao controlador da impressora.
Aceder ao Software da Impressora para Windows
Faça clique no separador Principal e, em seguida, efectue a definição de qualidade. Para mais informações sobre as definições de qualidade, consulte a secção seguinte.
Consulte Qualidade
Seleccione a opção de folhas soltas para o sistema de alimentação.
Seleccione Papel Normal para o tipo de papel.
Seleccione o formato de envelope adequado a partir das definições de formato disponíveis. Pode também definir um formato de papel personalizado. Para mais informações, consulte a secção:
Criar Formatos de Papel Personalizados em Windows
Seleccione Horizontal para a definição Orientação.
Faça clique em OK para fechar a caixa de diálogo das definições do controlador de impressão.
Imprima os dados.
Nota:
A definição Economia no menu Avançado não está disponível quando imprimir em envelopes.
[Superior]
Definições do controlador em Mac OS 8.6 a 9.x
Aceda à caixa de diálogo Configurar Página.
Aceder ao Software da Impressora para Mac OS 8.6 a 9.x
Seleccione o formato de envelope adequado a partir das definições de formato disponíveis. Pode também definir um formato de papel personalizado. Para mais informações, consulte a secção:
Criar Formatos de Papel Personalizados em Mac OS 8.6 a 9.x
Seleccione AAF para o sistema de alimentação.
Seleccione Horizontal para a definição Orientação.
Faça clique em OK para guardar as definições e fechar a caixa de diálogo Definir Página.
Aceda à caixa de diálogo Imprimir.
Aceder ao Software da Impressora para Mac OS 8.6 a 9.x
Seleccione Papel Normal para o tipo de papel.
Faça clique em Imprimir para iniciar a impressão.
Nota:
O modo de economia personalizado e a definição Economia da caixa de diálogo Avançado não estão disponíveis durante a impressão de envelopes.
[Superior]
Definições do controlador em Mac OS X
Aceda à caixa de diálogo Configurar Página.
Aceder ao Software da Impressora para Mac OS X
Seleccione Stylus Photo R300 para a definição Impressora.
Seleccione o formato de envelope adequado a partir da definição de tamanho.
Seleccione Horizontal para a definição Orientação.
Faça clique em OK para fechar a caixa de diálogo Configurar Página.
Aceda à caixa de diálogo Imprimir.
Aceder ao Software da Impressora para Mac OS X
Seleccione Stylus Photo R300 para a definição Impressora e, em seguida, efectue as definições Cópias & Páginas.
Nota:
● A definição Impressora da caixa de diálogo Configurar Página deve corresponder sempre à definição Impressora da caixa de diálogo Imprimir. Caso contrário, os dados poderão não ser correctamente impressos.
● As definições Cópias & Páginas disponíveis pertencem ao sistema Mac OS X. Para mais informações, consulte a documentação relativa ao sistema operativo.
Seleccione Definições de Impressão a partir do menu emergente.
Seleccione Papel Normal para o tipo de papel e, em seguida, efectue as definições de tinta e modo adequadas.
Consulte Definições de Impressão
Faça clique em Imprimir para iniciar a impressão.
Várias Opções de Impressão
Introdução às Várias Opções de Impressão
Esta impressora disponibiliza uma grande variedade de opções de impressão diferentes. Pode imprimir em vários formatos e em vários tipos de papel diferentes.
As secções apresentadas a seguir à introdução explicam os procedimentos para cada método de impressão. Para obter mais informações, faça clique no título de cada opção de impressão.
Impressão Sem Margens
Permite imprimir sem margens nas quatro extremidades do papel.
Impressão Frente e Verso
Permite imprimir em ambos os lados do papel.
Nota:
Esta função não está disponível em Mac OS X.
Imprimir com a Opção Ajustar à Página
Permite aumentar ou reduzir automaticamente o tamanho do documento de forma a ajustá-lo ao formato de papel seleccionado no software da impressora.
Nota:
Esta função não está disponível em Mac OS X.
Impressão de Páginas por Folha
Permite imprimir duas ou quatro páginas numa única folha de papel.
Imprimir com a Opção Poster
Permite ampliar uma página de um documento de forma a abranger 4, 9 ou 16 folhas de papel impressas e, em seguida, criar um poster.
Nota:
Esta função não está disponível em Mac OS X.
Imprimir com a Opção Marca de Água
Permite imprimir texto ou uma imagem como marca de água na impressão.
Nota:
Esta função não está disponível em Mac OS X.
Por exemplo, pode colocar "Confidencial" num documento importante.
[Superior]
Seguinte
Várias Opções de Impressão
Impressão Sem Margens
Papel compatível Preparar os dados de impressão Alimentar papel Definições do controlador em Windows Definições do controlador em Mac OS 8.6 a 9.x Definições do controlador em Mac OS X
Esta impressora permite imprimir sem margens nas quatro extremidades do papel. Para imprimir sem margens, execute as operações apresentadas em seguida.
Nota:
● Esta função não está disponível para todos os tipos de papel e definições do controlador.
Papel compatível
Com esta opção, pode utilizar os seguintes tipos de papel:
Photo Quality Ink Jet Paper Carta
Matte Paper Heavy-Weight Carta
Photo Paper Carta, 4 x 6 pol.
Premium Glossy Photo Paper Carta, 4 x 6 pol.
Premium Semigloss Photo Paper Carta
Nota:
● Se imprimir com esta função, a impressão demora mais tempo que a impressão normal.
● A resolução pode ser menor na parte superior e inferior da impressão ou a área pode ficar esborratada quando imprimir em papel que não esteja incluído na lista acima apresentada. Antes de imprimir tarefas de impressão volumosas, imprima uma folha para verificar a qualidade de impressão.
[Superior]
Preparar os dados de impressão
Como esta opção aumenta a imagem para um formato ligeiramente superior ao do papel, a parte da imagem que ultrapassa as margens do papel não será impressa.
Quando criar dados de impressão numa aplicação, tem de ajustar os dados ao formato de papel que pretende utilizar. Se a aplicação que está a utilizar possuir definições de margem, certifique-se de que estão definidas para zero antes de imprimir.
[Superior]
Alimentar papel
Depois de seleccionar o papel, coloque-o na impressora. Para mais informações, consulte a seguinte secção:
Alimentar Folhas Soltas
[Superior]
Definições do controlador em Windows
Depois de colocar papel na impressora, altere as definições do controlador de impressão para a opção de impressão sem margens.
Aceda ao controlador da impressora.
Aceder ao Software da Impressora para Windows
Faça clique no separador Principal e, em seguida, efectue a definição de qualidade. Para mais informações sobre as definições de qualidade, consulte a secção seguinte.
Consulte Qualidade
Seleccione a opção de folhas soltas para o sistema de alimentação.
Seleccione a caixa de verificação Sem margens.
Efectue a definição Tipo adequada.
Definições de Tipo de Papel
Efectue a definição de formato adequada.
Faça clique em OK para fechar a caixa de diálogo das definições do controlador de impressão.
Depois de executar as operações anteriores, comece a imprimir. Antes de imprimir uma tarefa completa, efectue um teste de impressão e verifique os resultados.
Nota:
Pode controlar a área da imagem que ultrapassa as margens do papel durante a impressão sem margens. Quando a caixa de verificação Sem margens está seleccionada no menu Principal, a barra de deslizamento Expansão Sem Margens fica disponível no menu Esquema de Página.
[Superior]
Definições do controlador em Mac OS 8.6 a 9.x
Depois de colocar papel na impressora, altere as definições do controlador de impressão para a opção de impressão sem margens.
Aceda à caixa de diálogo Definir Página.
Aceder ao Software da Impressora para Mac OS 8.6 a 9.x
Efectue a definição de formato adequada.
Seleccione AAF para o sistema de alimentação.
Seleccione a caixa de verificação Sem margens.
Faça clique em OK para guardar as definições e fechar a caixa de diálogo Definir Página.
Aceda à caixa de diálogo Imprimir.
Aceder ao Software da Impressora para Mac OS 8.6 a 9.x
Efectue a definição Papel adequada.
Definições de Tipo de Papel
Faça clique em Imprimir para iniciar a impressão.
Nota:
● Antes de imprimir uma tarefa completa, efectue um teste de impressão e verifique os resultados.
● Pode controlar a área da imagem que ultrapassa as margens do papel durante a impressão sem margens. Quando a caixa de verificação Sem margens está seleccionada na caixa de diálogo Definir Página, a barra de deslizamento Expansão Sem Margens fica disponível.
[Superior]
Definições do controlador em Mac OS X
Depois de colocar papel na impressora, altere as definições do controlador de impressão para a opção de impressão sem margens.
Aceda à caixa de diálogo Configurar Página.
Aceder ao Software da Impressora para Mac OS X
Seleccione Stylus Photo R300 (Alimentador - Sem margens) para a definição Impressora .
Se a opção Stylus Photo R300 (Alimentador - Sem margens) não estiver incluída no centro de impressão, a função de impressão sem margens não estará disponível. Adicione a opção Stylus Photo R300 (Alimentador - Sem margens) ao centro de impressão, da seguinte forma: Ligue a impressora, abra a pasta Aplicações situada no disco, abra a pasta Utilitários e faça clique duas vezes no ícone Centro de Impressão. Faça clique no ícone Adicionar na caixa de diálogo da lista de impressoras e seleccione USB EPSON a partir do menu emergente. Seleccione Stylus Photo R300 a partir da lista de produtos e, em seguida, seleccione Alimentador - Sem margens no menu emergente Configurar Página. Faça clique em Adicionar e certifique-se de que a opção Stylus Photo R300 (Alimentador - Sem margens) aparece na caixa de diálogo da lista de impressoras. Feche a caixa de diálogo da lista de impressoras.
Efectue as definições Tamanho e Orientação adequadas.
Faça clique em OK para fechar a caixa de diálogo Configurar Página.
Aceda à caixa de diálogo Imprimir.
Aceder ao Software da Impressora para Mac OS X
Seleccione Stylus Photo R300 (Alimentador - Sem margens) para a definição de impressão e, em seguida, efectue as definições Cópias & Páginas.
Nota:
● As definições Cópias & Páginas disponíveis pertencem ao sistema Mac OS X. Para mais informações, consulte a documentação relativa ao sistema operativo.
● A definição Impressora da caixa de diálogo Configurar Página deve corresponder sempre à definição Impressora da caixa de diálogo Imprimir. Caso contrário, os dados poderão não ser correctamente impressos.
Seleccione Definições de Impressão a partir do menu emergente.
Efectue as definições Papel, Tinta e Modo adequadas. Consulte Definições de Impressão
Definições de Tipo de Papel
Faça clique em Imprimir para iniciar a impressão.
Nota:
● Antes de imprimir uma tarefa completa, efectue um teste de impressão e verifique os resultados.
● Pode controlar a área da imagem que ultrapassa as margens do papel durante a impressão sem margens.
Consulte Expansão
[Superior]
Anterior
Seguinte
Várias Opções de Impressão
Impressão Frente e Verso
Impressão frente e verso normal em Windows Impressão frente e verso normal em Macintosh Livro dobrado em Windows Livro dobrado em Macintosh
Existem dois tipos de impressão frente e verso disponíveis. Um deles é a impressão frente e verso normal que permite imprimir as páginas ímpares em primeiro lugar. Depois de imprimir as páginas, pode voltar a colocá-las no alimentador para que as páginas pares sejam impressas na outra face do papel.
Pode igualmente seleccionar a opção de livro dobrado que permite produzir impressões em forma de livro com uma única dobra. Para criar livros com uma única dobra, a impressora começa por imprimir as páginas que ficam voltadas para o exterior (depois de dobrar a página). Em seguida, depois de voltar a colocar o papel na impressora, serão impressas as páginas que ficam voltadas para o interior do livro, como indica a figura.
Livro com uma única dobra
: Margem de união
Pode criar um livro começando por imprimir as páginas 1 e 4 na primeira folha de papel, as páginas 5 e 8 na segunda folha e as páginas 9 e 12 na terceira folha. Depois de voltar a colocar as folhas impressas no alimentador, imprima as páginas 2 e 3 no verso da primeira folha de papel, as páginas 6 e 7 no verso da segunda folha e as páginas 10 e 11 no verso da terceira folha. Em seguida, dobre as páginas impressas e una-as para formar um livro.
Nota:
● Esta função não está disponível em Mac OS X.
● Esta função não está disponível quando seleccionar a caixa de verificação Sem margens no menu Principal (Windows) ou na caixa de diálogo Definir Página (Macintosh).
● Esta função não está disponível quando aceder a esta impressora a partir de uma rede ou quando a utilizar como impressora partilhada.
● Quando utilizar a impressão frente e verso, poderá imprimir até 30 folhas de cada vez; contudo, a capacidade do alimentador varia em função do tipo de papel utilizado.
● Quando imprimir em ambos os lados da folha, utilize apenas papel adequado a esse tipo de impressão; caso contrário, a qualidade de impressão poderá diminuir.
● Consoante o tipo de papel e a quantidade de tinta utilizada para imprimir texto e imagens, é possível que a tinta passe de um lado para o outro do papel.
● Durante a impressão frente e verso, a superfície do papel poderá ficar esborratada.
Impressão frente e verso normal em Windows
Para imprimir as páginas ímpares e as páginas pares em lados opostos da folha, execute as seguintes operações:
Aceda ao controlador da impressora.
Aceder ao Software da Impressora para Windows
Faça clique no separador Principal e, em seguida, efectue a definição de qualidade. Para mais informações sobre as definições de qualidade, consulte a secção seguinte.
Consulte Qualidade
Seleccione a opção de folhas soltas para o sistema de alimentação.
Efectue a definição Tipo adequada.
Definições de Tipo de Papel
Efectue a definição de formato adequada.
Faça clique no separador Esquema de Página e, em seguida, seleccione a caixa de verificação Impressão frente e verso.
Faça clique em Margens para abrir a respectiva caixa de diálogo.
Especifique a margem do papel onde pretende colocar a união. Pode seleccionar de entre as opções Esquerda, Superior-Centro ou Direita.
Seleccione a unidade de medida cm ou polegadas. Em seguida, especifique a largura da margem de união. Pode definir um valor compreendido entre 0,3 e 3 cm ou entre 0,12 e 1,18 polegadas.
Nota:
A margem de união real pode variar consoante as definições especificadas na aplicação que está a utilizar. Antes de imprimir uma tarefa de impressão completa, imprima algumas folhas para verificar os resultados.
Faça clique em OK para regressar ao menu Esquema de Página. Em seguida, faça clique em OK para guardar as definições.
Coloque papel no alimentador e envie a tarefa de impressão a partir da aplicação. Enquanto a impressora imprime as páginas ímpares, são apresentadas instruções sobre como criar páginas pares.
Alimentar Folhas Soltas
Siga as instruções apresentadas no ecrã para voltar a colocar papel.
Nota:
● O papel poderá ficar enrolado durante a impressão, dependendo da quantidade de tinta utilizada. Se isso acontecer, enrole ligeiramente o papel no sentido contrário antes de o colocar na impressora.
● Alinhe as margens das folhas numa superfície plana antes de as colocar novamente na impressora.
● Quando voltar a colocar as impressões siga as instruções apresentadas. Se não alimentar correctamente as impressões, o papel poderá encravar ou as margens de união poderão não ser as pretendidas.
● Se ocorrer um encravamento de papel, consulte a secção seguinte.
Consulte O Papel não é Alimentado Correctamente
Quando voltar a colocar o papel, faça clique em Retomar para imprimir as páginas pares.
[Superior]
Impressão frente e verso normal em Macintosh
Para imprimir as páginas ímpares e as páginas pares em lados opostos da folha, execute as seguintes operações:
Aceda à caixa de diálogo Definir Página.
Aceder ao Software da Impressora para Mac OS 8.6 a 9.x
Efectue a definição de formato adequada.
Seleccione AAF para o sistema de alimentação.
Seleccione a caixa de verificação Impressão frente e verso.
Faça clique em Margens.
Especifique a margem do papel onde pretende colocar a união. Pode seleccionar de entre as opções Esquerda, Topo ou Direita.
Especifique a largura da margem de união na caixa de texto. Pode definir um valor compreendido entre 0,12 e 1,18 polegadas ou entre 0,3 a 3 cm.
Nota:
A margem de união real pode variar consoante as definições especificadas na aplicação que está a utilizar. Antes de imprimir uma tarefa de impressão completa, imprima algumas folhas para verificar os resultados.
Faça clique em OK para regressar à caixa de diálogo Definir Página. Em seguida, faça clique em OK para guardar as definições e fechar a caixa de diálogo.
Aceda à caixa de diálogo Imprimir.
Aceder ao Software da Impressora para Mac OS 8.6 a 9.x
Efectue a definição Papel adequada.
Definições de Tipo de Papel
Coloque papel no alimentador e, em seguida, faça clique em Imprimir para iniciar a impressão. Enquanto a impressora imprime as páginas ímpares, são apresentadas instruções sobre como criar páginas pares.
Alimentar Folhas Soltas
Siga as instruções apresentadas no ecrã para voltar a colocar papel.
Nota:
● O papel poderá ficar enrolado durante a impressão, dependendo da quantidade de tinta utilizada. Se isso acontecer, enrole ligeiramente o papel no sentido contrário antes de o colocar na impressora.
● Alinhe as margens das folhas numa superfície plana antes de as colocar novamente na impressora.
● Quando voltar a colocar as impressões siga as instruções apresentadas. Se não alimentar correctamente as impressões, o papel poderá encravar ou as margens de união poderão não ser as pretendidas.
● Se ocorrer um encravamento de papel, consulte a secção seguinte.
Consulte O Papel não é Alimentado Correctamente
Quando voltar a colocar o papel, faça clique em Retomar para imprimir as páginas pares.
[Superior]
Livro dobrado em Windows
Para criar um livro dobrado da forma descrita no início desta secção, execute as seguintes operações:
Aceda ao controlador da impressora.
Aceder ao Software da Impressora para Windows
Faça clique no separador Principal e, em seguida, efectue a definição de qualidade. Para mais informações sobre as definições de qualidade, consulte a secção seguinte.
Consulte Qualidade
Seleccione a opção de folhas soltas para o sistema de alimentação.
Efectue a definição Tipo adequada.
Definições de Tipo de Papel
Efectue a definição de formato adequada.
Faça clique no separador Esquema de Página e, em seguida, seleccione a caixa de verificação Impressão frente e verso. Em seguida, seleccione a caixa de verificação Livro Dobrado.
Faça clique em Margens para abrir a respectiva caixa de diálogo.
Especifique a margem do papel onde pretende colocar a união. Pode seleccionar de entre as opções Esquerda, Superior-Centro ou Direita.
Nota:
Quando seleccionar Vertical para a definição Orientação no menu Principal, as posições de união Esquerda ou Direita estão disponíveis. A posição de união Superior-Centro fica disponível quando seleccionar Horizontal para a definição Orientação.
Seleccione a unidade de medida cm ou polegadas. Especifique a largura da margem de união. Pode definir um valor compreendido entre 0,3 e 3 cm ou entre 0,12 e 1,18 polegadas. Essa largura de margem será utilizada em ambos os lados da dobra. Por exemplo, se especificar um valor de 10 mm, será inserida uma margem de 20 mm (10 mm de cada lado da dobra).
Vertical Horizontal
: Dobra : Margem
Faça clique em OK para regressar ao menu Esquema de Página. Em seguida, faça clique em OK para guardar as definições.
Coloque papel no alimentador e envie a tarefa de impressão a partir da aplicação. Enquanto a impressora imprime as páginas voltadas para o exterior, são apresentadas instruções sobre como imprimir páginas voltadas para o interior.
Alimentar Folhas Soltas
Siga as instruções apresentadas no ecrã para voltar a colocar papel.
Nota:
● O papel poderá ficar enrolado durante a impressão, dependendo da quantidade de tinta utilizada. Se isso acontecer, enrole ligeiramente o papel no sentido contrário antes de o colocar na impressora.
● Alinhe as margens das folhas numa superfície plana antes de as colocar novamente na impressora.
● Quando voltar a colocar as impressões siga as instruções apresentadas. Se não alimentar correctamente as impressões, o papel poderá encravar ou as margens de união poderão não ser as pretendidas.
● Se ocorrer um encravamento de papel, consulte a secção seguinte.
Consulte O Papel não é Alimentado Correctamente
Depois de colocar novamente o papel, faça clique em Retomar para imprimir páginas pares.
Quando terminar a impressão, dobre as folhas e una-as com agrafos ou outro método de união.
[Superior]
Livro dobrado em Macintosh
Para criar um livro dobrado da forma descrita no início desta secção, execute as seguintes operações:
Aceda à caixa de diálogo Definir Página.
Aceder ao Software da Impressora para Mac OS 8.6 a 9.x
Efectue a definição de formato adequada.
Seleccione AAF para o sistema de alimentação.
Seleccione a caixa de verificação Impressão frente e verso. Em seguida, seleccione a caixa de verificação Livro Dobrado.
Faça clique em Margens.
Especifique a margem do papel onde pretende colocar a união. Pode seleccionar de entre as opções Esquerda, Topo ou Direita.
Nota:
Quando seleccionar Vertical para a definição Orientação na caixa de diálogo Definir Página, as posições de união Esquerda ou Direita estão disponíveis. A posição de união Topo é suportada quando seleccionar Horizontal para a definição Orientação.
Especifique a largura da margem de união na caixa de texto. Pode definir um valor compreendido entre 0,12 e 1,18 polegadas ou entre 0,3 a 3 cm. Essa largura de margem será utilizada em ambos os lados da dobra. Por exemplo, se especificar um valor de 10 mm, será inserida uma margem de 20 mm (10 mm de cada lado da dobra).
Vertical Horizontal
: Dobra : Margem
Faça clique em OK para regressar à caixa de diálogo Definir Página. Em seguida, faça clique em OK para guardar as definições e fechar a caixa de diálogo.
Aceda à caixa de diálogo Imprimir.
Aceder ao Software da Impressora para Mac OS 8.6 a 9.x
Efectue a definição Papel adequada.
Definições de Tipo de Papel
Coloque papel no alimentador e, em seguida, faça clique em Imprimir para iniciar a impressão. Enquanto a impressora imprime as páginas voltadas para o exterior, são apresentadas instruções sobre como imprimir páginas voltadas para o interior.
Alimentar Folhas Soltas
Siga as instruções apresentadas no ecrã para voltar a colocar papel.
Nota:
● O papel poderá ficar enrolado durante a impressão, dependendo da quantidade de tinta utilizada. Se isso acontecer, enrole ligeiramente o papel no sentido contrário antes de o colocar na impressora.
● Alinhe as margens das folhas numa superfície plana antes de as colocar novamente na impressora.
● Quando voltar a colocar as impressões siga as instruções apresentadas. Se não alimentar correctamente as impressões, o papel poderá encravar ou as margens de união poderão não ser as pretendidas.
● Se ocorrer um encravamento de papel, consulte a secção seguinte.
Consulte O Papel não é Alimentado Correctamente
Depois de colocar novamente o papel, faça clique em Retomar para imprimir páginas pares.
Quando terminar a impressão, dobre as folhas e una-as com agrafos ou outro método de união.
[Superior]
Anterior
Seguinte
Várias Opções de Impressão
Imprimir com a Opção Ajustar à Página
Alimentar papel Definições do controlador em Windows Definições do controlador em Mac OS 8.6 a 9.x
Pode imprimir com a funçãoAjustar à Página, quando pretender imprimir, por exemplo, um documento de formato Carta em papel de outro formato.
A função Ajustar à Página ajusta automaticamente as imagens ou texto ao formato de papel que seleccionou no software da impressora, ou permite redimensionar a imagem manualmente.
Nota:
● Esta função não está disponível em Mac OS X.
● Esta função não está disponível quando seleccionar a caixa de verificação Sem margens no menu Principal (Windows) ou na caixa de diálogo Definir Página (Macintosh).
Alimentar papel
Coloque papel na impressora.
Alimentar Folhas Soltas
[Superior]
Definições do controlador em Windows
Aceda ao controlador da impressora.
Aceder ao Software da Impressora para Windows
Faça clique no separador Principal e, em seguida, efectue a definição de qualidade. Para mais informações sobre as definições de qualidade, consulte a secção seguinte.
Consulte Qualidade
Seleccione a opção de folhas soltas para o sistema de alimentação.
Efectue a definição Tipo adequada.
Definições de Tipo de Papel
Efectue a definição de formato adequada.
Faça clique no separador Esquema de Página e, em seguida, seleccione a caixa de verificação Reduzir/Aumentar Documento. Pode seleccionar as definições apresentadas em seguida para alterar o formato do documento.
Por Formato de Papel de Saída
Permite reduzir ou ampliar proporcionalmente o tamanho do documento de forma a ajustá-lo ao formato de papel seleccionado na lista Por Formato de Papel de Saída.
Por Percentagem Permite reduzir ou ampliar manualmente uma imagem. Faça clique nas setas para seleccionar uma percentagem entre 10 e 400.
Seleccione o formato de papel colocado na impressora a partir da lista pendente quando seleccionar Por Formato de Papel de Saída ou utilize as setas para seleccionar uma percentagem quando seleccionar Por Percentagem.
Faça clique em OK para fechar a caixa de diálogo das definições do controlador de impressão.
[Superior]
Definições do controlador em Mac OS 8.6 a 9.x
Aceda à caixa de diálogo Definir Página.
Aceder ao Software da Impressora para Mac OS 8.6 a 9.x
Efectue a definição de formato adequada.
Seleccione AAF para o sistema de alimentação.
Faça clique em OK para guardar as definições e fechar a caixa de diálogo Definir Página.
Aceda à caixa de diálogo Imprimir.
Aceder ao Software da Impressora para Mac OS 8.6 a 9.x
Efectue a definição Papel adequada.
Definições de Tipo de Papel
Faça clique no ícone de esquema .
Seleccione a caixa de verificação Ajustar à Página.
Seleccione o formato de papel colocado na impressora a partir da lista de formato do papel de saída.
Faça clique em OK para guardar as definições e fechar a caixa de diálogo de esquema.
Faça clique em Imprimir para iniciar a impressão.
[Superior]
Anterior
Seguinte
Várias Opções de Impressão
Impressão de Páginas por Folha
Alimentar papel Definições do controlador em Windows Definições do controlador em Mac OS 8.6 a 9.x Definições do controlador em Mac OS X
A opção de impressão de páginas por folha permite imprimir duas ou quatro páginas numa única folha de papel.
Nota:
Esta função não está disponível quando seleccionar a caixa de verificação Sem margens no menu Principal (Windows) ou na caixa de diálogo Definir Página (Mac OS 8.6 a 9.x).
Alimentar papel
Coloque papel na impressora.
Alimentar Folhas Soltas
[Superior]
Definições do controlador em Windows
Aceda ao controlador da impressora.
Aceder ao Software da Impressora para Windows
Faça clique no separador Principal e, em seguida, efectue a definição de qualidade. Para mais informações sobre as definições de qualidade, consulte a secção seguinte.
Consulte Qualidade
Seleccione a opção de folhas soltas para o sistema de alimentação.
Efectue a definição Tipo adequada.
Definições de Tipo de Papel
Efectue a definição de formato adequada.
Faça clique no separador Esquema de Página, seleccione Multi-Páginas e, em seguida, seleccione Páginas por folha.
Efectue as definições apresentadas em seguida para a impressão de páginas por folha.
2, 4 Imprime duas ou quatro páginas do documento numa única folha de papel.
Imprimir Limites de Página
Imprime molduras à volta das páginas impressas em cada folha.
Ordem das Páginas Permite especificar a ordem de impressão das páginas no papel. Algumas definições podem estar indisponíveis, consoante a opção seleccionada para Orientação no menu Principal.
Faça clique em OK para fechar a caixa de diálogo das definições do controlador de impressão.
Depois de executar as operações anteriores, comece a imprimir.
[Superior]
Definições do controlador em Mac OS 8.6 a 9.x
Aceda à caixa de diálogo Definir Página.
Aceder ao Software da Impressora para Mac OS 8.6 a 9.x
Efectue a definição de formato adequada.
Seleccione AAF para o sistema de alimentação.
Faça clique em OK para guardar as definições e fechar a caixa de diálogo Definir Página.
Aceda à caixa de diálogo Imprimir.
Aceder ao Software da Impressora para Mac OS 8.6 a 9.x
Efectue a definição Papel adequada.
Definições de Tipo de Papel
Faça clique no ícone de esquema .
Seleccione a caixa de verificação Multi-Páginas na caixa de diálogo Esquema e, em seguida, seleccione a opção Páginas por Folha.
Efectue as definições apresentadas em seguida para a impressão de páginas por folha.
2 páginas, 4 páginas
Imprime duas ou quatro páginas do documento numa única folha de papel.
Ordem das Páginas Permite especificar a ordem de impressão das páginas no papel. Algumas definições podem estar indisponíveis, dependendo da definição Orientação na caixa de diálogo Definir Página.
Imprimir limites da página
Imprime molduras à volta das páginas impressas em cada folha.
Faça clique em OK para guardar as definições e fechar a caixa de diálogo de esquema.
Faça clique em Imprimir para iniciar a impressão.
[Superior]
Definições do controlador em Mac OS X
Aceda à caixa de diálogo Configurar Página.
Aceder ao Software da Impressora para Mac OS X
Efectue a definição Impressora adequada. Quando imprimir com margens padrão, seleccione Stylus Photo R300.
Consulte Área de impressão
Efectue as definições Tamanho e Orientação adequadas.
Faça clique em OK para fechar a caixa de diálogo Configurar Página.
Abra a caixa de diálogo Imprimir.
Aceder ao Software da Impressora para Mac OS X
A definição Impressora deve corresponder à definição Impressora da caixa de diálogo Configurar Página do ponto 2. Em seguida, efectue as definições Cópias & Páginas.
Nota:
● A definição Impressora da caixa de diálogo Configurar Página deve corresponder sempre à definição Impressora da caixa de diálogo Imprimir. Caso contrário, os dados poderão não ser correctamente impressos.
● As definições Cópias & Páginas disponíveis pertencem ao sistema Mac OS X. Para mais informações, consulte a documentação relativa ao sistema operativo.
Seleccione Layout a partir do menu emergente.
Efectue as definições apresentadas em seguida.
Págs. por folha Imprime várias páginas do documento numa folha de papel. Pode seleccionar de entre 1, 2, 4, 6, 9 ou 16.
Direcção Permite especificar a ordem de impressão das páginas no papel.
Borda Imprime um limite à volta das páginas impressas em cada folha. Pode seleccionar Nenhum, Linha muito fina, Linha fina simples, Linha muito fina dupla ou Linha fina dupla.
Nota:
As definições Layout disponíveis pertencem ao sistema Mac OS X. Para mais informações, consulte a documentação relativa ao sistema operativo.
Seleccione Definições de Impressão a partir do menu emergente.
Efectue as definições Papel, Tinta e Modo adequadas. Consulte Definições de Impressão
Definições de Tipo de Papel
Faça clique em Imprimir para iniciar a impressão.
Várias Opções de Impressão
Imprimir com a Opção Poster
Alimentar papel Definições do controlador em Windows Definições do controlador em Mac OS 8.6 a 9.x Como criar um poster a partir das impressões
Esta opção permite imprimir as imagens com o formato de um poster aumentando uma página de forma a abranger várias folhas de papel.
Nota:
● Esta função não está disponível em Mac OS X.
● Esta função não está disponível quando seleccionar a caixa de verificação Sem margens no menu Principal (Windows) ou na caixa de diálogo Definir Página (Macintosh).
Alimentar papel
Coloque papel na impressora.
Alimentar Folhas Soltas
[Superior]
Definições do controlador em Windows
Aceda ao controlador da impressora.
Aceder ao Software da Impressora para Windows
Faça clique no separador Principal e, em seguida, efectue a definição de qualidade. Para mais informações sobre as definições de qualidade, consulte a secção seguinte.
Consulte Qualidade
Seleccione a opção de folhas soltas para o sistema de alimentação.
Efectue a definição Tipo adequada.
Definições de Tipo de Papel
Efectue a definição de formato adequada.
Faça clique no separador Esquema de Página, seleccione Multi-Páginas e, em seguida, seleccione Impressão de Poster. Faça clique na seta para cima ou para baixo para seleccionar 2x2, 3x3 ou 4x4.
Faça clique em Definições do Poster para ajustar a forma como o poster será impresso. Aparece a caixa de diálogo Definições do Poster.
Efectue as definições apresentadas em seguida.
Imprimir Marcas de Corte
Seleccione esta caixa de verificação para activar as opções das marcas de corte.
Sobrepor Marcas de Alinhamento
Sobrepõe ligeiramente os painéis e imprime marcas de alinhamento para que os painéis possam ser alinhados com maior precisão.
Linhas de Recorte Imprime linhas delimitadoras nos painéis que o orientam quando corta as páginas.
Nota:
Se pretender imprimir apenas alguns painéis sem imprimir o poster completo, faça clique nos painéis que não pretende imprimir.
Faça clique em OK para fechar a caixa de Definições do Poster.
Faça clique em OK para fechar a caixa de diálogo das definições do controlador de impressão.
Depois de executar as operações anteriores, comece a imprimir.
[Superior]
Definições do controlador em Mac OS 8.6 a 9.x
Aceda à caixa de diálogo Definir Página.
Aceder ao Software da Impressora para Mac OS 8.6 a 9.x
Efectue a definição de formato adequada.
Seleccione AAF para o sistema de alimentação.
Faça clique em OK para guardar as definições e fechar a caixa de diálogo Definir Página.
Aceda à caixa de diálogo Imprimir.
Aceder ao Software da Impressora para Mac OS 8.6 a 9.x
Efectue a definição Papel adequada.
Definições de Tipo de Papel
Faça clique no ícone de esquema .
Seleccione a caixa de verificação Multi-Páginas na caixa de diálogo Esquema e, em seguida, seleccione Poster.
Efectue as definições apresentadas em seguida.
1 pág. define p/ xx páginas Especifica o número de folhas impressas que a página do documento ampliada irá ocupar. Pode seleccionar 4, 9 ou 16 páginas.
Sobrepor Marcas de Alinhamento
Sobrepõe ligeiramente os painéis e imprime marcas de alinhamento para que os painéis possam ser alinhados com maior precisão.
Linhas de Recorte Imprime linhas delimitadoras nos painéis que o orientam quando corta as páginas.
Selec. Folhas Impressão Faça clique nos painéis que não pretende imprimir e, em seguida, faça clique na tecla OK para imprimir os restantes painéis.
Nota:
Se quiser imprimir apenas alguns dos painéis sem imprimir o poster completo, faça clique em Selec. Folhas Impressão, seleccione os painéis que não pretende imprimir e, em seguida, faça clique em OK.
Faça clique em OK para guardar as definições e fechar a caixa de diálogo de esquema.
Faça clique em Imprimir para iniciar a impressão.
[Superior]
Como criar um poster a partir das impressões
Segue-se um exemplo de como criar um poster com a opção 2x2 seleccionada em Impressão de Poster e com a opção Sobrepor Marcas de Alinhamento seleccionada como marcas de corte da impressão. Siga igualmente as figuras apresentadas.
Corte verticalmente a margem da folha 1 avançando pelo centro das marcas superior e inferior em forma de x, como indica a figura.
Coloque a margem da folha 1 sobre a folha 2 e alinhe as marcas em forma de x de ambas as folhas. Em seguida, una-as temporariamente com fita adesiva na parte posterior das folhas.
Corte verticalmente em duas as folhas unidas por fita adesiva pelas marcas de alinhamento (desta vez, pela linha situada à esquerda das marcas em forma de x), como indica a figura seguinte.
Alinhe as margens das folhas utilizando as marcas de alinhamento e una-as com fita adesiva na parte posterior do papel.
Volte a executar as operações desde o ponto 1 ao ponto 4 para unir a folha 3 e a folha 4 com fita adesiva.
Volte a executar as operações desde o ponto 1 ao ponto 4 para colar com fita adesiva a parte superior e inferior do papel.
Corte as margens existentes.
Atenção:
Tenha cuidado se estiver a utilizar objectos pontiagudos.
[Superior]
Várias Opções de Impressão
Imprimir com a Opção Marca de Água
Alimentar papel Imprimir a marca de água em Windows Imprimir a marca de água em Mac OS 8.6 a 9.x Criar marcas de água em Windows Criar marcas de água em Mac OS 8.6 a 9.x
Esta opção permite imprimir no documento uma marca de água de texto ou de imagem.
Nota:
● Esta função não está disponível em Mac OS X.
● Esta função não está disponível quando seleccionar a caixa de verificação Sem margens no menu Principal (Windows) ou na caixa de diálogo Definir Página (Macintosh).
Alimentar papel
Coloque papel na impressora.
Alimentar Folhas Soltas
[Superior]
Imprimir a marca de água em Windows
Aceda ao software do controlador da impressora.
Aceder ao Software da Impressora para Windows
Faça clique no separador Principal e, em seguida, efectue a definição de qualidade. Para mais informações sobre as definições de qualidade, consulte a secção seguinte.
Consulte Qualidade
Seleccione a opção de folhas soltas para o sistema de alimentação.
Efectue a definição Tipo adequada.
Definições de Tipo de Papel
Efectue a definição de formato adequada.
Faça clique no separador Esquema de Página, seleccione a marca de água pretendida na lista Marca de Água e, em seguida, faça clique em Definições de Marcas de Água.
Especifique as definições necessárias para a marca de água. Pode alterar a posição e o tamanho da marca de água, arrastando a imagem na janela de pré-visualização situada do lado esquerdo da caixa de diálogo.
Faça clique em OK para regressar ao menu Esquema de Página.
Faça clique em OK para fechar a caixa de diálogo das definições do controlador de impressão.
Imprima os dados a partir da aplicação.
[Superior]
Imprimir a marca de água em Mac OS 8.6 a 9.x
Aceda à caixa de diálogo Definir Página.
Aceder ao Software da Impressora para Mac OS 8.6 a 9.x
Efectue a definição de formato adequada.
Seleccione AAF para o sistema de alimentação.
Faça clique em OK para guardar as definições e fechar a caixa de diálogo Definir Página.
Aceda à caixa de diálogo Imprimir.
Aceder ao Software da Impressora para Mac OS 8.6 a 9.x
Efectue a definição Papel adequada.
Definições de Tipo de Papel
Faça clique no ícone de esquema .
Seleccione a caixa de verificação Marca de Água na caixa de diálogo Esquema e, em seguida, seleccione a marca de água pretendida a partir da lista Nome.
Especifique as definições necessárias para a marca de água. Pode alterar a posição e o tamanho da marca de água, arrastando a imagem na janela de pré-visualização situada do lado esquerdo da caixa de diálogo.
Faça clique em OK para guardar as definições e fechar a caixa de diálogo de esquema.
Faça clique em Imprimir para iniciar a impressão.
[Superior]
Criar marcas de água em Windows
Pode adicionar marcas de água de texto ou de imagem à lista de marcas de água.
Faça clique em Definido pelo Utilizador na caixa de marcas de água do menu Esquema de Página. Aparece a seguinte caixa de diálogo:
Para utilizar um ficheiro de imagem como marca de água, seleccione BMP. Faça clique em Pesquisa para especificar o ficheiro de mapa de bits que pretende utilizar e, em seguida, faça clique em OK. Escreva um nome para a marca de água na respectiva caixa e, em seguida, faça clique em Gravar.
Para criar uma marca de água de texto, seleccione Texto. Escreva o texto na respectiva caixa. O texto que escrever será também utilizado como nome da marca de água. Se quiser alterar o nome da marca de água, escreva um novo nome na respectiva caixa e, em seguida, faça clique em Gravar.
Faça clique em OK para regressar ao menu Esquema de Página.
Faça clique em Definições de Marca de Água. Aparece a seguinte caixa de diálogo:
Na lista de marcas de água, seleccione a marca de água adequada e, em seguida, defina a cor, a posição, a densidade, o formato, a fonte, o estilo e o ângulo. Para mais informações, consulte a ajuda interactiva. As definições que efectuar aparecem do lado esquerdo da caixa de diálogo.
Depois de efectuar as definições, faça clique em OK.
[Superior]
Criar marcas de água em Mac OS 8.6 a 9.x
Pode adicionar marcas de água de texto ou de imagem à lista de marcas de água.
Faça clique em Adic./Apagar junto à lista Nome. Aparece a seguinte caixa de diálogo:
Para utilizar um ficheiro de imagem como marca de água, faça clique em Adic.Imagem. Especifique o ficheiro de imagem pretendido e, em seguida, faça clique em Abrir.
Para criar uma marca de água de texto, faça clique em Adic.Texto. Escreva o texto na respectiva caixa, seleccione uma fonte e um estilo de texto e, em seguida, faça clique em OK.
O nome do ficheiro de imagem ou o texto da marca de água aparece na lista Nome da Marca de Água da caixa de diálogo Marca de Água. Para alterar o nome de uma marca de água de imagem, seleccione a marca de água na lista e, em seguida, escreva um novo nome. Quando seleccionar uma marca de água de texto na lista Nome, pode editar o texto e alterar a respectiva fonte e estilo, fazendo clique em Editar Texto.
Faça clique em OK para adicionar a marca de água à lista Nome na caixa de diálogo Esquema.
[Superior]
Anterior
Como Imprimir
Várias Opções de Impressão
Definições do Software da Impressora
WindowsIntrodução ao Software da ImpressoraUsar o Menu PrincipalUsar o Menu Esquema de PáginaUsar o Menu ManutençãoObter Informações através da Ajuda Interactiva
Mac OS 8.6 a 9.xMac OS X
Substituir Tinteiros
Melhorar a Qualidade de Impressão
Resolução de Problemas
Informações Adicionais
Como Imprimir
Várias Opções de Impressão
Definições do Software da Impressora
WindowsMac OS 8.6 a 9.x
Introdução ao Software da ImpressoraCaixa de Diálogo Definir PáginaCaixa de Diálogo ImprimirCaixa de Diálogo EsquemaUtilitários da ImpressoraObter Informações através da Ajuda Interactiva
Mac OS X
Substituir Tinteiros
Melhorar a Qualidade de Impressão
Resolução de Problemas
Informações Adicionais
Como Imprimir
Várias Opções de Impressão
Definições do Software da Impressora
WindowsMac OS 8.6 a 9.xMac OS X
Introdução ao Software da ImpressoraCaixa de Diálogo Configurar PáginaCaixa de Diálogo ImprimirEPSON Printer Utility
Substituir Tinteiros
Melhorar a Qualidade de Impressão
Resolução de Problemas
Informações Adicionais
Substituir Tinteiros
Verificar a Quantidade de Tinta
Utilizar o painel LCD Windows Macintosh
Utilizar o painel LCD
Para verificar quais os tinteiros que necessitam de ser substituídos, verifique o painel LCD. Pressione a
tecla ou no modo Avançado para percorrer o ecrã até aparecer Mais Opções. Os ícones da tinta aparecem por baixo da indicação Mais Opções no painel LCD.
Ícone da tinta
O ícone da tinta indica a quantidade de tinta existente da seguinte forma:
Ícone da tinta Estado
acende Tinta restante
e ficam intermitentes
O tinteiro está quase vazio.
fica intermitente O tinteiro está vazio. Substitua-o por um novo.
[Superior]
Windows
Pode verificar a quantidade de tinta existente nos tinteiros utilizando o EPSON Status Monitor 3 ou o Medidor de evolução. Para mais informações, consulte a secção adequada.
Nota:
Também pode verificar quais os tinteiros que necessitam de ser substituídos através do painel LCD. Para obter mais informações, consulte a secção relativa à utilização do painel LCD.
EPSON Status Monitor 3
Pode aceder ao EPSON Status Monitor 3 de uma das seguintes formas:
● Faça clique duas vezes no ícone de atalho em forma de impressora na barra de tarefas do Windows. Para adicionar um ícone de atalho à barra de tarefas, consulte a secção seguinte.
Consulte Preferências
● Aceda ao software da impressora, faça clique no separador Manutenção e, em seguida, faça clique na tecla EPSON Status Monitor 3.
Aparecerá um gráfico a indicar a quantidade de tinta existente.
Medidor de evolução
A caixa de diálogo Medidor de evolução EPSON aparece automaticamente quando envia uma tarefa de impressão para a impressora. Pode verificar a quantidade de tinta existente através desta caixa de diálogo.
[Superior]
Macintosh
Pode verificar a quantidade de tinta existente nos tinteiros através do EPSON StatusMonitor. Efectue os procedimentos apresentados em seguida.
Nota:
Também pode verificar quais os tinteiros que necessitam de ser substituídos através do painel LCD. Para obter mais informações, consulte a secção relativa à utilização do painel LCD.
Mac OS 8.6 a 9.x
Aceda à caixa de diálogo Imprimir ou Definir Página.
Aceder ao Software da Impressora para Mac OS 8.6 a 9.x
Faça clique no ícone Utilitário e, em seguida, faça clique na tecla EPSON StatusMonitor
da caixa de diálogo Utilitários.
Aparecerá um gráfico a indicar a quantidade de tinta existente.
Nota:
O gráfico apresenta a quantidade de tinta existente quando abriu o EPSON StatusMonitor pela primeira vez. Para actualizar as informações relativas ao nível de tinta, faça clique em Actualizar.
Utilizadores de Mac OS X
Faça clique duas vezes em Macintosh HD (o nome predefinido para o disco ), faça clique duas vezes na pasta Aplicações e, em seguida, faça clique duas vezes no ícone de utilitários da impressora EPSON. Aparece a janela Lista da Impressora.
Seleccione a impressora que está a utilizar e faça clique em OK. Aparece a caixa de diálogo Utilitário de Impressora EPSON.
Faça clique na tecla Supervisor de Estado EPSON . Aparece a caixa de diálogo do Supervisor de Estado EPSON.
Nota:
O gráfico apresenta a quantidade de tinta existente quando abriu o StatusMonitor EPSON pela primeira vez. Para actualizar as informações relativas ao nível de tinta, faça clique em Actualizar.
Substituir Tinteiros
Substituir um Tinteiro
Utilizar as teclas do painel de controlo da impressora Utilizar o EPSON Status Monitor
Esta impressora utiliza tinteiros equipados com circuitos integrados (chips IC) que controlam com precisão a quantidade de tinta utilizada por cada tinteiro. Desta forma, mesmo que retire um tinteiro e o volte a colocar, pode utilizar toda a tinta ainda disponível. No entanto, há sempre algum consumo de tinta cada vez que o tinteiro é colocado, pois a impressora efectua automaticamente um teste de fiabilidade.
Pode substituir um tinteiro através do painel de controlo da impressora ou através do utilitário EPSON Status Monitor. Para mais instruções, consulte a secção apropriada.
Atenção:
● Mantenha os tinteiros fora do alcance das crianças. Não permita que estas os manuseiem ou ingiram o seu conteúdo.
● Tenha cuidado quando manusear tinteiros usados, pois pode ter ficado alguma tinta à volta da porta de fornecimento da tinta. Se a tinta entrar em contacto com a pele, lave-a com água e sabão. Se a tinta entrar em contacto com os olhos, lave-os imediatamente com água. Recorra a um médico se os problemas de visão não desaparecerem ao fim de um certo tempo.
Importante:
● A Epson recomenda a utilização de tinteiros EPSON genuínos. A utilização de outros produtos não fabricados pela Epson pode causar danos na impressora não cobertos pelas garantias Epson.
● Deixe o tinteiro usado instalado na impressora até o substituir por um novo; caso contrário, a tinta que fica nos jactos da cabeça de impressão pode secar.
● Não volte a encher os tinteiros. A impressora calcula a quantidade de tinta restante através do circuito integrado do tinteiro. Mesmo que volte a encher o tinteiro, a quantidade de tinta existente não pode ser calculada novamente pelo circuito integrado e a quantidade de tinta disponível para utilização não será alterada.
Nota:
● Quando um dos tinteiros fica vazio, não pode continuar a imprimir, mesmo que os outros tinteiros ainda contenham tinta. Antes de imprimir, substitua o tinteiro vazio.
● Para além da tinta utilizada durante a impressão do documento, a tinta é também gasta durante a operação de limpeza da cabeça de impressão e durante o ciclo de limpeza automático executado quando a impressora é ligada. A tinta é ainda utilizada quando os tinteiros são instalados na impressora.
● Pode verificar quais os tinteiros que necessitam de ser substituídos através do painel LCD. Para mais informações, consulte Utilizar o painel LCD.
Para obter mais informações sobre tinteiros, consulte as instruções de segurança.
Utilizar as teclas do painel de controlo da impressora
Certifique-se de que a impressora está ligada mas que não está a imprimir e, em seguida, abra o suporte de papel, a tampa da impressora e baixe o receptor de papel.
Nota:
● Certifique-se de que o suporte de CD/DVD não está inserido na impressora antes de substituir o tinteiro.
● Para verificar os níveis de tinta, pressione a tecla no modo Avançado para avançar para o próximo ecrã. O ícone de tinta visualizado no painel LCD fica intermitente quando a tinta estiver a acabar. Quando a tinta acabar, o ícone da tinta fica intermitente e é visualizada uma mensagem.
Verifique se a mensagem "sem tinta" é visualizada no painel LCD e pressione a tecla de manutenção. Esta mensagem não é visualizada se tiver ficado alguma tinta. Neste caso, pressione a tecla de manutenção, certifique-se de que a opção de substituição do tinteiro está seleccionada e, em seguida, pressione a tecla OK . Para determinar o tinteiro que necessita de ser substituído, consulte Verificar a Quantidade de Tinta.
Siga as instruções apresentadas no ecrã e pressione a tecla OK. O tinteiro desloca-se lentamente para a posição de substituição dos tinteiros.
Importante:
Não desloque a cabeça de impressão com as mãos pois pode danificar a impressora. Pressione sempre a tecla OK para o mover.
Retire o tinteiro novo da embalagem.
Importante:
● Quando retirar o tinteiro da embalagem, tenha cuidado para não partir as patilhas laterais do tinteiro.
● Não retire nem corte a fita adesiva que se encontra no tinteiro; caso contrário, a tinta pode verter.
● Não toque no circuito integrado (chip verde) existente na parte frontal do tinteiro. Caso contrário, poderá danificar o tinteiro.
● Se retirar um tinteiro para o utilizar mais tarde, certifique-se de que protege a área de fornecimento de tinta do pó e da sujidade; guarde-o no mesmo ambiente da impressora.Existe uma válvula na área de fornecimento de tinta que torna a utilização de tampas desnecessária, mas a tinta pode manchar itens que entrem em contacto com esta área do tinteiro. Não toque na área de fornecimento de tinta nem na área circundante.
● Depois de retirar um tinteiro da impressora instale imediatamente um novo; caso contrário, a cabeça de impressão poderá secar e não funcionar correctamente.
Abra a tampa do compartimento do tinteiro. Exerça pressão sobre a lingueta na parte traseira do tinteiro que pretende substituir. Retire o tinteiro da impressora e jogue-o fora. Não desmonte o tinteiro nem ente recarregá-lo.
Atenção:
Se derramar tinta nas mãos, lave-as muito bem com água e sabão. Se a tinta entrar em contacto com os olhos, lave-os imediatamente com água. Recorra a um médico se os problemas de visão não desaparecerem ao fim de algum tempo.
Coloque o tinteiro no respectivo suporte, conforme mostrado. Em seguida, exerça pressão sobre o tinteiro até o encaixar.
Quando terminar o processo de substituição do tinteiro, feche a tampa do compartimento do tinteiro e a tampa da impressora.
Pressione a tecla OK. A cabeça de impressão desloca-se e começa a carregar o sistema de projecção de tinta. Quando o processo de carregamento de tinta terminar, a cabeça de impressão volta à posição inicial.
Importante:
O medidor da evolução é visualizado no painel LCD enquanto a tinta está a ser carregada. Nunca desligue a impressora antes de a mensagem de conclusão aparecer. Se o fizer, o processo de carregamento ficará incompleto.
Quando a mensagem "A substituição de tinteiros está concluída" aparecer no painel LCD, pressione a tecla OK.
Nota:
Se o erro de falta de tinta ocorrer depois de a cabeça de impressão se deslocar para a posição inicial, o tinteiro pode não estar instalado correctamente. Pressione novamente a tecla de manutenção e volte a instalar o tinteiro até que ele fique fixo no lugar, depois pressione o botão de manutenção para eliminar o erro.
[Superior]
Utilizar o EPSON Status Monitor
Pode verificar os níveis de tinta existentes a partir do computador e visualizar no ecrã as instruções sobre como substituir um tinteiro vazio ou com pouca tinta utilizando o EPSON Status Monitor 3 (Windows) ou o EPSON StatusMonitor (Macintosh).
Quando um tinteiro estiver vazio ou com pouca tinta, faça clique em Como na janela do EPSON Status Monitor. Siga as instruções apresentadas no ecrã para substituir o tinteiro.
Para mais informações sobre como utilizar o EPSON Status Monitor, consulte a secção seguinte.
Consulte Utilizar o EPSON Status Monitor 3 para Windows
Consulte Utilizar o EPSON StatusMonitor para Macintosh
[Superior]
Anterior
Melhorar a Qualidade de Impressão
Verificar o Estado da Impressora
Windows Macintosh
Windows
Utilizar o medidor de evolução
Quando envia uma tarefa de impressão para a impressora, aparece o medidor de evolução, tal como indica a figura.
O medidor de evolução indica a evolução da tarefa de impressão em curso e fornece informações sobre o estado da impressora quando é estabelecida uma comunicação bidireccional entre a impressora e o computador. Este medidor apresenta igualmente mensagens de erro e informações que o ajudam a obter melhores resultados de impressão. Consulte a secção apropriada apresentada em seguida.
Conselhos Epson para imprimir
Na parte inferior da janela do medidor de evolução aparecem sugestões para tirar o máximo de partido do software da impressora Epson. Aparece uma nova sugestão de 30 em 30 segundos. Para obter mais informações sobre a sugestão que aparece na janela, faça clique na tecla Detalhes.
Mensagens de erro
Se ocorrer um problema durante a impressão, aparece uma mensagem de erro na caixa de texto existente na parte superior da janela do medidor de evolução.
Quando a tinta acabar ou houver pouca tinta, aparece a tecla Como por baixo da caixa de texto. Faça clique em Como para que o EPSON Status Monitor-3 o oriente no processo de substituição dos tinteiros.
Utilizar o Gestor EPSON
O Gestor EPSON é semelhante ao Gestor de Impressão do Windows. Se receber duas ou mais tarefas em simultâneo, o gestor armazena as tarefas por ordem de chegada (em impressoras de rede este procedimento denomina-se fila de impressão). Quando uma tarefa de impressão atinge o topo da fila de impressão, o Gestor EPSON envia a tarefa para a impressora. Através do Gestor pode visualizar informações sobre o estado das tarefas de impressão que foram enviadas para a impressora. Pode também cancelar, interromper e retomar tarefas de impressão seleccionadas.
Nota:
O Gestor EPSON não está disponível em Windows XP e 2000.
Depois de enviar uma tarefa de impressão, aparece a tecla EPSON Stylus Photo R300 na barra de tarefas. Faça clique nesta tecla para abrir o Gestor EPSON.
Utilizar o EPSON Status Monitor 3
O EPSON Status Monitor 3 apresenta informações detalhadas sobre o estado da impressora.
Nota:
Antes de utilizar o EPSON Status Monitor 3, consulte o ficheiro LEIA-ME. Para abrir este ficheiro, faça clique em Iniciar, seleccione Programas (Windows Me, 98 e 2000) ou Todos os programas (Windows XP). Seleccione EPSON ou Impressoras EPSON e, em seguida, faça clique na opção relativa ao ficheiro Leia-me da EPSON Stylus Photo R300 Series.
Aceder ao EPSON Status Monitor 3
Existem duas formas de aceder ao EPSON Status Monitor 3:
● Faça clique duas vezes no ícone de atalho em forma de impressora situado na barra de tarefas do Windows.
Consulte Preferências
● Aceda ao software da impressora, faça clique no separador Utilitários e, em seguida, faça clique na tecla EPSON Status Monitor 3.
Quando aceder ao EPSON Status Monitor 3, aparecerá a seguinte janela:
Visualizar informações no EPSON Status Monitor 3
O EPSON Status Monitor 3 fornece as seguintes informações:
● Estado actual: O EPSON Status Monitor 3 apresenta informações detalhadas sobre o estado da impressora, uma imagem gráfica e mensagens de estado. Se a tinta acabar ou houver pouca tinta, aparece a tecla Como na janela do EPSON Status Monitor 3. Se fizer clique em Como, serão apresentadas instruções de substituição dos tinteiros e a cabeça de impressão desloca-se para a posição de substituição dos tinteiros.
● Níveis de tinta:
O EPSON Status Monitor 3 apresenta uma imagem gráfica da quantidade de tinta existente e uma previsão do número de páginas que podem ser impressas antes de a tinta acabar.
● Informações sobre o tinteiro: Pode visualizar informações relativas aos tinteiros instalados se fizer clique em Informações.
● Assistência Técnica: Pode aceder ao guia do utilizador interactivo a partir do EPSON Status Monitor 3. Se tiver algum problema, faça clique em Assistência Técnica na janela do EPSON Status Monitor 3.
[Superior]
Macintosh
Utilizar o EPSON StatusMonitor
O EPSON StatusMonitor controla a impressora. Se detectar um erro na impressora, este utilitário informa-o através de uma mensagem de erro.
Quando a tinta acabar ou houver pouca tinta, aparecerá a tecla Como. Faça clique em Como para que o EPSON Status Monitor o oriente no processo de substituição dos tinteiros.
Este utilitário permite também verificar os níveis de tinta antes da impressão. O EPSON StatusMonitor apresenta a quantidade de tinta existente na altura em que foi aberto. Para actualizar as informações relativas ao nível de tinta, faça clique em Actualizar.
Aceder ao EPSON StatusMonitor
Para aceder ao EPSON StatusMonitor, execute as operações apresentadas em seguida.
Mac OS 8.6 a 9.x
Aceda à caixa de diálogo Imprimir.
Aceder ao Software da Impressora para Mac OS 8.6 a 9.x
Faça clique no ícone do StatusMonitor ou no ícone Utilitários e, em seguida, faça
clique na tecla do EPSON StatusMonitor na caixa de diálogo Utilitários. Aparece a caixa de diálogo do Supervisor de Estado EPSON.
Mac OS X
Aceda à caixa de diálogo EPSON Printer Utility.
Aceder ao Software da Impressora para Mac OS X
Seleccione a impressora que está a utilizar e faça clique em OK. Aparece a caixa de diálogo Utilitário de Impressora EPSON.
Faça clique na tecla Supervisor de Estado EPSON . Aparece a caixa de diálogo do Supervisor de Estado EPSON.
Utilizar a caixa de diálogo Definições de configuração
Para alterar a forma como o EPSON StatusMonitor controla a impressora ou para alterar a forma como a impressora gere as tarefas de impressão, execute as operações apresentadas em seguida.
Nota:
Esta função não está disponível em Mac OS X.
Faça clique em Imprimir ou Definir Página no menu Ficheiro da aplicação.
Faça clique no ícone Utilitários
.
Faça clique em Configuração. Aparece a caixa de diálogo Definição da configuração.
Pode efectuar as seguintes definições na caixa de diálogo Definição da configuração:
Notificação de erro Seleccione a forma utilizada pelo EPSON StatusMonitor para notificar erros.
Atenção Seleccione a forma utilizada pelo EPSON StatusMonitor para emitir uma mensagem de aviso.
Pasta de Gestão Temporária Especifique a pasta onde os dados de impressão serão guardados temporariamente.
Pasta Temporária de Cópias de Alta Velocidade
Especifique a pasta onde os dados de impressão de cópias múltiplas serão guardados temporariamente.
Os dados serão enviados para a impressora depois de gravados no disco.
Seleccione esta caixa de verificação para que o computador armazene temporariamente dados da imagem no disco, de forma a evitar que surjam faixas horizontais nas impressões que contêm imagens. Os dados da imagem serão depois enviados para a impressora como um todo e não sob a forma de faixas rectangulares.
Procurar erros antes de imprimir.
Seleccione esta caixa de verificação para que a impressora procure os erros antes de iniciar a impressão.
Verificar o nível de tinta antes de imprimir.
Seleccione esta caixa de verificação para que a impressora verifique os níveis de tinta antes de iniciar a impressão.
Utilizar o EPSON MonitorIV
Depois de enviar uma tarefa de impressão para a impressora, pode executar o utilitário EPSON MonitorIV para verificar, cancelar ou alterar a prioridade das tarefas de impressão que estão na fila de espera. Este utilitário apresenta também o estado da tarefa de impressão em curso.
Nota:
Esta função não está disponível em Mac OS X.
Aceder ao EPSON MonitorIV
Para aceder ao EPSON MonitorIV, execute as seguintes operações:
Active a opção Impressão em Segundo Plano no Selector de Recursos ou na caixa de diálogo Impressão em Segundo Plano.
Envie uma tarefa de impressão para a impressora.
Seleccione EPSON MonitorIV no menu Aplicação situado na extremidade direita da barra de menus. Aparece a caixa de diálogo do EPSON MonitorIV.
Nota:
Pode também aceder ao EPSON MonitorIV, fazendo clique duas vezes no ícone EPSON MonitorIV na pasta de extensões.
Gerir tarefas de impressão com o EPSON MonitorIV
Pode gerir as tarefas de impressão com o EPSON MonitorIV da forma apresentada em seguida.
● Utilize as teclas apresentadas em seguida para interromper, retomar e apagar tarefas de impressão. Seleccione a tarefa de impressão que pretende gerir e, em seguida, faça clique na tecla adequada.
Reter Interrompe a impressão e mantém a tarefa de impressão actual no início da fila de impressão.
Retomar Retoma a impressão.
Apagar Pára a impressão e elimina a tarefa de impressão da fila de impressão.
● Faça clique em Parar Fila de Impressão para interromper a impressão. Faça clique em Iniciar Fila de Impressão para retomar a impressão.
● Utilize as teclas apresentadas em seguida para iniciar os utilitários da impressora.
Limpeza das Cabeças
Inicia o utilitário Limpeza das Cabeças.
StatusMonitor Inicia o EPSON Status Monitor, que indica a quantidade de tinta existente.
● Para pré-visualizar um ficheiro, faça clique duas vezes no ficheiro da lista (esta função não está disponível quando imprime o ficheiro de comandos ESC/P).
● Faça clique duas vezes em Cópias para alterar o número de cópias da tarefa de impressão seleccionada.
● Faça clique na seta Mostrar detalhes para expandir a caixa de diálogo EPSON MonitorIV, conforme indica a imagem apresentada em seguida. A extensão apresenta informações detalhadas acerca das definições do software da impressora relativas ao documento seleccionado.
Alterar a prioridade das tarefas de impressão
Para alterar a prioridade das tarefas de uma fila de impressão, efectue os procedimentos descritos nesta secção.
Nota:
Pode também alterar a prioridade das tarefas de impressão cujos tempos de impressão tenham sido previamente definidos na caixa de diálogo Impressão em Segundo Plano do software da impressora.
Na coluna Nome do Documento, seleccione a tarefa de impressão cuja prioridade pretende alterar.
Faça clique na seta Mostrar detalhes para expandir a caixa de diálogo EPSON MonitorIV, conforme indica a imagem apresentada em seguida.
Na lista de prioridades, seleccione Urgente, Normal, Reter ou Tempo de Impressão.
Nota:
Se seleccionar Tempo de Impressão, aparece uma caixa de diálogo onde pode especificar a data e a hora em que o documento será impresso. Certifique-se de que a impressora e o computador estão ligados na data e hora especificadas.
[Superior]
Seguinte
Melhorar a Qualidade de Impressão
Verificar os Jactos da Cabeça de Impressão
Executar o utilitário Verificação de Jactos Utilizar as teclas do painel de controlo
Se a impressão ficar demasiado ténue ou faltarem pontos, pode identificar o problema através da verificação dos jactos da cabeça de impressão.
Pode verificar os jactos da cabeça de impressão a partir do computador recorrendo ao utilitário Verificação de Jactos existente no software da impressora ou a partir da impressora utilizando as teclas do painel de controlo.
Nota:
● Não pode limpar a cabeça de impressão se aparecer no painel LCD uma mensagem de falta de tinta ou se o ícone da tinta estiver intermitente, a indicar que a tinta acabou ou está a acabar. Substitua primeiro o tinteiro adequado.
● Certifique-se de que o suporte de CD/DVD não está inserido na impressora e que o guia de CD/DVD está levantado antes de executar o utilitário de verificação dos jactos.
Executar o utilitário Verificação de Jactos
Consulte a secção adequada para executar o utilitário Verificação de Jactos.
Windows
Efectue os procedimentos apresentados em seguida para executar o utilitário de verificação dos jactos.
Verifique se não aparecem mensagens de aviso ou de erro no painel LCD.
Certifique-se de que colocou papel de formato A4 ou Letter no alimentador.
Aceda ao software da impressora.
Aceder ao Software da Impressora para Windows
Faça clique no separador Manutenção e, em seguida, faça clique na tecla Verificação de Jactos.
Siga as instruções apresentadas no ecrã.
Mac OS 8.6 a 9.x
Efectue os procedimentos apresentados em seguida para executar o utilitário de verificação dos jactos.
Verifique se não aparecem mensagens de aviso ou de erro no painel LCD.
Certifique-se de que colocou papel de formato A4 ou Letter no alimentador.
Aceda à caixa de diálogo Imprimir ou Definir Página.
Aceder ao Software da Impressora para Mac OS 8.6 a 9.x
Faça clique na tecla Utilitários e, em seguida, faça clique na tecla Verificação dos Jactos
na caixa de diálogo Utilitários.
Siga as instruções apresentadas no ecrã.
Mac OS X
Efectue os procedimentos apresentados em seguida para executar o utilitário de verificação dos jactos.
Verifique se não aparecem mensagens de aviso ou de erro no painel LCD.
Certifique-se de que colocou papel de formato A4 ou Letter no alimentador.
Aceda à caixa de diálogo EPSON Printer Utility.
Aceder ao Software da Impressora para Mac OS X
Seleccione a impressora que está a utilizar e faça clique em OK na janela da lista de impressoras.
Em seguida, faça clique na tecla Verificação dos Jactos na caixa de diálogo dos utilitários.
Siga as instruções apresentadas no ecrã.
[Superior]
Utilizar as teclas do painel de controlo
Efectue os procedimentos apresentados em seguida para verificar os jactos da cabeça de impressão através das teclas do painel de controlo.
Verifique se não aparecem mensagens de aviso ou de erro no painel LCD.
Certifique-se de que colocou papel de formato A4 ou Carta no alimentador e de que a impessora está em modo Avançado (Advanced).
Pressione a tecla para selecionar More Options (Mais opções) e depois pressione o botão OK.
Pressione a tecla para posicionar o cursor em Verificação dos Jactos e pressione a tecla OK.
Siga as instruções apresentadas no painel LCD e pressione a tecla OK.
A impressora imprime uma página de verificação do funcionamento que inclui um padrão de verificação dos jactos. Eis alguns exemplos de modelos.
Amostra correcta
A cabeça de impressão necessita de ser limpa
Se não conseguir imprimir uma página de verificação dos jactos com qualidade satisfatória (por exemplo, se faltarem quaisquer segmentos de linhas impressas), isto significa que existe um problema com a impressora que pode dever-se a um jacto de tinta obstruído ou ao desalinhamento da cabeça de impressão.
Consulte Limpar a Cabeça de Impressão
Consulte Alinhar a Cabeça de Impressão
[Superior]
Melhorar a Qualidade de Impressão
Limpar a Cabeça de Impressão
Executar o utilitário de Limpeza das Cabeças Utilizar as teclas do painel de controlo
Se a impressão ficar demasiado ténue ou faltarem pontos, pode resolver estes problemas efectuando uma limpeza da cabeça de impressão, que garante um funcionamento adequado dos jactos de tinta.
Pode limpar a cabeça de impressão a partir do computador recorrendo ao utilitário Limpeza das Cabeças existente no software da impressora ou a partir da impressora utilizando as teclas do painel de controlo.
Nota:
● O processo de limpeza das cabeças de impressão gasta alguma tinta. Para evitar o desperdício de tinta, limpe a cabeça de impressão apenas se a qualidade de impressão diminuir. Por exemplo, se a impressão ficar manchada, faltar uma cor ou a cor não estiver correcta.
● Utilize primeiro o utilitário Verificação de Jactos para confirmar se a cabeça de impressão precisa de ser limpa. Desta forma, poderá poupar tinta.
● Não pode limpar a cabeça de impressão se aparecer no painel LCD uma mensagem de falta de tinta ou se o ícone da tinta estiver intermitente, a indicar que a tinta está a acabar. Se a tinta tiver acabado, o processo de substituição dos tinteiros é iniciado. Se não pretender substituir um tinteiro neste momento, pressione a tecla Stop para que a cabeça de impressão regresse à posição inicial.
● Certifique-se de que o suporte de CD/DVD não está inserido na impressora antes de executar o utilitário de limpeza das cabeças.
Executar o utilitário de Limpeza das Cabeças
Consulte a secção adequada para executar o utilitário Limpeza das Cabeças.
Windows
Efectue os procedimentos apresentados em seguida para limpar a cabeça de impressão através do utilitário Limpeza das Cabeças.
Verifique se não aparecem mensagens de aviso ou de erro no painel LCD.
Aceda ao software da impressora.
Aceder ao Software da Impressora para Windows
Faça clique no separador Manutenção e, em seguida, faça clique na tecla Limpeza das Cabeças.
Siga as instruções apresentadas no ecrã.
Este processo demora cerca de 30 segundos.
Importante:
Nunca desligue a impressora da corrente enquanto o medidor de evolução estiver a ser visualizado no painel LCD. Se o fizer, poderá danificar a impressora.
Quando terminar o processo de limpeza, alimente algumas folhas de papel e faça clique em Imprimir padrão de verificação dos jactos na caixa de diálogo de limpeza das cabeças para verificar se a cabeça de impressão está limpa.
Eis dois modelos de verificação dos jactos:
Amostra correcta
A cabeça de impressão necessita de ser limpa
Se não conseguir imprimir uma página de verificação dos jactos com qualidade satisfatória, pode necessitar de repetir a limpeza das cabeças e de imprimir o modelo de verificação dos jactos novamente.
Consulte Limpar a Cabeça de Impressão
Nota:
● Se a qualidade de impressão não melhorar depois de repetir este procedimento quatro ou cinco vezes, desligue a impressora e volte a ligá-la apenas no dia seguinte. Verifique novamente os jactos e volte a efectuar o processo de limpeza das cabeças, se necessário.
● Se a qualidade de impressão não melhorar, pelo menos um dos tinteiros pode estar fora do prazo de validade ou danificado, tendo, por isso, de ser substituído.
Para substituir um tinteiro antes de este estar vazio, consulte Substituir um Tinteiro.
● Se a qualidade de impressão não melhorar após a substituição dos tinteiros, contacte o Serviço de Assistência a Clientes EPSON.
● Para manter a qualidade de impressão, recomendamos que imprima algumas páginas pelo menos uma vez por mês.
Mac OS 8.6 a 9.x
Efectue os procedimentos apresentados em seguida para limpar a cabeça de impressão através do
utilitário Limpeza das Cabeças.
Verifique se não aparecem mensagens de aviso ou de erro no painel LCD.
Aceda à caixa de diálogo Imprimir ou Definir Página.
Aceder ao Software da Impressora para Mac OS 8.6 a 9.x
Faça clique no ícone Utilitários e, em seguida, faça clique na tecla Limpeza das
Cabeças.
Siga as instruções apresentadas no ecrã.
Este processo demora cerca de 30 segundos.
Importante:
Nunca desligue a impressora da corrente enquanto o medidor de evolução estiver a ser visualizado no painel LCD. Se o fizer, poderá danificar a impressora.
Quando o processo de limpeza terminar, faça clique na tecla Confirmação da caixa de diálogo de limpeza das cabeças para imprimir um modelo de verificação dos jactos. Utilize o modelo de verificação para confirmar se a cabeça de impressão está limpa.
Eis dois modelos de verificação dos jactos:
Amostra correcta
A cabeça de impressão necessita de ser limpa
Se não conseguir imprimir uma página de verificação dos jactos com qualidade satisfatória, pode necessitar de repetir a limpeza das cabeças e de imprimir o modelo de verificação dos jactos novamente.
Consulte Limpar a Cabeça de Impressão
Nota:
● Se a qualidade de impressão não melhorar depois de repetir este procedimento quatro ou cinco vezes, desligue a impressora e volte a ligá-la apenas no dia seguinte. Verifique novamente os jactos e volte a efectuar o processo de limpeza das cabeças, se necessário.
● Se a qualidade de impressão não melhorar, pelo menos um dos tinteiros pode estar fora do prazo de validade ou danificado, tendo, por isso, de ser substituído.
Para substituir um tinteiro antes de este estar vazio, consulte Substituir um Tinteiro.
● Se a qualidade de impressão não melhorar após a substituição dos tinteiros, contacte o Serviço de Assistência a Clientes EPSON.
● Para manter a qualidade de impressão, recomendamos que imprima algumas páginas pelo menos uma vez por mês.
Mac OS X
Efectue os procedimentos apresentados em seguida para limpar a cabeça de impressão através do utilitário Limpeza das Cabeças.
Verifique se não aparecem mensagens de aviso ou de erro no painel LCD.
Aceda à caixa de diálogo EPSON Printer Utility.
Aceder ao Software da Impressora para Mac OS X
Seleccione a impressora que está a utilizar e faça clique em OK na janela da lista de impressoras.
Em seguida, faça clique na tecla Verificação dos Jactos na caixa de diálogo dos utilitários.
Siga as instruções apresentadas no ecrã.
Este processo demora cerca de 30 segundos.
Importante:
Nunca desligue a impressora da corrente enquanto o medidor de evolução estiver a ser visualizado no painel LCD. Se o fizer, poderá danificar a impressora.
Quando o processo de limpeza terminar, faça clique na tecla Confirmação da caixa de diálogo de limpeza das cabeças para imprimir um modelo de verificação dos jactos. Utilize o modelo de verificação para confirmar se a cabeça de impressão está limpa.
Eis dois modelos de verificação dos jactos:
Amostra correcta
A cabeça de impressão necessita de ser limpa
Se não conseguir imprimir uma página de verificação dos jactos com qualidade satisfatória, pode necessitar de repetir a limpeza das cabeças e de imprimir o modelo de verificação dos jactos novamente.
Consulte Limpar a Cabeça de Impressão
Nota:
● Se a qualidade de impressão não melhorar depois de repetir este procedimento quatro ou cinco vezes, desligue a impressora e volte a ligá-la apenas no dia seguinte. Verifique novamente os jactos e volte a efectuar o processo de limpeza das cabeças, se necessário.
● Se a qualidade de impressão não melhorar, pelo menos um dos tinteiros pode estar fora do prazo de validade ou danificado, tendo, por isso, de ser substituído.
Para substituir um tinteiro antes de este estar vazio, consulte Substituir um Tinteiro.
● Se a qualidade de impressão não melhorar após a substituição dos tinteiros, contacte o Serviço de Assistência a Clientes EPSON.
● Para manter a qualidade de impressão, recomendamos que imprima algumas páginas pelo menos uma vez por mês.
[Superior]
Utilizar as teclas do painel de controlo
Efectue os procedimentos apresentados em seguida para limpar a cabeça de impressão através das teclas do painel de controlo.
Verifique se não aparecem mensagens de aviso ou de erro no painel LCD.
Pressione a tecla de manutenção no modo Avançado.
Pressione a tecla para posicionar o cursor em Limpeza das Cabeças e pressione a tecla OK.
Importante:
Nunca desligue a impressora da corrente enquanto o medidor de evolução estiver a ser visualizado no painel LCD. Se o fizer, poderá danificar a impressora.
Siga as instruções apresentadas no painel LCD e pressione a tecla OK.
O processo de limpeza da cabeça de impressão é iniciado.
Nota:
● Se a qualidade de impressão não melhorar depois de repetir este procedimento quatro ou cinco vezes, desligue a impressora e volte a ligá-la apenas no dia seguinte. Verifique novamente os jactos e volte a efectuar o processo de limpeza das cabeças, se necessário.
● Se a qualidade de impressão não melhorar, pelo menos um dos tinteiros pode estar fora do prazo de validade ou danificado, tendo, por isso, de ser substituído.
Para substituir um tinteiro antes de este estar vazio, consulte Substituir um Tinteiro.
● Se a qualidade de impressão não melhorar após a substituição dos tinteiros, contacte o Serviço de Assistência a Clientes EPSON.
● Para manter a qualidade de impressão, recomendamos que imprima algumas páginas pelo menos uma vez por mês.
[Superior]
Melhorar a Qualidade de Impressão
Alinhar a Cabeça de Impressão
Windows Mac OS 8.6 a 9.x Mac OS X Utilizar as teclas do painel de controlo
Se notar um desalinhamento nas linhas verticais ou o aparecimento de faixas horizontais, pode resolver este problema a partir do computador através do utilitário Alinhamento das Cabeças existente no software da impressora. Consulte a secção apropriada apresentada em seguida.
Nota:
Certifique-se de que o suporte de CD/DVD não está inserido na impressora e que o guia de CD/DVD está levantado antes de executar o utilitário de alinhamento das cabeças.
Windows
Efectue os procedimentos apresentados em seguida para alinhar a cabeça de impressão através do utilitário Alinhamento das Cabeças.
Verifique se não aparecem mensagens de aviso ou de erro no painel LCD.
Certifique-se de que colocou papel normal A4 ou Letter no alimentador.
Aceda ao software da impressora.
Aceder ao Software da Impressora para Windows
Faça clique no separador Manutenção e, em seguida, na tecla Alinhamento das Cabeças.
Siga as instruções apresentadas no ecrã para alinhar a cabeça de impressão.
[Superior]
Mac OS 8.6 a 9.x
Efectue os procedimentos apresentados em seguida para alinhar a cabeça de impressão através do utilitário Alinhamento das Cabeças.
Verifique se não aparecem mensagens de aviso ou de erro no painel LCD.
Certifique-se de que colocou papel normal A4 ou Letter no alimentador.
Aceda à caixa de diálogo Imprimir ou Definir Página.
Aceder ao Software da Impressora para Mac OS 8.6 a 9.x
Faça clique no ícone Utilitários e, em seguida, faça clique na tecla Alinhamento das
Cabeças.
Siga as instruções apresentadas no ecrã para alinhar a cabeça de impressão.
[Superior]
Mac OS X
Efectue os procedimentos apresentados em seguida para alinhar a cabeça de impressão através do utilitário Alinhamento das Cabeças.
Verifique se não aparecem mensagens de aviso ou de erro no painel LCD.
Certifique-se de que colocou papel normal A4 ou Letter no alimentador.
Aceda à caixa de diálogo EPSON Printer Utility.
Aceder ao Software da Impressora para Mac OS X
Seleccione a impressora que está a utilizar e faça clique em OK na janela da lista de impressoras.
Faça clique na tecla Alinhamento das Cabeças na caixa de diálogo dos utilitários.
Siga as instruções apresentadas no ecrã para alinhar a cabeça de impressão.
[Superior]
Utilizar as teclas do painel de controlo
Para alinhar a cabeça de impressão através das teclas do painel de controlo, execute as seguintes operações:
Verifique se não aparecem mensagens de aviso ou de erro no painel LCD.
Pressione a tecla de manutenção no modo Avançado.
Pressione a tecla para posicionar o cursor em Alinhamento das Cabeças e pressione a tecla OK.
Siga as instruções apresentadas no painel LCD.
A partir do modelo de alinhamento #1 impresso na folha de teste, seleccione a linha vertical que lhe parece estar mais alinhada. Pressione a tecla ou para seleccionar o número de linha correspondente e pressione a tecla OK.
Volte a executar as operações do ponto 5 para cada padrão de alinhamento nos conjuntos #2, #3 e #4.
Pressione a tecla OK para terminar.
[Superior]
Anterior
Seguinte
Como Imprimir
Várias Opções de Impressão
Definições do Software da Impressora
Substituir Tinteiros
Melhorar a Qualidade de Impressão
Verificar o Estado da ImpressoraVerificar os Jactos da Cabeça de ImpressãoLimpar a Cabeça de ImpressãoAlinhar a Cabeça de ImpressãoUtilizar um Cartão de Memória na Impressora
Utilizar um Cartão de MemóriaInserir Cartões de MemóriaCopiar Ficheiros para o ComputadorGuardar Ficheiros para um Cartão de MemóriaEjectar Cartões de Memória
Resolução de Problemas
Informações Adicionais
Resolução de Problemas
Diagnosticar o Problema
A resolução de problemas da impressora pode ser efectuada em duas operações simples: primeiro, diagnostique o problema e, em seguida, aplique as soluções prováveis até resolver o problema.
As informações necessárias para diagnosticar e resolver os problemas mais comuns são fornecidas pela ajuda interactiva, pelo painel de controlo da impressora, pelo utilitário EPSON Status Monitor ou através do auto-teste. Consulte a secção apropriada apresentada em seguida.
Se o problema estiver relacionado com a qualidade de impressão, um problema de impressão não relacionado com a qualidade, um problema de alimentação de papel ou se a impressora não imprimir nada, consulte a secção adequada neste capítulo.
Para resolver um problema, pode ter de cancelar a impressão.
Consulte Cancelar a Impressão
[Superior]
Seguinte
Resolução de Problemas
Mensagens de Erro e de Aviso
EPSON Status Monitor Auto-teste
Pode identificar os problemas mais comuns da impressora através do visor do painel LCD da impressora.
Erro
Mensagem Solução
Sem Tinta Preto: T0481 Azul: T0482 Magenta: T0483 Amarelo: T0484 Azul Claro: T0485 Magenta Claro: T0486
Recomenda-se a substituição dos tinteiros originais EPSON acima listados.
Substitua os tinteiros indicados.
O papel não está colocado correctamente. Corrija esta situação e em seguida pressione o botão de manutenção.
Coloque papel no alimentador automático e pressione a tecla de manutenção para apagar este indicador luminoso. A impressora retoma a impressão.
Ocorreu um erro de encravamento de papel. Consulte a documentação da impressora para obter informações sobre como eliminar este erro.
Pressione a tecla de manutenção para ejectar o papel encravado. Para mais informações, consulte O papel encrava.
Tinteiros não reconhecidos. Preto: T0481 Azul: T0482 Magenta: T0483 Amarelo: T0484 Azul Claro: T0485 Magenta Claro: T0486
Recomenda-se a substituição dos tinteiros originais EPSON acima listados.
Volte a instalar o tinteiro indicado.
Assistência necessária.
Alguns dos componentes internos da impressora atingiram o limite de duração. Consulte a documentação da impressora para obter mais informações.
Contacte a assistência técnica.
Erro de alimentação de múltiplas páginas Foram alimentadas várias folhas de uma única vez, ou foram colocadas folhas de tamanho incorrecto na impressora. Retire e volte a colocar o papel e, em seguida, pressione o botão de Manutenção.
Retire e volte a colocar o papel e, em seguida, pressione a tecla de manutenção
.
Feche o guia de CD/DVD. Feche o guia de CD/DVD e, em seguida, pressione a tecla de manutenção .
Se o suporte de CD/DVD estiver instalado, retire-o e feche o guia de CD/DVD.
O tabuleiro de CD/DVD não está posicionado correctamente. Volte a colocar o tabuleiro, e em seguida, pressione o botão de Manutenção.
Volte a colocar o suporte de CD/DVD e, em seguida, pressione a tecla de manutenção .
O cartão inserido não pode ser usado nesta impressora. Utilize um cartão de memória compatível e formatado.
Erro do adaptador de impressão fotográfica Bluetooth. Desligue o adaptador da impressora e, em seguida, volte a ligá-lo.
Desligue o adaptador e volte a ligá-lo à impressora.
Erro Geral Desligue a impressora. Retire quaiquer objectos estranhos que se encontrem no interior da impressora. Aguarde alguns minutos e volte a ligar a impressora. Se o problema persistir, contacte o serviço de assistência a clientes EPSON.
Antes de desligar a impressora, elimine todas as tarefas de impressão a partir do computador.
Retire qualquer papel encravado, aguarde alguns minutos e depois volte a ligar a impressora.
Certifique-se de que a guia de CD/DVD está
completamente fechada.
Para eliminar as tarefas de impressão, consulte Cancelar a Impressão.
Se o problema persistir, contacte o serviço de assistência a clientes EPSON.
Erro de sistema. Mantenha pressionados em simultâneo os botões Power e Stop durante 7 segundos para desligar a impressora.
Antes de desligar a impressora, elimine todas as tarefas de impressão a partir do computador.
Retire qualquer papel encravado, aguarde alguns minutos e depois volte a ligar a impressora.
Para eliminar as tarefas de impressão, consulte Cancelar a Impressão.
Se o problema persistir, contacte o serviço de assistência a clientes EPSON.
Atenção
Erro Mensagem Solução
Pouca tinta O ícone de tinta fica intermitente Adquira um tinteiro de substituição.
A imprimir a partir de um computador*1
A comunicar com o computador. Aguarde.
Inicie a impressão a partir do painel LCD depois de completar a impressão a partir do computador.
Dispositivo externo irregular.*2
O dispositivo conectado não pode ser utilizado.
Ligue um dispositivo de armazenamento externo que seja compatível com a impressora.
*1 Esta mensagem de aviso aparece quando pressiona a tecla Imprimir e desaparece após três segundos. *2 Esta mensagem de aviso aparece durante um segundo, de 3 em 3 segundos.
EPSON Status Monitor
Se ocorrer um problema durante a impressão, aparece uma mensagem de erro na janela Medidor de evolução.
Quando a tinta acabar, faça clique na tecla Como na janela do EPSON Status Monitor ou do Medidor de Evolução. O EPSON Status Monitor guiá-lo-á passo a passo ao longo do processo de substituição do tinteiro.
Se aparecer uma mensagem de erro a indicar que a duração de componentes internos da impressora está quase a terminar, contacte o Serviço de Assistência a Clientes EPSON para os substituir.
[Superior]
Auto-teste
Se não conseguir determinar a origem do problema, o auto-teste pode ajudá-lo a determinar se o problema está relacionado com a impressora ou com o computador.
Para efectuar o auto-teste, execute as seguintes operações:
Certifique-se de que a impressora e o computador estão desligados.
Retire o cabo do conector de interface da impressora e, em seguida, ligue a impressora.
Certifique-se de que colocou papel de formato Carta no alimentador, que o suporte de CD/DVD não está instalado e que o guia de CD/DVD está levantado.
Ligue a impressora. Pressione a tecla de manutenção no modo Avançado.
Pressione a tecla para posicionar o cursor em Verificação dos Jactos e pressione a tecla OK.
Siga as instruções apresentadas no painel LCD e pressione a tecla OK.
O modelo de verificação dos jactos é impresso. Consulte a figura apresentada em seguida.
Compare a qualidade da página de verificação impressa com o exemplo apresentado em seguida. Se não existirem problemas na qualidade de impressão, como, por exemplo, espaços em branco ou segmentos não impressos nas linhas de teste, isso significa que a impressora está a funcionar correctamente e que o problema reside provavelmente nas definições do controlador da impressora, nas definições da aplicação, no cabo de interface (utilize sempre um cabo blindado) ou no próprio computador.
Se a impressão da página de teste não for satisfatória, da forma apresentada em seguida, isso significa que existe um problema com a impressora. Por exemplo, se as linhas impressas apresentarem falhas, isso pode significar que há jactos obstruídos ou que a cabeça de impressão está desalinhada.
Resolução de Problemas
Problemas com a Qualidade de Impressão
Linhas horizontais brancas Linhas verticais desalinhadas ou brancas Faltam cores ou há cores incorrectas A impressão está esborratada ou esbatida
Se tiver problemas com a qualidade de impressão, efectue primeiro um Teste de impressão e, em seguida, compare-o com as imagens seguintes. Faça clique na legenda da figura que mais se assemelha à sua impressão.
Linhas horizontais brancas Linhas verticais desalinhadas ou brancas
Linhas horizontais brancas Linhas verticais desalinhadas ou brancas
Faltam cores ou há cores incorrectas A impressão está esborratada ou esbatida
Linhas horizontais brancas
● Certifique-se de que a face do papel a ser impressa está voltada para cima no alimentador.
● Execute o utilitário Limpeza das Cabeças para limpar os jactos de tinta obstruídos.
Consulte Limpar a Cabeça de Impressão
● Execute o utilitário Alinhamento das Cabeças.
Consulte Alinhar a Cabeça de Impressão
● Utilize os tinteiros nos seis meses seguintes à abertura das respectivas embalagens.
● Utilize tinteiros originais Epson.
● Desactive todas as definições personalizadas e seleccione a opção Texto para a opção de qualidade no software da impressora (Windows). Desactive todas as definições personalizadas e seleccione a opção Automático para a definição Modo no software da impressora (Macintosh).
Consulte Efectuar Definições no Menu Principal (Windows)
Consulte Caixa de Diálogo Imprimir (Mac OS 8.6 a 9.x)
Consulte Caixa de Diálogo Imprimir (Mac OS X)
● Verifique o painel LCD. Se o ícone de tinta estiver intermitente ou se aparecer uma mensagem, substitua o tinteiro adequado.
Consulte Substituir um Tinteiro
● Certifique-se de que o tipo de papel seleccionado no controlador da impressora corresponde ao tipo de papel colocado na impressora.
Definições de Tipo de Papel
[Superior]
Linhas verticais desalinhadas ou brancas
● Certifique-se de que a face do papel a ser impressa está voltada para cima no alimentador.
● Execute o utilitário Limpeza das Cabeças para limpar os jactos de tinta obstruídos.
Consulte Limpar a Cabeça de Impressão
● Execute o utilitário Alinhamento das Cabeças.
Consulte Alinhar a Cabeça de Impressão
● Desactive a caixa de verificação Velocidade na caixa de diálogo Avançado do software da impressora.
Consulte Efectuar definições avançadas (Windows)
Consulte Definições avançadas (Mac OS 8.6 a 9.x)
Consulte Modo Avançado (Mac OS X)
● Certifique-se de que o tipo de papel seleccionado no controlador da impressora corresponde ao tipo de papel colocado na impressora.
Definições de Tipo de Papel
[Superior]
Faltam cores ou há cores incorrectas
● Desactive a caixa de verificação Níveis de cinzento no software da impressora (Windows). No software da impressora, altere a definição de tinta para Cor (Macintosh).
Consulte Efectuar definições avançadas (Windows)
Consulte Tinta (Mac OS 8.6 a 9.x)
Consulte Tinta (Mac OS X)
● Ajuste as definições de cor na aplicação ou na caixa de diálogo Avançado do software da impressora.
Consulte Efectuar definições avançadas (Windows)
Consulte Definições avançadas (Mac OS 8.6 a 9.x)
Consulte Gestão de Cor (Mac OS X)
● Execute o utilitário Limpeza das Cabeças.
Consulte Limpar a Cabeça de Impressão
Se faltarem cores ou continuarem incorrectas, substitua o tinteiro da tinta de cor. Se o problema persistir, substitua o tinteiro da tinta preta.
Consulte Substituir um Tinteiro
● Se acabou de substituir um tinteiro, certifique-se de que não se encontra fora do prazo de validade. Se não utiliza a impressora há já algum tempo, substitua os tinteiros.
Consulte Substituir um Tinteiro
[Superior]
A impressão está esborratada ou esbatida
● Certifique-se de que está a utilizar o controlador de impressão adequado para a impressora.
● Utilize apenas o tipo de papel recomendado pela Epson.
Consulte Papel
● Utilize tinteiros originais Epson.
● Certifique-se de que a impressora está sobre uma superfície plana, estável e ampla. A impressora não funciona correctamente, se estiver inclinada.
● Certifique-se de que o papel não está danificado, sujo, nem demasiado velho.
● Certifique-se de que o papel está seco e que a face a ser impressa está voltada para cima.
● Desactive todas as definições personalizadas e seleccione a opção Texto para a opção de qualidade no software da impressora (Windows). Desactive todas as definições personalizadas e seleccione a opção Automático para a definição Modo no software da impressora (Macintosh).
Consulte Efectuar Definições no Menu Principal (Windows)
Consulte Caixa de Diálogo Imprimir (Mac OS 8.6 a 9.x)
Consulte Caixa de Diálogo Imprimir (Mac OS X)
● Se o papel estiver enrolado na direcção da face destinada à impressão, alise-o ou enrole-o ligeiramente no sentido contrário.
● Certifique-se de que a definição de tipo de papel seleccionada no software da impressora é a correcta.
● Retire todas as folhas do receptor de papel à medida que vão sendo impressas, principalmente se estiver a utilizar transparências.
● Se estiver a imprimir em papel brilhante ou transparências, coloque uma folha de suporte (ou uma folha de papel normal) por baixo da resma ou alimente apenas uma folha de cada vez.
● Não toque nem permita que nada entre em contacto com o lado de impressão das transparências ou do papel com acabamentos brilhantes. Depois de imprimir documentos em transparências ou papel brilhante, as impressões não devem ser manuseadas durante algumas horas para a tinta secar.
● Execute o utilitário Limpeza das Cabeças.
Consulte Limpar a Cabeça de Impressão
● Execute o utilitário Alinhamento das Cabeças.
Consulte Alinhar a Cabeça de Impressão
[Superior]
Resolução de Problemas
Problemas de Impressão não Relacionados com a Qualidade de Impressão
Caracteres incorrectos ou cortados Margens incorrectas Imagem invertida São impressas páginas em branco A impressão está esborratada A impressão está demasiado lenta
Caracteres incorrectos ou cortados
● Certifique-se de que a impressora e o controlador de impressora estão correctamente seleccionados.
● Seleccione a impressora que está a utilizar como impressora predefinida (Windows).
● Apague todas as tarefas de impressão retidas no Gestor (Windows Me/98).
Consulte Utilizar o Gestor EPSON
● Desligue a impressora e o computador. Certifique-se de que o cabo de interface da impressora está devidamente ligado.
[Superior]
Margens incorrectas
● Verifique as definições das margens na aplicação. Certifique-se de que as margens não ultrapassam a área de impressão da página.
Consulte Papel
● Verifique as definições no menu Principal (Windows) ou na caixa de diálogo Definir página (Macintosh). Certifique-se de que as definições do formato de papel correspondem ao formato de papel que está a utilizar.
Consulte Usar o Menu Principal (Windows)
Consulte Caixa de Diálogo Definir Página (Mac OS 8.6 a 9.x)
Consulte Caixa de Diálogo Configurar Página (Mac OS X)
● Se tentar imprimir através da função sem margens mas os resultados de impressões aparecerem com margens, verifique os dados fotográficos originais. Para além disso, a câmara digital (equipamento de transmissão de dados) pode adicionar automaticamente margens de forma a ajustar a relação de aspecto da imagem.
[Superior]
Imagem invertida
Desactive a caixa de verificação Espelho no software da impressora ou desactive a definição "Espelho" na aplicação. Para mais informações, consulte a ajuda interactiva do controlador de impressão ou da aplicação.
Consulte Usar o Menu Esquema de Página (Windows)
Consulte Definições avançadas (Mac OS 8.6 a 9.x)
Consulte Modo Avançado (Mac OS X)
[Superior]
São impressas páginas em branco
● Certifique-se de que a impressora e o controlador de impressora estão correctamente seleccionados.
● Seleccione a impressora que está a utilizar como impressora predefinida (Windows).
● Verifique as definições no menu Principal (Windows) ou na caixa de diálogo Definir página (Macintosh). Certifique-se de que as definições do formato de papel correspondem ao formato de papel que está a utilizar.
Consulte Usar o Menu Principal (Windows)
Consulte Caixa de Diálogo Definir Página (Mac OS 8.6 a 9.x)
Consulte Caixa de Diálogo Configurar Página (Mac OS X)
● Execute o utilitário Limpeza das Cabeças para limpar os jactos obstruídos.
Consulte Limpar a Cabeça de Impressão
Depois de experimentar as soluções propostas, execute um auto-teste para verificar os resultados.
Consulte Auto-teste
[Superior]
A impressão está esborratada
● Se o papel estiver enrolado na direcção da face destinada à impressão, alise-o ou enrole-o ligeiramente no sentido contrário.
● Desactive a caixa de verificação Velocidade na caixa de diálogo Avançado do software da impressora.
Consulte Efectuar definições avançadas (Windows)
Consulte Definições avançadas (Mac OS 8.6 a 9.x)
Consulte Modo Avançado (Mac OS X)
● Alimente e ejecte papel seco várias vezes. Se o problema persistir, pode ter derramado acidentalmente tinta no interior da impressora. Neste caso, limpe o interior da impressora com um pano limpo e macio.
Consulte Limpar a Impressora
[Superior]
A impressão está demasiado lenta
● Certifique-se de que a definição de tipo de papel seleccionada no software da impressora é a correcta.
Definições de Tipo de Papel
● Seleccione Texto para a opção de qualidade no software da impressora (Windows).
Seleccione o modo Automático na caixa de diálogo Imprimir e, em seguida, desloque a barra de deslizamento para Velocid. (Macintosh).
Consulte Qualidade (Windows)
Consulte Modo automático (Mac OS 8.6 a 9.x)
Consulte Modo automático (Mac OS X)
● Feche todas as aplicações que não forem necessárias.
Se depois de efectuar todos os métodos apresentados anteriormente não conseguir resolver o problema, consulte a seguinte secção:
Aumentar a Velocidade de Impressão
[Superior]
Anterior
Seguinte
Resolução de Problemas
O Papel não é Alimentado Correctamente
O papel não é alimentado São alimentadas várias folhas O papel encrava O papel não é alimentado correctamente O papel não é completamente ejectado ou está amarrotado O papel não é alimentado correctamente quando utiliza a função de impressão frente e
verso O suporte de CD/DVD é ejectado quando enviar uma tarefa de impressão a partir do
CD/DVD.
O papel não é alimentado
Retire a resma de papel e certifique-se de que:
● O suporte de CD/DVD não está inserido na impressora e que o guia de CD/DVD está levantado quando imprimir em papel.
● O papel não está enrolado nem amarrotado.
● O papel é novo. Para mais informações, consulte as instruções fornecidas com o papel.
● O papel não ultrapassa a marca triangular de limite de alimentação existente no guia de margem.
● A resma de papel não ultrapassa as patilhas existentes nos guias de margem.
● O número de folhas da resma de papel não excede o limite especificado para esse mesmo papel.
Capacidade de alimentação dos papéis especiais Epson
● O papel não está encravado dentro da impressora. Se estiver, retire-o.
Consulte O papel encrava
● Os tinteiros não estão vazios. Se um deles estiver vazio, substitua-o pelo tinteiro adequado.
Consulte Substituir um Tinteiro
● Certifique-se de que segue as instruções fornecidas com o papel. Volte a colocar o papel no alimentador.
Alimentar Folhas Soltas
[Superior]
São alimentadas várias folhas
● Certifique-se de que a resma de papel está alinhada ou não ultrapassa a marca triangular de limite de alimentação existente no guia de margem.
● Certifique-se de que a resma de papel não ultrapassa as patilhas existentes no interior dos guias de margem.
● Certifique-se de que o guia de margem esquerdo está encostado à margem esquerda do papel.
● Certifique-se de que o papel não está enrolado nem dobrado. Se estiver, alise-o ou enrole-o ligeiramente no sentido contrário antes de o alimentar.
● Remova a resma de papel e certifique-se de que o papel não é demasiado fino.
Consulte Papel
● Folheie a resma de papel para separar as folhas e, em seguida, volte a colocar o papel no alimentador.
● Se imprimir muitas cópias de um documento, verifique a definição Cópias no menu Esquema de Página no software da impressora (Windows) ou na caixa de diálogo Imprimir (Macintosh) e na aplicação que estiver a utilizar.
Consulte Cópias (Windows)
Consulte Cópias (Macintosh)
Consulte Cópias & Páginas (Mac OS X)
[Superior]
O papel encrava
Pressione a tecla de manutenção para ejectar o papel encravado. Se o erro persistir, desligue a impressora, abra a tampa da impressora e o guia de CD/DVD. Em seguida, retire todo o papel, incluindo pedaços de papel rasgados e feche o guia de CD/DVD. Volte a alimentar papel e pressione a tecla de manutenção para retomar a impressão.
Nota:
Se não conseguir retirar algum objecto estranho, não exerça pressão nem desmonte a impressora. Contacte o Serviço de Assistência a Clientes EPSON.
Se o papel encravar frequentemente, certifique-se de que:
● O papel é macio, não está enrolado nem amarrotado.
● O papel é de elevada qualidade.
● A face de impressão do papel está voltada para cima no alimentador.
● Folheou a resma de papel antes de a colocar no alimentador.
● O papel não ultrapassa a marca triangular de limite de alimentação existente no guia de margem esquerdo.
● A resma de papel não ultrapassa as patilhas existentes nos guias de margem.
● O número de folhas da resma de papel não excede o limite especificado para esse papel.
Capacidade de alimentação dos papéis especiais Epson
● O guia de margem esquerdo está ajustado de acordo com o formato do papel.
● A impressora está sobre uma superfície plana, estável e ampla. A impressora não funciona correctamente, se estiver inclinada.
[Superior]
O papel não é alimentado correctamente
Se tiver colocado o papel demasiado para dentro da impressora, esta não consegue alimentar o papel correctamente. Desligue a impressora e retire o papel com cuidado. Em seguida, ligue a impressora e volte a alimentar o papel correctamente.
[Superior]
O papel não é completamente ejectado ou está amarrotado
● Se o papel não for completamente ejectado, pressione a tecla de manutenção e, em seguida, abra a tampa da impressora e retire o papel. Verifique também a definição de formato de papel na aplicação ou no software da impressora.
Consulte Efectuar Definições no Menu Principal (Windows)
Consulte Caixa de Diálogo Definir Página (Mac OS 8.6 a 9.x)
Consulte Caixa de Diálogo Configurar Página (Mac OS X)
● Se o papel sair amarrotado, isso poderá dever-se ao facto de estar húmido ou ser demasiado fino. Coloque uma nova resma no alimentador.
Nota:
Guarde o papel não utilizado na embalagem original e num local seco.
[Superior]
O papel não é alimentado correctamente quando utiliza a função de impressão frente e verso
● Se forem alimentadas várias folhas em simultâneo, retire o papel.
Consulte São alimentadas várias folhas
● Se o papel alimentado incorrectamente não estiver dobrado ou enrugado, pode ainda ser utilizado. Volte a colocar na impressora apenas o papel que pode ser utilizado.
● Se o ocorrer um encravamento de papel, retire o papel.
Consulte O papel encrava
● Se enviou várias tarefas de impressão para a impressora quando ocorrer um encravamento de papel, verifique as definições das páginas na aplicação e verifique se o papel é alimentado correctamente para se certificar de que não avança nenhuma página e que o documento está a ser impresso correctamente.
[Superior]
O suporte de CD/DVD é ejectado quando enviar uma tarefa de impressão a partir do CD/DVD.
Se o suporte de CD/DVD for ejectado quando envia uma tarefa de impressão a partir do CD/DVD e aparecer uma mensagem de erro no painel LCD ou no ecrã do PC, siga as instruções apresentadas no painel LCD para eliminar o erro.
[Superior]
Anterior
Seguinte
Resolução de Problemas
A Impressora não Imprime
O painel LCD está apagado Aparece uma mensagem de erro ou de aviso no painel LCD O painel LCD acende e apaga O indicador luminoso de manutenção está intermitente ou aceso
O painel LCD está apagado
● Pressione a tecla de funcionamento para se certificar de que a impressora está ligada.
● Desligue a impressora e verifique se o cabo de corrente está devidamente ligado.
● Certifique-se de que a tomada eléctrica está a funcionar e que não é controlada por um interruptor de parede nem por um temporizador.
[Superior]
Aparece uma mensagem de erro ou de aviso no painel LCD
Se o painel LCD apresentar uma mensagem de erro ou de aviso, siga as instruções. Consulte Mensagens de Erro e de Aviso para obter explicações sobre as mensagens de erro e de aviso.
[Superior]
O painel LCD acende e apaga
Verifique se a voltagem da tomada eléctrica coincide com a voltagem da impressora. Desligue a impressora e retire imediatamente o cabo de corrente da tomada. Em seguida, verifique as etiquetas existentes na impressora.
Importante:
Se as voltagens não coincidirem, NÃO VOLTE A LIGAR A IMPRESSORA À TOMADA. Contacte o Serviço de Assistência a Clientes EPSON.
[Superior]
O indicador luminoso de manutenção está intermitente ou aceso
● Certifique-se de que não deixou materiais de protecção na impressora.
● Se lhe parecer que a impressora está a tentar imprimir e não consegue, execute o utilitário Limpeza das Cabeças. Ver Limpar a Cabeça de Impressão.
● Se o indicador luminoso de manutenção acender e o papel estiver encravado na impressora, retire o papel da impressora.
● Se o indicador luminoso de manutenção estiver aceso e não existir papel na impressora, coloque mais papel no alimentador.
● Se o indicador luminoso de manutenção estiver intermitente, isso significa que há pouca tinta. Adquira um tinteiro de substituição do tipo adequado. Para determinar qual o tinteiro que tem pouca tinta, consulte Substituir um Tinteiro.
● Se o indicador luminoso de manutenção estiver aceso e não houver tinta, substitua o tinteiro adequado. Para determinar o tinteiro que está vazio, consulte Substituir um Tinteiro.
[Superior]
Anterior
Seguinte
Resolução de Problemas
Problemas com o Carreto da Cabeça de Impressão
Se não conseguir fechar a tampa do carreto ou se o carreto da cabeça de impressão não se deslocar para a posição inicial, abra a tampa do carreto e exerça pressão sobre os tinteiros até os encaixar.
[Superior]
Anterior
Seguinte
Resolução de Problemas
Corrigir Problemas USB
Ligações USB Sistema operativo Windows Instalação o software da impressora
Ligações USB
As ligações ou os cabos USB podem por vezes constituir a origem dos problemas USB. Experimente algumas das seguintes soluções:
● Para obter melhores resultados, deve ligar a impressora directamente à porta USB do computador. Se tiver de utilizar vários concentradores (hubs) USB, deve ligar a impressora ao concentrador de primeiro nível.
[Superior]
Sistema operativo Windows
O computador tem de ter o Windows Me, 98, XP ou 2000 pré-instalado, o Windows 98 pré-instalado e actualizado para o Windows Me ou o Windows Me, 98 ou 2000 pré-instalado e actualizado para o Windows XP. Pode não conseguir instalar ou executar o controlador de impressão USB num computador que não cumpra estas especificações ou que não esteja equipado de origem com uma porta USB.
Para mais informações sobre o computador, contacte o seu fornecedor.
[Superior]
Instalação o software da impressora
A instalação incorrecta ou incompleta do software pode causar problemas com a ligação USB. Tenha em atenção os pontos apresentados em seguida e efectue as operações recomendadas para garantir uma instalação correcta.
Verificar a instalação do software da impressora para Windows XP e 2000
Quando utilizar o Windows XP ou 2000, tem de efectuar os procedimentos descritos na folha de instalação fornecida com a impressora para instalar o software da impressora. Caso contrário, pode ser instalado o controlador Universal da Microsoft. Para verificar se o controlador Universal foi instalado, execute as seguintes operações:
Abra a pasta Impressoras e faça clique com a tecla direita do rato no ícone da impressora.
Faça clique em Preferências de impressão no menu de atalhos que aparece e, em seguida, faça clique com a tecla direita do rato em qualquer parte do controlador.
Se a opção Acerca de aparecer no menu de atalhos, faça clique nessa opção. Se aparecer uma caixa com uma indicação relativa ao controlador da impressora Unidrv, tem de reinstalar o software da impressora, tal como é indicado na folha de instalação. Se não aparecer Acerca de, isso significa que o software da impressora foi instalado correctamente.
Nota:
Se a caixa de diálogo Assinatura digital não encontrada (Windows 2000) ou a caixa de diálogo Instalação de software (Windows XP) aparecer durante o processo de instalação, faça clique em Sim (Windows 2000) ou Continuar (Windows XP). Se fizer clique em Não (Windows 2000) ou na opção que permite parar a instalação (Windows XP), terá de reinstalar o software da impressora.
Verificar o software da impressora em Windows Me e 98
Se tiver cancelado a instalação do controlador por detecção automática no Windows Me ou 98 antes de terminar o processo, o controlador de impressão USB ou o software da impressora podem não ficar correctamente instalados. Siga as instruções apresentadas em seguida para verificar se o controlador e o software da impressora estão instalados correctamente.
Nota:
As imagens apresentadas nesta secção são relativas ao Windows 98. As imagens do Windows Me podem ser ligeiramente diferentes.
Faça clique em Iniciar, seleccione Definições e faça clique em Impressoras. Certifique-se de que o ícone da impressora aparece na janela Impressoras.
Seleccione o ícone da impressora e, em seguida, faça clique em Propriedades no menu Ficheiro.
Faça clique no separador Detalhes.
Se EPUSBX: (EPSON Stylus Photo R300) aparecer na caixa Imprimir para a seguinte porta, isso significa que o software da impressora e o controlador de impressão USB estão instalados correctamente. Se não aparecer a porta correcta, avance para o ponto seguinte.
Faça clique com a tecla direita do rato no ícone O Meu Computador no ambiente de trabalho e, em seguida, faça clique em Propriedades.
Faça clique no separador Gestor de Dispositivos.
Se instalar correctamente os controladores, a indicação Dispositivos da Impressora USB EPSON deverá aparecer no menu Gestor de Dispositivos.
Se a indicação Dispositivos da Impressora USB EPSON não aparecer no menu Gestor de Dispositivos, faça clique no sinal de mais (+) situado ao lado da opção Outros dispositivos para visualizar os dispositivos instalados.
Se a indicação USB2.0 MFP ou EPSON Stylus Photo R300 aparecer em Outros dispositivos, isso significa que o software da impressora não está instalado correctamente. Avance para o ponto 5.
Se nem a indicação USB2.0 MFP nem EPSON Stylus R300 aparecer em Outros dispositivos, faça clique em Actualizar ou desligue o cabo USB da impressora e volte a
ligá-lo à impressora. Depois de verificar se estes itens aparecem, avance para o ponto 5.
Em Outros dispositivos, seleccione USB2.0 MFP ou EPSON Stylus Photo R300 e faça clique em Remover. Em seguida, faça clique em OK.
Quando aparecer a caixa de diálogo apresentada em seguida, faça clique em OK e, em seguida, faça clique em OK para fechar a caixa de diálogo Propriedades de Sistema.
Desinstale o software da impressora. Consulte Desinstalar o software da
impressora
Desligue a impressora, reinicie o computador e volte a instalar o software da impressora, de acordo com as instruções apresentadas na folha de instalação fornecida com a impressora.
[Superior]
Anterior
Seguinte
Resolução de Problemas
Problemas de Impressão Quando Utiliza o Adaptador de Impressão Fotográfica Bluetooth
Se tiver problemas de utilização da impressora com o adaptador de impressão fotográfica Bluetooth, consulte a secção apresentada em seguida.
Consulte Utilizar o Adaptador de Impressão Fotográfica Bluetooth
[Superior]
Anterior
Seguinte
Resolução de Problemas
Cancelar a Impressão
Windows XP e 2000 Windows Me e 98 Macintosh
Se tiver problemas durante a impressão, pode ter de cancelar a impressão. Para cancelar a impressão, execute as operações apresentadas em seguida.
Para parar o processo de impressão, pressione a tecla Stop. A impressora cancela todas as tarefas de impressão, pára de imprimir e ejecta todas as páginas que estivessem a ser impressas ou o suporte de CD/DVD. O processo de impressão pode não parar de imediato, consoante o estado da impressora.
Windows XP e 2000
Quando enviar uma tarefa de impressão para a impressora, aparecerá o Medidor de evolução no ecrã do computador.
Faça clique na tecla Stop para cancelar a impressão.
[Superior]
Windows Me e 98
É possível cancelar a impressão através do Medidor da evolução ou do Gestor EPSON. Consulte a secção apropriada apresentada em seguida.
Utilizar o Medidor da evolução
Quando enviar uma tarefa de impressão para a impressora, aparecerá o Medidor da evolução no ecrã do computador.
Faça clique na tecla Stop para cancelar a impressão.
Utilizar o Gestor EPSON
O Gestor EPSON é semelhante ao gestor de impressão do Windows. Se receber duas ou mais tarefas em
simultâneo, o gestor armazena as tarefas por ordem de chegada (em impressoras de rede este procedimento denomina-se fila de impressão). Quando uma tarefa de impressão atingir o topo da fila de impressão, o Gestor EPSON envia a tarefa para a impressora. Pode cancelar as tarefas de impressão a partir do Gestor EPSON. Pode também visualizar informações de estado das tarefas que enviou para a impressora, bem como parar, retomar ou reiniciar tarefas de impressão seleccionadas.
Depois de enviar uma tarefa de impressão, aparecerá a tecla EPSON Stylus Photo R300 na barra de ícones. Faça clique nesta tecla para abrir o Gestor EPSON.
Para cancelar uma tarefa de impressão, seleccione a tarefa na lista e faça clique em Cancelar.
[Superior]
Macintosh
O procedimento para cancelar a impressão num Macintosh varia consoante tenha a impressão em segundo plano activada ou desactivada. Consulte a secção apropriada apresentada em seguida.
Mac OS 8.6 a 9.x
Quando a impressão em segundo plano está activada
Efectue os procedimentos apresentados em seguida para cancelar uma tarefa de impressão.
Pressione a tecla de funcionamento para desligar a impressora.
Seleccione EPSON MonitorIV a partir do menu da aplicação.
Na lista Nome do Documento, seleccione o documento que está a imprimir e, em seguida, faça clique na tecla Parar para cancelar a tarefa de impressão.
Quando a impressão em segundo plano está desactivada
Efectue os procedimentos apresentados em seguida para cancelar uma tarefa de impressão.
Pressione a tecla de funcionamento para desligar a impressora.
Mantenha pressionada a tecla de comando do teclado e pressione a tecla de ponto final (.) para cancelar a tarefa de impressão.
Mac OS X
Efectue os procedimentos apresentados em seguida para cancelar uma tarefa de impressão.
Pressione a tecla de funcionamento para desligar a impressora.
Na barra de ferramentas Dock, faça clique no ícone Centro de Impressão.
Faça clique duas vezes na impressora utilizada a partir da caixa de diálogo da lista de impressoras, seleccione o documento que está a imprimir na respectiva lista e, em seguida, seleccione a opção de eliminação de tarefas a partir do menu de tarefas existente na barra de menus.
[Superior]
Anterior
Seguinte
Como Imprimir
Várias Opções de Impressão
Definições do Software da Impressora
Substituir Tinteiros
Melhorar a Qualidade de Impressão
Resolução de Problemas
Diagnosticar o ProblemaMensagens de Erro e de AvisoProblemas com a Qualidade de ImpressãoProblemas de Impressão não Relacionados com a Qualidade de ImpressãoO Papel não é Alimentado CorrectamenteA Impressora não ImprimeProblemas com o Carreto da Cabeça de ImpressãoCorrigir Problemas USBProblemas de Impressão Quando Utiliza o Adaptador de Impressão Fotográfica BluetoothCancelar a ImpressãoServiço de Assistência a Clientes EPSON
Site Web de Assistência TécnicaContactar o Serviço de Assistência a Clientes EPSON
Informações Adicionais
Informações Adicionais
Configurar a Impressora em Rede
Windows XP e 2000 Windows Me e 98 Mac OS 8.6 a 9.x Mac OS X
Windows XP e 2000
Esta secção indica como configurar a impressora para que possa ser utilizada por outros computadores existentes na rede.
Nota:
● Esta secção destina-se apenas a utilizadores de pequenas redes. Se estiver numa rede de grande porte e quiser partilhar a impressora, consulte o administrador de rede.
● Para instalar programas de software no Windows XP, é necessário iniciar a sessão com uma conta de administrador de computadores. Não pode instalar programas de software se iniciar a sessão como um utilizador de conta limitada. Depois de instalar o Windows XP, a conta de utilizador é definida como uma conta de administrador de computadores.
● Para instalar programas de software no Windows 2000, é necessário iniciar a sessão como um utilizador com privilégios de administrador (um utilizador que pertença ao grupo de administradores).
Em primeiro lugar, terá de configurar a impressora como uma impressora partilhada no computador ao qual está directamente ligada. Em seguida, adicione a impressora a cada um dos computadores que terá acesso à impressora através da rede.
Configurar a impressora como impressora partilhada
Para partilhar uma impressora com outros computadores em rede, efectue as operações apresentadas em
seguida para configurar o computador que está directamente ligado à impressora.
Nota:
Em Windows XP, faça clique em Iniciar, Painel de Controlo e, em seguida, faça clique duas vezes em Impressoras e Faxes (se o painel de controlo estiver na vista de categorias, faça clique em Impressoras e Outro Hardware e em Impressoras e Faxes). Em Windows 2000, faça clique em Iniciar, seleccione Definições e, em seguida, faça clique em Impressoras.
Faça clique com a tecla direita do rato no ícone da impressora e, em seguida, faça clique em Partilhar.
Seleccione Partilhada como e, em seguida, introduza o nome da impressora partilhada.
Nota:
Não utilize espaços nem hífenes no nome da impressora.
Se quiser que o Windows XP or 2000 transfira automaticamente os controladores de impressão para computadores com diferentes versões do Windows, faça clique em Drivers adicionais e seleccione o ambiente e o sistema operativo para os outros computadores. Faça clique em OK e, em seguida, insira o CD que contém o software da impressora no respectivo leitor.
Faça clique em OK ou em Fechar, se tiver instalado controladores adicionais.
Aceder à impressora através de uma rede
Para utilizar a impressora a partir de outros computadores da rede, tem de adicionar a impressora a cada computador que terá acesso à impressora. Efectue os procedimentos apresentados em seguida.
Nota:
Tem de configurar a impressora como um recurso partilhado no computador ao qual está directamente ligada, para que possa ser acedida a partir de um outro computador.
Consulte Configurar a impressora como impressora partilhada
Em Windows XP, faça clique em Iniciar, Painel de Controlo e, em seguida, faça clique duas vezes em Impressoras e Faxes (se o painel de controlo estiver na vista de categorias, faça clique em Impressoras e Outro Hardware e em Impressoras e Faxes). Em Windows 2000, faça clique em Iniciar, seleccione Definições e, em seguida, faça clique em Impressoras.
Faça clique duas vezes no ícone Adicionar Impressora. Aparece o Assistente Adicionar Impressora.
Faça clique em Avançar (ou Seguinte).
Seleccione Impressora de rede e faça clique em Avançar.
No ecrã que aparece, faça clique em Avançar.
Faça clique duas vezes no ícone do computador que está directamente ligado à impressora. Em seguida, faça clique no ícone da impressora adequada.
Faça clique em Avançar (ou Seguinte) e siga as instruções apresentadas no ecrã.
Nota:
● Dependendo do sistema operativo e da configuração do computador ao qual a impressora está ligada, o Assistente Adicionar Impressora pode solicitar a instalação do controlador de impressão a partir do CD-ROM que contém o software da impressora. Neste caso, faça clique na tecla Disco e siga as instruções apresentadas no ecrã.
● Para controlar o estado de uma impressora partilhada, o EPSON Status Monitor 3 tem de estar instalado em todos os computadores. O EPSON Status Monitor 3 é instalado automaticamente quando instala o software da impressora pela primeira vez.
[Superior]
Windows Me e 98
Esta secção indica como configurar a impressora para que os outros computadores da rede a possam utilizar.
Em primeiro lugar, terá de configurar a impressora como uma impressora partilhada no computador ao qual está directamente ligada. Em seguida, instale o software da impressora em cada computador que terá acesso à impressora a partir da rede.
Nota:
Esta secção descreve como utilizar a impressora como impressora partilhada em rede. Para ligar a impressora directamente a uma rede sem configurar a impressora como impressora partilhada, consulte o administrador de rede.
Configurar a impressora como impressora partilhada
Para partilhar uma impressora com outros computadores em rede, efectue as operações apresentadas em seguida para configurar o computador que está directamente ligado à impressora.
Faça clique em Iniciar, seleccione Definições e, em seguida, faça clique em Painel de Controlo.
Faça clique duas vezes no ícone Rede.
Faça clique em Partilha de ficheiros e impressoras.
Seleccione a caixa de verificação Desejo que outros usuários tenham acesso a(s) minha(s) impressora(s) e faça clique em OK.
Na caixa de diálogo Rede, faça clique em OK.
Faça clique duas vezes no ícone Impressoras no Painel de Controlo.
Nota:
● Se aparecer uma caixa de diálogo a pedir para inserir o CD-ROM do Windows Me, 98 ou 95, insira o CD-ROM no respectivo leitor e siga as instruções apresentadas no ecrã.
● Se aparecer uma caixa de diálogo a pedir para reiniciar o computador, faça-o, abra a pasta Impressoras e, em seguida, avance para o ponto 7.
Seleccione o ícone da impressora que está a utilizar na pasta Impressoras e, em seguida, faça clique em Compartilhamento no menu Ficheiro.
Seleccione Compartilhada como e, em seguida, introduza as informações da impressora conforme necessário e faça clique em OK.
Aceder à impressora através de uma rede
Para utilizar a impressora a partir de outros computadores da rede, adicione a impressora a cada um dos computadores que terá acesso à impressora. Efectue os procedimentos apresentados em seguida.
Nota:
Tem de configurar a impressora como um recurso partilhado no computador ao qual está directamente ligada, para que possa ser acedida a partir de um outro computador.
Consulte Configurar a impressora como impressora partilhada
Faça clique em Iniciar, seleccione Definições e, em seguida, faça clique em Impressoras.
Faça clique duas vezes no ícone Adicionar Impressora. Aparece o Assistente Adicionar Impressora.
Faça clique em Avançar (ou Seguinte).
Seleccione Impressora de rede e faça clique em Avançar.
Na janela que aparece, faça clique em Procurar.
Faça clique duas vezes no ícone do computador que está directamente ligado à impressora. Em seguida, faça clique no ícone da impressora adequada.
Faça clique em OK e siga as instruções apresentadas no ecrã.
Nota:
Para controlar o estado de uma impressora partilhada, o EPSON Status Monitor 3 tem de estar instalado em todos os computadores. O EPSON Status Monitor 3 é instalado automaticamente quando instala o software da impressora pela primeira vez.
[Superior]
Mac OS 8.6 a 9.x
Esta secção descreve como configurar a impressora para que a possa utilizar numa rede AppleTalk. Ao configurar a impressora como uma impressora partilhada, a impressora local fica ligada à rede e pode ser utilizada por outros computadores.
Em primeiro lugar, terá de configurar a impressora como uma impressora partilhada no computador ao qual está directamente ligada. Em seguida, especifique o caminho de rede para a impressora em cada
computador que a utiliza e instale o software da impressora nesses computadores.
Configurar a impressora como impressora partilhada
Para partilhar uma impressora com outros computadores numa rede AppleTalk, efectue as operações apresentadas em seguida para configurar o computador que está directamente ligado à impressora.
Ligue a impressora.
Seleccione Selector de Recursos a partir do menu da maçã e faça clique no ícone da impressora. Em seguida, seleccione a porta à qual a impressora está ligada.
Faça clique na tecla Configuração. Aparece a caixa de diálogo Conf. Partilha Impr.
Seleccione a caixa de verificação Partilhar Impr. e, em seguida, escreva o nome da impressora e a palavra-passe, conforme necessário.
Faça clique em OK. Aparecerá o nome da impressora partilhada na lista de portas do Selector de Recursos.
Feche o Selector de Recursos.
Aceder à impressora através de uma rede
Para aceder à impressora a partir de outros computadores de uma rede, efectue os procedimentos apresentados nesta secção para cada computador que aceda à impressora.
Ligue a impressora.
Instale o software da impressora existente no CD-ROM.
Seleccione Selector de Recursos no menu da maçã. Faça clique no ícone da impressora adequada e seleccione a porta da impressora pretendida na lista Seleccione uma porta.
Nota:
Só estão disponíveis as impressoras ligadas à zona AppleTalk que está a utilizar.
Se aparecer a caixa de diálogo apresentada em seguida, introduza a palavra-passe para a impressora e, em seguida, faça clique em OK.
Seleccione a opção Impressão em Segundo Plano adequada para activar ou desactivar a impressão em segundo plano.
Feche o Selector de Recursos.
[Superior]
Mac OS X
Utilize a definição de partilha da impressora, que pertence ao sistema Mac OS X 10.2 ou posterior. Esta função não está disponível em Mac OS X 10.1.
Configurar a sua impressora como uma impressora em rede
Siga estas instruções para compartilhar a sua impressora em um computador Macintosh com OS X 10.2.
Ligue a impressora.
Selecione Preferências do sistema a partir do menu Apple e clique no ícone de compartilhamento
Clique na caixa ao lado da opção de impressora compartilhada e feche a janela do sistema.
Acessando a impressora em rede
Siga estas instruções para acessar a sua impressora de um computador Macintosh com OS X 10.2.
Ligue a impressora compartilhada.
Imprima normalmente, selecionando a impressora a partir da lista de impressoras compartilhadas que aparece no menu Imprimir e Configurar Página.
[Superior]
Seguinte
Informações Adicionais
Aumentar a Velocidade de Impressão
Sugestões Utilizar a caixa de diálogo Velocidade & Evolução (Windows)
Para aumentar a velocidade de impressão, execute as operações indicadas nesta secção.
Sugestões
Tal como a impressão com uma resolução elevada requer um tempo de processamento superior à impressão com uma resolução baixa, também a impressão a cores é mais demorada do que a impressão a preto, porque um documento a cores contém um maior volume de dados. Por este motivo, é muito importante ser-se selectivo na utilização da impressão a cores se pretender uma maior velocidade de impressão.
No entanto, mesmo que o documento exija a máxima resolução e o uso intensivo de cores, por exemplo, quando estiver a imprimir composições que incluem fotografias a cores captadas por uma máquina fotográfica, pode ainda ser possível optimizar a velocidade de impressão, ajustando outras condições de impressão. Tenha em conta que a alteração de algumas condições para aumentar a velocidade pode também diminuir a qualidade de impressão.
A tabela seguinte apresenta os factores que influenciam a velocidade e a qualidade de impressão (o aumento de uma diminui a outra).
Qualidade de impressão Velocidade de impressão
Baixa Elevada
Elevada Baixa
Menu do software da impressora
Definições do software da impressora
Opções de Qualidade & Papel (Windows), Resolução (Macintosh)
Economia, Normal
Fotografia Caixa de diálogo Avançado
Velocidade Activada Desactivada
Características dos dados
Tamanho da imagem
Pequena Grande -
Resolução Baixa Elevada
A tabela seguinte apresenta apenas os factores relacionados com a velocidade de impressão.
Velocidade de impressão Rápida Lenta Menu do software da impressora
Definições do software da impressora
Orientação Vertical Horizontal Menu Principal (Windows), caixa de diálogo Definir Página (Macintosh)
Níveis de cinzento Activada Desactivada Caixa de diálogo Avançado, menu Principal (Windows)
Tinta** Níveis de cinzento
Cor Caixa de diálogo Imprimir (Macintosh)
Espelho* Desactivada Activada Menu Esquema de Página (Windows), caixa de diálogo Avançado (Macintosh)
Suavizar contornos*
Desactivada Activada Caixa de diálogo Avançado (Windows) (Mac OS 8.6 a 9.x)
Photo Enhance Desactivada Activada Caixa de diálogo Avançado, Menu Principal (Windows), caixa de diálogo Imprimir (Mac OS 8.6 a 9.x)
Agrupar* Desactivada Activada Menu Esquema de Página (Windows), caixa de diálogo Esquema (Mac OS 8.6 a 9.x), caixa de diálogo Imprimir (Mac OS X)
Inverter ordem* Desactivada Activada Menu Esquema de Página (Windows), caixa de diálogo Esquema (Mac OS 8.6 a 9.x)
Recursos de hardware
Velocidade do sistema
Alta Baixa -
Espaço livre em disco
Muito Pouco
Memória disponível
Muita Pouca
Estado do software
Aplicações abertas Uma Várias -
* Varia consoante o software da impressora e a aplicação que estiver a utilizar. ** Varia consoante o tipo de papel utilizado para imprimir.
[Superior]
Utilizar a caixa de diálogo Velocidade & Evolução (Windows)
Pode efectuar várias definições de velocidade de impressão na caixa de diálogo Velocidade & Evolução. Faça clique na tecla Velocidade & Evolução no menu Utilitários do software da impressora. Aparece a caixa de diálogo apresentada em seguida.
As definições disponíveis relacionadas com a velocidade de impressão são as seguintes:
Cópias de Alta Velocidade
Para imprimir rapidamente várias cópias do documento, seleccione Cópias de Alta Velocidade. Esta função acelera a impressão utilizando o espaço em disco como memória cache quando imprimir várias cópias do documento.
[Superior]
Anterior
Seguinte
Informações Adicionais
Limpar a Impressora
Para manter a impressora nas melhores condições de funcionamento, deve limpá-la cuidadosamente várias vezes por ano.
Retire o cabo de corrente da impressora.
Retire o papel do alimentador.
Utilize um pincel suave para limpar cuidadosamente toda a sujidade e pó existentes no alimentador.
Se a caixa exterior ou a parte interior do alimentador estiverem sujas, limpe-as com um pano macio humedecido em detergente pouco concentrado. Mantenha a tampa da impressora fechada para evitar a infiltração de água no interior.
Se tiver derramado tinta no interior da impressora, limpe-a com um pano macio e limpo.
Atenção:
Não toque nos mecanismos ou nos roletes existentes no interior da impressora.
Importante:
● Não aplique lubrificante nos elementos metálicos localizados por baixo do carreto da cabeça de impressão.
● Nunca utilize álcool ou diluente para limpar a impressora. Estes produtos químicos podem danificar a caixa e os componentes internos.
● Evite a infiltração de água no mecanismo da impressora ou nos componentes electrónicos.
● Não utilize um pincel áspero ou abrasivo.
● Não utilize lubrificantes na impressora; a utilização de óleos inadequados pode danificar os mecanismos internos da impressora. Se necessitar de lubrificar a impressora, contacte o Serviço de Assistência a Clientes EPSON.
[Superior]
Anterior
Seguinte
Informações Adicionais
Transportar a Impressora
Se necessitar de transportar a impressora, prepare e embale a impressora cuidadosamente da forma descrita em seguida, utilizando a embalagem de origem (ou uma caixa semelhante à da embalagem original) e os materiais de protecção. Execute as operações apresentadas em seguida.
Importante:
● Quando guardar ou transportar a impressora, não a incline, não a posicione na vertical nem a vire ao contrário. Se o fizer, poderá derramar tinta.
● Deixe os tinteiros instalados. Se retirar os tinteiros, poderá secar a cabeça de impressão e pode fazer com que impressora não imprima.
Ligue a impressora à corrente e, em seguida, ligue-a. Abra a tampa da impressora e aguarde até que a cabeça de impressão regresse à posição inicial e, em seguida, feche a tampa da impressora. Desligue a impressora e retire o cabo de corrente.
Desligue o cabo de interface da impressora.
Retire o papel do alimentador.
Volte a abrir a tampa da impressora. Fixe bem o suporte dos tinteiros à impressora com fita adesiva (conforme indica a figura) e feche a tampa da impressora.
Feche o guia de CD/DVD, se estiver aberto. Levante o receptor de papel, feche a tampa da impressora e o suporte de papel.
Coloque os materiais de protecção em ambos os lados da impressora.
Volte a colocar a impressora e o cabo de alimentação na embalagem original.
Mantenha a impressora na posição horizontal durante o transporte.
Certifique-se de que retira todos os materiais de protecção da impressora antes de a voltar a utilizar.
[Superior]
Anterior
Seguinte
Informações Adicionais
Descrição da Impressora e Funções do Painel de Controlo
Descrição da impressora Painel de controlo
Descrição da impressora
Conector para cartões de memória (imagem ampliada)
1. Suporte de papel: Suporta o papel colocado no alimentador.
2. Alimentador: Suporta o papel e alimenta-o automaticamente durante a impressão.
3. Tampa da impressora: Protege o mecanismo interno da impressora. Abra-a apenas quando instalar ou substituir tinteiros.
4. Tampa do conector para cartões de memória. Abra a tampa para inserir ou ejectar o cartão de memória.
5. Conector USB para dispositivo externo: Utilizado para ligar a impressora ao adaptador de impressão fotográfica Bluetooth opcional ou dispositivos de armazenamento externo e câmaras digitais que possuem a funcionalidade USB DIRECT-PRINT.
6. Extensão do receptor de papel: Suporta o papel que é ejectado.
7. Receptor de papel: Recebe o papel que é ejectado.
8. Guia de CD/DVD: Suporta o alimentador de CDs/DVDs.
9. Guias de margem: Ajudam a colocar o papel na posição correcta. Ajuste o guia de margem esquerdo à largura do papel.
10. Conector para cartões de memória Memory Stick/Memory Stick PRO/SD/MultiMediaCard: Utilizado para alimentar cartões de memória Memory Stick, Memory Stick PRO, Memory Stick Duo, MagicGate Memory Stick, SD, miniSD Card e MultiMediaCard.
11. Conector para cartões de memória SmartMedia/xD-Picture: Utilizado para alimentar cartões de memória SmartMedia e xD-Picture.
12. Indicador luminoso do cartão de memória: Para mais informações, consulte Indicadores luminosos.
13. Conector para cartões de memória CompactFlash Tipo II: Utilizado para alimentar cartão CompactFlash tipo I ou II, ou Microdrive.
1. Conector do monitor de pré-visualização: Utilizado para instalar o monitor de pré-visualização opcional.
2. Conector para cabo do monitor de pré-visualização: Utilizado para ligar um monitor de pré-visualização opcional. Para mais informações, consulte Monitor de pré-visualização.
3. Conector USB para computador: Utilizado para ligar o computador e a impressora através do cabo USB.
Nota:
A impressora possui dois conectores USB, um na parte frontal e outro no painel posterior. Com um cabo USB, pode utilizá-los para ligar a impressora a uma câmara digital, um portátil ou um computador compatível. A Epson recomenda que utilize o conector USB situado na parte frontal para ligar uma câmara digital e o conector USB situado no painel posterior para ligar um portátil ou um computador.
1. Tampa do tinteiro: Mantém os tinteiros fechados. Abra-a apenas quando instalar ou substituir tinteiros.
2. Painel LCD: Utilizado para efectuar definições de forma a imprimir directamente a partir do cartão de memória.
3. Painel de controlo: Controla as várias funções da impressora. Para mais informações, consulte a secção seguinte.
4. Cabeça de impressão: Projecta a tinta no papel.
[Superior]
Painel de controlo
Teclas
1. Painel LCD: Apresenta os itens e definições que alterar com as teclas do painel de controlo.
2. Tecla Direct Save: Guarda o conteúdo do cartão de memória num dispositivo de armazenamento externo.
3. Teclas Custom: Permitem guardar as definições actuais no painel LCD quando pressionadas durante mais de dois segundos. Quando pressiona estas teclas, é possível carregar as definições guardadas.
4. Tecla Stop: Permite cancelar as operações de impressão ou as definições do painel LCD.
5. Tecla Print: Permite iniciar o processo de impressão com as definições do painel LCD seleccionadas através das teclas do painel de controlo.
6. Tecla de manutenção: Para mais informações, consulte a tabela apresentada em seguida.
7. Tecla Power: Para mais informações, consulte a tabela apresentada em seguida.
8.Tecla Back: Permite regressar ao menu principal do painel LCD.
9. Teclas com seta voltada para cima/baixo: Move o cursor no painel LCD. Aumentam e diminuem números inseridos.
10. Tecla OK: Permite abrir o menu de definições e seleccionar o item que pretende definir no painel LCD.
11. Tecla do modo Basic/Advanced: Permite alternar entre o modo básico e o modo avançado.
Nota:
À excepção da tecla de manutenção, da tecla paragem e da tecla de funcionamento, as teclas do painel de controlo são utilizadas apenas para impressão directa a partir de um cartão de memória.
Tecla Função
Funcionamento
Liga e desliga a impressora.
Manutenção
Apresenta instruções para a resolução de erros ou elimina os seguintes erros:
Sem tinta Tinteiro sem tinta/anomalia Sem papel (só folha cortada) Encravamento de papel Alimentação de múltiplas páginas
Inicia o utilitário de substituição dos tinteiros.
Apresenta o menu de substituição dos tinteiros quando o indicador de manutenção estiver apagado e a tecla estiver pressionada no modo Avançado. Se a tecla de manutenção estiver pressionada no modo básico, não será efectuada qualquer operação.
Indicadores luminosos
Indicador luminoso
Descrição
Manutenção
Acende ou fica intermitente quando ocorre um erro. Verifique a descrição do erro no painel LCD.
Modo de impressão básico
Acende quando o modo de impressão básico está seleccionado.
Modo de impressão avançado
Acende quando o modo de impressão avançado está seleccionado.
Cartão de memória Acende quando existe um cartão de memória inserido no conector para cartões de memória.
Fica intermitente quando a impressora está a aceder ao cartão de memória.
Importante:
Utilize apenas um tipo de cartão de memória de cada vez. Ejecte o cartão de memória que está inserido antes de inserir outro cartão de memória.
[Superior]
Anterior
Seguinte
Informações Adicionais
Opções e Consumíveis
Opções Consumíveis
Opções
As opções apresentadas em seguida estão disponíveis para a impressora.
Monitor de pré-visualização
Se a sua impressora é a Stylus Photo R300 M, ela inclui o monitor de pré-visualização.
Quando imprimir directamente a partir de um cartão de memória, o monitor de pré-visualização de 2,5 polegadas permite localizar e visualizar facilmente fotografias no cartão de memória. Permite-lhe ainda pré-visualizar o esquema das fotografias depois de efectuar as definições no painel LCD da impressora.
Importante:
Certifique-se de que desliga a impressora e retira o cabo de corrente da impressora, antes de instalar ou retirar o monitor de pré-visualização; caso contrário, poderá danificar o monitor de pré-visualização.
Nota:
● Para ajustar a inclinação do monitor de pré-visualização, rode o botão situado na parte lateral direita do monitor de pré-visualização.
Adaptador de impressão fotográfica Bluetooth
O adaptador de impressão fotográfica Bluetooth opcional é um módulo de comunicação sem fios utilizado para imprimir a partir de câmaras digitais, câmaras de vídeo digital, PDAs, PCs portáteis e outros dispositivos que suportam a tecnologia sem fios Bluetooth quando ligado à impressora.
Dispositivo para Bluetooth C12C824142
[Superior]
Consumíveis
Estão disponíveis para esta impressora, os tinteiros e papéis especiais Epson apresentados em seguida.
Tinteiros
Pode utilizar os seguintes tinteiros com a impressora:
Tinteiro Referência
Tinta preta T0481
Tinta colorida Azul Magenta Amarelo Azul-claro Magenta-claro
T0482 T0483 T0484 T0485 T0486
Nota:
A referência dos tinteiros varia consoante o país.
Tipos de papel
A Epson fornece papel concebido especificamente para impressoras de jacto de tinta para satisfazer as necessidades de qualidade de impressão mais elevadas.
Consulte Definições de Tipo de Papel
Nota:
● A disponibilidade dos papéis especiais varia consoante o país.
● Para obter as informações mais recentes sobre o papel disponível na sua área, visite o site Web de assistência técnica local.
Consulte Contactar o Serviço de Assistência a Clientes EPSON
[Superior]
Anterior
Seguinte
Informações Adicionais
Utilizar o Adaptador de Impressão Fotográfica Bluetooth
Sobre o adaptador de impressão fotográfica Bluetooth Ligar e desligar o adaptador de impressão fotográfica Bluetooth Definições Bluetooth Impressão
Sobre o adaptador de impressão fotográfica Bluetooth
O adaptador de impressão fotográfica Bluetooth opcional constitui um módulo de comunicação sem fios utilizado para imprimir a partir de câmaras digitais e outros dispositivos equipados com a tecnologia sem fios Bluetooth e não necessita de cabos quando ligado à impressora.
Nota:
● Apesar de estar em conformidade com as especificações da tecnologia Bluetooth, este produto pode não funcionar com todos os dispositivos equipados com a tecnologia sem fios Bluetooth.
● O alcance de comunicação deste produto é de aproximadamente 10 metros. No entanto, o alcance pode variar consoante as condições, como, por exemplo, a existência de obstáculos entre os dispositivos, a qualidade do sinal; os campos magnéticos; a electricidade estática e as interferências electromagnéticas; o software; o sistema operativo; a sensibilidade da recepção e o desempenho da antena.
Perfil disponível
Perfil para tratamento de imagens básicas (BIP)
Perfil de substituição do cabo para reprodução (HCRP)
Perfil de transferência de objectos (OPP)
[Superior]
Ligar e desligar o adaptador de impressão fotográfica Bluetooth
Ligar o adaptador
Insira o conector do adaptador no conector USB do dispositivo externo, conforme indica a figura.
Importante:
Não ligue este produto enquanto estiver a utilizar a impressora; caso contrário, a impressora poderá não funcionar correctamente.
O indicador luminoso do adaptador acende durante um segundo. Se o indicador luminoso não acender, desligue o adaptador da impressora e volte a ligá-lo.
Desligar o adaptador
Retire o conector do adaptador do conector USB do dispositivo externo, conforme indica a figura.
Importante:
● Não retire o produto enquanto estiver a efectuar a comunicação com um dispositivo externo.
● Não desligue este produto enquanto estiver a utilizar a impressora; caso contrário, a impressora poderá não funcionar correctamente.
● Não retire o produto segurando-o na parte de cima; caso contrário, poderá danificá-lo.
[Superior]
Definições Bluetooth
Utilize o painel LCD da impressora para efectuar definições para a comunicação sem fios Bluetooth. Para mais informações, consulte Efectuar definições.
Descrição das definições
Definição Opções Descrição
Nome do Dispositivo BT
nome (número) da impressora (Predefinição = 0)
Se existirem várias impressoras com Bluetooth no mesmo alcance de comunicação, atribua-lhes um número de 0 a 9 para as distinguir.
Para activar a definição Nome do Dispositivo, desligue a impressora e volte a ligá-la.
Modo de Comunicação BT
Público Este modo permite que os dispositivos que suportem Bluetooth localizem facilmente a impressora e imprimam.
Privado Este modo impede que os dispositivos desconhecidos encontrem a impressora.
Para imprimir no modo privado, procure primeiro a impressora quando estiver no modo público. Depois de o dispositivo encontrar pela primeira vez a impressora no modo público, poderá comunicar e imprimir posteriormente com a impressora no modo privado.
Ligação Este modo exige a inserção de uma palavra-passe de quatro dígitos no dispositivo antes de poder comunicar e imprimir a partir da impressora.
Encriptação BT Sim/Não (Predefinição = Não)
Seleccione Sim para codificar a comunicação. A encriptação exige a inserção de uma palavra-passe de quatro dígitos no dispositivo antes de poder comunicar e imprimir a partir da impressora.
Palavra-passe BT Qualquer número de quatro dígitos (Predefinição = 0000)
Esta definição permite definir a palavra-passe de quatro dígitos que tem de inserir num dispositivo antes de imprimir, se a opção Ligação estiver seleccionada para o modo de comunicação ou se a encriptação estiver seleccionada.
Endereço do Dispositivo BT
Configurada na fábrica (Exemplo) 11-11-11-11-11-11
Apresenta o único endereço do dispositivo Bluetooth da impressora.
Efectuar definições
Ligue o adaptador de impressão fotográfica Bluetooth à impressora. Consulte Ligar e desligar o adaptador de impressão fotográfica Bluetooth.
Importante:
Certifque-se de que a impressora não está a funcionar antes de ligar o produto; caso contrário, a impressão poderá não funcionar correctamente.
Pressione a tecla ou para seleccionar Mais Opções no modo Avançado e, em seguida, pressione a tecla OK.
Utilize as teclas ou e a tecla OK para efectuar as definições pretendidas. Para obter informações sobre as definições Bluetooth, consulte Descrição das definições.
A palavra-passe Bluetooth (PIN Bluetooth)
Se seleccionar Ligação para o modo de comunicação ou Sim para a definição de encriptação, terá de inserir uma palavra-passe num dispositivo sem fios Bluetooth antes de o produto poder comunicar e imprimir a partir da impressora. A palavra-passe predefinida é 0000.
Para alterar a palavra-passe, execute as operações apresentadas em seguida. A palavra-passe 1234 é utilizada a título de exemplo.
Pressione a tecla ou para seleccionar Mais Opções e, em seguida, pressione a tecla OK.
Pressione a tecla ou para seleccionar Palavra-passe BT e, em seguida, pressione a tecla OK.
Pressione a tecla ou para seleccionar um número para o primeiro dígito e, em seguida, pressione a tecla OK.
Seleccione números para o segundo até ao quarto dígito da mesma forma.
Nota:
Para regressar a um dígito anterior, seleccione Anterior e pressione a tecla OK.
Quando aparecer a indicação Aplicar, pressione a tecla OK para activar a palavra-passe.
[Superior]
Impressão
As definições de impressão são efectuadas através do painel LCD da impressora e do dispositivo que envia a tarefa de impressão. Para determinar onde deve efectuar cada definição, consulte a tabela apresentada em seguida.
Modo Definição de impressão
Definir localização
Básico Selec. Foto Dispositivo sem fios Bluetooth
Cópias Painel LCD da impressora (se especificar mais do que 2 cópias, deverá seleccionar Tudo para a definição Selec. Foto)
Avançado Selec. Foto Dispositivo sem fios Bluetooth
Cópias Painel LCD da impressora (se especificar mais do que 2 cópias, deverá seleccionar Tudo para a definição Selec. Foto)
Tipo de Papel
Formato
Esquema
Nota:
As definições disponíveis podem variar consoante os dispositivos sem fios Bluetooth. Para obter mais informações, consulte a documentação fornecida com o produto.
Para obter mais informações sobre como imprimir a partir de câmaras digitais, câmaras de vídeo digital, PDAs, PCs portáteis e outros dispositivos sem fios Bluetooth, consulte a documentação do dispositivo e da impressora.
[Superior]
Anterior
Seguinte
Informações Adicionais
Exif Print e PRINT Image Matching
Impressões fiéis Como utilizar Imprimir sem PC
A norma Exif Versão 2.2 (também designada por Exif Print, uma norma internacional para câmaras digitais) e PRINT Image Matching permitem imprimir fotografias com uma excelente qualidade fotográfica quando utiliza em conjunto uma câmara digital e uma impressora que suportem estas funções.
Impressões fiéis
Exif Print
Quando tirar fotografias utilizando uma câmara digital compatível com a norma Exif Print, as informações sobre as definições da câmara e as condições do cenário existentes quando a fotografia foi tirada serão incluídas nos dados da fotografia. Essas informações incluem o modo de exposição, o equilíbrio de brancos, o controlo do grão, o contraste, a saturação, a nitidez, etc. Em seguida, a impressora actualiza e optimiza os dados da fotografia utilizando estas informações e imprime uma imagem semelhante à cena original captada pela câmara digital.
Impressão sem Exif Print
Impressão com Exif Print
Quando os dados Exif Print estão incluídos nos dados da fotografia, a impressora interpreta como ajustar e imprimir a imagem.
Nota:
As imagens apresentadas anteriormente são exemplos. Os resultados de impressão variam consoante a impressora.
PRINT Image Matching
O PRINT Image Matching permite controlar o processo de impressão para a câmara digital, de modo a que as imagens impressas reflictam as qualidades distintas da câmara. Quando tira fotografias com uma câmara digital compatível com o PRINT Image Matching, as informações de comandos de impressão enviadas pela câmara são anexadas aos dados fotográficos. Em seguida, o comando de impressão indica à impressora como corrigir a cor e os pormenores com base nas informações armazenadas no momento em que tirou a fotografia. As definições de câmaras digitais que criam os comandos de impressão são, entre outras, a gama, o espaço de cor, o equilíbrio de cor, o ponto de sombra, o contraste e as definições de brilho. Uma impressora equipada com o PRINT Image Matching consegue interpretar estes comandos e reproduzir fielmente as características da imagem captada pela câmara digital.
Impressão sem PRINT Image Matching
Impressão com PRINT Image Matching
Quando os dados do PRINT Image Matching estiverem incluídos nos dados fotográficos, estes indicarão à impressora como ajustar e imprimir a imagem.
Nota:
● As imagens apresentadas anteriormente são exemplos. Os resultados de impressão variam consoante a câmara digital.
● Para saber como utilizar dispositivos com a função PRINT Image Matching, consulte o manual do respectivo dispositivo.
● Contacte o fabricante do dispositivo de entrada para saber se o dispositivo possui a função PRINT Image Matching.
[Superior]
Imprimir sem PC
Insira o cartão de memória da câmara digital no conector para cartões de memória, especifique a imagem que pretende imprimir para recuperar os comandos de impressão registados no ficheiro de imagem e imprima.
Exif Print e PRINT Image Matching são compatíveis com a lista de papéis apresentada em seguida.
Quando imprimir, seleccione um dos seguintes tipos de papel:
Papel Normal/EPSON Premium Bright White Paper/ EPSN Bright White Paper/EPSON Photo Paper/ EPSON Photo Quality Paper/ EPSON Matte Paper - Heavyweight/ EPSON Premium Glossy Photo Paper/ EPSON Premium Semigloss Photo Paper/ EPSON ColorLife Photo Paper
Nota:
Para saber se a câmara é compatível com a norma Exif Print e/ou PRINT Image Matching , consulte a documentação fornecida com a câmara digital.
[Superior]
Anterior
Seguinte
Como Imprimir
Várias Opções de Impressão
Definições do Software da Impressora
Substituir Tinteiros
Melhorar a Qualidade de Impressão
Resolução de Problemas
Informações Adicionais
Configurar a Impressora em RedeAumentar a Velocidade de ImpressãoActualizar e Desinstalar SoftwareLimpar a ImpressoraTransportar a ImpressoraDescrição da Impressora e Funções do Painel de ControloOpções e ConsumíveisUtilizar o Adaptador de Impressão Fotográfica BluetoothExif Print e PRINT Image MatchingCaracterísticas Técnicas
ImpressãoPapelTinteirosCaracterísticas MecânicasCaracterísticas EléctricasCaracterísticas AmbientaisConectores para Cartões IntegradosDispositivos de Armazenamento ExternoNormas e CertificaçõesRequisitos de Sistema
Alimentar Folhas SoltasUtilizar Papel EspecialAlimentar EnvelopesAceder ao Software da Impressora para WindowsAceder ao Software da Impressora para Mac OS 8.6 a 9.xAceder ao Software da Impressora para Mac OS X
Definições de Tipo de PapelCriar Formatos de Papel Personalizados em WindowsCriar Formatos de Papel Personalizados em Mac OS 8.6 a 9.x
Informações Adicionais
Alimentar Folhas Soltas
Efectue os procedimentos apresentados em seguida para colocar papel na impressora.
Abra o suporte de papel e puxe para fora a respectiva extensão.
Baixe o receptor de papel e puxe a extensão para fora.
Desloque o guia de margem esquerdo até que a distância entre os dois guias de margem seja ligeiramente superior à largura do papel.
Folheie uma resma de papel e, em seguida, alinhe as margens das folhas numa superfície plana.
Coloque o papel no alimentador, com a face a ser impressa voltada para cima e com a margem direita encostada ao guia de margem direito. Em seguida, encoste o guia de margem esquerdo à margem esquerda do papel. Certifique-se de que a resma de papel não ultrapassa as patilhas existentes no interior dos guias de margem.
Nota:
● Deixe espaço suficiente na parte frontal da impressora para que o papel seja totalmente ejectado.
● Coloque sempre o papel no alimentador com a margem mais curta voltada para o interior da impressora.
● Certifique-se de que a resma de papel está alinhada ou não ultrapassa a marca triangular de limite de alimentação existente no guia de margem.
● Certifique-se de que o suporte de CD/DVD não está inserido na impressora e que o guia de CD/DVD está levantado.
[Superior]
Anterior
Seguinte
Informações Adicionais
Utilizar Papel Especial
Capacidade de alimentação dos papéis especiais Epson Guardar papel fotográfico
Pode obter bons resultados com a maioria dos tipos de papel normal. No entanto, o papel com revestimento e a película brilhante proporcionam impressões de qualidade superior porque absorvem menos tinta.
A Epson disponibiliza papéis especiais concebidos para as tintas utilizadas nas impressoras de jacto de tinta Epson. A Epson recomenda a utilização de papéis distribuídos pela Epson para garantir resultados de elevada qualidade.
Quando utilizar papel especial Epson, leia as folhas de instruções incluídas na embalagem e tenha em atenção as indicações apresentadas em seguida.
Importante:
As folhas de limpeza fornecidas com o papel especial Epson não devem ser utilizadas nesta impressora. A função de limpeza executada por estas folhas não é necessária com este tipo de impressora e as folhas podem encravar na impressora.
Nota:
● Coloque o papel no alimentador com a face a ser impressa voltada para cima. Leia as folhas de instruções fornecidas com o papel para determinar qual a face destinada à impressão. Alguns tipos de papéis têm cantos cortados para ajudar a identificar a posição correcta da folha.
● Se o papel estiver enrolado, alise-o ou enrole-o ligeiramente no sentido contrário antes de o alimentar. Se imprimir em papel enrolado, a impressão pode ficar esborratada.
Capacidade de alimentação dos papéis especiais Epson
Para saber qual a capacidade de alimentação dos papéis especiais Epson, consulte a seguinte tabela:
Tipo de papel Capacidade de alimentação
Papel de Qualidade Fotográfica Até 100 folhas.
Papel de Transferência Uma folha de cada vez.
Cartões de Qualidade Fotográfica Até 30 cartões.
Papel Autocolante de Qualidade Fotográfica
Uma folha de cada vez.
Papel Mate de Gramagem Elevada Até 20 folhas.
Papel Fotográfico Até 20 folhas de papel fotográfico. Uma folha de cada vez para papel fotográfico de 200 x 300 mm.
Papel Fotográfico Brilhante Premium Até 20 folhas.
Papel Fotográfico Semibrilhante Premium Até 20 folhas.
Papel Fotográfico ColorLife Até 20 folhas.
* Tenha cuidado para não imprimir nas folhas de suporte colocadas por baixo do papel especial.
[Superior]
Guardar papel fotográfico
Volte a colocar o papel não utilizado na embalagem original, assim que terminar a impressão. A Epson recomenda que guarde as impressões num saco de plástico hermeticamente fechado. Coloque o saco num local que não esteja sujeito a elevadas temperaturas, humidade ou luz solar directa.
[Superior]
Anterior
Seguinte
Informações Adicionais
Alimentar Envelopes
Para colocar envelopes na impressora, execute as seguintes operações:.
Abra o suporte de papel e puxe para fora a respectiva extensão.
Baixe o receptor de papel e puxe a extensão para fora.
Desloque o guia de margem esquerdo até que a distância entre os dois guias de margem seja ligeiramente superior à largura do envelope.
Coloque os envelopes com a aba voltada para a esquerda e com a margem mais estreita voltada para o interior da impressora, tal como indica a figura.
Nota:
● A qualidade e a espessura dos envelopes é muito variável. Se a espessura total do conjunto dos envelopes exceder os 10 mm, comprima-os e alise-os antes de os colocar no alimentador. Se a qualidade de impressão diminuir quando alimentar uma resma de envelopes, coloque um envelope de cada vez.
● Pode colocar até 10 envelopes de cada vez no alimentador.
● Não utilize envelopes que estejam enrolados ou dobrados.
● Alise as abas dos envelopes antes de os colocar no alimentador.
● Alise a margem pela qual o envelope é alimentado antes de o colocar no alimentador.
● Evite utilizar envelopes demasiado finos porque podem enrolar-se durante a impressão.
● Certifique-se de que o suporte de CD/DVD não está inserido na impressora e que o guia de CD/DVD está levantado.
[Superior]
Anterior
Seguinte
Informações Adicionais
Aceder ao Software da Impressora para Windows
É possível aceder ao software da impressora a partir da maioria das aplicações do Windows, a partir do menu Iniciar do Windows ou da barra de tarefas.
Quando aceder ao software da impressora a partir de uma aplicação do Windows, as definições efectuadas só se aplicam à aplicação que estiver a utilizar.
Quando aceder ao software da impressora a partir do menu Iniciar ou da barra de tarefas, as definições efectuadas aplicam-se a todas as aplicações do Windows.
Consulte a secção apropriada apresentada em seguida.
A partir de aplicações do Windows
Efectue os procedimentos apresentados em seguida para aceder ao software da impressora.
Faça clique em Imprimir ou Configurar Impressão no menu Ficheiro.
Na caixa de diálogo que aparece, faça clique em Impressora, Configurar, Opções, Preferências, ou Propriedades. Consoante a aplicação que estiver a utilizar, poderá ter de seleccionar qualquer uma destas teclas ou uma combinação das mesmas. Aparece a janela do controlador da impressora.
A partir do menu Iniciar
Efectue os procedimentos apresentados em seguida para aceder ao software da impressora.
Em Windows XP, faça clique em Iniciar, Painel de Controlo e, em seguida, faça clique em Impressoras e Faxes (se o painel de controlo estiver na vista de categorias, faça clique em Impressoras e Outro Hardware e em Impressoras e Faxes).
Em Windows Me, 98 e 2000, faça clique em Iniciar, seleccione Definições e, em seguida, faça clique em Impressoras.
Em Windows XP e 2000, seleccione a impressora e, em seguida, faça clique em Preferências de impressão no menu Ficheiro.
Em Windows Me e 98, seleccione a impressora e, em seguida, fazer clique em Propriedades no menu Ficheiro.
Aparece a janela do controlador da impressora.
A partir da barra de tarefas
Faça clique com a tecla direita do rato na barra de tarefas e, em seguida, seleccione Definições da impressora.
[Superior]
Anterior
Seguinte
Informações Adicionais
Aceder ao Software da Impressora para Mac OS 8.6 a 9.x
Pode aceder a estas caixas de diálogo da seguinte forma:
Caixa de diálogo Como aceder
Imprimir Faça clique em Imprimir no menu Ficheiro da aplicação ou em Opções na caixa de diálogo Definir página.
Definir Página Faça clique em Definir Página no menu Ficheiro da aplicação.
Esquema Faça clique no ícone Esquema na caixa de diálogo Imprimir.
Utilitários Faça clique no ícone Utilitários na caixa de diálogo Imprimir ou Definir página.
Pode também aceder às caixas de diálogo apresentadas em seguida a partir da caixa de diálogo Imprimir.
Caixa de diálogo Como aceder
Impressão em Segundo Plano Faça clique no ícone Impressão em Segundo Plano na caixa de
diálogo Imprimir.
Pré-visualizar Faça clique no ícone de pré-visualização na caixa de diálogo Imprimir e, em seguida, faça clique na opção Pré-visualizar.
Gravar ficheiro Faça clique no ícone Pré-visualizar na caixa de diálogo Imprimir, até que a tecla Imprimir mude para Gravar ficheiro e, em seguida, faça clique na tecla Gravar ficheiro.
[Superior]
Anterior
Seguinte
Informações Adicionais
Aceder ao Software da Impressora para Mac OS X
Pode aceder a estas caixas de diálogo da seguinte forma:
Caixa de diálogo Como aceder
Configurar Página Faça clique em Configurar Página no menu Arquivo da aplicação.
Imprimir Faça clique em Imprimir no menu Arquivo da aplicação.
EPSON Printer Utility Faça clique duas vezes no ícone de utilitários da impressora EPSON situado na pasta de aplicações em Macintosh HD. Seleccione a impressora que está a utilizar a partir da lista de impressoras e, em seguida, faça clique em OK.
Abra a pasta Aplicações situada no disco, abra a pasta Utilitários e, em seguida, faça clique duas vezes no ícone Centro de Impressão Seleccione qualquer um dos controladores de impressão a partir da lista e faça clique na tecla Configurar. Seleccione a impressora que está a utilizar na lista de impressoras que aparece e, em seguida, faça clique em OK.
[Superior]
Anterior
Seguinte
Informações Adicionais
Definições de Tipo de Papel
Defina sempre o tipo de papel em primeiro lugar, pois desta definição dependem outras definições.
Na lista, consulte o tipo de papel (destacado em negrito) correspondente ao que está a utilizar.
Papel normal
Papel normal
Envelopes
EPSON Premium Ink Jet Plain Paper (A4) S041214
EPSON Bright White Ink Jet Plain Paper (A4) S041442
EPSON Iron-On Cool Peel Transfer Paper (A4) S041154
Photo Quality Ink Jet Paper
EPSON Photo Quality Ink Jet Paper (A4) S041061 S041026
EPSON Photo Quality Ink Jet Paper (Carta) S041062 S041029
EPSON Photo Quality Ink Jet Cards (A6) S041054
EPSON Photo Quality Ink Jet Cards (8 x 10 pol.) S041122
EPSON Photo Quality Self Adhesive Sheets (A4) S041106
Matte Paper Heavy-Weight
EPSON Matte Paper Heavy-Weight (A4) S041256 S041258 S041259
EPSON Double-Sided Matte Paper (A4) S041570
Photo Paper
EPSON Photo Paper (A4) S041140
EPSON Photo Paper (4 x 6 pol.) S041134
Premium Glossy Photo Paper
EPSON Premium Glossy Photo Paper (Carta) S041286 S041667
EPSON Premium Glossy Photo Paper (4 x 6 pol.) S041727
EPSON Premium Semigloss Photo Paper (Carta) S041331
ColorLife Photo Paper
EPSON ColorLife Photo Paper (Carta) S041500
Transparências
Ink Jet Transparencies (Carta) S041064
Nota:
A disponibilidade dos papéis especiais varia conforme o país. Para obter as informações mais recentes sobre o papel disponível na sua área, visite o website da EPSON.
[Superior]
Anterior
Seguinte
Informações Adicionais
Criar Formatos de Papel Personalizados em Windows
Definir um formato de papel personalizado
Definir um formato de papel personalizado
Pode definir um formato de papel personalizado e adicioná-lo à lista.
Seleccione a opção Definido pelo utilizador para a definição de formato. Aparecerá a seguinte caixa de diálogo:
Insira um nome para o formato de papel personalizado na respectiva caixa.
Seleccione a unidade de medida (cm ou polegadas).
Especifique a largura e a altura do formato de papel personalizado. O intervalo do formato disponível aparece por baixo de cada caixa de texto.
Nota:
Apesar de poder definir um vasto leque de formatos de papel, o formato de papel que pode alimentar na impressora é limitado pelo formato do alimentador existente na impressora. Como tal, deve reduzir ou ampliar os documentos em função do papel suportado pela impressora.
Faça clique em Gravar e, em seguida, faça clique em OK para regressar ao menu Principal. O novo nome do formato de papel personalizado aparece como definição de formato.
Para apagar um formato de papel personalizado da lista, abra a caixa de diálogo relativa ao formato de papel personalizado e seleccione o nome do formato personalizado que pretende apagar. Em seguida, faça clique em Apagar.
[Superior]
Informações Adicionais
Criar Formatos de Papel Personalizados em Mac OS 8.6 a 9.x
Definir um formato de papel personalizado
Definir um formato de papel personalizado
Pode definir um formato de papel personalizado. Para tal, pode criar um novo formato de papel ou utilizar como base um formato de papel predefinido. Consulte a secção apropriada apresentada em seguida.
Criar um formato de papel novo
Se o formato de papel adequado não constar da lista de formatos de papel que aparece na caixa de diálogo Definir Página, execute as operações apresentadas em seguida para definir um novo formato de papel personalizado.
Na caixa de diálogo Definir Página, faça clique em Personalizar. Aparece a caixa de diálogo apresentada em seguida.
Para definir um novo formato de papel, faça clique em Novo. A caixa de diálogo permite introduzir um nome para o novo formato.
Na lista de formatos de papel, escreva um nome para o formato de papel.
Seleccione a unidade de medida (cm ou polegadas).
Introduza a largura e a altura do papel escrevendo os valores nas respectivas caixas de texto.
Nota:
Apesar de poder definir um vasto leque de formatos de papel, o formato de papel que pode alimentar na impressora é limitado pelo formato do alimentador existente na impressora. Como tal, deve reduzir ou ampliar os documentos em função do papel suportado pela impressora.
Introduza os valores de margem nas respectivas caixas de texto ou defina as margens na imagem de pré-visualização.
Faça clique em OK para regressar à caixa de diálogo Definir Página.
Pode definir até 100 formatos de papel. Os nomes que atribuir aparecerão na lista de formatos de papel.
Para apagar um formato de papel personalizado, faça clique em Personalizar, seleccione o formato na lista da caixa de diálogo Definir Página e, em seguida, faça clique em Apagar.
Copiar um formato de papel existente para utilizar como modelo
Para copiar um formato de papel existente para utilizar como modelo, execute as seguintes operações:
Seleccione o formato de papel que pretende copiar e faça clique em Copiar.
Seleccione a unidade de medida (cm ou polegadas).
Introduza os valores de margem nas respectivas caixas de texto ou defina as margens na imagem de pré-visualização.
Faça clique em OK.
[Superior]
Anterior
Definições do Software da Impressora / Windows
Usar o Menu Principal
Efectuar definições básicas Efectuar definições avançadas
Pode seleccionar a qualidade, opções de papel e opções de impressão, orientação, definições avançadas e ainda verificar os níveis de tinta no menu Principal. Consulte a secção apropriada apresentada em seguida.
Efectuar definições básicas
Qualidade
Pode seleccionar um dos seguintes tipos:
Rascunho Para impressão económica e de alta velocidade.
Texto Para impressão de texto normal com uma qualidade razoável.
Texto e imagem Para impressão de texto e gráficos normais com elevada qualidade.
Foto Para impressão fotográfica de elevada qualidade.
Foto de alta qualidade
Para impressão fotográfica com a máxima qualidade.
Opções do Papel
Origem Seleccione Alimentador Automático para imprimir em papel normal.
Seleccione a opção de manual para imprimir num CD/DVD.
Sem margens Seleccione esta caixa de verificação quando pretender imprimir sem margens. Esta função permite imprimir em toda a área de impressão, não deixando nenhuma das quatro margens.
Consulte Impressão Sem Margens
Tipo Seleccione a definição de tipo de papel correspondente ao papel colocado na impressora.
A definição Tipo determina as outras definições disponíveis. Por isso, deve efectuar sempre esta definição em primeiro lugar.
Para saber que tipo de papel está a utilizar, localize o papel na lista de definições de papel.
Definições de Tipo de Papel
Formato Seleccione o formato do papel que pretende utilizar. Pode também adicionar um formato de papel personalizado. Para adicionar um formato de papel personalizado, consulte a seguinte secção:
Criar Formatos de Papel Personalizados em Windows
Opções de Impressão
PhotoEnhance
Este modo aplica as definições de correcção de imagem especialmente concebidas para fotografias digitalizadas ou captadas por um dispositivo digital.
Inverter Ordem
Permite inverter a ordem de impressão dos documentos, ou seja, começando pela última página.
Pré-visualização de impressão
Permite pré-visualizar o documento antes de o imprimir.
Quando envia uma tarefa de impressão para a impressora, aparece a janela de pré-visualização da impressão, que permite fazer alterações ao documento antes de o imprimir.
A barra de ferramentas de pré-visualização da impressão contém vários ícones que permitem executar as seguintes operações:
Ícone Nome da tecla Função
Arrastar e largar Faça clique nesta tecla para seleccionar e mover marcas de água.
Zoom Faça clique nesta tecla para aumentar ou reduzir o tamanho da página pré-visualizada.
Ajustar ao ecrã Faça clique nesta tecla para ajustar a página pré-visualizada ao tamanho da janela. Esta função é importante quando quiser ver a página completa de uma só vez.
Zoom máximo Faça clique nesta tecla para aplicar à página pré-visualizada o valor máximo de zoom possível.
Área de impressão Sim/Não
Faça clique nesta tecla para ver ou ocultar as linhas que delimitam a área de impressão. A impressora não consegue imprimir nada que exceda esta área.
Marca de Água Faça clique nesta tecla para abrir a caixa de diálogo Marca de Água, onde pode inserir marcas de água no documento e alterar qualquer uma das definições de marcas de água actuais.
Repor predefinições de marcas de água
Faça clique nesta tecla para repor todas as definições de marcas de água que se encontravam em vigor quando a caixa de diálogo de pré-visualização de impressão EPSON foi aberta pela primeira vez.
Página Anterior Faça clique nesta tecla para ver a página anterior à que está a ser pré-visualizada.
Página Seguinte Faça clique nesta tecla para ver a página seguinte à que está a ser pré-visualizada.
Pode também alterar o documento pré-visualizado de várias formas:
● Seleccionar e pré-visualizar páginas individuais.
● Reduzir ou aumentar o tamanho da janela de pré-visualização.
● Ampliar o documento pré-visualizado. Faça clique em Aumentar no menu Ver para abrir a janela de ampliação, que amplia a área do documento pré-visualizado delimitada por uma caixa vermelha. Se arrastar a caixa vermelha, pode alterar a parte do documento a ser ampliada.
● Visualizar as páginas individuais que compõem um poster. A janela Poster abre automaticamente quando envia uma tarefa de impressão e a opção Impressão de Poster está seleccionada para o parâmetro Multi-Páginas no menu Esquema de Página. Nesta janela, pode ver as páginas individuais que compõem um poster. Pode também abrir esta caixa de diálogo fazendo clique em Poster no menu Ver.
● Aplicar marcas de água. A marca de água seleccionada aparece na imagem pré-visualizada.
Consulte Imprimir com a Opção Marca de Água
● Especificar as páginas do documento que pretende imprimir. Para adicionar ou remover uma página, seleccione o ícone da página na lista apresentada do lado esquerdo da janela de pré-visualização e, em seguida, adicione ou remova a página utilizando os comandos do menu Opções de Impressão.
Depois de pré-visualizar o documento, faça clique em Imprimir para imprimir o documento ou em Cancelar para cancelar a impressão.
Orientação
Seleccione Vertical (altura) ou Horizontal (largura) para alterar a orientação da impressão.
Mostrar Definições
Quando faz clique em Mostrar Definições, aparece a janela Definição Actual. Para ocultar a janela, faça clique em Ocultar Definições no menu Principal ou em Fechar na janela Definição Actual.
Restaurar ajustes
Faça clique na tecla Restaurar ajustes para repor as predefinições da impressora.
Avançado
Apresenta o menu Avançado.
[Superior]
Efectuar definições avançadas
As definições da caixa de diálogo Avançado permitem controlar totalmente o processo de impressão. Utilize estas definições para experimentar novas ideias de impressão ou criar conjuntos de definições de impressão adequados às suas necessidades específicas. Quando estiver satisfeito com as novas definições, pode atribuir-lhes um nome e adicioná-las ao grupo de definições personalizadas.
Nota:
● As definições avançadas deverão ser efectuadas apenas por utilizadores experientes. Definições incorrectas podem reduzir a velocidade ou a qualidade de impressão.
● Algumas definições podem estar indisponíveis, dependendo das definições de sistema de alimentação, tipo de papel e resolução seleccionadas.
● A função PhotoEnhance só afecta imagens, não afecta texto nem gráficos. Por exemplo, se seleccionar Monocromático na lista Tom (disponível quando selecciona PhotoEnhance), apenas as imagens de um documento são impressas a preto. O texto ou os gráficos a cores do mesmo documento serão impressos a cores.
Para aceder ao menu Avançado, faça clique em Avançado no menu Principal. Se aparecer uma janela de notas semelhante à seguinte, faça clique em Continuar.
Origem Seleccione Alimentador Automático para imprimir em papel normal.
Seleccione a opção de manual para imprimir num CD/DVD.
Sem margens Seleccione esta caixa de verificação quando pretender imprimir sem margens. Esta função permite imprimir em toda a área de impressão, não deixando nenhuma das quatro margens.
Consulte Impressão Sem Margens
Tipo Seleccione a definição de tipo de papel correspondente ao papel colocado na impressora.
Para saber que tipo de papel está a utilizar, localize o papel na lista de definições de papel.
Definições de Tipo de Papel
Nota: A disponibilidade da definição de resolução varia consoante a definição de papel. Como tal, efectue a definição de papel antes de seleccionar a resolução.
Resolução Seleccione a resolução a partir da lista.
Formato Seleccione o formato do papel que pretende utilizar. Pode também adicionar um formato de papel personalizado. Para adicionar um formato de papel personalizado, consulte a seguinte secção:
Criar Formatos de Papel Personalizados em Windows
Orientação
Seleccione Vertical (altura) ou Horizontal (largura) para alterar a orientação da impressão.
Opções de Impressão
Inverter Ordem Permite inverter a ordem de impressão dos documentos, ou seja, começando pela última página.
Velocidade Esta opção activa a impressão bidireccional, o que significa que a impressora imprime tanto da esquerda para a direita como da direita para a esquerda. O modo de alta velocidade acelera o processo de impressão, mas reduz a qualidade.
Somente tinta preta Imprime em tons de cinza.
Super Entrelaçado Permite obter impressões com mais pormenor mas o tempo de impressão é maior. Esta definição está disponível quando seleccionar Photo RPM para Resolução nas opções de qualidade e papel.
Suavizar Contornos Melhora a qualidade de impressão de imagens de baixa resolução, suavizando as linhas e os contornos escadeados. Esta definição não produz qualquer efeito em imagens de alta resolução ou em texto.
Pré-visualização de impressão
Apresenta uma pré-visualização do documento antes de o imprimir.
Gestão de Cor
Ajuste de Cor
Para utilizar com os métodos de correspondência de cor e de melhoramento de imagem incluídos no controlador de impressão. Quando selecciona a opção Ajuste de Cor, aparecem opções de gestão de cor adicionais que permitem seleccionar um modo de cor e ajustar as barras de melhoramento da cor.
Gama Permite controlar o contraste da imagem alterando os tons e os cinzentos intermédios.
Modo de Cores Padrão EPSON: Proporciona impressões idênticas aos dados originais.
Tabelas e Gráficos: Intensifica as cores e aclara os tons intermédios e as altas luzes de uma imagem.
Vividez EPSON: Com base nos seus dados, permite melhorar o equilíbrio de cores para obter excelentes resultados de impressão. Recomenda-se que utilize esta definição para a maior parte das tarefas de impressão.
Barras de deslizamento
As barras de deslizamento do ajuste de cores permitem ajustar as opções num intervalo de -25% a +25%. Para mais informações sobre cada opção, consulte a ajuda do controlador de impressão.
PhotoEnhance
Este modo inclui várias definições de correcção de imagem que pode aplicar às fotografias antes de as imprimir. O modo Photo não afecta os dados originais.
Nota:
● Este modo só está disponível quando imprimir dados a cores de 16, 24 ou 32 bits.
● A função PhotoEnhance pode tornar a impressão mais demorada, dependendo do sistema informático e da complexidade da imagem.
Tom:
Estão disponíveis as seguintes definições:
Normal Aplica ao documento o ajuste tonal padrão da Epson.
Forte Imprime com um elevado contraste, o que torna a imagem impressa mais nítida.
Gráfico Intensifica as cores e aclara os tons intermédios e as altas luzes de uma imagem.
Sépia Esta definição confere uma tonalidade sépia às fotografias.
Monocromático Imprime a imagem apenas a preto e branco.
Inexistente Não é aplicado qualquer ajuste tonal ao documento.
Efeito:
Estão disponíveis as seguintes definições:
Nitidez Realça a imagem na globalidade, nomeadamente os contornos.
Focagem suave Esta definição faz com que as fotografias pareçam ter sido tiradas com uma lente de focagem suave.
Tela Confere à imagem o aspecto de uma pintura em tela.
Pergaminho Faz com que a imagem pareça ter sido impressa em pergaminho.
Inexistente Não é aplicado qualquer efeito ao documento.
Se seleccionar PhotoEnhance, activa também a caixa de verificação Correcção de Câmara Digital. Seleccione esta caixa de verificação quando quiser imprimir fotografias tiradas com uma câmara digital para dar às imagens impressas o aspecto suave e natural das fotografias tiradas com uma máquina fotográfica convencional.
ICM
Este método ajusta automaticamente as cores da impressão às cores do ecrã. ICM é o acrónimo de Image Color Matching.
Se seleccionar ICM, a caixa de verificação Sem Ajuste de Cor fica também disponível. De forma geral, não se recomenda a utilização desta definição, pois não permite que o controlador de impressão melhore ou ajuste a cor. Utilize esta definição apenas quando criar um novo perfil de cor ou se as outras definições de Modo não produzirem resultados satisfatórios.
Gravar definições
Para gravar as definições avançadas na lista Definições Personalizadas, faça clique em Gravar Def.. Aparece a caixa de diálogo de definições personalizadas.
Escreva um nome para as definições na caixa de texto Nome e, em seguida, faça clique em Gravar. O nome pode conter até 16 letras e números. As definições personalizadas serão adicionadas à lista Definições Personalizadas no menu Avançado. Pode guardar até 10 definições personalizadas.
Depois de guardar as definições, a definição personalizada mais recente será seleccionada no menu Avançado e na opção de qualidade do menu Básico. Para mudar para outra definição personalizada, basta seleccioná-la na respectiva lista no menu Avançado.
Para apagar uma definição da lista Definições Personalizadas, seleccione-a na caixa de diálogo Definições Personalizadas e faça clique em Apagar. Se a definição personalizada que apagou estava activada ou era a única definição personalizada existente, essa definição deixa de estar seleccionada e aparece na lista de definições personalizadas o item Definições Personalizadas; a definição personalizada de qualidade do menu Básico muda para Utilizador. Para activar uma definição personalizada existente, basta seleccioná-la na respectiva lista no menu Avançado. Pode também fazer
clique no ícone Utilizador na opção de qualidade no menu Básico e seleccionar a definição personalizada que pretende na lista que aparece.
Mostrar esta tela primeiro;
Apresenta primeiro o menu Avançado quando acede ao menu Principal do software da impressora.
Restaurar ajustes
Faça clique na tecla Restaurar ajustes para repor as predefinições da impressora.
Básico
Apresenta o menu Básico.
[Superior]
Anterior
Seguinte
Definições do Software da Impressora / Mac OS X
Caixa de Diálogo Imprimir
Definições da caixa de diálogo Imprimir
Nota:
A caixa de diálogo Imprimir pertence ao sistema Mac OS X. Para mais informações, consulte a documentação relativa ao sistema operativo.
Definições da caixa de diálogo Imprimir
Permite efectuar as definições Impressora e Pré-ajustes que pretende utilizar para imprimir.
Impressora Stylus Photo R300 Imprime com margens padrão.
Stylus Photo R300 (Alimentador - Sem margens)
Imprime sem margens.
Consulte Impressão Sem Margens
Pré-ajustes Padrão Imprime com as definições actuais.
Personalizado Imprime com as definições personalizadas guardadas.
Nota: A definição Salvar Ajuste Personalizado pertence ao sistema Mac OS X. Para mais informações, consulte a documentação relativa ao sistema operativo.
Consulte Área de impressão
Se a opção Stylus Photo R300 (Alimentador - Sem margens) não estiver incluída no centro de impressão, a função de impressão sem margens não estará disponível. Adicione a opção Stylus Photo R300 (Alimentador - Sem margens) ao centro de impressão da seguinte forma: Ligue a impressora, abra a pasta Aplicações situada no disco, abra a pasta Utilitários e, em seguida, faça clique duas vezes no ícone Centro de Impressão. Faça clique no ícone Adicionar na caixa de diálogo da lista de impressoras e seleccione USB EPSON no menu emergente. Seleccione Stylus Photo R300 na lista de produtos e, em seguida, seleccione Alimentador - Sem margens no menu emergente Configurar Página. Faça clique em Adicionar e, em seguida, certifique-se de que a opção Stylus Photo R300 (Alimentador - Sem margens) aparece na caixa de diálogo da lista de impressoras. Feche a caixa de diálogo da lista de impressoras.
Nota:
A definição Impressora da caixa de diálogo Configurar Página deve corresponder sempre à definição Impressora da caixa de diálogo Imprimir. Caso contrário, os dados poderão não ser correctamente impressos.
Cópias & Páginas
Permite efectuar as definições Cópias, Contínuas e Páginas que pretende utilizar para imprimir.
Nota:
A definição Cópias & Páginas pertence ao sistema Mac OS X. Para mais informações, consulte a documentação relativa ao sistema operativo.
Layout
Permite efectuar as definições Págs. por folha, Direcção e Borda que pretende utilizar para imprimir.
Nota:
A definição Layout pertence ao sistema Mac OS X. Para mais informações, consulte a documentação relativa ao sistema operativo.
Opções de saída
Desactive a caixa de verificação Salvar como Arquivo quando pretender imprimir.
Nota:
A definição Opções de saída pertence ao sistema Mac OS X. Para mais informações, consulte a documentação relativa ao sistema operativo.
Definições de Impressão
Papel
A definição Papel determina as outras definições disponíveis na caixa de diálogo Imprimir, por isso, deve efectuar sempre esta definição em primeiro lugar. Seleccione a definição Papel que corresponde ao papel colocado na impressora. Para saber que tipo de papel está a utilizar, localize o papel na lista de definições de papel.
Definições de Tipo de Papel
Cor
Cor Permite imprimir a cores.
Preto Permite imprimir em níveis de cinzento.
Modo automático
Este modo constitui a forma mais rápida e simples de começar a imprimir. O software da impressora efectua todas as definições detalhadas com base nas definições de papel e tinta seleccionadas.
Nota:
Dependendo do papel seleccionado na lista Papel (quando o modo Automático está seleccionado), aparece uma barra à direita das opções de modo que lhe permite seleccionar o nível de qualidade ou velocidade.
Modo Avançado
O modo Avançado permite-lhe controlar totalmente o processo de impressão. Utilize estas definições para criar conjuntos de definições de impressão adequados às suas necessidades específicas.
Resolução
Seleccione a resolução que pretende utilizar para imprimir.
Super Entrelaçado
Permite obter impressões com mais pormenor mas o tempo de impressão é maior. Esta definição está disponível quando seleccionar Photo RPM como resolução (qualidade) de impressão.
+ Velocidade
Esta opção activa a impressão bidireccional, o que significa que a impressora imprime tanto da esquerda para a direita como da direita para a esquerda. O modo de alta velocidade acelera o processo de impressão, mas reduz a qualidade.
Espelho
Imprime uma imagem como se ela estivesse reflectida num espelho. O texto e os gráficos aparecem no sentido inverso.
Nota:
Algumas definições podem estar indisponíveis, dependendo das definições de papel, tinta e resolução seleccionadas.
Gestão de Cor
Seleccione a opção Gestão de Cor no menu emergente para controlar a correspondência de cores e os métodos de ajuste incluídos no controlador da impressora. Utilize estas definições para experimentar novas ideias de impressão ou criar conjuntos de definições de impressão adequados às suas necessidades específicas.
Controlos de Cor
Seleccione esta definição para utilizar os métodos de correspondência de cores e de ajuste incluídos no controlador da impressora.
Gama
Permite controlar o contraste da imagem alterando os tons e os cinzentos intermédios.
Modo
Padrão Proporciona impressões idênticas aos dados originais.
Tabelas e Gráficos Intensifica as cores e aclara os tons intermédios e as altas luzes de uma imagem. Utilize esta definição para apresentações que incluam gráficos e diagramas.
Vívido Permite melhorar o equilíbrio de cores para obter excelentes resultados de impressão.
Barras de deslizamento
As barras de deslizamento do ajuste de cores permitem ajustar as opções seleccionadas num intervalo de -25% a +25%. Arraste a barra de deslizamento para a direita ou para a esquerda com o rato para ajustar as definições. Pode também inserir um valor entre -25% a +25% nas caixas de texto situadas junto às barras de deslizamento.
ColorSync
Esta definição ajusta automaticamente as cores da impressão às cores do ecrã.
Sem Ajuste de Cor
Imprime sem qualquer ajuste de cor.
Expansão
A barra de deslizamento permite controlar a área da imagem que ultrapassa as margens do papel durante a impressão sem margens.
Para a maior parte das tarefas de impressão, recomenda-se que seleccione a opção Máx. para eliminar as margens em todos os lados do papel. Se mover a barra de deslizamento para a posição Mín., a área da imagem que ultrapassa as margens do papel diminui; no entanto, ao reduzir essa área, poderão aparecer margens num ou mais lados do papel.
Definição Extensão
Largura do Espaço Rolo
Permite ajustar o tamanho do espaço existente entre o rolo e a cabeça de impressão. Seleccione esta caixa de verificação se o papel não passar correctamente pelo rolo.
Sumário
Apresenta a lista das definições actuais.
Nota:
A definição Sumário pertence ao sistema Mac OS X. Para mais informações, consulte a documentação relativa ao sistema operativo.
Tecla Pré-visualizar
Permite ver o aspecto do documento antes de o imprimir.
Nota:
A tecla Pré-visualizar pertence ao sistema Mac OS X. Para mais informações, consulte a documentação relativa ao sistema operativo.
[Superior]
Anterior
Seguinte
Informações Adicionais / Características Técnicas
Papel
Características do papel Área de impressão
Nota:
Dado que as características do papel estão sujeitas a constantes mudanças por parte dos fabricantes, a Epson não pode garantir a qualidade de nenhuma marca ou tipo de papel que não seja da marca Epson. Efectue sempre um teste antes de adquirir papel em grandes quantidades ou de imprimir trabalhos extensos.
A disponibilidade dos tipos diferentes de papel varia de acordo com a localidade.
Características do papel
Folhas soltas:
Dimensões A4 (210 x 297 mm)
A6 (105 x 148 mm)
Carta (216 x 279 mm)
Meia Carta (139,7 x 215,9 mm)
Ofício (216 x 356 mm)
Executivo (184,2 x 266,7 mm)
Tipos de papel
Papel normal, papel especial distribuído pela Epson
Espessura (papel normal)
0,08 a 0,11 mm
Gramagem (papel normal)
64 a 90 g/m2
Envelopes:
Dimensões N°. 10 (104,8 x 241 mm)
Tipos de papel
Papel normal ou de via aérea
Espessura 0,16 a 0,52 mm
Gramagem 45 a 75 g/m2
Cartões:
Dimensões A6 (105 x 148 mm)
8 x 10" (203 x 254 mm)
Tipos de papel
Papel especial distribuído pela Epson
Iron-On Cool Peel Transfer Paper:
Dimensões Carta (216 x 279 mm)
Tipos de papel
Papel especial distribuído pela Epson
Photo Quality Ink Jet Paper:
Dimensões A4 (210 x 297 mm)
Carta (216 x 279 mm)
Tipos de papel
Papel especial distribuído pela Epson
Self Adhesive Sheets:
Dimensões A4 (210 x 297 mm)
Tipos de papel
Papel especial distribuído pela Epson
Matte Paper Heavy-Weight:
Dimensões A4 (210 x 297 mm)
Tipos de papel
Papel especial distribuído pela Epson
Photo Paper:
Dimensões A4 (210 x 297 mm)
10 x 15 cm
4 x 6" (113,6 x 175,4 mm)
216 x 338 mm
Tipos de papel
Papel especial distribuído pela Epson
Premium Glossy Photo Paper:
Dimensões Carta (216 x 279 mm)
10 x 15 cm
Tipos de papel
Papel especial distribuído pela Epson
Premium Semigloss Photo Paper:
Dimensões Carta (216 x 279 mm)
Tipos de papel
Papel especial distribuído pela Epson
ColorLife Photo Paper:
Dimensões Carta (216 x 279 mm)
Tipos de papel
Papel especial distribuído pela Epson
Transparências:
Dimensões Carta (216 x 279 mm)
Tipos de papel
Papel especial distribuído pela Epson
CD/DVD:
Dimensões 12 cm
8 cm
Nota:
● A utilização de papel de fraca qualidade pode reduzir a qualidade de impressão e provocar encravamentos de papel ou outros problemas. Se tiver problemas, mude para um papel de melhor qualidade.
● Não utilize papel enrolado ou dobrado.
● Utilize papel em condições normais: Temperatura: 15 a 25° C Umidade relativa: 40 a 60%
● Deve guardar o papel autocolante EPSON nas seguintes condições: Temperatura: 15 a 30° C Umidade relativa: 20 a 60%
As linhas diagonais representam a área de impressão.
A: A margem superior mínima é de 3 mm.
B-L: A margem esquerda mínima é de 3 mm.
B-R: A margem direita mínima é de 3 mm.
C: A margem inferior mínima é de 3 mm.
D-L: A margem esquerda mínima é de 5 mm.
D-R: A margem direita mínima é de 5 mm.
E: A margem inferior mínima é de 20 mm (0.78") para Windows e Mac OS 8.6 a 9.X.
A margem inferior mínima é de 3 para Mac OS X.
Nota:
Consoante o tipo de papel que estiver a utilizar, a qualidade de impressão nas margens superior e inferior poderá diminuir ou a área ficar esborratada.
[Superior]
Anterior
Seguinte
Definições do Software da Impressora / Windows
Introdução ao Software da Impressora
Menus do controlador de impressão
O software da impressora inclui um controlador de impressão e os utilitários da impressora. O controlador de impressão permite seleccionar várias definições para obter os melhores resultados de impressão. Os utilitários da impressora ajudam a verificar a impressora e a mantê-la nas melhores condições de funcionamento.
Para obter mais informações sobre todas as definições e utilitários do controlador de impressão, consulte as secções apresentadas em seguida.
Consulte Usar o Menu Principal
Consulte Usar o Menu Esquema de Página
Consulte Usar o Menu Manutenção
Aceder ao controlador de impressão
Para obter informações sobre como aceder ao software da impressora, consulte a seguinte secção:
Aceder ao Software da Impressora para Windows
Nota:
As funções específicas disponíveis no software da impressora variam consoante a versão do Windows utilizada.
[Superior]
Seguinte
Definições do Software da Impressora / Windows
Usar o Menu Esquema de Página
Mais Opções
Permite ajustar os dados de impressão da seguinte forma:
Rodar 180° Imprime as páginas com rotação de 180 graus.
Reflectir Imagem Imprime uma imagem como se ela estivesse reflectida num espelho. O texto e os gráficos aparecem no sentido inverso.
Reduzir/Aumentar Documento
Permite ajustar o formato do documento ao formato da página que pretende imprimir .
Consulte Imprimir com a Opção Ajustar à Página
Cópias
Seleccione o número de cópias que pretende imprimir.
Estão disponíveis as seguintes definições:
Inverter Ordem Seleccione esta opção para inverter a ordem de impressão dos documentos, ou seja, começando pela última página.
Agrupar Imprime um documento completo de cada vez.
Multi-Páginas
Se seleccionar esta caixa de verificação, as definições Páginas por Folha e Impressão de Poster ficam disponíveis.
Páginas por Folha Imprime duas ou quatro páginas do documento numa folha de papel.
Consulte Impressão de Páginas por Folha
Impressão de Poster
Pode ampliar uma página de forma a que ela ocupe 4, 9 ou 16 folhas de papel impressas.
Consulte Imprimir com a Opção Poster
Sem margens
Se seleccionar a caixa de verificação Sem margens no menu Principal, a barra de deslizamento Expansão fica disponível. A barra de deslizamento permite controlar a área da imagem que ultrapassa as margens do papel durante a impressão sem margens.
Para a maior parte das tarefas de impressão, recomenda-se que seleccione a opção Máx. para eliminar as margens em todos os lados do papel.
Se mover a barra de deslizamento para a posição Mín., a área da imagem que ultrapassa as margens do papel diminui; no entanto, ao reduzir essa área, poderão aparecer margens num ou mais lados do papel.
Marca de Água
Pode imprimir uma marca de água de texto ou de imagem no documento.
Consulte Imprimir com a Opção Marca de Água
Impressão frente e verso
Estão disponíveis dois tipos de impressão frente e verso. Um deles é a impressão frente e verso normal que permite imprimir as páginas ímpares em primeiro lugar. Depois de imprimir as páginas, pode voltar a colocá-las no alimentador para que as páginas pares sejam impressas na outra face do papel. Pode igualmente seleccionar a opção de livro dobrado que permite produzir impressões em forma de livro com uma única dobra.
Consulte Impressão Frente e Verso
[Superior]
Anterior
Seguinte
Definições do Software da Impressora / Windows
Usar o Menu Manutenção
EPSON Status Monitor 3 Verificação de Jactos Limpeza das Cabeças Alinhamento das Cabeças Dados s/ a Impressora e Opções Velocidade & Evolução
Os utilitários da impressora Epson permitem verificar o estado actual da impressora e efectuar a manutenção da impressora a partir do computador.
Para executar os utilitários, faça clique no separador Manutenção no software da impressora e, em seguida, faça clique na tecla correspondente ao utilitário que pretende utilizar. Para saber como aceder ao software da impressora, consulte a secção apresentada em seguida.
Aceder ao Software da Impressora para Windows
Nota:
● A letra que se encontra entre parêntesis depois do nome do utilitário indica a tecla de atalho desse utilitário. Depois de seleccionar o menu, pressione a tecla Alt e a letra no teclado para abrir o utilitário.
● Não execute os utilitários Verificação de Jactos, Limpeza das Cabeças ou Alinhamento das Cabeças, se a impressora estiver ligada ao computador através de uma rede.
Consulte a secção apropriada apresentada em seguida.
EPSON Status Monitor 3
O EPSON Status Monitor 3 fornece informações sobre o estado da impressora, como a quantidade de tinta existente, e avisa-o sempre que ocorre um erro na impressora.
Este utilitário só está disponível quando:
● A impressora está ligada directamente ao computador principal através da porta USB.
● O sistema está configurado para suportar a comunicação bidireccional.
[Superior]
Verificação de Jactos
O utilitário Verificação de Jactos verifica se os jactos da cabeça de impressão estão obstruídos. Execute este utilitário sempre que notar uma diminuição na qualidade de impressão e depois de efectuar a limpeza das cabeças para confirmar se os jactos da cabeça de impressão estão realmente limpos. Se a verificação dos jactos indicar que é necessário limpar a cabeça de impressão, pode aceder ao utilitário de limpeza das cabeças directamente a partir do utilitário de verificação dos jactos.
Consulte Verificar os Jactos da Cabeça de Impressão
[Superior]
Limpeza das Cabeças
O utilitário Limpeza das Cabeças limpa a cabeça de impressão. Pode ter de limpar a cabeça de impressão, se houver uma diminuição da qualidade de impressão. Execute primeiro o utilitário Verificação de Jactos para confirmar se a cabeça de impressão necessita de ser limpa. Pode aceder directamente ao utilitário Verificação de Jactos a partir do utilitário Limpeza das Cabeças.
Consulte Limpar a Cabeça de Impressão
[Superior]
Alinhamento das Cabeças
Pode executar o utilitário Alinhamento das Cabeças para melhorar a qualidade de impressão dos documentos. Pode ter de alinhar a cabeça de impressão se as linhas verticais estiverem desalinhadas ou se aparecerem faixas claras ou escuras nos documentos. Execute este utilitário para realinhar a cabeça de impressão.
Consulte Alinhar a Cabeça de Impressão
[Superior]
Dados s/ a Impressora e Opções
Este utilitário permite ao controlador de impressão verificar as informações de configuração da impressora. Fornece igualmente informações relativas a determinadas características da impressora.
Obter informações sobre a impressora
Dependendo da configuração do sistema, as informações apresentadas na caixa de diálogo de informações sobre a impressora e opções podem ser actualizadas automaticamente ou pode ser necessário introduzi-las manualmente.
Se aparecer uma mensagem na janela das definições actuais solicitando-lhe que insira definições, ou se tiver alterado a configuração da impressora, execute as seguintes operações para efectuar manualmente as definições necessárias.
Faça clique em Folha de Definições na caixa de diálogo Dados s/ a Impressora e Opções para imprimir informações sobre a impressora e as opções. Para executar este utilitário deve colocar papel de formato A4 ou Letter na impressora. Obterá uma impressão semelhante à apresentada em seguida.
Certifique-se de que as definições do utilitário coincidem com as informações impressas na folha de definições. Se não coincidirem, corrija as definições do ecrã, de acordo com as informações impressas na folha de definições.
Faça clique em OK para sair deste menu e guardar as definições.
Largura do Espaço Rolo
Permite ajustar o tamanho do espaço existente entre o rolo e a cabeça de impressão. Seleccione esta caixa de verificação se o papel não passar correctamente pelo rolo.
[Superior]
Velocidade & Evolução
Pode efectuar as definições relacionadas com a evolução e a velocidade de impressão nesta caixa de diálogo.
As definições disponíveis são apresentadas em seguida.
Nota:
As funções específicas disponíveis no software da impressora dependem do modelo da impressora e da versão do Windows que está a utilizar.
Cópias de Alta Velocidade
Para imprimir rapidamente várias cópias do documento, seleccione Cópias de Alta Velocidade. Esta função acelera a impressão utilizando o espaço em disco como memória cache para imprimir várias cópias do documento.
Mostrar medidor da evolução
Para visualizar o medidor da evolução sempre que imprimir, seleccione Mostrar medidor da evolução.
Processar sempre dados RAW (Windows XP e 2000)
Seleccione esta caixa de verificação para que os documentos dos clientes que utilizam o sistema de base Windows NT utilizem o formato RAW em vez do formato EMF (metaficheiro) (as aplicações do Windows NT utilizam o formato EMF por predefinição).
Esta opção requer menos recursos do que o processamento de dados EMF, por isso alguns problemas, como Memória/Espaço em disco insuficiente para imprimir, Velocidade de impressão reduzida e outros erros podem ser resolvidos seleccionando a opção Processar sempre dados RAW.
Nota:
Quando utilizar a opção de processamento de dados RAW, a evolução da impressão apresentada pelo medidor de evolução pode diferir da evolução real da impressão.
Preferências
Faça clique nesta tecla para abrir a caixa de diálogo de preferências onde pode efectuar as definições para o EPSON Status Monitor 3.
Pode efectuar as seguintes definições:
Seleccionar Aviso Apresenta as definições actuais de notificação de erros.
Seleccione as caixas de verificação correspondentes aos tipos de erro sobre os quais pretende ser notificado.
Nota: Faça clique na tecla Predefinição para repor todas as predefinições relativamente a avisos.
Seleccionar Ícone de Atalho
Seleccione a caixa de verificação Ícone de Atalho e escolha o tipo de ícone que pretende colocar na barra de tarefas do Windows. Pode fazer clique no ícone de atalho na barra de tarefas para abrir o EPSON Status Monitor 3 ou fazer clique com a tecla direita do rato no ícone para aceder a alguns utilitários da impressora.
Permitir o controlo de impressoras partilhadas
Seleccione esta caixa de verificação para controlar uma impressora partilhada por outros computadores.
[Superior]
Anterior
Seguinte
Definições do Software da Impressora / Windows
Obter Informações através da Ajuda Interactiva
Aceder à ajuda a partir da aplicação Aceder à ajuda a partir do menu Iniciar do Windows
O software da impressora tem uma função de ajuda interactiva, que fornece instruções sobre como imprimir, efectuar definições do controlador de impressão e usar os utilitários da impressora.
Consulte a secção apropriada apresentada em seguida.
Aceder à ajuda a partir da aplicação
Seleccione Imprimir ou Configurar Impressão no menu Ficheiro. Em seguida, faça clique em Impressora, Configurar, Opções ou Propriedades. Consoante a aplicação que estiver a utilizar, poderá ter de seleccionar uma combinação destas teclas.
Pode obter ajuda específica relacionada com qualquer item de um menu fazendo clique com a tecla direita do rato no item e, em seguida, fazendo clique em O que é isto? .
Pode igualmente obter uma explicação detalhada sobre uma definição ou opção, fazendo clique na tecla
situada no canto superior direito da janela do controlador de impressão e fazendo clique no respectivo item.
[Superior]
Aceder à ajuda a partir do menu Iniciar do Windows
Em Windows XP, faça clique em Iniciar, Painel de Controlo e, em seguida, faça clique duas vezes em Impressoras e Faxes. Se o painel de controlo estiver na vista de categorias, faça clique em Impressoras e Outro Hardware e, em seguida, faça clique em Impressoras e Faxes.
Em Windows Me, 98 e 2000, faça clique em Iniciar, seleccione Definições e, em seguida, faça clique em Impressoras.
Em Windows XP e 2000, seleccione a impressora que está a utilizar e, em seguida, faça clique em Preferências de impressão no menu Ficheiro.
Em Windows Me e 98, seleccione a impressora que está a utilizar e, em seguida, faça clique em Propriedades no menu Ficheiro.
Aparecerá a janela do software da impressora.
Pode obter ajuda específica relacionada com qualquer item de um menu, fazendo clique com a tecla direita do rato no item e, em seguida, fazendo clique em O que é isto? .
Pode igualmente obter uma explicação detalhada sobre uma definição ou opção, fazendo clique na tecla
situada no canto superior direito da janela do controlador de impressão e fazendo clique no respectivo item.
[Superior]
Anterior
Seguinte
Definições do Software da Impressora / Mac OS 8.6 a 9.x
Introdução ao Software da Impressora
Caixa de diálogo do controlador de impressão
O software da impressora inclui um controlador de impressão e os utilitários da impressora. O controlador de impressão permite seleccionar várias definições para obter os melhores resultados de impressão. Os utilitários da impressora ajudam a verificar a impressora e a mantê-la nas melhores condições de funcionamento.
As caixas de diálogo do controlador de impressão são apresentadas em seguida.
Consulte Caixa de Diálogo Definir Página
Consulte Caixa de Diálogo Imprimir
Consulte Caixa de Diálogo Esquema
Consulte Utilitários da Impressora
Aceder ao controlador de impressão
Para obter informações sobre como aceder ao software da impressora, consulte a seguinte secção:
Aceder ao Software da Impressora para Mac OS 8.6 a 9.x
Além das informações do software da impressora descritas neste guia, pode obter mais informações, fazendo clique no ícone de ajuda existente em qualquer uma das caixas de diálogo do software da impressora.
Obter mais informações
A ajuda interactiva fornece mais informações sobre o software da impressora.
Consulte Obter Informações através da Ajuda Interactiva
[Superior]
Definições do Software da Impressora / Mac OS 8.6 a 9.x
Caixa de Diálogo Definir Página
Formato Seleccione o formato do papel que pretende utilizar. Pode também adicionar um formato de papel personalizado. Para adicionar um formato de papel personalizado, consulte a seguinte secção:
Definir um formato de papel personalizado
Sist. Alimentação Seleccione a opção de alimentador automático para imprimir em papel normal .
Seleccione a opção de alimentação manual para imprimir num CD/DVD.
Sem margens Seleccione esta caixa de verificação quando pretender imprimir sem margens, expandindo a imagem até as quatro bordas do papel.
Tecla Expansão: Quando selecciona a caixa de verificação Sem margens, a tecla Expansão fica disponível. Faça clique na tecla Expansão para abrir a caixa de diálogo Expansão Sem Margens, onde pode controlar a área da imagem que ultrapassa as margens do papel durante a impressão sem margens.
Barra de deslizamento Expansão Sem Margens: A barra de deslizamento da caixa de diálogo Expansão Sem Margens, permite controlar a área da imagem que ultrapassa as margens do papel durante a impressão sem margens.
Para a maior parte das tarefas de impressão, recomenda-se que seleccione a opção Máx.. Se mover a barra de deslizamento para a posição Mín., a área da imagem que ultrapassa as margens do papel diminui; no entanto, ao reduzir essa área, poderão aparecer margens num ou mais lados do papel.
Consulte Impressão Sem Margens
Orientação Seleccione Vertical (altura) ou Horizontal (largura) para alterar a orientação da impressão.
Rodar 180 graus: Imprime as páginas com rotação de 180 graus.
Impressão frente e verso
Seleccione a caixa de verificação Impressão frente e verso para imprimir em ambos os lados do papel. Seleccione a caixa de verificação Livro Dobrado para produzir impressões em forma de livro com uma única dobra.
Consulte Impressão Frente e Verso
Reduzir ou Aumentar Utilize esta definição para reduzir ou aumentar o formato do documento. Pode seleccionar um valor compreendido entre 25 e 400%.
Definições do Software da Impressora / Mac OS 8.6 a 9.x
Caixa de Diálogo Imprimir
Definições básicas Definições avançadas Definir o tempo de impressão Pré-visualizar a impressão Gravar dados de impressão como ficheiros
Definições básicas
Cópias
Introduza o número de cópias que pretende imprimir na caixa de texto Cópias.
Páginas
Seleccione Tudo ou Desde--até. Se seleccionar Desde--até, introduza o intervalo de páginas adequado nas respectivas caixas de texto.
Papel
Esta definição determina as outras definições disponíveis. Por isso, deve efectuar sempre esta definição em primeiro lugar.
Seleccione a definição Papel que corresponde ao papel colocado na impressora. Para saber que tipo de papel está a utilizar, localize o papel na lista de definições de papel.
Definições de Tipo de Papel
Cor
Cor Permite imprimir a cores.
Preto Permite imprimir em níveis de cinzento.
Modo
As definições de modo de impressão correspondem a três níveis de controlo sobre o software da impressora, conforme se descreve em seguida.
Automático Este modo constitui a forma mais rápida e simples de começar a imprimir.
Consulte Modo automático
PhotoEnhance Este modo permite seleccionar várias definições de correcção de imagem especialmente criadas para fotografias.
Consulte Modo PhotoEnhance
Personalizado Este modo permite seleccionar conjuntos de definições personalizadas, adequadas ao tipo de documento que pretende imprimir. Quando selecciona o modo Personalizado, a tecla Avançado fica disponível, permitindo aceder à caixa de diálogo Avançado.
Consulte Modo personalizado
Modo automático
Quando selecciona o modoAutomático , o software da impressora efectua todas as definições pormenorizadas com base nas definições de tipo de papel e tinta seleccionadas.
Nota:
Dependendo do papel seleccionado na lista de tipos de papel (quando o modo Automático está seleccionado), aparece uma barra de deslizamento à direita das opções do modo de impressão que permite seleccionar a Qualid., a Velocid. ou um nível intermédio. Seleccione Qualid. quando a qualidade de impressão for mais importante do que a velocidade.
Modo PhotoEnhance
O modo PhotoEnhance inclui várias definições de correcção de imagem que pode aplicar às fotografias antes de as imprimir. O modo Photo não afecta os dados originais.
Nota:
● Este modo só está disponível quando imprimir dados a cores de 32 bits.
● A função PhotoEnhance pode tornar a impressão mais demorada, dependendo do sistema informático e da quantidade de dados contidos na imagem.
Tom:
Estão disponíveis as seguintes definições:
Padrão Esta definição aplica a correcção de imagem padrão para a maioria das fotografias. Experimente primeiro esta definição.
Pessoas Esta definição é ideal para fotografias de pessoas.
Natureza Esta definição é ideal para paisagens, como montanhas, céu e mar.
Focagem suave Esta definição faz com que as fotografias pareçam ter sido tiradas com uma lente de focagem suave.
Sépia Esta definição confere uma tonalidade sépia às fotografias.
Se seleccionar PhotoEnhance, activa também a caixa de verificação Correcção de Câmara Digital. Seleccione esta caixa de verificação quando quiser imprimir fotografias tiradas com uma câmara digital para dar às imagens impressas o aspecto suave e natural das fotografias tiradas com uma máquina fotográfica convencional.
Modo personalizado
Definições Personalizadas
Pode seleccionar as suas definições personalizadas a partir lista.
Definições Avançadas
Pode criar e guardar as suas definições personalizadas.
Consulte Definições avançadas
Quando selecciona uma definição personalizada, as outras definições, como, por exemplo, a Resolução e Gestão de Cor, são efectuadas automaticamente. As alterações efectuadas a estas definições são apresentadas na caixa que se encontra do lado esquerdo da caixa de diálogo Imprimir.
Execute as seguintes operações para seleccionar uma definição personalizada.
Confirme se as definições Papel e Tinta da caixa de diálogo Imprimir estão correctas.
Seleccione o modo Personalizado. Este procedimento activa a lista de definições personalizadas.
Na lista Definições Personalizadas, seleccione a definição mais adequada ao tipo de documento ou imagem que pretende imprimir.
[Superior]
Definições avançadas
As definições da caixa de diálogo Avançado permitem controlar totalmente o processo de impressão. Utilize estas definições para experimentar novas ideias de impressão ou criar conjuntos de definições de impressão adequados às suas necessidades específicas. Quando estiver satisfeito com as novas definições, pode atribuir-lhes um nome e adicioná-las à lista de definições personalizadas na caixa de diálogo Imprimir.
Para abrir a caixa de diálogo Avançado, seleccione Personalizado e, em seguida, faça clique em Avançado.
Nota:
● A função PhotoEnhance só afecta imagens, não afecta texto nem gráficos. Por exemplo, se seleccionar Monocromático na lista Tom (disponível quando selecciona PhotoEnhance4), apenas as imagens do documento são impressas a preto. O texto ou os gráficos a cores do mesmo documento serão impressos a cores.
● Algumas definições podem estar indisponíveis, dependendo das definições de papel, tinta e resolução seleccionadas.
Papel
Esta definição determina as outras definições disponíveis. Por isso, deve efectuar sempre esta definição em primeiro lugar.
Seleccione a definição Papel que corresponde ao papel colocado na impressora. Para saber que tipo de papel está a utilizar, localize o papel na lista de definições de papel.
Definições de Tipo de Papel
Cor
Cor Permite imprimir a cores.
Preto Permite imprimir em níveis de cinzento.
Resolução
Seleccione a resolução pretendida a partir da respectiva lista.
Nota:
A disponibilidade da definição de resolução varia consoante a definição de papel. Como tal, efectue a definição de papel antes de seleccionar a resolução.
Super Entrelaçado
Permite obter impressões com mais pormenor mas o tempo de impressão é maior. Esta definição está disponível quando seleccionar Photo RPM para Resolução.
+ Velocidade
Esta opção activa a impressão bidireccional, o que significa que a impressora imprime tanto da esquerda para a direita como da direita para a esquerda. O modo de alta velocidade acelera o processo de impressão, mas reduz a qualidade.
Espelho
Imprime uma imagem como se ela estivesse reflectida num espelho. O texto e os gráficos aparecem no sentido inverso.
Suavizar Contornos
Melhora a qualidade de impressão de imagens de baixa resolução, suavizando as linhas e os contornos escadeados. Esta definição não produz qualquer efeito em imagens de alta resolução ou em texto.
Espaço Rolo Largo
Permite ajustar o tamanho do espaço existente entre o rolo e a cabeça de impressão. Seleccione esta caixa de verificação se o papel não passar correctamente pelo rolo.
Gestão de Cor
Controlos de Cor
Para utilizar com os métodos de correspondência de cor e de melhoramento de imagem incluídos no controlador de impressão. Quando selecciona a opção Controlos de Cor, aparecem opções de gestão de cor adicionais que permitem seleccionar uma definição de modo e ajustar as barras de ajuste de cores.
Gama Permite controlar o contraste da imagem alterando os tons e os cinzentos intermédios.
Nota: Esta opção só está disponível quando a opção Controlos de Cor está seleccionada.
Modo Vívido: Permite melhorar o equilíbrio de cores para obter excelentes resultados de impressão.
Padrão EPSON: Proporciona impressões idênticas aos dados originais.
Tabelas e Gráficos: Intensifica as cores e aclara os tons intermédios e as altas luzes de uma imagem.
Barras de deslizamento
As barras de deslizamento do ajuste de cores permitem ajustar as opções num intervalo de -25% a +25%. Para mais informações sobre cada opção, consulte a ajuda do controlador de impressão.
PhotoEnhance4
Este modo inclui várias definições de correcção de imagem que pode aplicar às fotografias antes de as imprimir. O modo Photo não afecta os dados originais.
Nota:
● Este modo só está disponível quando imprimir dados a cores de 16, 24 ou 32 bits.
● A função PhotoEnhance4 pode tornar a impressão mais demorada, dependendo do sistema informático e da quantidade de dados contidos na imagem.
Tom:
Estão disponíveis as seguintes definições:
Normal Aplica ao documento o ajuste tonal padrão da Epson.
Forte Imprime com um elevado contraste, o que torna a imagem impressa mais nítida.
Gráfico Intensifica as cores e aclara os tons intermédios e as altas luzes de uma imagem. Utilize esta definição para apresentações que incluam gráficos e diagramas.
Sépia Esta definição confere uma tonalidade sépia às fotografias.
Monocromático Imprime a imagem apenas a preto e branco.
Efeito:
Estão disponíveis as seguintes definições:
Nitidez Realça a imagem na globalidade, nomeadamente os contornos.
Focagem suave Esta definição faz com que as fotografias pareçam ter sido tiradas com uma lente de focagem suave.
Tela Confere à imagem o aspecto de uma pintura em tela.
Pergaminho Faz com que a imagem pareça ter sido impressa em pergaminho.
Se seleccionar PhotoEnhance4 activa também a caixa de verificação Correcção de Câmara Digital. Seleccione esta caixa de verificação quando quiser imprimir fotografias tiradas com uma câmara digital para dar às imagens impressas o aspecto suave e natural das fotografias tiradas com uma máquina fotográfica convencional.
ColorSync
Este método ajusta automaticamente as cores da impressão às cores do ecrã. Se seleccionar a opção ColorSync, aparecerão os dois menus apresentados em seguida.
Perfil:
Faz corresponder as cores da impressão às cores apresentadas no ecrã de acordo com as informações armazenadas no perfil seleccionado. O perfil padrão da EPSON é um perfil personalizado que funciona com a impressora que está a utilizar.
Modo de reprodução:
Estão disponíveis as seguintes definições:
Perceptual A opção mais utilizada para reproduzir fotografias.
Saturação A opção ideal para reproduzir imagens vívidas. Utilize esta definição para apresentações que incluam gráficos e diagramas.
Colorimétrico A opção ideal para quando pretender obter uma correspondência de cores exacta. Este método ajusta automaticamente as cores da impressão às cores do ecrã. Utilize esta definição para imprimir, por exemplo, logótipos de empresas.
Sem Ajuste de Cor
Esta definição imprime sem qualquer ajuste de cor.
Gravar definições
Para gravar as definições avançadas na lista Definições Personalizadas, faça clique em Gravar Def. na caixa de diálogo Avançado. Aparece a caixa de diálogo Definições Personalizadas.
Escreva um nome para as definições na caixa de texto Nome e, em seguida, faça clique em Gravar. O nome pode conter até 16 letras e números. As definições personalizadas serão adicionadas à lista Definições Personalizadas e serão seleccionadas as definições personalizadas mais recentes. Pode guardar até 100 definições personalizadas.
Para apagar uma definição da lista Definições Personalizadas, seleccione-a na caixa de diálogo Definições Personalizadas e faça clique em Apagar.
Utilizar as definições gravadas
Para utilizar as definições gravadas, seleccione o modo Personalizado na caixa de diálogo Imprimir e, em seguida, seleccione a definição na lista Definições Personalizadas.
Se alterar o tipo de papel, a tinta ou outras definições no menu Avançado e, em seguida, fizer clique em OK quando estiver seleccionada uma definição personalizada na respectiva lista do menu Básico, essa
definição deixa de estar seleccionada e aparece na lista de definições personalizadas o item Definições Personalizadas. A definição personalizada previamente seleccionada não sofre qualquer alteração e permanece na lista. Para regressar à definição personalizada, volte a seleccioná-la na lista de definições personalizadas.
Se apagar uma definição personalizada que esteja activada ou que seja a única definição personalizada, o item Definições Personalizadas aparece na lista de definições personalizadas do menu Básico. Para activar uma definição personalizada existente, basta seleccioná-la na respectiva lista.
[Superior]
Definir o tempo de impressão
Pode especificar quando pretende que a impressora comece a imprimir o documento. Execute as operações apresentadas em seguida.
Faça clique no ícone Impressão em segundo plano na caixa de diálogo
Imprimir.
Efectue a definição de impressão em segundo plano adequada.
Seleccione Urgente, Normal, Imprimir em ou Reter para a opção Tempo de Impressão.
Se seleccionar Imprimir em, utilize as setas junto às caixas de data e hora para especificar a data e a hora de impressão do documento.
Nota:
Certifique-se de que o computador e a impressora estão ligados na data e hora especificadas.
Faça clique em OK. A caixa de diálogo Impressão em Segundo Plano fecha.
Na caixa de diálogo Imprimir, certifique-se de que as definições de impressão estão correctas e, em seguida, faça clique em Imprimir.
Nota:
Pode verificar ou alterar a prioridade das tarefas de impressão com o utilitário EPSON MonitorIV. Consulte Utilizar o EPSON MonitorIV
[Superior]
Pré-visualizar a impressão
A função de pré-visualização permite ver o aspecto do documento antes de o imprimir. Execute as seguintes operações para pré-visualizar o documento.
Efectue as definições do controlador de impressão.
Faça clique no ícone de pré-visualização da impressão na caixa de diálogo Imprimir. A tecla
Imprimir muda para Antever.
Nota:
Utilize o ícone de pré-visualização para alternar entre os modos Imprimir ,
Antever e Gravar Ficheiro . Faça clique no ícone para seleccionar o modo
pretendido e faça clique na tecla situada à direita do ícone para utilizar o modo que seleccionou.
Consulte Gravar dados de impressão como ficheiros
Faça clique na tecla de pré-visualização. Aparece uma caixa de diálogo com uma pré-visualização do documento.
A caixa de diálogo de pré-visualização da impressão contém vários ícones que podem ser utilizados para executar as seguintes funções:
Ícone Nome da tecla Função
Editar Marca de Água
Faça clique nesta tecla para seleccionar, mover e redimensionar marcas de água.
Zoom Faça clique nesta tecla para aumentar ou reduzir o tamanho da página pré-visualizada.
Mostrar/Ocultar área de impressão
Faça clique nesta tecla para ver ou ocultar as linhas que delimitam a área de impressão. A impressora não consegue imprimir nada que exceda esta área.
Mostrar/Ocultar definições de marca de água
Faça clique nesta tecla para abrir a caixa de diálogo Editar Marca de Água que permite inserir marcas de água no documento e alterar qualquer uma das definições de marca de água actuais.
Adicionar página Faça clique nestas teclas para adicionar ou remover as páginas seleccionadas na lista de páginas a imprimir.
Remover página
Se estiver satisfeito com a imagem pré-visualizada, faça clique em Imprimir.
Se não estiver satisfeito com o aspecto da imagem, faça clique em Cancelar. As caixas de diálogo de pré-visualização e de impressão fecham, mantendo as definições de impressão actuais. Abra novamente a caixa de diálogo Imprimir para efectuar alterações adicionais às definições de impressão.
[Superior]
Gravar dados de impressão como ficheiros
Pode guardar dados de impressão como um ficheiro com o ícone Gravar ficheiro da caixa de diálogo Imprimir. Esta função permite utilizar posteriormente os dados de impressão gravados, fazendo
clique duas vezes no ficheiro gravado. Execute as operações apresentadas em seguida.
Nota:
Utilize o ícone de pré-visualização para alternar entre os modos Imprimir , Antever
e Gravar Ficheiro . Faça clique no ícone para seleccionar o modo pretendido e faça clique na
tecla situada à direita do ícone para utilizar o modo que seleccionou.
Efectue as definições do controlador de impressão.
Faça clique várias vezes no ícone de pré-visualização na caixa de diálogo Imprimir, até que
a tecla Imprimir mude para Gravar Ficheiro.
Faça clique em Gravar Ficheiro. Aparece a seguinte caixa de diálogo:
Seleccione o local onde pretende gravar o ficheiro, escreva um nome para o ficheiro na caixa Guardar Como e, em seguida, faça clique em Guardar.
Quando quiser imprimir o documento, faça clique duas vezes no ficheiro para abrir o EPSON MonitorIV, certifique-se de que seleccionou o documento correcto e, em seguida, faça clique na tecla Retomar para enviar os dados para a impressora.
[Superior]
Definições do Software da Impressora / Mac OS 8.6 a 9.x
Caixa de Diálogo Esquema
Pode modificar o esquema de página do documento com as definições do controlador de impressão localizadas na caixa de diálogo Esquema. Para abrir esta caixa de diálogo, faça clique em Imprimir no
menu Ficheiro da aplicação e, em seguida, faça clique no ícone Esquema da caixa de diálogo Imprimir.
Ajustar à Página Permite reduzir ou aumentar o tamanho da imagem para a ajustar ao formato de papel seleccionado. Seleccione a caixa de verificação Ajustar à Página e, em seguida, seleccione o formato do papel na lista do formato das impressões.
Consulte Imprimir com a Opção Ajustar à Página
Marca de Água Permite imprimir texto ou uma imagem como marca de água no documento.
Consulte Imprimir com a Opção Marca de Água
Multi-Páginas Permite seleccionar entre as definições Páginas por Folha e Poster.
Páginas por Folha
Seleccione esta definição para imprimir duas ou quatro páginas do documento numa folha de papel.
Consulte Impressão de Páginas por Folha
Poster
Pode ampliar uma página de forma a que ela ocupe 4, 9 ou 16 folhas de papel impressas. Seleccione Poster para imprimir uma imagem em formato de poster.
Consulte Imprimir com a Opção Poster
Ordem das páginas Seleccione Agrupar para imprimir um documento completo de cada vez. Seleccione Inverter Ordem para imprimir os documentos pela ordem inversa, começando pela última página.
[Superior]
Anterior
Seguinte
Definições do Software da Impressora / Mac OS 8.6 a 9.x
Utilitários da Impressora
Os utilitários da impressora Epson permitem verificar o estado actual da impressora e efectuar a manutenção da impressora a partir do computador.
Para aceder aos utilitários, faça clique no ícone Utilitários da caixa de diálogo Imprimir ou Configurar Página e, em seguida, faça clique na tecla correspondente ao utilitário que pretende utilizar.
EPSON StatusMonitor Controla o estado da impressora. Se detectar um erro na impressora, este utilitário informa-o através de uma mensagem de erro.
Pode igualmente usar este utilitário para verificar a quantidade de tinta existente antes de imprimir.
Para utilizar o Supervisor de Estado EPSON , faça clique na tecla Supervisor de Estado EPSON .
Consulte Utilizar o EPSON StatusMonitor
Verificação dos Jactos Verifica se os jactos da cabeça de impressão estão obstruídos. Execute este utilitário sempre que notar uma diminuição na qualidade de impressão e depois de efectuar a limpeza das cabeças para confirmar se os jactos da cabeça de impressão estão realmente limpos. Se a verificação dos jactos indicar que é necessário limpar a cabeça de impressão, pode aceder ao utilitário de limpeza das cabeças directamente a partir do utilitário de verificação dos jactos.
Consulte Verificar os Jactos da Cabeça de Impressão
Limpeza das Cabeças Limpa a cabeça de impressão. Pode ter de limpar a cabeça de impressão, se houver uma diminuição da qualidade de impressão. Execute primeiro o utilitário Verificação dos Jactos para confirmar se a cabeça de impressão necessita de ser limpa.
Consulte Limpar a Cabeça de Impressão
Alinhamento das Cabeças
Pode executar o utilitário Alinhamento das Cabeças para melhorar a qualidade de impressão dos documentos. Pode ter de alinhar a cabeça de impressão se as linhas verticais estiverem desalinhadas ou se aparecerem faixas claras ou escuras nos documentos.
Consulte Alinhar a Cabeça de Impressão
Configuração Faça clique nesta tecla para abrir a caixa de diálogo Configuração, onde pode alterar a forma como o Supervisor de Estado EPSON o avisa quando o estado da impressora se alterar.
Consulte Utilizar a caixa de diálogo Definições de configuração
[Superior]
Definições do Software da Impressora / Mac OS 8.6 a 9.x
Obter Informações através da Ajuda Interactiva
O software da impressora tem uma função de ajuda interactiva, que fornece instruções sobre como imprimir, efectuar definições do controlador de impressão e executar os utilitários da impressora.
Para aceder à ajuda interactiva, seleccione Imprimir ou Configurar Página no menu Ficheiro da
aplicação. Em seguida, faça clique no ícone de ajuda .
[Superior]
Anterior
Seguinte
Definições do Software da Impressora / Mac OS X
Introdução ao Software da Impressora
Caixas de diálogo do controlador de impressão
O software da impressora inclui um controlador de impressão e os utilitários da impressora. O controlador de impressão permite seleccionar várias definições para obter os melhores resultados de impressão. Os utilitários da impressora ajudam a verificar a impressora e a mantê-la nas melhores condições de funcionamento. Estão disponíveis as caixas de diálogo apresentadas em seguida.
Consulte Caixa de Diálogo Configurar Página
Consulte Caixa de Diálogo Imprimir
Consulte EPSON Printer Utility
Aceder ao software da impressora
Para obter informações sobre como aceder ao software da impressora, consulte a seguinte secção:
Aceder ao Software da Impressora para Mac OS X
Obter mais informações
Pode também fazer clique na tecla Ajuda quando as opções Definições de Impressão, Gestão de Cor ou Definição Extensão estiverem seleccionadas na caixa de diálogo Imprimir. Para efectuar a outra definição, consulte a documentação relativa ao sistema operativo.
[Superior]
Anterior
Seguinte
Definições do Software da Impressora / Mac OS X
Caixa de Diálogo Configurar Página
Definições da caixa de diálogo Configurar Página
Definições da caixa de diálogo Configurar Página
Permite efectuar as definições Impressora, Tamanho, Orientação e Escala que pretende utilizar para imprimir.
Ajustes Atributos da Página Apresenta as definições de configuração da página.
Sumário Apresenta a lista das definições actuais.
Impressora (Formatar para)
Stylus Photo R300 Imprime com margens padrão.
Stylus Photo R300 (Alimentador - Sem margens)
Imprime sem margens.
Consulte Impressão Sem Margens
Tamanho Seleccione o formato do papel que pretende utilizar.
Orientação Seleccione a orientação da impressão.
Escala Insira a escala para reduzir ou ampliar o tamanho dos dados.
Consulte Área de impressão
Se a opção Stylus Photo R300 (Alimentador - Sem margens) não estiver incluída no centro de impressão, a função de impressão sem margens não estará disponível. Adicione a opção Stylus Photo R300 (Alimentador - Sem margens) ao centro de impressão da seguinte forma: Ligue a impressora, abra a pasta Aplicativos situada no disco, abra a pasta Utilitários e, em seguida, faça clique duas vezes no ícone Centro de Impressão. Faça clique no ícone Adicionar na caixa de diálogo da lista de impressoras e seleccione USB EPSON no menu emergente. Seleccione Stylus Photo R300 na lista de produtos e, em seguida, seleccione Alimentador - Sem margens no menu emergente Configurar Página. Faça clique em Adicionar e, em seguida, certifique-se de que a opção Stylus Photo R300 (Alimentador - Sem margens) aparece na caixa de diálogo da lista de impressoras. Feche a caixa de diálogo da lista de impressoras.
Nota:
A definição Impressora da caixa de diálogo Configurar Página deve corresponder sempre à definição Impressora da caixa de diálogo Imprimir. Caso contrário, os dados poderão não ser correctamente impressos.
[Superior]
Anterior
Seguinte
Definições do Software da Impressora / Mac OS X
EPSON Printer Utility
Funções dos utilitários da impressora Epson
Funções dos utilitários da impressora Epson
Os utilitários da impressora Epson permitem verificar o estado actual da impressora e efectuar alguns procedimentos de manutenção a partir do computador.
Supervisor de Estado EPSON
Controla o estado da impressora. Se detectar um erro na impressora, este utilitário informa-o através de uma mensagem de erro.
Pode igualmente usar este utilitário para verificar a quantidade de tinta existente antes de imprimir.
Para utilizar o Supervisor de Estado EPSON, faça clique na tecla Supervisor de Estado EPSON.
Consulte Utilizar o EPSON StatusMonitor
Verificação dos Jactos Verifica se os jactos da cabeça de impressão estão obstruídos. Execute este utilitário sempre que notar uma diminuição na qualidade de impressão e depois de efectuar a limpeza das cabeças para confirmar se os jactos da cabeça de impressão estão realmente limpos. Se a verificação dos jactos indicar que é necessário limpar a cabeça de impressão, pode aceder ao utilitário de limpeza das cabeças directamente a partir do utilitário de verificação dos jactos.
Consulte Verificar os Jactos da Cabeça de Impressão
Limpeza das Cabeças O utilitário Limpeza das Cabeças limpa a cabeça de impressão. Pode ter de limpar a cabeça de impressão, se houver uma diminuição da qualidade de impressão. Execute primeiro o utilitário Verificação dos Jactos para confirmar se a cabeça de impressão necessita de ser limpa.
Consulte Limpar a Cabeça de Impressão
Alinhamento das Cabeças
Pode executar o utilitário Alinhamento das Cabeças para melhorar a qualidade de impressão dos documentos. Pode ter de alinhar a cabeça de impressão se as linhas verticais estiverem desalinhadas ou se aparecerem faixas claras ou escuras nos documentos.
Consulte Alinhar a Cabeça de Impressão
[Superior]
Melhorar a Qualidade de Impressão / Utilizar um Cartão de Memória na Impressora
Utilizar um Cartão de Memória
A unidade do cartão de memória desta impressora permite escrever e ler a partir de um computador que esteja ligado à impressora. Tenha em atenção as informações apresentadas em seguida quando pretender escrever num cartão de memória a partir do computador.
● O método de manuseamento varia consoante os cartões de armazenamento que utilizar. Para mais informações, consulte a documentação fornecida com o cartão de memória e com o adaptador para cartões de memória.
● Não ejecte cartões de memória nem desligue a impressora enquanto o indicador luminoso do cartão de memória estiver intermitente. Se o fizer, poderá perder dados.
● Certifique-se de que é possível escrever no cartão de memória. Alguns tipos de cartões de memória possuem um sistema de protecção contra escrita através de uma patilha ou de um selo.
● Não é possível escrever num cartão de memória a partir do computador enquanto estiver a imprimir directamente a partir do cartão de memória.
● O visor da impressora não actualiza automaticamente as informações de estado do cartão de memória depois de escrever ou eliminar dados do cartão de memória a partir de um computador. Para actualizar as informações de estado, aguarde até que o indicador luminoso do cartão de memória deixe de estar intermitente e, em seguida, ejecte e volte a inserir o cartão de memória.
[Superior]
Anterior
Seguinte
Melhorar a Qualidade de Impressão / Utilizar um Cartão de Memória na Impressora
Inserir Cartões de Memória
Cartões de armazenamento Formato dos dados do cartão de memória Inserir cartões de memória
Cartões de armazenamento
As fotografias digitais são armazenadas na memória da câmara digital ou nos cartões de memória que podem ser inseridos e retirados da câmara. Estes são designados de "cartões de memória". Os tipos de cartões de memória que podem ser utilizados com esta impressora são apresentados em seguida.
Suportes de armazenamento
CompactFlash MagicGate Memory Stick
Memory Stick Memory Stick PRO
Memory Stick Duo (tem de ser utilizado com um adaptador Memory Stick)
Microdrive
MultiMediaCard Cartão SD
SmartMedia Cartão mini SD (tem de ser utilizado com um adaptador SD)
Cartão xD-Picture
Nota:
Consulte Formato dos dados do cartão de memória para as especificações dos cartões de memória que podem ser utilizados com a impressora.
[Superior]
Formato dos dados do cartão de memória
Com esta impressora, pode utilizar ficheiros de imagem que cumpram os seguintes requisitos:
Câmara digital Compatível com a norma DCF versão 1.0*1
Formato de ficheiro Ficheiros de imagem de formato JPEG*2 captados por uma câmara digital compatível com a norma DCF versão 1.0
Tamanho de imagem Vertical: 120 a 4.600 pixéis; Horizontal: 120 a 4.600 pixéis
Número de ficheiros Até 999
*1: DCF é o acrónimo de "Design rule for Camera File system", estabelecido pela Japan Electronics e Information Technology Industries Association (JEITA). *2: Exif Versão 2.1/2.2.
Nota:
Os nomes de ficheiros que contenham caracteres de dois bytes não são válidos quando imprimir directamente a partir um cartão de memória.
[Superior]
Inserir cartões de memória
Ligue a impressora, abra a tampa do conector para cartões de memória e insira um cartão de memória, conforme indica a figura.
Compact Flash/Microdrive Memory Stick/ Memory Stick PRO/
MagicGate Memory Stick/ Memory Stick Duo/ MultiMediaCard/
Cartão SD/ cartão miniSD
SmartMedia/ Cartão xD-Picture
Importante:
● Insira um cartão de memória de forma a que a parte superior fique voltada para o lado direito, conforme indica a figura.
● Se inserir cartões de memória de outras formas que não as indicadas anteriormente, poderá danificar a impressora, o cartão de memória ou ambos.
● Utilize apenas um tipo de cartão de memória de cada vez. Ejecte o cartão de memória carregado que está inserido antes de inserir o outro cartão de memória.
● Feche a tampa do conector para cartões de memória quando o cartão de memória estiver em funcionamento para o proteger da electricidade estática. Se tocar no cartão de memória enquanto este estiver inserido na impressora, poderá causar um mau funcionamento na impressora.
● Antes de alimentar cartões de memória Memory Stick Duo e miniSD, instale o adaptador fornecido com o cartão.
Nota:
Quando inserir um cartão de memória corretamente, aparecerá no visor a mensagem "Foi inserido um cartão de memória. A contar imagens".
[Superior]
Anterior
Seguinte
Melhorar a Qualidade de Impressão / Utilizar um Cartão de Memória na Impressora
Copiar Ficheiros para o Computador
Cuidados a ter ao copiar ficheiros Copiar ficheiros para o computador
O conector para cartões de memória pode ser utilizado da mesma forma que um leitor de disquetes. Esta secção fornece instruções sobre como transferir ficheiros de imagem para o computador a partir de um cartão de memória situado no conector para cartões de memória.
Cuidados a ter ao copiar ficheiros
O leitor para cartões de memória tem de estar instalado em Windows Me e 98. O leitor para cartões de memória é automaticamente instalado quando instalar o software da impressora pela primeira vez.
[Superior]
Copiar ficheiros para o computador
Certifique-se de que o produto está ligado e que possui um cartão de memória inserido.
Utilizadores de Windows XP: Faça clique em Iniciar e, em seguida, seleccione O Meu Computador.
Utilizadores de Windows Me, 98 e 2000: Faça clique duas vezes no ícone O Meu Computador no ambiente de trabalho.
Faça clique duas vezes no ícone relativo ao disco amovível e na pasta para a qual pretende guardar os ficheiros.
Nota:
● Se tiver definido a etiqueta do volume, esta aparecerá como nome de unidade. Se não tiver definido a etiqueta do volume, o disco amovível aparecerá como nome de unidade (Windows XP).
● Insira o cartão de memória correctamente; caso contrário aparecerá uma mensagem de erro. Se isto acontecer, faça clique em Cancelar e insira o cartão de memória correctamente.
Seleccione o ficheiro de imagem e arraste-o para a pasta onde pretende transferi-lo.
[Superior]
Anterior
Seguinte
Melhorar a Qualidade de Impressão / Utilizar um Cartão de Memória na Impressora
Guardar Ficheiros para um Cartão de Memória
Cuidados a ter ao guardar ficheiros Guardar ficheiros para o cartão de memória
O conector para cartões de memória pode ser utilizado da mesma forma que um leitor de disquetes. Esta secção fornece instruções sobre como guardar ficheiros de imagem para o cartão de memória inserido no conector para cartões a partir do computador.
Cuidados a ter ao guardar ficheiros
● O leitor para cartões de memória tem de estar instalado em Windows Me e 98. O leitor para cartões de memória é automaticamente instalado quando instalar o software da impressora pela primeira vez.
● Certifique-se de que a protecção contra escrita do cartão de memória está desactivada e que é possível escrever no cartão de memória.
● Quando guarda ficheiros de imagem do computador para o cartão de memória, o número do cartão de memória que aparece no painel LCD não muda. Retire o cartão de memória e volte a inseri-lo.
[Superior]
Guardar ficheiros para o cartão de memória
Certifique-se de que a impressora está ligada e que possui um cartão de memória inserido.
Utilizadores de Windows XP: Faça clique em Iniciar e, em seguida, seleccione O Meu Computador.
Utilizadores de Windows Me, 98 e 2000: Faça clique duas vezes no ícone O Meu Computador no ambiente de trabalho.
Faça clique duas vezes no ícone relativo ao disco amovível e na pasta para a qual pretende guardar o ficheiro de imagem.
Nota:
● Se tiver definido a etiqueta do volume, esta aparecerá como nome de unidade. Se não tiver definido a etiqueta do volume, o disco amovível aparecerá como nome de unidade (Windows XP).
● Insira o cartão de memória correctamente; caso contrário aparecerá uma mensagem de erro. Se isto acontecer, faça clique em Cancelar e insira o cartão de memória correctamente.
Seleccione o ficheiro de imagem e arraste-o para a pasta onde pretende guardá-lo.
[Superior]
Anterior
Seguinte
Melhorar a Qualidade de Impressão / Utilizar um Cartão de Memória na Impressora
Ejectar Cartões de Memória
Precauções para utilizadores de Macintosh
É possível que os computadores Macintosh escrevam informações num cartão de memória inserido no conector para cartões de memória. No entanto, após este processo, algumas câmaras digitais mais antigas poderão não conseguir ler o cartão de memória.
Importante:
Arraste sempre o ícone relativo ao cartão de memória do ambiente de trabalho para a reciclagem quando ejectar o cartão, desligar a impressora ou retirar o cabo USB; caso contrário, poderá danificar os dados do cartão de memória.
Ejectar cartões de memória
Depois de imprimir todas as tarefas, ejecte o cartão de memória.
Verifique se os indicadores do conector para cartões de memória não estão intermitentes.
Puxe o cartão de memória para fora para o ejectar.
Importante:
● O método de manuseamento varia consoante os cartões de armazenamento que utilizar. Para mais informações, certifique-se de que consulta a documentação fornecida com o cartão de memória.
● Não retire o cartão de memória enquanto o indicador luminoso do cartão de memória estiver intermitente. Os dados guardados no cartão de memória podem ser destruídos.
Test Printing
Retroceder
Efectue um teste de impressão desta página para comparar a impressão das duas imagens apresentadas em seguida com as imagens da página anterior. Antes de imprimir, certifique-se de que o guia de CD/DVD está levantado, que existe papel e que a impressora está ligada.
Efectue os procedimentos apresentados em seguida para imprimir uma página de teste:
1. Faça clique em Imprimir no menu Ficheiro do browser que está a utilizar.
2. Certifique-se de que a impressora está seleccionada como a impressora predefinida e faça clique em OK ou Imprimir.
3. Certifique-se de que a figura do teste de impressão está impressa correctamente.
4. Faça clique em Retroceder para regressar à página anterior.
Retroceder
Informações Adicionais
Actualizar e Desinstalar Software
Actualizar o software da impressora em Windows Me, XP ou 2000 Desinstalar o software da impressora Desinstalar o Guia do Utilizador
Siga as instruções apresentadas nesta secção se tiver actualizado o sistema operativo do computador, se quiser actualizar o software da impressora a partir de uma versão anterior ou se necessitar de desinstalar o software da impressora.
Actualizar o software da impressora em Windows Me, XP ou 2000
Quando actualizar o software da impressora em Windows Me, XP e 2000, desinstale o software da impressora anterior antes de instalar o software novo. Se efectuar a instalação sobre o software da impressora existente poderá provocar uma falha na actualização.
Consulte Desinstalar o software da impressora
[Superior]
Desinstalar o software da impressora
Windows
Nota:
● Para desinstalar software em Windows 2000, é necessário iniciar a sessão como um utilizador com privilégios de administrador; (um utilizador que pertence ao grupo de administradores).
● Para desinstalar aplicações em Windows XP, é necessário iniciar a sessão com uma conta de administrador de computador. Não pode desinstalar aplicações se iniciar a sessão como um utilizador de conta limitada.
Desligue a impressora e retire o cabo da impressora.
Em Windows Me, 98 e 2000, faça clique na tecla Iniciar, seleccione Definições e, em seguida, seleccione Painel de Controlo. Em Windows XP, faça clique na tecla Iniciar e, em seguida, seleccione Painel de Controlo.
Faça clique duas vezes no ícone Adicionar/Remover Programas e seleccione Software da impressora EPSON na lista. Em seguida, faça clique em Adicionar/Remover (ou em Alterar/Remover em Windows XP e 2000).
Seleccione o ícone EPSON Stylus Photo R300 Series e faça clique em OK.
Faça clique em OK.
Nota:
Se utilizar a porta USB para ligar a impressora em Windows Me ou 98, necessita de desinstalar um componente USB adicional. Seleccione a opção Dispositivos da Impressora USB EPSON na lista do utilitário Adicionar/Remover Programas, faça clique em Adicionar/Remover e, em seguida, faça clique em OK quando aparecer uma mensagem a pedir para reiniciar o computador. Se a opção Dispositivos da Impressora USB EPSON não aparecer na lista Adicionar/Remover Programas, faça clique duas vezes em EPUSBUN.EXE no CD-ROM do software da impressora e siga as instruções apresentadas no ecrã.
Macintosh
Nota:
Não é possível desinstalar o controlador de impressão em Mac OS X.
Ligue o Macintosh e insira o CD-ROM que contém o software no respectivo leitor. O CD-ROM de software da impressora Epson abre automaticamente.
Se aparecerem várias pastas com ícones relativos ao instalador para várias línguas, faça clique duas vezes na pasta da língua que prefere. Em seguida, faça clique duas vezes no ícone do instalador situado na pasta Disk 1 da pasta Disk Package.
Depois de o ecrã inicial aparecer, faça clique em Continuar.
Seleccione Desinstalar no menu emergente situado no canto superior esquerdo e, em seguida, faça clique em Desinstalar.
[Superior]
Desinstalar o Guia do Utilizador
Windows
Nota:
Para desinstalar software em Windows XP ou 2000, é necessário iniciar a sessão como um utilizador com privilégios de administrador; ou seja, um utilizar com uma conta de administrador de computadores em Windows XP ou um utilizador que pertence ao grupo de administradores em Windows 2000.
Em Windows XP, não é possível desinstalar software se iniciar a sessão como um utilizador de conta limitada.
Desligue a impressora e retire o cabo que efectua a ligação entre a impressora e o computador.
Em Windows XP, faça clique na tecla Iniciar e, em seguida, seleccione Painel de Controlo. Em Windows Me, 98 ou 2000, faça clique em Iniciar, seleccione Definições e Painel de Controlo.
Faça clique duas vezes no ícone Adicionar ou Remover Programas e seleccione ESPR300 Reference Guide a partir da lista. Faça clique em Alterar/Remover em Windows XP ou 2000 ou em Adicionar/Remover em Windows Me ou 98.
Faça clique em OK.
Nota:
Se estiver a utilizar a porta USB para ligar a impressora em Windows Me ou 98, tem também de desinstalar um componente USB. Seleccione a opção Dispositivos da Impressora USB EPSON na lista do utilitário Adicionar ou Remover Programas, faça clique em Alterar/Remover ou Adicionar/Remover. Em seguida, faça clique em OK quando aparecer uma mensagem a pedir para reiniciar o computador. Se a opção Dispositivos da Impressora USB EPSON não aparecer na lista Adicionar ou Remover Programas, faça clique duas vezes em EPUSBUN.EXE no CD-ROM do software da impressora e siga as instruções apresentadas no ecrã.
Macintosh
Arraste a pasta relativa ao Guia do utilizador situada na pasta EPSON STYLUS PHOTO R300 Series do disco para a reciclagem. Em seguida, arraste o ícone relativo ao guia do utilizador ESPR300 do ambiente de trabalho para a reciclagem.
[Superior]
Resolução de Problemas / Serviço de Assistência a Clientes EPSON
Site Web de Assistência Técnica
O site da EPSON ajuda a resolver os problemas que não podem ser solucionados com as informações de resolução de problemas fornecidas na documentação da impressora. Se tiver um browser Web e puder ligar-se à Internet, aceda a este site Web em:
http://www.epson.com.br
[Superior]
Anterior
Seguinte
Resolução de Problemas / Serviço de Assistência a Clientes EPSON
Contactar o Serviço de Assistência a Clientes EPSON
Se o produto Epson não funcionar correctamente e não for possível resolver o problema com as informações de resolução de problemas fornecidas na documentação do produto, contacte o Serviço de Assistência a Clientes EPSON. Se o serviço de assistência a clientes da sua área não constar da lista apresentada em seguida, contacte o revendedor onde comprou o produto.
O serviço de assistência a clientes poderá ajudá-lo rapidamente, se lhe fornecer as seguintes informações:
● Número de série do produto (A etiqueta do número de série está geralmente situada na parte posterior do produto)
● Modelo do produto
● Versão de software do produto (Faça clique na tecla Sobre, Informações do produto ou numa tecla semelhante no software do produto)
● Marca e modelo do computador
● Nome e versão do sistema operativo do computador
● Nomes e versões das aplicações utilizadas geralmente com o produto
Brasil
EPSON DO BRASIL LTDA.
Av. Tucunaré, 720 Tamboré Barueri,
São Paulo, SP 06460-020
Tel.: (55 11) 4196-6350
Informações Adicionais / Características Técnicas
Impressão
Método de impressão Por jacto de tinta
Disposição dos jactos 90 jactos monocromáticos (preto)
450 jactos de cor azul, magenta, amarelo, magenta-claro, azul-claro (90 x 5 cores)
[Superior]
Anterior
Seguinte
Informações Adicionais / Características Técnicas
Tinteiros
Cor Preto Azul, magenta, amarelo, azul-claro e magenta-claro
Duração 6 meses a 25°C após a abertura da embalagem
Temperatura Conservação: -20 a 40°C
1 mês a 40°C
Transporte: -30 a 50°C
10 dias a 50°C
Congelação:* -16°C
Dimensões 12.7 mm (L) x 73,5 mm (P) x 55,3 mm (A)
* A descongelação da tinta demora aproximadamente 3 horas a 25°C.
Importante:
● A EPSON recomenda a utilização exclusiva de tinteiros EPSON genuínos. A utilização de produtos não fabricados pela Epson pode causar danos na impressora não cobertos pela garantia Epson.
● Não utilize o tinteiro para além da data inscrita na embalagem.
● Não volte a encher o tinteiro. A impressora calcula a quantidade de tinta restante através do circuito integrado do tinteiro. Mesmo que volte a encher o tinteiro, o circuito integrado informa-o de que está vazio.
[Superior]
Anterior
Seguinte
Informações Adicionais / Características Técnicas
Características Mecânicas
Trajectória de alimentação
Alimentador, entrada posterior
Capacidade do alimentador
Cerca de 120 folhas de 90 g/m2
Dimensões Conservação
Largura: 498 mm
Profundidade: 264 mm
Altura: 225 mm
Impressão
Largura: 498 mm
Profundidade: 476 mm
Altura: 289 mm
Peso 6.0 kg (sem os tinteiros)
[Superior]
Informações Adicionais / Características Técnicas
Características Eléctricas
120 V 220-240 V
Variação da voltagem 99 a 132 V 198 a 264 V
Frequência 50 a 60 Hz
Variação da frequência 49,5 a 60,5 Hz
Corrente 0.4 A (máx. 0,6 A) 0.2 A (máx. 0,4 A)
Consumo Aprox. 13 W (Norma ISO10561 Letter) Aprox. 3 W em modo de repouso
Nota:
A voltagem da impressora está indicada numa etiqueta colocada no painel posterior da impressora.
[Superior]
Anterior
Seguinte
Informações Adicionais / Características Técnicas
Características Ambientais
Temperatura Funcionamento: 10 a 35°C
Conservação: -20 a 60°C
1 mês a 40°C
Transporte:* -20 a 60°C
120 horas a 60°C
Humidade relativa Funcionamento: 20 a 80%
Conservação:*,** 5 a 85%
* Conservação num contentor ** Sem condensação
[Superior]
Anterior
Seguinte
Informações Adicionais / Características Técnicas
Conectores para Cartões Integrados
Conectores para cartões
CF Tipo II Compatível com as especificações CompactFlash tipo I, tipo II e Microdrive (CF+ e CompactFlash, revisão 1.4)
SmartMedia Compatível com "SmartMedia Standard 2000"
Memory Stick/MemoryStick PRO
Compatível com a norma "Memory Stick, versão 1.3"
Compatível com as especificações do formato Memory Stick PRO, da norma Memory Stick versão 1.0
SD/MMC Compatível com as especificações para cartões de memória SD / PARTE1 Especificações da camada física Versão 1.0
Compatível com "MultiMediaCard Standard"
xD-Picture Compatível com as especificações do cartão xD-Picture Card™ Versão 1.00"
Cartões de memória compatíveis
CompactFlash
SmartMedia*
Memory Stick
Memory Stick PRO
Memory Stick Duo**
MagicGate Memory Stick
Microdrive
Cartão SD (Secure Digital)
MultiMediaCard
Cartão miniSD**
Cartão xD-Picture
Voltagem 3,3 V
A corrente máxima é de 500 mA
* A capacidade máxima é de 128 MB. ** É necessário um adaptador.
[Superior]
Anterior
Seguinte
Informações Adicionais / Características Técnicas
Dispositivos de Armazenamento Externo
Ligação Universal Serial Bus*
Velocidade de transmissão: 12 Mbps (dispositivo de velocidade máxima)
Tipo de conector: USB Série A
Comprimento de cabo recomendado: Menos de 2 metros
Fonte de energia A corrente máxima é de 500 mA
* Nem todos os dispositivos USB são suportados. Para mais informações, contacte o serviço de assistência técnica local.
[Superior]
Anterior
Seguinte
Informações Adicionais / Características Técnicas
Normas e Certificações
Segurança UL 60950 CSA No.60950
EMC FCC Parte 15 Subparte B Classe B CSA C108.8 Classe B
[Superior]
Anterior
Seguinte
Informações Adicionais / Características Técnicas
Requisitos de Sistema
Utilizar a impressora Para utilizar o EPSON Print CD
Utilizar a impressora
Consulte a secção adequada para obter informações sobre os requisitos mínimos e recomendados, necessários para utilizar esta impressora.
Windows
Para utilizar a impressora, deve ter o Microsoft® Windows® XP, Me, 98 ou 2000 instalado.
Ligação USB: Para ligar a impressora através de um cabo blindado USB 1.1 padrão, tem de ter um PC com o Windows XP, 98 ou 2000 pré-instalado equipado com uma porta USB. Os utilizadores de Windows Me, têm de ter um PC com o Windows Me pré-instalado ou actualizado a partir do Windows 98 pré-instalado. Para utilizar o cabo USB 2.0. necessita de um PC com o Windows XP ou 2000 pré-instalado equipado com uma porta USB 2.0.
O computador deverá também cumprir os seguintes requisitos de sistema:
Requisitos mínimos Requisitos recomendados
Processador Pentium a 150 MHz para Windows Me
Processador Pentium para Windows 98
Processador Pentium a 233 MHz para Windows XP
Processador Pentium a 133 MHz para Windows 2000
Processador Pentium a 300 MHz ou superior para Windows Me
Processador Pentium a 300 MHz ou superior para Windows 98
Processador Pentium a 300 MHz ou superior para Windows XP
Processador Pentium a 300 MHz ou superior para Windows 2000
32 MB de RAM para Windows Me
16 MB de RAM para Windows 98
64 MB de RAM para Windows XP e 2000
64 MB de RAM ou mais para Windows Me, 98 e 2000
128 MB de RAM ou mais para Windows XP
20 MB de espaço livre em disco para Windows Me e 98
50 MB de espaço livre em disco para Windows XP
40 MB de espaço livre em disco para Windows 2000
50 MB ou mais de espaço livre em disco para Windows Me e 98
100 MB ou mais de espaço livre em disco para Windows XP e 2000
Monitor SVGA para Windows XP, Me, 98 e 2000
Monitor SVGA ou de resolução superior para Windows XP, Me, 98 e 2000
Se necessário, contacte o fornecedor do computador para actualizar o sistema.
Macintosh
Para ligar esta impressora a computadores Apple® Macintosh®, tem de utilizar um cabo USB.
O Macintosh tem também de cumprir os seguintes requisitos de sistema:
Requisitos mínimos Requisitos recomendados
Mac OS 8.6 Mac OS 9.x ou posterior
64 MB de RAM 256 MB de RAM ou mais
Requisitos mínimos Requisitos recomendados
Mac OS X 10.2 ou posterior Mac OS X 10.2 ou posterior
128 MB de RAM ou mais 256 MB de RAM ou mais
Nota:
● Em Mac OS X, para saber a quantidade de memória disponível, seleccione a opção relativa ao Mac que está a utilizar a partir do menu da maçã.
● Em Mac OS 8.6 a 9.x, os requisitos de memória anteriores referem-se à impressão em papel de formato Letter. Estes requisitos podem variar em função do formato de papel, do tipo de aplicação que estiver a utilizar e da complexidade do documento que pretende imprimir.
Para além destes requisitos de sistema e de memória, são ainda necessários 20 MB de espaço livre em disco para instalar o software da impressora. Para imprimir, deverá dispor também de um espaço livre em disco com aproximadamente o dobro do tamanho do ficheiro que pretende imprimir.
[Superior]
Para utilizar o EPSON Print CD
Para saber quais os requisitos de sistema mínimos para utilizar o EPSON Print CD, consulte a secção seguinte adequada.
Windows
Sistema Microsoft Windows® Millennium Edition, 98, XP Home Edition, XP Professional ou 2000 Professional
Processador Pentium a 100 MHz ou superior que respeita os resquisitos do sistema operativo suportado.
Memória 32 MB de RAM
64 MB RAM ou mais recomendado
Espaço livre em disco Mínimo: 5 MB, Máximo: 20 MB
Monitor 800 x 600 pixéis ou superior com a definição High Color ou mais cores
Macintosh
Sistema Mac OS 8.6 - 9.x, Mac OS X 10.2
Processador Power PC ou superior
Memória 64 MB de RAM ou mais recomendado
Espaço livre em disco 30 MB
Monitor 800 x 600 pixéis ou resolução superior
32.000 cores ou mais