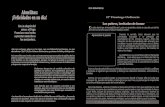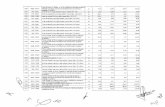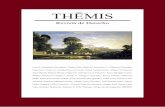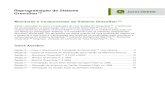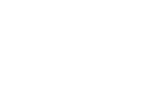Como instalar Discourse en Ubuntu 14 · para verificar que hemos instalado docker con éxito...
Transcript of Como instalar Discourse en Ubuntu 14 · para verificar que hemos instalado docker con éxito...

Como instalar Discourse en Ubuntu 14.04
Alumno : Federico Lochbaum
Tema : Discourse
Repositorio del proyecto : https://github.com/discourse/discourse

¿Que es Discourse? Discourse es una plataforma de discusiones web donde cada usuario puede crear, contestar y calificar vínculos, buscar temas por categoría, marcar temas como favoritos, etc. Su objetivo es crear una comunidad de un genero especifico, puede ser una marca, una empresa, entre otros.
Discourse es muy flexible, ya que permite orientar la plataforma de acuerdo al tema, como por ejemplo un foro, o una red social. Además posee una interfaz muy simple y fácil de entender para el usuario, mantiene un sistema de notificaciones.
Discourse consume bastante recursos de hardware, necesita al menos 1GB
de RAM, también necesita tener acceso a un servicio de envío de correo para
la creacion y verificacion de cuentas en el sistema.
¿Que necesitamos para instalarlo? Antes de instalar Discourse vamos a instalar Docker, docker es un sistema contenedor de programas, Docker no es un motor de virtualización ni de emulación, es más ligero que estas soluciones ya que los contenedores no tienen por qué incluir un sistema operativo (aunque pueden), si no que se apoyan en el sistema operativo anfitrión.

Instalando Docker Para instalar docker, vamos a verificar que el sistema cumple con sus requisitos, iremos a la consola y ejecutaremos uname ‐r
Nos debería dar una respuesta así, donde cumple con una arquitectura de 64 bits y kernel 3.10 o superior :
Una vez que verificamos que nuestro sistema cumple con los requisitos de docker, incluiremos docker ejecutando como root el siguiente comando :
aptkey adv keyserver hkp://p80.pool.skskeyservers.net:80 recvkeys
58118E89F3A912897C070ADBF76221572C52609D
Ya que docker no está incluido en los repositorios de ubuntu debemos incluirlo de esta manera utilizando la clave gpg
Luego creamos el archivo /etc/apt/sources.list.d/docker.list para alojar el repositorio y le agregamos el mismo, para no hacerlo a mano, copiamos y pegamos este comando como root:
echo "deb https://apt.dockerproject.org/repo debianjessie main" >
/etc/apt/sources.list.d/docker.list

Esto lo que dice es, escribi esta línea
“deb https://apt.dockerproject.org/repo debian‐jessie main”
en el archivo alojado en esta dirección
“/etc/apt/sources.list.d/docker.list”
como no existe, lo crea por defecto.
Una vez que tenemos agregado el repositorio de docker , debemos comprobarlo y actualizarlo, entonces hacemos :
aptget update aptcache policy dockerengine
Si se ejecutan ambos comandos con éxito, pasaremos a instalar y ejecutar nuestro contenedor, para esto ejecutamos por consola como root:
aptget install dockerengine
service docker start
para verificar que hemos instalado docker con éxito podemos utilizar el siguiente comando :
sudo docker run helloworld

debería aparecerles algo así :
Bien! ya estamos un paso más cerca de tener nuestra plataforma de discusiones con Discourse.
En algunos casos hace falta hacer una modificación en la configuración de Docker para asegurar su conexión a internet y la descarga del contenedor Discourse. Para ello se puede añadir la siguiente línea al archivo /etc/defaults/docker:
DOCKER_OPTS="dns 8.8.8.8 dns 8.8.4.4" Y luego reiniciamos Docker
sudo service docker restart
Cómo Discourse es un software que está en un repositorio de github necesitamos clonarlo, para esto es necesario tener instalado GIT
Si no tenes instalado git, es fácil, solo debes utilizar el siguiente comando :
sudo aptget install git
Ahora por fin pasaremos al proceso de instalación de Discourse

Instalando Discourse Primero debemos crear la carpeta donde alojaremos nuestro Discourse la llamaremos “discourse”, luego usamos git para clonar el proyecto en el directorio creado, para esto haremos :
sudo mkdir /var/discourse
Y luego
sudo git clone https://github.com/discourse/discourse_docker.git
/var/discourse
Una vez descargado el proyecto debemos configurarlo, antes de esto ejecutamos
cp /var/discourse/samples/standalone.yml
/var/discourse/containers/app.yml
Vamos con la consola hasta “/var/discourse/containers/app.yml” y lo editamos como root , para esto yo use gedit, pueden editarlo cuando cualquier editor de texto.
Acá debemos configurar cada opción con nuestros respectivos datos, como verán hay muchas opciones, iremos viendo las más importantes y explicando las
Lo primero que configuraremos es el dominio de nuestro discourse y el correo electrónico del usuario administrador, las opciones son :
DISCOURSE_HOSTNAME: 'example.net' # dominio
DISCOURSE_DEVELOPER_EMAILS: '[email protected]' # email del administrador
OJO! las opciones de configuración están comentadas por defecto, debemos descomentar las y luego editarlas, los comentarios por línea se hacen con “#”

Como la creacion y verificacion de cuentas dentro de nuestro Discourse se hace con un servicio de correo, debemos tener instalado localmente alguno de estos, actualmente estoy usando ssmtp para este proyecto.
Ahora hay que incluir los datos del mail relay. Por ejemplo, se puede usar GMail:
DISCOURSE_SMTP_ADDRESS: smtp.gmail.com
DISCOURSE_SMTP_PORT: 587 # (opcional)
DISCOURSE_SMTP_USER_NAME: [email protected] # (opcional)
DISCOURSE_SMTP_PASSWORD: gmailContraseña # (opcional, CUIDADO: el carácter '#' en una
contraseña puede causar problemas)
DISCOURSE_SMTP_ENABLE_START_TLS: true # (optional, default true)
Pese a que los comentarios se explican solos, acá lo que hacemos es configurar el servicio de correo que utilizara discourse cuando esté conectado, recomiendo crearse un nuevo correo ya que debemos agregar usuario y contraseña (cualquier que observe el archivo de configuración podría observar nuestra contraseña) al archivo yml.
Por último configuraremos cuanta memoria RAM puede usar como máximo nuestro Discourse y cuantos usuarios en simultáneos acepta , ya que como dijimos Discourse exige bastante hardware, evitaremos que nos cuelgue la máquina, pero es configurable a gusto.
db_shared_buffers: "128MB"
UNICORN_WORKERS: 2
Por último debemos compilar el contenedor de Discourse con las opciones que hemos configurado y si todo va bien iniciará el contenedor.
Para acceder a Discourse basta visitar la URL que se haya definido con la
variable :
DISCOURSE_HOSTNAME en app.yml.

En caso de que editemos nuevamente discourse, por cada cambio que hagamos sobre /var/discourse/containers/app.yml tenemos que recompilar el proyecto, para esto usaremos :
./launcher rebuild app
Como levantar Discourse con Apache Para poder hacer esto debemos configurar Discourse como virtualhost de Apache y configurarlo para que escuche al contenedor Docker de Discourse en un puerto diferente al 80 mediante un proxy. Así se evita que Apache y Docker utilicen el mismo puerto.
para cambiar el puerto de Discourse editaremos nuestro archivo de configuración de la siguiente manera :
expose:
"85:80"
Esto redirige puerto 85 del host al 80 (http) del contenedor Docker
Luego creacion el VirtualHost para Discourse y configuración de apache :
<VirtualHost *:80>
ServerName example.net
ServerAlias www.example.net
ProxyPreserveHost On
ProxyRequests Off
ProxyPass / http://example.net:85/
ProxyPassReverse / http://example.net:85/
DocumentRoot /var/discourse
</VirtualHost>

Ponemos nuestro serverName, su alias y la ruta del documento, en nuestro caso /var/dicourse. Luego habilitamos los módulos proxy y proxy_http y reiniciamos apache :
sudo a2enmod proxy proxy_http
sudo service apache2 restart
Vamos a la dirección donde configuramos discourse, en mi caso localhost en el puerto 85 y :

¿Como se usa discourse? Primero que nada, debemos crearnos nuestra cuenta, con el email que colocamos como admin en la configuración del mismo, al registrarnos nos enviará un mail de confirmación utilizando ssmtp y el mail asignado en el .yml, validamos la cuenta copiando y pegando la url que nos llego al correo. y accedemos con nuestra cuenta :

Se podría decir que ya tenemos instalado, funcionando el discourse, además estamos logueado como admin, pero ¿ qué podemos hacer como administrador ?
Como administrador podemos desde cambiar el idioma de la aplicación a instalar plugins sobre el discourse y hay muchos tipos de este último.
Como último paso pasare a explicar como usar OAuth2 y poder loguearse con google
Discourse + OAuth2 Para esto, lo primero que debemos hacer es entrar aca donde crearemos un nuevo proyecto con el nombre que queramos.

Una vez dentro de nuestro proyecto iremos a "APIs & auth" y luego a Credentials ahí seleccionaremos addCredential o agregar Credencial , dependiendo el lenguaje de tu browser.
Seleccionaremos Web application y lo configuraremos :

Un problema muy común en este paso es no asignar bien las direcciones URL en la configuración de la credencial, utilizando localhost quedaria asi :
Una vez creada y configurada la credencial, Google nos dará un Client ID el cual será público y un Secret ID el cual será privado, los guardaremos y habilitaremos las apis que vamos a utilizar en nuestro proyecto , en este caso serán dos "Contacts API" y "Google+ API".
Para esto, iremos a "APIs & auth" luego a APIs buscamos, seleccionamos y habilitamos estas. Hecho esto ya configuramos todo lo necesario desde google para poder utilizarlo como login, solo falta configurar nuestro Discourse.

Ahora vamos a nuestro discourse, logueamos como administrador , seleccionaremos la pestaña “Ajustes del sitio” , en “login” y habilitaremos la opción “enable google oauth2 logins” e ingresamos nuestro Client ID y Secret ID en las siguientes dos entradas :
Acto seguido, guardamos la configuración, deslogueamos y verificamos si podemos loguearnos con google, de haber seguido al pie de la letra todos los pasos deberia abrirte una pestaña donde habilitas a la aplicación Discourse a obtener tus datos de usuario de google para poder loguearse con el mismo.

Fuentes Para la instalación de Discourse
Para la instalación de Docker
Configuración de Apache + Docker
Configuración de OAuth0 + Discourse