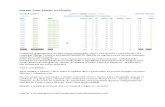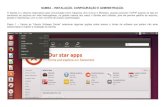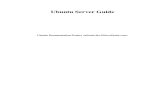Como instalar o Ubuntu Server · 2017. 3. 31. · Como instalar o Ubuntu Server Passo 1. Inicie o...
Transcript of Como instalar o Ubuntu Server · 2017. 3. 31. · Como instalar o Ubuntu Server Passo 1. Inicie o...

Como instalar o Ubuntu Server
Passo 1. Inicie o computador pela mídia de instalação do Ubuntu Server; Passo 2. Na primeira tela, escolha a linguagem “Português do Brasil”;
Passo 3. Na tela seguinte, escolha a opção “Instalar o Ubuntu Server”;

Passo 4. Você será avisado que a tradução do instalador para nossa língua ainda não está completa. Para prosseguir, use as setas do teclado e selecione a opção “Yes” e tecle “Enter”;
Passo 5. Em “Configure o teclado”, selecione o país de origem para o layout do seu teclado e tecle “Enter”. No exemplo desse tutorial (um teclado ABNT2), será usada a opção “Portuguese (Brasil)”;

Passo 6. Na tela a seguir, escolha um layout que corresponda ao do seu teclado físico e confirme teclando “Enter”;
Passo 7. Informe um nome para identificar o computador na rede. Depois vá para a opção “Continuar” e tecle “Enter”;

passo 8. Agora digite o nome real do usuário que usará o servidor. Depois vá para a opção “Continuar” e tecle “Enter”; No caso do Nagas e usuario.
Passo 9. Na próxima tela digite o nome que esse usuário irá utilizar para fazer login no servidor;

Passo 10. No próximo passo, digite a senha desse usuário. Na tela seguinte, digite novamente a senha e depois vá para a opção “Continuar” e tecle “Enter”;
Passo 11. Quando questionando se deseja criptografar a pasta pessoal, responda “Não” e continue;

Passo 12. O instalador irá descobrir e mostrar o fuso horário de sua localização. Se tudo estiver certo, confirme e continue;
Passo 13. Chegou a hora de particionar o disco do servidor. Para esse exemplo, será usada a opção “Assistido – usar o disco inteiro”, mas cada administrador deve utilizar aquela que for mais adequada à sua necessidade;

Passo 14. Selecione o disco a ser particionado usando as setas do teclado e tecle “Enter” para continuar;
Passo 15. Será mostrado o esquema de particionamento, confirme para continuar;

Passo 16. Será pedido informações sobre o proxie de sua rede, preencha ou deixe em branco se não for necessário informar e depois vá para a opção “Continuar” e tecle “Enter”;
Passo 17. Será perguntado se o servidor receberá as atualizações automaticamente ou não. Escolha a opção mais conveniente e tecle “Enter” para continuar;

Passo 18. Marque o serviço que deseja instalar no servidor e depois vá para a opção “Continuar’ e tecle “Enter”;
Passo 19. Na tela de instalação do GRUB, apenas escolha a opção “SIM” (se for o caso) e tecle“Enter”;
Passo 20. Será mostrada uma tela confirmando o fim da instalação. Vá para a opção
“Continuar” e tecle “Enter”. Quando o computador reiniciar, retire a mídia de instalação;


O computador irá reiniciar, e em seguida o sistema operacional irá iniciar pedindo login e senha. Em “servidor login:” coloque “usuario” e tecle “ENTER”, e em “password” coloque “nagass” (ao digitar o password não aparecerá os caracteres) e tecle “ENTER”. Você estará logado no sistema operacional com usuario limitado, então o primeiro passo antes de começar a instalar o nagas é ativar o usuario root. Para isso digite “sudo su” e tecle “ENTER” irá pedir o password, digite “nagass” e tecle “ENTER”, logo em seguida digite “passwd root” e tecle “ENTER”, irá pedir uma nova senha para o usuario “root”, digite “nagass” (não aparecerá os caracteres da senha enquanto se digita) e tecle “ENTER”, irá pedir para confirmar a senha, novamente digite “nagass” (não aparecerá os caracteres da senha enquanto se digita) e tecle “ENTER”. Irá aparecer uma mensagem do tipo “password update successfully”. Pronto, o usuario root estará ativo, para logar como root, você terá que fazer o logoff, para fazer isso, digite “exit” e tecle “ENTER”, novamente digite “exit” e tecle “ENTER”. Sairá para tela de login, em “servidor login:” digite “root” e tecle “ENTER”, em seguida irá pedir o password, digite “nagass”(não aparecerá caractere enquanto se digita a senha) e tecle “ENTER”. Pronto você está logado como root.
Iniciando a instalação do Nagas no Linux Logue como “root” no sistema operacional, para isso, em “servidor Linux login” digite “root” e em seguida tecle “ENTER”, irá pedir o password, digite “nagass” e tecle “ENTER”(não irá aparecer nada enquanto se digita o password). Estando logado como “root” o primeiro passo é instalar todas os pacotes (softwares) que serão utilizados. Para instalar os pacotes, o primeiro passo é atualizar o repositório do Sistema Operacional, para fazer isso dê o comando:
apt-get update e tecle “ENTER”, em seguida é só aguardar até que atualize o repositório. Logo em seguida iremos começar a instalar os pacotes (softwares). Instalando o 1° pacote “SSH”, digite o comando: apt-get install ssh e em seguida tecle “ENTER”, irá perguntar se realmente desejainstalar o pacote, digite “s” e tecle “ENTER”, em seguida é só aguardar o pacote ser instalado.
Instalando o 2° pacote “zip e unzip”, digite o comando:apt-get install zip unzip e em seguida tecle “ENTER”, esse pacote não pedirá
confirmação, ele já vai ser instalado direto.Instalando o 3° pacote “samba”, digite o comando:apt-get install samba e em seguida tecle “ENTER”, irá perguntar se realmente
deseja instalar o pacote, digite “s” e tecle “ENTER”, em seguida é só aguardar o pacote ser instalado.
Instalando o 4° pacote “mcedit”, digite o comando:apt-get install mc e em seguida tecle “ENTER”, irá perguntar se realmente deseja
instalar o pacote, digite “s” e tecle “ENTER”, em seguida é só aguardar o pacote ser instalado.
Instalando o 5° pacote “CUPS”, digite o comando:

apt-get install cups* e em seguida tecle “ENTER”, irá perguntar se realmente deseja instalar o pacote, digite “s” e tecle “ENTER”, em seguida é só aguardar o pacote ser instalado. A instalação desse pacote é mais demorada, pois é necessário baixar em torno de 240MB.
Instalando o 6° pacote “lynx”, digite o comando:apt-get install lynx e em seguida tecle “ENTER”, irá perguntar se realmente
deseja instalar o pacote, digite “s” e tecle “ENTER”, em seguida é só aguardar o pacote ser instalado.
Preparando do terreno, criando pastas e diretórios.Digite o comando cd /home e tecle “ENTER”, em seguida digite o comando mkdir –p dados/controll e tecle “ENTER”, logo em seguida digite o comando mkdir –p dados/Linux/config/command e tecle “ENTER”.
Baixando os arquivos para instalação.Digite o comando para entrar no diretório que será instalado na base fiscal, para isso digite o comando cd /home/dados/controll e tecle “ENTER”.Em seguida digite o comando para baixar o arquivo compactado chamado nagas_install_linux.zip, para isso digite o comando:
wget http://www.nagas.com.br/download/nagas_install_linux.zip e tecle “ENTER”, aguarde o download do arquivo.Para conferir se o arquivo foi baixado digite o comando: ls e tecle “ENTER”, o arquivo será listado na linha abaixo.Agora iremos extrair (descompactar) esse arquivo, para isso digite o comando:
unzip nagas_install_linux.zip e tecle “ENTER”, o arquivo vai ser descompactado, para verificar se os arquivos foram extraídos, digite o comando ls e tecle “ENTER”, todos arquivos extraídos serão exibidos na linha abaixo.Em seguida vamos começar a instalar o nagas, para isso digite o comando:
unzip limp8615.lin e tecle “ENTER”, serão extraídos vários arquivos dbf e dbt que na verdade são uma base limpa do nagas.Agora vamos atualizar a versão do nagas, para isso digite o comando:
unzip ve89470.lin e tecle “ENTER” e em seguida digite ./atulinux e tecle “ENTER”,irá retornar uma mensagem de erro falando que não encontrou alguns arquivos na biblioteca do sistema operacional, para resolver isso vamos realizar os seguintes passos:OBS: ESTA PARTE TEM QUE SER FEITA COM MUITA ATENÇÃO, POIS EXECUTANDO ALGUM PASSO ERRADO, PODE SER NECESSÁRIO RECOMEÇARA INSTALAÇÃO DO INÍCIO.1° PASSO: Digite o comando cd / ( cd espaço barra normal) e tecle “ENTER”, você irá para pasta raiz do sistema, em seguida e com muita atenção digite o comando:
unzip /home/dados/controll/libs.zip e tecle “ENTER’, em seguida digite o comando cd /lib e tecle “ENTER”, em seguida e novamente com muita atenção digite o comando:
ln –s /usr/lib/xbuilder/libxbuilder.so libxbuilder.so e tecle “ENTER”.Feito isso, agora digite o comando: cd /usr/lib e tecle “ENTER”, em seguida digite o comando: cp /home/dados/controll/libgpm.so.1 . e tecle “ENTER”, (repare que no final desse comando depois da palavra “libgpm.so.1” tem um espaço e em seguida um “ponto final”).Logo em seguida digite o comando: cp /home/dados/controll/libslang.so.1 . e tecle “ENTER”, (repare que neste comando depois da palavra “libslang.so.1” tem um espaço e em seguida um “ponto final”).
2° PASSO: Agora volte para pasta onde está a base fiscal, para isso digite o comando: cd/home/dados/controll e tecle “ENTER”.

Em seguida digite o comando: ./atulinux e tecle “ENTER”.O sistema irá abrir perguntando se confirma a atualização da versão, tecle “s” de sim, irá perguntar novamente, tecle “s” de sim, irá perguntar novamente, tecle “s” de sim, aguarde a atualização, assim que terminar ele irá mostrar que a versão foi atualizada com sucessoe irá voltar para o console do sistema operacional.Logo em seguida digite o comando para entrar no nagas, digite o comando:
./ncolinux e tecle “ENTER”, irá abrir a tela de login do sistema nagas, para sair pressione a tecla “ESC”, irá voltar para o console do sistema operacional.Agora vamos instalar a base real do nagas, para isso temos que entrar no diretório que criamos lá no início do manual, o diretório é o /home/dados/Linux/config/command, para entrar no diretório digite o comando:
cd /home/dados/linux/config/command e tecle “ENTER”, em seguida digite o comando: cp /home/dados/controll/nagas_install_linux.zip . e tecle “ENTER”, (repare que depois da palavra “nagas_install_linux.zip” tem um espaço e em seguida um “ponto final”).Agora vamos descompactar esse arquivo nagas_install_linux.zip, para isso digite o comando: unzip nagas_install_linux.zip e tecle “ENTER”,vários arquivos serão descompactados.Em seguida vamos descompactar uma base limpa para o sistema real, para isso digite o comando: unzip limp8615.lin e tecle “ENTER”, serão descompactados vários arquivos dbf e dbt.Logo em seguida iremos atualizar a versão da base real, para isso digite o comando: unzip ve89470.lin e tecle “ENTER”, em seguida digite o comando: ./atulinux e tecle “ENTER”.O sistema irá abrir perguntando se confirma a atualização da versão, tecle “s” de sim , irá perguntar novamente, tecle “s” de sim, irá perguntar novamente, tecle “s” de sim e aguarde a atualização da versão, assim que terminar irá mostrar que a versão foi atualizada com sucesso e irá voltar para o console do sistema operacional.Logo em seguida digite o comando para entrar no nagas, digite: ./ncolinux e tecle “ENTER”, irá abrir a tela de login do sistema nagas, para sair pressione a tecla “ESC”, irá voltar para o console do sistema operacional.
Criando os usuários para acessar a base fiscal e a base real.Criando o usuário “fiscal”:
Digite o comando adduser fiscal e tecle “ENTER”, irá pedir a senha para o usuáriofiscal, por padrão coloque “fiscal” e tecle “ENTER”, (não irá aparecer os caracteres enquanto se digita a senha), irá pedir para confirmar a senha, digite novamente “fiscal” e tecle “ENTER”,(não irá aparecer os caracteres enquanto se digita a senha), em seguida irá pedir o “full name”, deixe em branco e tecle “ENTER”, logo em seguida irá pedir o “room number”, deixe em branco e tecle “ENTER”, em seguida irá pedir o “work phone”,deixe em branco e tecle “ENTER”,irá pedir também o “home phone”,deixe em branco e tecle “ENTER”, irá pedir “other”, deixe em branco e tecle “ENTER”, em seguida irá perguntar se as informações então corretas, digite “s” de sim e tecle “ENTER”.Pronto, o usuário fiscal está criado.Criando o usuário “real”:
Digite o comando adduser real e tecle “ENTER”, irá pedir a senha para o usuário real, por padrão coloque “real” e tecle “ENTER”, (não irá aparecer os caracteres enquantose digita a senha), irá pedir para confirmar a senha, digite novamente “real” e tecle “ENTER”,(não irá aparecer os caracteres enquanto se digita a senha), em seguida irá pedir o “full name”, deixe em branco e tecle “ENTER”, logo em seguida irá pedir o “room number”, deixe em branco e tecle “ENTER”, em seguida irá pedir o “work phone”,deixe embranco e tecle “ENTER”,irá pedir também o “home phone”,deixe em branco e tecle

“ENTER”, irá pedir “other”, deixe em branco e tecle “ENTER”, em seguida irá perguntar seas informações então corretas, digite “s” de sim e tecle “ENTER”.Pronto, o usuário real está criado.Editando o arquivo “/etc/profile” para que os usuários fiscal e real acessem o nagas.Digite o comando: mcedit /etc/profile e tecle “ENTER” com as setas do teclado navegue até o final do arquivo e coloque exatamente como está abaixo:if [ $USER == “fiscal” ]; thencd /home/dados/controll./ncolinuxexitfiif [ $USER == “real” ]; thencd /home/dados/linux/config/command./ncolinuxexitfiEm seguida aperte a tecla “F2” do teclado e tecle “ENTER” na opção “gravar”, logo em seguida aperte a tecla “F10”.Agora digite o comando: chmod 777 -R /home/dados e tecle “ENTER”.Logo em seguida digite o comando df e tecle “ENTER”, irão aparecer algumas informações das partições existentes no sistema operacional, como, onde estão montadas, qual o dispositivo e etc. A informação que precisamos pegarc está na segundalinha da primeira coluna, se o HD da máquina for SATA, estará escrito “/dev/sda1”, se for IDE estará escrito /dev/hda1, o que tem de ser coletado são as letras depois do “/dev/” no caso DAS ou HDA, isso pode variar dependendo de como o HD está ligado na placa mãe(master ou slave). Assim que coletarmos a informação iremos aplicar um comando, digite:
chmod 755 /dev/sda ou /dev/hda ( dependendo da informação coletada com o comando df, em seguida tecle “ENTER”.Agora vamos editar o arquivo “/etc/rc.local”, para isso digite o comando:
mcedit /etc/rc.local e tecle “ENTER”, vá navegando com a setas do teclado e na linha acima do “exit 0” digite o comando (obs: mesmo comando digitado um pouco antes):
chmod 755 /dev/sda ou /dev/hda (depende da informação coletada com o comando df.Em seguida pressione “F2” e tecle “ENTER” na opção “gravar”, logo em seguida tecle “F10” para sair do arquivo.Logo em seguida digite o comando: reboot e tecle “ENTER”, feito isso o computador irá reiniciar.Aguarde ele iniciar novamente e na tela de login do sistema operacional vamos testar se está acessando o sistema nagas com os usuários fiscal e real, para isso em “servidor linux login:”, digite “fiscal” e tecle “ENTER”, irá pedir o password, digite “fiscal” e tecle “ENTER”(não vai aparecer os caracteres enquanto se digita o password). Se tudo ocorreubem o sistema fiscal irá abrir. Para sair pressione a tecla “ESC”.Agora vamos testar o acesso com o usuário “real”, para isso em “servidor linux login:”, digite “real” e tecle “ENTER”, irá pedir o password, digite “real” e tecle “ENTER”(não vai aparecer os caracteres enquanto se digita o password). Se tudo ocorreu bem o sistema real irá abrir. Para sair pressione a tecla “ESC”.
Configurações extras e necessárias.Colocando IP fixo no servidor:Logado como “root”, digite o comando: mcedit /etc/network/interfaces e tecle “ENTER”, na ultima linha do arquivo estará assim: iface eth0 inet dhcpVocê irá navegar com as setas do teclado até palavra “DHCP”, delete o “DHCP” e digite

no lugar a palavra “static” e logo abaixo dessa linha editada coloque as informações abaixo:address 192.168.0.100 (o ip depende da faixa utilizada na rede).netmask 255.255.255.0gateway 192.168.0.1 (o gateway tem que ser de acordo como gateway da rede). Pressione “F2” e tecle “ENTER” na opção “gravar”, em seguida pressione “F10” para sair.Logo em seguida digite o comando para reiniciar a interface de rede: /etc/init.d/networking restart e tecle “ENTER”, a interface de rede será reiniciada já com o ip fixo.
Configurando o arquivo LPANSI para impressão no Nagas.Logado como “root” digite o comando: cd /usr/bin e tecle “ENTER”, em seguida digite o comando: cp /home/dados/controll/lpansi . e tecle “ENTER” (note que depois do nome “lpansi” há um espaço e em seguida um “ponto final”), em seguida e com muita atenção digite o comando: chmod 777 /usr/bin/lpansi e tecle “ENTER”.
Configurando o SAMBALogado como “root” digite o comando: cd /etc/samba e tecle “ENTER”, em seguida digite o comando: rm smb.conf e tecle “ENTER”, logo em seguida digite o comando: cp /home/dados/controll/smb.conf . e tecle “ENTER” (note que depois da palavra “smb.conf” há um espaço e em seguida um “ponto final”).Em seguida digite o comando: mcedit smb.conf e tecle “ENTER”, existem 4 linhas no arquivo chamadas “allow hosts” e uma faixa de IP na frente (192.168.0.), esta faixa de ip na frente tem que ser alterada para faixa de IP da rede local, por exemplo, se a faixa de IP da rede local for “10.0.0.”, altere as 4 linhas “allow hosts” para “10.0.0.” e em seguida precione “F2” e tecle “ENTER” na opção “gravar”, em seguida pressione “F10” para sair.Logo em seguida digite o comando: reboot e tecle “ENTER”, o computador irá reiniciar, ele reiniciando, as configurações do SAMBA serão aplicadas e os computadores com sistema operacional “Windows” vão ver o servidor Linux na rede.